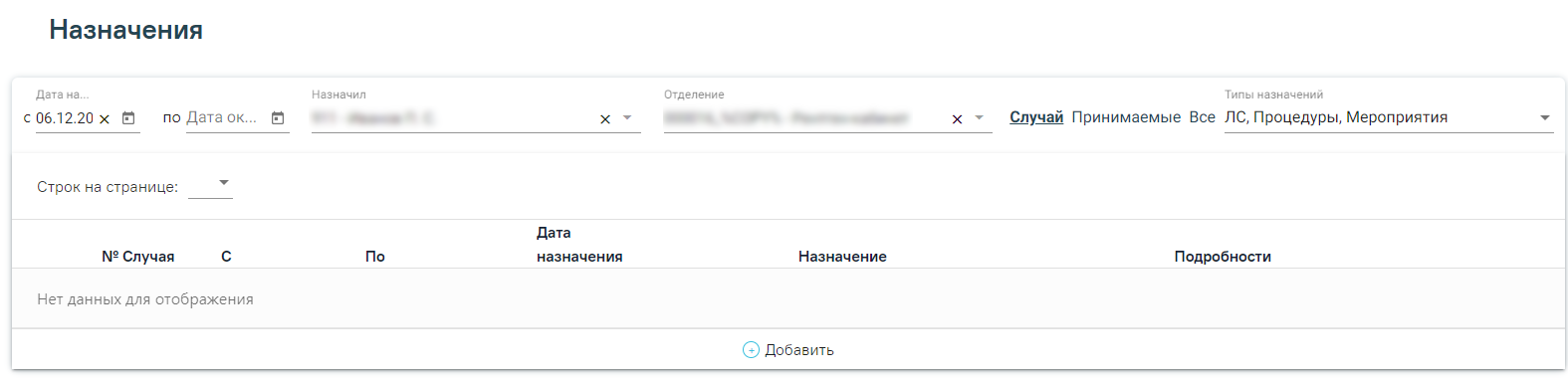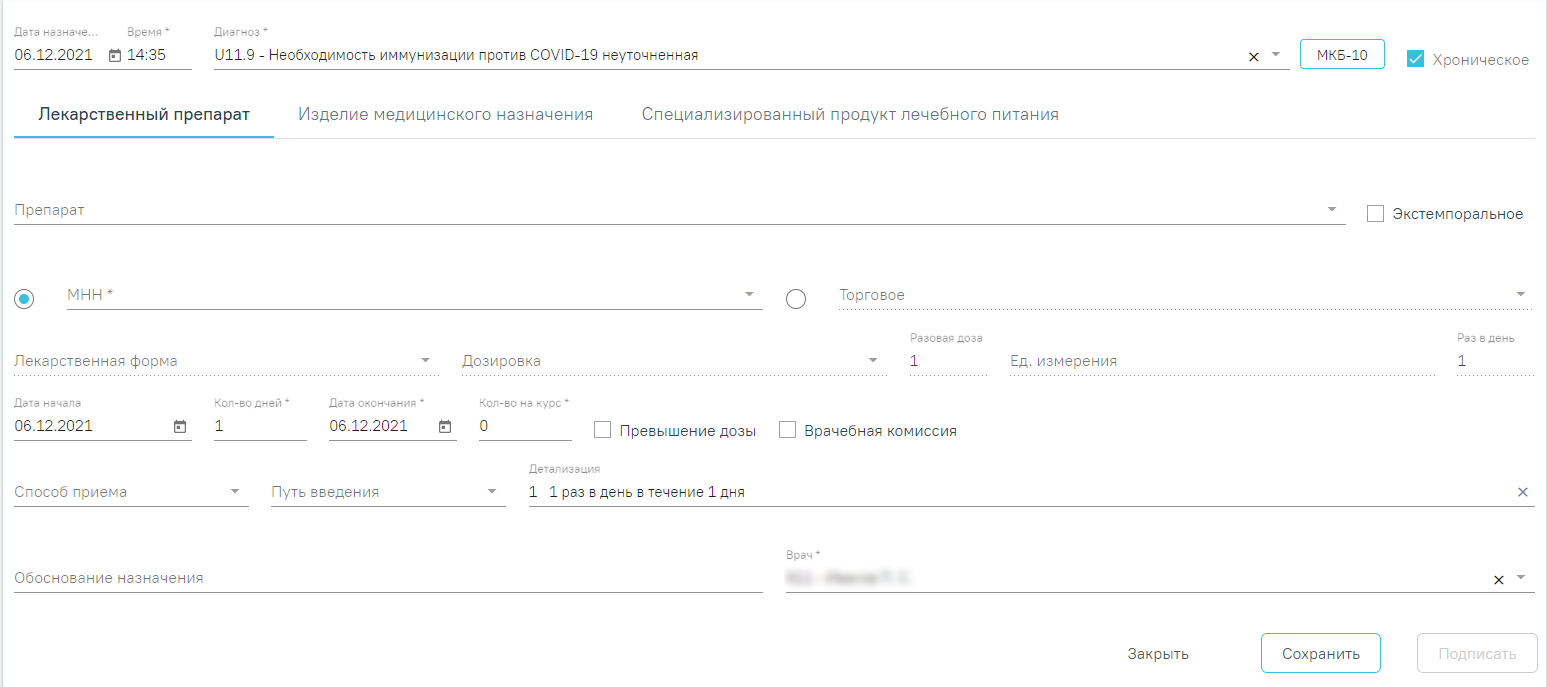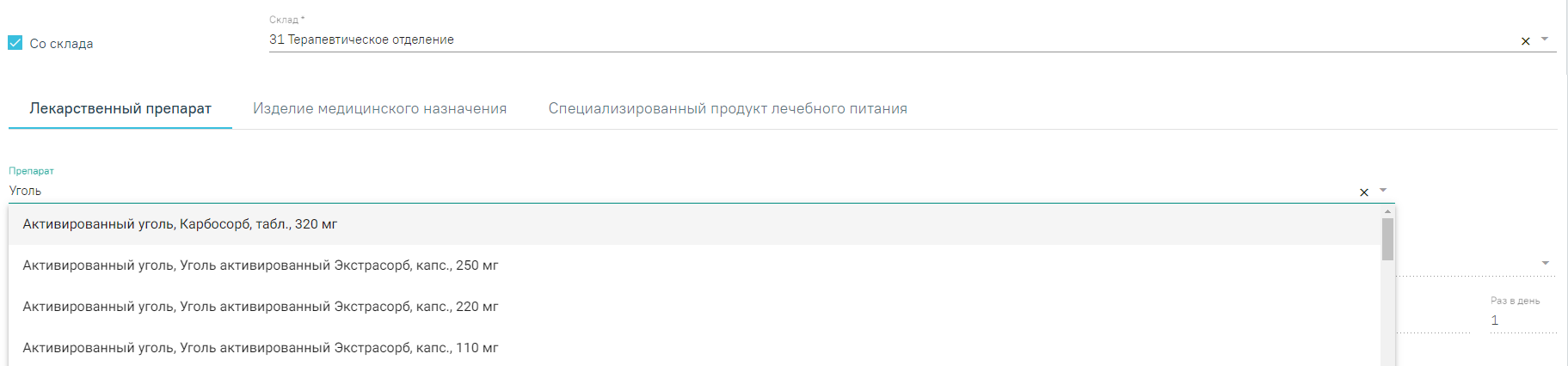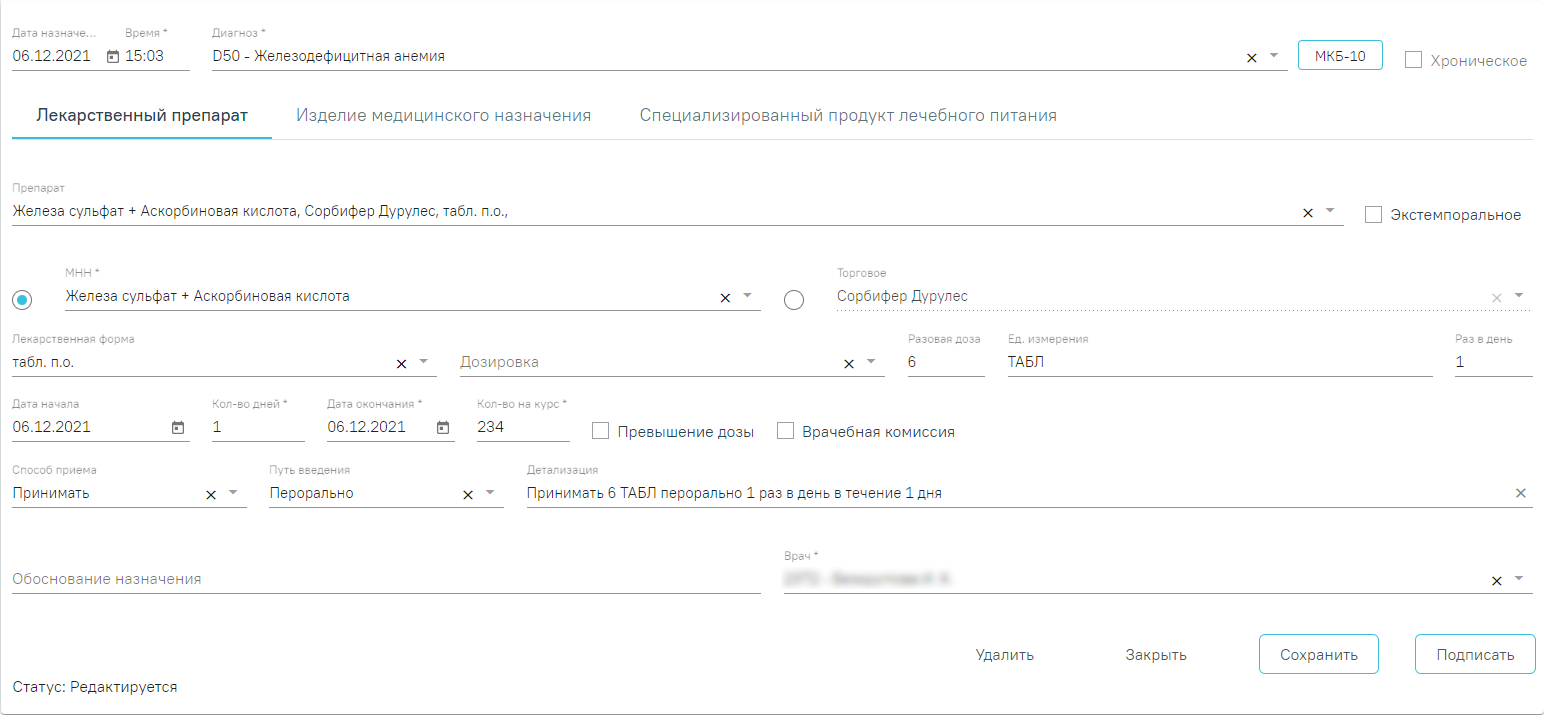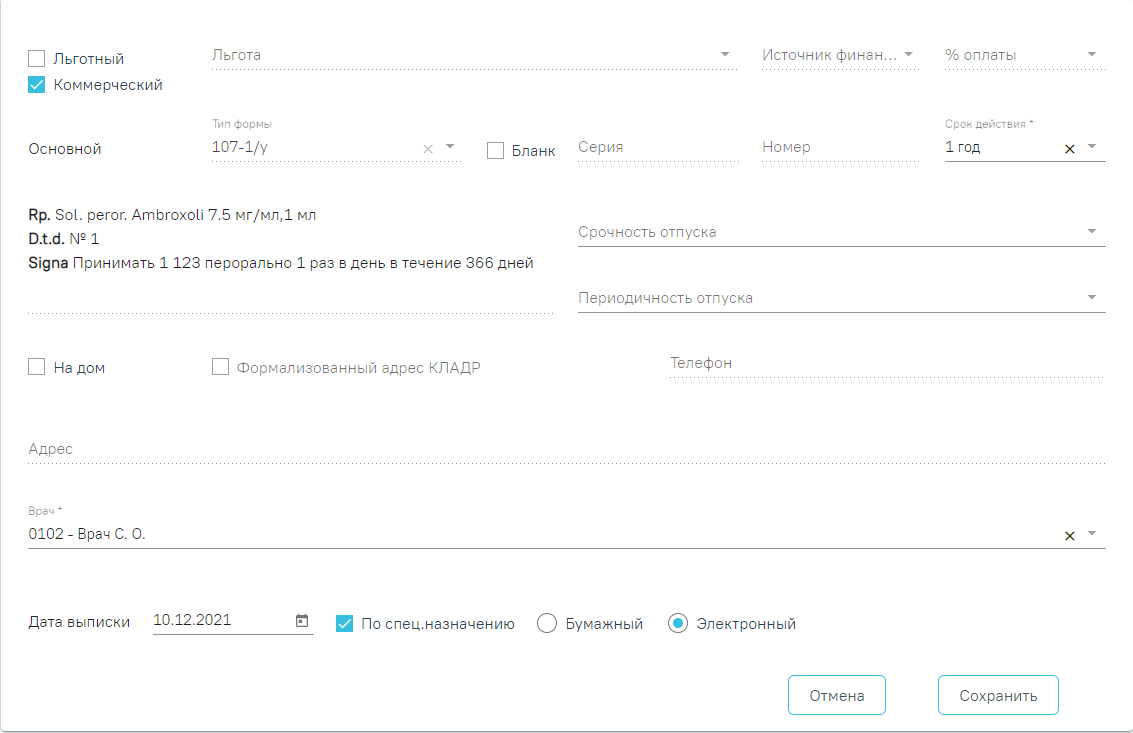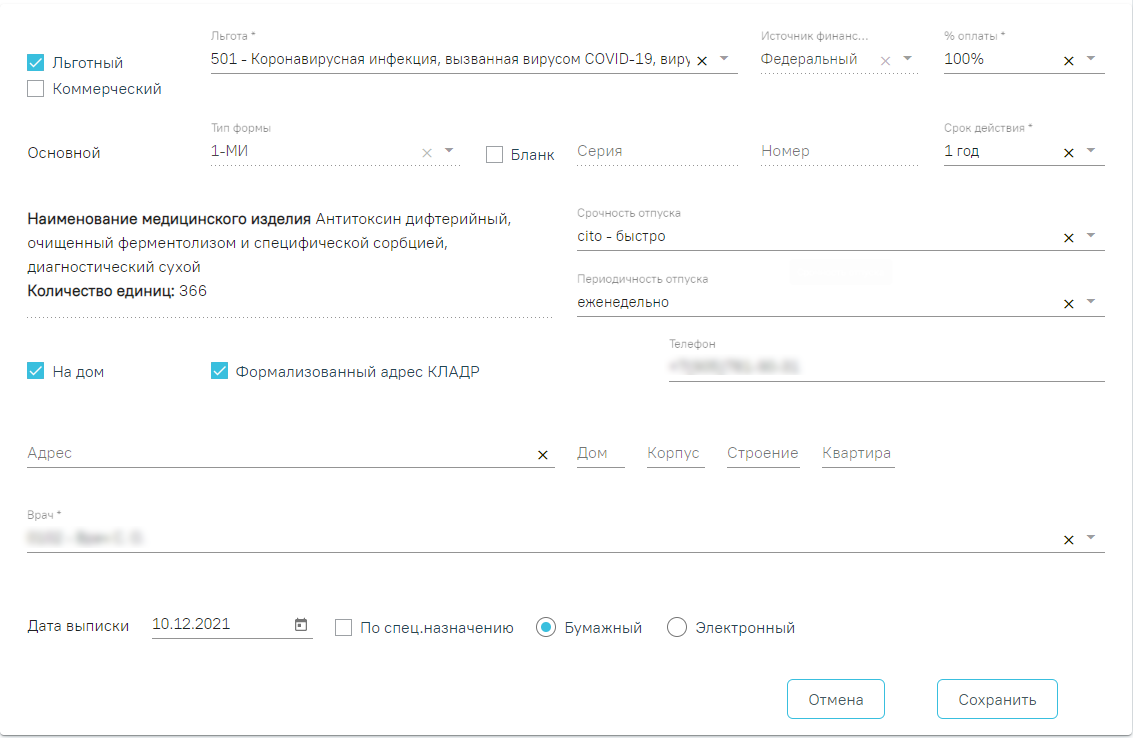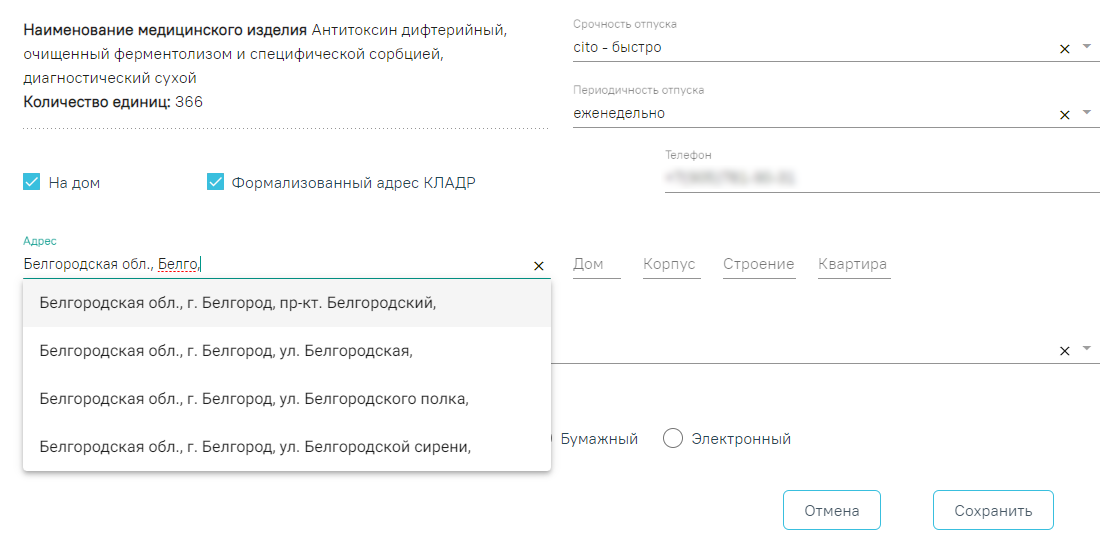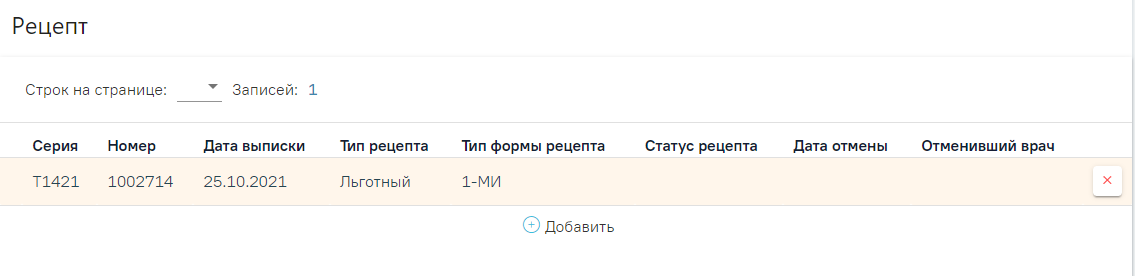Врачебные назначения и рецепты
В блоке «Назначения» указываются лекарственные средства, мероприятия и процедуры, назначенные пациенту, а также осуществляется выписка рецептов:
Блок «Врачебные назначения»
Существует возможность фильтрации назначений. Фильтр позволяет формировать список по следующим критериям:
- С – отображаются назначения за период с указанной даты; заполняется вручную или с помощью календаря, по умолчанию – текущая дата. При работе с назначениями в МКСБ – дата поступления в отделение.
- По – отображаются назначения за период по указанную дату; заполняется вручную или с помощью календаря, по умолчанию – поле пустое.
- Назначил – отображаются назначения, относящиеся к указанному специалисту; заполняется из справочника медицинского персонала. По умолчанию – текущий врач.
- Отделение – отображаются назначения, относящие к указанному отделению; заполняется из справочника отделений. По умолчанию – сопоставленное с врачом отделение.
- Случай/Принимаемые/Все – фильтр позволяет отбирать либо назначения в рамках конкретного случая (без учета постоянно принимаемых – тех назначений, у которых дата окончания назначения открытая, для них в поле «По» указывается «Постоянно»), либо только постоянно принимаемые, либо все вместе.
- Типы назначений – отображаются назначения, в соответствии с указанным типом назначений.
Формы листа врачебных назначений можно вывести на печать с помощью кнопки .
Для добавления нового назначения необходимо нажать кнопку и выбрать тип назначения. Кнопка добавления нового назначения модифицируема.
– создание нового назначения на основе существующего, выбранного в списке.
– добавление назначений ЛС.
Откроется форма ввода данных нового назначения:
Форма ввода назначения
Для внесения нового назначения требуется заполнить следующие поля:
- «Дата назначения» – заполняется автоматически текущей датой. При работе с назначениями в МКСБ – дата назначения не может быть меньше даты поступления в стационар.
- «Время» – указывается время назначения. При работе с назначениями в МКСБ – при редактировании выполняется проверка: время и дата не должны быть меньше даты и времени поступления.
- «Диагноз» – наименование диагноза, являющегося основанием назначения. По умолчанию указывается текущий основной диагноз из карты. Для выбора доступны диагнозы в рамках текущей МКСБ. Раскрытие списка осуществляется при нажатии кнопки . Для просмотра полного списка диагнозов по МКБ-10 следует нажать кнопку . Обязательное для заполнения поле.
- «Хроническое» – флажок устанавливается, если заболевание является хроническим.
- «Со склада» – флажок устанавливается, если планируется списание препарата со склада больничной аптеки. По умолчанию включен. Флажок отображается на форме при наличии интеграции с модулем «Больничная аптека». Если поиск препарата планируется без привязки к складу, флажок нужно выключить.
- «Склад» – наименование склада, с которого планируется списание препарата на лечение пациента. Выбирается из справочника. Обязательное для заполнения поле. Недоступно для заполнения при выключенном флажке «Со склада».
- «Препарат» – назначаемый препарат, заполняется из справочника. Поиск доступен как по коду, так и по наименованию. Обязательное для заполнения поле. После заполнения поля автоматически могут заполняться поля: «МНН», «Торговое», «Лекарственная форма», «Дозировка», «Ед. измерения». При наличии интеграции с модулем «Больничная аптека» в поле выбора препарата отображается также программа финансирования и доступное на складе количество препарата.
Выбор препарата со склада
- «МНН» – наименование препарата по МНН. Заполняется автоматически при заполнении поля «Препарат». Доступно для редактирования.
- «Торговое» – торговое наименование препарата. Заполняется автоматически при заполнении поля «Препарат». Доступно для редактирования.
- «Лекарственная форма» – тип лекарственной формы препарата (таблетки, растворы и т.п.). Заполняется автоматически при заполнении поля «Препарат». Доступно для редактирования.
- «Дозировка» – дозировка препарата. Значение выбирается из справочника либо вводится вручную.
- «Разовая доза» – доза приема, заполняется автоматически либо вводится вручную.
- «Ед. измерения» – единица измерения препарата, заполняется автоматически либо вводится вручную.
- «Раз в день» – количество приемов препарата в день, заполняется вручную. Обязательное для заполнения поле.
- «Ед. списания» – количество единиц для списания, заполняется автоматически. При нажатии кнопки выполняется перерасчет. Поле недоступно для редактирования.
- «Дата начала» – дата начала приема, выбирается из календаря. По умолчанию заполняется текущей датой.
- «Количество дней» – количество дней приема, заполняется вручную.
- «Дата окончания» – дата окончания приема, рассчитывается автоматически на основе даты начала и количества дней приема. Поле недоступно для редактирования.
- «Кол-во на курс» – количество препарата на курс. Заполняется автоматически. Поле доступно для редактирования.
- «Превышение дозы» – флажок устанавливается, если наблюдается превышение дозы назначенного препарата.
- «Врачебная комиссия» – флажок устанавливается, если назначение требует обсуждения врачебной комиссией. Устанавливается автоматически, если зафиксировано превышение дозы.
- «Способ приема» – заполняется из справочника. Для выбора доступны значения: «вдыхать», «принимать», «вводить».
- «Путь введения» – заполняется из справочника. Для выбора доступны значения: «эндоцервикальный способ введения», «инфильтративный способ введения».
- «Детализация» – заполняется автоматически на основе следующих полей:
- «Способ приема»;
- «Разовая доза»;
- «Ед. измерения»;
- «Путь введения»;
- «Раз в день» (если «Раз в день» между 2 и 4 включительно, то «раза», иначе «раз»);
- «Кол-во дней» (если «Кол-во дней» равно 1, то «день», если между 2 и 4 включительно, то «дня», иначе «дней»).
Поле недоступно для редактирования.
- «Обоснование назначения» – обоснование назначения препарата, заполняется вручную.
- «Врач» – ФИО врача, заполняется автоматически лечащим врачом. Поле доступно для редактирования. Обязательное для заполнения поле.
Для сохранения назначения необходимо нажать кнопку «Подписать». Для отмены создания назначения следует нажать кнопку «Отмена».
Если необходимо удалить врачебное назначение, то следует нажать кнопку .
В назначения нельзя добавить препарат, если он уже был назначен и период его назначения совпадает.
Для назначений в статусе «Подписано» доступен признак для указания резистентности организма к терапии в медикаментозные назначения «Резистентность к ЛС». При установки флажка отобразится поле «Комментарий» для ввода комментария по резистентности врачом. Поле необязательно для заполнения.
Указание резистентности к ЛС
Для редактирования назначения следует выбрать его в списке назначений.
Откроется форма, аналогичная форме создания назначения. Редактирование выполняется аналогично созданию назначения.
При редактировании назначения доступны операции добавления, просмотра и аннулирования рецептов, связанных с этим назначением.
Форма редактирования назначения
При нажатии кнопки «Удалить» назначение будет удалено. Кнопка доступна, если назначение не было подписано.
При нажатии кнопки «Подписать» отображается предупреждение о том, что текущее назначение будет отменено и на его основе будет создано новое. Для продолжения сохранения следует нажать кнопку «Да». Измененное назначение отобразится в списке назначений.
Заполнение рецептурного бланка
Для заполнения рецептурного бланка необходимо нажать кнопку . Отобразится форма создания рецепта:
При выписке рецепта по льготе CCЗ осуществляется проверка на наличие действующей льготы ОНЛП (кроме Чернобыльской) на дату выписки рецепта. Если у пациента есть действующая льгота ОНЛП, выписка рецепта по льготе ССЗ запрещена.
Если у пациента льготы отсутствуют, флажок в поле «Льготный» не устанавливается и поле будет недоступно. В этом случае можно выписать только коммерческий рецепт. Для коммерческого рецепта поля «Источник финансирования» и «% оплаты» будут не доступны.
На основании типа рецепта (льготный или коммерческий) и типа назначенного препарата (медицинское изделие, обычный ЛП, Наркотический или психотропный ЛП списка II Перечня, Психотропный ЛП списка III Перечня) будет подобрана основная форма рецепта (поле «Тип формы») и, если есть необходимость, дополнительная форма рецепта. Поле «Тип формы» заполняется автоматически и не доступно для редактирования.
Поле «Срок действия» заполняется исходя из значения поля «Тип формы», признака диагноза «Хроническое» во врачебном назначении и других данных (пенсионер, инвалид 1 группы, дети-инвалиды). Поле «Срок действия» доступно для редактирования. Значения доступны только для выбранного типа формы.
Флажок, установленный в поле «Бланк», позволяет ввести «серию» и «номер» рецепта в случае, если он выписан на типографском бланке. В остальных случаях серия и номер рецепта будут сгенерированы программой на этапе сохранения рецепта, исходя из заложенного в программу диапазона номеров рецептов на текущий период.
На бланке рецепта будет отображен назначенный препарат:
- Rp – препарат,
- D.t.d – количество на курс,
- Signa – данные из поля детализация.
В случае необходимости укажите «Срочность отпуска», а для форм рецепта 107-1/у и 1-МИ укажите «Периодичность отпуска» (если указан срок действия рецепта – 1 год).
В рецепте, по которому ранее было получено согласие на обработку персональных данных и выписку электронного рецепта, оформленное через МКАБ пациента, автоматически устанавливается флажок «На дом».
В процессе выписки рецепта необходимо проинформировать пациента о возможности доставки лекарственного препарата на дом и получить его согласие. Если пациент не дал согласия на доставку лекарственного препарата на дом, на форме рецепта необходимо выключить флажок «На дом». Если согласие от пациента получено, необходимо указать адрес доставки.
- «Формализованный адрес КЛАДР» – признак ввода адреса жительства пациента в соответствии со справочником КЛАДР. По умолчанию установлен. Для ввода адреса жительства, отсутствующего в справочнике КЛАДР, следует снять флажок.
- «Телефон» – заполняется автоматически из МКАБ пациента значением домашнего телефона, доступно для редактирования. Если номер не был указан в МКАБ, доступен ручной ввод номера.
Если адрес в МКАБ или МКСБ был заполнен не по справочнику КЛАДР, при снятии флажка «Формализованный адрес КЛАДР» неформализованный адрес станет доступным для просмотра. Необходимо ввести адрес по КЛАДР, активировав флажок «Формализованный адрес КЛАДР». Для этого необходимо сначала указать область, затем район (если есть), далее город (село, деревню), улицу. При вводе символов осуществляется автоматический поиск адреса, в результате в раскрывающемся списке отображаются возможные варианты адреса. Затем следует указать номер дома в поле «Дом», номер корпуса – в поле «Корпус», номер строения, если есть, – в поле «Строение», номер квартиры – в поле «Квартира».
Поиск адреса в справочнике КЛАДР
В поле «Дата выписки» по умолчанию стоит текущая дата, при необходимости измените дату. Дата создания рецепта не может быть меньше даты создания назначения.
В случаях, указанных в пп. 16, 24, 25 «Приложения №1. Порядок назначения лекарственных препаратов» Приказа МЗ РФ № 4Н от 14 января 2019 г. по умолчанию ставится признак «По специальному назначению» с возможностью его отмены.
Для выписки бумажного рецепта установите признак «Бумажный». Выписка бумажного коммерческого рецепта регулируется характеристикой «Рецепт: режим работы». Выписка рецепта запрещена при режиме работы «Отключение выписки бумажных коммерческих». При попытке выписать рецепт возникнет ошибка.
Сообщение об ошибке
Для выписки электронного рецепта установите признак «Электронный». Для выписки электронного рецепта в МКАБ у пациента должен быть установлен флажок «Согласие на электронный рецепт».
Для сохранения данных рецепта нажмите кнопку «Сохранить». Ниже отобразится форма предпросмотра рецепта.
Для подписания бумажного рецепта нажмите кнопку «Подписать». После сохранения и подписания бумажного рецепта становится доступна кнопка «Печать». Для печати оборотной стороны рецепта предварительно установите признак «Печать оборотной стороны».
После выполнения печати бумажный рецепт принимает статус «Сформирован» и его повторная печать становится невозможна. В нижней части формы предпросмотра отобразится соответствующее сообщение:
Сообщение о недоступности повторной печати
Для подписания электронного рецепта нажмите кнопку «ЭЦП врача». После успешного подписания электронного рецепта врачом кнопка «ЭЦП врача» примет вид .
Если во врачебном назначении установлен признак «Врачебная комиссия», то на печатной форме электронного рецепта доступна кнопка «ЭЦП пред. ВК», предназначенная для подписания рецепта председателем врачебной комиссии.
После успешного подписания электронного рецепта становится доступна регистрация электронного рецепта в сервисе электронных рецептов. Для этого необходимо нажать кнопку «Зарегистрировать».
После успешной регистрации электронного рецепта в сервисе электронных рецептов становится доступна кнопка «Печать» для печати дубликата электронного рецепта. После регистрации электронный рецепт принимает статус «Сформирован» и его повторная печать становится невозможна.
Если по каким-либо причинам зарегистрировать рецепт не удалось, будет предложено распечатать бумажный рецепт с помощью кнопки «Выписать бумажный». Форма рецепта примет вид бумажного рецепта.
Созданные рецепты по назначению отображаются в списке «Рецепт». При нажатии на рецепт отобразится его печатная форма.
Список рецептов по назначению
В зависимости от статуса рецепты в списке выделяются цветом:
- Белый – рецепт подписан.
- Желтый – рецепт создан, но не подписан.
- Красный – рецепт отменен.
Отменить рецепт можно нажатием кнопки в списке рецептов конкретного назначения. Если рецепт ещё не подписан врачом, то рецепт удаляется. Если отмена рецепта осуществляется после регистрации или печати, рецепт остаётся в списке рецептов в статусе «Отменен».
Продление назначений
Переход в Журнал продления назначений осуществляется несколькими способами:
- через ТАП пациента. На вкладке «Действие» выбрать пункт «Назначения и рецепты», а затем перейти на вкладку «Продление назначений».
- через главную страницу Системы. В разделе «Случаи посещения» выбрать пункт «Продление назначений».
В Журнале можно осуществить поиск назначений, просмотреть статус, продлить назначение, а также перейти в ТАП пациента, из которого было создано назначение.
Искать можно по нескольким критериям: дата начала и окончания назначения, ФИО пациента, СНИЛС, врач, статус. Искать можно как по одному критерию, так и по нескольким сразу.
Для того чтобы отфильтровать список продлений по статусам, необходимо выбрать один из статусов, нажав по нему. Назначения могут принимать следующий статус:
- Ожидает;
- Одобрен;
- Отклонен;
- Все.
В результате в списке отобразятся только записи с выбранным статусом.
Отфильтрованный список записей продления назначений
Переход к просмотру Случая лечения пациента можно осуществить при нажатии на иконку в строке с назначением. В новой вкладке браузера откроется форма просмотра Случая лечения пациента, из которого было создано назначение.
Если назначение с истекшим сроком действия требует продления, то при открытии записи на продление со статусом «Ожидает» создастся новое с предыдущими данными.
Для продления назначения необходимо нажать кнопку «Подписать». При успешном продлении, выйдет соответствующее оповещение и статус записи изменится на «Одобрен».
Для отклонения продления необходимо нажать кнопку «Отклонить». Предварительно в поле «Комментарий врача» необходимо ввести причину отклонения продления, иначе возникнет ошибка:
Сообщение об ошибке
В результате успешного выполнения операции отобразится соответствующее оповещение и статус записи изменится на «Отклонен».
Если дата действия назначения больше текущей, то не нужно продлевать назначение, следует создать новый рецепт.
Для добавления нового рецепта в блоке «Рецепт» необходимо нажать кнопку .
Отобразится форма добавления рецепта, сформированная на основе предыдущих данных. Если рецепт льготный, то по умолчанию льгота будет проставлена из продлеваемого рецепта.
В случае окончания срока действия льготы, отобразится уведомление: «Срок действия льготы пациента истёк». Поле льгота будет очищено. Если у пациента льгот нет, то тип рецепта будет переключен на коммерческий.
Пользователь может самостоятельно изменить тип рецепта на коммерческий, установив флажок в поле «Коммерческий». На экране отобразится предупреждение:
Предупреждение о выписке коммерческого рецепта
Далее необходимо установить процент оплаты. Если процент оплаты не соответствует тому, что был установлен ранее, то отобразится информационное сообщение об изменении процента оплаты.
Информационное сообщение
По умолчанию для продлеваемого рецепта установлен признак «Электронный».
Продление бумажного рецепта запрещено, при попытке установить признак «Бумажный», возникнет ошибка:
Сообщение об ошибке при попытке изменить признак рецепта на «Бумажный»
Для сохранения рецепта следует нажать кнопку «Сохранить». При успешном сохранении отобразится печатная форма электронного рецепты. Далее необходимо подписать и зарегистрировать электронный рецепт в сервисе электронных рецептов.