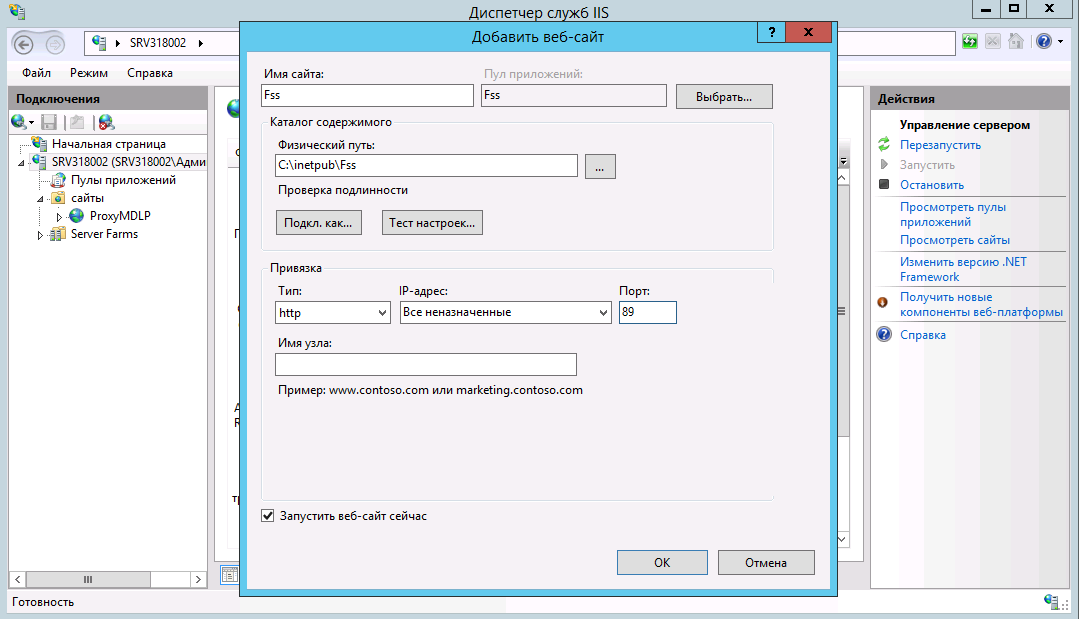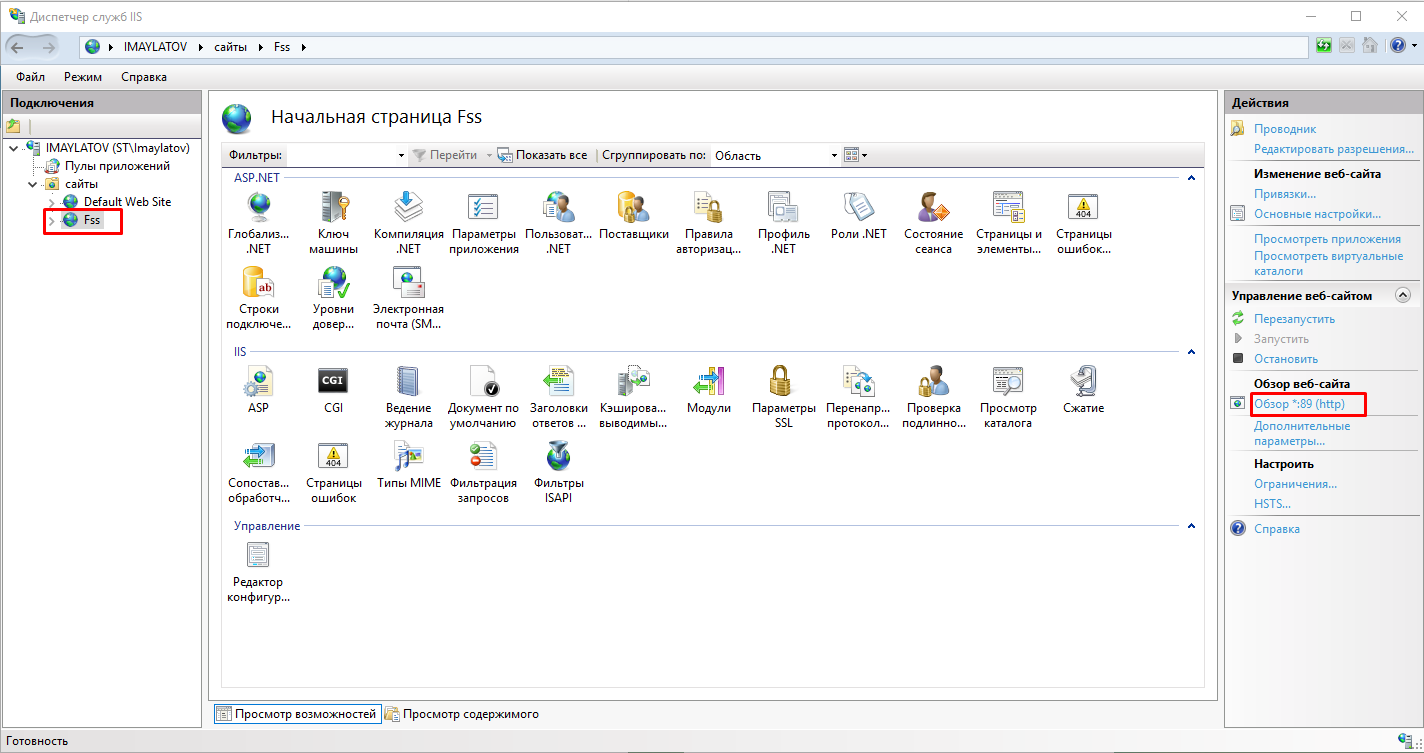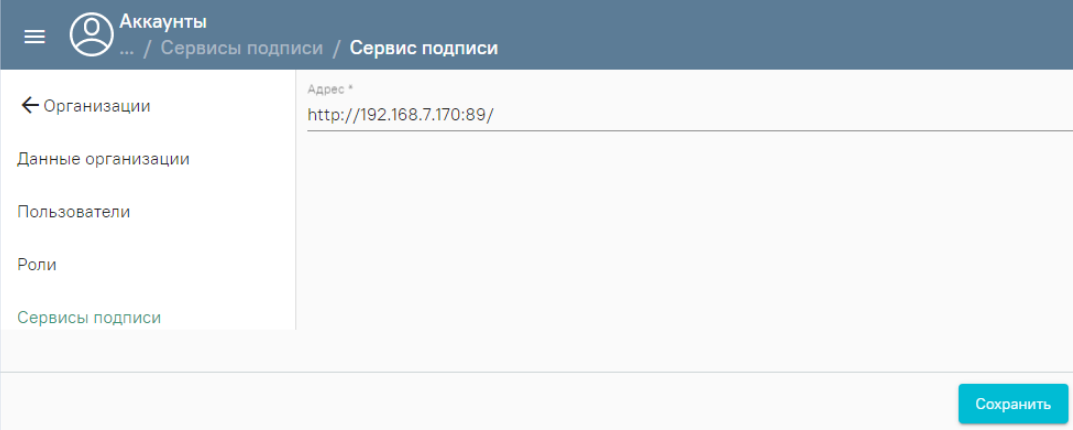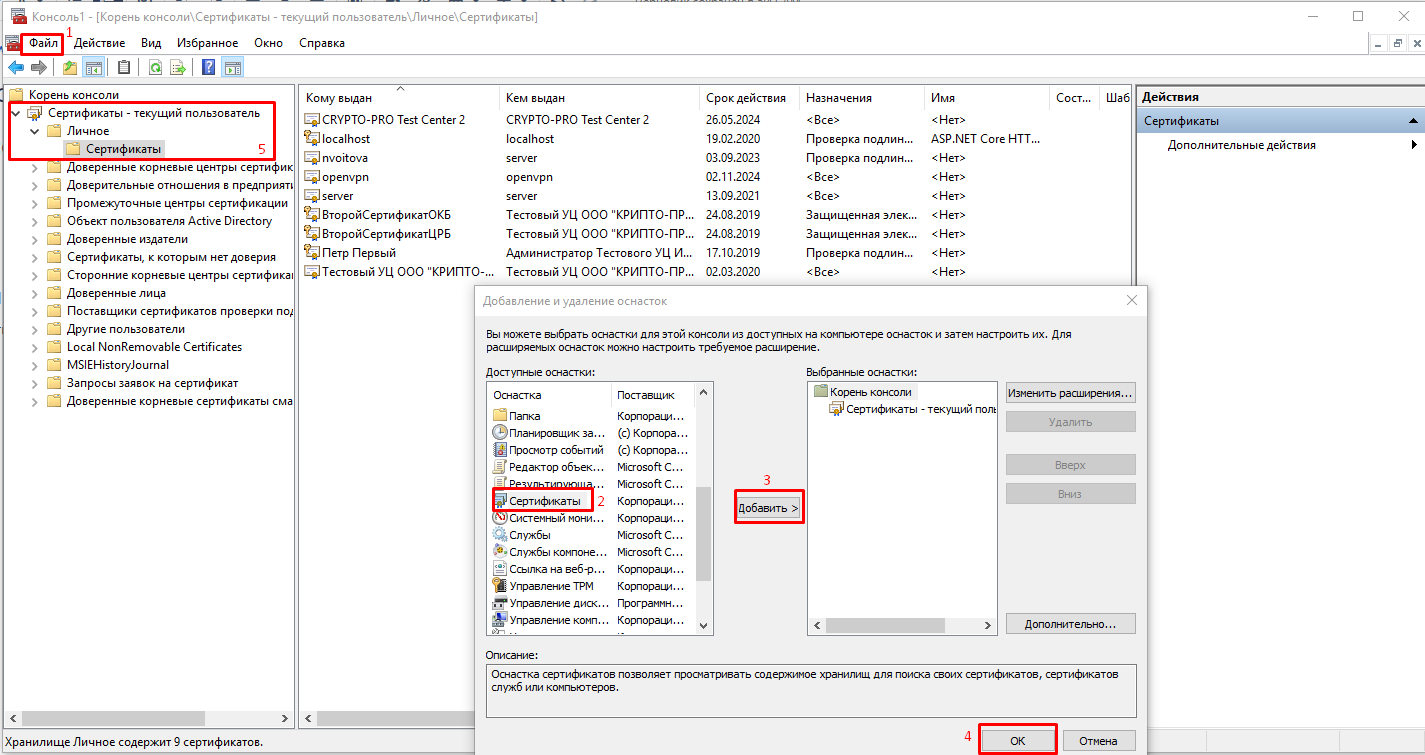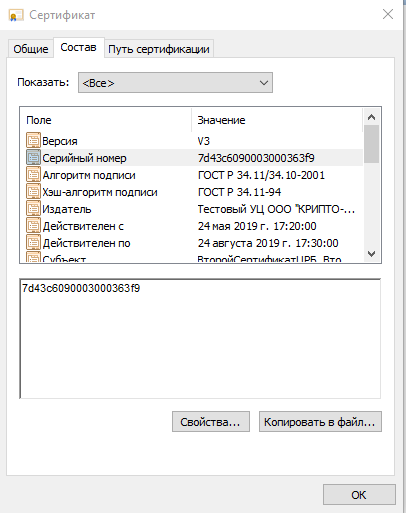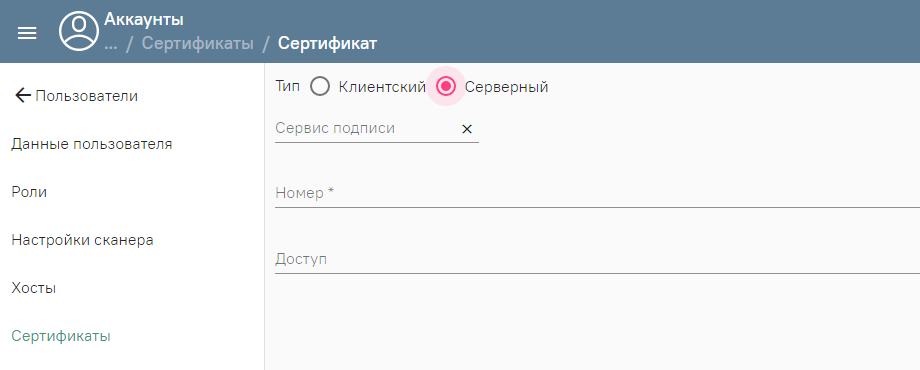Установка CryptoProCSP
- Установите CryptoProCSP на компьютере с «ТМ:Аптека». При использовании VipNetCSP наблюдается нестабильная работа с МДЛП.
2. Установите сертификат, который имеет доступ в личный кабинет МДЛП . У пользователя данного сертификата должны быть права для работы с функционалом МДЛП.
Сертификат должен быть установлен под пользователем, который будет указываться в пуле приложений IIS.
3. Сертификат в крипто про должен быть установлен в реестр
4. У сертификата должен быть сохранен пароль
Включение IIS
- Убедитесь, что компонент еще не включен. Зайдите на сервер аптеки. Откройте IIS (нажмите win+r введите inetmgr). Если открылось окно IIS, то он установлен.
- Если IIS не установлен, его необходимо установить. Подробное описание установки IIS представлено по ссылке https://professorweb.ru/my/ASP_NET/sites/level3/3_1.php
Установка .Net Framework 4.5.2
Установка через «программы и компоненты» или отдельно скачанный файл.
Развертывание сервиса подписи
1. Скопируйте сервис подписи на сервер, например, в папку c:/inetpub/fss Версия сервиса подписи должна быть 24 или выше
2. Добавьте веб-сайт. Укажите: имя сайта - Fss, Физический путь – путь папки с сервисом (c:/inetpub/fss), Порт – любой свободный, например, 89.
Добавление веб-сайта
3. Зайдите в «Пулы приложений», найдите пул «Fss». Зайдите в «Основные настройки» и выберите версию среды v.4. Затем зайдите в дополнительные параметры, пункт «Удостоверение», выберите «Особая учетная запись» и нажмите «Установить». Введите имя пользователя и пароль, под которым установлен сертификат на сервере.
Установка настроек
1. Внесение настройки сервиса подписи
1. Зайдите на сервер. Откройте IIS (нажмите win+r введите inetmgr). Перейдите на сайт сервиса подписи.
Переход на сайт сервиса подписи
2. Вместо localhost используйте ip-адрес сервера, например, http://192.168.7.170:89/ (должен быть указать ip адрес защищенной сети). Запомните адрес.
3. В сервисе Аккаунтов модуля «Аптека» /account пункт меню «Администрирование» – «Организации» найдите нужную организацию, нажмите «Редактировать». Далее пункт меню «Сервисы подписи» – «Добавить». В поле «Адрес» внесите адрес сервиса подписи. Нажмите кнопку «Сохранить» внизу страницы.
Настройка «Сервис подписи»
2. Внесение настройки «Сертификаты»
- Получение номера сертификата. Зайдите на сервер. Откройте консоль управления (нажмите win+r введите mmc). Пункт меню «Файл» – «Добавить или удалить оснастку». Добавьте пункт «Сертификаты» – «Моей учетной записи пользователя», нажмите «Готово». В появившемся списке выберите «Сертификаты» – «Личное» – «Сертификаты».
Выбор сертификата
2. В появившемся списке выберите нужный сертификат и зайдите в его свойства (двойной щелчок мыши). Перейдите на вкладку «Состав», выберите пункт «Серийный номер» списка. Запомните его.
Получение номера сертификата
3. В сервисе Аккаунтов модуля «Аптека» /account пункт меню «Администрирование» – «Организации» найдите нужную организацию, нажмите «Редактировать». Перейдите в раздел «Пользователи». Откройте на редактирование пользователя с ролью «Руководитель организации». Перейдите в раздел «Сертификаты». Нажмите «Добавить».
Настройка «Сертификаты»
Выберите «Тип»:
- «Клиентский» – в случае, если сертификат установлен на рабочем месте пользователя.
- «Серверный» – в случае, если сертификат установлен на сервере медицинской организации или ЦОД.
«Сервис подписи» – доступен только при выборе типа «серверный», выберите из списка адрес сервиса подписи.
«Номер» – укажите номер сертификата, указывается без пробелов.
«Доступ» – указываются роли пользователей, для которых будет доступно использование сертификата (т.е. пользователь разрешает работать со своим сертификатом пользователям, у которых есть указанные роли).
Нажмите «Сохранить» внизу страницы.
4. Проверку настроек сервиса подписи можно произвести в модуле «Аптека» – «администрирование» – «Настройки пользователей». Необходимо открыть пользователя на редактирование и перейти в «МДЛП настройки», далее нажать кнопку «ТЕСТ».