Поиск ошибок в реестре осуществляется на вкладке «Результат экспертизы».
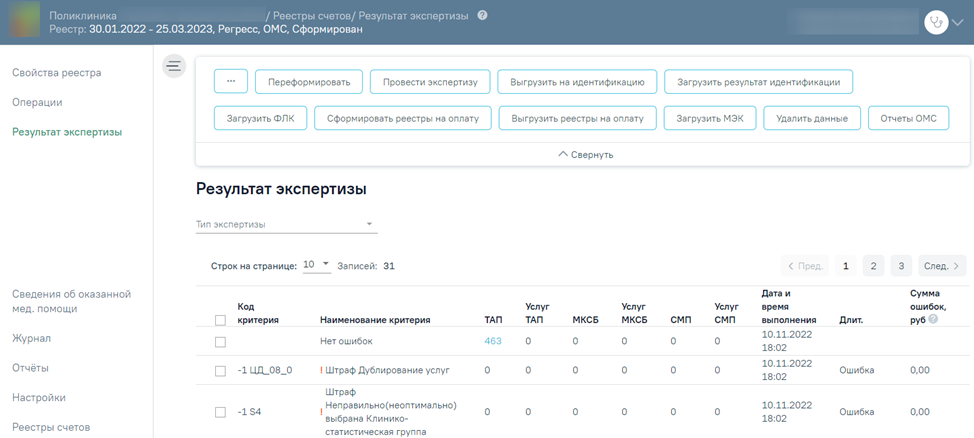
Вкладка «Результат экспертизы»
Для запуска экспертизы необходимо нажать кнопку «Провести экспертизу», расположенную на панели операций или по кнопке «Провести экспертизу», расположенной на вкладке «Результат экспертизы» в нижней части экрана.

Кнопка «Провести экспертизу» на панели операций
Для запуска экспертизы по определенным критериям следует выделить требуемые критерии, установив флажок ![]() рядом с наименованием критерия, затем нажать кнопку «Провести экспертизу» на вкладке «Результат экспертизы».
рядом с наименованием критерия, затем нажать кнопку «Провести экспертизу» на вкладке «Результат экспертизы».
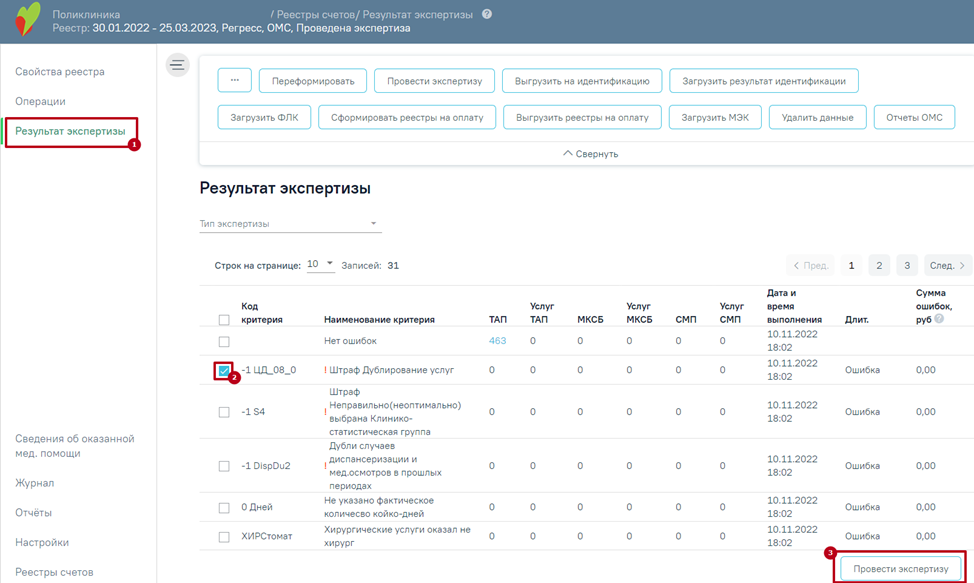
Кнопки для запуска операции проведения экспертизы
После нажатия кнопки осуществится переход на страницу «Операции», будет запущена операция «Провести экспертизу».
 Выполнение операции «Провести экспертизу»
Выполнение операции «Провести экспертизу»
Экспертиза будет проведена, в окне выполнения операции отобразится информация о количестве пройденных критериев.
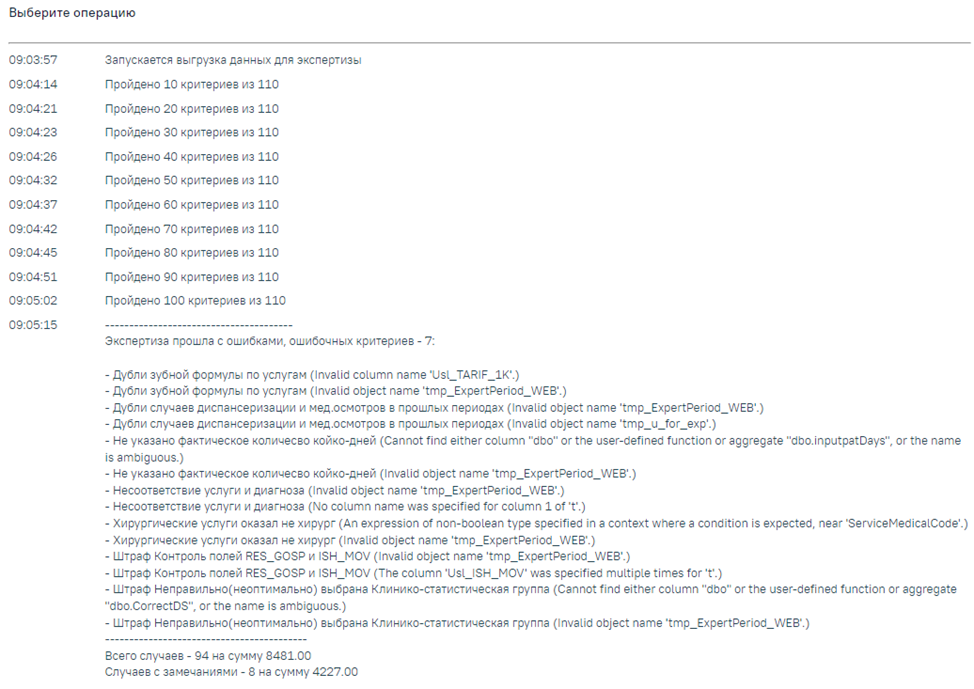 Результат выполнения операции «Провести экспертизу»
Результат выполнения операции «Провести экспертизу»
В случае возникновения ошибок в критериях необходимо обратиться к техподдержке, предварительно сохранив результаты выполнения операции. Сообщение «Экспертиза завершена успешно» говорит об успешном выполнении всех необходимых критериев.
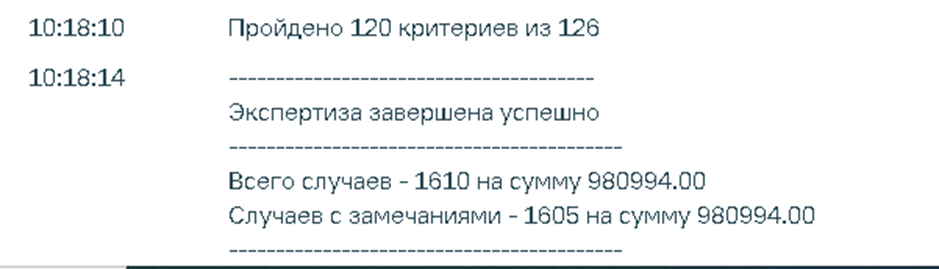 Сообщение «Экспертиза завершена успешно»
Сообщение «Экспертиза завершена успешно»
При наличии ошибок экспертизы в реестре их надо исправить и провести экспертизу еще раз.
Для просмотра результата экспертизы необходимо перейти на вкладку «Результат экспертизы». На странице отобразится список критериев, по которым была проведена экспертиза. Экспертиза проводится по включенным критериям. Включение критериев осуществляется на вкладке «Настройки».
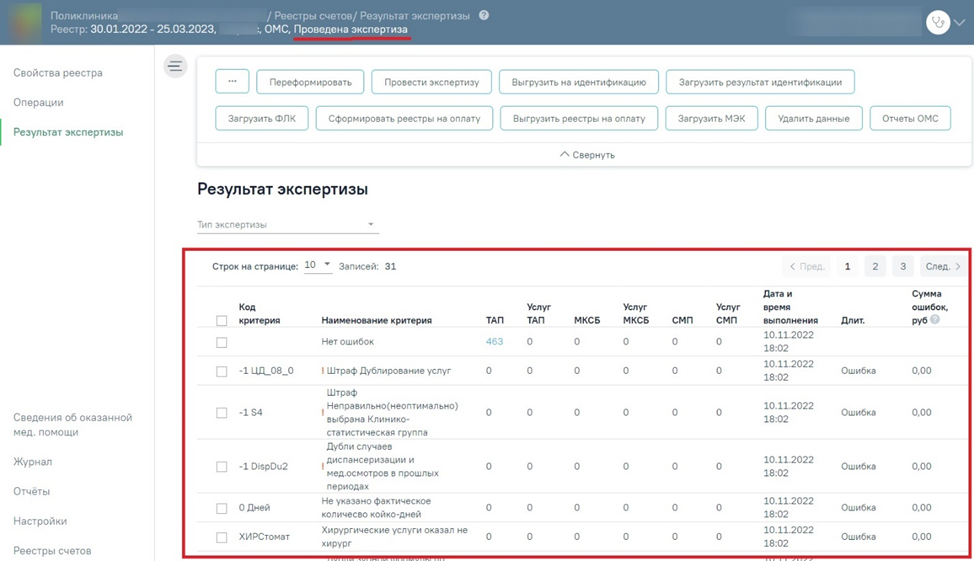 Вкладка «Результат экспертизы»
Вкладка «Результат экспертизы»
На вкладке «Результат экспертизы» доступна фильтрация в зависимости от типа экспертизы. Для фильтрации следует нажать на поле «Тип экспертизы» и выбрать требуемое значение. Тип экспертизы может принимать значение: «Автоматическая», «Форматно-логический контроль, «Идентификация застрахованных», «Экспертиза качества оказанной МП», «Автоматическая Бюджет».
Результат экспертизы отображается в виде таблицы со следующими столбцами:
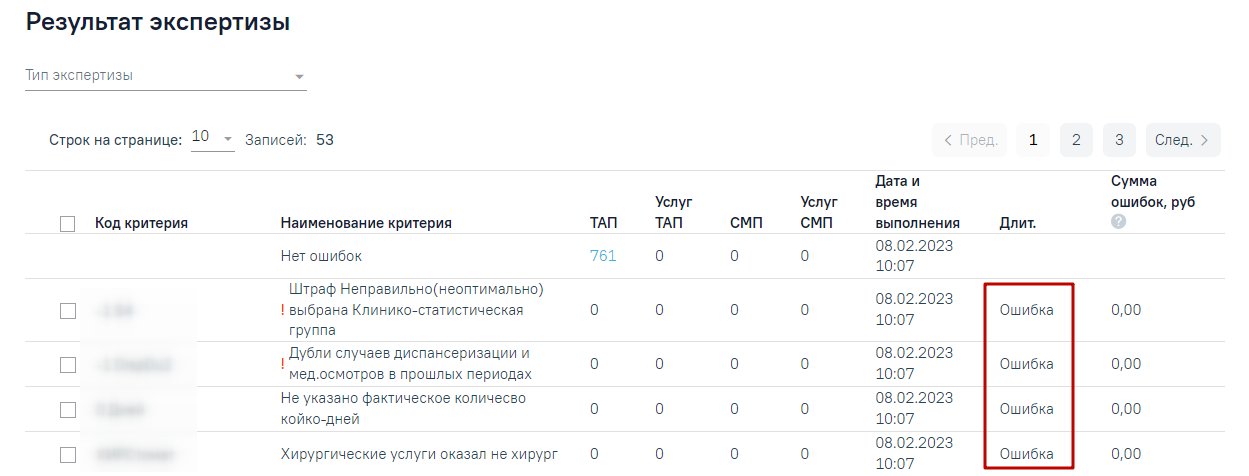
Отображение информации об ошибке при выполнении критерия
Отображение столбцов зависит от установленных флажков ![]() в разделе «Настройка отображения результата автоматической экспертизы» вкладки «Настройки».
в разделе «Настройка отображения результата автоматической экспертизы» вкладки «Настройки».
Результат экспертизы можно отсортировать по всем столбцам. Для сортировки необходимо навести курсор на столбец. Отобразится значок со светло-серой стрелкой.
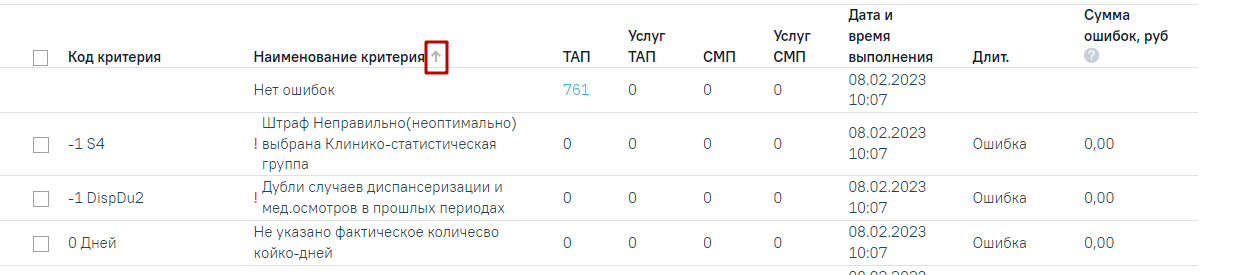
Выбор столбца для сортировки
Далее необходимо щелкнуть по заголовку столбца для сортировки. По умолчанию выполняется сортировка по возрастанию. Для сортировки по убыванию необходимо повторно щелкнуть по заголовку столбца. Порядок сортировки будет обозначен стрелкой вверх или вниз.
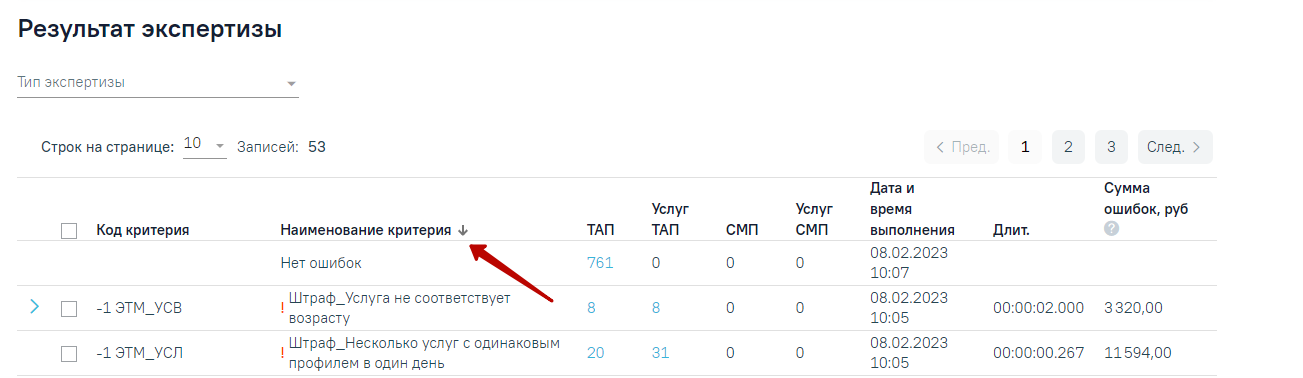
Сортировка таблицы по возрастанию наименованию критерия
Для некоторых критериев доступна подробная информация об ошибках. Для таких критериев в таблице слева от записи доступна кнопка ![]() . При нажатии кнопки отобразится дополнительная строка с уточняющими данными по ошибке и количеством таких ошибок.
. При нажатии кнопки отобразится дополнительная строка с уточняющими данными по ошибке и количеством таких ошибок.
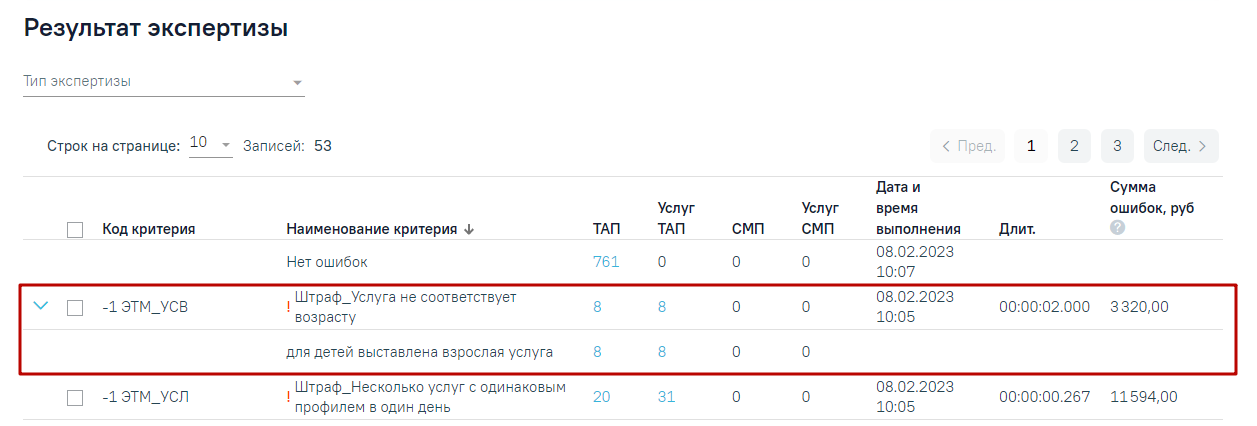
Подробная информации об ошибках
Критерий «Нет ошибок» показывает случаи, по которым нет ни одной ошибки.
На вкладке «Свойства реестра» будет представлена общая информация о самом реестре и выявленных ошибках во время экспертизы реестра.
При наличии ошибок экспертизы в реестре их надо исправить и провести экспертизу еще раз. Для того чтобы исправить ошибки, выявленные в ходе экспертизы, необходимо перейти на вкладку «Особенности работы с реестрами за оказанную мед. помощь». На данную вкладку можно также перейти с вкладки «Результат экспертизы», нажав на количество выявленных случаев. В результате откроется вкладка «Сведения об оказанной медицинской помощи» с преднастроенными фильтрами, в зависимости от строки, из которой осуществлялся переход.
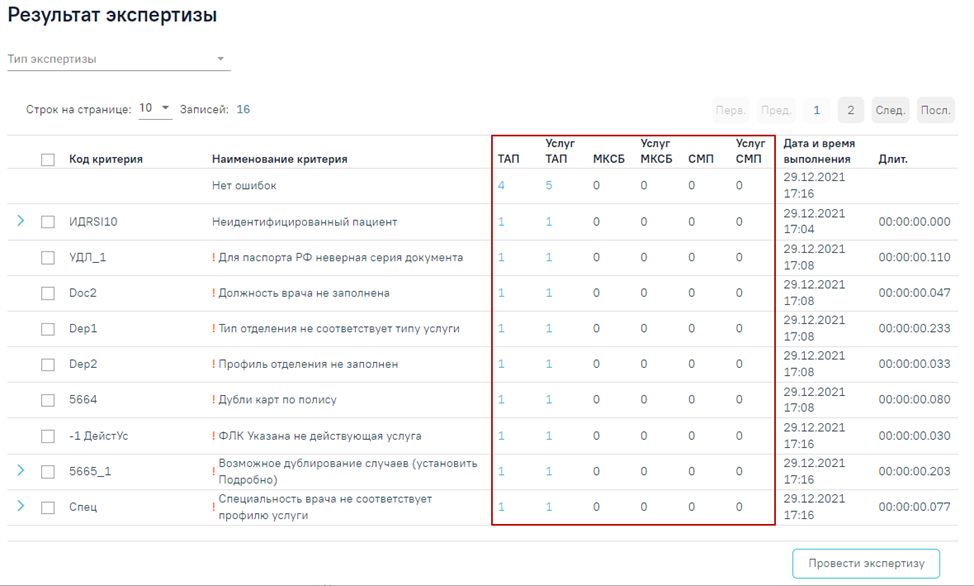
Вызов подробной информации об ошибках
В результате откроется вкладка «Сведения об оказанной медицинской помощи» с преднастроенными фильтрами, в зависимости от строки, из которой осуществлялся переход.

Вкладка «Сведения об оказанной медицинской помощи»
В верхней части страницы отображается панель фильтров. Для фильтрации доступны следующие поля:
Для поиска следует нажать кнопку «Найти». Чтобы очистить панель фильтрации следует нажать кнопку «Очистить».
Поля заполняются выбором значения из выпадающего списка. При необходимости панель можно свернуть или развернуть при нажатии 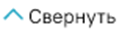 и
и 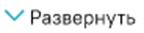 соответственно.
соответственно.
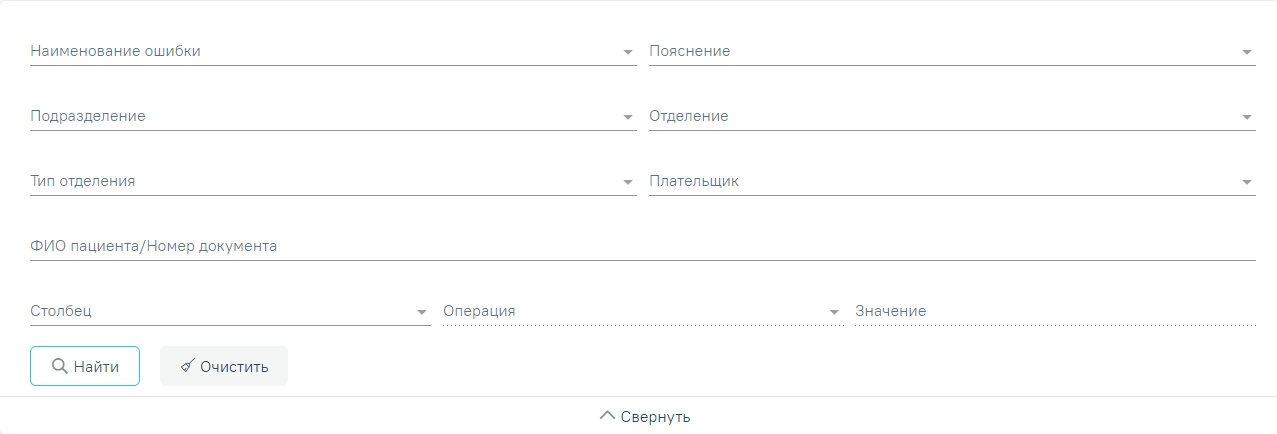
Фильтры отображения ошибок
Ниже располагается раздел со следующими вкладками: «ТАП», «МКСБ», «СМП», «Услуги ТАП», «Услуги МКСБ», «Услуги СМП».
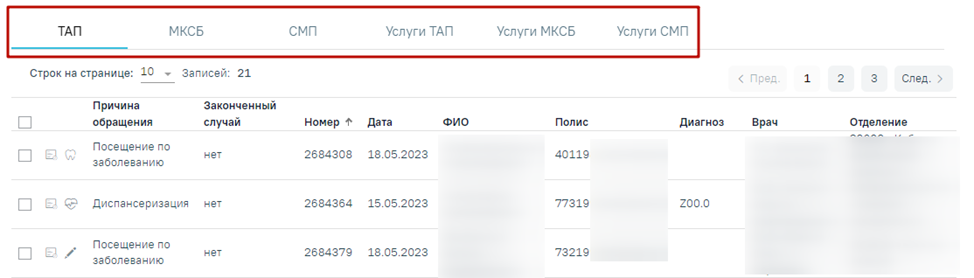 Отображение вкладок в «Сведения об оказанной медицинской помощи»
Отображение вкладок в «Сведения об оказанной медицинской помощи»
Отображение вкладок зависит от установленных флажков ![]() в разделе «Настройка отображения результата экспертизы» вкладки «Настройки».
в разделе «Настройка отображения результата экспертизы» вкладки «Настройки».
Ошибки по амбулаторным случаям располагаются на вкладке «ТАП», по услугам амбулаторных случаев – вкладка «Услуги ТАП», по стационарным случаям – на вкладке «МКСБ» и «Услуги МКСБ», по случаям скорой медицинской помощи на вкладке «СМП» и «Услуги СМП».
На вкладке «ТАП» отображается таблица со следующими данными: «Причина обращения», «Законченный случай», «Номер», «Дата», «ФИО», «Полис», «Диагноз», «Врач», «Отделение».
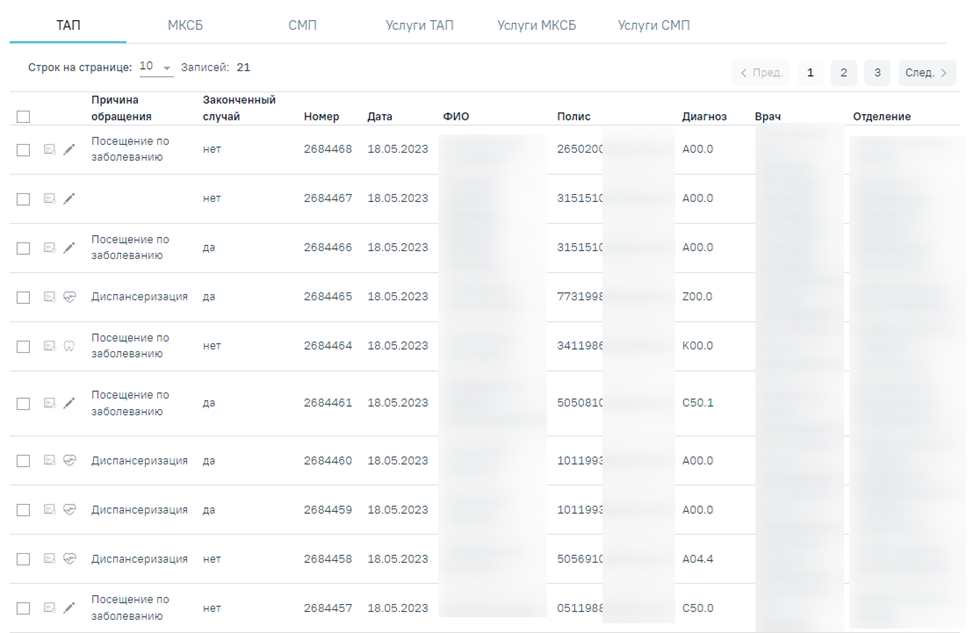 Вкладка «ТАП»
Вкладка «ТАП»
Для редактирования ошибок по амбулаторным случаям доступен переход в МКАБ пациента, в ТАП, в карту мероприятий и в карту осмотра зубов.
Для пользователя с ролью «Работник экономического отдела» при переходе в ТАП будут доступны разделы:
Для просмотра стоматологических данных доступен переход в модуль стоматологии. Для того чтобы перейти в модуль стоматологии, необходимо в строке записи нажать кнопку ![]() . После этого будет осуществлен переход в карту осмотра зубов.
. После этого будет осуществлен переход в карту осмотра зубов.
Для просмотра карты мероприятий доступен переход в модуль Медицинские обследования. Для того чтобы перейти в карту мероприятий медицинского обследования, необходимо в строке записи нажать кнопку ![]() . После этого будет осуществлен переход в карту мероприятий.
. После этого будет осуществлен переход в карту мероприятий.
Для того чтобы откорректировать записи по указанной ошибке в МКАБ, необходимо в строке записи нажать кнопку ![]() .
.
При нажатии кнопки ![]() или строки таблицы осуществится переход в случай лечения пациента.
или строки таблицы осуществится переход в случай лечения пациента.
Примечание: Редактирование ТАП невозможно, если реестр счетов, в который он включен, уже оплачен (имеет статус «Загружен результат оплаты из СМО»). При попытке отредактировать ТАП на форме отобразится информационное сообщение о выгрузке ТАП в реестр. Для возможности редактирования ТАП следует изменить статус реестра, в который он включен, либо исключить ТАП из реестра.
Рассмотрим пример корректировки записи амбулаторного случая с исправлением ошибки в ТАП (для МКАБ и стационарного случая действия по исправлению ошибок аналогичны), в поле «Наименование ошибки» было установлено значение «DS11 - Разные диагнозы в ТАП и в услуге».
Далее необходимо открыть ТАП двойным щелчком левой кнопкой мыши по каждой записи, или нажав кнопку ![]() . В новой странице откроется случай лечения пациента.
. В новой странице откроется случай лечения пациента.
Основной диагноз «A00.9 - Холера неуточненная», а диагноз в услуге «D00- Карцинома in situ губы, полости рта и глотки». Необходимо исправить основной диагноз.
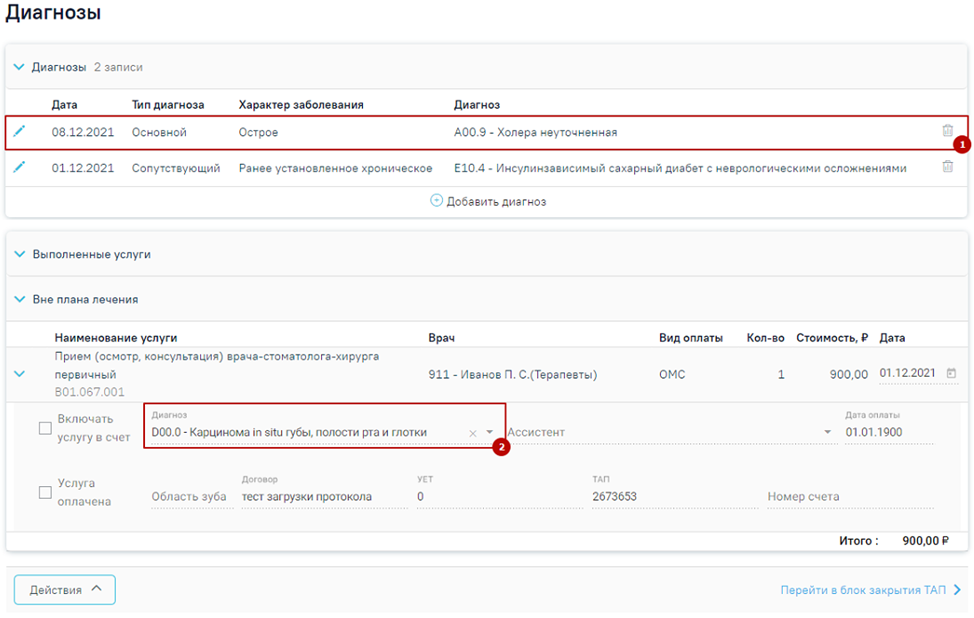
Пример редактирования ТАП
После исправления следует нажать кнопку «Сохранить». При сохранении ТАП происходит проверка полноты заполнения полей, а также форматно-логический контроль введенных данных. После исправления ошибок необходимо повторно провести автоматическую экспертизу. В случае, если исправление данных могло повлечь за собой изменение стоимости случая, например, исправление услуги, тарифа, ввод новых услуг или удаление некорректных записей, необходимо ОБЯЗАТЕЛЬНО переформировать данные!!!
Рассмотрим для примера амбулаторный случай с исправлением ошибки в МКАБ. В поле «Наименование ошибки» было установлено значение «УДЛ_1 - Для паспорта РФ неверная серия документа». Далее необходимо открыть МКАБ, нажав кнопку ![]() . В новой странице откроется МКАБ пациента. В поле «Серия» указана неверная серия паспорта. Необходимо исправить в соответствии с принятой формой ввода.
. В новой странице откроется МКАБ пациента. В поле «Серия» указана неверная серия паспорта. Необходимо исправить в соответствии с принятой формой ввода.
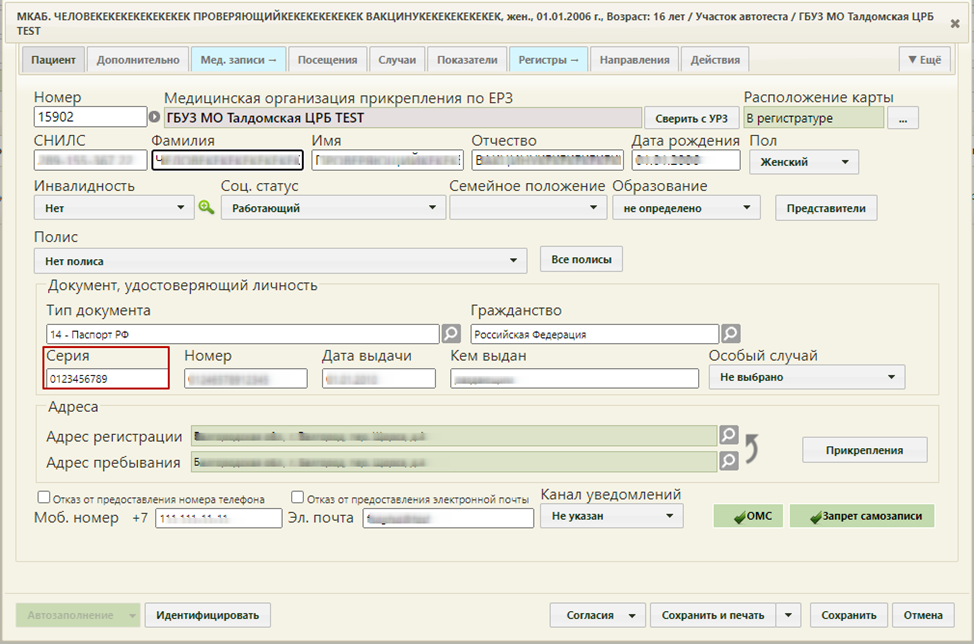
Открытие МКАБ пациента на редактирование
После исправления следует нажать кнопку «Сохранить». При сохранении МКАБ происходит проверка полноты заполнения полей, а также форматно-логический контроль введенных данных. После исправления ошибок необходимо повторно провести автоматическую экспертизу.
На вкладке «МКСБ» отображается таблица со следующими данными: «Номер медицинской карты», «ФИО пациента», «Лечащий врач», «Отделение», «Диагноз», «Дата и время поступления», «Дата и время выписки», «Продолжительность госпитализации (дней)».
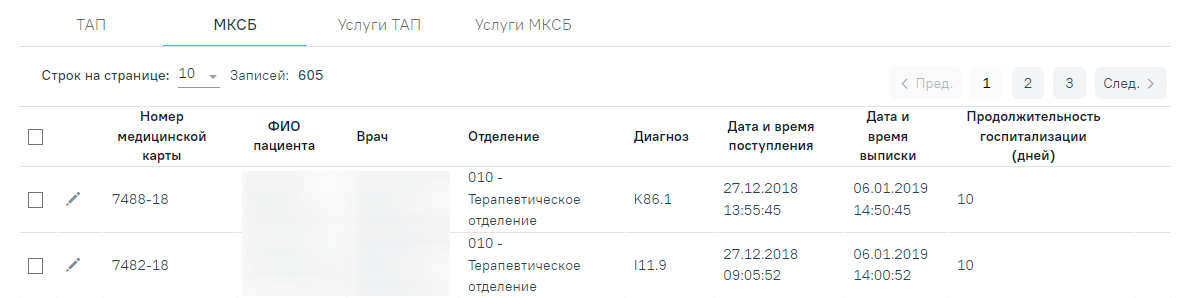
Вкладка «МКСБ»
Для исправления ошибок в стационарном случае необходимо в списке МКСБ нажать кнопку ![]() . В результате откроется вкладка «МКСБ» выбранной карты, где необходимо внести изменения.
. В результате откроется вкладка «МКСБ» выбранной карты, где необходимо внести изменения.
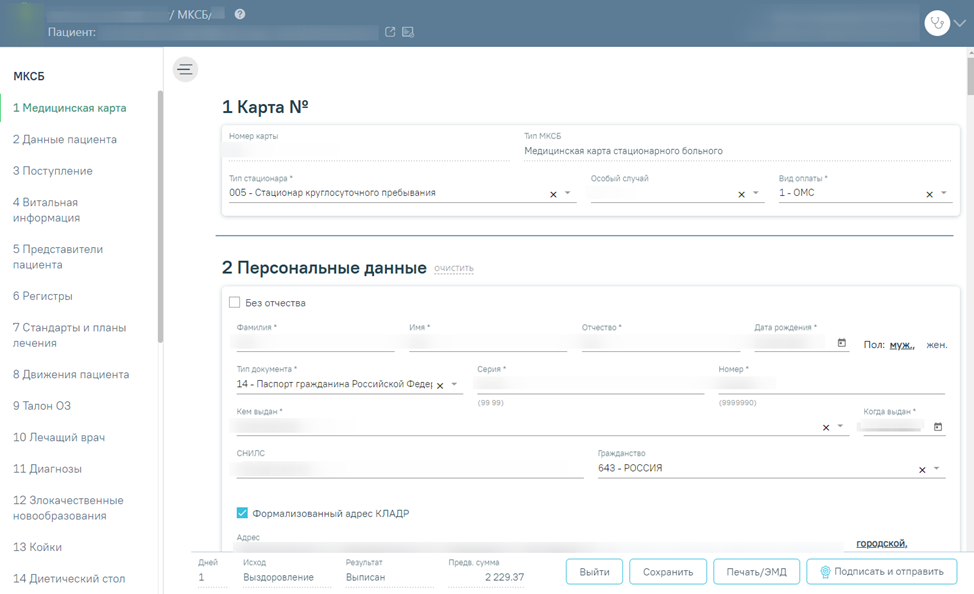
Вкладка «МКСБ»
После исправления следует нажать кнопку «Сохранить». После исправления ошибок необходимо повторно провести автоматическую экспертизу.
Данные таблиц вкладок «ТАП», «МКСБ», «СМП», «Услуги ТАП», «Услуги МКСБ», «Услуги СМП» можно отсортировать по всем столбцам. Для сортировки необходимо навести курсор на столбец. Отобразится значок со светло-серой стрелкой (Рисунок 54).

Выбор столбца для сортировки
Далее необходимо щелкнуть по заголовку столбца для сортировки. По умолчанию выполняется сортировка по возрастанию. Для сортировки по убыванию необходимо повторно щелкнуть по заголовку столбца. Порядок сортировки будет обозначен стрелкой вверх или вниз.

Сортировка таблицы по возрастанию номеров ТАП
На вкладке «Услуги ТАП» отображается таблица со списком услуг, по которым выявлена ошибка.
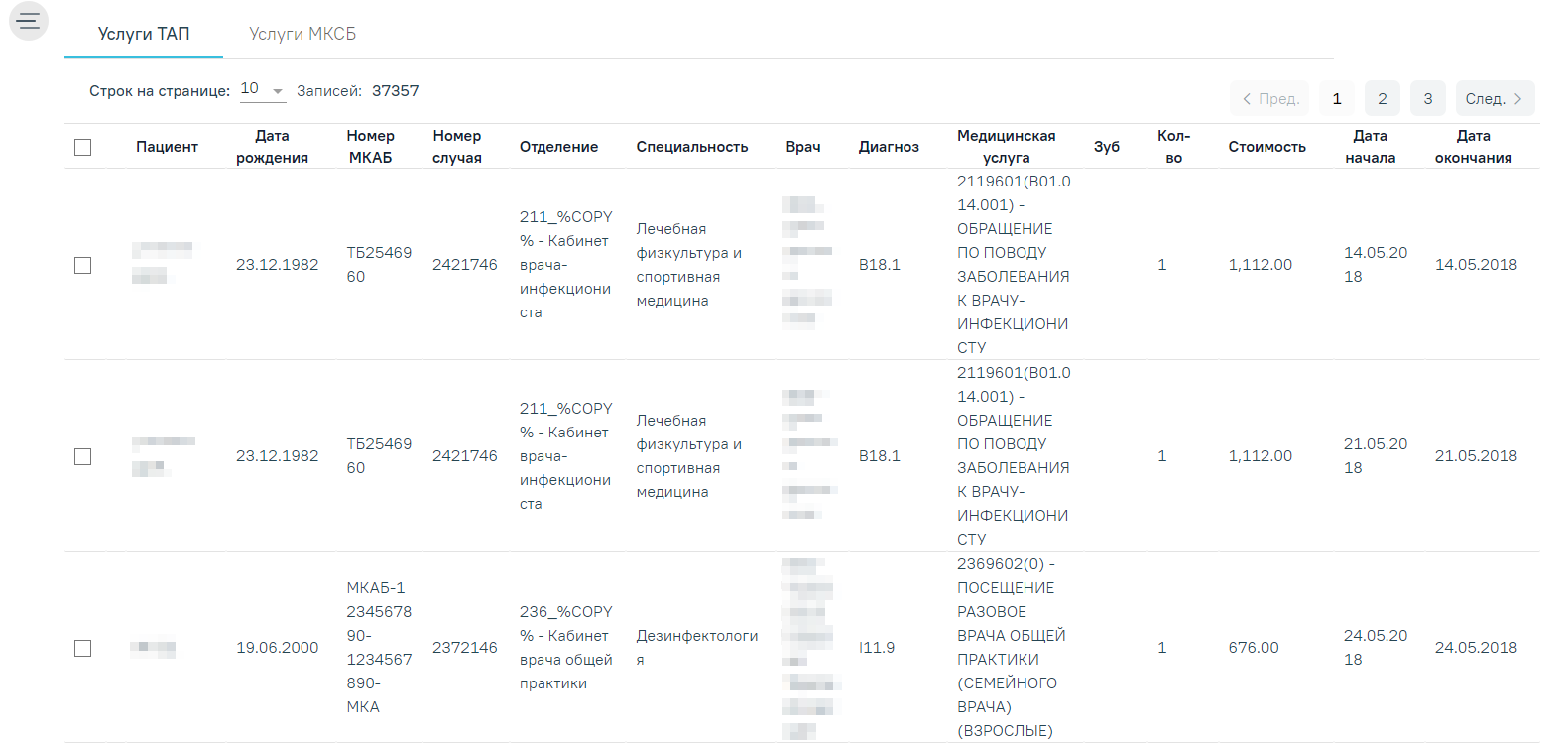
Вкладка «Услуги ТАП»
Таблица содержит следующую информацию:
При нажатии кнопки ![]() откроется вкладка случай лечения ТАП. Редактирование ошибки услуги ТАП аналогично редактированию ошибки ТАП, описанному выше.
откроется вкладка случай лечения ТАП. Редактирование ошибки услуги ТАП аналогично редактированию ошибки ТАП, описанному выше.
На вкладке «Услуги МКСБ» отображается таблица со списком услуг МКСБ.
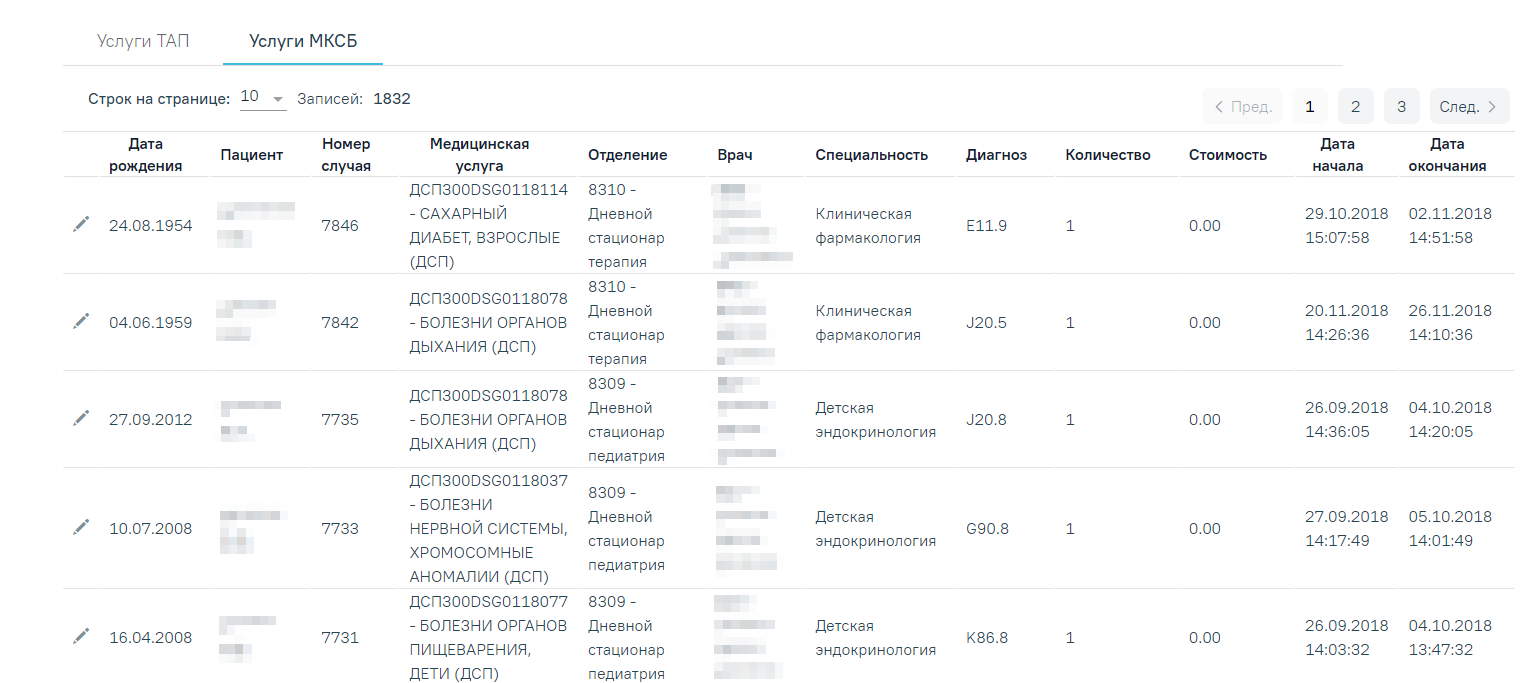
Вкладка «Услуги МКСБ»
Таблица содержит следующую информацию:
При установке флажка ![]() в строке случая, внизу страницы отображаются действия, применимые к реестру.
в строке случая, внизу страницы отображаются действия, применимые к реестру.

Действия, применимые к реестру
Чтобы исправить информацию в выбранных ТАП следует нажать кнопку «Исправить по выбранным» и выбрать необходимое действие из выпадающего списка:

Заполнение поля «Код услуги для удаления (CODE_USL)»
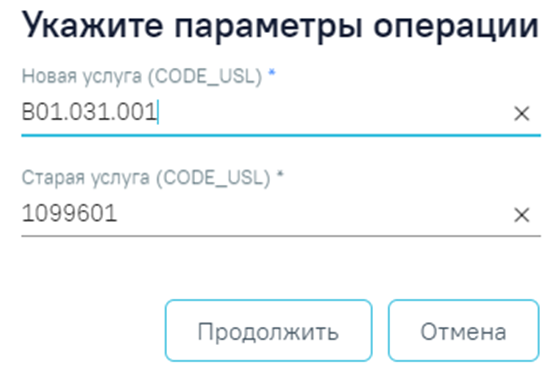
Заполнение полей «Новая услуга (CODE_USL)» и «Старая услуга (CODE_USL)»
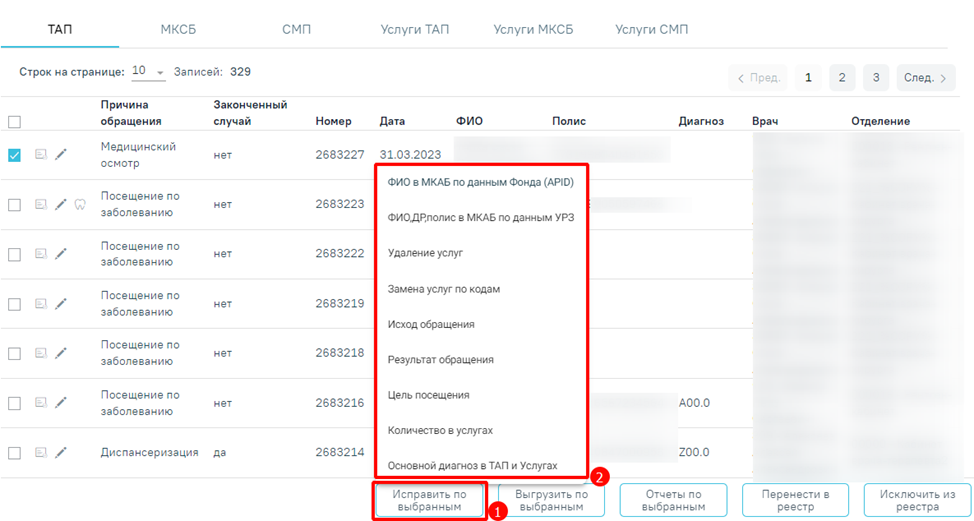
Выбор операции из списка
Для выгрузки на идентификацию отдельных ТАП необходимо нажать кнопку «Выгрузить по выбранным» и выбрать пункт «На идентификацию».

«Выгрузить по выбранным»
Для формирования отчетов по выбранным ТАП следует нажать кнопку «Отчеты по выбранным» и выбрать из выпадающего списка нужный отчет.
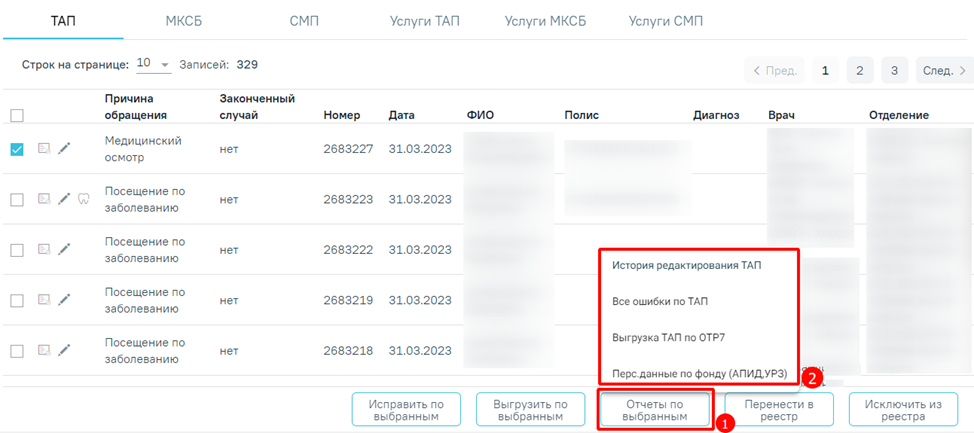
Выбор отчета из списка
При нажатии кнопки «Перенести в реестр» открывается выпадающий список с последними 5 реестрами. Отображение реестров в выпадающем списке зависит от текущей даты.

Выбор реестра для переноса ТАП
Если необходимо удалить запись из реестра, следует нажать кнопку «Исключить из реестра».
Внимание! При выполнении операции «Переформировать» записи с ошибками, исключенные из реестра кнопкой «Исключить из реестра», будут возвращены в переформированный реестр.
При нажатии кнопки «Исключить из реестра» появится форма подтверждения исключения записи из реестра, где для подтверждения исключения записи следует нажать «Да», для отмены – «Нет».
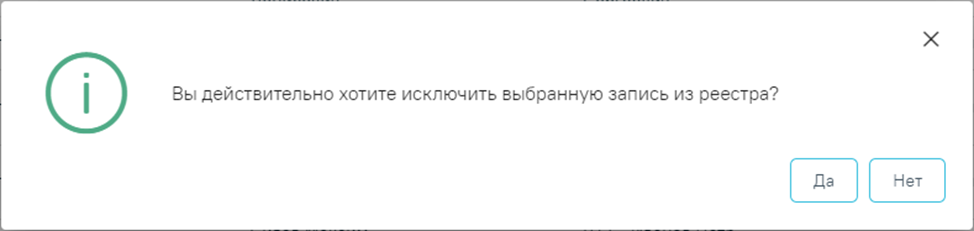
Подтверждение исключения записи из реестра
Для переноса случаев из одного реестра в другой необходимо на вкладке «Сведения об оказанной мед. помощи» выбрать случай, установив флажок ![]() напротив необходимого, и нажать кнопку «Перенести в реестр». Перенести в реестр можно один или несколько случаев одновременно. Также можно выделить все случаи одновременно, установив флажок в заголовке таблицы (2).
напротив необходимого, и нажать кнопку «Перенести в реестр». Перенести в реестр можно один или несколько случаев одновременно. Также можно выделить все случаи одновременно, установив флажок в заголовке таблицы (2).
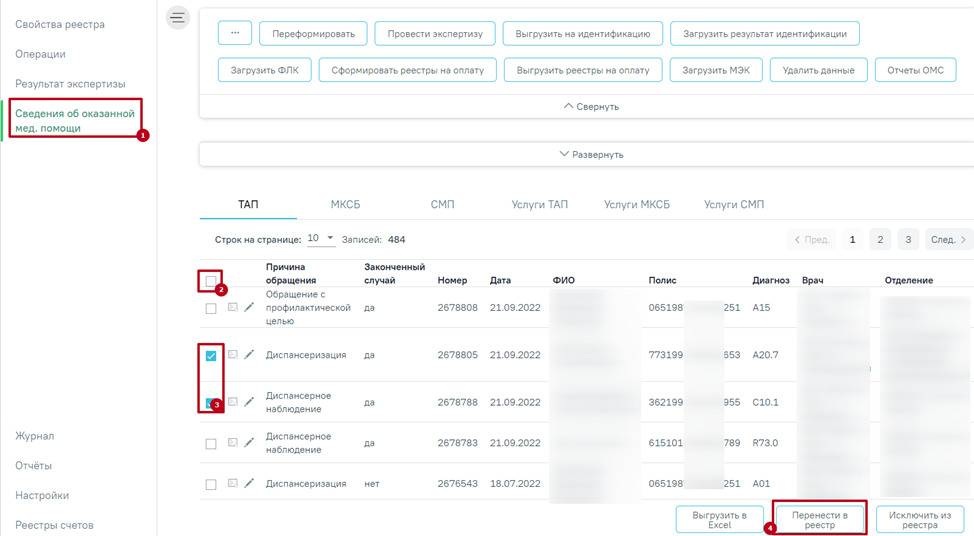
Кнопка «Перенести в реестр»
Для переноса случаев согласно ошибкам МЭК от страховых медицинских организаций необходимо загрузить ошибки в программу, в поле «Наименование ошибки» выбрать ошибку, по которой необходимо перенести случаи.
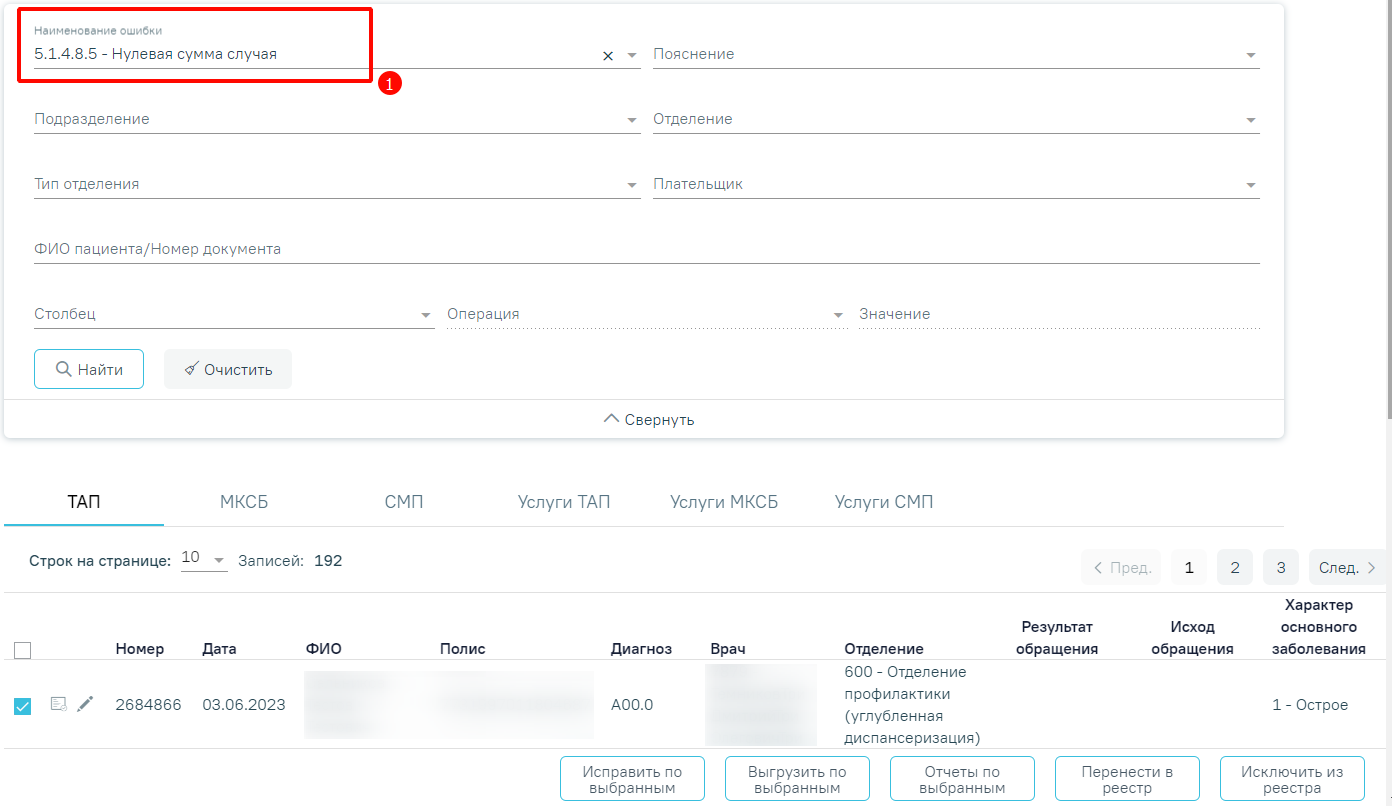
Заполнение поля «Наименование ошибки»
После нажатия кнопки «Перенести в реестр», отобразится список с последними 5 реестрами. Отображение периодов реестра зависит от текущей даты. В данном списке необходимо выбрать период, в который будут перенесены случаи, нажатием левой кнопки мыши.
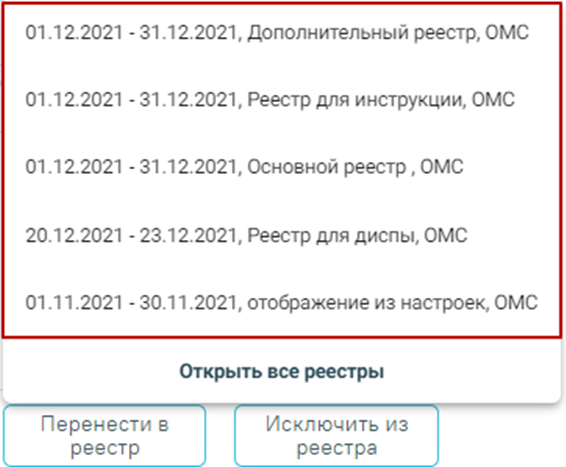
Отображение списка последних реестров
Для отображения всех реестров следует нажать кнопку «Открыть все реестры». В результате отобразится страница «Выбор реестра».
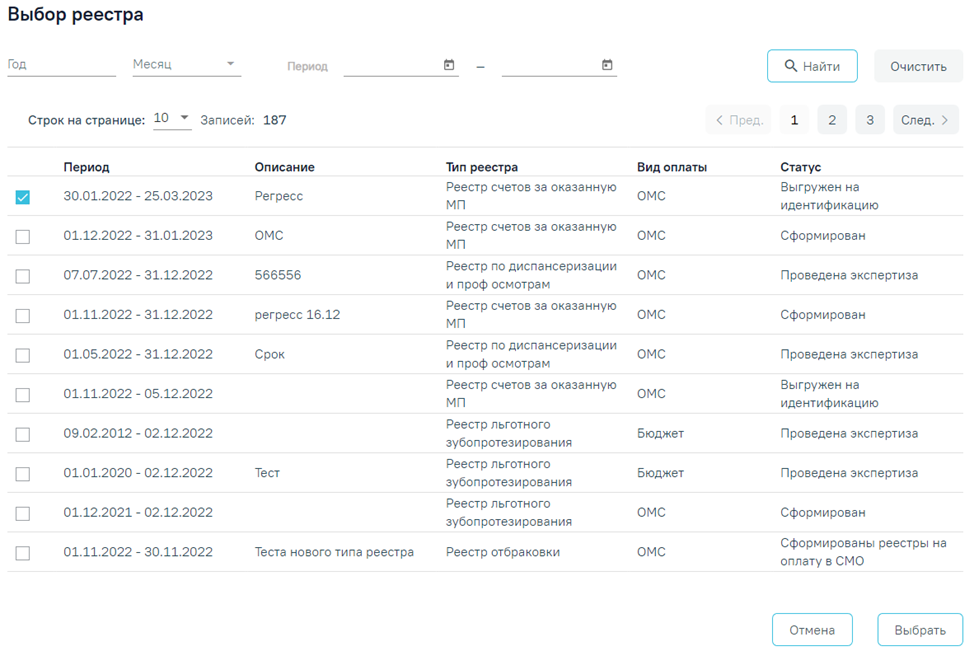
Страница «Выбор реестра»
На странице «Выбор реестра» реализована возможность фильтрации списка реестров по следующим критериям:
Для поиска реестра следует нажать кнопку «Найти». Чтобы очистить панель фильтрации следует нажать кнопку «Очистить».
Под панелью фильтрации отображается таблица реестров, содержащая следующую информацию:
В таблице можно выбрать только один реестр для переноса случая.
Для возврата на вкладку «Сведения об оказанной мед. помощи» следует нажать кнопку «Отмена».
После выбора отчетного периода следует нажать кнопку «Выбрать».
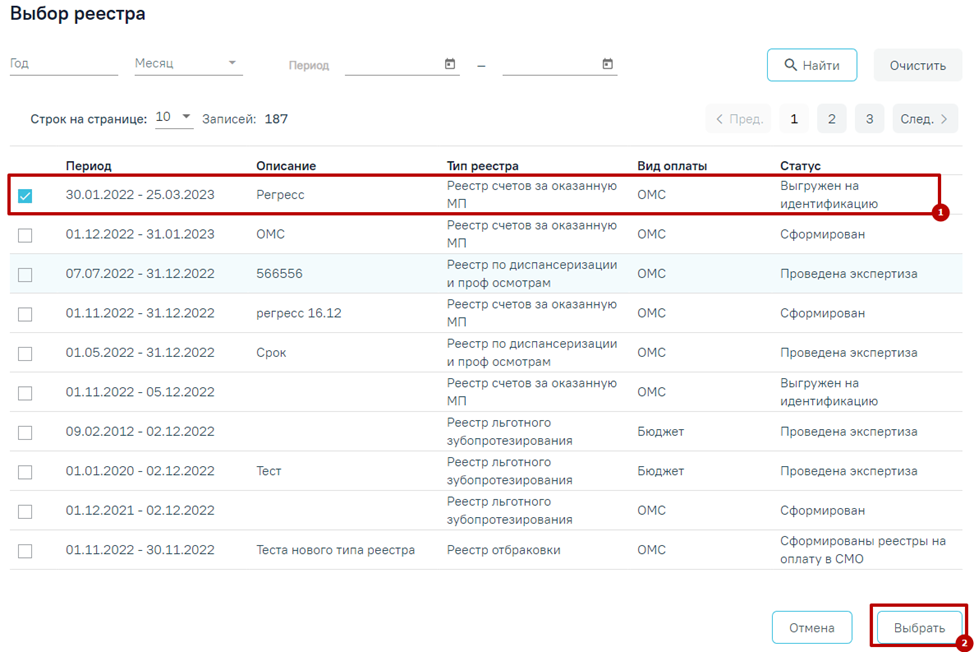
Выбор отчетного периода
После чего появится сообщение, в котором необходимо подтвердить перенос случаев в другой отчетный период.

Подтверждения переноса случаев в другой отчетный период
Для переноса случаев необходимо нажать кнопку «Да», для отмены - «Нет». После нажатия кнопки «Да» случаи будут перенесены и осуществится возврат на вкладку «Сведения об оказанной мед. помощи».