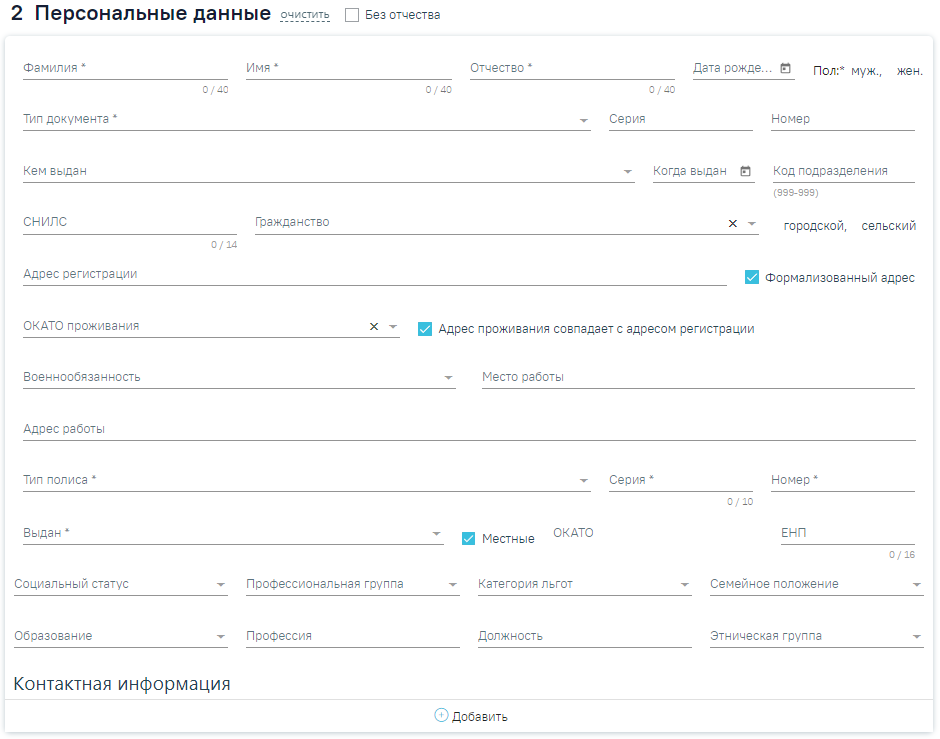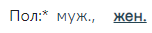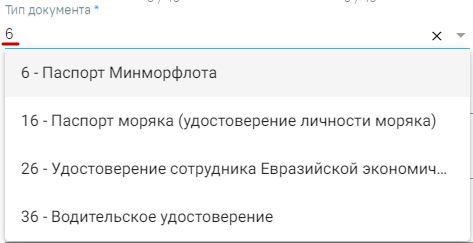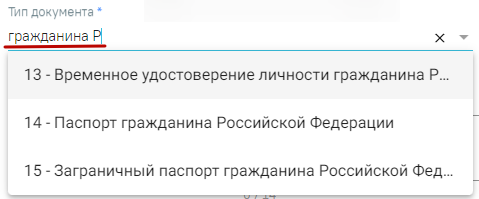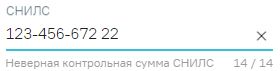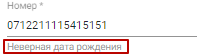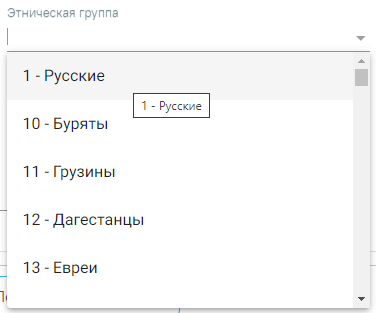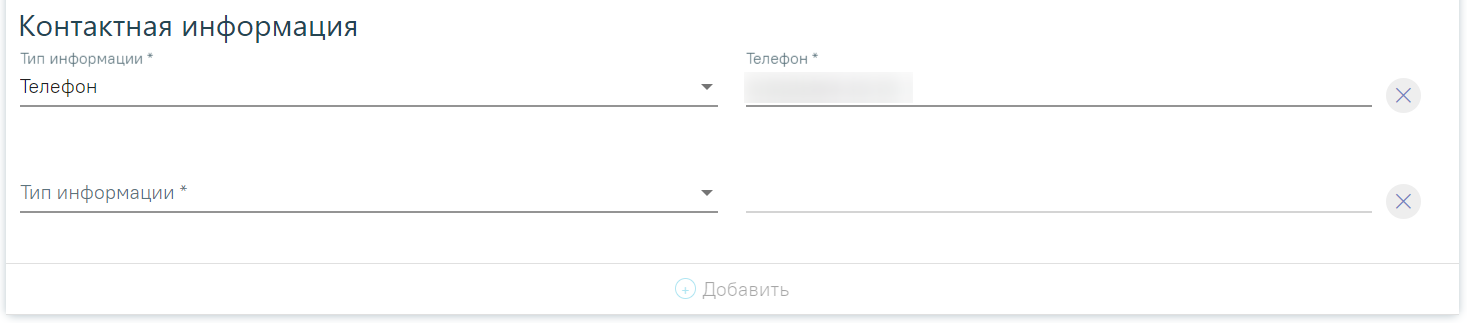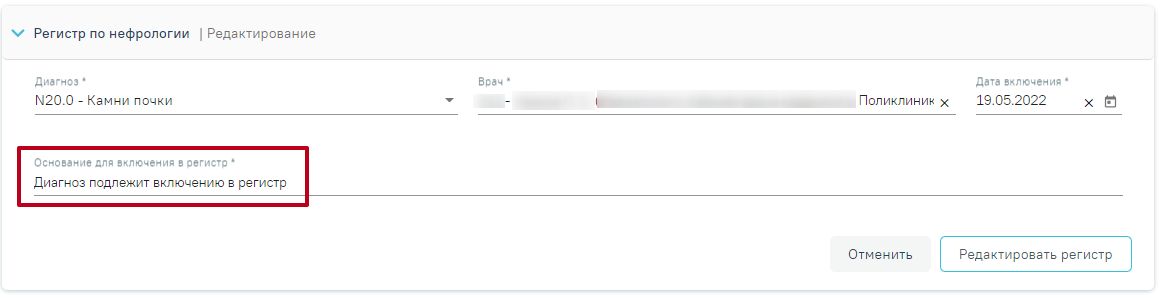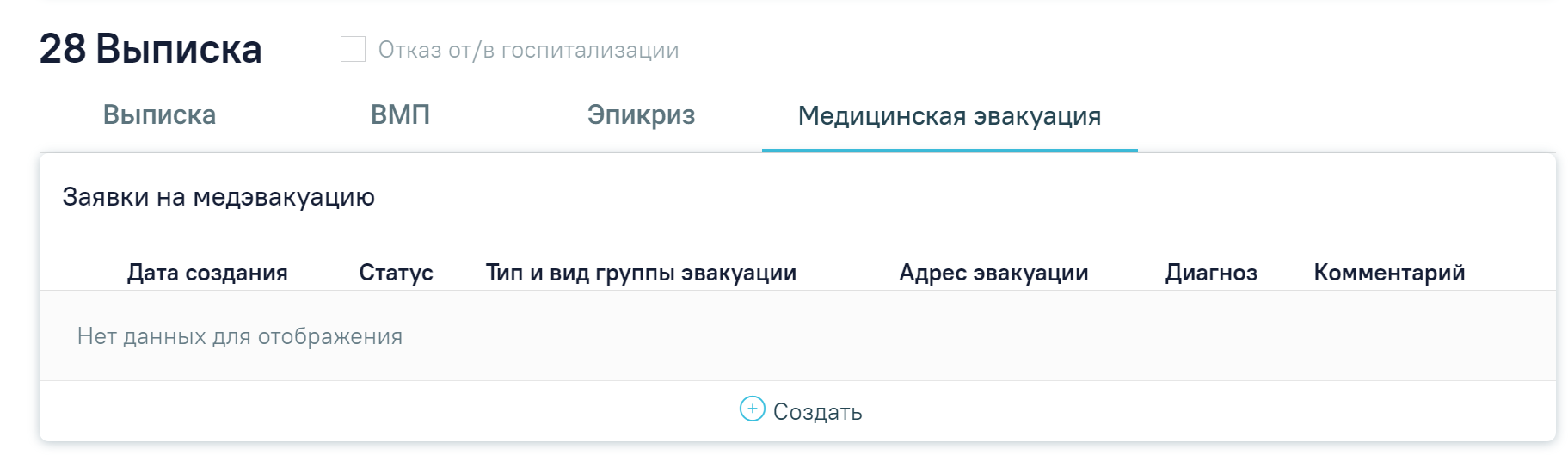...
Для работы с медицинской картой стационарного больного следует выбрать пациента в журнале (см. Работа с журналом пациентов стационара) либо создать новый стационарный случай с типом «Медицинская карта стационарного больного» (см. Создание стационарного случая). Отобразится форма работы с МКСБ:
Форма создания МКСБ
Для перехода между полями с помощью клавиатуры следует использовать клавишу «Tab» чтобы двигаться вперед, для возврата к предыдущем полям следует воспользоваться комбинацией клавиш «Shift» + «Tab».
...
| Выборка |
|---|
Блок «Персональные данные» заполняется пользователям с ролями «Врач приемного покоя», «Врач стационара». Пользователю с ролью «Медсестра» блок доступен только для просмотра. В блоке «Персональные данные» указываются персональные данные пациента: Блок «Персональные данные пациента» Часть полей блока автоматически заполнятся данными из источника, выбранного при создании стационарного случая. Важно! В случае если пациент поступил экстренно и нет возможности указания персональных данных, то необходимо в блоке «Поступление» в поле «Форма оказания медицинской помощи» выбрать значение «Экстренно» или «Неотложная». После этого появится возможность сохранения МКСБ без заполнения обязательных полей в блоке «Персональные данные». Справа от заголовка «Персональные данные» отображается кнопка «Очистить», позволяющая очистить все заполненные поля. Если у пациента нет отчества, то следует установить флажок . Блок «Персональные данные» содержит следующие поля:
Указание пола
Заполнение поля из справочника
Ошибка «Неверный формат СНИЛС» При заполнении поля «СНИЛС» выполняется проверка корректности контрольной суммы СНИЛС. Если введенное значение СНИЛС не прошло проверку, отображается подсказка о несовпадении контрольной суммы: Подсказка при неверной контрольной сумме СНИЛС При создании МКСБ в Системе выполняется проверка наличия действующей госпитализации в рамках одного периода по указанному СНИЛС пациента. Если на этот период уже имеется госпитализация с указанным СНИЛС, то при сохранении или подписании МКСБ отобразится соответствующее сообщение об ошибке. Сообщение о госпитализации пациента с указанным СНИЛС
Проверка корректности длины полиса b) проверка корректно введенного номера полиса. Если номер некорректен, под ним отобразится информационное сообщение: Проверка корректности номера полиса с) проверка соответствия номера полиса введенной дате рождения. Если номер некорректен, под ним отобразится информационное сообщение: Проверка соответствия дате рождения
При наведении курсора мыши на наименование страховой организации отображается всплывающая подсказка с указанием региона. Всплывающая подсказка
Справочник этнических групп Для карт с типом «История родов» в данном блоке доступны следующие поля:
Для добавления контактной информации следует нажать кнопку , после этого отобразятся поля для заполнения. В поле «Тип информации» можно указать следующую информацию: «Адрес», «Электронная почта», «Факс», «Другая контактная информация», «Телефон». Поле является обязательным для заполнения. В зависимости от типа меняется вид формы для ввода. Блок «Контактная информация» Для добавления новой строки контактной информации необходимо нажать кнопку «Добавить». Если требуется удалить контактную информацию, то необходимо нажать кнопку . Если обязательные поля не будут заполнены, то они будут выделены красным цветом. В случае если в поле «Особый случай» выбрано значение «3 - Мед. помощь оказана новорожденному», то все поля, кроме поля «Дата рождения» являются не обязательными для заполнения. Дата рождения не может быть меньше, чем 2 месяца от текущей даты. При создании МКСБ на основе МКАБ, поля «Номер телефона» и «Электронная почта» автоматически заполнятся значениями из МКАБ. Важно! В случае, если пациент поступил экстренно и нет возможности указания персональных данных, то необходимо в блоке «Поступление» в поле «Форма оказания медицинской помощи» выбрать значение «Экстренно» или «Неотложная». После этого появится возможность сохранения МКСБ без заполнения обязательных полей в блоке «Персональные данные». Для очистки заполненных полей блока «Персональные данные» следует нажать кнопку «Очистить», расположенную справа от заголовка «Персональные данные». Кнопка «Очистить» недоступна в случаях:
При наведении на недоступную кнопку «Очистить» отобразится соответствующая всплывающая подсказка.
|
Заполнение блока «Поступление»
...
Поле «Основание включения в регистр» автоматически будет заполнено значением «Диагноз подлежит включению в регистр».
...
Для сохранения внесенных данных следует нажать кнопку «Сохранить». После сохранения данных добавленная запись о ЗНО отобразится в списке записей.
Отображение добавленной записи о ЗНО
...
Для печати справки следует нажать кнопку . Дальнейшая печать справки осуществляется средствами браузера.
Заполнение блока «Листок нетрудоспособности»
Блок «Листок нетрудоспособности» не обязателен для заполнения. Данные вносятся в случае выдачи листка нетрудоспособности.
Оформить листок нетрудоспособности можно с помощью кнопки «Создать». В новой вкладке браузера откроется форма создания листка нетрудоспособности. Подробнее см. в Инструкции по работе с листками нетрудоспособности.
После создания Листка нетрудоспособности сведения будут отображены в списке блока «Листок нетрудоспособности».
Чтобы отредактировать Листок нетрудоспособности, который отображен в списке, следует нажать на строку с ним, после этого осуществится переход к форме редактирования листка в новой вкладке браузера.
Для обновления информации о следует нажать кнопку .
Заполнение блока «Родовые сертификаты»
...
Заключение о наличии оснований для внеочередного медицинского освидетельствования и аннулировании медицинского заключения на владение оружием
Для формирования справки «Заключение о наличии оснований для внеочередного медицинского освидетельствования и аннулировании медицинского заключения на владение оружием» необходимо перейти к блоку «Журнал справок» при помощи бокового меню, выбрать вид справки «Заключение о наличии оснований для внеочередного медицинского освидетельствования и аннулировании медицинского заключения на владение оружием» и нажать кнопку «Создать».
Журнал справок
В результате отобразится форма «Заключение о наличии оснований для внеочередного медицинского освидетельствования и аннулировании медицинского заключения на владение оружием».
Форма «Заключение о наличии оснований для внеочередного медицинского освидетельствования и аннулировании медицинского заключения на владение оружием
На форме отображаются следующие поля, доступные для заполнения:
- «Номер справки» – заполняется автоматически после сохранения заключения. Поле недоступно для редактирования.
- «Дата выдачи справки» – автоматически заполняется текущей датой. Поле доступно для редактирования, заполняется вручную с клавиатуры или путём выбора даты из календаря. Дата не может быть больше текущей. Поле обязательно для заполнения.
- «Заключение» – автоматически заполняется значением «4 - наличие медицинских противопоказаний». Поле недоступно для редактирования.
- «Примечание» – заполняется вручную с клавиатуры.
- «Для предоставления в медицинскую организацию» – заполняется путём выбора значения из списка. Доступен множественный выбор.
- «Для предоставления в» – отображается и доступно для редактирования при установленном флажке «Ввести вручную». По умолчанию поле заполняется значением «По месту требования».
- «Документ составил» – автоматически заполняется данными текущего пользователя. Поле доступно для редактирования, заполняется путём выбора значения из справочника.
- «Документ заверил» – автоматически заполняется данными текущего пользователя. Поле доступно для редактирования, заполняется путём выбора значения из справочника.
Блок «Связанные документы»
Блок «Связанные документы» содержит три вкладки: «Все ЭМД пациента», «ЭМД, связанные с документом» и «Другие связанные документы». Блок «Связанные документы» отображается только после сохранения формы. Прикрепление, открепление и добавление документов доступно только для направлений в статусе «Черновик».
Включить выборку Направление на медико-социальную экспертизу (МСЭ) Направление на медико-социальную экспертизу (МСЭ) nopanel true
Для сохранения информации на форме справки следует нажать кнопку «Сохранить». Если все обязательные поля заполнены, на экране отобразится сообщение об успешном сохранении справки.
Сообщение об успешном сохранении справки
Чтобы закрыть форму справки без сохранения данных следует нажать кнопку «Закрыть».
Печать справки «Заключение о наличии оснований для внеочередного медицинского освидетельствования и аннулировании медицинского заключения на владение оружием»
Для печати справки «Заключение о наличии оснований для внеочередного медицинского освидетельствования и аннулировании медицинского заключения на владение оружием» необходимо нажать кнопку «Печать/ЭМД» и выбрать пункт «ПФ "О наличии основания для внеочередного медицинского освидетельствования и об аннулировании действующего медицинского заключения об отсутствии медицинских противопоказаний к владению оружием (при его наличии)"».
Выбор пункта Выбор пункта «ПФ "О наличии основания для внеочередного медицинского освидетельствования и об аннулировании действующего медицинского заключения об отсутствии медицинских противопоказаний к владению оружием (при его наличии)"»
В результате отобразится печатная форма справки «Заключение о наличии оснований для внеочередного медицинского освидетельствования и аннулировании медицинского заключения на владение оружием».
Для печати справки следует нажать кнопку . Дальнейшая печать справки осуществляется средствами браузера.
Формирование СЭМД «О наличии оснований для внеочередного медицинского освидетельствования и об аннулировании действующего медицинского заключения об отсутствии медицинских противопоказаний к владению оружием (при его наличии)»
| Включить страницу | ||||
|---|---|---|---|---|
|
Заполнение блока «Листок нетрудоспособности»
Блок «Листок нетрудоспособности» не обязателен для заполнения. Данные вносятся в случае выдачи листка нетрудоспособности.
Оформить листок нетрудоспособности можно с помощью кнопки «Создать». В новой вкладке браузера откроется форма создания листка нетрудоспособности. Подробнее см. в Инструкции по работе с листками нетрудоспособности.
После создания Листка нетрудоспособности сведения будут отображены в списке блока «Листок нетрудоспособности».
Чтобы отредактировать Листок нетрудоспособности, который отображен в списке, следует нажать на строку с ним, после этого осуществится переход к форме редактирования листка в новой вкладке браузера.
Для обновления информации о следует нажать кнопку .
Заполнение блока «Родовые сертификаты»
| Включить выборку | ||||||
|---|---|---|---|---|---|---|
|
Заполнение блока «Журнал ЭМД»
Работа с блоком журнала ЭМД подробно описана в разделе «Журнал ЭМД».
Заполнение раздела «Сведения о врачебной комиссии»
Для перехода в раздел «Сведения о врачебной комиссии» следует выбрать соответствующий пункт в левом боковом меню, либо путём прокрутки страницы до необходимого раздела
Раздел «Сведения о врачебной комиссии»
В разделе «Сведения о врачебной комиссии» отображается блок «Направления на врачебную комиссию».
Блок «Направления на врачебную комиссию» содержит вкладки «Решение ВК по текущему случаю» и «Все решения ВК пациента». На вкладке «Решение ВК по текущему случаю» отображается информация по решениям ВК, оформленных в рамках текущего случая.
Для направления пациента на врачебную комиссию используется вкладка «Решение ВК по текущему случаю».
Блок «Направления на врачебную комиссию»
Для создания направления на врачебную комиссию следует нажать кнопку «Добавить» на вкладке «Решение ВК по текущему случаю». Действие доступно, если текущий случай лечения открыт.
Кнопка «Добавить» в блоке «Направления на врачебную комиссию» на вкладке «Решение ВК по текущему случаю»
В результате отобразятся
...
Заполнение блока «Журнал ЭМД»
Работа с блоком журнала ЭМД подробно описана в разделе «Журнал ЭМД».
Заполнение раздела «Сведения о врачебной комиссии»
Для перехода в раздел «Сведения о врачебной комиссии» следует выбрать соответствующий пункт в левом боковом меню, либо путём прокрутки страницы до необходимого раздела
Раздел «Сведения о врачебной комиссии»
В разделе «Сведения о врачебной комиссии» отображается блок «Направления на врачебную комиссию».
Блок «Направления на врачебную комиссию» содержит вкладки «Решение ВК по текущему случаю» и «Все решения ВК пациента». На вкладке «Решение ВК по текущему случаю» отображается информация по решениям ВК, оформленных в рамках текущего случая.
Для направления пациента на врачебную комиссию используется вкладка «Решение ВК по текущему случаю».
Блок «Направления на врачебную комиссию»
Для создания направления на врачебную комиссию следует нажать кнопку «Добавить» на вкладке «Решение ВК по текущему случаю». Действие доступно, если текущий случай лечения открыт.
Кнопка «Добавить» в блоке «Направления на врачебную комиссию» на вкладке «Решение ВК по текущему случаю»
В результате отобразятся следующие поля для заполнения:
...
- «Выписка».
- «ВМП».
- «Эпикриз».
- «Медицинская эвакуация».
- «Патронаж»
Вкладка «Выписка»
Вкладка «Выписка» заполняется при выписке пациента из стационара.
...
- «Специализация» – автоматически заполняется данными из блока «Лечащий врач». Поле недоступно для редактирования.
- «Койка» – автоматически заполняется значением соответствующего поля блока «Койки». Поле недоступно для редактирования.
- «Профиль» – автоматически заполняется значением соответствующего поля блока «Койки». Если блок «Койки» не заполнен, поле заполняется профилем последнего движения пациента. Поле недоступно для редактирования«Койки» не заполнен, поле заполняется профилем последнего движения пациента. Поле недоступно для редактирования.
- Признак «Справку о рождении ребёнка получила» – заполняется путём установки флажка. Поле отображается для карт с типом «История развития новорождённого».
- Признак «О выписке ребёнка извещена» – заполняется путём установки флажка. Поле отображается для карт с типом «История развития новорождённого».
После сохранении вкладки «Выписка» дата и время диагнозов «Основной заключительный диагноз», «Сопутствующие заключительные диагнозы», «Заключительные диагнозы осложнений» заполняются датой и временем выписки - 1 минута.
...
- «Метод ВМП» – заполняется выбором значения из справочника методов ВМП. В поле отображаются код и наименование метода ВМП. Поле доступно для редактирования. Обязательное поле. В соответствии с указанным значением в поле «Метод ВМП» отфильтруются значения в полях «Профиль ВМП», «Вид ВМП», «Метод ВМП», «Модель пациента».
Если в поле возможен только один вариант выбора, то он автоматически отобразится в поле «Метод ВМП». Если несколько вариантов выбора, то поле следует заполнить из выпадающего списка. Поле недоступно для заполнения, если диагноз пациента не подлежит оказанию ВПМ. - «Модель пациента» – заполняется выбором значения из справочника моделей пациента. В поле отображаются код и наименование модели пациента. Поле доступно для редактирования. Обязательное поле. В соответствии с указанным значением в поле «Модель пациента» отфильтруются значения в полях «Профиль ВМП», «Вид ВМП», «Метод ВМП», «Модель пациента».
Если в поле возможен только один вариант выбора, то он автоматически отобразится в поле «Модель пациента». Если несколько вариантов выбора, то поле следует заполнить из выпадающего списка. Поле недоступно для заполнения, если диагноз пациента не подлежит оказанию ВПМ. - «Медицинская услуга» – заполняется автоматически и недоступно для редактирования, если заполнены поля «Метод ВМП» и «Модель пациента» и при этом в справочнике услуг только одна услуга соответствует выбранным значениям в полях «Метод ВМП» и «Модель пациента». Если в поле «Метод ВМП» или «Модель пациента» очищено значение, поле «Медицинская услуга» будет пустым и недоступным для редактирования.
Поле заполняется выбором значения из справочника и доступно для редактирования, если заполнены поля «Метод ВМП» и «Модель пациента» и при этом в справочнике медицинских услуг несколько услуг соответствуют выбранным значениям в полях «Метод ВМП» и «Модель пациента».
Если услуги не соответствуют выбранным значениям в полях «Метод ВМП» и «Модель пациента», поле «Медицинская услуга» будет пустым и недоступным для заполнения.
Если поля «Метод ВМП» или «Модель пациента» не заполнены, поле будет пустым и недоступным для заполнения.
Для отмены сохранения внесенных данных следует нажать кнопку . Для сохранения внесенных данных следует нажать кнопку . В случае успешного сохранения данных отобразится соответствующее сообщение.
Сообщение об успешном сохранении записи о лечении ВМП
Если в сведениях о лечении ВМП не заполнено поле «Медицинская услуга», то при сохранении сведений о лечении ВМП отобразится соответствующее предупреждающее сообщение.
Предупреждающее сообщение
Если в сведениях о лечении ВМП для выбора доступно несколько услуг и поле «Медицинская услуга» не заполнено, то при сохранении отобразится соответствующее предупреждающее сообщение.
Предупреждающее сообщение
Если в сведениях о лечении ВМП заполнено поле «Медицинская услуга», то при сохранении записи услуга будет добавлена в блок «Медицинские услуги». В результате успешного сохранения записи отобразится соответствующее сообщение.
Сообщение об успешном сохранении мед. услуги
Если в поле «Услуга» формы ВМП указана та же услуга, что и в блоке «Медицинские услуги» МКСБ в рамках движения, то при сохранении формы ВМП услуга будет автоматически связана с ВМП и отобразится соответствующее предупреждающее сообщение.
Предупреждающее сообщение
После сохранения данных запись отобразится в блоке «Сведения о лечении ВМП». Кнопка «Добавить» при наличии записей о лечении ВМП не отображается.
Список записей о проведенном лечении ВМП
Блок представлен в виде таблицы со следующими столбцами:
- «Дата выдачи талона» – отображается дата выдачи талона ВМП.
- «Номер талона» – отображается номер талона ВМП.
- «Профиль ВМП» – отображается код и наименование профиля ВМП.
- «Вид ВМП» – отображается код и наименование вида ВМП.
- «Метод ВМП» –отображается код и наименование метода ВМП.
Для редактирования записи необходимо нажать кнопку . Для удаления записи необходимо нажать кнопку . В случае успешного удаления записи отобразится соответствующее сообщение.
Сообщение об успешном удалении записи о лечении ВМП
При удалении записи о лечении ВМП со связанной медицинской услугой отобразится предупреждающее сообщение о доступности удаления и редактирования данной услуги.
Сообщение о доступности ранее связанной медицинской услуги к удалению и редактированию
Вкладка «Выписной эпикриз»
Во вкладке «Выписной эпикриз» отображается блок «Медицинские записи». Вкладка отображается только при добавленной выписке.
Вкладка «Эпикриз»
Для добавления новой медицинской записи необходимо нажать кнопку . Отобразится форма «Шаблоны медицинских записей» для поиска шаблона медицинской записи.
Для добавления доступны следующие типы медицинских записей:
- «Заключение. Выписной эпикриз»;
- «Выписной эпикриз по отдельным профилям медицинской помощи ВИМИС АКиНЕО»;
- «Выписной эпикриз РЭМД»;
- «Выписной эпикриз ВИМИС ССЗ»;
- «Медицинская запись».
- «Выписной эпикриз (Приказ 530н)».
- «Посмертный эпикриз (530н)».
- «Выписной эпикриз гинекологического больного (приказ 1130н)».
Типы МЗ доступные для добавления
Для создания медицинской записи необходимо выбрать шаблон из списка. Выбранный шаблон отобразится на странице, его необходимо заполнить и подписать. Подробное описание работы с блоком представлена в блоке «Медицинские записи».
Вкладка «Медицинская эвакуация»
Для перехода в блок «Заявки на медэвакуацию» следует в блоке «Выписка» выбрать вкладку «Медицинская эвакуация».
Вкладка «Медицинская эвакуация»
Для добавления новой заявки на медэвакуацию необходимо нажать кнопку . Отобразится форма заявки на медэвакуацию.
...
- , если диагноз пациента не подлежит оказанию ВПМ.
- «Медицинская услуга» – заполняется автоматически и недоступно для редактирования, если заполнены поля «Метод ВМП» и «Модель пациента» и при этом в справочнике услуг только одна услуга соответствует выбранным значениям в полях «Метод ВМП» и «Модель пациента». Если в поле «Метод ВМП» или «Модель пациента» очищено значение, поле «Медицинская услуга» будет пустым и недоступным для редактирования.
Поле заполняется выбором значения из справочника и доступно для редактирования, если заполнены поля «Метод ВМП» и «Модель пациента» и при этом в справочнике медицинских услуг несколько услуг соответствуют выбранным значениям в полях «Метод ВМП» и «Модель пациента».
Если услуги не соответствуют выбранным значениям в полях «Метод ВМП» и «Модель пациента», поле «Медицинская услуга» будет пустым и недоступным для заполнения.
Если поля «Метод ВМП» или «Модель пациента» не заполнены, поле будет пустым и недоступным для заполнения.
Для отмены сохранения внесенных данных следует нажать кнопку . Для сохранения внесенных данных следует нажать кнопку . В случае успешного сохранения данных отобразится соответствующее сообщение.
Сообщение об успешном сохранении записи о лечении ВМП
Если в сведениях о лечении ВМП не заполнено поле «Медицинская услуга», то при сохранении сведений о лечении ВМП отобразится соответствующее предупреждающее сообщение.
Предупреждающее сообщение
Если в сведениях о лечении ВМП для выбора доступно несколько услуг и поле «Медицинская услуга» не заполнено, то при сохранении отобразится соответствующее предупреждающее сообщение.
Предупреждающее сообщение
Если в сведениях о лечении ВМП заполнено поле «Медицинская услуга», то при сохранении записи услуга будет добавлена в блок «Медицинские услуги». В результате успешного сохранения записи отобразится соответствующее сообщение.
Сообщение об успешном сохранении мед. услуги
Если в поле «Услуга» формы ВМП указана та же услуга, что и в блоке «Медицинские услуги» МКСБ в рамках движения, то при сохранении формы ВМП услуга будет автоматически связана с ВМП и отобразится соответствующее предупреждающее сообщение.
Предупреждающее сообщение
После сохранения данных запись отобразится в блоке «Сведения о лечении ВМП». Кнопка «Добавить» при наличии записей о лечении ВМП не отображается.
Список записей о проведенном лечении ВМП
Блок представлен в виде таблицы со следующими столбцами:
- «Дата выдачи талона» – отображается дата выдачи талона ВМП.
- «Номер талона» – отображается номер талона ВМП.
- «Профиль ВМП» – отображается код и наименование профиля ВМП.
- «Вид ВМП» – отображается код и наименование вида ВМП.
- «Метод ВМП» –отображается код и наименование метода ВМП.
Для редактирования записи необходимо нажать кнопку . Для удаления записи необходимо нажать кнопку . В случае успешного удаления записи отобразится соответствующее сообщение.
Сообщение об успешном удалении записи о лечении ВМП
При удалении записи о лечении ВМП со связанной медицинской услугой отобразится предупреждающее сообщение о доступности удаления и редактирования данной услуги.
Сообщение о доступности ранее связанной медицинской услуги к удалению и редактированию
Вкладка «Выписной эпикриз»
Во вкладке «Выписной эпикриз» отображается блок «Медицинские записи». Вкладка отображается только при добавленной выписке.
Вкладка «Эпикриз»
Для добавления новой медицинской записи необходимо нажать кнопку . Отобразится форма «Шаблоны медицинских записей» для поиска шаблона медицинской записи.
Для добавления доступны следующие типы медицинских записей:
- «Заключение. Выписной эпикриз»;
- «Выписной эпикриз по отдельным профилям медицинской помощи ВИМИС АКиНЕО»;
- «Выписной эпикриз РЭМД»;
- «Выписной эпикриз ВИМИС ССЗ»;
- «Медицинская запись».
- «Выписной эпикриз (Приказ 530н)».
- «Посмертный эпикриз (530н)».
- «Выписной эпикриз гинекологического больного (приказ 1130н)».
Типы МЗ доступные для добавления
Для создания медицинской записи необходимо выбрать шаблон из списка. Выбранный шаблон отобразится на странице, его необходимо заполнить и подписать. Подробное описание работы с блоком представлена в блоке «Медицинские записи».
Вкладка «Медицинская эвакуация»
Для перехода в блок «Заявки на медэвакуацию» следует в блоке «Выписка» выбрать вкладку «Медицинская эвакуация».
Вкладка «Медицинская эвакуация»
Для добавления новой заявки на медэвакуацию необходимо нажать кнопку . Отобразится форма заявки на медэвакуацию.
Добавление заявки на медэвакуацию
На форме необходимо заполнить следующие поля:
- «Тип группы эвакуации» – заполняется из справочника. Поле является обязательным для заполнения.
- «Вид группы эвакуации» – заполняется из справочника. Поле является обязательным для заполнения.
- «Диагноз» – заполняется из справочника. Поле является обязательным для заполнения.
- «Комментарий к диагнозу» – заполняется вручную с клавиатуры.
- «Адрес конечной точки эвакуации» – заполняется вручную с клавиатуры. При вводе символов осуществляется автоматический поиск адреса, в результате в раскрывающемся списке отображаются возможные варианты адреса. Поле является обязательным для заполнения.
- «Подъезд» – заполняется вручную с клавиатуры. Поле является обязательным для заполнения.
- «Этаж» – заполняется вручную с клавиатуры.
- «Код домофона» – заполняется вручную с клавиатуры.
После заполнения обязательных полей необходимо нажать кнопку «Отправить». Для отмены действий следует нажать кнопку «Отменить».
В результате успешной отправки отобразится соответствующее сообщение.
Сообщение об успешной отправке
В случае, если в процессе отправки произошла ошибка, после сохранения отобразится сообщение об ошибке. Заявка примет статус «Ошибка».
Сообщение об ошибке
Требуемую заявку на медэвакуацию можно открыть для просмотра и редактирования, отправить заново или удалить. Просмотр доступен для заявки со статусом «Успешно». Для заявки в статусе «Ошибка» доступны редактирование, повторная отправка и удаление.
Действия доступны для заявки на медэвакуацию в статусе «Ошибка»
Для редактирования заявки следует нажать кнопку , откроется заполненная форма направления. Для повторной отправки следует нажать кнопку . Для удаления заявки следует нажать кнопку . В результате удаления заявки отобразится сообщение об успешном выполнении операции.
Сообщение об успешном удалении
Вкладка «Патронаж»
Вкладка «Патронаж» отображается для МКСБ с типом «История развития новорождённого». После подписание выписки по кнопке «Подписать и отправить» выполняется автоматический переход на вкладку «Патронаж».
Вкладка «Патронаж»
На вкладке «Патронаж» доступны следующие поля для заполнения:
- «Дата, на которую вызывается врач» – заполняется путём выбора значения из календаря или вручную с клавиатуры. Если произошла ранняя выписка (от 1 до 4 суток жизни от даты родов), поле предзаполняется датой выписки +3 дня. Если произошла поздняя выписка (от 5 до 8 суток жизни от даты родов), поле предзаполняется датой выписки +2 дня. Если произошла очень поздняя выписка (от 9 суток жизни и более от даты родов), поле предзаполняется датой выписки +1 день. Дата вызова врача не может быть больше даты выписки. Поле обязательно для заполнения.
- «Детская поликлиника» – заполняется путём выбора значения из справочника. В поле отображаются для выбора только те ЛПУ, которые поддерживают функционал вызова врача на дом. Если ЛПУ текущего пользователя поддерживает функционал вызова врача на дом, то поле заполняется автоматически. Поле обязательно для заполнения.
- «Адрес» – автоматически заполняется адресом проживания, указанного в МКСБ с типом «История развития новорождённого». Если в ИРН не указан адрес проживания, то автоматически заполняется адресом проживания матери. Поле доступно для редактирования, заполняется вручную с клавиатуры в соответствии со справочником ФИАС. Чтобы заполнить поле адреса по ФИАС, необходимо сначала указать область, затем район (если есть), далее город (село, деревню), улицу. При вводе данных с клавиатуры автоматически отображается список областей, населенных пунктов, улиц, наименования которых совпадают с введенным в поле. Поле обязательно для заполнения.
- «Подъезд» – заполняется вручную с клавиатуры.
- «Этаж» – заполняется вручную с клавиатуры.
- «Домофон» – заполняется вручную с клавиатуры.
- «Представитель» – автоматически заполняется данными представителя, указанного в ИРН с признаком «Основной представитель». Доступно для редактирования, заполняется путём выбора значения из выпадающего списка. Поле обязательно для заполнения.
- «Телефон» – автоматически заполняется номером телефона, указанного в истории родов матери. Доступен ввод только числовых значений. В поле можно указать не более 11 символов. Поле обязательно для заполнения.
- «Примечание» – заполняется вручную с клавиатуры.
- «Врач, оформивший вызов» – автоматически заполняется данными последнего лечащего врача. Поле обязательно для заполнения.
- «Причина отмены вызова» – заполняется путём выбора значения из справочника. Доступно для заполнения для вызовов в статусе «Оформлен». Поле обязательно для заполнения.
Для сохранения внесённых данных следует нажать кнопку «Сохранить». Кнопка доступна для вызова в статусе «Черновик». Для выхода без сохранения следует нажать кнопку «Закрыть». В результате осуществляется переход на вкладку «Выписка».
Для оформления вызова необходимо нажать кнопку «Передать». В результате успешного выполнения действия вызов примет статус «Оформлен», поля становятся недоступны для редактирования.
Вызов в статусе «Оформлен»
Для отмены вызова необходимо заполнить поле «Причина отмены вызова» и нажать кнопку «Отменить вызов». В результате успешного выполнения действия вызов примет статус «Черновик», поля становятся доступны для редактирования.
Кнопка «Отменить вызов»
На форме необходимо заполнить следующие поля:
- «Тип группы эвакуации» – заполняется из справочника. Поле является обязательным для заполнения.
- «Вид группы эвакуации» – заполняется из справочника. Поле является обязательным для заполнения.
- «Диагноз» – заполняется из справочника. Поле является обязательным для заполнения.
- «Комментарий к диагнозу» – заполняется вручную с клавиатуры.
- «Адрес конечной точки эвакуации» – заполняется вручную с клавиатуры. При вводе символов осуществляется автоматический поиск адреса, в результате в раскрывающемся списке отображаются возможные варианты адреса. Поле является обязательным для заполнения.
- «Подъезд» – заполняется вручную с клавиатуры. Поле является обязательным для заполнения.
- «Этаж» – заполняется вручную с клавиатуры.
- «Код домофона» – заполняется вручную с клавиатуры.
После заполнения обязательных полей необходимо нажать кнопку «Отправить». Для отмены действий следует нажать кнопку «Отменить».
В результате успешной отправки отобразится соответствующее сообщение.
Сообщение об успешной отправке
В случае, если в процессе отправки произошла ошибка, после сохранения отобразится сообщение об ошибке. Заявка примет статус «Ошибка».
Сообщение об ошибке
Требуемую заявку на медэвакуацию можно открыть для просмотра и редактирования, отправить заново или удалить. Просмотр доступен для заявки со статусом «Успешно». Для заявки в статусе «Ошибка» доступны редактирование, повторная отправка и удаление.
Действия доступны для заявки на медэвакуацию в статусе «Ошибка»
Для редактирования заявки следует нажать кнопку , откроется заполненная форма направления. Для повторной отправки следует нажать кнопку . Для удаления заявки следует нажать кнопку . В результате удаления заявки отобразится сообщение об успешном выполнении операции.
Сообщение об успешном удалении
Заполнение блока «Связанные документы»
...