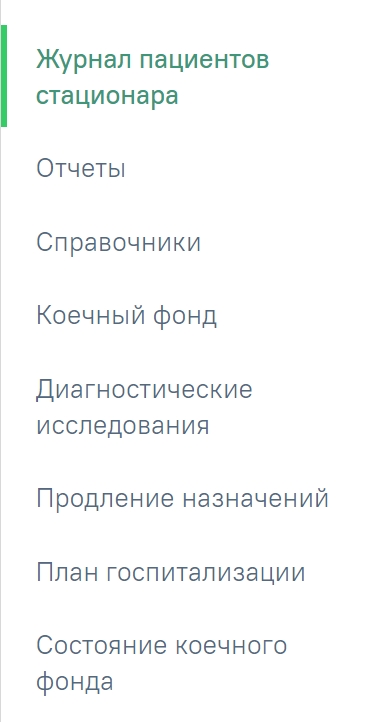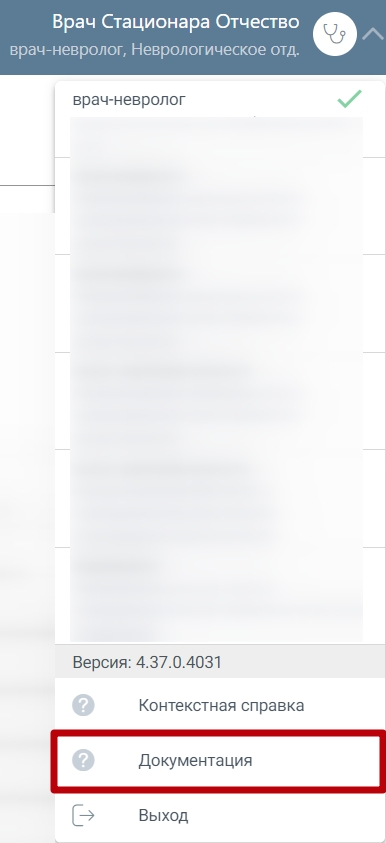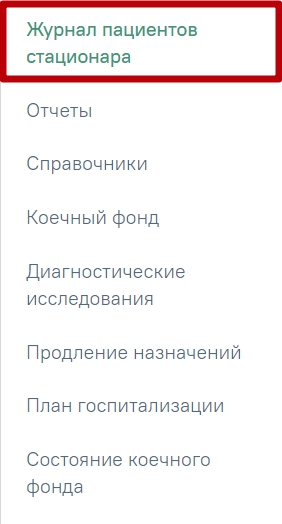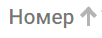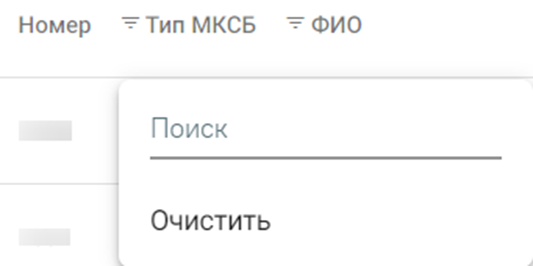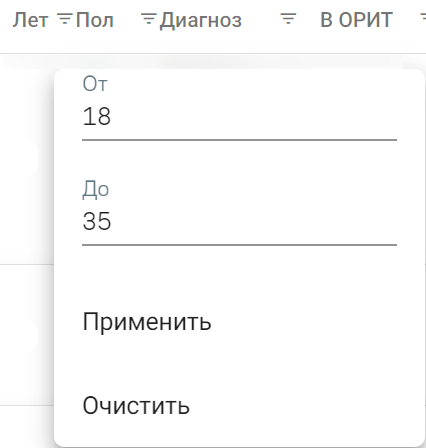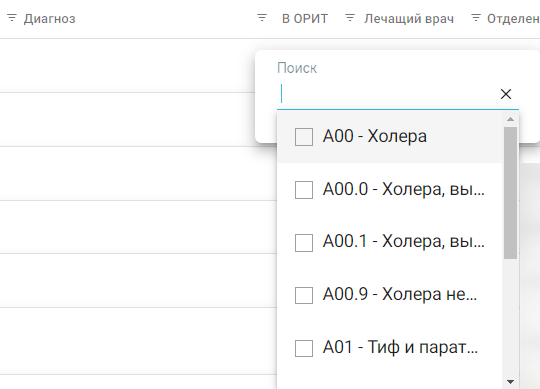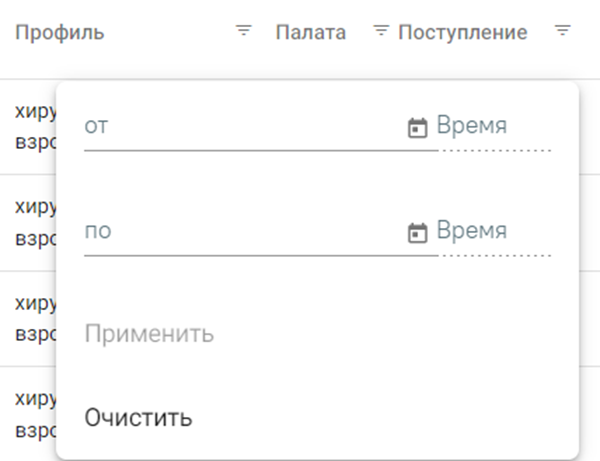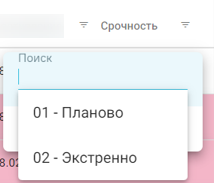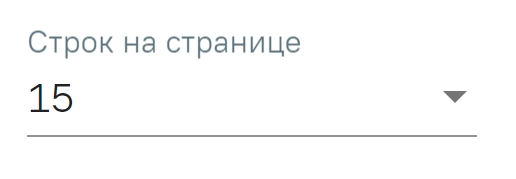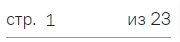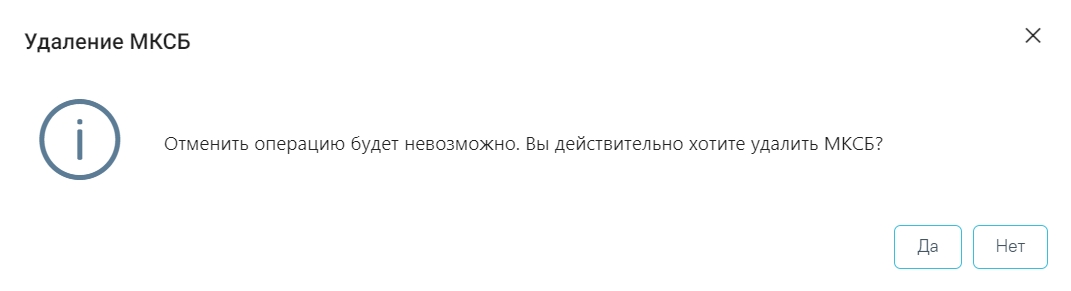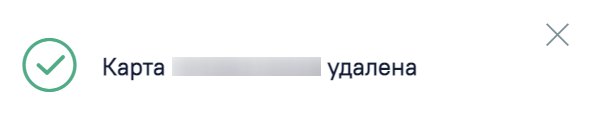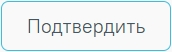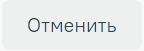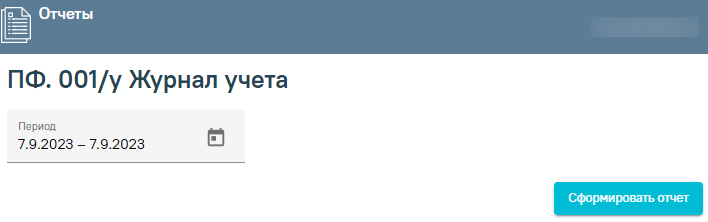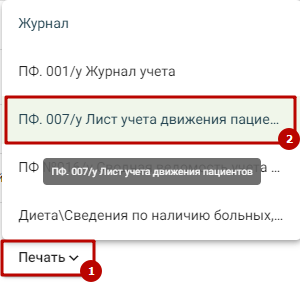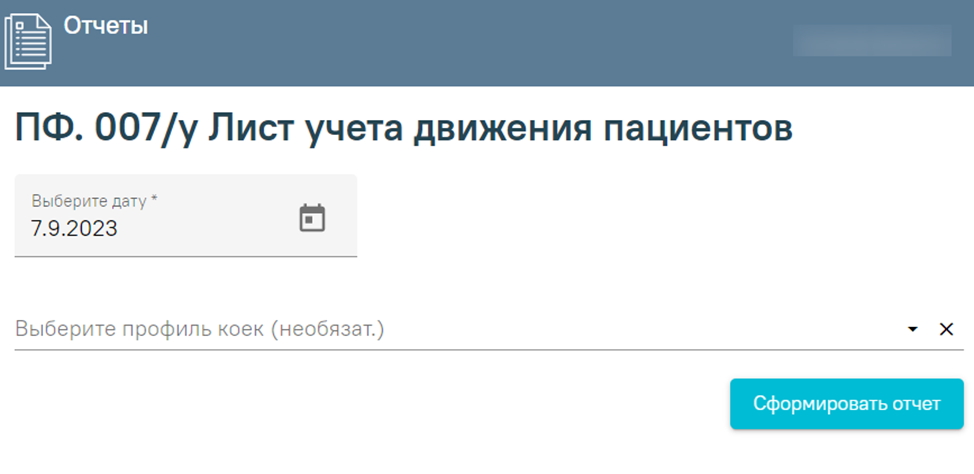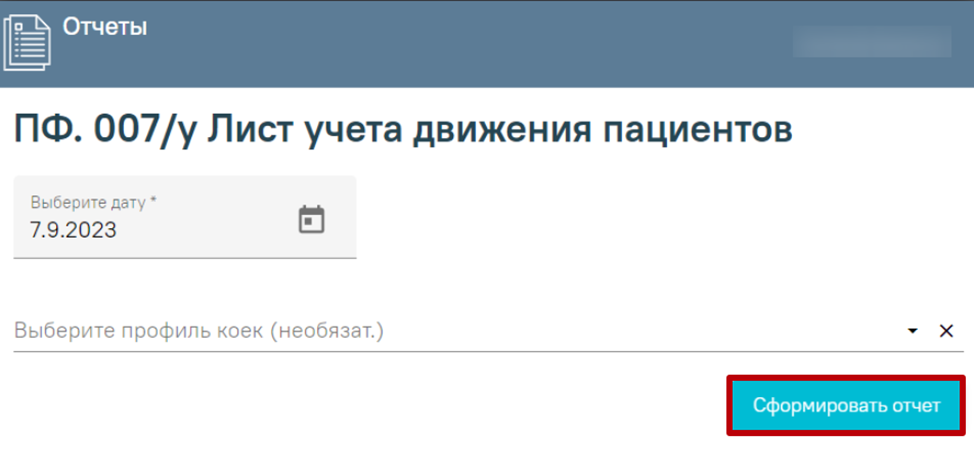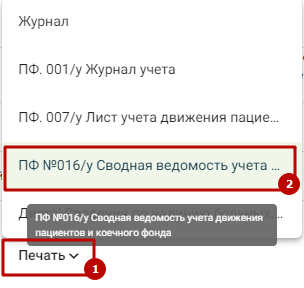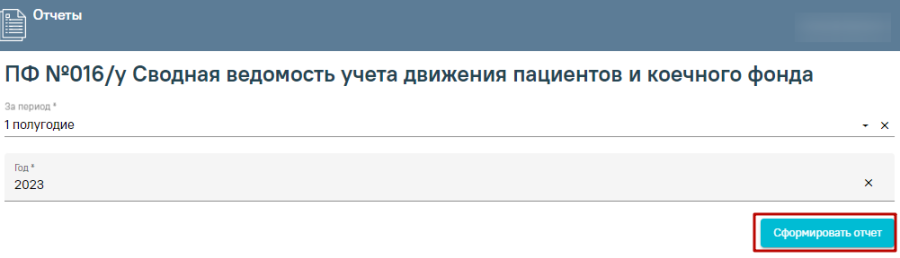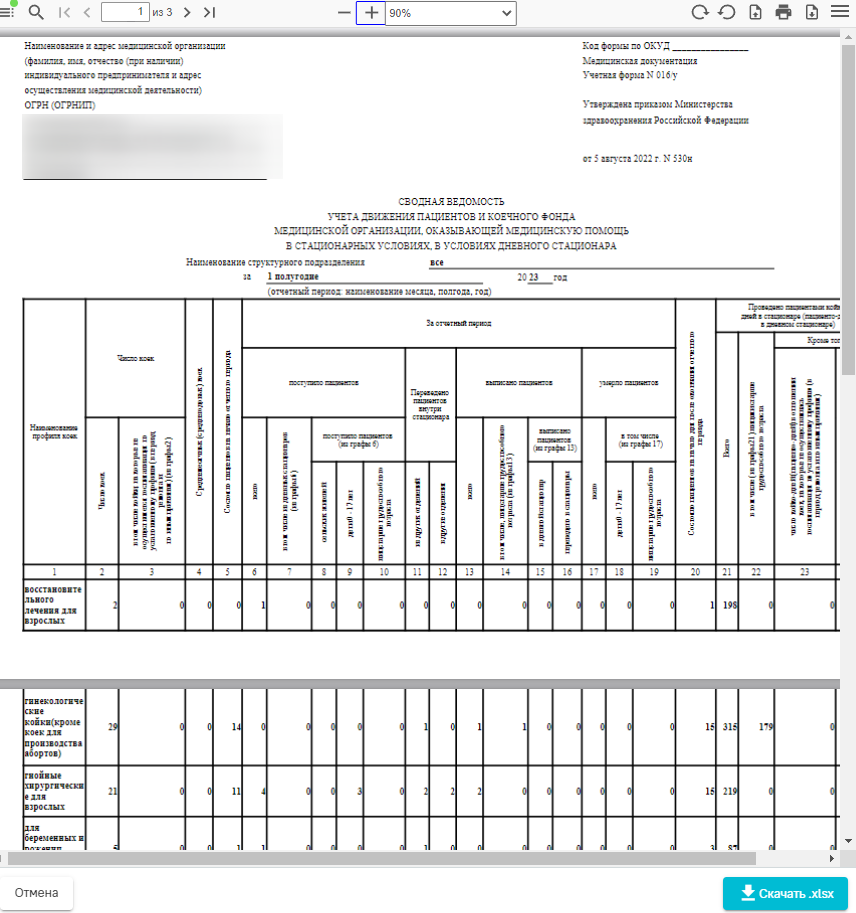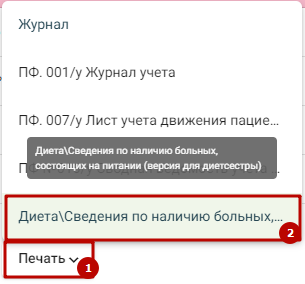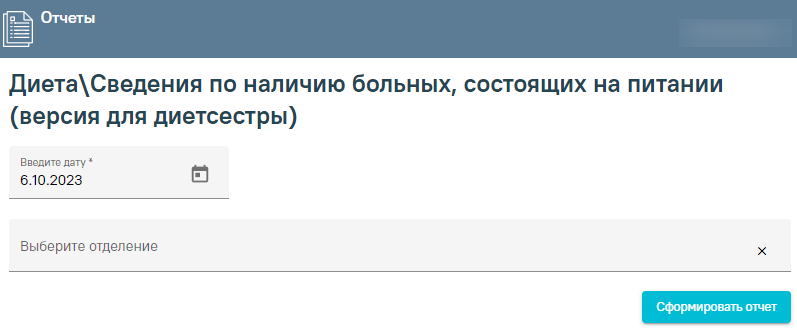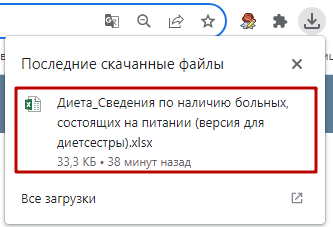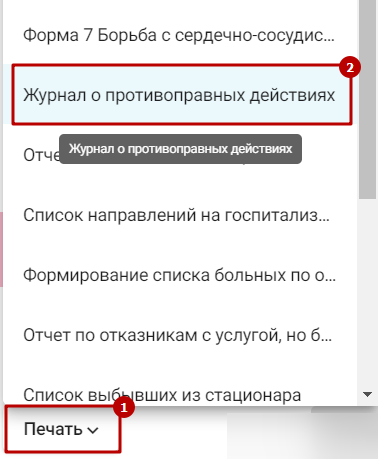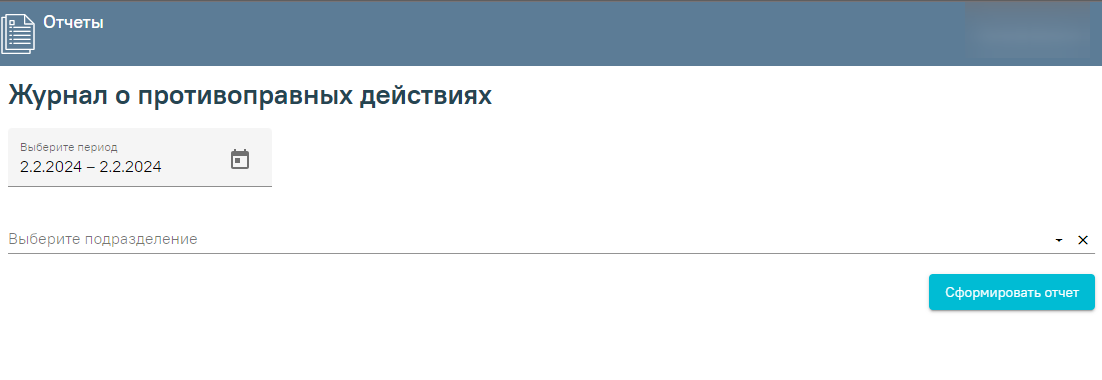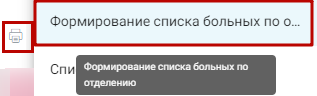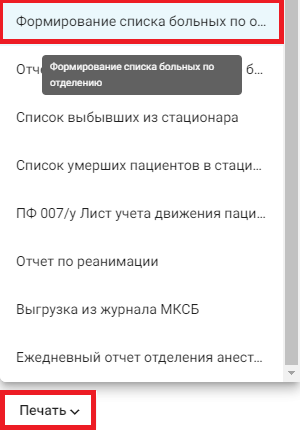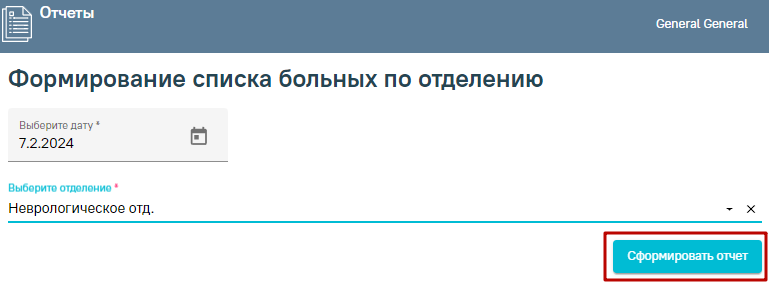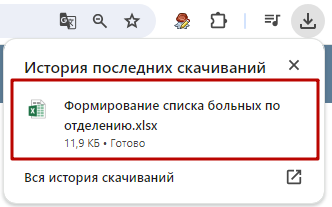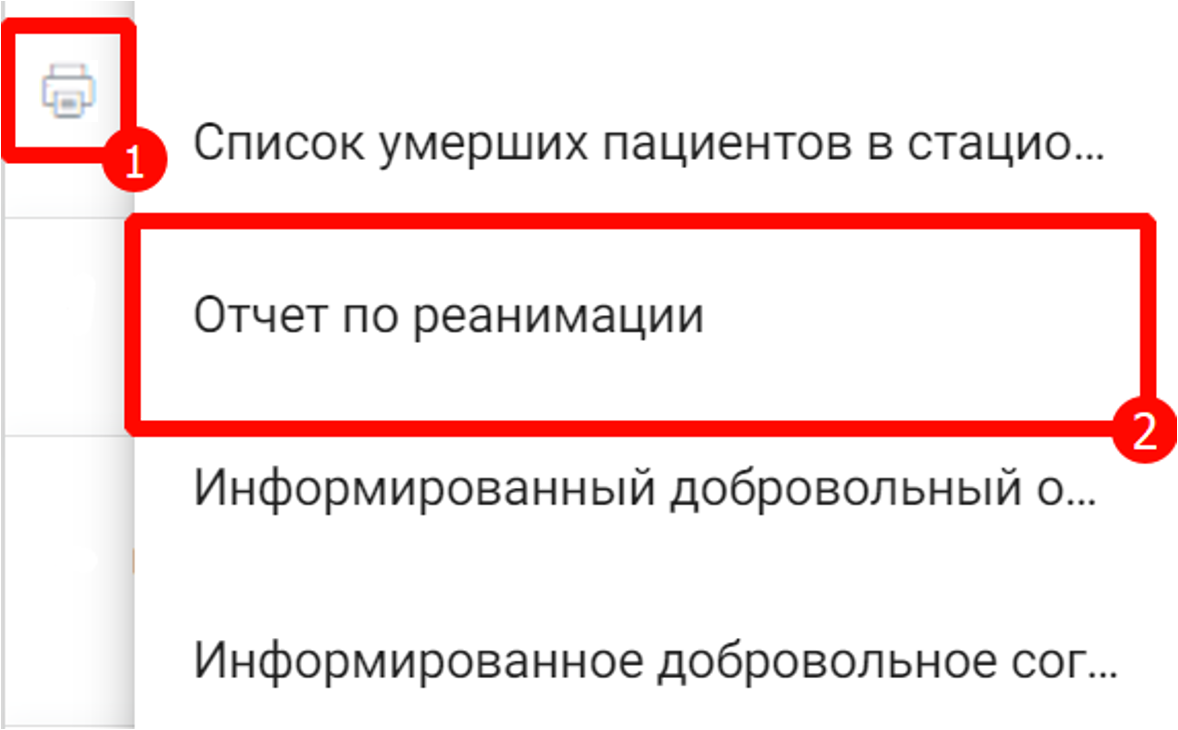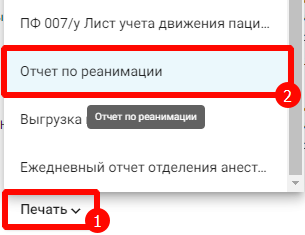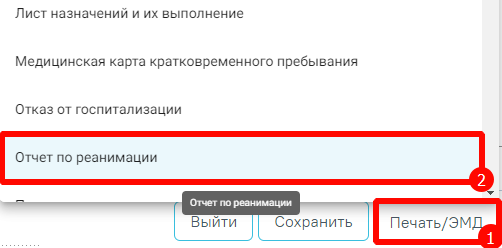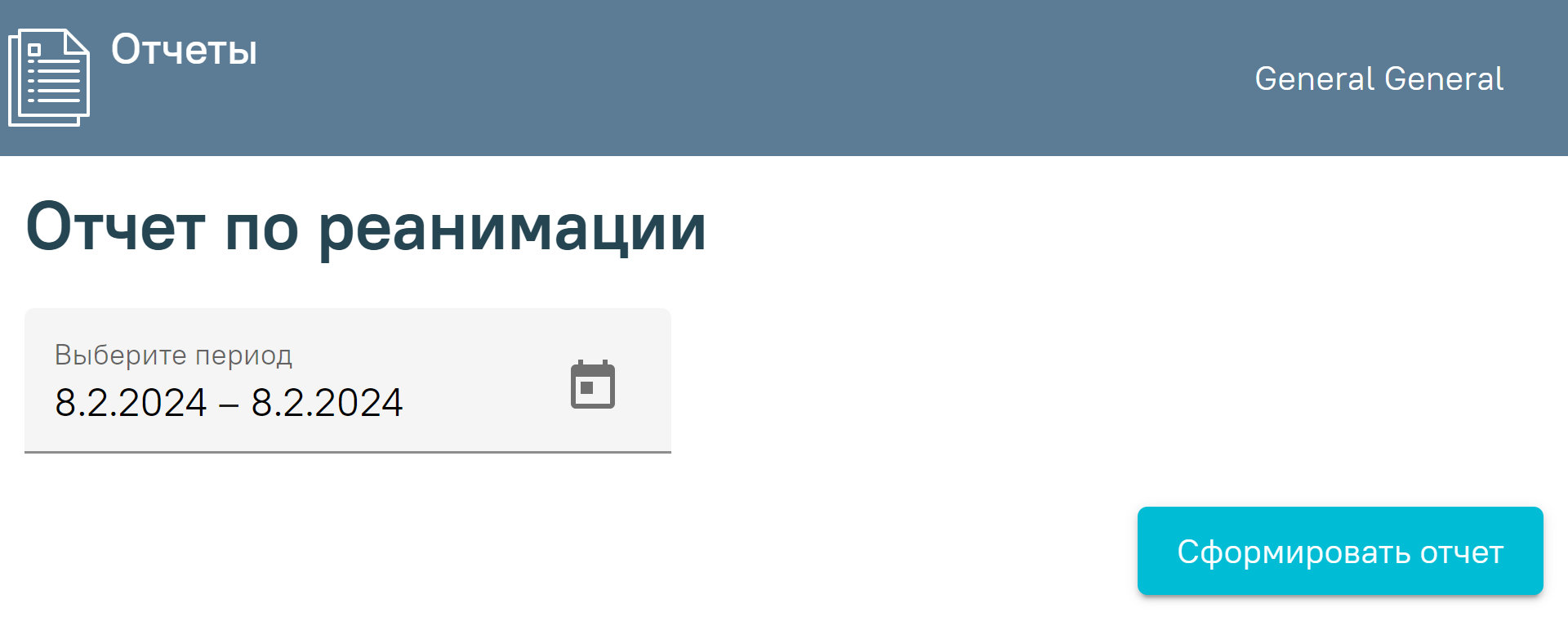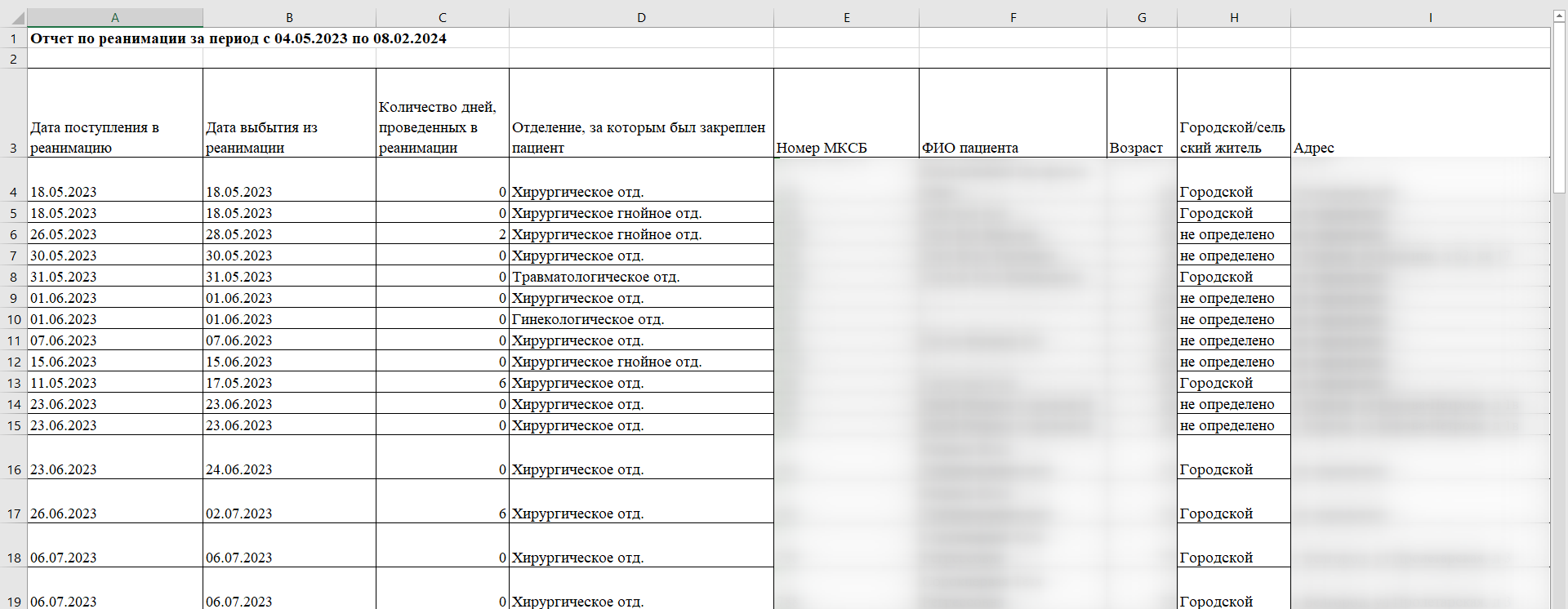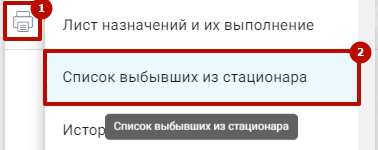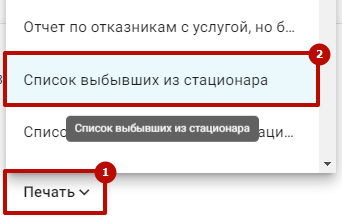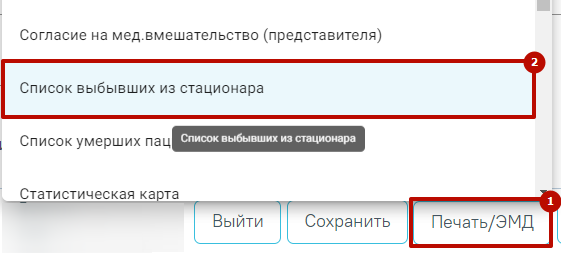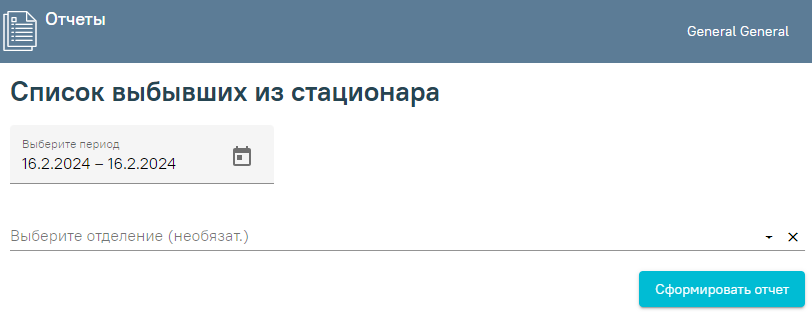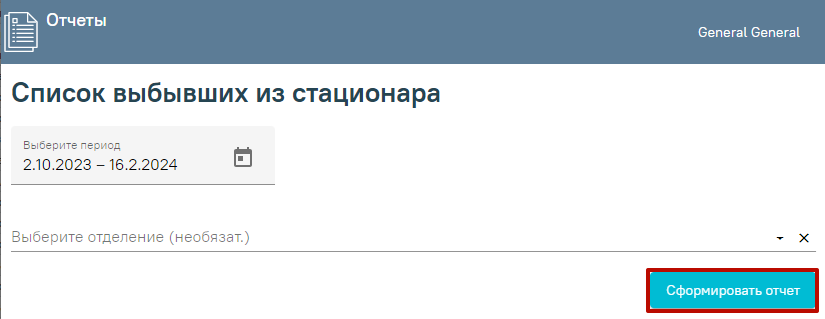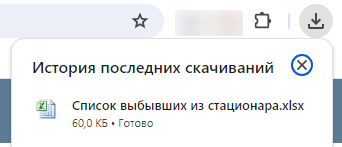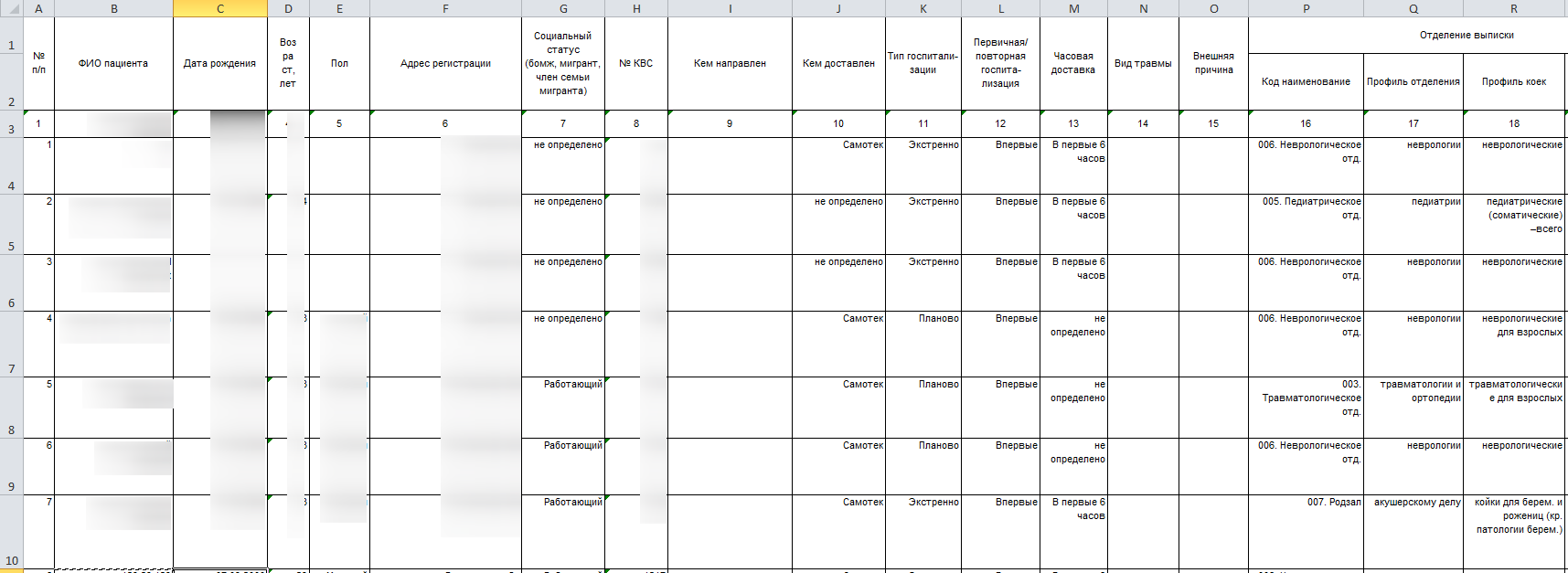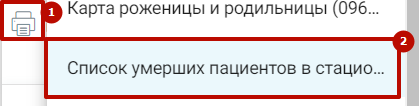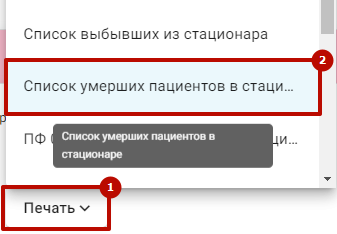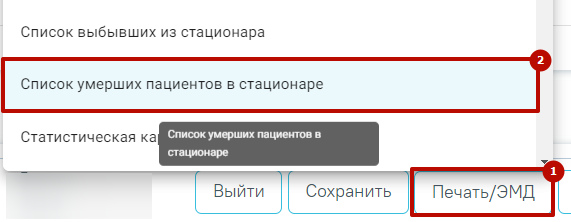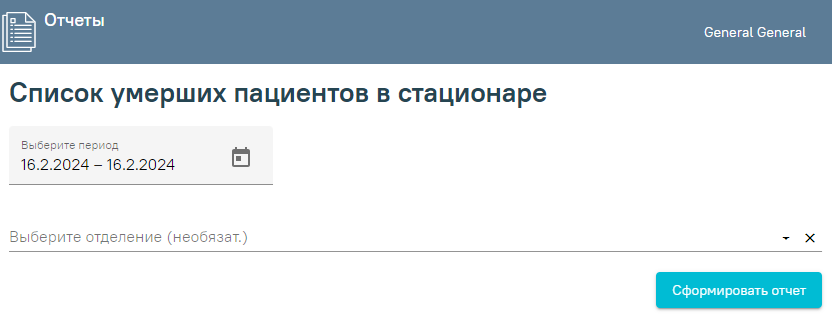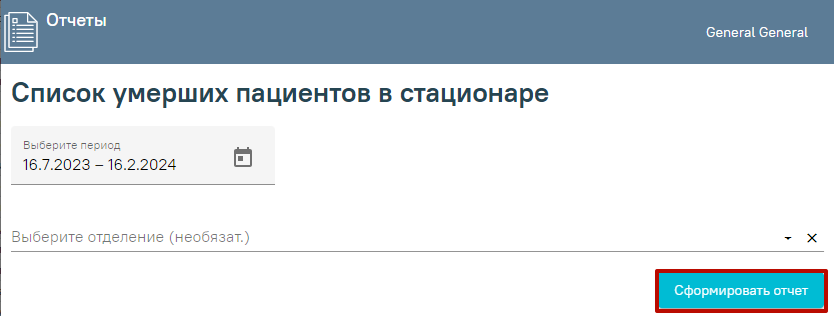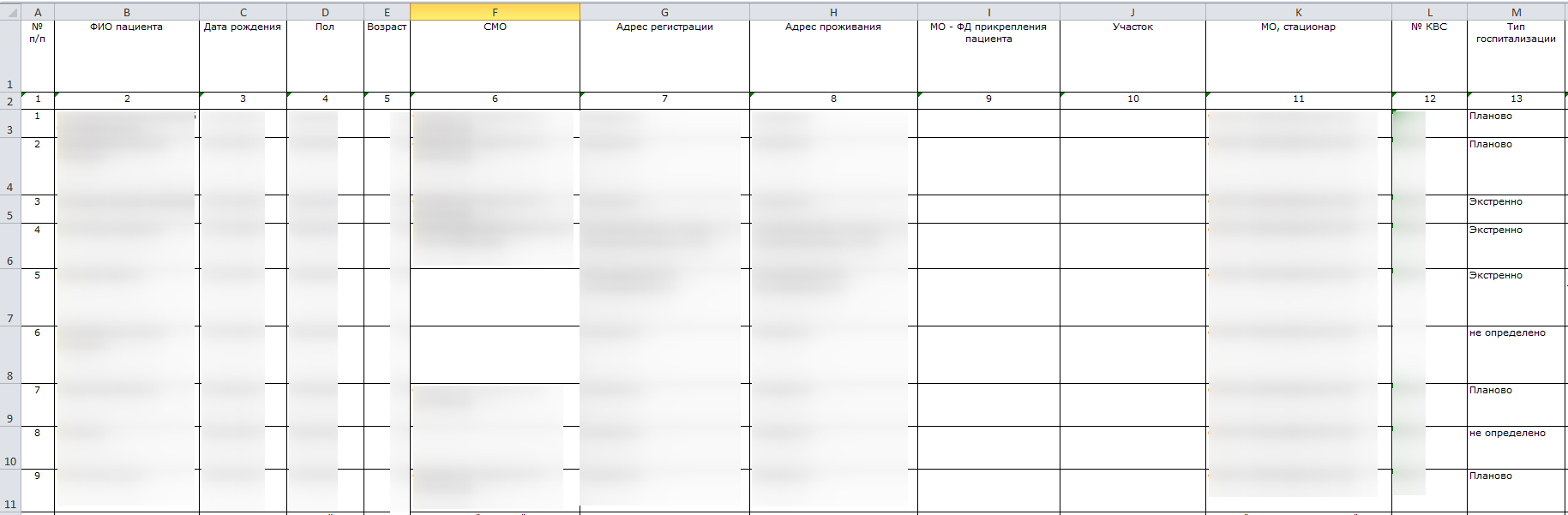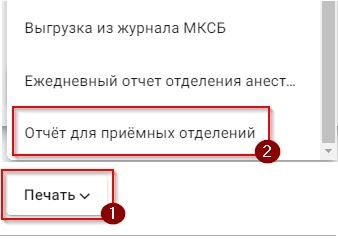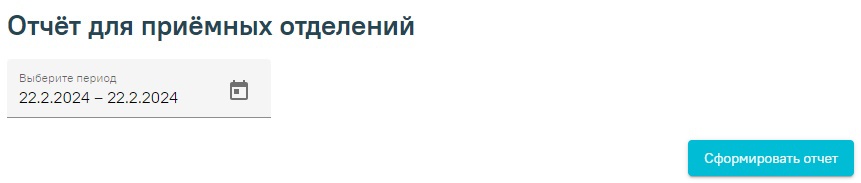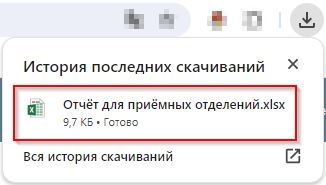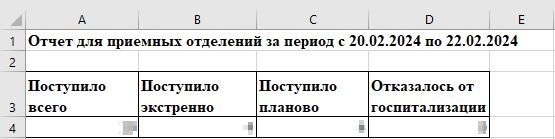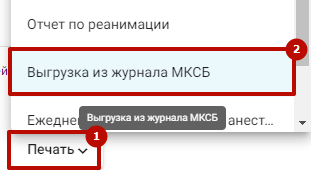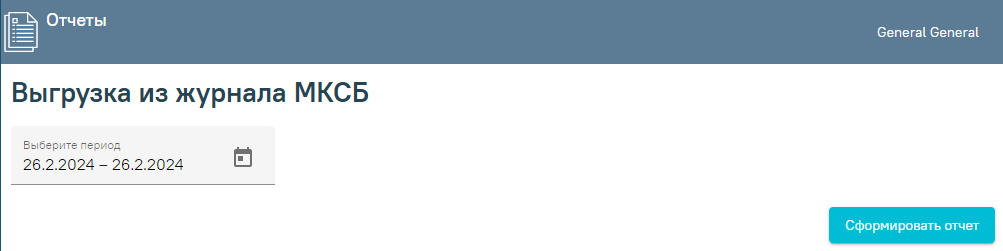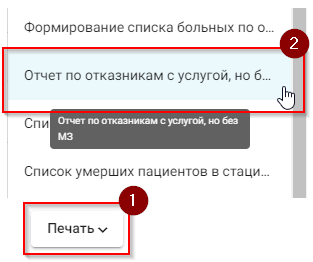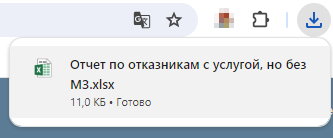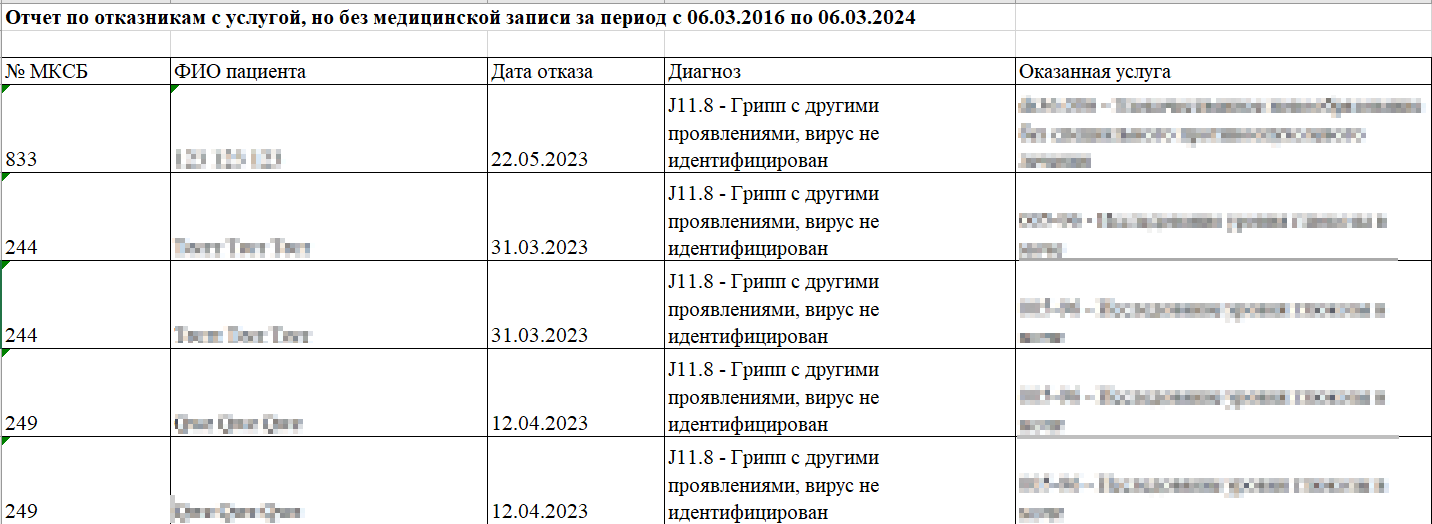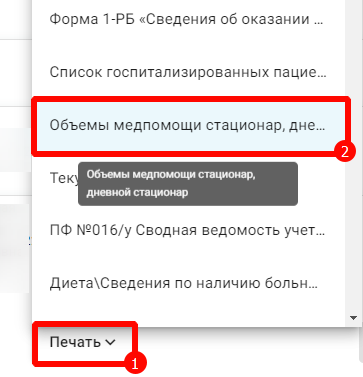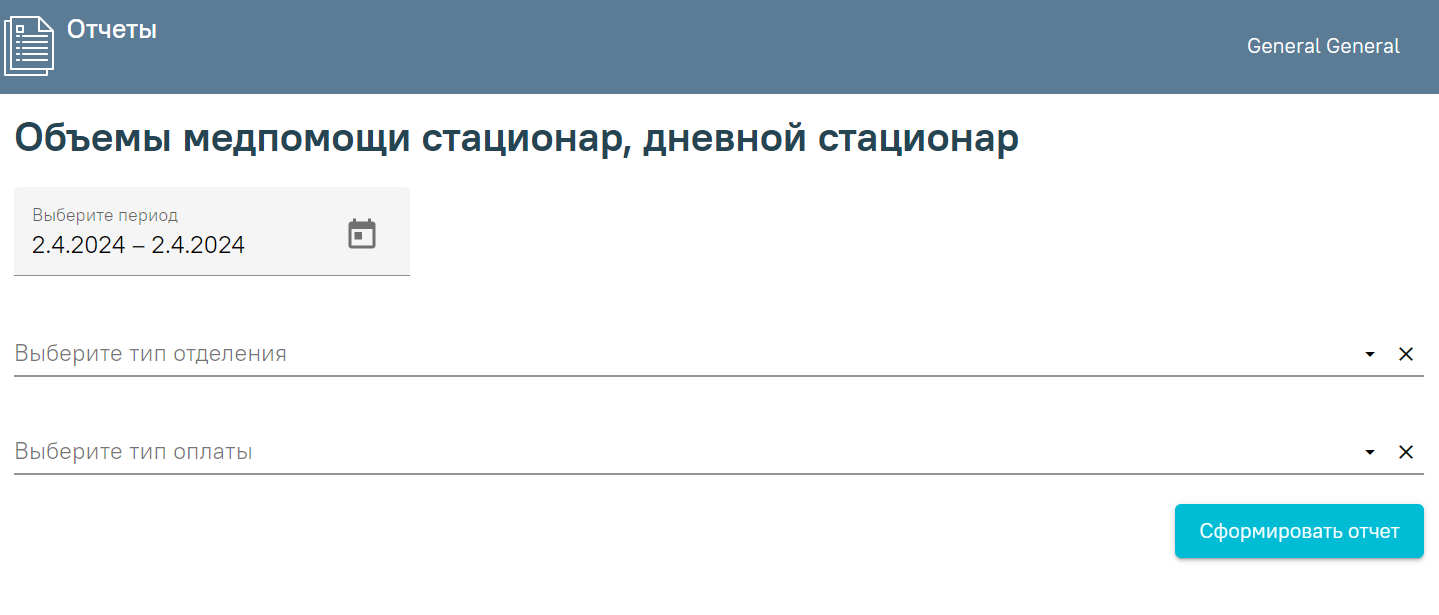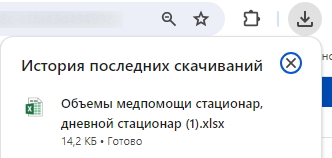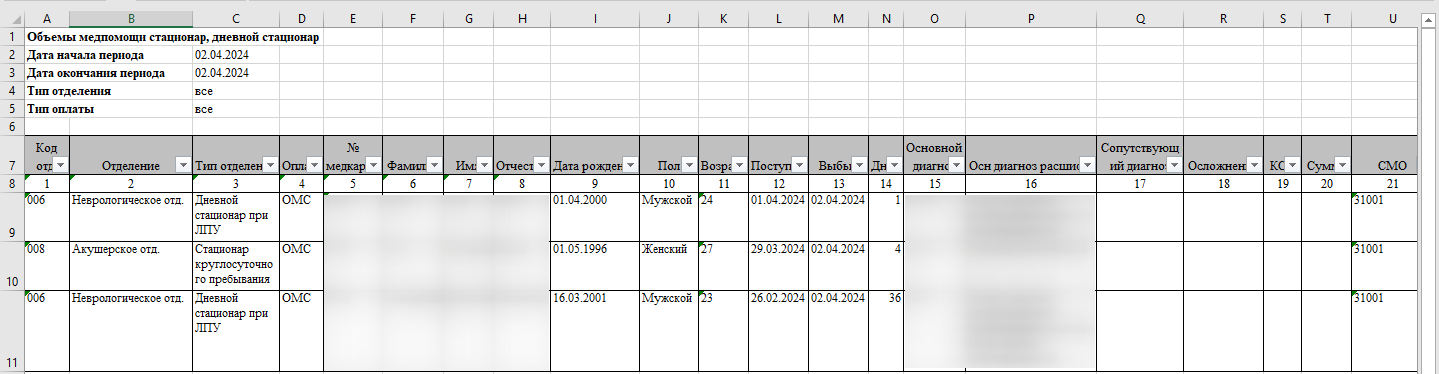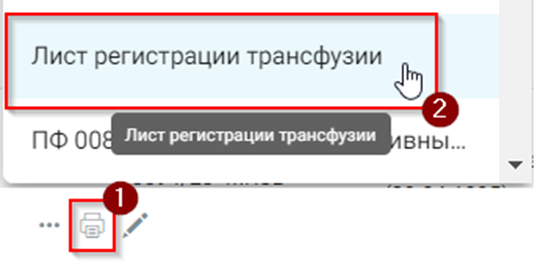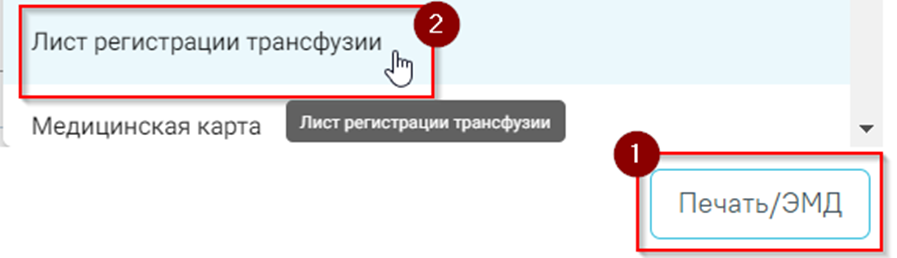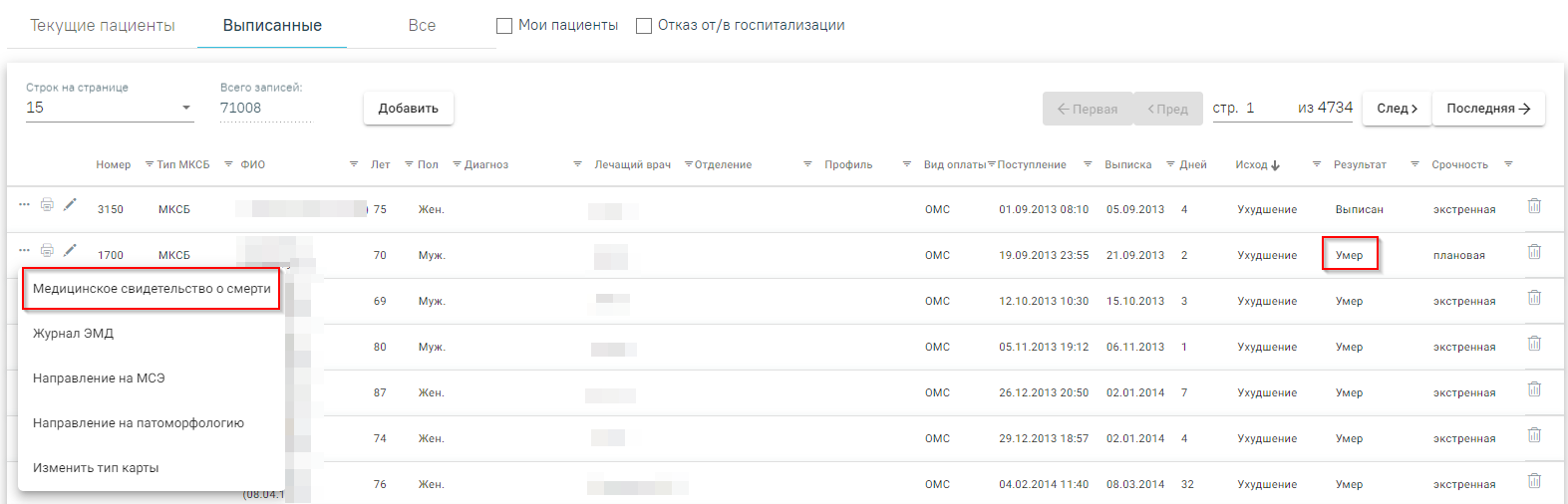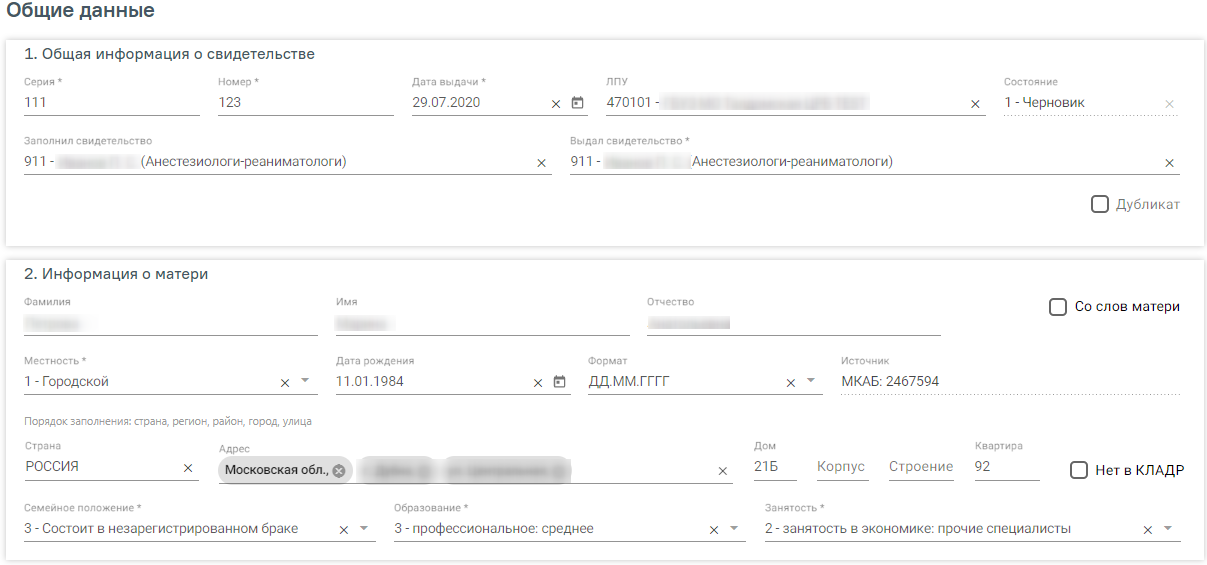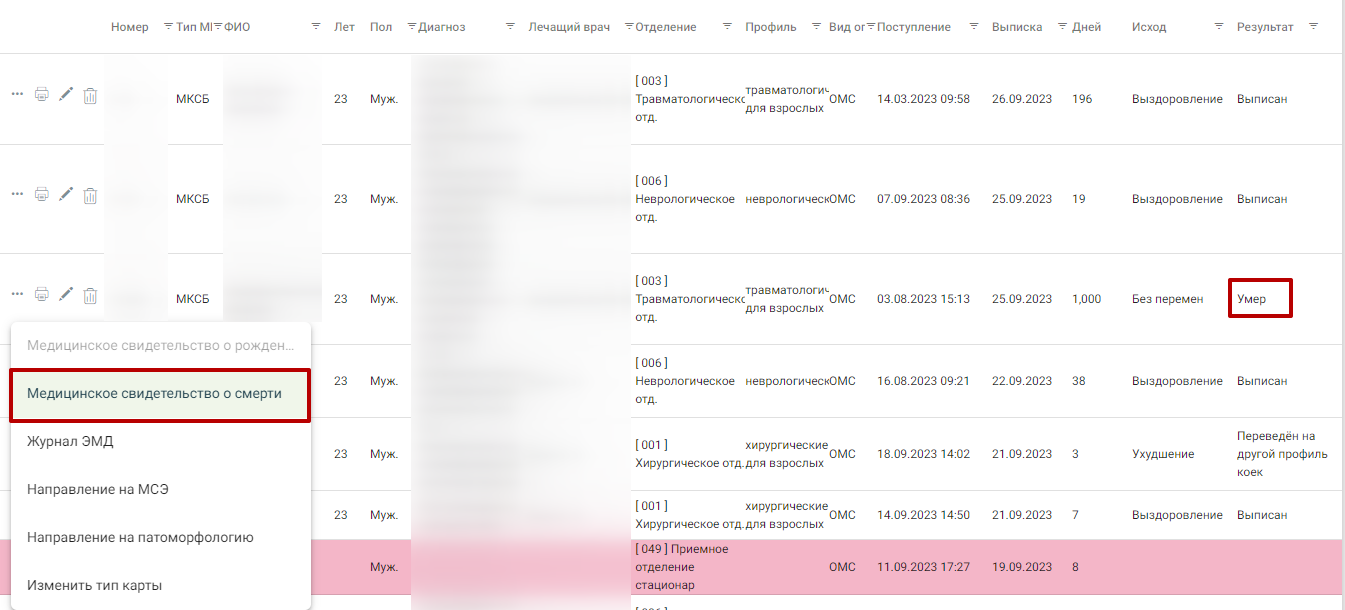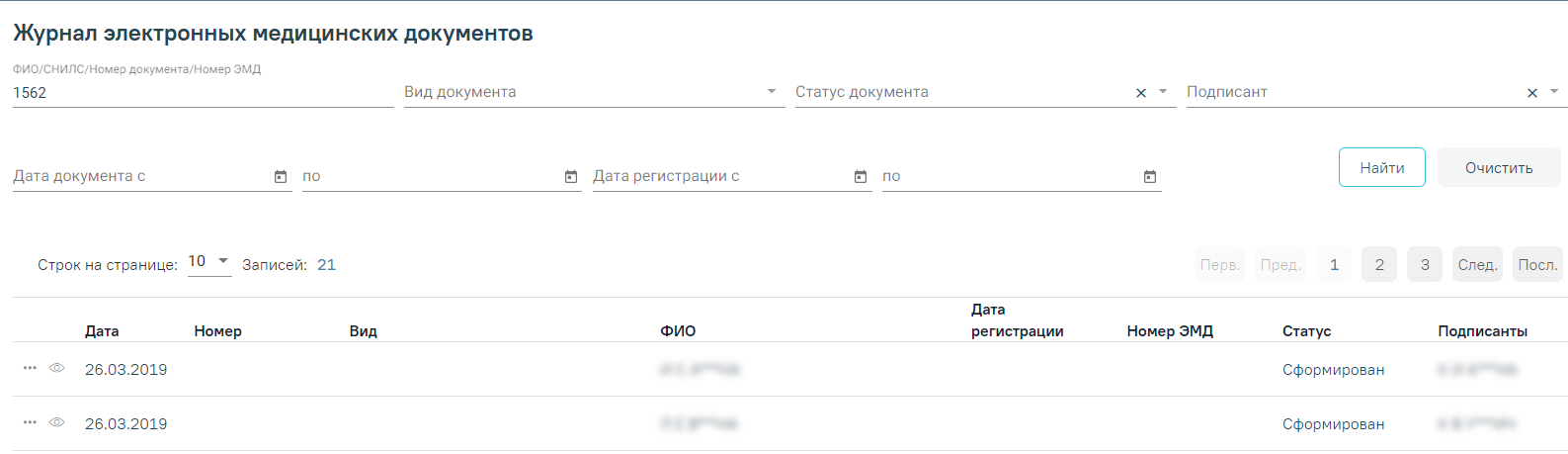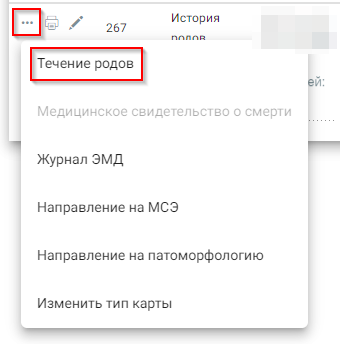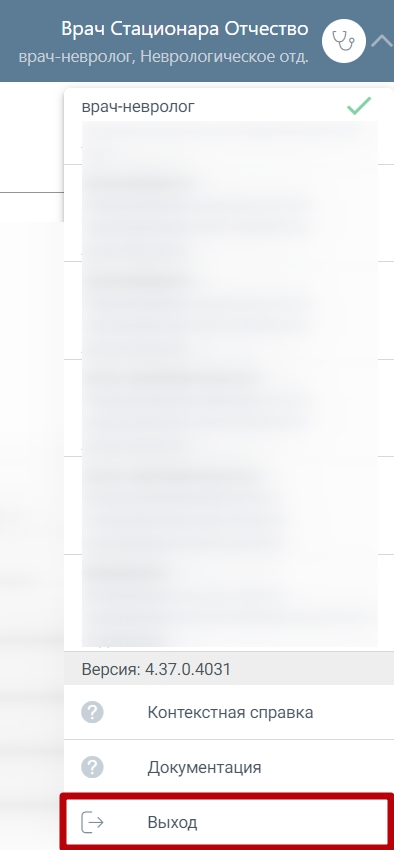Как осуществить навигацию по модулю Стационар
Навигация по разделам модуля осуществляется с помощью меню. При авторизации в модуле по умолчанию отображается боковое меню с разделами модуля. Состав разделов определяется ролью авторизованного пользователя.
Меню «Журнал пациентов стационара»
При нажатии на кнопку боковое меню скрывается.
Для отображения бокового меню необходимо нажать кнопку .
В верхней части окна отображается ФИО, специальность и наименование отделения авторизованного пользователя.
Форма главного окна
Как открыть документацию
Для просмотра документации по работе с Системой следует нажать кнопку в правом верхнем углу страницы и выбрать пункт «Документация»:
Работа с журналом пациентов стационара
Журнал пациентов стационара предназначен для отображения всех стационарных случаев и работы с ними.
Работа с журналом пациентов стационара выполняется через главную страницу Системы при выборе раздела «Журнал пациентов стационара» или при выборе пункта меню «Журнал пациентов стационара» в модуле Стационар:
Пункт меню «Журнал пациентов стационара»
После выбора пункта меню отобразится журнал пациентов стационара:
Журнал пациентов стационара
Журнал пациентов стационара состоит из следующих элементов:
- Поле «Не назначен консультирующий врач» отображает количество направлений на межотделенческую консультацию по отделению, у которых не назначен консультирующий врач. При нажатии по наименованию осуществляется переход в Журнал направлений с отображением списка пациентов, которым не назначен консультирующий врач.. Если количество направлений превышает значение 0, то рядом со значением отображается значок . Количество направлений отображается в зависимости от выбранной должности авторизованного пользователя.
- Поле «Незавершённых консультаций» отображает количество направлений на межотделенческую консультацию по врачу, которые не завершены. При нажатии по наименованию осуществляется переход в Журнал направлений с отображением списка пациентов по врачу с незавершённой межотделенческой консультацией. Если количество направлений превышает значение 0, то рядом со значением отображается значок . Количество направлений отображается в зависимости от выбранной должности авторизованного пользователя.
- Панель фильтрации – позволяет осуществить фильтрацию по необходимым критериям.
- Панель навигации – позволяет осуществить навигацию по списку стационарных случаев.
- Список стационарных случаев – отображает стационарные случаи и краткую информацию по ним.
- Кнопка «Добавить» позволяет создать новый стационарный случай. Доступна только пользователям с ролями «Врач приемного покоя», «Врач стационара».
При каждом повторном открытии журнала пациентов стационара значение поля «Тип МКСБ», положение флажка «Мои пациенты», а также выбранное количество строк на странице и сортировка столбцов будут аналогичны используемым в прошлой сессии.
Как найти стационарный случай в Журнале
В журнале пациентов стационара доступен поиск по следующим критериям:
- «Поиск по № карты, ФИО, СНИЛС или № страхового полиса» – осуществляется поиск по одному из критериев: Номер карты, ФИО, СНИЛ или Номер страхового полиса. Заполняется вручную с клавиатуры.
- «Тип МКСБ» – осуществляется поиск по типу МКСБ. Заполняется путём выбора значения из справочника.
- «Отделение» – осуществляется поиск по отделению. По умолчанию заполняется отделением текущего пользователя. Доступно для редактирования, заполняется путём выбора значения из справочника.
- «Тип стационара» – осуществляется поиск по типу стационара. Заполняется путём выбора значения из справочника.
- «Мои пациенты» – осуществляется поиск по пациентам авторизованного врача. Заполняется путём установки флажка.
- «Отказ от/в госпитализации» – осуществляется поиск стационарных случаев пациентов, отказавшихся от/в госпитализации.
Панель фильтрации журнала пациентов стационара
После того как поля заполнены, можно осуществить поиск стационарных случаев, нажав кнопку «Найти» или клавишу Enter. Для того чтобы очистить все поля или затем ввести в них новые данные, следует нажать кнопку «Очистить», все введённые данные будут удалены из полей.
Для отображения текущих пациентов следует выбрать вкладку «Текущие». В результате в журнале пациентов стационара отобразится информация о текущих пациентах согласно выбранным критериям.
Вкладка текущие пациенты
Для отображения выписанных пациентов следует выбрать вкладку «Выписанные». В результате в журнале пациентов стационара отобразится информация о выписанных пациентах согласно выбранных критериев.
Вкладка «Выписанные»
Для отображения всех пациентов следует выбрать вкладку «Все». В результате в журнале пациентов стационара отобразится информация о всех пациентах согласно выбранных критериев.
Вкладка «Все»
Список можно сортировать по возрастанию и убыванию (а также в алфавитном и обратном порядке). Для сортировки списка необходимо нажать на название столбца или стрелку – . Стрелка вверх сортирует по возрастанию, стрелка вниз – по убыванию. Сортировать список можно по всем столбцам. Для снятия сортировки необходимо нажать на название столбца или на стрелку.
Список стационарных случаев можно отфильтровать также по всем столбцам. Для этого следует нажать на кнопку рядом с наименованием столбца и в открывшейся форме ввести значение фильтра.
Для столбцов «Номер», «Тип МКСБ», «ФИО», «Пол», «В ОРИТ», «Отделение», «Профиль», «Палата» и «Поступление» форма фильтра имеет следующий вид:
Форма фильтра для ввода значения
В поле «Поиск» следует ввести значение и нажать клавишу «Enter». Для очищения значения фильтра следует нажать кнопку «Очистить».
Для столбца «Лет» форма фильтра имеет следующий вид:
Форма фильтра для столбца «Лет»
В полях «От» и «До» вручную вводится диапазон возраста. Для применения фильтра необходимо нажать кнопку «Применить». Для очищения значения фильтра следует нажать кнопку «Очистить».
Для столбцов «Диагноз» и «Лечащий врач» форма фильтра имеет следующий вид:
Форма фильтра для столбцов «Диагноз» и «Лечащий врач»
В поле «Поиск» следует ввести значение вручную или выбрать несколько из списка и нажать клавишу «Enter». Для очищения значения фильтра следует нажать кнопку .
Для столбца «Поступление» форма фильтра имеет следующий вид:
Форма фильтра для столбца «Поступление»
В полях «от» и «по» вводятся периоды начала и окончания. Значения можно ввести вручную или выбрать из календаря. Для применения фильтра необходимо нажать кнопку «Применить». Для очищения значения фильтра следует нажать кнопку «Очистить».
Для столбца «Срочность» форма фильтра имеет следующий вид:
Форма фильтра для столбца «Срочность»
Столбец «Срочность» отображает экстренность госпитализации. Для выбора доступны значения «01 - Планово» и «02 - Экстренно».
Как осуществить навигацию по списку стационарных случаев
Список стационарных случаев отображается с делением на страницы. Управление списком осуществляется с помощью двух панелей навигации, располагающихся в верхней и нижней частях списка.
Панель управления списком
Панель навигации состоит из следующих элементов:
- Строк на странице – в поле выводится текущее количество записей журнала пациентов стационара. По умолчанию отображается 15 строк. Для изменения количества выводимых строк следует выбрать значение в списке:
Выбор количества строк
- Всего записей – в поле выводится общее количество записей в журнале пациентов стационара.
- – кнопка позволяет открыть форму создания МКСБ. Кнопка отображается на панели навигации в верхней части списка. Кнопка доступна пользователям с ролями «Приемное отделение» и «Врач стационара».
- – кнопка позволяет открыть форму печати списка стационарных случаев. Кнопка отображается на панели навигации в нижней части списка.
- – кнопка позволяет осуществить переход к первой странице списка;
- – кнопка позволяет осуществить переход к предыдущей странице списка;
- – в поле отображается номер текущей страницы и их общее количество, а также осуществляется навигация по страницам: доступен переход к странице с введенным номером в результате ручного ввода номера и нажатия клавиши Enter, а также при нажатии кнопок и .
- – кнопка позволяет осуществить переход к следующей странице списка;
- – кнопка позволяет осуществить переход к последней странице списка.
В списке стационарных случаев отображается следующая информация:
- № медицинской карты.
- Тип МСКБ.
- ФИО пациента.
- Возраст пациента.
- Диагноз.
- Находится ли пациент в реанимации.
- Пол пациента.
- Лечащий врач.
- Отделение.
- Профиль (койки).
- Палата.
- Дата поступления.
При установке фильтра на вкладке «Выписанные», «Все» отобразится информация о дате выписки пациента, длительности пребывания в стационаре, исходе и результате лечения, а также срочности. Также на вкладке «Выписанные» отобразится информация о виде оплаты.
Фильтрация пациентов по критерию «Выписанные»
При переключении между вкладками выполнятся сортировка по умолчанию для этой вкладки, если пользователь не сортировал журнал вручную. В ином случае, при переключении между вкладками, пользовательская сортировка сохраняется. Если столбец является общим для нескольких вкладок, сортировка сохраняется, если при переключении на другую вкладку столбец отсутствует – для вкладки применяется сортировка по умолчанию.
Для удобства просмотра журнала пациентов стационара, записи в нем окрашены в соответствии со следующей схемой:
Пациент до госпитализации:
- Оранжевый – Поступил по СМП и прошло менее 4 часов в приёмном отделении.
- Желтый – Поступил более 2, но менее 4 часов.
- Красный – Находится в приемном отделении более 4 часов.
- Белый – Все остальные карты.
Настройка TimeColoringJournalMH позволяет регулировать время пациента в приемном отделении до госпитализации, согласно которому окрашиваются записи в Журнале пациентов стационара в желтый и красный цвета.
Пациент после госпитализации:
- Тёмно-жёлтый – Оформлен на койку отделения, отличного от того, где сейчас находится.
- Белый – Все остальные карты.
Цветовая индикация записей журнала пациентов стационара
В журнале пациентов для каждой строки доступны действия:
- Кнопка – меню выбора действия: cоздание медицинского свидетельства о рождении, cоздание медицинского свидетельства о смерти, переход в журнал ЭМД, формирование направления на патоморфологию, направления на лабораторные и диагностические исследования, изменение типа карты (доступно для карт с типом «История родов» и «МКСБ».
Дополнительные действия с картой МКСБ
Для карт с типом «История родов» также доступен переход к блоку течения родов. Пункт доступен, если в карте заполнена форма «Течение родов».
Дополнительные действия с картой «История родов»
2. Кнопка – вывод списка печатных форм (Медицинская карта стационарного больного, Статистическая карта выбывшего из стационара, Лист врачебных назначений).
3. Кнопка – просмотр и редактирование стационарного случая.
4. Кнопка – удаление МКСБ.
При нажатии кнопки отобразится окно «Удаление МКСБ», где для подтверждения удаления следует нажать кнопку «Да», для отмены действия – кнопку «Нет».
Окно подтверждения
Если в выбранной МКСБ есть подписанные направления на исследования, назначения, исполненные назначения со склада, свидетельство о рождении, подписанные МЗ или СЭМД, то при нажатии кнопки «Да» отобразится сообщение об ошибке. Удалять МКСБ со связанными документами запрещено.
Сообщение о невозможности удаления карты
Также при попытке удалить МКСБ, в которой добавлена запись в блоке «Сведения о лечении COVID-19» отобразится сообщение об ошибке.
Сообщение о запрете удаления карты при наличии сведений о лечении COVID-19
При успешном выполнении операции отобразится сообщение о том, что карта успешно удалена.
Сообщение об успешном удалении карты
В Системе существует возможность изменения типа карты для уже существующих карт. Для изменения типа карты необходимо нажать кнопку и выбрать пункт «Изменить тип карты».
Выбор пункта «Изменить тип карты»
Отобразится поле «Выберите тип категории», в котором необходимо выбрать необходимый тип карты. По умолчанию поле заполняется значением «История родов» для МКСБ и значением «МКСБ» для карт «История родов».
Меню изменения типа карты
Для подтверждения изменения типа карты необходимо нажать кнопку , для отмены действия необходимо нажать кнопку . После изменения типа карты отобразится сообщение об успешном выполнении операции.
Сообщение об успешной смене типа карты
Чтобы пользователю были доступны медицинские карты стационарного больного с диагнозами, относящимися к «Спецконтингенту», необходимо назначить ему роль «Доступ к записям спецконтингента». Пользователю, установившему диагноз, карта доступна вне зависимости от наличия роли. Настройка диагнозов, входящих в группу «Спецконтингент», осуществляется через журнал групп диагнозов пользователем с ролью «Администрирование групп диагнозов».
Печать стационарных случаев
Печатная форма 001/у Журнал учета
Для формирования печатной формы «ПФ. 001/у Журнал учета» следует в нижней части журнала пациентов стационара нажать кнопку «Печать» и выбрать соответствующий пункт.
Выбор пункта «ПФ. 001/у Журнал учета»
В результате в новой вкладке браузера откроется страница с запуском отчета. В открывшейся странице следует указать параметры формирования отчета.
Форма ввода параметров для формирования отчета
Поле «Период» по умолчанию заполняется текущей датой, поле доступно для редактирования. Заполняется вручную с клавиатуры или путем выбора дат в календаре. После указания параметров следует нажать кнопку «Сформировать отчет».
Кнопка «Сформировать отчет»
В результате выполнения действия отчёт автоматически формируется и загружается на компьютер.
Отображение автоматически сформированного и загруженного отчета
Отчёт формируется в формате .xlsx. При открытии документ отображается следующим образом.
Сформированный отчет « ПФ 001/у Журнал учета»
Печатная форма 007/у Лист учета движения пациентов
Для формирования печатной формы «ПФ. 007/у Лист учета движения пациентов» следует в нижней части журнала пациентов стационара нажать кнопку «Печать» и выбрать соответствующий пункт.
Выбор пункта «ПФ. 007/у Лист учета движения пациентов»
В результате в новой вкладке браузера откроется страница с запуском отчета. В открывшейся странице следует указать параметры формирования отчета.
Форма ввода параметров для формирования отчета
Поле «Выберите дату» по умолчанию заполняется текущей датой, поле доступно для редактирования. Заполняется вручную с клавиатуры или путем выбора даты в календаре. Поле «Выберите профиль коек (необязат.)» заполняется из справочника. После указания параметров следует нажать кнопку «Сформировать отчет».
Кнопка «Сформировать отчет»
В результате в новой вкладке браузера откроется печатная форма листа учета движения пациентов.
Печатная форма 007/у Лист учета движения пациентов
Для печати отчета следует нажать кнопку . Дальнейшая печать осуществляется средствами браузера.
Для скачивания отчета следует нажать кнопку «Скачать.xlsx». Файл отчета будет автоматически загружен на компьютер.
Для возврата к форме формирования отчета следует нажать кнопку «Отмена».
Для закрытия формы следует закрыть вкладку браузера.
Печатная форма 016/у Сводная ведомость учета движения пациентов и коечного фонда
Для формирования печатной формы «ПФ. 016/у Сводная ведомость учета движения пациентов и коечного фонда» следует в нижней части журнала пациентов стационара нажать кнопку «Печать» и выбрать соответствующий пункт.
Выбор пункта «ПФ. 016/у Сводная ведомость учета движения пациентов и коечного фонда»
В результате в новой вкладке браузера откроется страница с запуском отчета. В открывшейся странице следует указать параметры формирования отчета.
Форма ввода параметров для формирования отчета
Поле «За период» заполняется выбором нужного значения из выпадающего списка, обязательное поле. Поле «Год» заполняется вручную с клавиатуры, обязательное поле для. После указания параметров следует нажать кнопку «Сформировать отчет».
Кнопка «Сформировать отчет»
В результате в новой вкладке браузера откроется печатная форма сводной ведомости учета движения пациентов и коечного фонда за указанный период.
Печатная форма 016/у Сводная ведомость учета движения пациентов и коечного фонда
Для печати отчета следует нажать кнопку . Дальнейшая печать осуществляется средствами браузера.
Для скачивания отчета следует нажать кнопку «Скачать.xlsx». Файл отчета будет автоматически загружен на компьютер.
Для возврата к форме формирования отчета следует нажать кнопку «Отмена».
Для закрытия формы следует закрыть вкладку браузера.
Формирование отчета «Диета\Сведения по наличию больных, состоящих на питании (версия для диетсестры)»
Для формирования отчета «Диета\Сведения по наличию больных, состоящих на питании (версия для диетсестры)» следует в нижней части Журнала пациентов стационара нажать кнопку «Печать» и выбрать соответствующий пункт.
Выбор пункта «Диета\Сведения по наличию больных, состоящих на питании (версия для диетсестры)»
В результате в новой вкладке браузера откроется страница с запуском отчета. В открывшейся странице следует указать параметры формирования отчета.
Параметры отчета при незаполненном поле «Отделение» в Журнале пациентов стационара
Поле «Введите дату» по умолчанию заполняется текущей датой, поле доступно для редактирования. Заполняется вручную с клавиатуры или путем выбора даты в календаре. Поле обязательно для заполнения.
В поле «Выберите отделение» необходимо указать отделение, по которому нужно сформировать отчет. Если отделение не указано, то отчет формируется по МО. Также если в Журнале пациентов стационара заполнено поле «Отделение», то на форме указания параметров поле «Выберите отделение» не отображается.
После указания параметров следует нажать кнопку «Сформировать отчет».
В результате выполнения действия отчёт автоматически формируется и загружается на компьютер.
Отображение автоматически сформированного и загруженного отчета
Печатная форма Журнал о противоправных действиях
Для формирования печатной формы «Журнал о противоправных действиях» следует в нижней части журнала пациентов стационара нажать кнопку «Печать» и выбрать соответствующий пункт.
Выбор пункта «Журнал о противоправных действиях»
В результате в новой вкладке браузера откроется страница с запуском отчета. В открывшейся странице следует указать параметры формирования отчета:
Форма ввода параметров для формирования отчета
- «Выберите период» — по умолчанию заполняется текущей датой, поле доступно для редактирования, заполняется вручную с клавиатуры или путем выбора дат в календаре.
- «Выберите подразделение» — заполняется с помощью выбора значения из справочника.
После указания параметров следует нажать кнопку «Сформировать отчет». В результате в новой вкладке браузера откроется печатная форма журнала о противоправных действиях.
Печатная форма «Журнал о противоправных действиях»
Для печати отчета следует нажать кнопку . Дальнейшая печать осуществляется средствами браузера.
Для скачивания отчета следует нажать кнопку «Скачать.xlsx». Файл отчета будет автоматически загружен на компьютер.
Для возврата к форме формирования отчета следует нажать кнопку «Отмена».
Для закрытия формы следует закрыть вкладку браузера.
Формирование списка больных по отделению
Формирование отчёта «Формирование списка больных по отделению» доступно несколькими способами:
- При нажатии кнопки в журнале пациентов стационара. В выпадающем списке следует выбрать пункт «Формирование списка больных по отделению».
Выбор пункта «Формирование списка больных по отделению
2. В нижней части журнала пациентов стационара нажать кнопку «Печать» и выбрать соответствующий пункт.
Выбор пункта «Формирование списка больных по отделению»
В результате в новой вкладке браузера откроется форма формирования отчета.
Формирование отчета «Формирование списка больных по отделению»
Для формирования отчета следует заполнить поля:
- «Дата» – указывается дата на которую нужно сформировать отчет. По умолчанию указана текущая дата. Поле доступно для редактирования, заполняется вручную или путем выбора даты из календаря. Поле обязательно для заполнения.
- «Выберите отделение» – указывается отделение по которому необходимо сформировать отчет. Заполняется путем выбора отделения из выпадающего списка. Поле обязательно для заполнения.
Далее следует нажать кнопку «Сформировать отчет».
Кнопка «Сформировать отчет»
В результате выполнения действия файл отчета будет автоматически загружен на компьютер.
Отображение автоматически сформированного и загруженного отчета
Для выхода следует закрыть вкладку браузера.
Формирование списка больных по отделению
Формирование отчёта «Формирование списка больных по отделению» доступно несколькими способами:
- При нажатии кнопки в журнале пациентов стационара. В выпадающем списке следует выбрать пункт «Формирование списка больных по отделению».
Выбор пункта «Формирование списка больных по отделению
2. В нижней части журнала пациентов стационара нажать кнопку «Печать» и выбрать соответствующий пункт.
Выбор пункта «Формирование списка больных по отделению»
В результате в новой вкладке браузера откроется форма формирования отчета.
Формирование отчета «Формирование списка больных по отделению»
Для формирования отчета следует заполнить поля:
- «Дата» – указывается дата на которую нужно сформировать отчет. По умолчанию указана текущая дата. Поле доступно для редактирования, заполняется вручную или путем выбора даты из календаря. Поле обязательно для заполнения.
- «Выберите отделение» – указывается отделение по которому необходимо сформировать отчет. Заполняется путем выбора отделения из выпадающего списка. Поле обязательно для заполнения.
Далее следует нажать кнопку «Сформировать отчет».
Кнопка «Сформировать отчет»
В результате выполнения действия файл отчета будет автоматически загружен на компьютер.
Отображение автоматически сформированного и загруженного отчета
Для выхода следует закрыть вкладку браузера.
Отчет по реанимации
Формирование отчёта «Отчет по реанимации» доступно несколькими способами: 2. В нижней части журнала пациентов стационара нажать кнопку «Печать» и выбрать соответствующий пункт. 3. В нижней части карты нажать кнопку «Печать/ЭМД» и выбрать пункт «Отчет по реанимации». Выбор пункта «Отчет по реанимации» В результате в новой вкладке браузера откроется форма формирования отчета. Формирование отчета «Формирование списка больных по отделению» Поле «Выберите период» необходимо заполнить путем выбора дат в календаре. По умолчание поле заполнено текущей датой. Поле обязательно для заполнения. Далее следует нажать кнопку «Сформировать отчет». Кнопка «Сформировать отчет» В результате выполнения действия файл отчета будет автоматически загружен на компьютер. Для выхода следует закрыть вкладку браузера. Отчет формируется в формате .xlsx. При открытии документ отображается следующим образом.
Выбор пункта «Отчет по реанимации»
Выбор пункта «Отчет по реанимации»
Отображение автоматически сформированного и загруженного отчета
Сформированный отчет «Отчет по реанимации»
Список выбывших из стационара
Формирование отчёта «Список выбывших из стационара» доступно несколькими способами: Выбор пункта «Список выбывших из стационара» Выбор пункта «Список выбывших из стационара» Выбор пункта «Список выбывших из стационара» В результате в новой вкладке браузера откроется форма формирования отчета. Формирование отчета «Список выбывших из стационара» Поле «Выберите период» необходимо заполнить путем выбора дат в календаре. По умолчание поле заполнено текущей датой. Поле обязательно для заполнения. Далее следует нажать кнопку «Сформировать отчет». Кнопка «Сформировать отчет» В результате выполнения действия файл отчета будет автоматически загружен на компьютер. Отображение автоматически сформированного и загруженного отчета Отчет формируется в формате .xlsx. При открытии документ отображается следующим образом. Сформированный отчет «Список выбывших из стационара» Для выхода следует закрыть вкладку браузера.
Поле «Выберите отделение» заполняется выбором значения из выпадающего списка. Поле не обязательно для заполнения.
Список умерших пациентов в стационаре
Формирование отчёта «Список умерших пациентов в стационаре» доступно несколькими способами:
- При нажатии кнопки в журнале пациентов стационара. В выпадающем списке следует выбрать пункт «Список умерших пациентов в стационаре».
Выбор пункта «Список умерших пациентов в стационаре»
- В нижней части журнала пациентов стационара нажать кнопку «Печать» и выбрать соответствующий пункт.
Выбор пункта «Список умерших пациентов в стационаре»
- В нижней части карты нажать кнопку «Печать/ЭМД» и выбрать пункт «Список умерших пациентов в стационаре».
Выбор пункта «Список умерших пациентов в стационаре»
В результате в новой вкладке браузера откроется форма формирования отчета.
Формирование отчета «Список умерших пациентов в стационаре»
Поле «Выберите период» необходимо заполнить путем выбора дат в календаре. По умолчание поле заполнено текущей датой. Поле обязательно для заполнения.
Поле «Выберите отделение» заполняется выбором значения из выпадающего списка. Поле не обязательно для заполнения.
Далее следует нажать кнопку «Сформировать отчет».
Кнопка «Сформировать отчет»
В результате выполнения действия файл отчета будет автоматически загружен на компьютер.
Отображение автоматически сформированного и загруженного отчета
Отчет формируется в формате .xlsx. При открытии документ отображается следующим образом.
Сформированный отчет «Список умерших пациентов в стационаре»
Для выхода следует закрыть вкладку браузера.
Отчёт для приёмных отделений
Для формирования отчёта «Отчёт для приёмных отделений» следует в нижней части журнала пациентов стационара нажать кнопку «Печать» и выбрать пункт «Отчёт для приёмных отделений».
Выбор пункта «Отчёт для приёмных отделений»
В результате в новой вкладке браузера откроется форма формирования отчёта.
Формирование отчёта «Отчёт для приёмных отделений»
Поле «Выберите период» следует заполнить путём выбора дат в каледаре. По умолчанию поле заполнено текущей датой. Поле обязательно для заполнения.
Далее следует нажать кнопку «Сформировать отчёт».
Кнопка «Сформировать отчёт»
В результате выполнения действия файл отчёта будет автоматически загружен на компьютер.
Отображение автоматически сформированного и загруженного отчёта
Отчёт формируется в формате .xlsx. При открытии документ отображается следующим образом.
Сформированный отчёт «Отчёт для приёмных отделений»
Для выхода следует закрыть вкладку браузера.
Выгрузка из журнала МКСБ
Для формирования отчета «Выгрузка из журнала МКСБ» следует в нижней части журнала пациентов стационара нажать кнопку «Печать» и выбрать пункт «Выгрузка из журнала МКСБ».
Выбор пункта «Выгрузка из журнала МКСБ»
В результате в новой вкладке браузера откроется форма формирования отчёта.
Формирование отчёта «Выгрузка из журнала МКСБ»
Поле «Выберите период» следует заполнить путём выбора дат в календаре. По умолчанию поле заполнено текущей датой. Поле обязательно для заполнения.
Далее следует нажать кнопку «Сформировать отчёт».
Кнопка «Сформировать отчёт»
В результате выполнения действия файл отчёта будет автоматически загружен на компьютер.
Отображение автоматически сформированного и загруженного отчёта
Отчёт формируется в формате .xlsx. При открытии документ отображается следующим образом.
Сформированный отчёт «Выгрузка из журнала МКСБ»
Для выхода следует закрыть вкладку браузера.
Отчет по отказникам с услугой, но без МЗ
Для формирования отчёта «Отчет по отказникам с услугой, но без МЗ» следует в нижней части журнала пациентов стационара нажать кнопку «Печать» и выбрать пункт «Отчет по отказникам с услугой, но без МЗ».
Выбор пункта «Отчет по отказникам с услугой, но без МЗ»
В результате в новой вкладке браузера откроется форма формирования отчёта.
Формирование отчёта «Отчет по отказникам с услугой, но без МЗ»
Поле «Выберите период» следует заполнить путём выбора дат в календаре. По умолчанию поле заполнено текущей датой. Поле обязательно для заполнения.
Далее следует нажать кнопку «Сформировать отчёт».
Кнопка «Сформировать отчёт»
В результате выполнения действия файл отчёта будет автоматически загружен на компьютер.
Отображение автоматически сформированного и загруженного отчёта
Отчёт формируется в формате .xlsx. При открытии документ отображается следующим образом.
Сформированный отчёт «Отчёт для приёмных отделений»
Для выхода следует закрыть вкладку браузера.
Формирование отчета «Объемы медпомощи стационар, дневной стационар»
Для формирования отчета «Объемы медпомощи стационар, дневной стационар» следует в нижней части Журнала пациентов стационара нажать кнопку «Печать» и выбрать соответствующий пункт.
Выбор пункта «Объемы медпомощи стационар, дневной стационар»
В результате в новой вкладке браузера откроется страница с запуском отчета. В открывшейся странице следует указать параметры формирования отчета.
Параметры отчета «Объемы медпомощи стационар, дневной стационар»
Поле «Выберите период» по умолчанию заполняется текущей датой, поле доступно для редактирования. Заполняется вручную с клавиатуры или путем выбора даты в календаре. Поле обязательно для заполнения.
В поле «Выберите тип отделение» необходимо указать отделение, по которому нужно сформировать отчет. Если тип отделения не указан, то отчет формируется по МО.
В поле «Выберите тип оплаты» необходимо указать тип оплаты, по которому нужно сформировать отчет. Если тип оплаты не указан, то отчет формируется по всем типам оплаты.
После указания параметров следует нажать кнопку «Сформировать отчет».
В результате выполнения действия отчёт автоматически формируется и загружается на компьютер.
Отображение автоматически сформированного и загруженного отчета
Отчёт формируется в формате .xlsx. При открытии документ отображается следующим образом.
Фрагмент сформированного отчёта «Объемы медпомощи стационар, дневной стационар»
Формирование отчета «Лист регистрации трансфузии (переливания) донорской крови и (или) ее компонентов»
Формирование отчёта «Лист регистрации трансфузии (переливания) донорской крови и (или) ее компонентов» возможно двумя способами:
- При нажатии кнопки в журнале пациентов стационара. В выпадающем списке следует выбрать пункт «Лист регистрации трансфузии».
Формирование отчёта «Лист регистрации трансфузии»
2. В нижней части карты пациента нажать кнопку «Печать/ЭМД» и выбрать пункт «Лист регистрации трансфузии».
Выбор пункта «Лист регистрации трансфузии»
В результате в новой вкладке браузера откроется печатная форма отчёта «Лист регистрации трансфузии».
Печатная форма отчёта «Лист регистрации трансфузии»
Для печати отчёта следует нажать кнопку . Дальнейшая печать выполняется средствами браузера.
Для выхода следует закрыть вкладку браузера.
Создание медицинского свидетельства о рождении из МКСБ
Для создания нового свидетельства о рождении на странице «Журнал пациентов стационара» следует выбрать строку с необходимой МКСБ и нажать .
В выпадающем списке следует выбрать пункт «Медицинское свидетельство о рождении».
Пункт «Медицинское свидетельство о рождении»
В новой вкладке браузера откроется форма создания свидетельства о рождении. Поля формы будут частично заполнены сведениями из выбранной МКСБ:
Форма создания свидетельства о рождении
Заполнение формы свидетельства о рождении описано в разделе Заполнение свидетельства о рождении.
Создание медицинского свидетельства о смерти из МКСБ
Создание свидетельства о смерти доступно только для умерших пациентов, то есть с заполненным полем «Результат госпитализации» значением «Умер». Для создания нового свидетельства о смерти на странице «Журнал пациентов стационара» следует выбрать строку с необходимой МКСБ и нажать .
В выпадающем списке следует выбрать пункт «Медицинское свидетельство о смерти».
Пункт «Медицинское свидетельство о смерти»
В новой вкладке браузера откроется форма создания свидетельства о смерти. Поля формы будут частично заполнены сведениями из выбранной МКСБ. Заполнение формы свидетельства о смерти описано в разделе Как заполнить свидетельство о смерти.
Открытие Журнала ЭМД
Для любого типа карт доступно открытие журнала ЭМД по нажатию кнопки . Работа с журналом подробно писана в разделе Журнал ЭМД.
Форма «Журнал ЭМД»
Форма Течение родов
Работа с формой «Течение родов» доступна только для карт с типом «История родов». Создать или открыть форму можно по нажатию кнопки . Пункт доступен, если в карте заполнена форма «Течение родов». Работа с формой «Течение родов» подробно описана в разделе Работа с «Историей родов».
Пункт «Течение родов»
Как выйти из модуля Стационар
Для выхода из модуля следует нажать кнопку в правом верхнем углу страницы и выбрать пункт «Выход»:
Выход из модуля «Стационар»
Осуществится выход из модуля. Откроется окно авторизации.