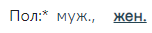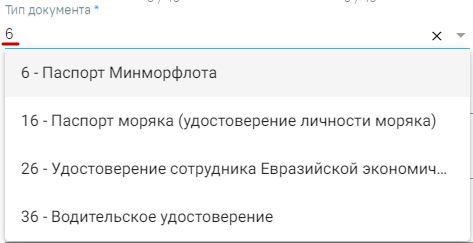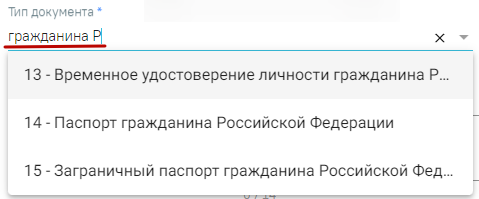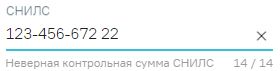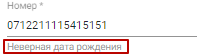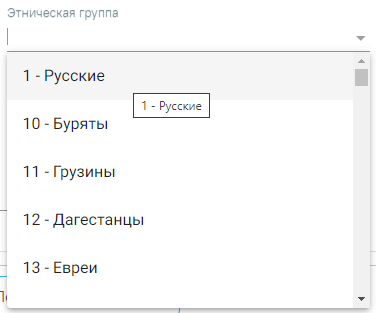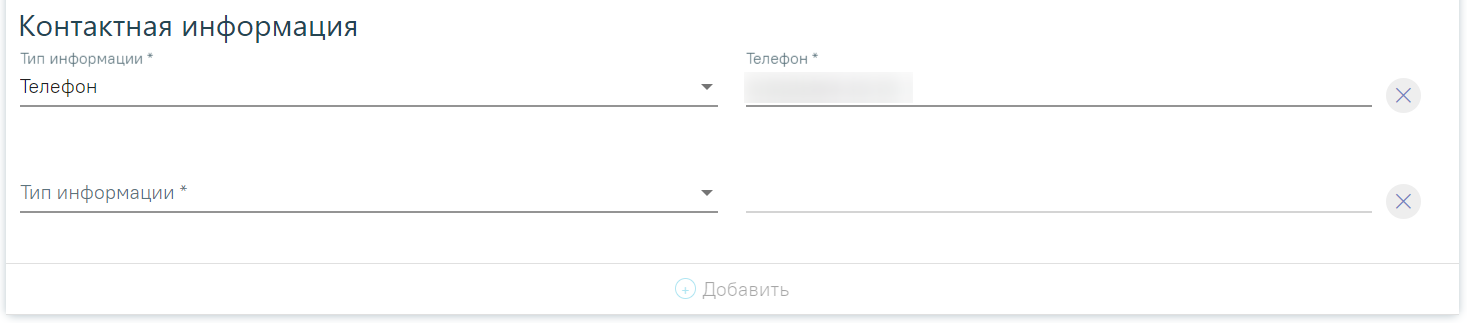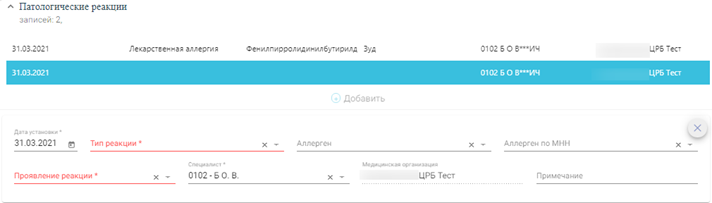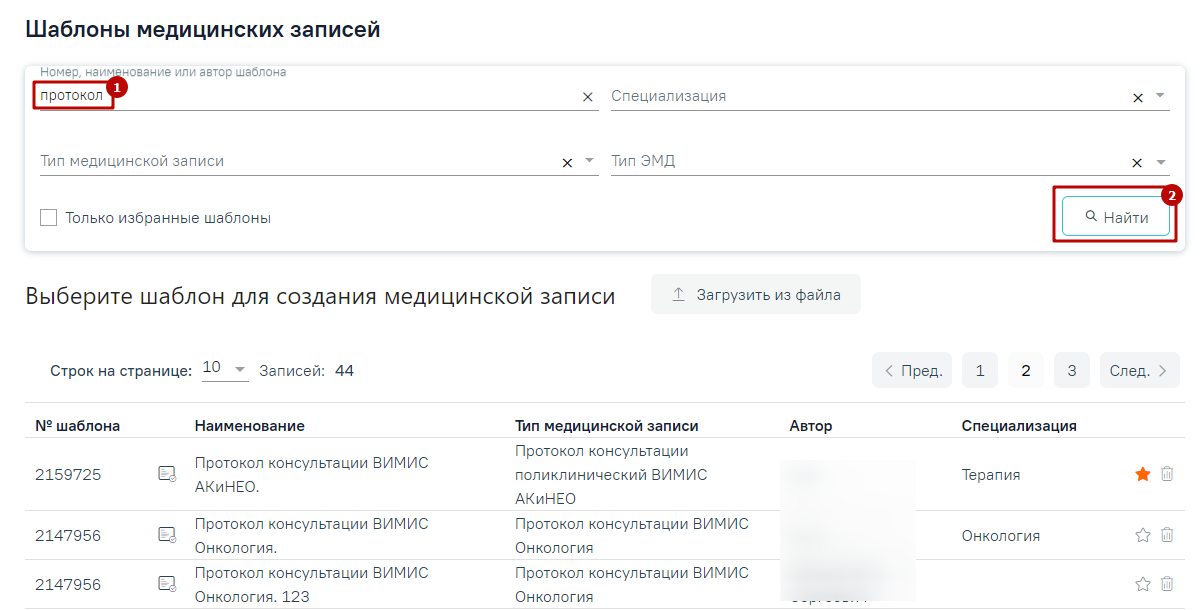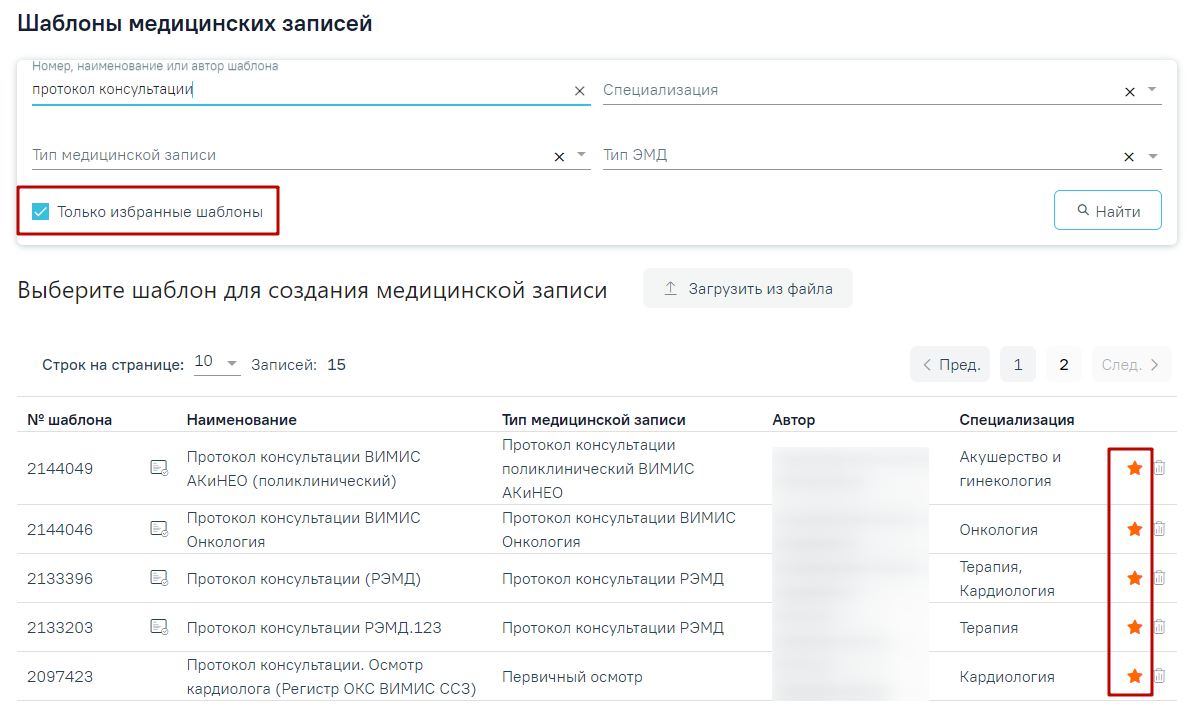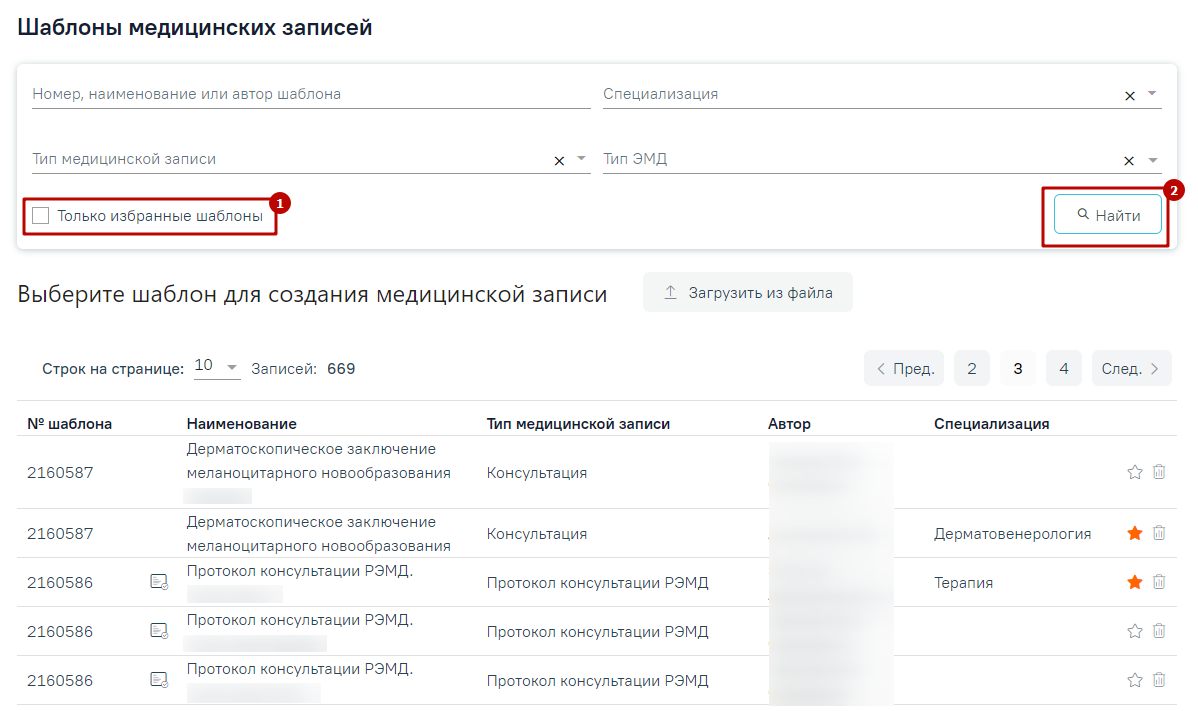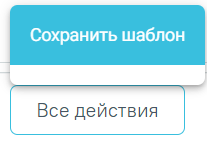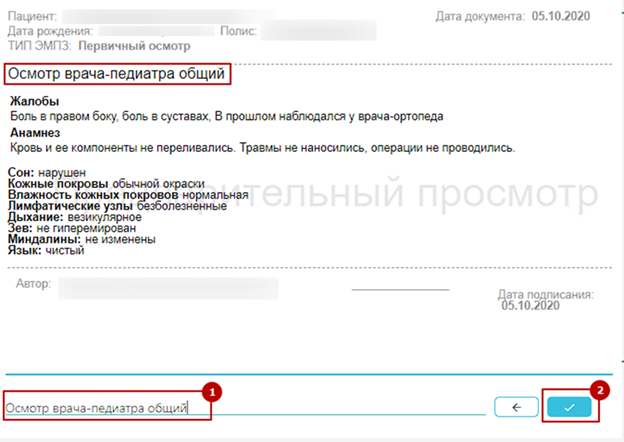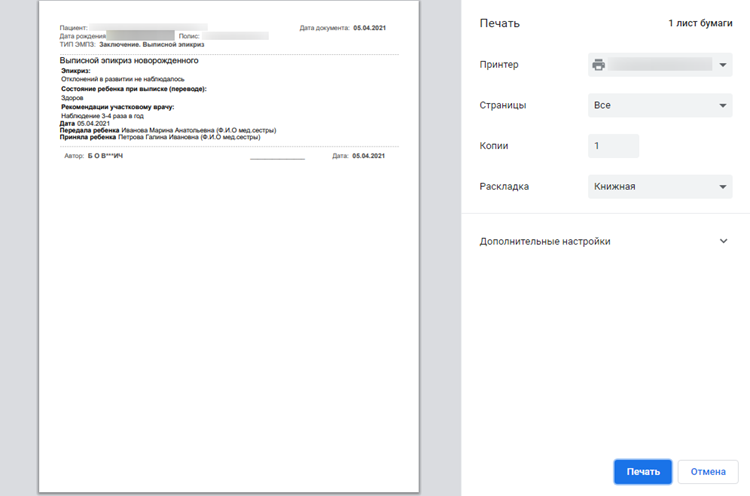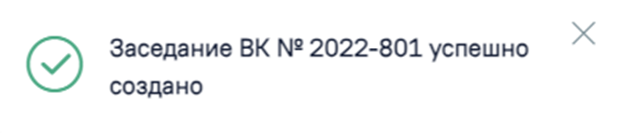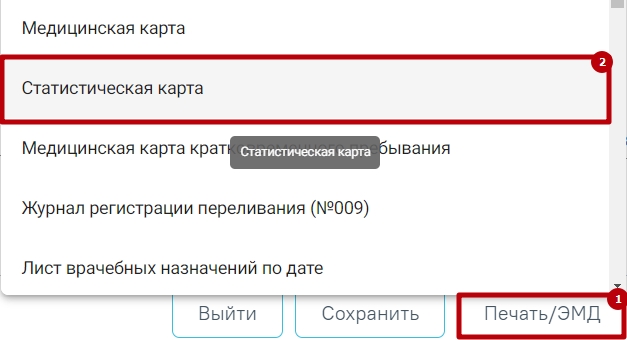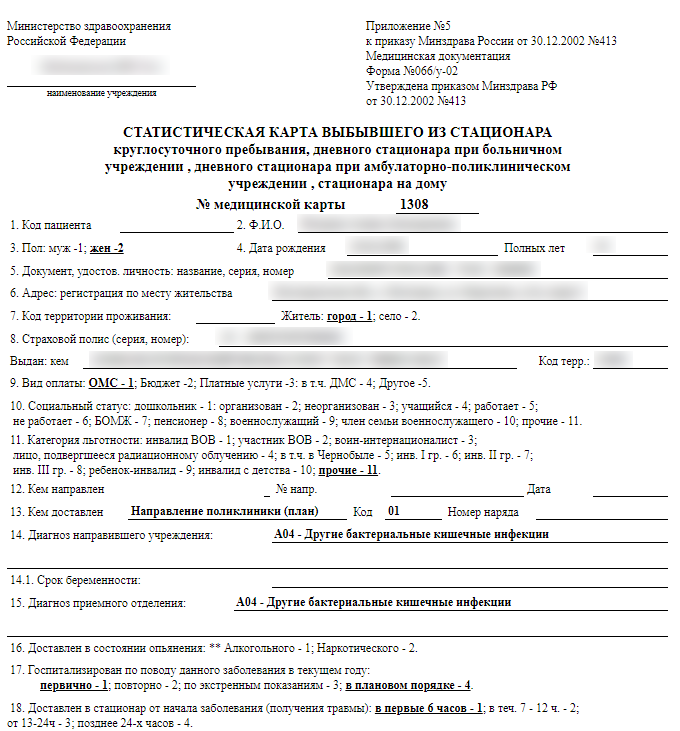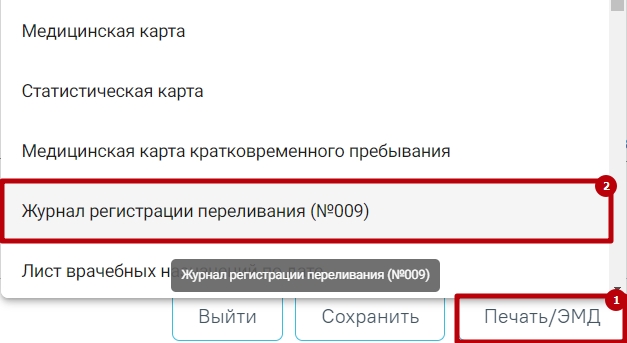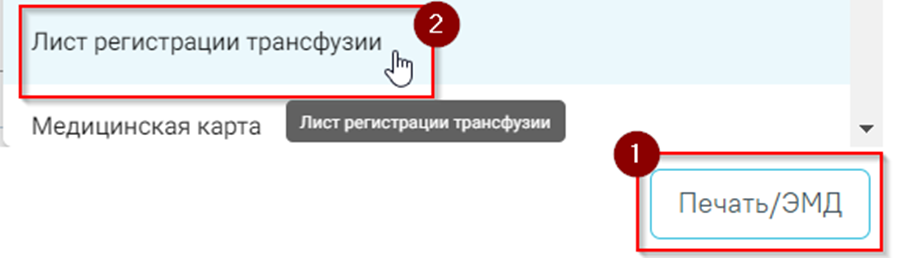...
- «Номер карты» заполняется автоматически при сохранении карты. Поле недоступно для редактирования.
- «Тип МКСБ» - заполняется автоматически типом, выбранным при создании. Поле недоступно для редактирования.
- «Тип стационара» заполняется выбором значения из списка. По умолчанию заполняется типом стационара, который указан указанным в справочнике ЛПУ отделения, с которым сопоставлен текущий пользовательсопоставлена главная должность текущего пользователя. Если пользователь не сопоставлен с отделением, поле по умолчанию заполняется типом стационаразначением, который указан в справочнике ЛПУ отделения, в которое госпитализирован пациентуказанным в настройке StatistHospitalWardCode. В остальных случаях поле по умолчанию заполняется значением «005 - Стационар круглосуточного пребывания». Поле Поле доступно для редактирования и обязательно для заполнения.
- Если есть особые случаи при поступлении пациента в стационар, можно их указать в поле «Особый случай», выбрав нужное значение из раскрывающегося списка:
а) 1 - Предъявлен только паспорт;
b) 2 - Предъявлен иной документ, удостоверяющий личность;
c) 3 - Мед. помощь оказана новорожденному;
d) 4 - Предъявлен паспорт одного из его родителей или законных представителей ребенка;
e) 5 - По документу, удостоверяющему личность, отсутствует отчество. - В поле «Вид оплаты» из раскрывающегося списка указывается источник оплаты медицинских услуг. По умолчанию заполняется значением из системной настройки DefaultMedicalHistoryProfitTypeCode. Поле обязательно для заполнения.
Если поле «Вид оплаты» не заполнено, при сохранении карты отобразится соответствующее сообщение об ошибке.
...
Заполнение блока «Персональные данные»
| Выборка |
|---|
Блок «Персональные данные» заполняется пользователям с ролями «Врач приемного покоя», «Врач стационара». Пользователю с ролью «Медсестра» блок доступен только для просмотра. В блоке «Персональные данные» указываются персональные данные пациента: Блок «Персональные данные пациента» Часть полей блока автоматически заполнятся данными из источника, выбранного при создании стационарного случая. Блок «Персональные данные» содержит следующие поля:
Указание пола
Заполнение поля из справочника
Ошибка «Неверный формат СНИЛС» При заполнении поля «СНИЛС» выполняется проверка корректности контрольной суммы СНИЛС. Если введенное значение СНИЛС не прошло проверку, отображается подсказка о несовпадении контрольной суммы: Подсказка при неверной контрольной сумме СНИЛС При создании МКСБ в Системе выполняется проверка наличия действующей госпитализации в рамках одного периода по указанному СНИЛС пациента. Если на этот период уже имеется госпитализация с указанным СНИЛС, то при сохранении или подписании МКСБ отобразится соответствующее сообщение об ошибке. Сообщение о госпитализации пациента с указанным СНИЛС
Проверка корректности длины полиса b) проверка корректно введенного номера полиса. Если номер некорректен, под ним отобразится информационное сообщение: Проверка корректности номера полиса с) проверка соответствия номера полиса введенной дате рождения. Если номер некорректен, под ним отобразится информационное сообщение: Проверка соответствия дате рождения
При наведении курсора мыши на наименование страховой организации отображается всплывающая подсказка с указанием региона. Всплывающая подсказка
Справочник этнических групп Для карт с типом «История родов» в данном блоке доступны следующие поля:
Для добавления контактной информации следует нажать кнопку , после этого отобразятся поля для заполнения. В поле «Тип информации» можно указать следующую информацию: «Адрес», «Электронная почта», «Факс», «Другая контактная информация», «Телефон». Поле является обязательным для заполнения. В зависимости от типа меняется вид формы для ввода. Блок «Контактная информация» Для добавления новой строки контактной информации необходимо нажать кнопку «Добавить». Если требуется удалить контактную информацию, то необходимо нажать кнопку . Если обязательные поля не будут заполнены, то они будут выделены красным цветом. В случае если в поле «Особый случай» выбрано значение «3 - Мед. помощь оказана новорожденному», то все поля, кроме поля «Дата рождения» являются не обязательными для заполнения. Дата рождения не может быть меньше, чем 2 месяца от текущей даты. При создании МКСБ на основе МКАБ, поля «Номер телефона» и «Электронная почта» автоматически заполнятся значениями из МКАБ. Важно! В случае, если пациент поступил экстренно и нет возможности указания персональных данных, то необходимо в блоке «Поступление» в поле «Форма оказания медицинской помощи» выбрать значение «Экстренно» или «Неотложная». После этого появится возможность сохранения МКСБ без заполнения обязательных полей в блоке «Персональные данные». Для очистки заполненных полей блока «Персональные данные» следует нажать кнопку «Очистить», расположенную справа от заголовка «Персональные данные». Кнопка «Очистить» недоступна в случаях:
При наведении на недоступную кнопку кнопку «Очистить» отобразится соответствующая всплывающая подсказка.
|
Заполнение блока «Поступление»
...
- «Уведомили представителя» – автоматически заполняется датой госпитализации пациента. Доступно для редактирования, заполняется путём выбора значения из календаря или вручную с клавиатуры. . Поле обязательно для заполнения. Дата и время не дожны быть больше или меньше промежутка между поступлением и госпитализацией. В противном случае поля выделяются красным цветом. При наведении мыши на поле отображается всплывающая подсказка с информацией о допустимом значении.
Отображение всплывающей подсказки
При включенной системной настройке EnableAutoPrint003 после первого сохранения карты с установленным признаком «Госпитализация» и закрытия карты пациента выполняется автоматическое формирование печатной формы 003у «Медицинская карта стационарного больного по форме 530н».
...
- «Причина отказа от/в госпитализации» – заполняется из списка значений: «1 - Нет свободных мест», «2 - Нет показаний для госпитализации», «3 - Не подтвержден диагноз» и «4 - Пациент отказался от госпитализации». Поле обязательно для заполнения.
- «Дата отказа» – по умолчанию указывается текущая дата. При редактировании выполняется проверка: дата отказа не должна быть меньше даты поступления.
- «Время» – по умолчанию указывается на 3 минуты больше времени поступления. При редактировании выполняется проверка: дата и время отказа не должны быть меньше даты и времени поступления.
- «Уведомили представителя» – заполняется путем выбора значения из календаря или вручную с клавиатуры. Дата уведомления представителя об отказе от/в госпитализации пациента должна быть равна дате отказа в госпитализации. Поле доступно для заполнения, если в карте пациента добавлена запись хотя бы об одном представителе. Поле Поле обязательно для заполнения. Дата и время не дожны быть больше или меньше промежутка между поступлением и отказом от/в госпитализации. В противном случае поля выделяются красным цветом. При наведении мыши на поле отображается всплывающая подсказка с информацией о допустимом значении.
Отображение всплывающей подсказки
- «Примечание к причине отказа от/в госпитализации» – краткое описание причины отказа, заполняется вручную.
- «Исход госпитализации» – заполняется путем выбора значения из выпадающего списка. Значение данного поля автоматически отобразится в разделе «Выписка» в соответствующем поле.
- «Результат госпитализации» – заполняется путём выбора значения из выпадающего списка. Значение данного поля автоматически отобразится в разделе «Выписка» в соответствующем поле.
...
Отобразится форма «Шаблоны медицинских записей» для поиска шаблона медицинской записи.
Типы МЗ доступные для добавления
...
- «Тип реакции» – в поле указывается тип установленной реакции, заполняется из справочника. Поле обязательно для заполнения.
- «Аллерген» – значение выбирается из раскрывающегося списка значений: «Клещ», «Пыль», «Пух», «Шерсть», «Пыльца». Доступен ручной ввод другого значения. В дальнейшем сохранённое значение можно выбрать из справочника.
- «Аллерген по МНН» – в поле указывается наименование лекарственного препарата, на который у пациента выявлена аллергическая реакция. Поле заполняется из справочника. Поле не обязательно для заполнения.
- «Проявление реакции» – в поле указывается, каким образом проявляется аллергическая реакция. Поле заполняется из справочника. Поле обязательно для заполнения.
- «Специалист» – поле – поле автоматически заполняется врачом, авторизованным в Системе. При необходимости можно выбрать другого врача. Для этого в поле следует ввести несколько первых букв фамилии специалиста или должность, а затем выбрать необходимое значение из справочника. Поле обязательно для заполнения.
- «Медицинская организация» – в поле указывается наименование медицинской организации, установившей реакцию. Поле заполняется текущей организацией и не доступно для редактирования.
- «Примечание» – в поле указывается краткое примечание, поле вводится вручную с клавиатуры.
Поля ввода области «Патологические реакции»
...
В блоке «Сигнальная информация» содержаться записи о сигнальной информации пациента.
Блок «Сигнальная информация»
...
На вкладке «Перенесенные заболевания» отображается информация о перенесенных заболеваниях пациента.
Вкладка «Перенесенные заболевания»
...
- «Дата начала» – отображается дата начала заболевания.
- «Дата окончания» – отображается дата окончания заболевания.
- «Перенесенное заболевание» – отображается наименование перенесенного заболевания. При наведении на иконку отображается код и расшифровка диагноза.
Отображение кода и расшифровки диагноза
- «Описание» – отображается описание заболевания.
- «Врач» – отображается информации о враче, который вносил сведения о перенесенных пациентом заболеваниях. Справа от поля «Врач» отображается иконка . При наведении на иконку отобразится дополнительная информация о враче.
...
Вкладка «Оценка по шкалам» содержит таблицу записей оценки состояния пациента по клиническим шкалам.
Вкладка «Оценка по шкалам»
...
- «Дата и время» – отображается дата и время добавления записи.
- «Шкала» – отображается наименование шкалы.
- «Результат» – отображается результат шкалы. Для оценок по шкалам с интерпретацией результата справа от наименования отображается иконка . При наведении на иконку отображается информация со значением результата.
Отображение значения результата
- «Врач» – отображается ФИО врача, добавившего запись. Справа от ФИО врача отображается иконка . При наведении на иконку отображается дополнительная информация о враче.
Дополнительная информация о враче
Поиск шкал выполняется по коду или наименованию в поле «Шкала». При вводе символов отображается список подходящих значений. Для добавления новой записи необходимо выбрать нужный тип оценки здоровья пациента и нажать кнопку «Добавить».
Добавление новой записи оценки здоровья пациента
Если для шкалы не определены параметры, но предусмотрена интерпретация результат, то форма добавления оценки здоровья пациента содержит следующие поля для заполнения:
Существует возможность добавления шкал в «Избранное». Для этого необходимо нажать кнопку , расположенную слева от наименования в строке нужной шкалы.
Добавление шкалы в «Избранное»
Рядом с «Избранными» шкалами отображается значок .
Для просмотра «Избранных» клинических шкал необходимо нажать кнопку , расположенную справа от поля «Шкала».
Кнопка «Показать избранное»
В результате отобразится список «Избранных» клинических шкал.
Список «Избранных» шкал
Для удаления шкалы из «Избранного» необходимо нажать кнопку , расположенную слева от наименования в строке нужной шкалы.
Если для шкалы не определены параметры, но предусмотрена интерпретация результат, то форма добавления оценки здоровья пациента содержит следующие поля для заполнения:
- «Дата и время» – по умолчанию заполняется текущими датой и временем. Поле доступно для «Дата и время» – по умолчанию заполняется текущими датой и временем. Поле доступно для редактирования, заполняется путём выбора значения из календаря или вручную с клавиатуры. Обязательно для заполнения.
- «Врач» – автоматически заполняется данными авторизованного пользователя. Поле доступно для редактирования, заполняется путём выбора значения из справочника. Обязательно для заполнения.
- «Результат оценки» – заполняется путём выбора значения из справочника. Обязательно для заполнения.
- «Примечание» – заполняется вручную с клавиатуры.
Форма оценки здоровья пациента с указанием интерпретации результата
...
- «Дата и время» – по умолчанию заполняется текущими датой и временем. Поле доступно для редактирования, заполняется путём выбора значения из календаря или вручную с клавиатуры. Обязательно для заполнения.
- «Врач» – автоматически заполняется данными авторизованного пользователя. Поле доступно для редактирования, заполняется путём выбора значения из справочника. Обязательно для заполнения.
- «Примечание» – заполняется вручную с клавиатуры.
Форма оценки здоровья пациента с указанием параметров
...
- «Дата и время» – по умолчанию заполняется текущими датой и временем. Поле доступно для редактирования, заполняется путём выбора значения из календаря или вручную с клавиатуры. Обязательно для заполнения.
- «Врач» – автоматически заполняется данными авторизованного пользователя. Поле доступно для редактирования, заполняется путём выбора значения из справочника. Обязательно для заполнения.
- «Перечень полей, содержащих параметры (вопрос) и варианты ответа, относящиеся к шкале» – заполняется путём выбора нужного варианта ответа.
- «Результат оценки» – заполняется путём выбора значения из справочника. Обязательно для заполнения.
Форма оценки здоровья пациента с указанием параметров и интерпретацией результата
Если для шкалы определены параметры, необходимо выбрать хотя бы один вариант ответа. В противном случае отобразится сообщение об ошибке.
Сообщение об ошибке.
Внизу страницы отображаются поля недоступные для заполнения:
...
Добавить представителя можно с помощью кнопки , расположенной под списком. Отобразится форма «»форма «Представитель», которую следует заполнить.
Форма «Представитель»
Заполнение блока «Представители пациента» идентично заполнению блока «Персональные данные», описанному в разделе Заполнение блока «Персональные данные» за исключением полей:
...
- «Родственная связь» – тип родственной связи, выбирается из списка значений: «Мать», «Отец», «Опекун», «Попечитель», «Иное». Обязательное для заполнения поле.
- «ЕНП» – заполняется вручную с клавиатуры, допускается ввод только числового значения не более 16 символов. В случае не корректного введения номера поле выделяется красным цветом.
Ошибка «Неверный формат ЕНП»
- «Документ удостоверяющий полномочия» – заполняется выбором подходящего значения из выпадающего списка, открываемого нажатием мыши по нему. Поле предзаполняется из МКАБ, если данная информация была указана в МКАБ.
- «Серия» – заполняется вручную с клавиатуры, допускается ввод только числового значения не более 15 символов. Поле предзаполняется из МКАБ, если данная информация была указана в МКАБ.
- «Номер» – заполняется вручную с клавиатуры, допускается ввод только числового значения не более 50 символов. Поле предзаполняется из МКАБ, если данная информация была указана в МКАБ.
- «Кем выдан» – заполняется вручную с клавиатуры. Поле предзаполняется из МКАБ, если данная информация была указана в МКАБ.
- «Дата выдачи» – заполняется путем выбора даты из календаря или вводом даты с клавиатуры. В поле «Дата выдачи» нельзя указать дату больше текущей. Поле предзаполняется из МКАБ, если данная информация была указана в МКАБ.
- «Дата рождения» – заполняется в формате ДД.ММ.ГГГГ, доступен выбор из календаря. Дата рождения указывается в диапазоне, при котором возраст представителя должен быть не менее 14 лет. Поле обязательно для заполнения для медицинской карты с типом «История развития новорождённого».
...
- «Сопутствующий диагноз» – в поле указывается сопутствующий диагноз пациента при его наличии. Для заполнения или редактирования диагноза следует нажать кнопку справа от наименования поля. В результате выполняется автоматический переход к блоку «Диагнозы», где диагноз необходимо заполнить или отредактировать. Поле заполняется с помощью справочника МКБ-10. Поле не обязательно для заполнения.
- «Осложнение» – в поле указывается осложнение в течении болезни. Для заполнения или редактирования осложнения диагноза следует нажать кнопку справа от наименования поля. В результате выполняется автоматический переход к блоку «Диагнозы», где диагноз необходимо заполнить или отредактировать. Поле заполняется с помощью справочника МКБ-10. Поле не обязательно для заполнения.
- «Код прерванного случая» – в поле указывается причина завершения стационарного случая, заполняется из раскрывающегося списка значений. Поле заполняется при завершения стационарного случая (в том числе выписке пациента). Поле не обязательно для заполнения.
- «Характер заболевания» – в поле указываются особенности протекания заболевания. Для заполнения или редактирования характера заболевания следует нажать кнопку справа от наименования поля. В результате выполняется автоматический переход к блоку «Диагнозы», где необходимо заполнить или отредактировать характер заболевания. Заполняется из раскрывающегося списка значений.
- «Исход госпитализации» – в поле указывается состояние пациента по завершению наблюдения в текущем отделении, заполняется из раскрывающегося списка значений. Значение данного поля автоматически отобразится в разделе «Выписка» в соответствующем поле.
- «Результат госпитализации» – в поле указывается результат нахождения пациента в текущем отделении стационара, заполняется из раскрывающегося списка значений. Значение данного поля автоматически отобразится в разделе «Выписка» в соответствующем поле.
- «Вид оплаты» – в поле указывается способ оплаты из выпадающего списка. По умолчанию заполняется значением «1 - ОМС». Поле обязательно для заполнения.
- «Дополнительные критерии» – в – в поле указывается указываются особенности стационарного наблюдения за пациентом, заполняется заполняется из раскрывающегося списка значений. Доступен Доступен множественный выбор. Поле не обязательно для заполнения. Дополнительные критерии можно добавить в «Избранное», для этого необходимо в строке с подходящим критерием нажать кнопку . Для удаления критерия из «Избранного» необходимо рядом с критерием нажать кнопку .
Для просмотра избранных критериев необходимо нажать кнопку рядом с полем «Дополнительные критерии».
Список избранных дополнительных критериев
- «Проведенная тромболитическая терапия» – флажок устанавливается, если пациенту проведена тромболитическая терапия.
...
Если в карте пациента добавлено несколько движений, то их удаление происходит в порядке обратном добавлению. Для предыдущего движения кнопка «Удалить» становится недоступной, при наведении курсора мыши отобразится всплывающая подсказка «Удалять можно только последнее движение пациента».
Отображение всплывающей подсказки
Если в карте оформлена выписка, то при попытке удалить движение отобразится сообщение об ошибке.
Сообщение об ошибке
Если в поле «Вид оплаты» выбрано значение «ОМС» и в движении пациента в поле «Основной диагноз» указан неуточненный диагноз (без учета диагнозов-исключений), то при попытке сохранить карту отобразится сообщение об ошибке.
Сообщение об ошибке
Также в блоке «Движения пациентов по отделениям» возможно создание и просмотр медицинских записей, например, результата этапного эпикриза. По умолчанию блок «Медицинские записи» свернут. Для того чтобы раскрыть блок «Медицинские записи» следует нажать на наименование блока или кнопку .Для получения подробной информации о существующей записи необходимо нажать на нее. Для добавления новой медицинской записи необходимо нажать кнопку «Добавить».
...
- «Медицинская запись»;
- «Заключение. Переводной эпикриз»;
- «Выписной (переводной) эпикриз (Приказ 530н)»;
- «Протокол консультации РЭМД»;
- «Протокол консультации ВИМИС Онкология»;
- «Протокол консультации ВИМИС ССЗ»;
- «Протокол консультации стационарный при беременности ВИМИС АКиНЕО»;
- «Протокол консультации стационарный без беременности ВИМИС АКиНЕО»;
- «Протокол консультации (ПМО и Диспансеризация) ВИМИС Профилактика».
...
Типы МЗ доступные для добавления
...
Поле «Схема лечения» заполняется путем выбора значения из выпадающего списка. Поле доступно для редактирования, если Если в блоке «Движения пациента по отделениям» выбран один критерий, то поле автоматически заполняется подходящей схемой лечения. При выборе двух и более критериев в блоке «Движения пациента по отделениям» заполнено поле «Дополнительные критерии»для выбора доступны схемы лечения, которые удовлетворяют дополнительным критериям.
Лекарственные средства указываются с заполнением даты применения в поле «Дата». Поле заполняется из календаря, либо вручную с клавиатуры. Дата не может быть меньше даты движения. Поле обязательно для заполнения.
...
Вкладка заполняется автоматически при заполнении информации о диагнозе в блоке «Движения пациента». При редактировании записи доступны следующие поля: «Дата», «Время», «Степень обоснованности», «Врач», «Код МКБ», «Описание», «Характер заболевания». Добавление диагноза доступно и вручную.
Вкладка «Диагнозы»
Во вкладке «Диагнозы» также отображаются диагнозы с типом «Диагноз направившего отделения» и «Диагноз приемного отделения». Данные доступны только для просмотра.
Отображение записей с типом диагнозов «Диагноз направившего отделения» и «Диагноз приемного отделения»
...
Для заполнения информации о выявленном ЗНО следует в раскрытом блоке «ЗНО» нажать кнопку «Добавить».
Кнопка «Добавить»
В новой вкладке браузера откроется форма «Информация о новообразовании».
...
Заполнение поля «Номенклатурная позиция»
Для отмены назначения в блоке «Врачебные назначения» следует нажать кнопку .
Кнопка отмены назначения
Для частичной отмены назначения следует нажать кнопку . Откроется форма частичной отмены назначения. Частичная отмена назначения доступна только для назначений в статусе «Подписано».
Форма частичной отмены назначения
В случае возникновения резистентности к ЛС следует установить флажок. Поле «Комментарий» доступно для редактирования и обязательно для заполнения, если установлен флажок . При установленном флажке поле «Причина отмены лекарственных средств» автоматически заполняется значением «14 - Резистентность». Если флажок выключен, поле «Причина отмены лекарственных средств» заполняется путём выбора значения из справочника. Поле является обязательным для заполнения.
Для сохранения внесённых данных следует нажать кнопку «Сохранить». Для закрытия формы следует нажать кнопку «Закрыть».
На вкладке «Выписать пакет назначений» осуществляется выписка пакета назначений. Создание пакета назначений осуществляется в Журнале пакетов назначений.
...
Блок «Исполнение назначений» предназначен для отслеживания исполнений назначений пациента:
Блок «Исполнение назначений»
...
Календарь приёма. Отображаются все имеющиеся позиции по данному назначению, начиная с первого дня назначения, с возможностью пролистывания вперед, но без возможности двигаться назад дальше, чем день поступления.
Исполнение на выбранную дату. Сюда загружаются данные о назначении в поля: «Списываемый препарат», «SGTIN» или «Инвентарный номер», «Склад «Склад списания», «Программа финансирования», «Дата списания», «Время», «Кол-во», «Программа финансирования»«Единица списания».
Запись из журнала назначений
Для исполнения назначений с указанием приёма по времени дополнительно отображаются поля «Ед. списания по времени», «Всего единиц».
Форма списания для назначений с указанием приёма по времени
Иконка - показывает состояние подключения сканера штрихкода. Если иконка красного цвета, то сканер не подключен. Если иконка зеленого цвета , то сканер подключен и доступен для работы.
Для исполненных назначений справа от календаря отображается информация о ФИО и должности сотрудника, исполнившего назначение.
Информация о сотруднике, исполнившем назначение
...
Дополнительная информация о сотруднике
Для исполнения назначений с указанием приёма по времени при наведении курсора мыши на иконку отображается информация о сотруднике исполнившем назначение с указанием времени исполненной позиции.
Отображение информации об исполнении назначения
Поле «Списываемый препарат» по умолчанию заполняется препаратом, указанным Поле «Списываемый препарат» по умолчанию заполняется препаратом, указанным в назначении. Поле доступно для редактирования. Заполняется путем выбора нужного препарата из выпадающего списка, согласно выписанному в назначении или с помощью сканирования QR-кода или линейного штрихкода. Для выбора доступны позиции по назначенной номенклатуре в разрезе серии и срока годности. В выпадающем списке отображается следующая информация: номенклатура (серия, партия, срок годности), программа финансирования/контракт, доступное количество единиц для списания и доступное количество упаковок для списания.
Выпадающий список поля «Списываемый препарат»
...
Списание невозможно, если количество списываемого препарата больше допустимого. В противном случае отобразится соответствующее сообщение об ошибке.
Сообщение о превышении количества списываемого препарата
Для лекарственных препаратов доступна возможность указать SGTIN с упаковки. Поле «SGTIN» заполняется вручную с клавиатуры. Если сканер подключен, то данное поле можно заполнить с помощью сканирования QR-кода. При сканировании QR-кода лекарственного препарата автоматически заполняется поле «SGTIN».
Поле «SGTIN»
Для медицинских изделий доступна возможность указать инвентарный номер изделия. Поле «Инвентарный номер» заполняется вручную с клавиатуры. Если сканер подключен, то данное поле можно заполнить с помощью сканирования QR-кода или линейного штрихкода с упаковки медицинского изделия. При сканировании автоматически заполняется поле «Инвентарный номер».
Поле «Инвентарный номер»
...
Поле «Время» по умолчанию заполняется текущим временем. Поле доступно для редактирования, заполняется вручную с клавиатуры. Поле «Кол-во» «Ед. списания» по умолчанию заполняется значением «1». Поле доступно для редактирования, заполняется вручную с клавиатуры.
...
При включенной системной настройке «AllowToExecutePositionsInFutureDate» доступна возможность исполнить назначение будущей датой. При исполнении назначения будущей датой, списание в аптеке происходит текущей датой. В результате успешного исполнения назначения отобразится соответствующее информационное сообщение
Информационное сообщение об исполнении позиции будущей датой
При успешном исполнении назначения отображается иконка . При наведении на иконку курсора мыши отображается подсказка «Исполнено».
Отображение подсказки об успешном исполнении назначения
При частичном исполнении назначения отображается иконка . При наведении на иконку курсора мыши отображается подсказка «Есть исполнение позиций по времени в течении дня».
Отображение подсказки о частичном исполнении назначения
В случае ошибки при попытке исполнить или отменить назначение отображается иконка . При наведении на иконку отображается информация об ошибке.
Отображение информации об ошибке
Кнопка «Отменить исполнение» позволяет отменить исполненное назначение. Кнопка становится активна после того, как назначение исполнено. Также, отменить назначение возможно в календаре с помощью снятия флажка:
...
В блоке «Реанимационные периоды» указывается информация о реанимационных периодах пациента.
При переходе в блок «Реанимационные периоды» отображается список реанимационных периодов. Из списка можно раскрыть строку нажав кнопку , при раскрытии строки отображаются данные о реанимационном периоде пациента. Строка сворачивается путем повторного нажатия кнопки .
Блок «Реанимационные периоды»
...
- «Движение пациента» – если в блоке «Движения пациента по отделениям» было указанно несколько отделений, то в данном поле можно выбрать одно из этих отделений. Если в «Движения пациента по отделениям» было указано только одно отделение, то в данном поле можно указать только это отделение. Поле обязательно для заполнения.
- «Дата начала» – указывается дата начала реанимационного периода. При редактировании выполняется проверка: дата не должна быть меньше даты поступления и больше текущей даты. Поле обязательно для заполнения.
- «Время» – указывается время начала реанимационного периода. При редактировании выполняется проверка: дата и время не должны быть меньше даты и времени поступления. Поле обязательно для заполнения. Предзаполнение поля зависит от значения настройки UseDateingoingByDefault.
- «Врач» – автоматически – автоматически заполняется врачом, авторизованным в Системе. При необходимости врача можно выбрать из справочника. Поиск осуществляется по ФИО или должности врача.
- «Реанимационное отделение» - указывается реанимационное отделение, в которое был переведен пациент из приемного отделения. Поле обязательно для заполнения.
- Примечание – заполняется вручную.
...
Блок «Хирургические операции» предназначен для внесения сведений о назначенной (запланированной) или проведенной операции и документах по анестезии, оформленных пациенту в рамках МКСБ. Блок «Хирургические операции» доступен для пользователей с ролью «Врач стационара». Блок «Хирургические операции» состоит из двух вкладок - «Операция» и «Анестезия».
Блок «Хирургические операции»
...
Для операций в статусе «Выполнена» или «Отменена» доступна кнопка «Просмотреть». При нажатии кнопки для операций в статусе «Выполнена» открывается форма «Хирургическая операция» недоступная для редактирования. При нажатии кнопки для операций в статусе «Отменена» открывается форма «Назначение операции» недоступная для редактирования.
Для операций в статусе «Назначена» или «Черновик» доступна кнопка «Редактировать». При нажатии кнопки для операций в статусе «Назначена» открывается форма «Хирургическая операция» доступная для редактирования. При нажатии кнопки для операций в статусе «Черновик» открывается форма «Назначение операции» доступная для редактирования.
Для операций в статусе «Назначена» и «Выполнена» доступна возможность отмены операции с помощью кнопки .
Кнопка «Отменить операцию»
При нажатии кнопки «Отменить операцию» отобразится форма подтверждения отмены операции.
Форма подтверждения отмены операции
На форме отображаются следующие поля, которые необходимо заполнить:
печати отчета «ПФ 008/у Журнал учета оперативных вмешательств по хир.операции из хир.операций». При нажатии кнопки и выборе соответствующего пункта откроется печатная форма «ПФ 008/у Журнал учета оперативных вмешательств по хир.операции из хир.операций».
Выбор пункта «ПФ 008/у Журнал учета оперативных вмешательств по хир.операции из хир.операций»
В результате откроется печатная форма «ПФ 008/у Журнал учета оперативных вмешательств по хир.операции из хир.операций».
Фрагмент печатной формы «ПФ 008/у Журнал учета оперативных вмешательств по хир.операции из хир.операций»
Для печати формы следует нажать кнопку . Дальнейшая печать осуществляется средствами браузера.
Для операций в статусе «Назначена» доступна возможность отмены операции с помощью кнопки .
Кнопка «Отменить операцию»
При нажатии кнопки «Отменить операцию» отобразится форма подтверждения отмены операции.
Форма подтверждения отмены операции
На форме отображаются следующие поля, которые необходимо заполнить:
- «Дата отмены» – по умолчанию заполняется текущей датой. Поле доступно для редактирования, заполняется путем выбора даты из календаря или вручную с клавиатуры. Дата «Дата отмены» – по умолчанию заполняется текущей датой. Поле доступно для редактирования, заполняется путем выбора даты из календаря или вручную с клавиатуры. Дата отмены операции не может быть меньше даты осмотра перед операцией. Поле обязательно для заполнения.
- «Причина отмены» – указывается причина отмены операции, заполняется вручную с клавиатуры. Поле обязательно для заполнения.
- «Врач» – по умолчанию заполняется данными авторизованного пользователя. Поле доступно для редактирования, заполняется путем выбора нужного значения из справочника. Поле обязательно для заполнения.
...
Для операций в статусе «Черновик» доступна возможность удаления назначения операции с помощью кнопки . При нажатии кнопки запись будет удалена.
Кнопка «Удалить назначение операции»
...
Для печати протокола «Протокол анестезиологического пособия» следует нажать кнопку «Печать» и выбрать соответствующий пункт.
Выбор пункта «Протокол анестезиологического пособия»
В результате осуществляется переход на печатную форму «Протокол анестезиологического пособия».
...
В результате отобразится форма «Предоперационный осмотр врачом-анестезиологом-реаниматологом».
Форма «Предоперационный осмотр врачом-анестезиологом-реаниматологом»
...
Для закрытия формы без сохранения следует нажать кнопку «Закрыть». Для сохранения внесённых данных необходимо нажать кнопку «Сохранить». Для подписания формы следует нажать кнопку «Подписать».
Кнопка «Подписать»
Если предоперационный осмотр врачом-анестезиологом-реаниматологом подписан, то внесение изменений становится недоступным. При необходимости редактирования полей подписанного осмотра следует нажать кнопку «Снять подпись». Кнопка «Снять подпись» доступна при наличии роли «Отмена подписи».
Кнопка «Снять подпись»
Для печати осмотра «Предоперационный осмотр врачом-анестезиологом-реаниматологом» следует нажать кнопку «Печать» и выбрать соответствующий пункт.
Выбор пункта «Предоперационный осмотр врачом-анестезиологом-реаниматологом»
...
Добавленный препарат отобразится в соответствующей строке графика течения анестезии.
Лекарственный препарат в графике течения анестезии
...
При необходимости изменения графика течения анестезии в режиме просмотра следует нажать кнопку «Редактировать график». В результате отобразится форма редактирования графика.
Форма редактирования графика течения анестезии
...
Если карта проведения анестезиологического пособия подписана, то внесение изменений становится недоступным. При необходимости редактирования полей подписанной карты следует нажать кнопку «Снять подпись». Кнопка «Снять подпись» доступна при наличии роли «Отмена подписи».
Кнопка «Снять подпись»
Блок «Хирургические операции» для роли «Статистик»
...
Откроется форма «Хирургические операции» в статусе «Черновик».
Форма «Хирургические операции»
Форма «Хирургические операции» содержит следующие вкладки:
- «Согласия».;
- «Назначение операции».;
- «Хирургические операции»;
- «Списанные материалы».
Вкладка «Согласия»
На вкладке отображается форма добавления согласий на добровольное медицинское вмешательство.
...
- «Предоперационный эпикриз»,
- «Операционная бригада»,
- «Медицинские записи»,
- «Связанные документы».
Фрагмент вкладки «Назначение операции»
...
В данном блоке возможно создание и просмотр медицинских записей, блок «Медицинские записи» по умолчанию свернут. Для того чтобы раскрыть блок «Медицинские записи» следует нажать на наименование блока или кнопку .
Блок «Медицинские записи»
...
- Заключение. Предоперационный эпикриз.
- Предоперационный эпикриз ВИМИС ССЗ.
- Медицинская запись.
Доступные типы медицинских записей
...
Операция примет статус «Назначена». Вкладка «Назначение операции» в статусе «Назначена» становится недоступна для редактирования, доступен переход во вкладку «Хирургическая операция».
...
Назначение операции в статусе «Назначена»
...
Для формирования СЭМД «Предоперационный эпикриз» следует нажать кнопку «Подписать и отправить» во вкладке «Назначение операции» или на форме предварительного просмотра ЭМД, открываемого по кнопке «Печать/ЭМД» – «СЭМД "Предоперационный эпикриз"».
Кнопка «Подписать и отправить» во вкладке «Назначение операции»
Кнопка «Подписать и отправить» на форме предварительного просмотра ЭМД
...
- Предоперационный эпикриз ВИМИС ССЗ.
- Протокол хирургической операции ВИМИС ССЗ.
- Протокол хирургической операции ВИМИС Онкология.
- Медицинская запись.
...
Доступные типы медицинских записей в блоке «Хирургическая операция»
Подробнее о медицинских записях см. в разделе Работа с блоком «Медицинские записи».
...
Описание формирования СЭМД «Протокол хирургической операции (ВИМИС ССЗ)» представлено в разделе СЭМД «Протокол хирургической операции (ВИМИС ССЗ)».
ПФ
...
008/у Журнал учета оперативных вмешательств по хир.операции из хир.операций
Для печати «ПФ 008/у Журнал учета оперативных вмешательств по хир.операции из хир.операций»
...
следует нажать кнопку «Печать/ЭМД» во вкладке «Хирургическая операция» и выбрать пункт «ПФ 008/у Журнал учета оперативных вмешательств по хир.операции из хир.операций». Пункт доступен для хирургических операций в статусе «Назначена» и «Выполнена».
Выбор пункта «ПФ 008/у Журнал учета оперативных вмешательств по хир.операции из хир.операций»
При выборе пункта «ПФ 008/у Журнал учета оперативных вмешательств по хир.операции из хир.операций» откроется соответствующая печатная форма.
Просмотр «ПФ 008/у Журнал учета оперативных вмешательств по хир.операции из хир.операций»
Для печати формы следует нажать кнопку . Дальнейшая печать осуществляется средствами браузера.
ПФ Протокол операции гинекологического больного
Для печати протокола операции гинекологического больного следует нажать кнопку «Печать/ЭМД» во вкладке «Хирургическая операция» и выбрать пункт «ПФ Протокол операции гинекологического больного». Пункт доступен для выбора только после подписания вкладки «Хирургическая операция». Протокол операции гинекологического больного». Пункт доступен для выбора только после подписания вкладки «Хирургическая операция».
Выбор пункта «ПФ Протокол операции гинекологического больного»
При выборе пункта «ПФ Протокол операции гинекологического больного» откроется печатная форма.
Просмотр «ПФ Протокол операции гинекологического больного»
...
Блок «Медицинские записи»
Список можно сортировать по убыванию или возрастанию даты, наименованию записи, ФИО врача, должностям врачей и признаку подписи. Для сортировки нужно нажать на название соответствующего столбца.
Открыть медицинскую запись можно нажав на неё двойным кликом. Подписанная медицинская запись доступна только для просмотра. Просмотреть запись можно двумя способами:
- нажав значок , запись откроется в новой вкладке «Просмотр медицинской записи».
- нажав на наименование с медицинской записью левой кнопкой мыши. Запись откроется в таблице с перечнем медицинских записей. Для данного способа возможен просмотр нескольких медицинских записей.
Просмотр нескольких медицинских записей
Для редактирования неподписанной записи следует нажать кнопку . При редактировании медицинской записи осуществляется переход на вкладку «Заполнение медицинской записи».
После подписи и отправки медицинской записи в РЭМД/ВИМИС, в списке медицинских записей пациента напротив созданной медицинской записи будет установлен флажок в столбцах «Подписана» и «РЭМД»:
Медицинская запись, отправленная в РЭМД
Для медицинской записи, которая не была отправлена в РЭМД/ВИМИС в столбце «РЭМД» будет установлен значок – необходима отправка в РЭМД/ВИМИС:
Медицинская запись, не отправленная в РЭМД/ВИМИС
При наведении курсора мыши на значок отобразится всплывающая подсказка. При нажатии на значок медицинская запись будет направлена в РЭМД.
Всплывающая подсказка
Если медицинских записей у пациента нет, то будет выведено соответствующее сообщение:
Пустой список медицинских записей пациента
Для добавления медицинской записи необходимо нажать кнопку «Добавить». Откроется форма «Шаблоны медицинских записей» для поиска шаблона медицинской записи.
Добавление медицинской записи
Для добавления медицинской записи необходимо нажать кнопку «Добавить».
Кнопка «Добавить»
В результате откроется форма «Шаблоны медицинских записей» для поиска шаблона медицинской записи.
Форма «Шаблоны медицинских записей»
В верхней части формы расположен блок фильтрации. Поиск шаблонов можно осуществить по следующим критериям:
• «Номер, наименование или автор шаблона» – в поле поиска следует ввести Поиск можно осуществить по номеру, наименованию шаблона, ФИО автора, специализации, типу медицинской записи или типу ЭМД. Для этого следует ввести в поле поиска часть или полное наименование шаблона, номер шаблона, ФИО автора, ;
• «Специализация» – в поле следует выбрать специальность из выпадающего списка;
• «Тип медицинской записи» – в поле «Специальность», следует выбрать тип медицинской записи из выпадающего списка, в поле «Тип медицинской записи» или доступен множественный выбор;
• «Тип ЭМД» – в поле следует выбрать тип ЭМД из выпадающего списка в поле «Тип ЭМД» затем .
Затем нужно нажать кнопку «Найти» или кнопку «Найти» или клавишу Enter на клавиатуре, список отфильтруется в соответствии с введенными данными.
Ввод наименования медицинской записи
Для отображения полного списка шаблонов поле поиска нужно очистить и нажать клавишу Enter.
Отображение кнопки «Загрузить из файла» Отображение кнопки «Загрузка шаблона» доступно для пользователей с ролью «Загрузка шаблона МЗ».
Для того, чтобы загрузить шаблон медицинской записи следует нажать кнопку «Загрузить из файла». В результате откроется форма выбора файла для загрузки. После выбора файла шаблон медицинской записи будет загружен в Систему и доступен для выбора.
Переход к загрузке шаблона
Список медицинских шаблонов представлен в табличном виде: отображаются номер шаблона, его наименование, тип медицинской записи, автор (пользователь Системы, загрузивший шаблон в сервис) и специальность.
Список шаблонов медицинских записей
Список можно сортировать по номеру, наименованию, типу медицинской записи, ФИО автора, по возрастанию или убыванию нажатием по названию соответствующего столбца.
Сортировка списка шаблонов ЭПМЗ по номеру шаблона
Существует возможность добавления шаблона медицинской записи в Существует возможность добавления шаблона медицинской записи в «Избранное». Для этого необходимо рядом с нужным шаблоном нажать значок . Рядом с «Избранными» шаблонами будет отображен значок .
По умолчанию отображается список избранных шаблонов медицинских записей. Список шаблонов отсортирован в алфавитном порядке.
Список «Избранных» шаблонов медицинских записей
Для удаления шаблона медицинской записи из «Избранного» необходимо рядом с шаблоном нажать значок .
Для отображения просмотра полного списка всех шаблонов, загруженных в Систему, необходимо убрать снять флажок в поле «Только избранные шаблоны». По умолчанию список всех шаблонов отсортирован по убыванию номера шаблона.
Список всех шаблонов медицинских записей
Для удаления шаблона медицинской записи из «Избранного» необходимо рядом с шаблоном нажать .
Если при подписании медицинской записи выполняется формирование и отправка СЭМД, то рядом с наименованием медицинской записи отображается значок . При наведении на значок отображается полное наименование формируемого СЭМД.
Признак формирования и отправки СЭМД при подписании медицинской записи
Список может быть многостраничным, для переключения по страницам нужно воспользоваться кнопками, расположенными над списком шаблонов:
- номера страниц;
- переход на следующую страницу;
- переход на предыдущую страницу.
Для создания медицинской записи необходимо выбрать шаблон из списка. Отобразится форма заполнения медицинской записи, которую Медицинскую запись необходимо заполнить и подписать. Порядок оформления и подписания медицинской записи подробно описан в разделе создание медицинской записи.
Если у выбранного пациента уже была заполнена медицинская запись по данному типу шаблона, отобразится кнопка «Заполнить на основании». При нажатии на кнопку медицинская запись будет заполнена данными из существующего шаблона.
Кнопка «Заполнить на основании»
После заполнения шаблона необходимо нажать кнопку «Просмотреть». Отобразится печатная форма медицинской записи с заполненными полями:
Отображение печатной формы заполненной медицинской записи
На данном этапе можно вернуться к редактированию мед.записи нажатием кнопки «Редактировать» - откроется форма редактирования медицинской записи.
Для сохранения черновика медицинской записи без заполнения обязательных полей, следует нажать кнопку «Сохранить».
Кнопка «Сохранить»
В результате отобразится сообщение об успешном сохранении медицинской записи.
Сообщение об успешном сохранении медицинской записи
При нажатии кнопки «Все действия» на форме просмотра медицинской записи При нажатии кнопки «Все действия» отобразятся действия доступные для применения к мед.записи.
Кнопка «Все действия»
При выборе пункта «Сохранить шаблон» выполняется создание типового шаблона на основе имеющегося. В нижней части шаблона отобразится поле ввода наименования типового шаблона. При нажатии поле автоматически заполнится названием шаблона, которое можно отредактировать вручную с клавиатуры. После ввода наименования шаблона, его следует сохранить нажатием кнопки .
Ввод наименования и сохранение шаблона
После нажатия на кнопку выполняется создание нового шаблона, на основе имеющегося и сохранение его в базе данных. Отобразится сообщение об успешном проведении операции.
Успешное сохранение шаблона
Нельзя сохранить новый шаблон с таким же наименованием, как и у существующего шаблона. Шаблон не будет сохранён, отобразится сообщение об ошибке. В таком случае необходимо переименовать шаблон, введя уникальное название.
Ошибка сохранения шаблона
Подписать медицинскую запись можно двумя способами:
...
Для подписи медицинской записи необходимо нажать кнопку «Подписать и отправить» на форме просмотра медицинской записи.
Кнопка «Подписать и отправить» на форме просмотра медицинской записи
- нажав кнопку «Подписать и отправить» в таблице с перечнем медицинских записей.
Кнопка «Подписать и отправить» в таблице с перечнем медицинских записей
При нажатии кнопки «Подписать и отправить» медицинская запись будет подписана, то есть, ее нельзя будет больше редактировать и удалить. При необходимости редактирования мед.записи для исправления ошибки следует снять подпись с документа, нажав кнопку «Снять подпись», затем заново сформировать документ. Кнопка «Снять подпись» доступна при наличии роли «Отмена подписи».
Кнопка «Снять подпись»
Информация о статусах ЭМД по медицинской записи доступна в Журнале ЭМД. Для перехода в Журнал ЭМД необходимо нажать кнопку «Журнал ЭМД».
Кнопка «Журнал ЭМД»
Для закрытия медицинской записи и возврата в ТАП/МКСБ необходимо нажать кнопку «Закрыть».
Чтобы вернуться к журналу шаблонов необходимо нажать кнопку «Журнал шаблонов» в левом меню. Чтобы вернуться к МКСБ необходимо нажать кнопку «Вернуться в МКСБ» .
Кнопки перехода
...
необходимо нажать кнопку «Журнал ЭМД».
Кнопка «Журнал ЭМД»
Для закрытия медицинской записи и возврата в ТАП/МКСБ необходимо нажать кнопку «Закрыть».
Чтобы вернуться к журналу шаблонов необходимо нажать кнопку «Журнал шаблонов» в левом меню. Чтобы вернуться к МКСБ необходимо нажать кнопку «Вернуться в МКСБ» .
Кнопки перехода
Для редактирования доступна только неподписанная медицинская запись. Для редактирования следует нажать кнопку «Редактировать». Отобразится форма редактирования медицинской записи. Работа с формой при редактировании аналогична работе при добавлении медицинской записи.
Сохраненная медицинская запись отобразится в разделе. В столбце «Врач» отображается ФИО и должность врача сохранившего или подписавшего медицинскую запись.
Добавленная медицинская запись
Если при подписании медицинской записи выполняется формирование и отправка СЭМД, то рядом с наименованием медицинской записи отображается значок . При наведении на значок отображается полное наименование формируемого СЭМД.
Признак формирования и отправки СЭМД при подписании медицинской записи
После подписи и отправки медицинской записи в РЭМД/ВИМИС, в списке медицинских записей пациента напротив созданной медицинской записи будет установлен флажок в столбцах «Подписана» и «РЭМД».
Медицинская запись, отправленная в РЭМД
Для медицинской записи, которая не была отправлена в РЭМД/ВИМИС в столбце «РЭМД» будет установлен значок – необходима отправка в РЭМД/ВИМИС.
Медицинская запись, не отправленная в РЭМД/ВИМИС
При наведении курсора мыши на значок отобразится всплывающая подсказка. При нажатии на значок медицинская запись будет направлена в РЭМД.
Всплывающая подсказка
Если медицинских записей у пациента нет, то будет выведено соответствующее сообщение.
Пустой список медицинских записей пациента
Список медицинских записей можно сортировать по убыванию/возрастанию даты документа, наименованию записи, ФИО врача, признаку подписи и отправке в РЭМД. Для сортировки следует нажать на наименование соответствующего столбца.
Доступна возможность просмотра подписанных медицинских записей. Просмотреть запись можно двумя способами:
- При нажатии кнопки , медицинская запись отобразится в новой вкладке «Просмотр медицинской записи».
- При нажатии на наименование МЗ запись отобразится в таблице с перечнем медицинских записей. Для данного способа возможен просмотр нескольких медицинских записей.
Просмотр нескольких медицинских записей
Неподписанные медицинские записи недоступны для просмотра, но доступны для редактирования.
Для редактирования неподписанной медицинской записи следует нажать кнопку . В результате переход на вкладку «Заполнение медицинской записи». Описание создания новой медицинской записи доступно в разделе «Новая медицинская запись».
Для удаления медицинской записи необходимо нажать кнопку . Если медицинская запись подписана, она становится недоступной для удаления и редактирования.
Распечатать можно только подписанную медицинскую запись. Для печати добавленной записи необходимо нажать кнопку «Печать/ЭМД». Для печати нескольких подписанных медицинских записей следует отметить необходимые записи, а затем нажать кнопку «Печать». Если необходимо распечатать медицинскую запись без колонтитулов, следует установить флажок . По умолчанию флажок выключен.
Множественная печать медицинских записей
Далее откроется вкладка предварительного просмотра печатаемых документов в браузере. Дальнейшая печать выполняется средствами браузера при помощи кнопки «Печать».
Печать медицинской записи средствами браузера
...
Добавленная медицинская запись
Открыть медицинскую запись можно двойным нажатием на неё. Для удаления записи необходимо нажать кнопку в строке с ней. Если медицинская запись подписана, она становится недоступной для удаления и редактирования.
Заполнение блока «Направления»
| Выборка |
|---|
Работа с данным блоком доступна пользователю с ролью «Врач стационара», «Врач приемного отделения». В блоке «Направления» указываются сведения о направлениях на обследование и госпитализацию, неонатальный скрининг. Формирование направления на проведение неонатального скрининга производится в МКСБ новорожденного. В столбце «Дата направления» указывается дата и время выписки направления. Блок «Направления» Для добавления нового направления необходимо выбрать нужный тип направления из выпадающего списка и нажать кнопку «Создать». Создание направления Для направлений на консультацию с установленным признаком «Межотделенческая консультация», у которых назначен консультирующий врач, в столбце «Тип» дополнительно отображаются код и ФИО консультирующего врача.
Если при создании направления отсутствует основной диагноз например, отсутствует госпитализация, то в направлении будет отображаться диагноз приемного отделения. |
Для МКСБ, по которым оформлена выписка или отказ от/в госпитализации, создание новых направлений недоступно. При наведении курсора мыши отобразится соответствующая всплывающая подсказка.
Всплывающая подсказка
Отображение всплывающей подсказки об оформлении выписки
Отображение всплывающей подсказки об отказе от/в госпитализации
Заполнение блока «Гемотрансфузии»
...
Кнопка «Редактировать»
Для удаление удаления протокола следует нажать кнопку . Удаление возможно только для протоколов в статусе «Черновик». При удалении протокола гемотрансфузии с указанием компонента крови, статус компонента крови изменится на «Создан».
Кнопка «Удалить»
Если в карте оформлена выписка, то протокол доступен только для просмотра вне зависимости от статуса.
Кнопка просмотра протокола
При нажатии кнопки отобразится выпадающий список документов, доступных для печати.
...
| Выборка |
|---|
Вкладка «Лабораторные исследования»Во вкладке «Лабораторные исследования» отображается информация о проведённых исследованиях по текущему пациенту. Вкладка «Лабораторные исследования» Для лабораторных исследований доступна фильтрация данных по следующим критериям:
После того, как поля фильтра заполнены, можно осуществить поиск показателей результатов исследования, нажав на клавишу Enter или кнопку . Отобразится список показателей в соответствии с заданными условиями. Для того чтобы очистить все поля фильтра или ввести в них новые данные, необходимо нажать кнопку , все введённые данные будут удалены из полей. Список показателей результатов исследования представлен в виде таблицы со следующими столбцами:
Список показателей результатов исследования При нажатии кнопки отображается график с динамикой изменения показателя результата исследования и дополнительная информация о показателях по убыванию даты проведения исследования. Дополнительная информация о показателях исследования Дополнительная информация представлена в виде таблицы со следующими столбцами:
Дополнительная информация о враче Для того чтобы напечатать информацию о показателях результата исследования, необходимо нажать кнопку . Далее откроется страница браузера с печатной формой «Заключение по обследованию». Печатная форма «Заключение по обследованию» Вкладка «Диагностические исследования»Во вкладке «Диагностические исследования» отображается информация о проведённых исследованиях по текущему пациенту. Вкладка «Диагностические исследования» Для диагностических исследований доступна фильтрация данных по следующим критериям:
После того, как поля фильтра заполнены, можно осуществить поиск показателей результатов исследования, нажав на клавишу Enter или кнопку . Отобразится список показателей в соответствии с заданными условиями. Для того чтобы очистить все поля фильтра или ввести в них новые данные, необходимо нажать кнопку , все введённые данные будут удалены из полей. Список показателей результатов исследования представлен в виде таблицы со следующими столбцами: Список результатов диагностических исследований
Дополнительная информация о враче При нажатии кнопки отображаются дополнительные строки с указанием имеющихся результатов по выбранному исследованию. Дополнительные строки представлены в виде таблицы со следующими столбцами:
Для просмотра результатов по показателям текущего исследования необходимо нажать кнопку . Информация о показателях результатов исследования
Результаты показателей представлены в виде таблицы со следующими столбцами:
Для скрытия списка необходимо повторно нажать кнопку . Для того чтобы напечатать информацию по исследованию, необходимо нажать кнопку . Далее откроется страница браузера с печатной формой «Заключения по обследованию». Печатная форма «Заключение по обследованию» |
...
- «Номер справки» – присваивается автоматически после сохранения справки. Поле недоступно для заполнения.
- «Дата выдачи справки» – заполняется автоматически текущей датой. Доступно для редактирования с помощью календаря или вручную. Поле обязательно для заполнения.
- «Место учёбы/работы» – заполняется автоматически по данным МКАБ пациента. Недоступно для редактирования.
- «Адрес места учёбы/работы» – заполняется автоматически по данным МКАБ пациента. Недоступно для редактирования.
- «Заключение» – выбор значения из справочника. По умолчанию поле заполнено значением «8 - За последние 21 день инфекционных заболеваний не зарегистрировано». Поле обязательно для заполнения.
- «Примечание» – заполняется вручную с клавиатуры.
- «Для предоставления в» – по умолчанию поле заполнено значением «По месту требования». Поле доступно для редактирования, заполняется путём ввода данных вручную с клавиатуры. Поле обязательно для заполнения.
- «Ввести вручную» – по умолчанию флажок включен. При включенном флажке поле «Для предоставления в» заполняется вручную с клавиатуры. При выключенном флажке поле «Для предоставление в» сменяется на поле «Для предоставления в медицинскую организацию» и заполняется путем выбора нужного значения из справочника. Доступен множественный выбор.
Заполнение поля «Для предоставления в медицинскую организацию»
...
В результате откроется форма предварительного просмотра ЭМД, на которой следует нажать кнопку «Печать». Печать доступна неограниченное количество раз.
Предварительная форма просмотра ЭМД «Справка об отсутствии контактов с инфекционными больными»
...
В результате отобразится печатная форма справки «Заключение о наличии оснований для внеочередного медицинского освидетельствования и аннулировании медицинского заключения на владение оружием».
Печатная форма справки «Заключение о наличии оснований для внеочередного медицинского освидетельствования и аннулировании медицинского заключения на владение оружием».
Для печати справки следует нажать кнопку . Дальнейшая печать справки осуществляется средствами браузера.
...
| Включить страницу | ||||
|---|---|---|---|---|
|
Медицинская справка (заключение)
Для формирования медицинской справки (заключение) необходимо выбрать вид справки «Медицинское заключение» «Медицинская справка (заключение)» и нажать кнопку «Создать».
...
Форма справки «Медицинская справка (заключение)»
Форма «Медицинское заключение» «Медицинская справка (заключение)» содержит следующие поля для заполнения:
...
Чтобы закрыть форму справки без сохранения данных следует нажать кнопку «Закрыть».
Для печати справки «Медицинское заключение» «Медицинская справка (заключение)» необходимо нажать кнопку «Печать/ЭМД» и выбрать пункт «ПФ "Медицинская справка (заключение)"».
...
Блок «Листок нетрудоспособности» не обязателен для заполнения. Данные вносятся в случае выдачи листка нетрудоспособности.
...
Для обновления информации о следует нажать кнопку кнопку .
Заполнение блока «Родовые сертификаты»
...
Для перехода в раздел «Сведения о врачебной комиссии» следует выбрать соответствующий пункт в левом боковом меню, либо путём прокрутки страницы до необходимого раздела
Раздел «Сведения о врачебной комиссии»
...
В поле «Тип консилиума» следует указать тип консилиума врачебной комиссии, заполняется путем выбора нужного значения из справочника. Может принимать значения: «Общебольничный», «Онкологический», «Перинатальный», «Мультидисциплинарной реабилитационной команды (МДРК)», «Сердечно-сосудистые заболевания». По умолчанию в поле указано значение «Общебольничный», обязательно для заполнения. Если в Случае лечения указан онкологический диагноз из диапазона кодов МКБ С00-C97 и D00-D09, то поле предзаполняется значением «Онкологический».
В поле «Врачебная комиссия» выбирается значение из справочника ресурсов с типом «Комиссия», обязательно для заполнения.
В поле «Цель заседания врачебной комиссии» указывается цель из справочника «Цель заседания ВК», по которой пациент направляется на ВК, обязательно для заполнения.
В поле «Характеристика случая экспертизы» указывается характеристика случая экспертизы из справочника, по которой пациент направляется на ВК.
В поле «Перечень обсуждаемых вопросов» следует ввести вручную с клавиатуры перечень вопросов для обсуждения врачебной комиссией.
В поле «Заседание врачебной комиссии» следует выбрать заседание врачебной комиссии, обязательно для заполнения. Если нет подходящего заседания ВК, то его можно создать с помощью кнопки «Создать заседание ВК». В результате отобразятся поля для заполнения: «Дата» и «Форма проведения». Кнопка «Создать» станет активна только после заполнения полей «Дата» и «Форма проведения».
Создание заседания ВК
Поле «Дата» заполняется путём выбора даты из календаря или вводится вручную с клавиатуры. По умолчанию указана текущая дата.
Поле «Форма проведения» заполняется путём выбора нужного значения из выпадающего списка. По умолчанию указано значение «1 - Очно».
После заполнения полей следует нажать кнопку «Создать». В результате отобразится сообщение об успешном создании врачебной комиссии. Для отмены действия следует нажать кнопку «Отмена».
Кнопка «Записать на комиссию»
...
Сообщение об успешном создании решения ВК
Если не заполнен блок «Движение пациента по отделениям», то при попытке создать решение ВК отобразится сообщение об ошибке.
Сообщение об ошибке
Если по выбранному ресурсу ведется расписание, то кроме добавления пациента в заседание осуществится запись пациента на выбранный ресурс.
...
Чтобы закрыть просмотр дополнительных полей следует нажать кнопку «Закрыть».
При нажатии кнопки отобразится список печатных форм доступных для печати. Для решений ВК с типом консилиума «Онкологический» для печати также будет доступна форма «Протокол консилиума врачей (онкологический)».
...
Для решений ВК, расположенных на вкладке «Все решения ВК пациента» доступны следующие действия:
- «Дополнительно» – при нажатии кнопки отобразится список дополнительных действий. Действие доступно для статусов решения: «Черновик», «Оформлено», «Подписано».
...
При выборе пункта «Перейти в решение ВК» осуществляется переход на форму «Решение врачебной комиссии». При выборе пункта «Перейти в связанный документ» осуществляется переход на форму связанного документа.
- «Просмотр» – при нажатии кнопки отобразятся заполненные поля с информацией о решении ВК доступные только для просмотра. Кнопка доступна для решений в статусе «Оформлено» или «Подписано».
...
Чтобы закрыть просмотр следует нажать кнопку «Закрыть».
- «Редактировать» – для редактирования решения ВК следует нажать кнопку . Кнопка доступна для решений ВК в статусе «Черновик». В результате нажатия кнопки отобразятся поля доступные для редактирования.
...
Редактирование решения ВК
- «Печать» – при нажатии кнопки отобразится список печатных форм доступных для печати. Для решений ВК с типом консилиума «Онкологический» для печати также будет доступна форма «Протокол консилиума врачей (онкологический)».
...
- «Выписка».
- «ВМП».
- «Эпикриз».
- «Медицинская эвакуация».
- «Патронаж».
Вкладка «Выписка»
Вкладка «Выписка» заполняется при выписке пациента из стационара.
...
Добавить сведения о выписке можно с помощью кнопки «Добавить».
Блок «Выписка»
...
- «Исход беременности» – заполняется из справочника. Поле отображается только в МКСБ пациента женского пола и старше 10 лет. Поле заполняется только, если пациентка беременна. Обязательно для заполнения
- «Прерванный случай» – заполняется из справочника.
- «Дефекты догоспитального этапа» – заполняется из справочника.
- «Замечания к бригаде СМП» – заполняется вручную с клавиатуры.
- «Основной заключительный диагноз» – по умолчанию заполняется на основании основного диагноза из блока «Диагнозы» по последнему движению. Если в блоке «Диагнозы» основной заключительный диагноз не указан, поле заполняется основным диагнозом из последнего движения пациента. Для заполнения или редактирования диагноза следует нажать кнопку , в результате выполняется автоматический переход к блоку «Диагнозы».
...
- «Сопутствующие заключительные диагнозы» – заполняется на основании сопутствующего диагноза из блока «Диагнозы» по последнему движению. Поле доступно для редактирования с помощью кнопки .
- «Заключительные диагнозы осложнений» – заполняется на основании осложнения основного диагноза из блока «Диагнозы» по последнему движению. Поле доступно для редактирования с помощью кнопки .
- «Уведомили представителя о результатах госпитализации в» – автоматически заполняется датой выписки пациента. Доступно для редактирования, заполняется путем выбора значения из календаря или вручную с клавиатуры. Дата уведомления представителя об исходе госпитализации пациента должна быть равна дате выписки пациента. Поле обязательно для заполнения, если в МКСБ добавлена информация о представителе пациента. Дата и время не дожны быть больше или меньше промежутка между госпитализацией и выпиской. В противном случае поля выделяются красным цветом. При наведении мыши на поле отображается всплывающая подсказка с информацией о допустимом значении.
Отображение всплывающей подсказки
- «Выписан из» – автоматически заполняется отделением из последнего движения. Поле недоступно для редактирования.
- «Лечащий врач» – автоматически заполняется данными из блока последнего указанного врача в блоке «Лечащий врач». Поле недоступно для редактирования.
Если лечащий врач не указан, то при сохранении или подписании карты отобразится соответствующее сообщение об ошибке.
...
Если диагноз, указанный в движении, не подлежит ВМП или движение отсутствует, то при нажатии кнопки «Добавить» отобразится предупреждающее сообщение о том, что диагноз не подлежит оказанию ВМП, а кнопка «Сохранить» будет недоступна.
Предупреждающее сообщение
Если у пациента нет записей о проведенном лечении ВМП, то будет отображена надпись «Нет данных для отображения» и доступна кнопка «Добавить». Если у пациента установлен онкологический диагноз, то при нажатии кнопки «Добавить» отобразятся следующие поля для заполнения:
Добавление сведений о лечении ВМП
- «Дата выдачи талона» – поле заполняется выбором значения из календаря или вручную с клавиатуры. Поле обязательно поле.
- «Номер талона ВМП» – заполняется вводом значения вручную с клавиатуры. Допускается ввод только числового значения не более 14 символов. Обязательное поле.
- «Дата планируемой госпитализации» – по умолчанию заполняется текущей датой. Поле доступно для редактирования, заполняется вручную с клавиатуры или путем выбора даты из календаря. Поле обязательно для заполнения.
- «Отделение и диагноз» – заполняется автоматически данными текущего движения пациента. В поле указывается код и наименование движения, а также код и наименование основного диагноза текущего движения. При наведении курсора мыши отображается подсказка с полным наименованием поля. Если движение у пациента отсутствуют, то поле будет пустым. Для заполнения поля следует добавить движение.
- «Профиль ВМП» – поле заполняется выбором значения из справочника. В поле отображается код и наименование профиля ВМП. Обязательное поле. В соответствии с указанным значением в поле «Профиль ВМП» отфильтруются значения в полях «Вид лечения», «Вид ВМП», «Метод ВМП» и «Модель пациента». Поле недоступно для заполнения, если диагноз пациента не подлежит оказанию ВПМВМП.
Если ПЕсли в поле возможен только один вариант выбора, то он автоматически отобразится в поле «Профиль ВМП». Если несколько вариантов выбора, то поле следует заполнить из выпадающего списка.
- «Источник финансирования ВМП» – поле заполняется выбором значения из справочника. Поле обязательно для заполнения.
Если в поле возможен только один вариант выбора, то он автоматически отобразится в поле «Источник финансирования ВМП». Если несколько вариантов выбора, то поле следует заполнить из выпадающего списка. Поле недоступно для заполнения, если диагноз пациента не подлежит оказанию ВПМВМП.
- «Вид лечения» – заполняется выбором значения из справочника видов лечения. В поле отображаются код и наименование вида лечения ВМП. Поле доступно для редактирования. Обязательное поле. В соответствии с указанным значением в поле «Вид лечения» отфильтруются значения в полях «Профиль ВМП», «Вид ВМП», «Метод ВМП», «Модель пациента».
Если в поле возможен только один вариант выбора, то он автоматически отобразится в поле «Вид лечения». Если несколько вариантов выбора, то поле следует заполнить из выпадающего списка. Поле недоступно для заполнения, если диагноз пациента не подлежит оказанию ВПМВМП.
- «Вид ВМП» – заполняется выбором значения из справочника видов ВМП. В поле отображаются код и наименование вида ВМП. Поле доступно для редактирования. Обязательное поле. В соответствии с указанным значением в поле «Вид ВМП» отфильтруются значения в полях «Профиль ВМП», «Вид ВМП», «Метод ВМП», «Модель пациента».
Если в поле возможен только один вариант выбора, то он автоматически отобразится в поле «Вид ВМП». Если несколько вариантов выбора, то поле следует заполнить из выпадающего списка. Поле недоступно для заполнения, если диагноз пациента не подлежит оказанию ВПМВМП.
- «Метод ВМП» – заполняется выбором значения из справочника методов ВМП. В поле отображаются код и наименование метода ВМП. Поле доступно для редактирования. Обязательное поле. В соответствии с указанным значением в поле «Метод ВМП» отфильтруются значения в полях «Профиль ВМП», «Вид ВМП», «Метод ВМП», «Модель пациента».
Если в поле возможен только один вариант выбора, то он автоматически отобразится в поле «Метод ВМП». Если несколько вариантов выбора, то поле следует заполнить из выпадающего списка. Поле недоступно для заполнения, если диагноз пациента не подлежит оказанию ВПМВМП. - «Модель пациента» – заполняется выбором значения из справочника моделей пациента. В поле отображаются код и наименование модели пациента. Поле доступно для редактирования. Обязательное поле. В соответствии с указанным значением в поле «Модель пациента» отфильтруются значения в полях «Профиль ВМП», «Вид ВМП», «Метод ВМП», «Модель пациента».
Если в поле возможен только один вариант выбора, то он автоматически отобразится в поле «Модель пациента». Если несколько вариантов выбора, то поле следует заполнить из выпадающего списка. Поле недоступно для заполнения, если диагноз пациента не подлежит оказанию ВПМВМП. - «Медицинская услуга» – заполняется автоматически и недоступно для редактирования, если заполнены поля «Метод ВМП» и «Модель пациента» и при этом в справочнике услуг только одна услуга соответствует выбранным значениям в полях «Метод ВМП» и «Модель пациента». Если в поле «Метод ВМП» или «Модель пациента» очищено значение, поле «Медицинская услуга» будет пустым и недоступным для редактирования.
Поле заполняется выбором значения из справочника и доступно для редактирования, если заполнены поля «Метод ВМП» и «Модель пациента» и при этом в справочнике медицинских услуг несколько услуг соответствуют выбранным значениям в полях «Метод ВМП» и «Модель пациента».
Если услуги не соответствуют выбранным значениям в полях «Метод ВМП» и «Модель пациента», поле «Медицинская услуга» будет пустым и недоступным для заполнения.
Если поля «Метод ВМП» или «Модель пациента» не заполнены, поле будет пустым и недоступным для заполнения.
...
- «Заключение. Выписной эпикриз»;
- «Выписной эпикриз по отдельным профилям медицинской помощи ВИМИС АКиНЕО»;
- «Выписной эпикриз РЭМД»;
- «Выписной эпикриз ВИМИС ССЗ»;
- «Медицинская запись».
- «Выписной эпикриз (Приказ 530н)».
- «Посмертный эпикриз (530н)».
- «Выписной эпикриз гинекологического больного (приказ 1130н)».
Типы МЗ доступные для добавления
...
Пункт «Статистическая карта»
3) При нажатии кнопки в блоке «Движение пациента по отделениям»
Кнопка печати формы «Статистическая карта выбывшего из стационара 066/у-02»
В результате откроется окно предварительного просмотра печатной формы «Статистическая карта выбывшего из стационара», на которой следует нажать кнопку «Печать». Печать доступна неограниченное количество раз.
Фрагмент формы №066/у-02
Печатная форма разработана в соответствии с приказом Минздрава РФ от 30 декабря 2002 г. N 413 «Об утверждении учетной и отчетной медицинской документации».
...
1) При нажатии кнопки в журнале пациентов стационара. В выпадающем списке следует выбрать форму «Статистическая карта выбывшего из стационара 066/у-02».
Пункт «Журнал регистрации переливания»
...
Для печати протокола на случай выявления у больного запущенной формы злокачественного новообразования следует нажать кнопку «Печать/ЭМД» на форме «Информация о новообразовании» и выбрать пункт «Форма № 027-2/У "Протокол на случай выявления у больного запущенной формы злокачественного новообразования"».
Выбор печатной формы «Форма № 027-2/У "Протокол на случай выявления у больного запущенной формы злокачественного новообразования"»
...
В результате откроется окно предварительного просмотра печатной формы «Статистическая карта выбывшего из медицинской организации, оказывающей медицинскую помощь в стационарных условиях, в условиях дневного стационара», на которой следует нажать кнопку «Печать». Печать доступна неограниченное количество раз.
Печатная форма «Статистическая карта выбывшего из медицинской организации, оказывающей медицинскую помощь в стационарных условиях, в условиях дневного стационара»
...
Выбор пункта «Лист регистрации трансфузии»
В результате в новой вкладке браузера откроется страница с запуском отчёта. В открывшейся странице следует указать параметры формирования отчёта.
...