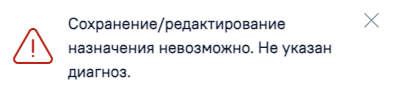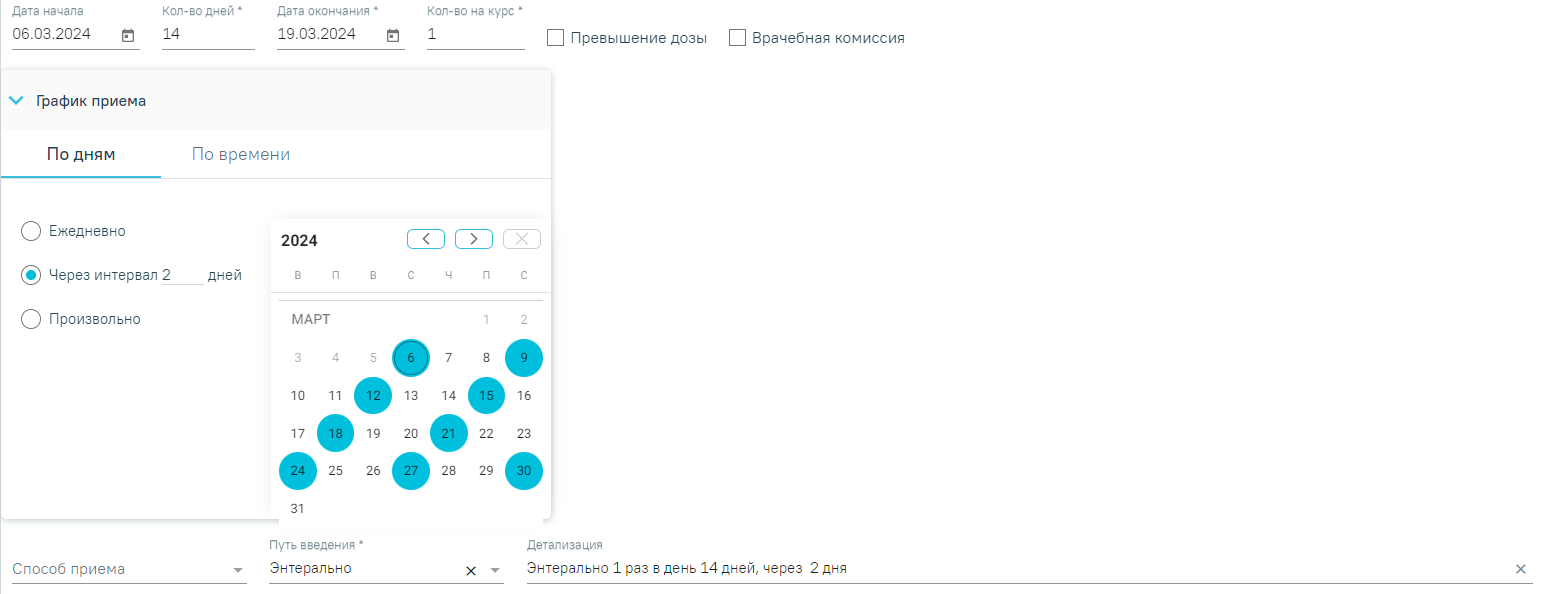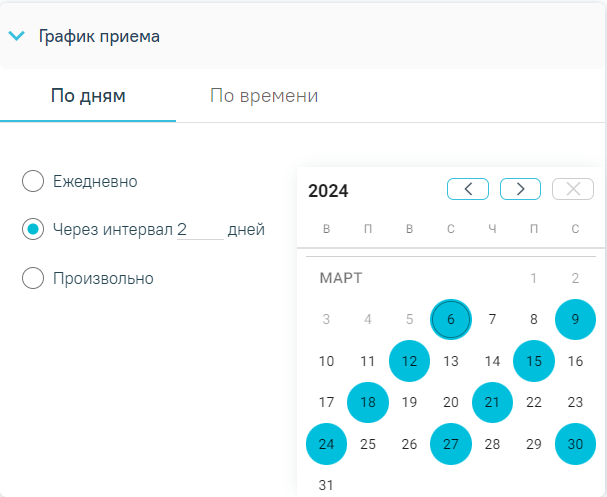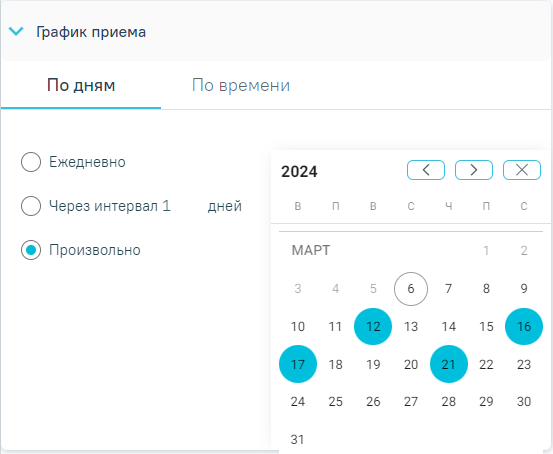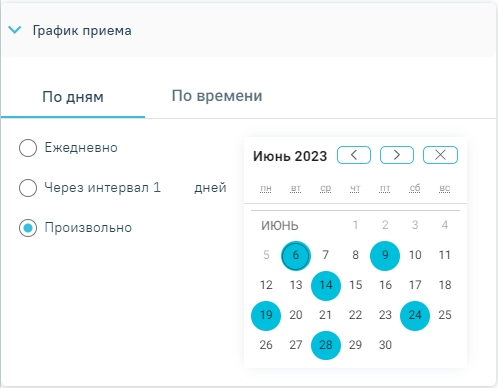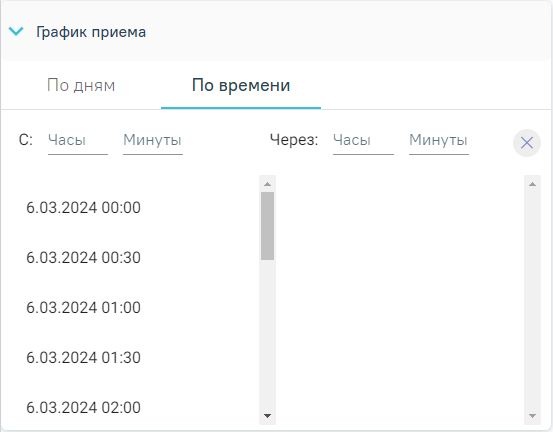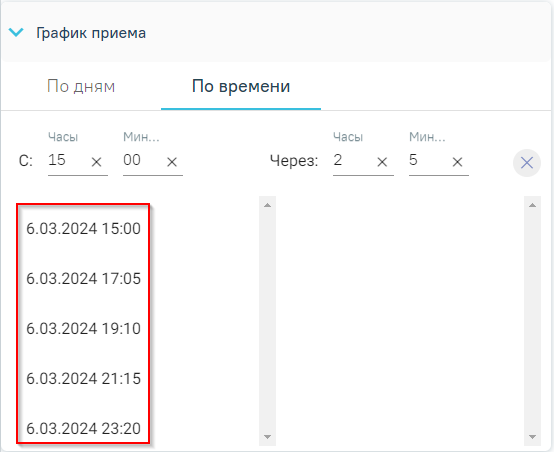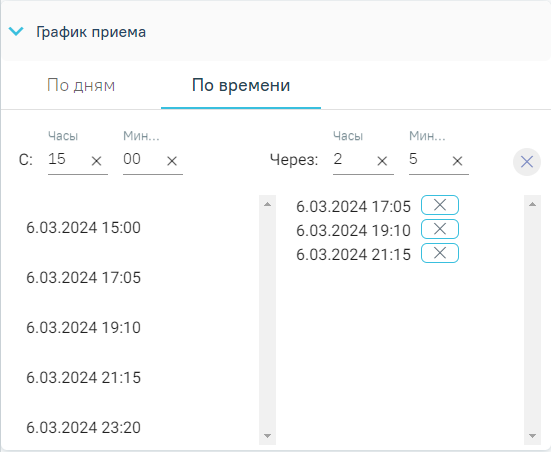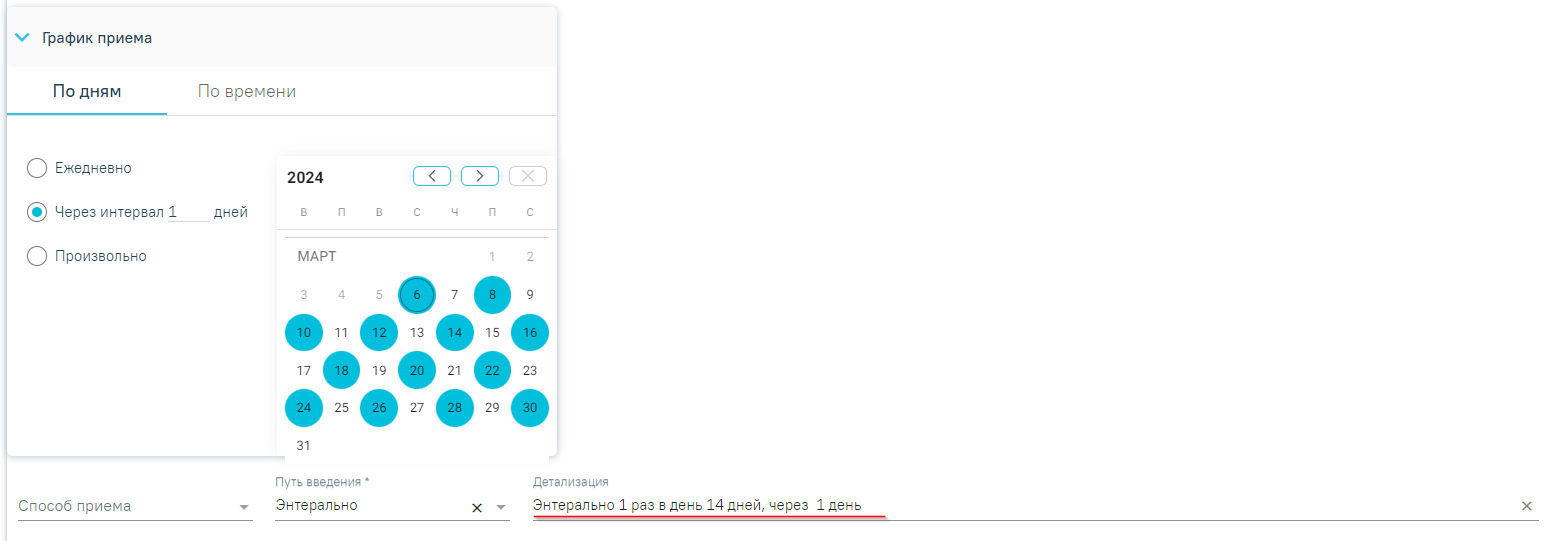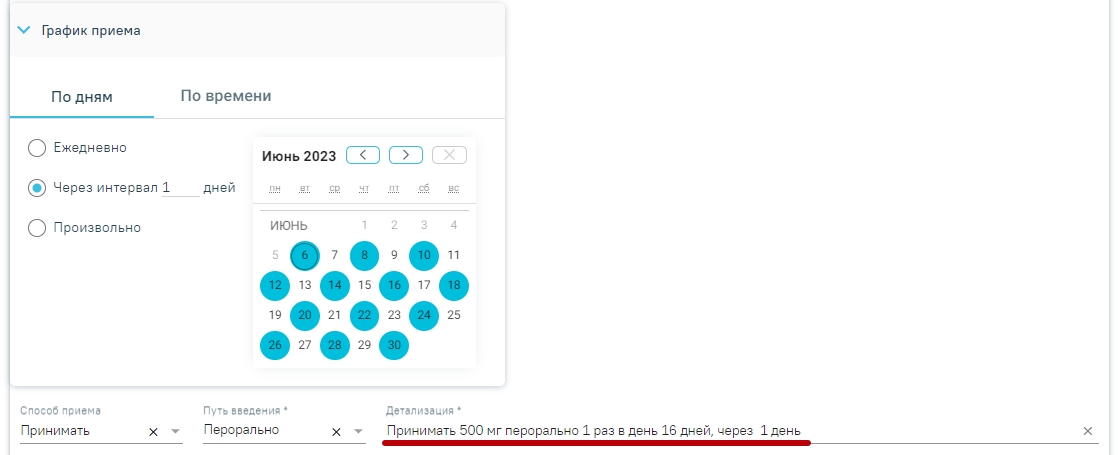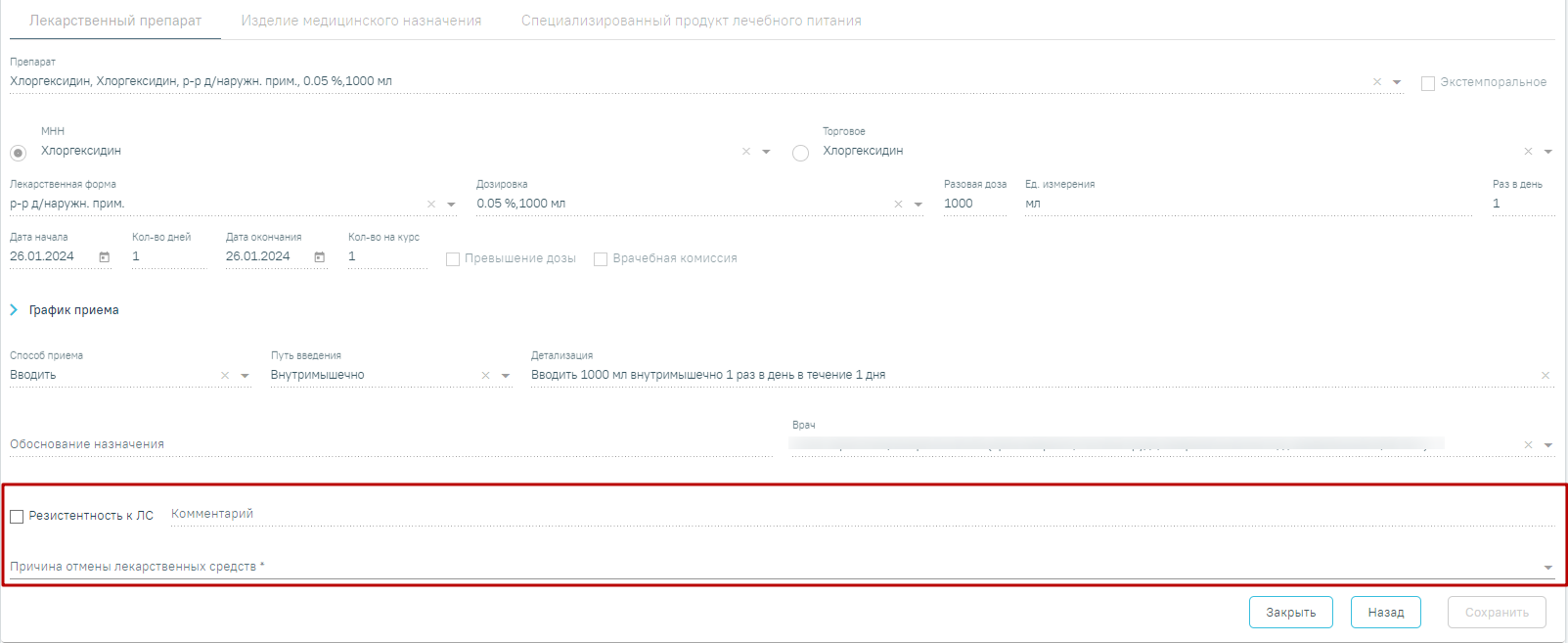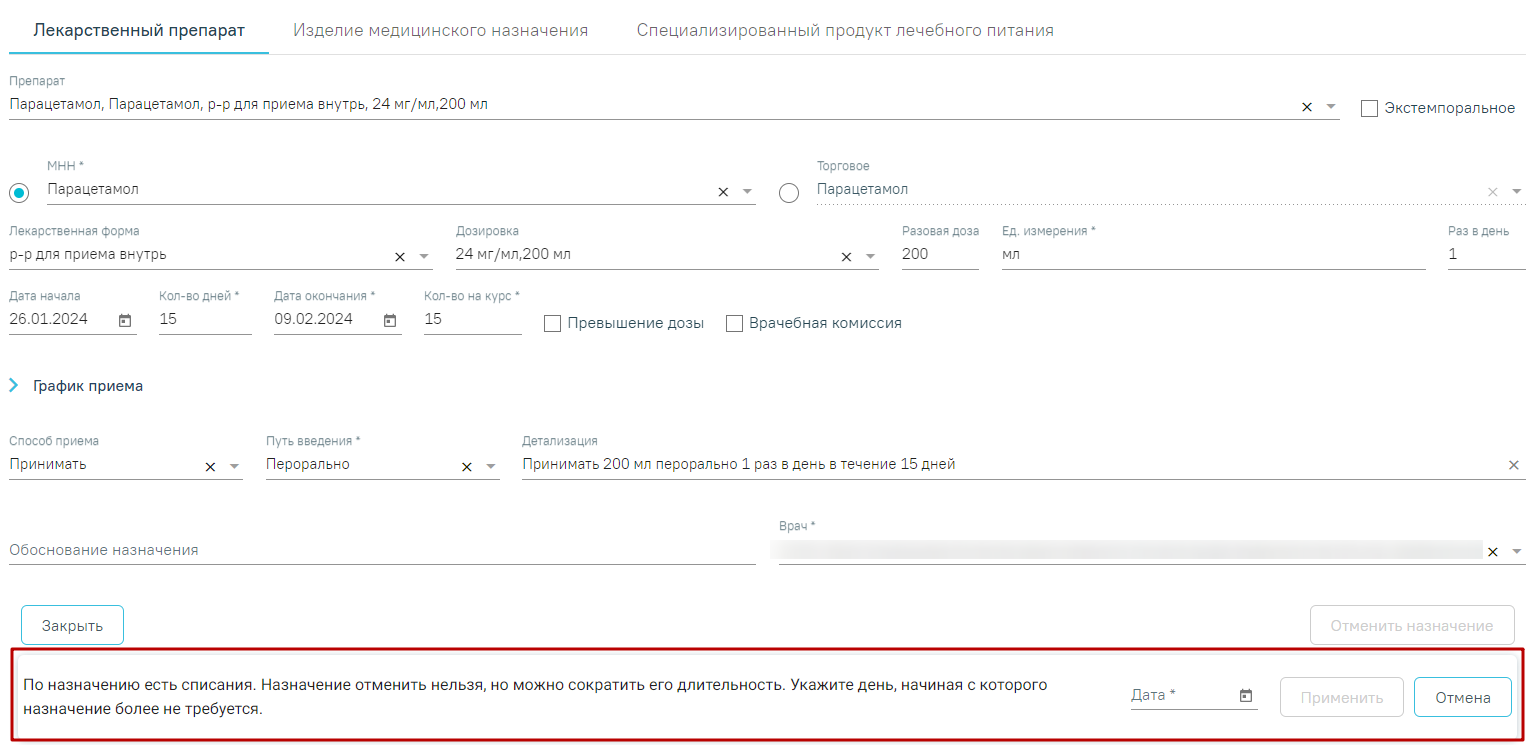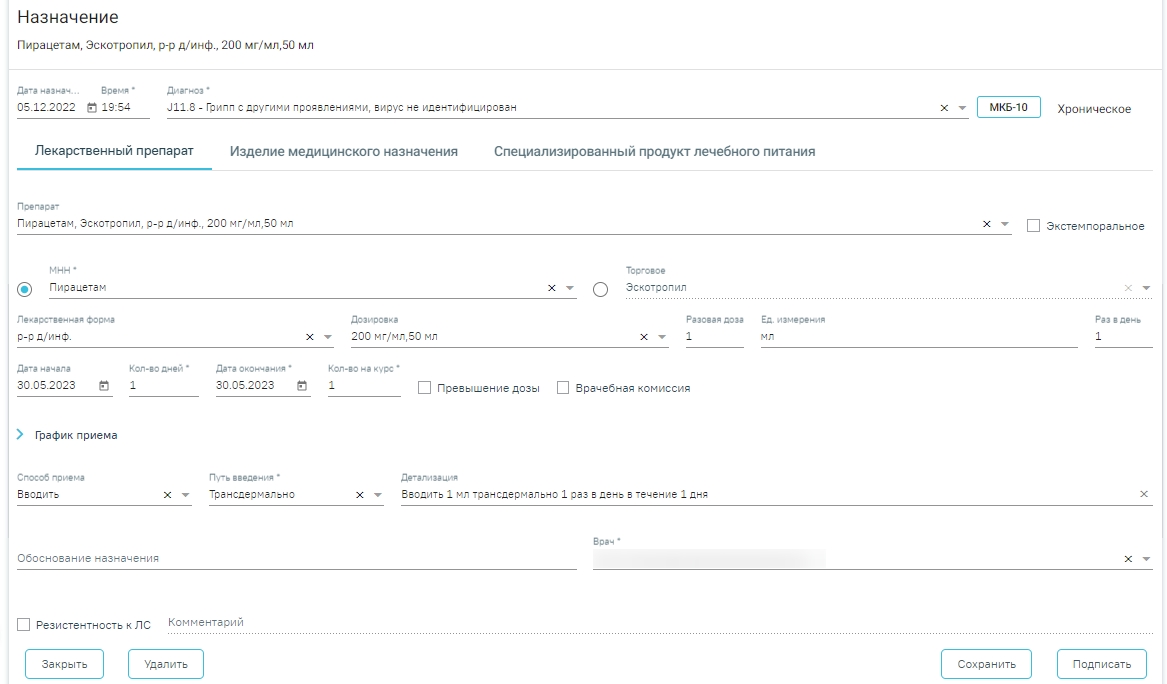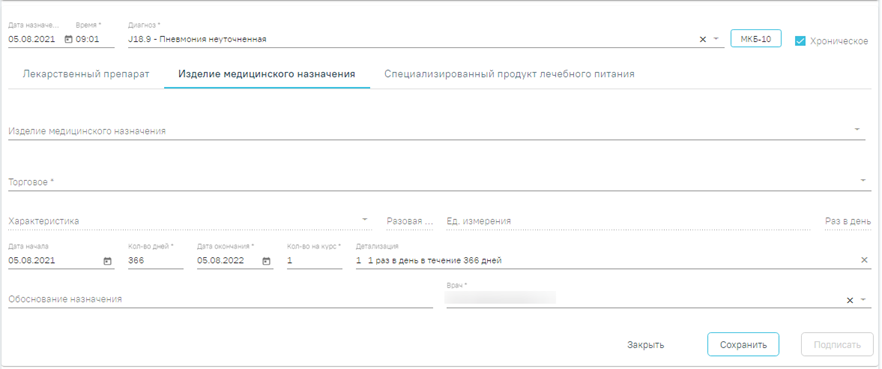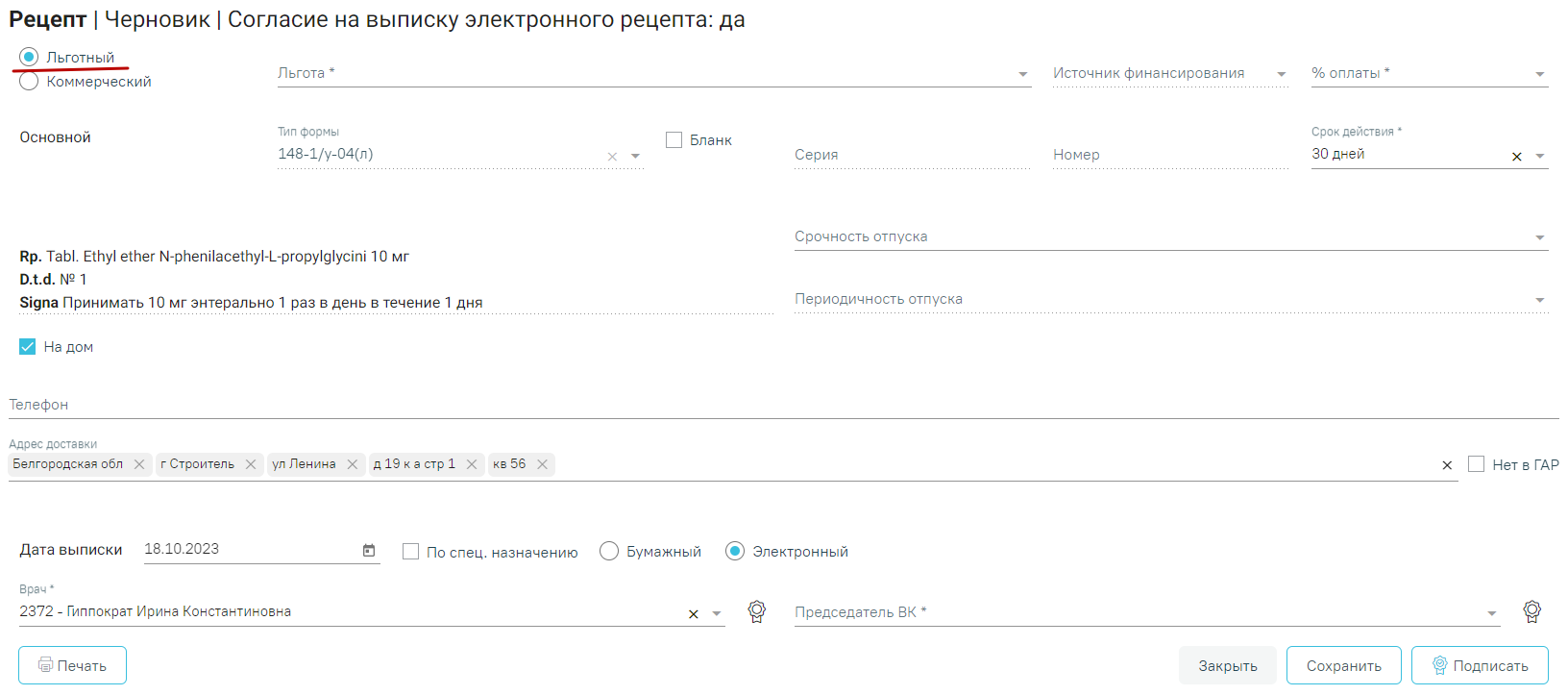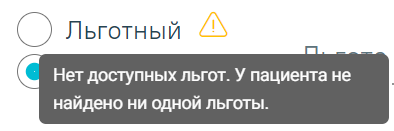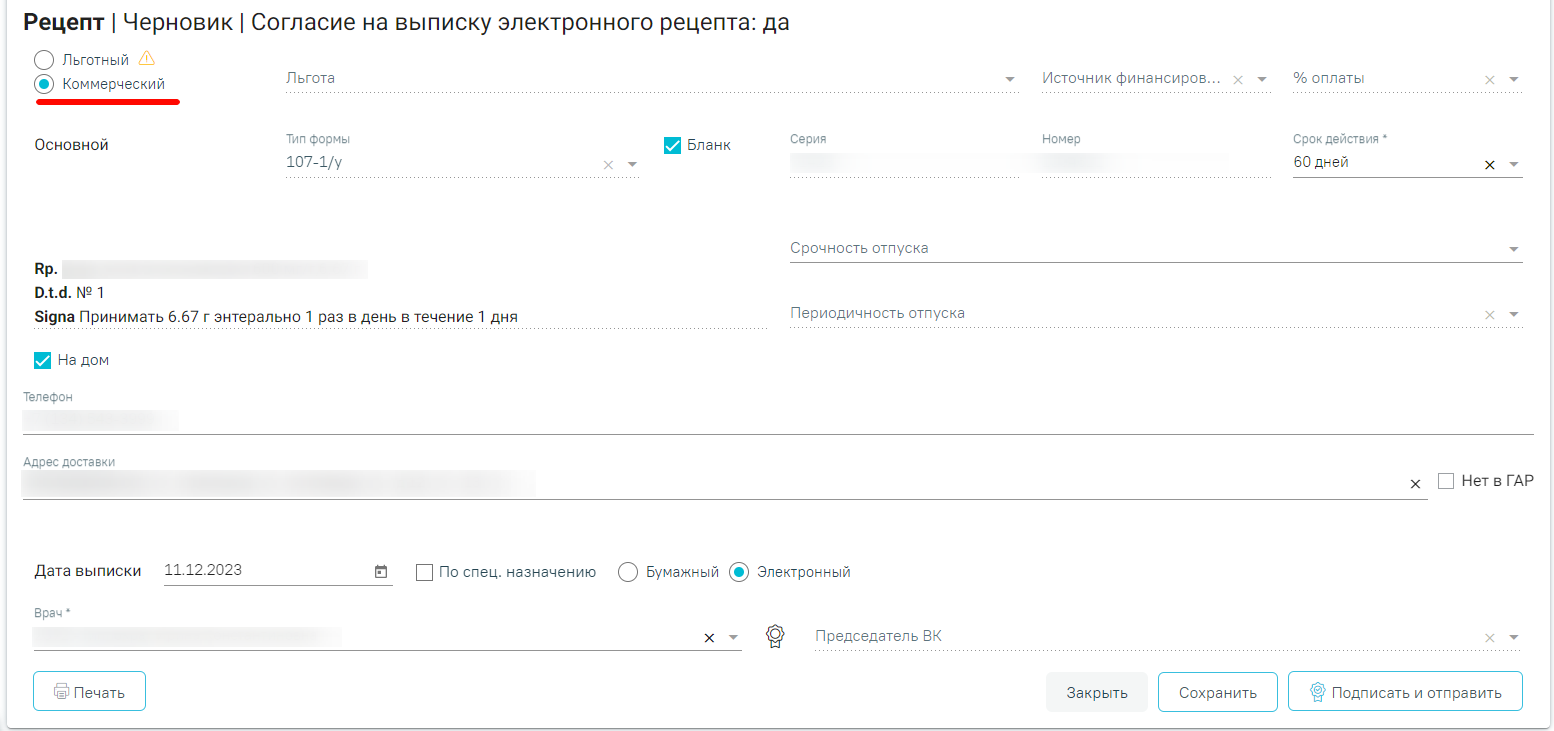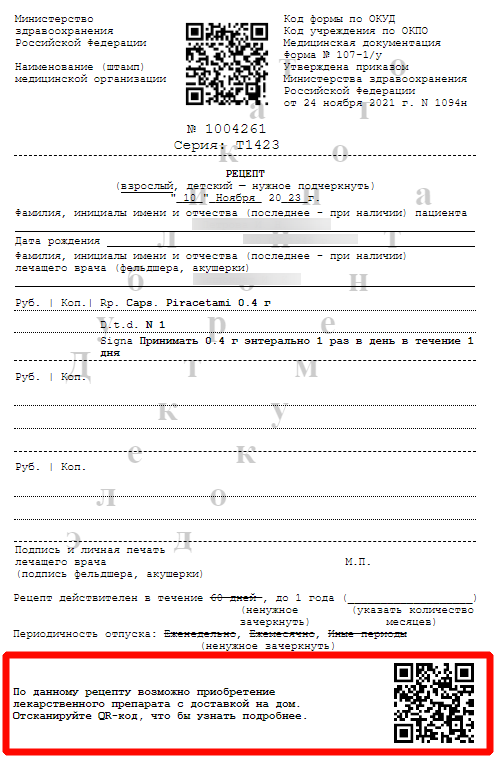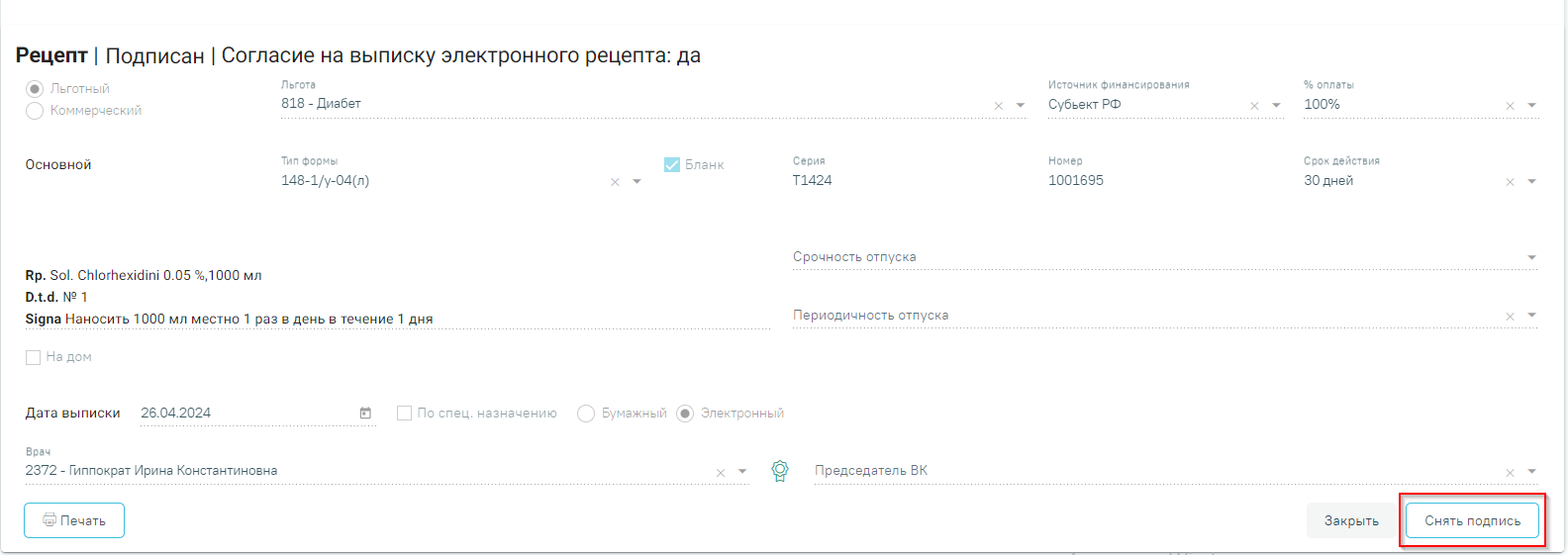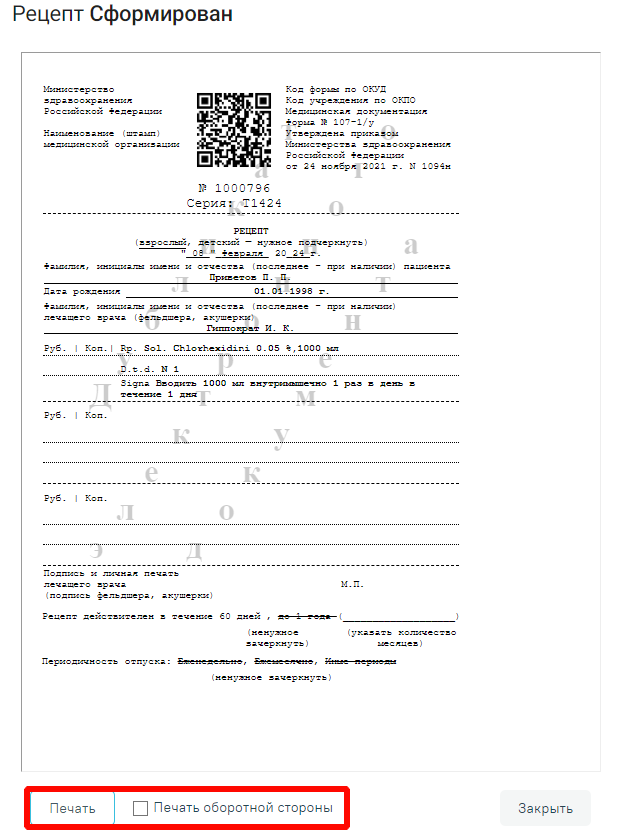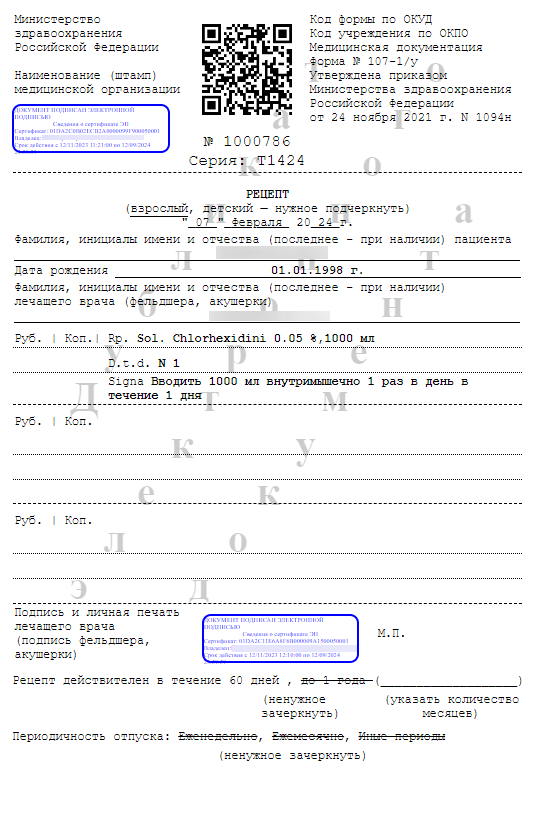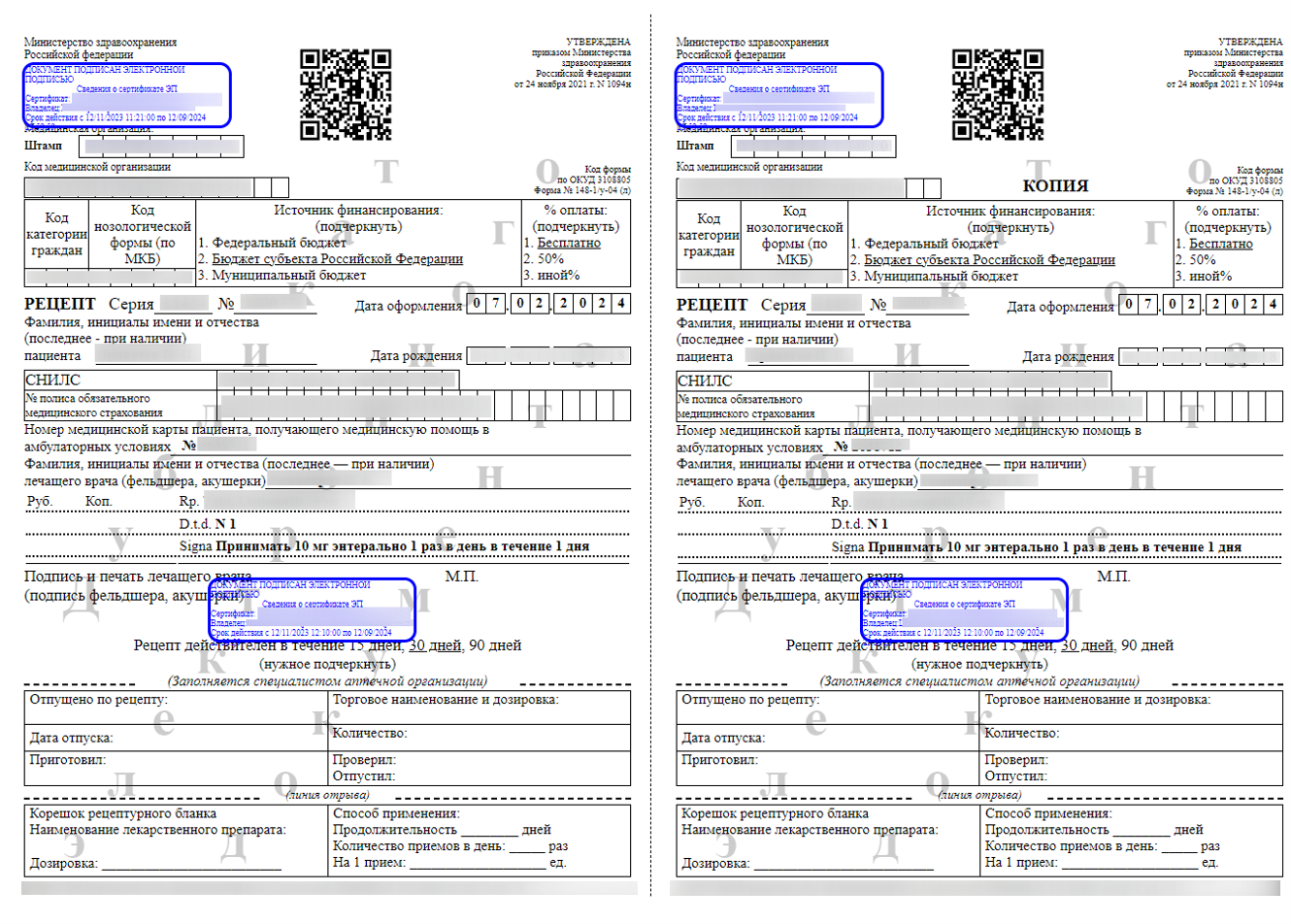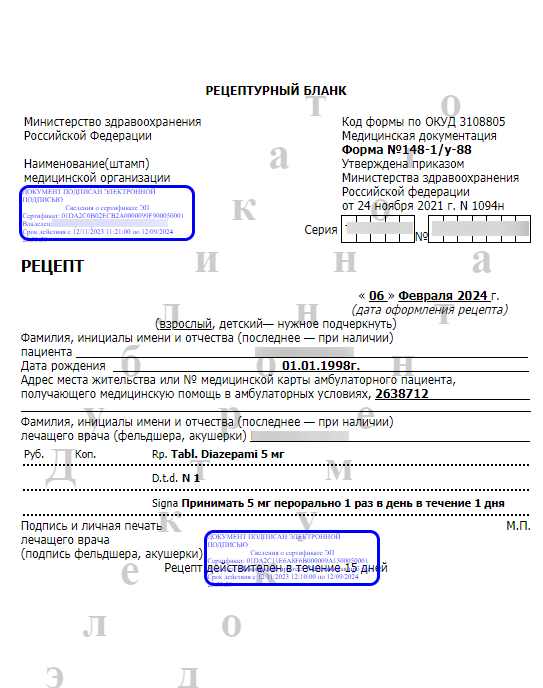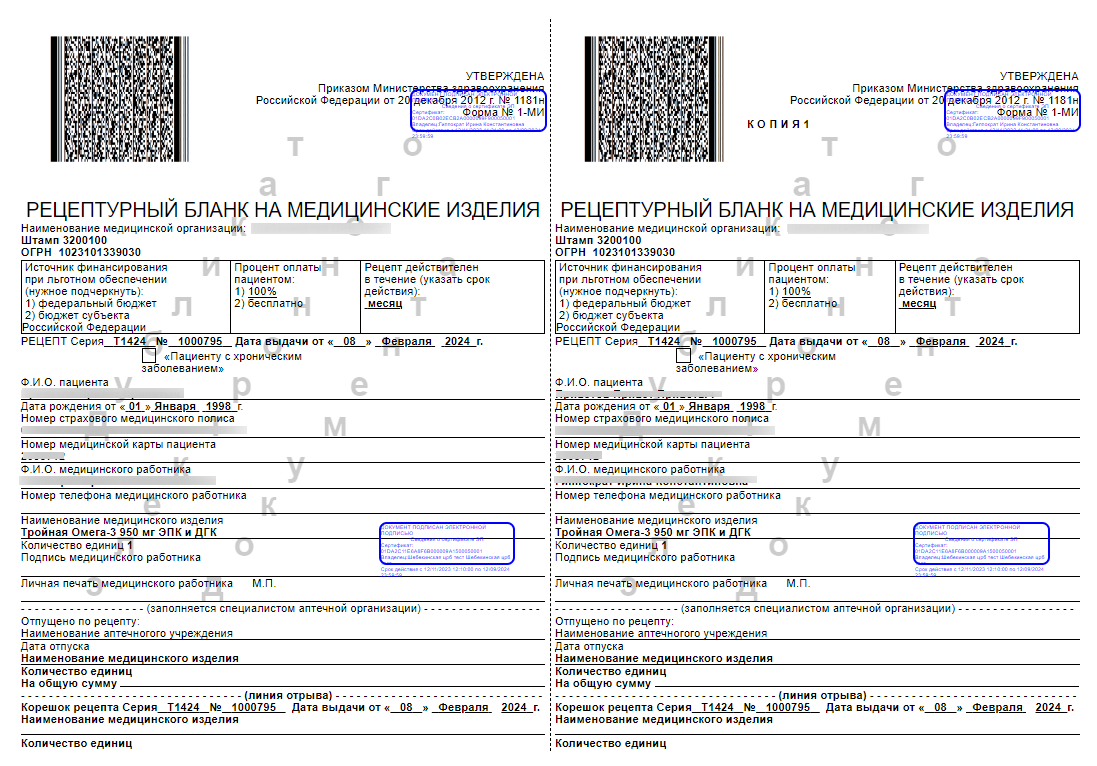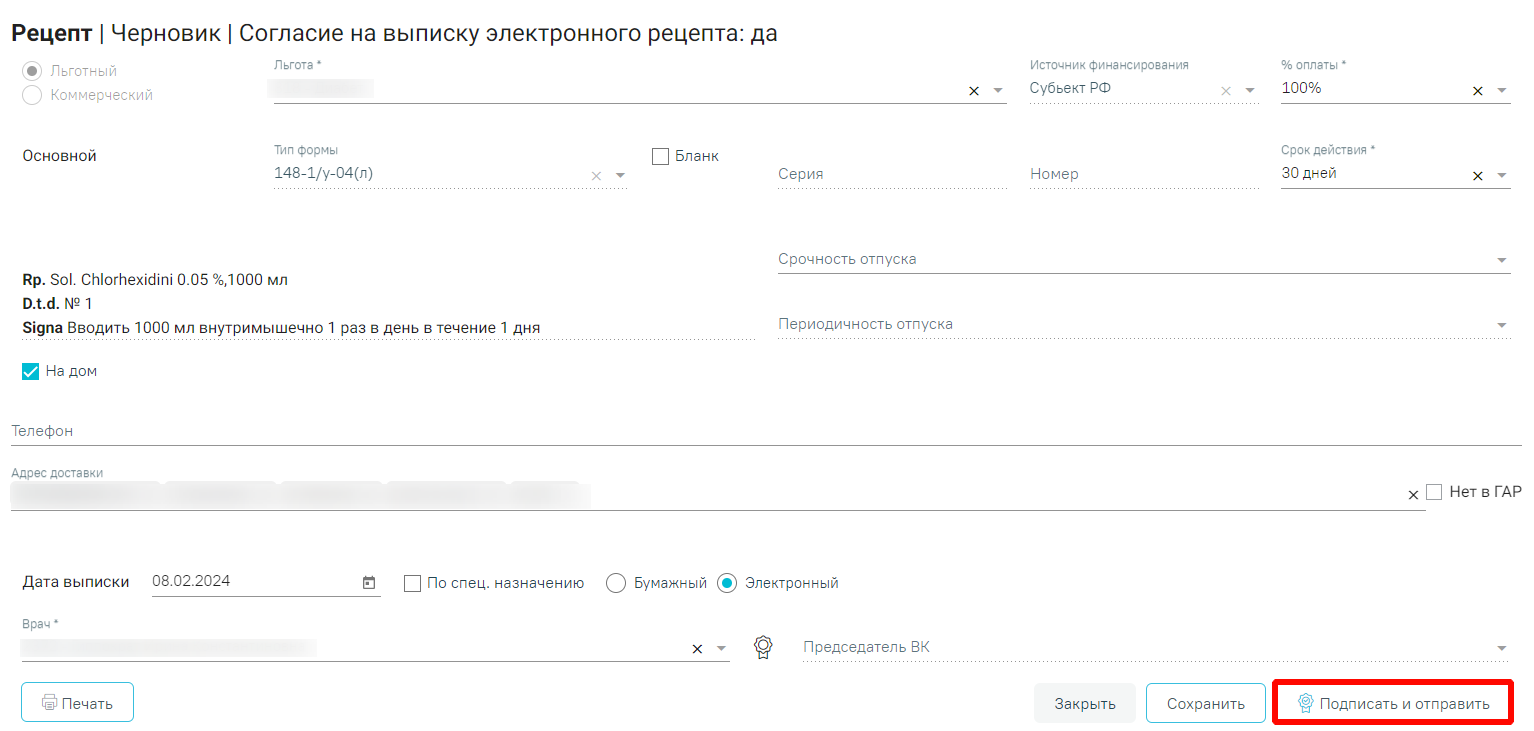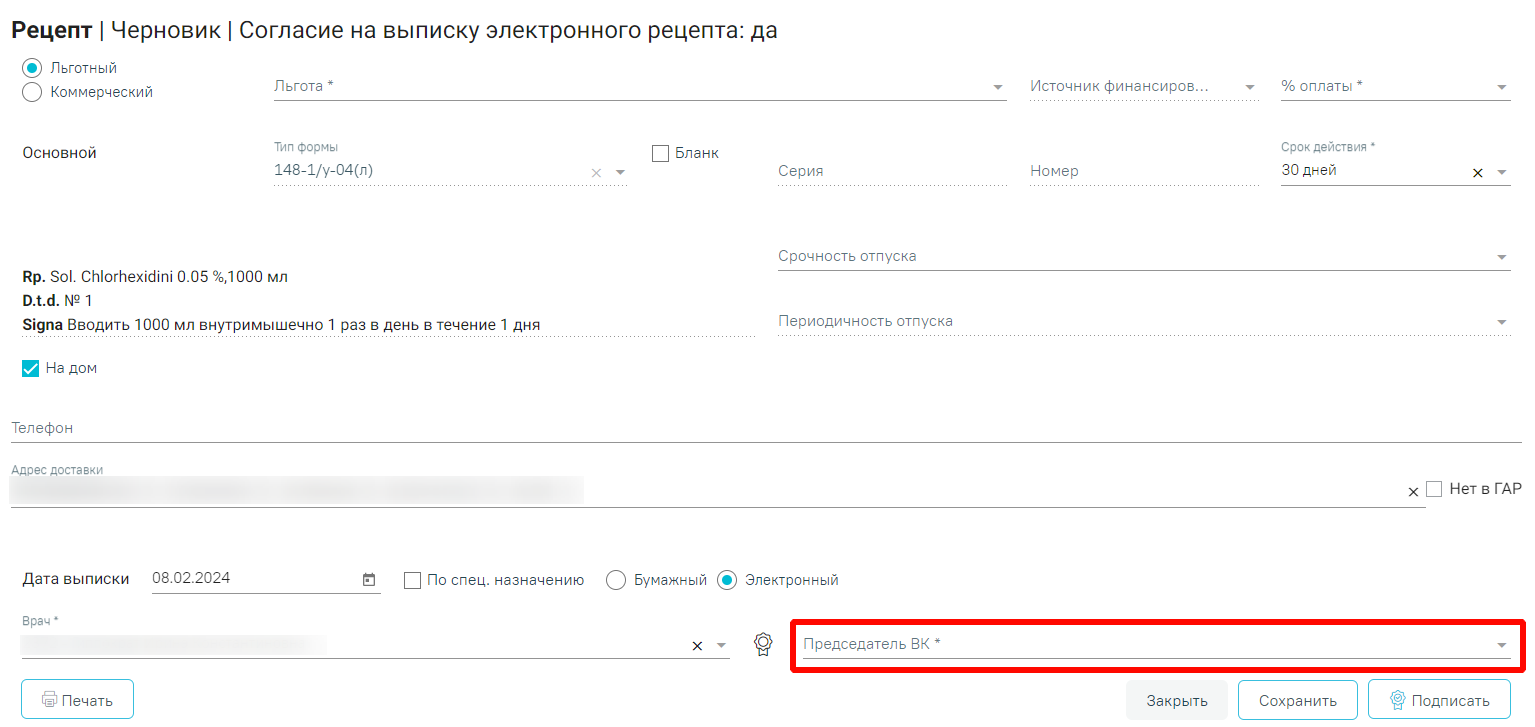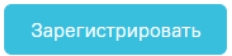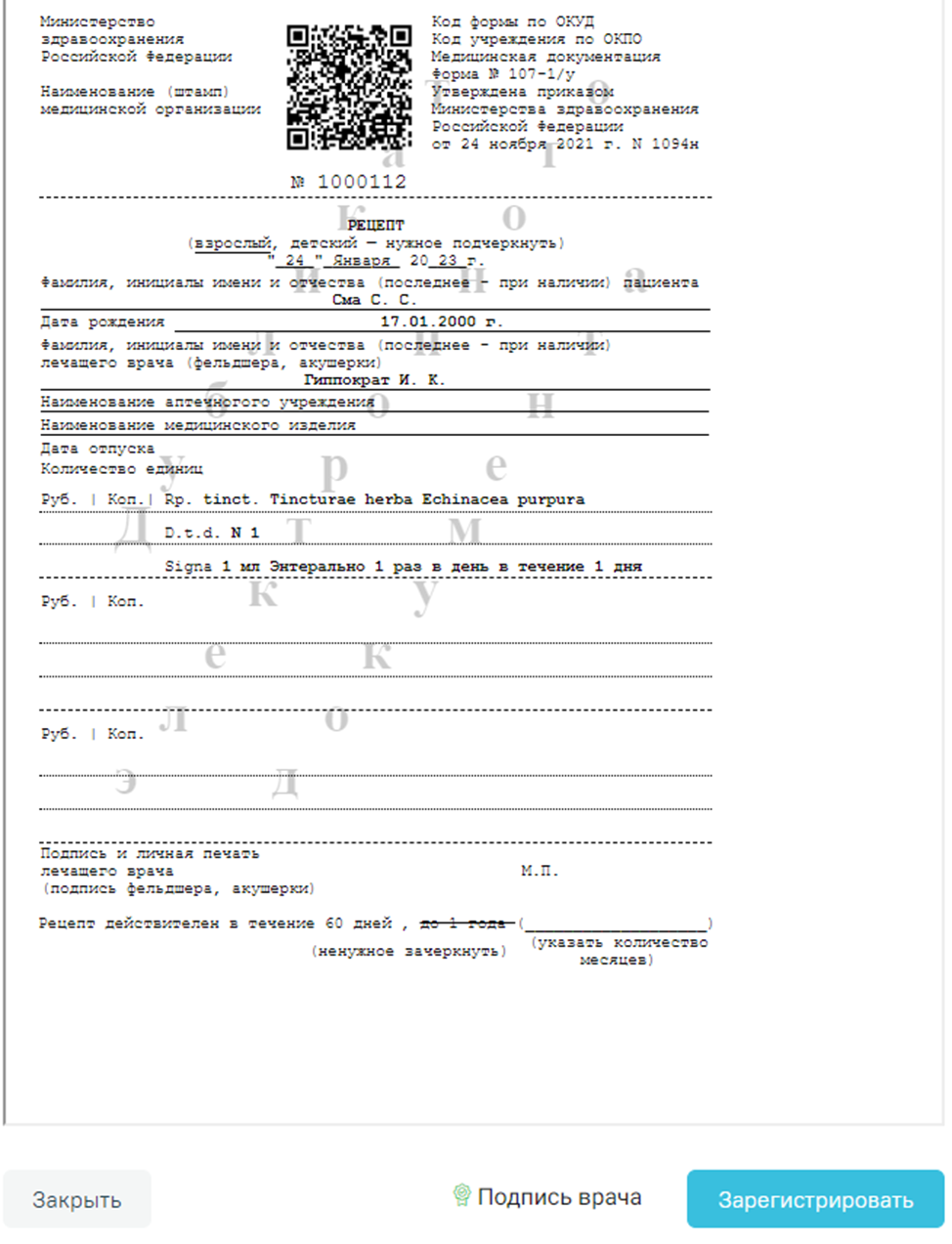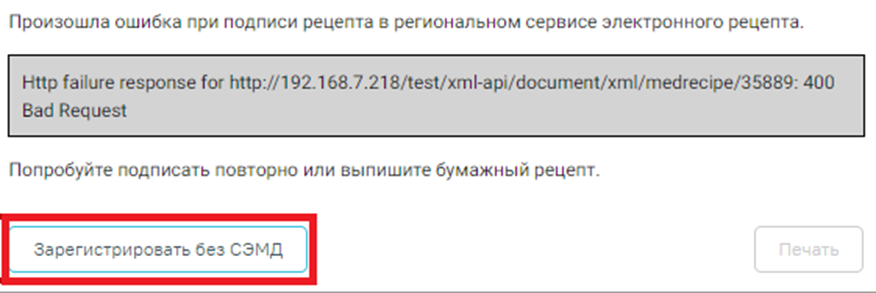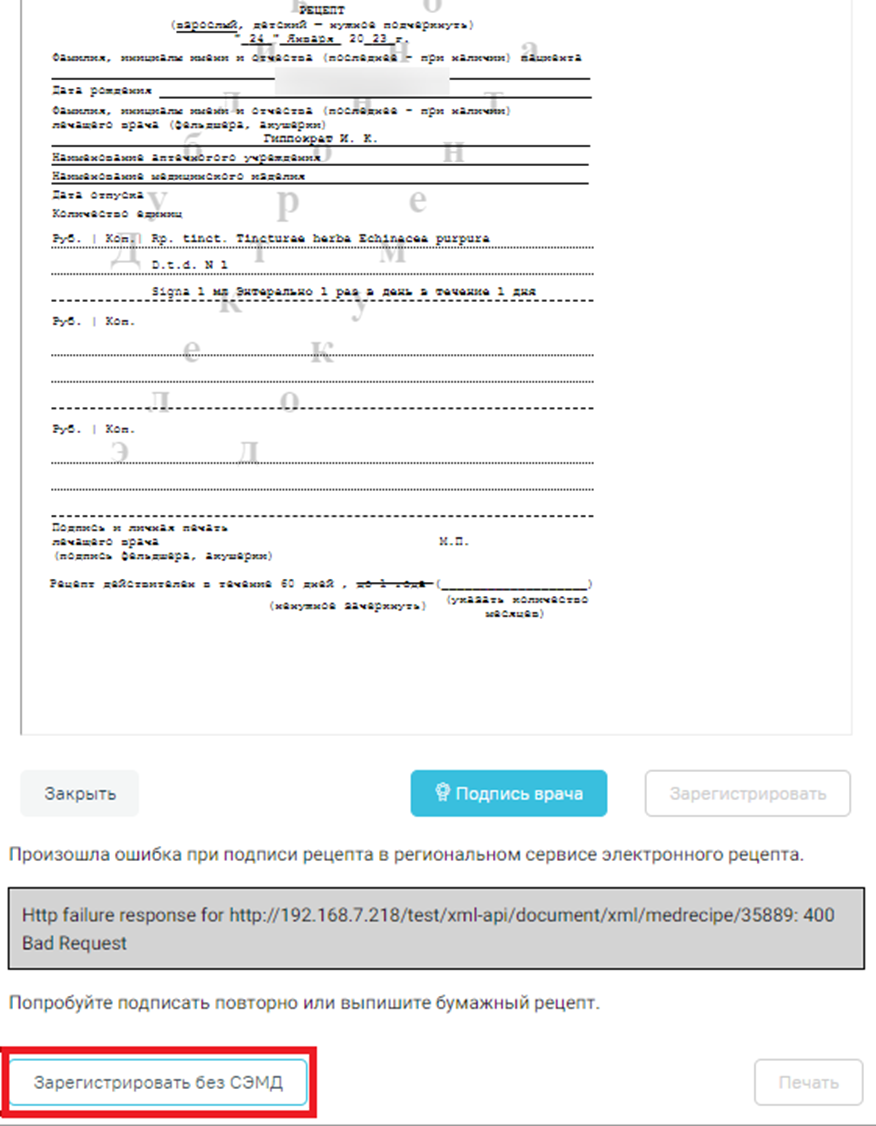| Оглавление |
|---|
Перейти на форму создания назначения можно несколькими способами:
- Из случая лечения;
- Из вкладки «Действия» в ТАП;
- Из карты осмотра зубов;
- Из карты мероприятий.
Врачебные назначения
В блоке «Назначения» указываются лекарственные средства, мероприятия и процедуры, назначенные пациенту, а также осуществляется выписка рецептов. Работа с блоком осуществляется как при выписке назначений в в амбулатории, так и стационаре. В стационаре . Выписка блок доступен для редактирования и просмотра пользователям с ролями «Врач приемного покоя», «Врач стационара». Выписка рецепта в стационаре невозможна.
...
- С – отображаются назначения за период с указанной даты; заполняется вручную или с помощью календаря, по умолчанию – текущая дата. При работе с назначениями в МКСБ – дата поступления в отделение.
- По – отображаются назначения за период по указанную дату; заполняется вручную или с помощью календаря, по умолчанию – поле пустое.
- Назначил – отображаются назначения, относящиеся к указанному специалисту; заполняется из справочника медицинского персонала. По умолчанию – текущий врач. Доступно для редактирования.
- Отделение – отображаются назначения, относящие относящиеся к указанному отделению; заполняется из справочника отделений. По умолчанию – сопоставленное с врачом отделение.В амбулатории для выбора доступны все отделения текущего пользователя. В стационаре для выбора доступны только те отделения, которые указаны в блоке «Движения пациента по отделениям».
- Случай/Принимаемые/Все – фильтр позволяет отбирать либо назначения в рамках конкретного случая (без учета постоянно принимаемых – тех назначений, у которых дата окончания назначения открытая, для них в поле «По» указывается «Постоянно»), либо только постоянно принимаемые, либо все вместе.
- Типы назначений – отображаются назначения, в соответствии с указанным типом назначений. Данное поле отображается только при выписке назначений в стационаре.
При включенной настройке справа от наименования блока будет отображаться результат проверки листа назначений.
...
Обязательное для заполнения поле.
Если диагноз не указан, то при сохранении или подписании отобразится соответствующее сообщение об ошибке.
Сообщение о необходимости указать диагноз
- «Хроническое» – флажок устанавливается, если заболевание является хроническим.
- «Со склада» – флажок устанавливается, если планируется списание препарата со склада больничной аптеки. По умолчанию включен. Флажок отображается на форме при наличии интеграции с модулем «Больничная аптека». Если поиск препарата планируется без привязки к складу, флажок нужно выключить.
- «Склад» – наименование склада, с которого планируется списание препарата на лечение пациента. Выбирается из справочника. Обязательное для заполнения поле. По умолчанию заполняется значением сопоставленного с пользователем склада. Если пользователь сопоставлен с несколькими складами, поле заполняется первым значением из списка. Недоступно для заполнения при выключенном флажке «Со склада».
...
– создание нового назначения на основе существующего, выбранного в списке. В результате выполнения действия откроется форма назначения в статусе «Редактируется» с заполненными полями, доступными для редактирования.
– добавление назначений ЛС.
...
- «Препарат» – назначаемый препарат, заполняется из справочника. Поиск доступен как по коду, так и по наименованию. Обязательное При установке курсора мыши в поле отобразятся все доступные препараты на складе. Обязательное для заполнения поле. После ввода препарата поля «МНН», «Торговое», «Лекарственная форма», «Дозировка», «Разовая доза», «Ед. измерения» заполняются автоматически и становятся недоступны для редактирования. Если у выбранной позиции из справочника ЛС нет МНН, то переключатель будет автоматически установится установлен в поле «Торговое». При наличии интеграции с модулем «Больничная аптека» в поле выбора препарата отображается также программа финансирования и доступное на складе количество препарата.
...
«Экстемпоральное» – флажок устанавливается, если лекарственное средство было изготовлено непосредственно в аптеке в соответствии с рецептом от врача и специально для определенного пациента. При включенном флажке поле «Препарат» заполняется вручную с клавиатуры, поля «МНН», «Торговое», «Лекарственная форма» и «Дозировка» становятся недоступны для редактирования, а также флажки «Превышение дозы» и «Врачебная комиссия» станут недоступны. . При установленном флажке «Экстемпоральное» в поле «Препарат» доступен поиск по латинскому наименованию.
«МНН» – наименование препарата по МНН. После ввода МНН в поле «Препарат» можно выбрать только те значения, которые соответствуют введенному МНН. Доступно для редактирования, если поле «Препарат» не заполнено. Если выбрано данное поле – оно становится обязательным для заполнения. После ввода наименования препарата по МНН поля «Препарат», «Торговое», «Лекарственная форма», «Дозировка», «Способ приема», «Путь введения» предзаполняются автоматически. Поля «Препарат», «Торговое», «Лекарственная форма», «Дозировка» становятся недоступны для редактирования. При отсутствии данных в справочнике, поля доступны для ручного заполнения. Не является обязательным для заполнения, если в поле «Со склада» установлен флажок и выбрано наименование склада.
- «Торговое» – торговое наименование препарата. После ввода торгового наименования в поле «Препарат» можно выбрать только те значения, которые соответствуют введенному торговому наименованию препарата. Доступно для редактирования, если поле «Препарат» не заполнено. Если выбрано данное поле – оно становится обязательным для заполнения. Примечание: при добавлении назначения ЛП через поле «Торговое» флажок «Врачебная комиссия» устанавливается автоматически. Не является обязательным для заполнения, если в поле «Со склада» установлен флажок и выбрано наименование склада.
- «Лекарственная форма» – тип лекарственной формы препарата (таблетки, растворы и т.п.). Значение выбирается из справочника вручную. Заполняется автоматически при заполнении поля «Препарат». Поле является обязательным для заполнения.
- «Дозировка» – дозировка препарата. Значение выбирается из справочника вручную. Заполняется автоматически и недоступно для редактирования при заполнении поля «Препарат».
«Разовая доза» – доза приема, заполняется автоматически либо вводится вручную. Доступно для редактирования и обязательное для заполнения поле.
- «Ед. измерения» – единица измерения препарата, заполняется автоматически либо вводится вручную. Поле является обязательным для заполнения.
- «Раз в день» – количество приемов препарата в день, заполняется вручную. Обязательное для заполнения поле. После сохранения назначения в МКСБ поле будет недоступно для редактирования.
- «Ед. списания» – количество единиц для списания, заполняется автоматически. При нажатии кнопки выполняется выполняется перерасчет. Поле недоступно доступно для редактирования, заполняется вручную с клавиатуры. Отображается при установленном флажке флажке «Со склада».
- «Дата начала» – дата начала приема, выбирается из календаря. По умолчанию заполняется текущей датой. При создании назначения в МКСБ нельзя указать дату раньше, чем дата поступления пациента. Поле является обязательным для заполнения. После После сохранения назначения в МКСБ поле будет недоступно для редактирования.
- «Количество дней» – количество дней приема, заполняется вручную. Поле является обязательным для заполнения. По умолчанию указано значение «1». После сохранения назначения в МКСБ поле будет недоступно для редактирования.
- «Дата окончания» – дата окончания приема, рассчитывается автоматически на основе даты начала и количества дней приема. Поле недоступно для редактирования. Поле является обязательным для заполнения. После сохранения назначения в МКСБ поле будет недоступно для редактирования.
- «Кол-во на курс» – количество препарата на курс. Заполняется автоматически. Поле доступно для редактирования и является обязательным для заполнения.
- «Превышение дозы» – флажок устанавливается, если наблюдается превышение дозы назначенного препарата. По умолчанию флажок снят.
- «Врачебная комиссия» – флажок устанавливается, если назначение требует обсуждения врачебной комиссией. Устанавливается автоматически, если зафиксировано превышение дозы. Если флажок включен, становятся доступны для заполнения поля «Дата» и «Номер». Примечание: При наличии установленного флажка после сохранения в назначении отобразится значок в столбце «ВК».
...
В блоке «График приема» осуществляется настройка графика приема назначения в случае, когда требуется принимать препарат не каждый день, а по какому-либо нестандартному графику. Блок «График приема» по умолчанию свернут. Для того чтобы раскрыть блок «График приема» следует нажать на наименование блока или кнопку . Блок содержит вкладки «По дням» и «По времени». Вкладка «По времени» доступна при создании назначения в стационаре.
Блок «График приема»
Во вкладке «По дням» можно установить периодичность приема путем выбора дат в календаре. По умолчанию выбрана схема «Ежедневно». При установке флажка «Через переключателя «Через интервал», поле «дней» становиться доступным и по умолчанию заполняется значением «1». Кнопками осуществляется переход по месяцам. Значение можно изменить путем ввода данных вручную с клавиатуры или при помощи стрелок . Если флажок снятЕсли переключатель снят, то поле «дней» становится недоступным и его значение равно 1.
Выбор схемы «Через интервал 2 дней»
При выборе схемы «Произвольно» даты приема устанавливаются в произвольном порядке путем выбора нужных дат в календаре. При нажатии кнопки выбранные дни очистятся.
Выбор схемы «Произвольно»
Во вкладке «По времени» в левой части блока отображается список доступного времени приема приёма препарата начиная с дня указанного в поле «Дата начала» со временем 0.. По умолчанию установлено время начала с 0:00 и далее до конца суток с промежутком в 30 минут. Назначение по времени доступно для одного дня. При переходе на вкладку поле «Дата окончания» автоматически заполняется датой начала, в поле «Кол-во дней» устанавливается значение «1». При выборе нужного времени оно отобразится в правой части блока. Рядом с появившимся временем будет отображаться кнопка , при нажатии на которую время с правой части удаляется. Время в правой части автоматически сортируется по возрастанию. При работе с блоком «По времени» поля на форме назначений будут обновляться:
Вкладка «По времени»
Для изменения начала приёма следует заполнить поле «С» (часы, минуты). Для изменения времени интервала следует заполнить поле «Через» (часы, минуты). Поля заполняются вручную с клавиатуры. При заполнении полей «С» и «Через» соответствующий интервал времени графика приёма отобразится в левой части блока.
Изменение интервала времени
Для очистки значений в полях «С» или «Через» (часы, минуты) следует нажать кнопку . Чтобы очистить все введённые значения времени следует нажать кнопку .
Назначение по времени доступно для одного дня. При переходе на вкладку поле «Дата окончания» автоматически заполняется датой начала, в поле «Кол-во дней» устанавливается значение «1». При выборе нужного времени оно отобразится в правой части блока. Рядом с появившимся временем будет отображаться кнопка , при нажатии на которую время с правой части удаляется. Время в36px правой части автоматически сортируется по возрастанию. При работе с блоком «По времени» поля на форме назначений будут обновляться:
- Поле «Раз в день» - количеством позиций правой части блока.
- Поле «Дата окончания» - датой последней позиции.
- Поле «Кол-во дней» рассчитывается из полей «Дата начала» и «Дата окончания». Если они равны, поле заполнится значением 1.
- Также поля «Раз в день» и «Кол-во дней» станут
- Поле «Раз в день» - количеством позиций правой части блока.
- Поле «Дата окончания» - датой последней позиции.
- Поле «Кол-во дней» рассчитывается из полей «Дата начала» и «Дата окончания». Если они равны, поле заполнится значением 1.
- Также поля «Раз в день» и «Кол-во дней» станут недоступными.
При сохранении назначения дата и время из правой части блока будут сохранены как позиции данного назначения.
Вкладка «По времени»
После выбора графика приема в поле «Детализация» отобразится информация согласно введенным данным.
Поле «Детализация» после заполнения графика приема
...
Предупреждение о том, что курс лечения превышен
При выборе препаратов, указанных в Приказе МЗ РФ №1094н от 24.11.2021г. необходимо соблюдать ограничение по количеству назначаемого препарата. Если количество препарата в назначении превышено, отобразится сообщение об ошибке.
Предупреждение о том, что количество препарата превышено
Для подписания назначения следует нажать кнопку «Подписать». Для подписания назначения следует нажать кнопку «Подписать». Назначение примет статус «Подписано».
Для отмены назначения следует нажать кнопку «Отменить назначение» на форме просмотра подписанного назначения. В результате отобразятся дополнительные поля:
Дополнительные поля для отмены назначения
...
В результате заполнения полей отобразится станет доступна кнопка «Сохранить». Для отмены назначения следует нажать кнопку «Сохранить». Чтобы закрыть форму назначения следует нажать кнопку «Закрыть». Чтобы вернуться к назначению без сохранения данных следует нажать кнопку «Назад».
Кнопка «Сохранить»
Если по назначению выполнены все списания, такое назначение невозможно отменить. При попытке отмены отобразится сообщение об ошибке.
Сообщение о невозможности отмены назначения
Важно! Если по назначению есть списания, то такое назначение нельзя отменить, но можно сократить его длительность. В таком случае при нажатии кнопки «Отменить назначение» в стационаре отобразится поле «Дата», где необходимо Важно! Если назначение было исполнено на дату, которая меньше, чем дата окончания действия назначения, то при отмене назначения в стационаре, отобразится поле «Дата» с требованием указать дату окончания действия назначения. Поле заполняется вручную с клавиатуры, либо путем выбора даты в календаре. После заполнения поля «Дата» станет доступна для нажатия кнопка «Применить».
Поле «Дата»Поле «Дата»
При нажатии кнопки «Применить» длительность назначения будет сокращена, а также отобразится сообщение об успешном выполнении действия. Для отмены действия следует нажать кнопку «Отменить».
...
При редактировании назначения доступны операции добавления, просмотра и аннулирования рецептов, связанных с этим назначением.
Форма редактирования назначения
При нажатии кнопки «Удалить» назначение будет удаленоЕсли необходимо удалить врачебное назначение, то следует нажать кнопку «Удалить». Кнопка доступна, если назначение не было подписано.
...
Сообщение об успешном удалении назначения
Для редактирования назначения следует выбрать его в списке. Откроется форма, аналогичная форме создания назначения. Редактирование выполняется аналогично созданию назначения. Назначение в статусе «Редактируется» доступно для редактирования только пользователю, который его создал. Другие пользователи могут просматривать назначение в статусе «Редактируется».
Создание назначения медицинского изделия
Для назначения медицинского изделия следует перейти на вкладку «Изделие медицинского назначения» и заполнить медицинского изделия следует перейти на вкладку «Изделие медицинского назначения» и заполнить следующие поля:
Форма ввода назначения медицинского изделия
...
Отобразится форма создания рецепта:
Форма создания рецепта
...
Переключатель в поле «Льготный» устанавливается по умолчанию, если у пациента есть хотя бы одна действующая льгота, привязанная к регистру со статусом «Включён» или «Включён повторно». Подробнее см.
...
раздел «Регистры и льготы». Если у пациента несколько льгот, в поле «Льготный» будет установлен
...
переключатель, и поле «Льгота» не будет заполнено.
...
Льготу можно выбрать из списка имеющихся действующих льгот. Поле «Льгота» является обязательным для заполнения.
При выписке рецепта по льготе CCЗ осуществляется проверка на наличие действующей льготы ОНЛП (кроме Чернобыльской) на дату выписки рецепта. Если у пациента есть действующая льгота ОНЛП, выписка рецепта по льготе ССЗ запрещена.
При выписке рецепта по льготам высокозатратных нозологий осуществляется проверка на соответствие диагноза льготе. В случае несоответствия возникнет ошибка.
Если у пациента льготы отсутствуют, флажок переключатель в поле «Льготный» не устанавливается и поле будет недоступно. В таком случае рядом с полем отображается значок . При наведении мыши на значок отображается всплывающая подсказка с информацией о причине недоступности поля.
Всплывающая подсказка с информацией о льготе
В этом случае можно этом случае можно выписать только коммерческий рецепт. Для коммерческого рецепта поля «Льгота», «Источник финансирования» и «% оплаты» будут недоступны.
Форма создания коммерческого рецепта
Возможность выписки льготных рецептов регулируется характеристикой «Право врача на выписку льготных рецептов». Добавление характеристики в справочник ЛПУ описано в Инструкции по работе в Едином справочнике ЛПУ. При добавленной характеристике право выписывать льготные рецепты будут иметь все врачи подразделения. .
Если у врача отсутствует право на выписку льготных рецептов, при попытке сохранения рецепта отобразится сообщение об ошибке.
Сообщение об ошибке
Для льготного рецепта редактирование поля «Источник финансирования» запрещено. Оно заполняется в зависимости от выбранной льготы в поле «Льгота». В поле «% оплаты» по умолчанию устанавливается значение, соответствующее выбранной льготе.
...
Поля «Льгота» и «% оплаты» являются обязательными для заполнения. Значение процента можно изменить вручную. Если будет установлен процент оплаты, не соответствующий льготе, отобразится предупреждающее сообщение.
...
Поле является обязательным для заполнения.
Предупреждение о несоответствии процента оплаты льготе
На основании типа рецепта (льготный или коммерческий) и типа назначенного препарата (медицинское изделие, обычный ЛП, Наркотический или психотропный ЛП списка II Перечня, Психотропный ЛП списка III Перечня) будет подобрана основная форма рецепта (поле «Тип формы») и, если есть необходимость, дополнительная форма рецепта. Поле «Тип формы» заполняется автоматически и недоступно для редактирования.
...
Для подписания бумажного рецепта нажмите кнопку «Подписать», если требуется подпись врача и председателя ВК, или кнопку «Подписать и отправить», если требуется подпись только врача. Для .
Для форм рецепта 107-1/у у при нажатии кнопки «Подписать» или кнопки «Подписать и отправить» выполняется формирование и отправка в РЭМД СЭМД РЭМД СЭМД «Рецепт на лекарственный препарат». Для форм рецепта 148
Если рецепт по форме 107-1/у успешно зарегистрирован в ЭР и доступен для дистанционного заказа, то на печатной форме рецепта отображается сообщение о возможности приобретения лекарственного препарата с доставкой на дом, а также QR-код с подробной информацией.
Сообщение о возможности приобретения лекарственного препарата с доставкой на дом, а также QR-код с подробной информацией
Для форм рецепта 148-1/у-04(л), 1-МИ, 2-МИ или 3-МИ при нажатии кнопки «Подписать -04(л), 1-МИ, 2-МИ или 3-МИ при нажатии кнопки «Подписать» или «Подписать и отправить» выполняется формирование и отправка в РЭМД СЭМД РЭМД СЭМД «Льготный рецепт на лекарственный препарат, изделие медицинского назначения и специализированный продукт лечебного питания».
Если СЭМД Если СЭМД «Рецепт на лекарственный препарат» или СЭМД препарат» или СЭМД «Льготный рецепт на лекарственный препарат, изделие медицинского назначения и специализированный продукт лечебного питания» находится питания» находится в статусе статусах «Подписан» или , «Ошибка при отправке», «Отправлен», «Ошибка регистрации», то на форме рецепта будет доступна кнопка «Отправить». При нажатии кнопки «Отправить» выполняется отправка СЭМД «Рецепт на лекарственный препарат» или СЭМД «Льготный рецепт на лекарственный препарат, изделие медицинского назначения и специализированный продукт лечебного питания» в РЭМД.Для печати рецепта следует нажать кнопку «Печать». Для печати оборотной стороны рецепта предварительно установите признак «Печать оборотной стороны».доступна кнопка «Снять подпись». Кнопка «Снять подпись» доступна при наличии роли «Отмена подписи».
Кнопка «Снять подпись»
При нажатии кнопки «Снять подпись» появляется возможность повторной подписи документа, при этом форма рецепта недоступна для редактирования. При повторной подписи документа осуществляется формирование СЭМД «Льготный рецепт на лекарственный препарат, изделие медицинского назначения и специализированный продукт лечебного питания» или СЭМД «Рецепт на лекарственный препарат» и отправка в РЭМД без отправки на платформу электронных рецептов.
Для печати рецепта следует нажать кнопку «Печать». Для печати оборотной стороны рецепта предварительно установите признак «Печать оборотной стороны».
Печать рецепта
В результате нажатия кнопки «Печать» отобразится печатная форма в соответствии с типом формы рецепта.
При печати бланков электронных рецептов на печатной форме отображаются оттиски ЭЦП врача и организации. Их загрузка может занимать некоторое время.
Форма 107-1/у
Форма 148-1/у-04 (л)
Форма 148-1/у-88
Форма 1-МИ
После выполнения печати бумажный рецепт принимает статус «Сформирован» и его повторная печать становится невозможна. В нижней части формы предпросмотра отобразится соответствующее сообщение:
Сообщение о недоступности повторной печати
Сообщение о недоступности повторной печати
Отправка бумажного рецепта регулируется системной настройкой «ЕРП Отправка бумажного рецепта». Если настройка включена, процесс подписи и отправки бумажного рецепта выполняется аналогично подписи и отправке электронного рецепта.
Для подписания электронного рецепта нажмите кнопку «Подписать», если требуется подпись врача и председателя ВК, или кнопку «Подписать и отправить», если требуется подпись только врача.
Печатная форма электронного рецепта
...
После успешного подписания электронного рецепта врачом значок подписи врача примет вид .
Если во врачебном назначении установлен признак «Врачебная комиссия», то на форме рецепта доступно для заполнения поле «Председатель ВК». Поле обязательно для заполнения.
Поле «Председатель ВК»
Возможность отправки СЭМД напрямую СЭМД напрямую в РЭМД, без без отправки в ЕРПЭР, регулируется характеристикой «Отправка СЭМД в РЭМД без отправки в ЕРП»в Е-РП» в справочнике ЛПУ. Добавление характеристики в справочник ЛПУ описано в Инструкции по работе в Едином справочнике ЛПУ. При добавленной характеристике СЭМД отправляется только в РЭМД.
После успешного подписания электронного рецепта становится доступна регистрация электронного рецепта в сервисе электронных рецептов. Для этого необходимо нажать кнопку .
Кнопка «Зарегистрировать»
...
.
Рецепт в статусе «Сформирован»
Если по каким-либо причинам зарегистрировать рецепт не удалось, то на форме будет отображаться кнопка «Зарегистрировать без СЭМД», позволяющая оформить рецепт без СЭМД.
Кнопка «Зарегистрировать без СЭМД»
...