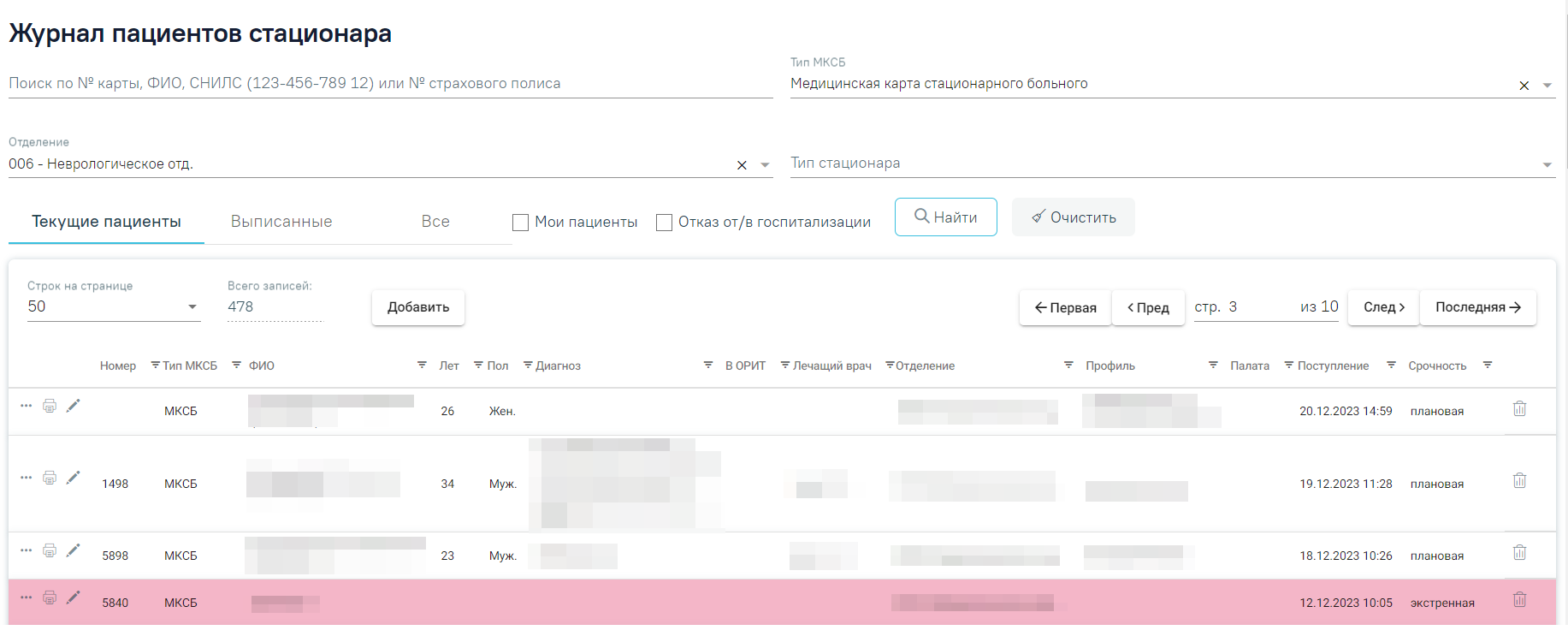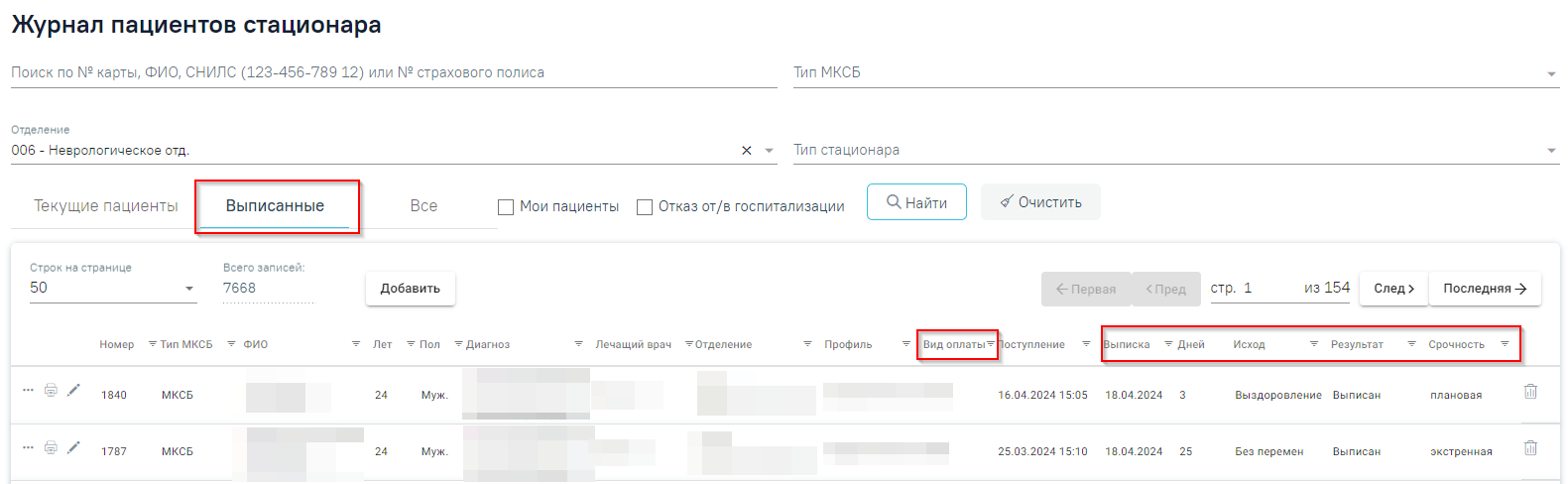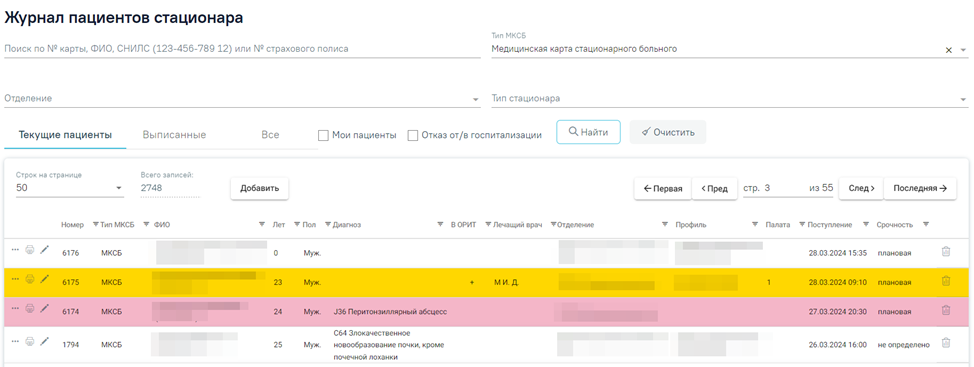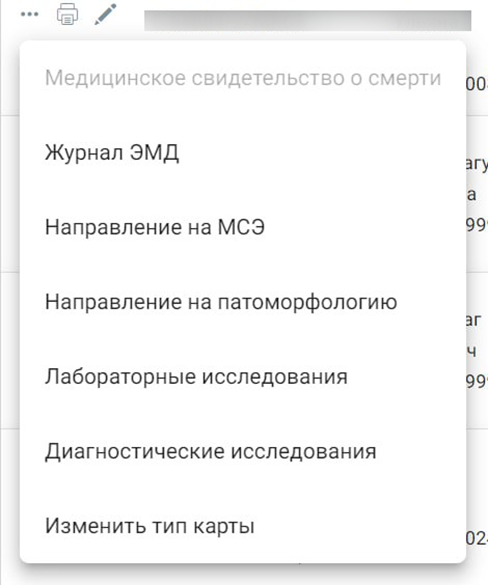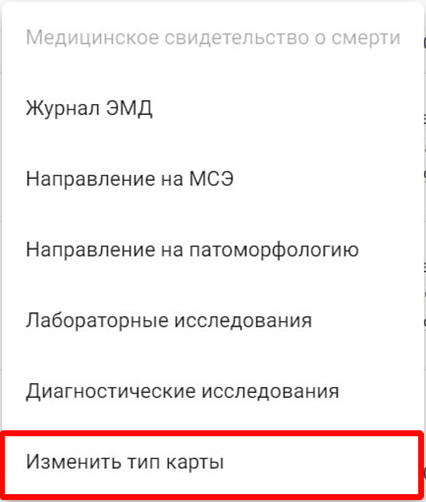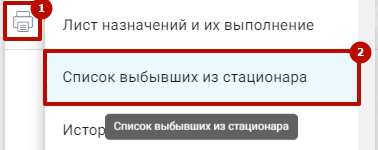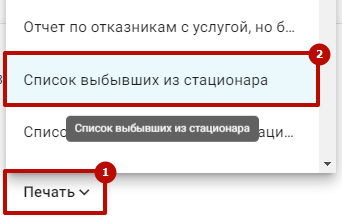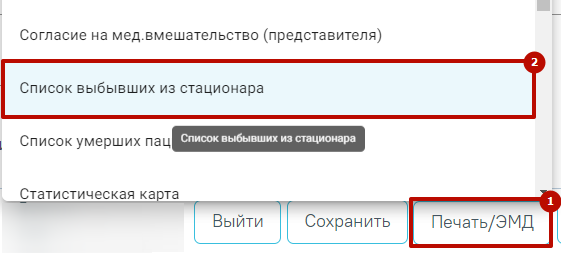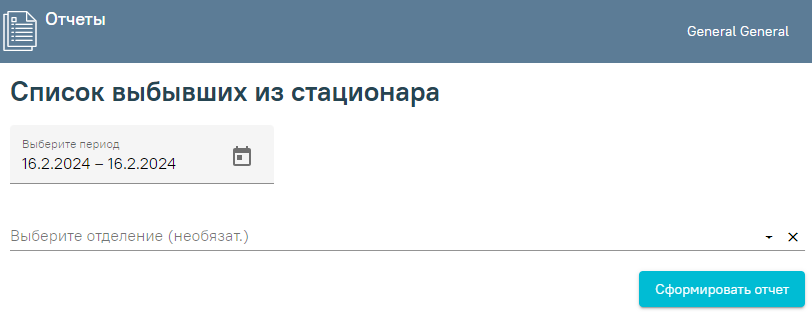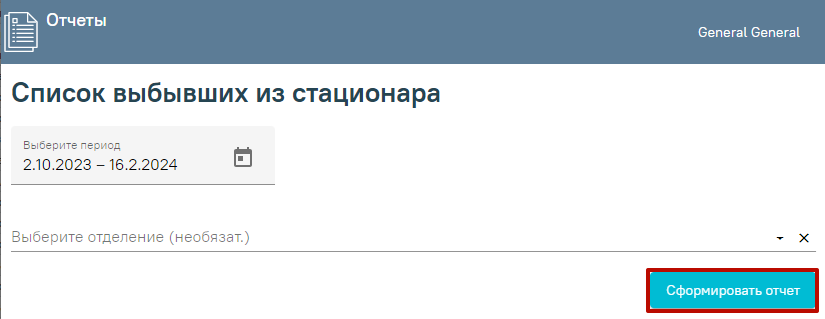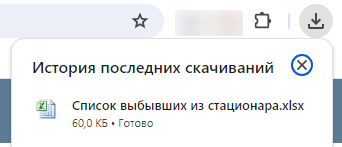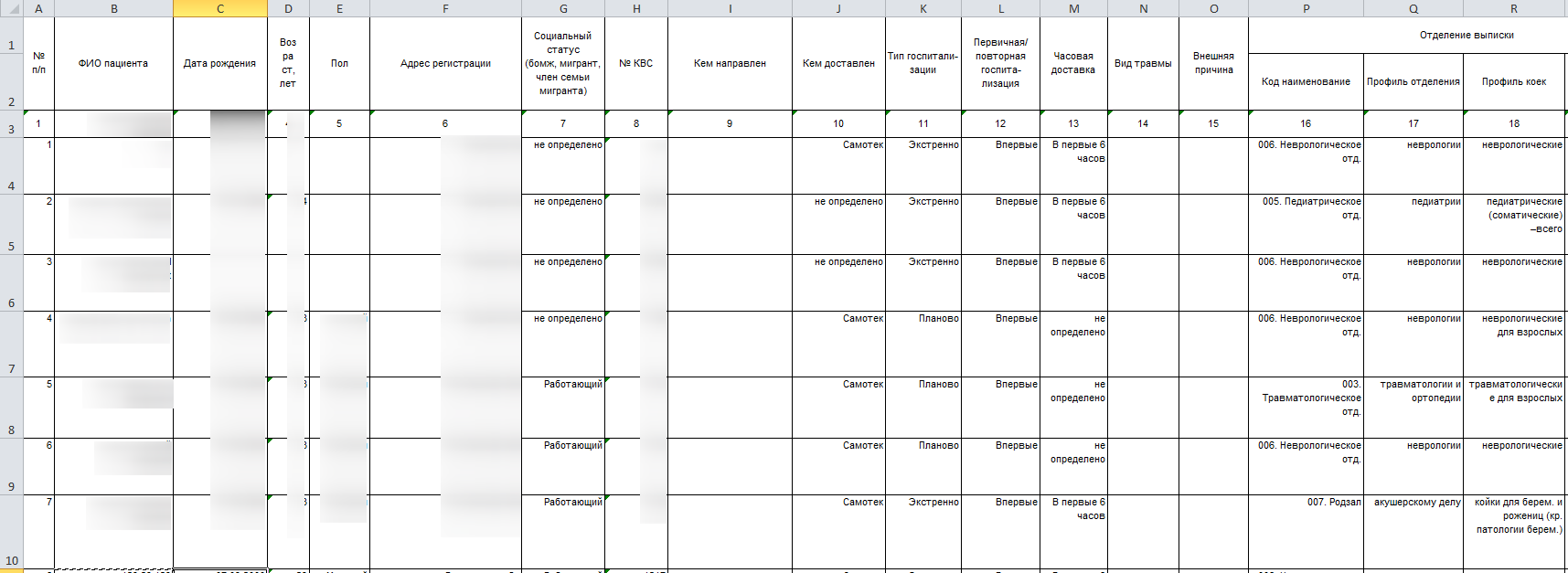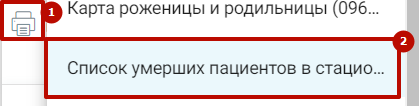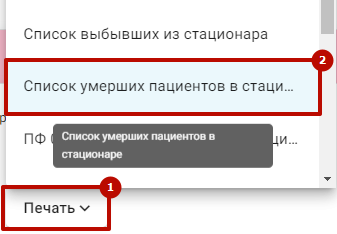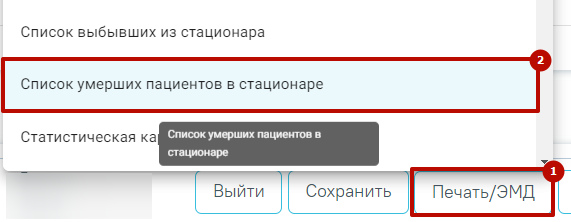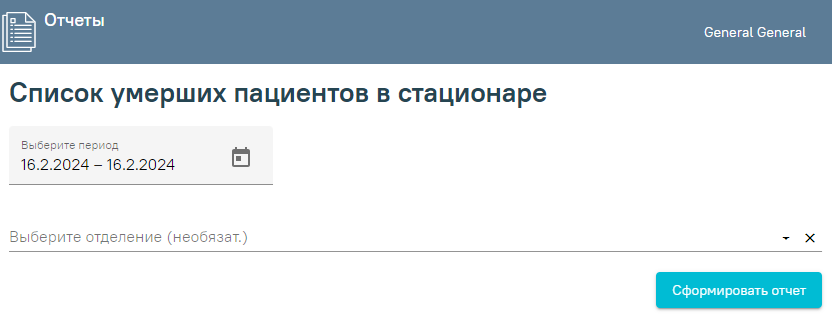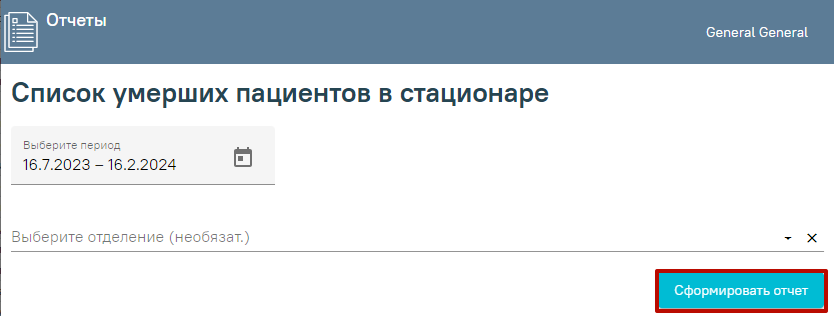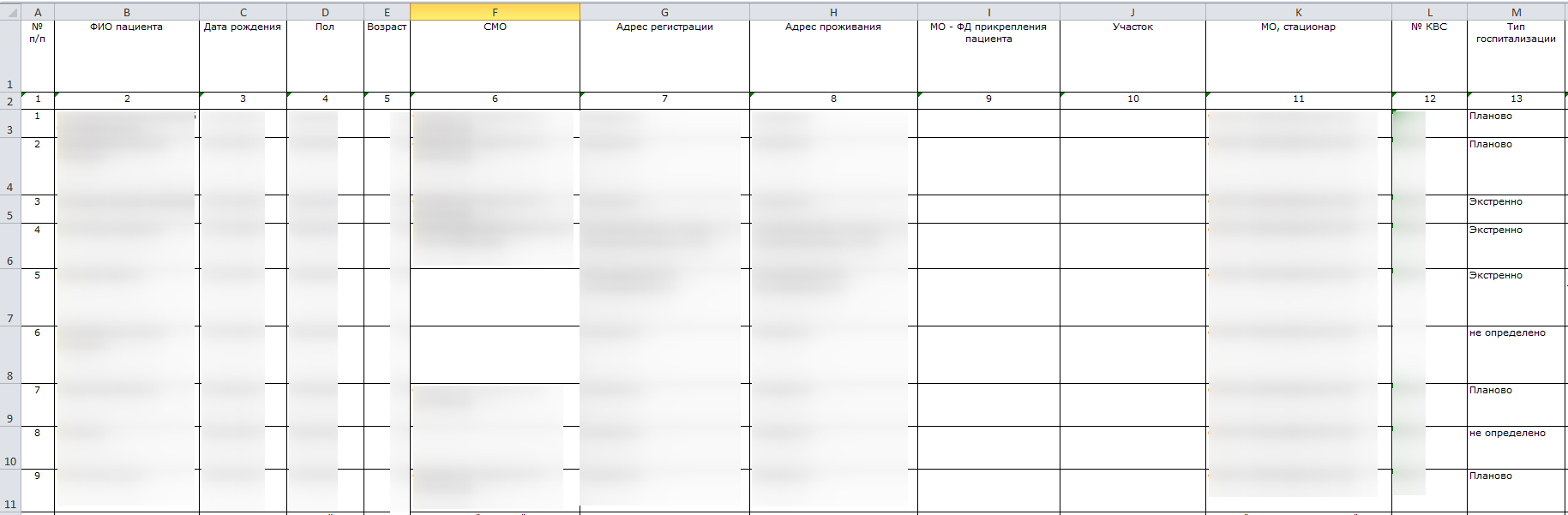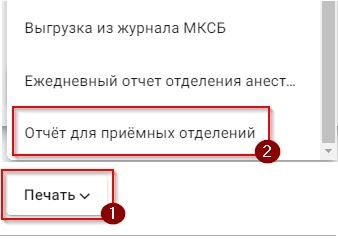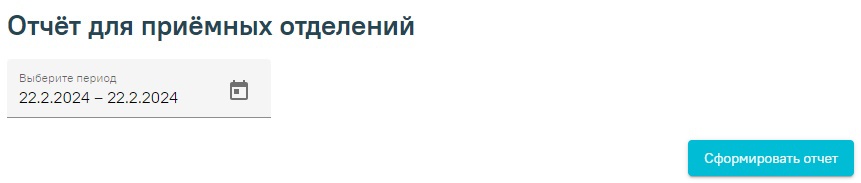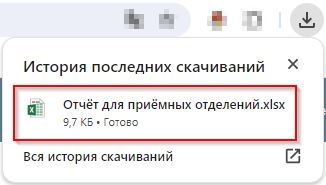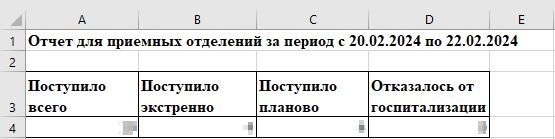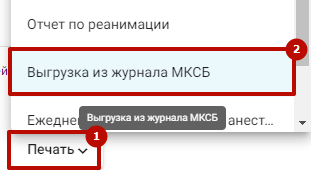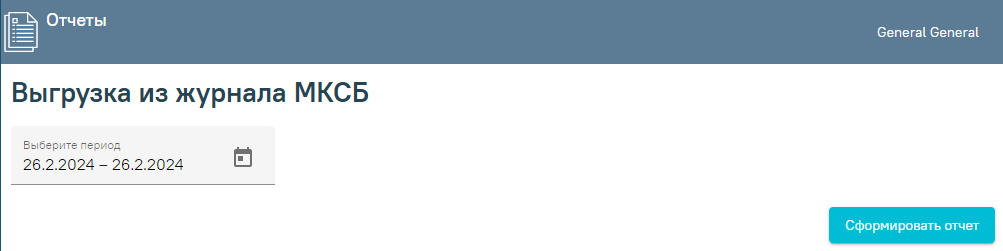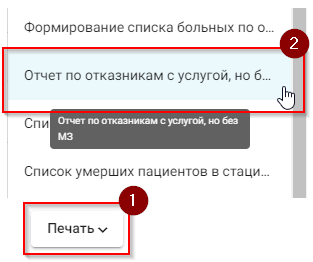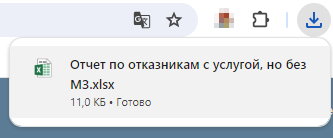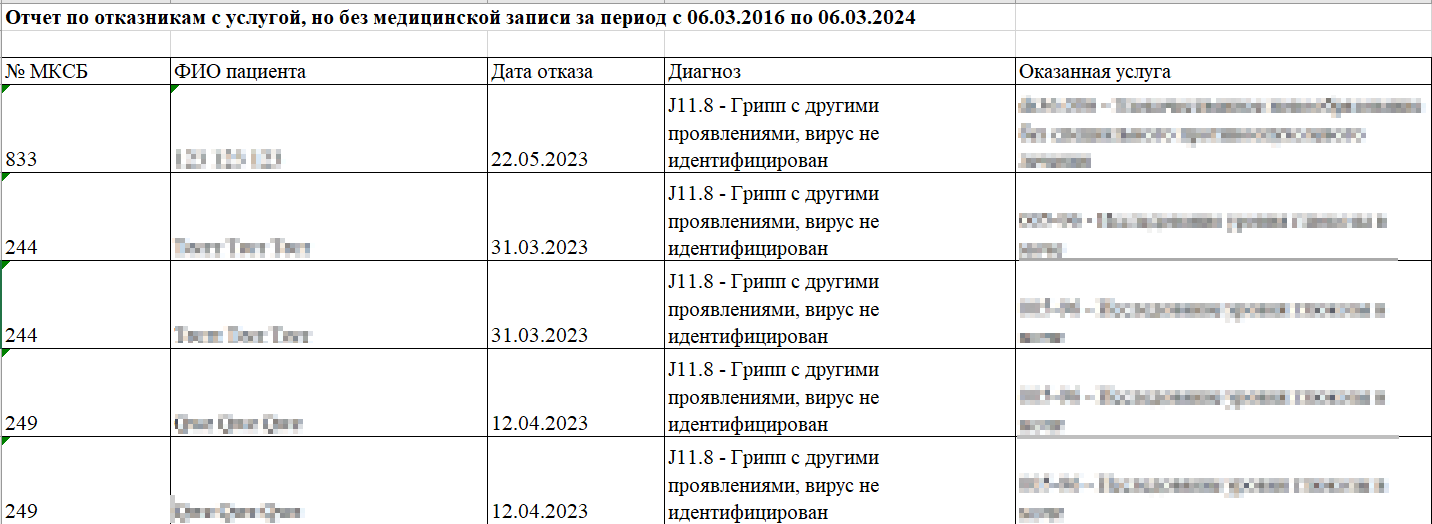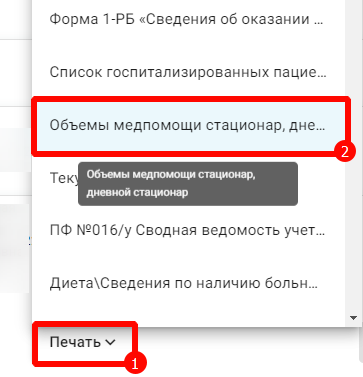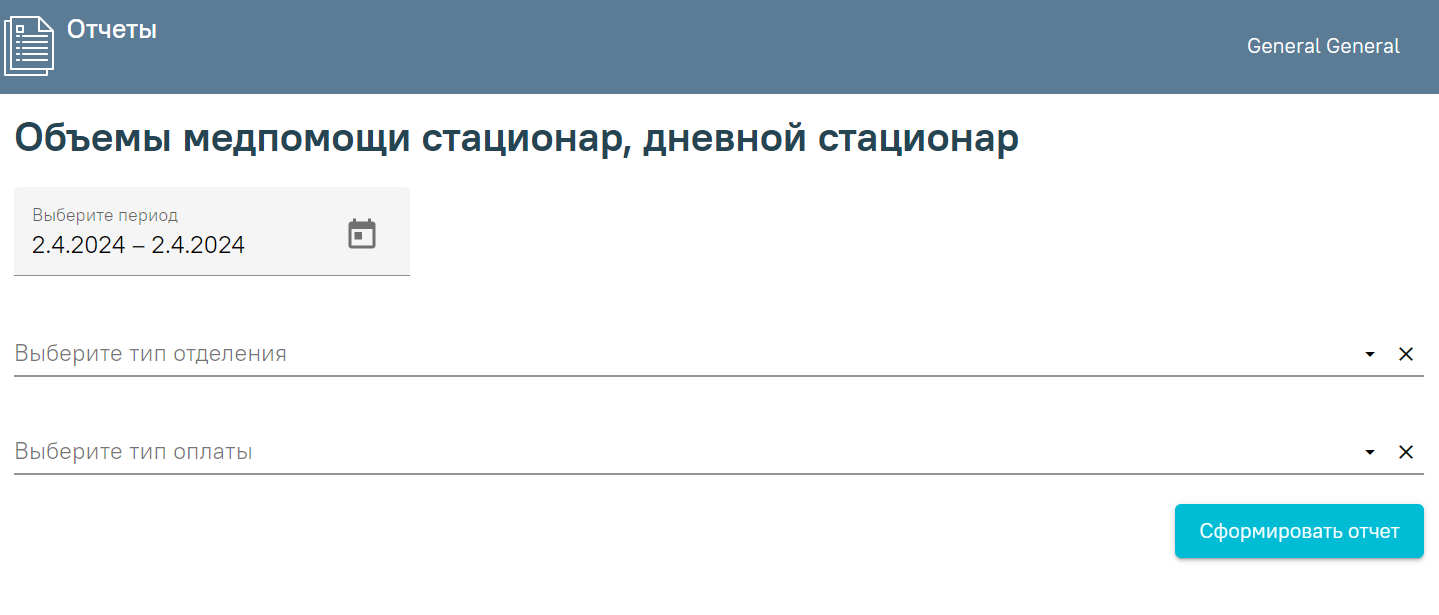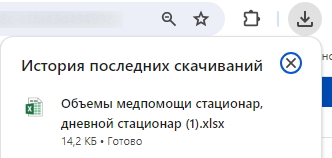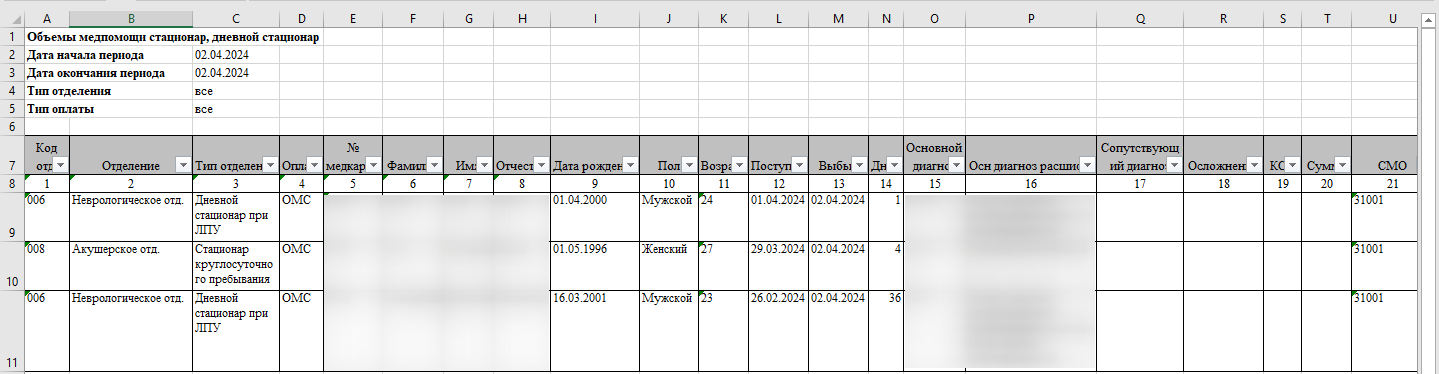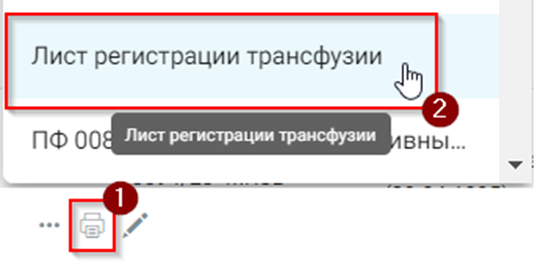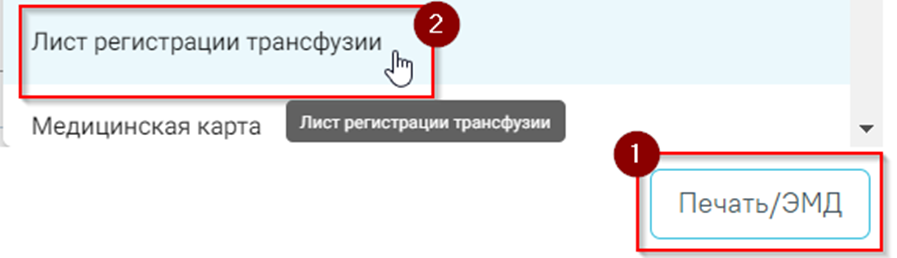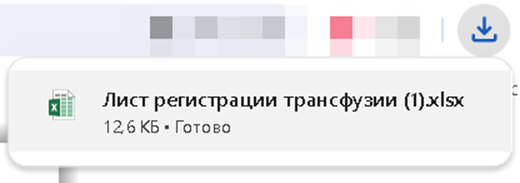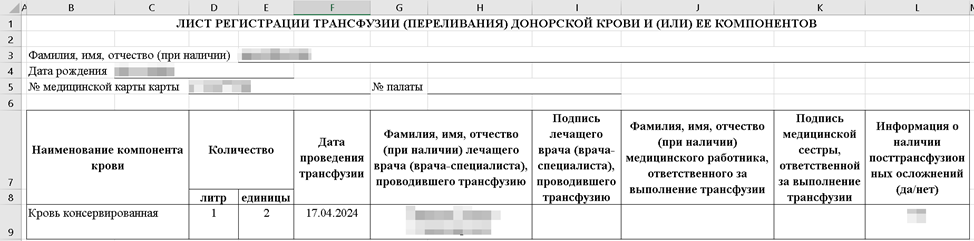...
В верхней части окна отображается ФИО, специальность и наименование отделения авторизованного пользователя.
Форма главного окна
...
После выбора пункта меню отобразится журнал пациентов стационара:
Журнал пациентов стационара
Журнал пациентов стационара состоит из следующих элементов:
- Панель фильтрации – позволяет осуществить фильтрацию по необходимым критериям.
- Панель навигации – позволяет осуществить навигацию по списку стационарных случаев.
- Список стационарных случаев – отображает стационарные случаи и краткую информацию по ним.
- Кнопка «Добавить» позволяет создать новый стационарный случай. Доступна только пользователям с ролями «Врач приемного покоя», «Врач стационара».
- Поле «Не назначен консультирующий врач» отображает количество направлений на межотделенческую консультацию по отделению, у которых не назначен консультирующий врач. При нажатии по наименованию осуществляется переход в журнал направлений с отображением списка пациентов, которым не назначен консультирующий врач. Работа с журналом направлений описана в разделе «Журнал направлений». Если количество направлений превышает значение 0, то рядом со значением отображается значок .
- Поле «Незавершённых консультаций» отображает количество направлений на межотделенческую консультацию по врачу, которые не завершены. При нажатии по наименованию осуществляется переход в журнал направлений с отображением списка пациентов по врачу с незавершённой межотделенческой консультацией. Если количество направлений превышает значение 0, то рядом со значением отображается значок .
- Панель фильтрации – позволяет осуществить фильтрацию по необходимым критериям.
- Панель навигации – позволяет осуществить навигацию по списку стационарных случаев.
- Список стационарных случаев – отображает стационарные случаи и краткую информацию по ним.
- Кнопка «Добавить» позволяет создать новый стационарный случай. Доступна только пользователям с ролями «Врач приемного покоя», «Врач стационара».
При При каждом повторном открытии журнала пациентов стационара значение поля «Тип МКСБ», положение флажка «Мои пациенты», а также выбранное количество строк на странице и сортировка столбцов будут аналогичны используемым в прошлой сессии.
...
- «Поиск по № карты, ФИО, СНИЛС или № страхового полиса» – осуществляется поиск по одному из критериев: Номер карты, ФИО, СНИЛ или Номер страхового полиса. Заполняется вручную с клавиатуры.
- «Тип МКСБ» – осуществляется поиск по типу МКСБ. Заполняется путём выбора значения из справочника.
- «Отделение» – осуществляется поиск по отделению. По умолчанию заполняется отделением текущего пользователя. Доступно для редактирования, заполняется путём выбора значения из справочника.
- «Тип стационара» – осуществляется поиск по типу стационара. Заполняется путём выбора значения из справочника.
- «Мои пациенты» – осуществляется поиск по пациентам авторизованного врача. Заполняется путём установки флажка.
- «Отказ от/в госпитализации» – осуществляется поиск стационарных случаев пациентов, отказавшихся от/в госпитализации.
Панель фильтрации журнала пациентов стационара
...
При установке фильтра на вкладке «Выписанные», «Все» отобразится информация о дате выписки пациента, длительности пребывания в стационаре, исходе и результате лечения, а также срочности. Также на вкладке «Выписанные» отобразится информация о виде оплаты.
Фильтрация пациентов по критерию «Выписанные»
...
- Тёмно-жёлтый – Оформлен на койку отделения, отличного от того, где сейчас находится.
- Белый – Все остальные карты.
Цветовая индикация записей журнала пациентов стационара
...
- Кнопка – меню выбора действия: cоздание медицинского свидетельства о рождении, cоздание медицинского свидетельства о смерти, переход в журнал ЭМД, формирование формирование направления на МСЭ и направления на патоморфологию, переход в блок течение родов (для случая с типом «История родов»), направления на лабораторные и диагностические исследования, изменение типа карты (доступно для карт с типом «История родов» и «МКСБ».
Дополнительные действия с картой МКСБ
Для карт с типом «История родов» также доступен переход к блоку течения родов.
Дополнительные действия с картой
...
«История родов»
2. Кнопка – вывод списка печатных форм (Медицинская карта стационарного больного, Статистическая карта выбывшего из стационара, Лист врачебных назначений).
...
3. Кнопка – просмотр и редактирование стационарного случая.
...
4. Кнопка – удаление МКСБ.
При нажатии кнопки отобразится окно «Удаление МКСБ», где для подтверждения удаления следует нажать кнопку «Да», для отмены действия – кнопку «Нет».
...
В Системе существует возможность изменения типа карты для уже существующих карт. Для изменения типа карты необходимо нажать кнопку и выбрать пункт «Изменить тип карты».
Выбор пункта «Изменить тип карты»
...
| Выборка |
|---|
Формирование отчёта «Список выбывших из стационара» доступно несколькими способами:
Выбор пункта «Список выбывших из стационара»
Выбор пункта «Список выбывших из стационара»
Выбор пункта «Список выбывших из стационара» В результате в новой вкладке браузера откроется форма формирования отчета. Формирование отчета «Список выбывших из стационара» Поле «Выберите период» необходимо заполнить путем выбора дат в календаре. По умолчание поле заполнено текущей датой. Поле обязательно для заполнения. Далее следует нажать кнопку «Сформировать отчет». Кнопка «Сформировать отчет» В результате выполнения действия файл отчета будет автоматически загружен на компьютер. Отображение автоматически сформированного и загруженного отчета Отчет формируется в формате .xlsx. При открытии документ отображается следующим образом. Сформированный отчет «Список выбывших из стационара» Для выхода следует закрыть вкладку браузера. |
Список умерших пациентов в стационаре
Формирование отчёта «Список умерших пациентов в стационаре» доступно несколькими способами:
- При нажатии кнопки в журнале пациентов стационара. В выпадающем списке следует выбрать пункт «Список умерших пациентов в стационаре».
Выбор пункта «Список умерших пациентов в стационаре»
- В нижней части журнала пациентов стационара нажать кнопку «Печать» и выбрать соответствующий пункт.
Выбор пункта «Список умерших пациентов в стационаре»
- В нижней части карты нажать кнопку «Печать/ЭМД» и выбрать пункт «Список умерших пациентов в стационаре».
Выбор пункта «Список умерших пациентов в стационаре»
В результате в новой вкладке браузера откроется форма формирования отчета.
Формирование отчета «Список умерших пациентов в стационаре»
Поле «Выберите период» необходимо заполнить путем выбора дат в календаре. По умолчание поле заполнено текущей датой. Поле обязательно для заполнения.
Поле «Выберите отделение» заполняется выбором значения из выпадающего списка. Поле не обязательно для заполнения.
Далее следует нажать кнопку «Сформировать отчет».
Кнопка «Сформировать отчет»
В результате выполнения действия файл отчета будет автоматически загружен на компьютер.
Отображение автоматически сформированного и загруженного отчета
Отчет формируется в формате .xlsx. При открытии документ отображается следующим образом.
Сформированный отчет «Список умерших пациентов в стационаре»
Для выхода следует закрыть вкладку браузера.
Отчёт для приёмных отделений
Для формирования отчёта «Отчёт для приёмных отделений» следует в нижней части журнала пациентов стационара нажать кнопку «Печать» и выбрать пункт «Отчёт для приёмных отделений».
. Поле не обязательно для заполнения. Далее следует нажать кнопку «Сформировать отчет». Кнопка «Сформировать отчет» В результате выполнения действия файл отчета будет автоматически загружен на компьютер. Отображение автоматически сформированного и загруженного отчета Отчет формируется в формате .xlsx. При открытии документ отображается следующим образом. Сформированный отчет «Список выбывших из стационара» Для выхода следует закрыть вкладку браузера. |
Список умерших пациентов в стационаре
Формирование отчёта «Список умерших пациентов в стационаре» доступно несколькими способами:
- При нажатии кнопки в журнале пациентов стационара. В выпадающем списке следует выбрать пункт «Список умерших пациентов в стационаре».
Выбор пункта «Список умерших пациентов в стационаре»
- В нижней части журнала пациентов стационара нажать кнопку «Печать» и выбрать соответствующий пункт.
Выбор пункта «Список умерших пациентов в стационаре»
- В нижней части карты нажать кнопку «Печать/ЭМД» и выбрать пункт «Список умерших пациентов в стационаре».
Выбор пункта «Список умерших пациентов в стационаре»Выбор пункта «Отчёт для приёмных отделений»
В результате в новой вкладке браузера откроется форма формирования
...
отчета.
Формирование отчёта «Отчёт для приёмных отделений»Формирование отчета «Список умерших пациентов в стационаре»
Поле «Выберите период»
...
необходимо заполнить
...
путем выбора дат в
...
календаре. По
...
умолчание поле заполнено текущей датой. Поле обязательно для заполнения.
Поле «Выберите отделение» заполняется выбором значения из выпадающего списка. Поле не обязательно для заполнения.
Далее следует нажать кнопку «Сформировать
...
отчет».
Кнопка «Сформировать отчёт»отчет»
В результате выполнения действия файл
...
отчета будет автоматически загружен на компьютер.
Отображение автоматически сформированного и загруженного отчётаотчета
...
Отчет формируется в формате .xlsx. При открытии документ отображается следующим образом.
Сформированный отчёт «Отчёт для приёмных отделений»Сформированный отчет «Список умерших пациентов в стационаре»
Для выхода следует закрыть вкладку браузера.
...
Отчёт для приёмных отделений
Для формирования отчета «Выгрузка из журнала МКСБ» отчёта «Отчёт для приёмных отделений» следует в нижней части журнала пациентов стационара нажать кнопку «Печать» и выбрать пункт «Выгрузка из журнала МКСБ»«Отчёт для приёмных отделений».
Выбор пункта «Выгрузка из журнала МКСБ»«Отчёт для приёмных отделений»
В результате в новой вкладке браузера откроется форма формирования отчёта.
Формирование отчёта «Выгрузка из журнала МКСБ»«Отчёт для приёмных отделений»
Поле «Выберите период» следует заполнить путём выбора дат в
...
каледаре. По умолчанию поле заполнено текущей датой. Поле обязательно для заполнения.
Далее следует нажать кнопку «Сформировать отчёт».
Кнопка «Сформировать отчёт»
В результате выполнения действия файл отчёта будет автоматически загружен на компьютер.
Отображение автоматически сформированного и загруженного отчёта
Отчёт формируется в формате .xlsx. При открытии документ отображается следующим образом.
Сформированный отчёт «Выгрузка из журнала МКСБ»«Отчёт для приёмных отделений»
Для выхода следует закрыть вкладку браузера.
Отчет по отказникам с услугой, но без МЗ
Выгрузка из журнала МКСБ
Для формирования отчета «Выгрузка из журнала МКСБ» Для формирования отчёта «Отчет по отказникам с услугой, но без МЗ» следует в нижней части журнала пациентов стационара нажать кнопку «Печать» и выбрать пункт «Отчет по отказникам с услугой, но без МЗ».
«Выгрузка из журнала МКСБ».
Выбор пункта «Выгрузка из журнала МКСБ»Выбор пункта «Отчет по отказникам с услугой, но без МЗ»
В результате в новой вкладке браузера откроется форма формирования отчёта.
Формирование отчёта «Отчет по отказникам с услугой, но без МЗ»«Выгрузка из журнала МКСБ»
Поле «Выберите период» следует заполнить путём выбора дат в календаре. По умолчанию поле заполнено текущей датой. Поле обязательно для заполнения.
Далее следует нажать кнопку «Сформировать отчёт».
Кнопка «Сформировать отчёт»
В результате выполнения действия файл отчёта будет автоматически загружен на компьютер.
Отображение автоматически сформированного и загруженного отчёта
Отчёт формируется в формате .xlsx. При открытии документ отображается следующим образом.
Сформированный отчёт «Отчёт для приёмных отделений»«Выгрузка из журнала МКСБ»
Для выхода следует закрыть вкладку браузера.
Формирование отчета «Объемы медпомощи стационар, дневной стационар»
...
Отчет по отказникам с услугой, но без МЗ
Для формирования отчёта «Отчет по отказникам с услугой, но без МЗ» следует в нижней части
...
журнала пациентов стационара нажать кнопку «Печать» и выбрать
...
пункт «Отчет по отказникам с услугой, но без МЗ».
Выбор пункта «Отчет по отказникам с услугой, но без МЗ»
В результате в новой вкладке браузера откроется форма формирования отчёта.
Формирование отчёта «Отчет по отказникам с услугой, но без МЗ»
Поле «Выберите период» следует заполнить путём выбора дат в календаре. По умолчанию поле заполнено текущей датой. Поле обязательно для заполнения.
Далее следует нажать кнопку «Сформировать отчёт».
Кнопка «Сформировать отчёт»
В результате выполнения действия файл отчёта будет автоматически загружен на компьютер.
Отображение автоматически сформированного и загруженного отчёта
Отчёт формируется в формате .xlsx. При открытии документ отображается следующим образом.
Сформированный отчёт «Отчёт для приёмных отделений»
Для выхода следует закрыть вкладку браузера.
Формирование отчета «Объемы медпомощи стационар, дневной стационар»
Для формирования отчета «Объемы медпомощи стационар, дневной стационар» следует в нижней части Журнала пациентов стационара нажать кнопку «Печать» и выбрать соответствующий пункт.
Выбор пункта «Объемы медпомощи стационар, дневной стационар»
В результате в новой вкладке браузера откроется страница с запуском отчета. В открывшейся странице следует указать параметры формирования отчета.
Параметры отчета «Объемы медпомощи стационар, дневной стационар»
Поле «Выберите период» по умолчанию заполняется текущей датой, поле доступно для редактирования. Заполняется вручную с клавиатуры или путем выбора даты в календаре. Поле обязательно для заполнения.
В поле «Выберите тип отделение» необходимо указать отделение, по которому нужно сформировать отчет. Если тип отделения не указан, то отчет формируется по МО.
В поле «Выберите тип оплаты» необходимо указать тип оплаты, по которому нужно сформировать отчет. Если тип оплаты не указан, то отчет формируется по всем типам оплаты.
После указания параметров следует нажать кнопку «Сформировать отчет».
В результате выполнения действия отчёт автоматически формируется и загружается на компьютер.
Отображение автоматически сформированного и загруженного отчета
Отчёт формируется в формате .xlsx. При открытии документ отображается следующим образом.
Фрагмент сформированного отчёта «Объемы медпомощи стационар, дневной стационар»
Формирование отчета «Лист регистрации трансфузии (переливания) донорской крови и (или) ее компонентов»
Формирование отчёта «Лист регистрации трансфузии (переливания) донорской крови и (или) ее компонентов» возможно двумя способами:
- При нажатии кнопки в журнале пациентов стационара. В выпадающем списке следует выбрать пункт «Лист регистрации трансфузии».
Формирование отчёта «Лист регистрации трансфузии»
2. В нижней части карты пациента нажать кнопку «Печать/ЭМД» и выбрать пункт «Лист регистрации трансфузии».
Выбор пункта «Лист регистрации трансфузии»
В результате в новой вкладке браузера откроется печатная форма отчёта «Лист регистрации трансфузии».
Выбор пункта «Объемы медпомощи стационар, дневной стационар»
В результате в новой вкладке браузера откроется страница с запуском отчета. В открывшейся странице следует указать параметры формирования отчета.
Параметры отчета «Объемы медпомощи стационар, дневной стационар»
Поле «Выберите период» по умолчанию заполняется текущей датой, поле доступно для редактирования. Заполняется вручную с клавиатуры или путем выбора даты в календаре. Поле обязательно для заполнения.
В поле «Выберите тип отделение» необходимо указать отделение, по которому нужно сформировать отчет. Если тип отделения не указан, то отчет формируется по МО.
В поле «Выберите тип оплаты» необходимо указать тип оплаты, по которому нужно сформировать отчет. Если тип оплаты не указан, то отчет формируется по всем типам оплаты.
После указания параметров следует нажать кнопку «Сформировать отчет».
В результате выполнения действия отчёт автоматически формируется и загружается на компьютер.
Отображение автоматически сформированного и загруженного отчета
Отчёт формируется в формате .xlsx. При открытии документ отображается следующим образом.
Фрагмент сформированного отчёта «Объемы медпомощи стационар, дневной стационар»
Формирование отчета «Лист регистрации трансфузии (переливания) донорской крови и (или) ее компонентов»
Формирование отчёта «Лист регистрации трансфузии (переливания) донорской крови и (или) ее компонентов» возможно двумя способами:
- При нажатии кнопки в журнале пациентов стационара. В выпадающем списке следует выбрать пункт «Лист регистрации трансфузии».
Формирование отчёта «Лист регистрации трансфузии»
2. В нижней части карты пациента нажать кнопку «Печать/ЭМД» и выбрать пункт «Лист регистрации трансфузии».
Выбор пункта «Лист регистрации трансфузии»
В результате в новой вкладке браузера откроется страница с запуском отчёта. В открывшейся странице следует указать параметры формирования отчёта.
Параметр отчёта «Лист регистрации трансфузии»
В поле «Движение пациента» необходимо выбрать движение по которому необходимо сформировать отчёт. После указания параметров следует нажать кнопку «Сформировать отчёт».
Кнопка «Сформировать отчёт»
В результате выполнения действия автоматически сформируется отчёт и отобразится в текущей вкладке браузера.
Отображение отчёта «Лист регистрации трансфузии»
Для загрузки отчёта на компьютер следует нажать кнопку «Скачать». В результате отчёт загружается на компьютер в формате .xlsx.
Отображение загрузки отчёта
При открытии документа отчёт отображается следующим образом.
Отчёт «Лист регистрации трансфузии»
Для печати отчёта следует нажать кнопку «Печать». В результате действия откроется печатная форма.
Печатная форма отчёта «Лист регистрации трансфузии»
Для печати отчёта следует нажать кнопку
...
. Дальнейшая печать выполняется средствами браузера.
Для выхода
...
следует закрыть вкладку браузера.
Создание медицинского свидетельства о рождении из МКСБ
...