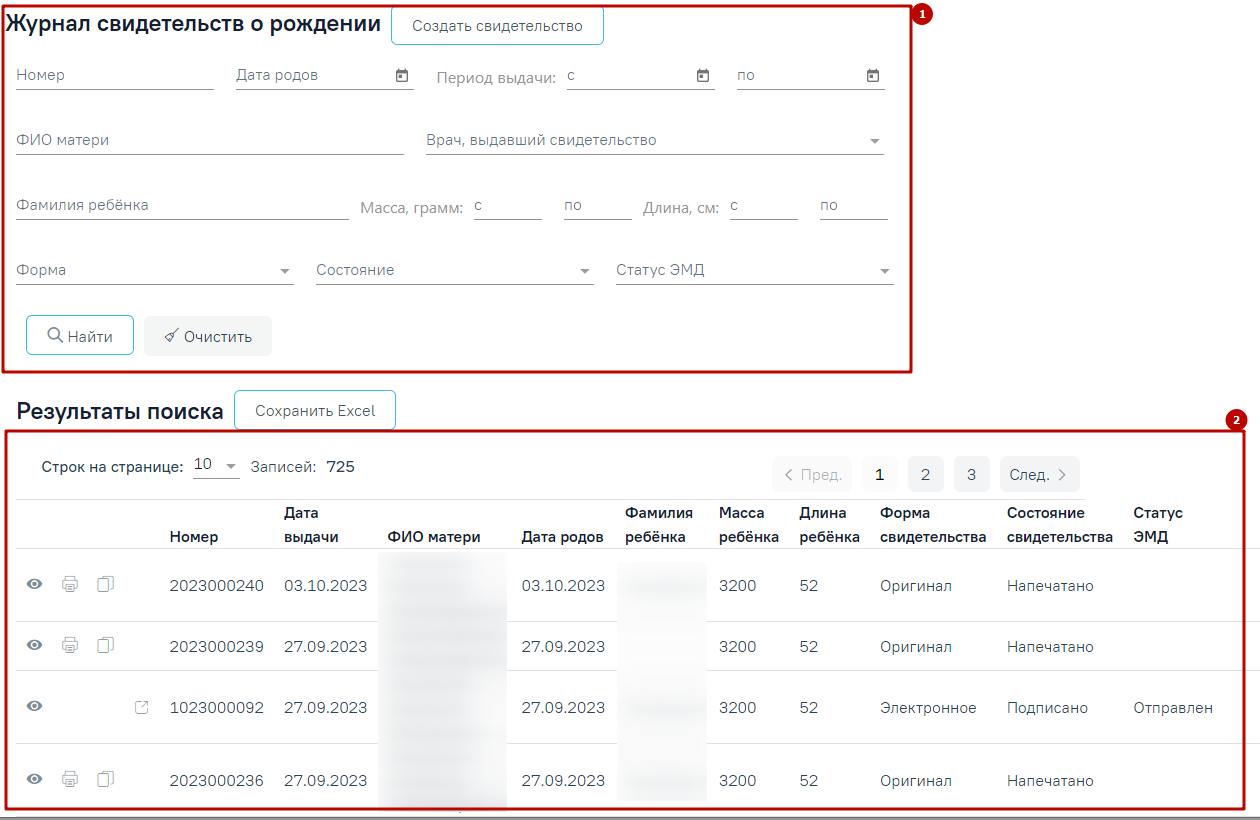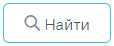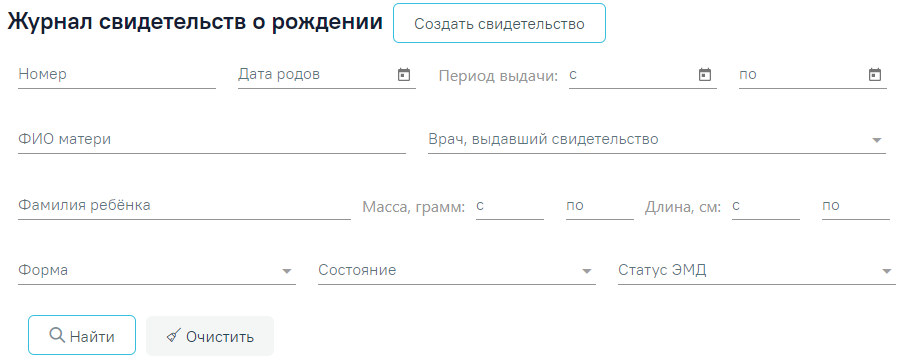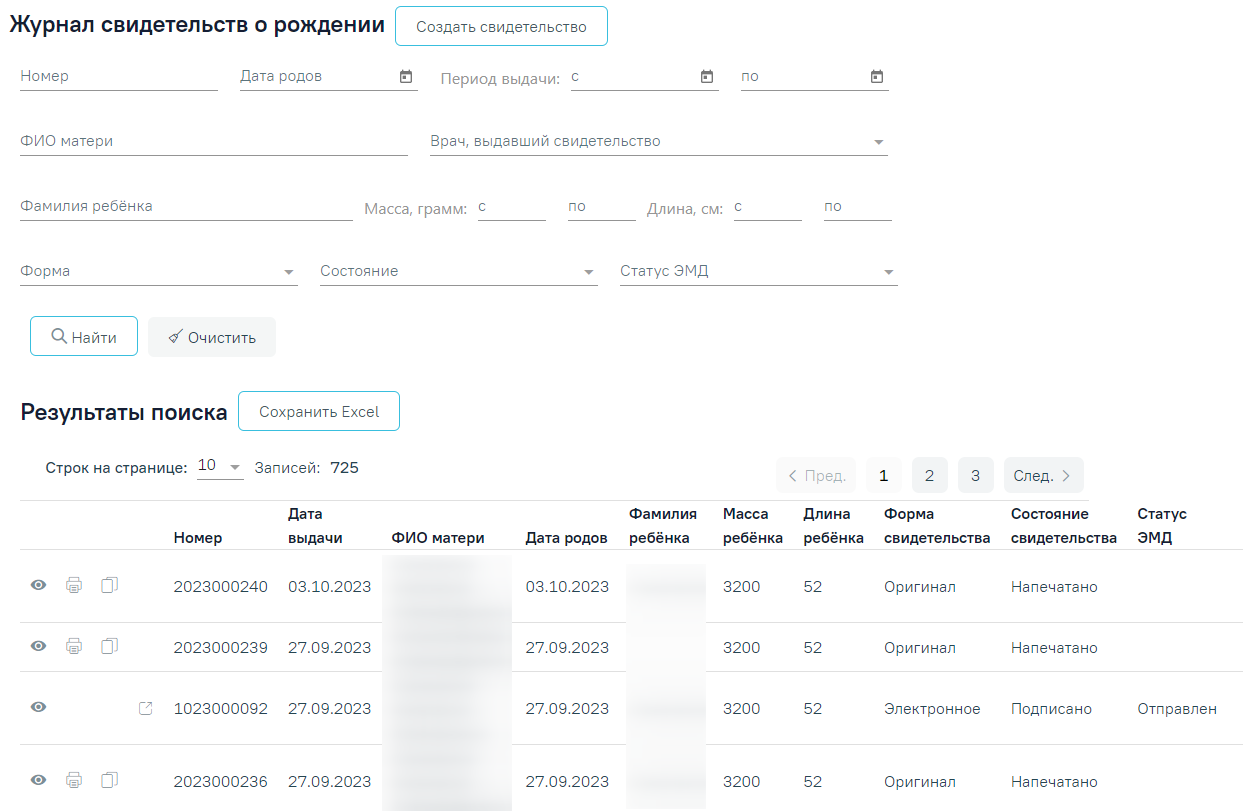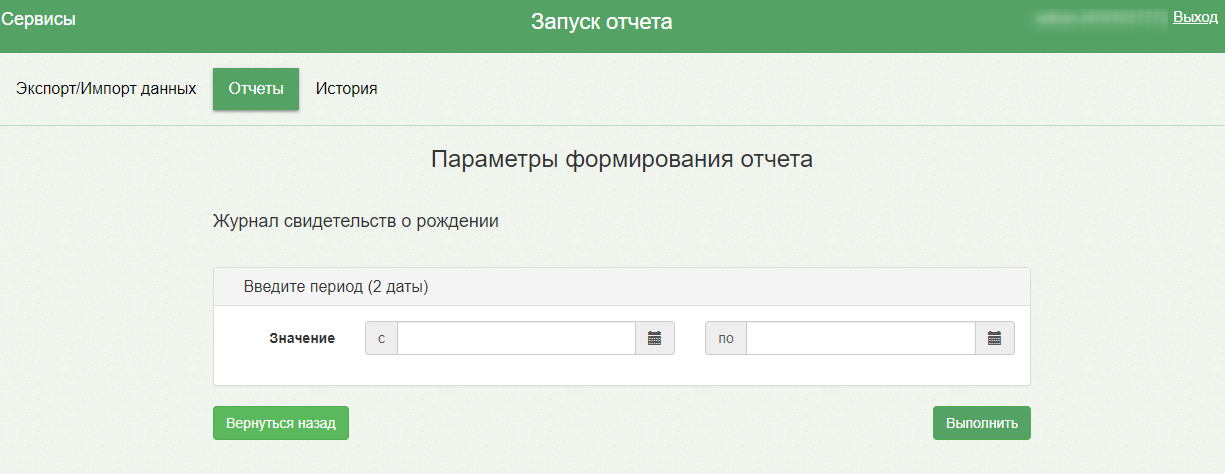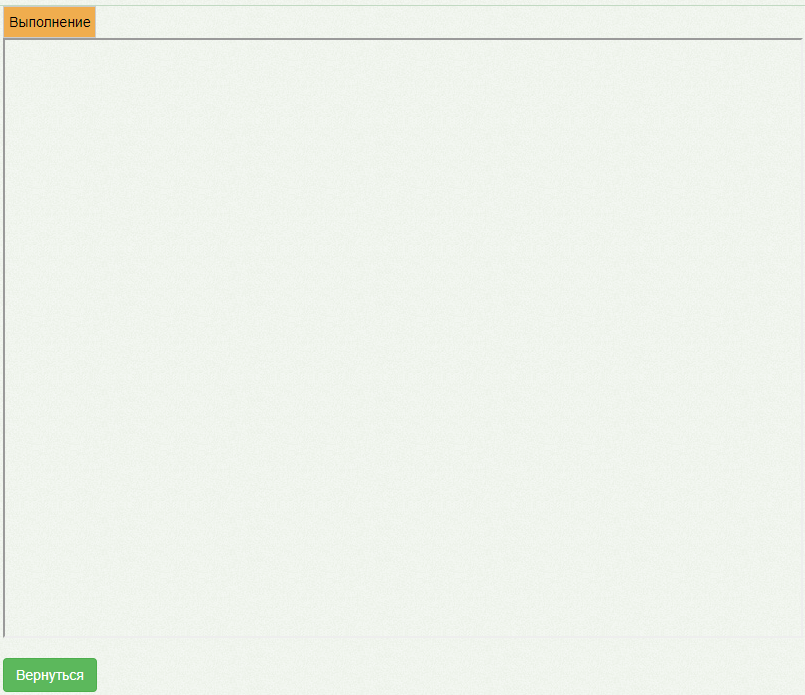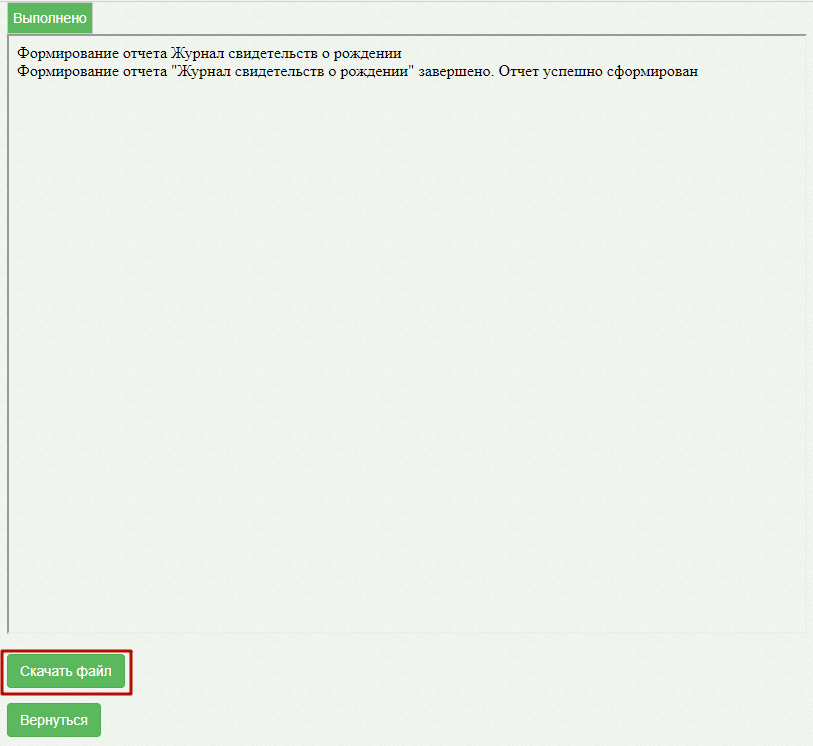| Оглавление |
|---|
Для формирования свидетельства о рождении пользователю должна быть назначена роль «Свидетельства о рождении».
При входе в модуль «Свидетельство о рождении» страница «Журнал свидетельств о рождении» открывается по умолчанию.
...
Страница «Журнал свидетельств о рождении»
...
- Панель фильтрации – позволяет осуществить поиск свидетельства по необходимым критериям.
- Список результатов поиска – отражает результаты фильтрации журнала. Отображается после нажатия кнопки «Найти».
...
Элементы журнала свидетельств о рождении
...
Чтобы найти свидетельство о рождении, следует заполнить необходимые поля фильтрации и нажать кнопку .
...
Форма поиска свидетельств о рождении
...
- «Номер» – в поле указывается номер свидетельства о рождении. Допускается ввод только числового значения не более 10 символов. Поиск осуществляется по частичному совпадению введенных символов.
- «Дата родов» – в поле указывается дата родов.
- «Период выдачи с - по» – в поле указывается диапазон дат выдачи свидетельства о рождении.
- «ФИО матери» – в поле указывается ФИО матери.
- «Фамилия ребенка» – ребёнка» – в поле указывается фамилия ребенка.
- «Масса, грамм» – в поле указывается масса поле следует указать массу тела ребенка «с» и «по» в граммах. Допускается ввод только числового значения не более 4 символов.
- «Длина, см» – в поле указывается длина тела ребенка в сантиметрахполе следует указать длину тела ребенка «с» и «по» в сантиметрах. Допускается ввод только числового значения не более 2 символов.
- «Врач, выдавший свидетельство» – в поле указывается медицинский работник, который выдал медицинское свидетельство о рождении.
- «Форма» – в поле указывается форма свидетельства о рождении. Может принимать значение: «Оригинал», «Дубликат», «Электронное».
- «Состояние» – в поле указывается состояние свидетельства о рождении. Поле может принимать одно из следующих значений:
- Черновик – свидетельство сохранено, но не напечатано.
- Напечатано – свидетельство напечатано на фирменном бланке.
- Испорчено – свидетельство испорчено.
- Подписано – свидетельство подписано.
- «Дубликат» – в поле следует установить флажок, если необходимо найти дубликат свидетельства«Статус ЭМД» – выбор значения из справочника. Может принимать значения: «Сформирован», «Подписан», «Удалена подпись», «Ожидает подписания», «Ошибка при отправке», «Отправлен», «Зарегистрирован», «Ошибка регистрации», «Загружен», «Ошибка при загрузке».
Для очистки заполненных полей следует нажать нажать кнопку «Очистить».
После нажатия кнопки «Найти» отобразится результат поиска свидетельства о рождении:
Результат поиска свидетельств о рождении
...
- Номер свидетельства о рождении.
- Дата выдачи свидетельства о рождении.
- ФИО матери.
- Дата родов.
- ФИО ребенкаФамилия ребёнка.
- Масса тела ребенка в граммах.
- Длина тела ребенка в сантиметрах.
- Статус Форма свидетельства. Поле может принимать значения:
- Оригинал – отображается оригинальное свидетельство о рождении.
- Дубликат – отображается дубликат свидетельства о рождении.
- Состояние свидетельства.
- Статус ЭМД. .
В результате поиска по умолчанию выводится 10 свидетельств. Общее количество найденных свидетельств отображается под результатом поиска. Для навигации по страницам результата поиска следует выбрать номер страницы либо нажать кнопку навигации.
Общее количество найденных свидетельств
Для найденных свидетельств о рождении доступны следующие действия:
- – просмотр и редактирование. Доступно для свидетельства в состоянии «Черновик». Редактирование свидетельств подробнее описано в разделе Как редактировать свидетельство о рожденииниже.
- – только просмотр. Доступно для свидетельств в состоянии «Напечатано», «Испорчено».
- – создание дубликата. Доступно для свидетельства в состоянии «Напечатано». Создание дубликата свидетельства подробнее описано в разделе Как создать дубликат Заполнение свидетельства о рождении.
– просмотр печатной формы. Доступно для свидетельств в состоянии «Напечатано»«Черновик», «Испорчено».
- – удаление свидетельства. Доступно для свидетельства в состоянии «Черновик».
В случае, если свидетельство не найдено, появится соответствующее сообщение:
Информационное сообщение
При нажатии кнопки список всех найденных МСР будет выгружен в файл формата xls.
Количество записей не должно превышать значения указанного в настройке «Максимальное количество записей выгрузки в Excel», в противном случае отобразится информационное сообщение.
Информационное сообщение
...
Редактирование доступно для свидетельств в состоянии «Черновик». Для того , чтобы отредактировать свидетельство о рождении, следует выбрать свидетельство в журнале и нажать кнопку («Редактировать») или дважды щелкнуть по нему в списке.
Откроется окно «Свидетельство о рождении», аналогичное окну создания нового свидетельства, с уже заполненными полями. Работа с существующим свидетельством о рождении аналогична работе с новым свидетельством о рождении (см. раздел Как заполнить свидетельство Заполнение свидетельства о рождении).
Как выгрузить Журнал свидетельств о рождении
Выгрузка информации из Журнала свидетельств о рождении осуществляется в подразделе «Отчёты» раздела «Журнал»:
Выбор пункта меню «Отчёты»
Для выгрузки доступны только свидетельства о рождении в состоянии «Напечатано». Для выгрузки информации из журнала следует:
- В списке доступных отчетов выбрать отчет «Журнал свидетельств о рождении». В новой вкладке браузера откроется страница запуска отчета:
Страница запуска отчета
2. В поле «Значение» следует ввести диапазон дат выдачи свидетельств о рождении и нажать кнопку . Откроется форма, отображающая процесс генерации отчета с указанием статуса выполнения:
Процесс генерации отчета с указанием статуса выполнения
3. По окончании генерации отчета форма обновится и в поле отобразится информация о результате выполнения отчета с указанием статуса .
4. Для просмотра сгенерированного файла отчета следует нажать кнопку . Файл отчета будет автоматически загружен на компьютер.
Кнопка «Скачать файл»
Для возврата к форме генерации отчета следует нажать кнопку .
Для закрытия страницы формирования отчета следует закрыть вкладку браузера.
...