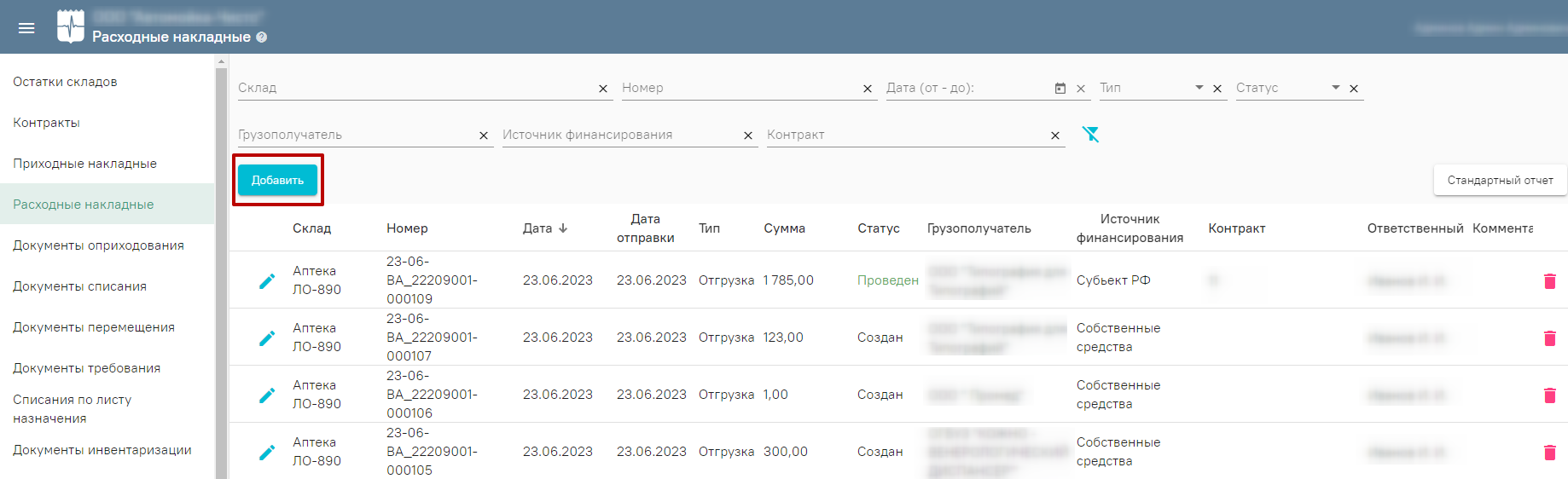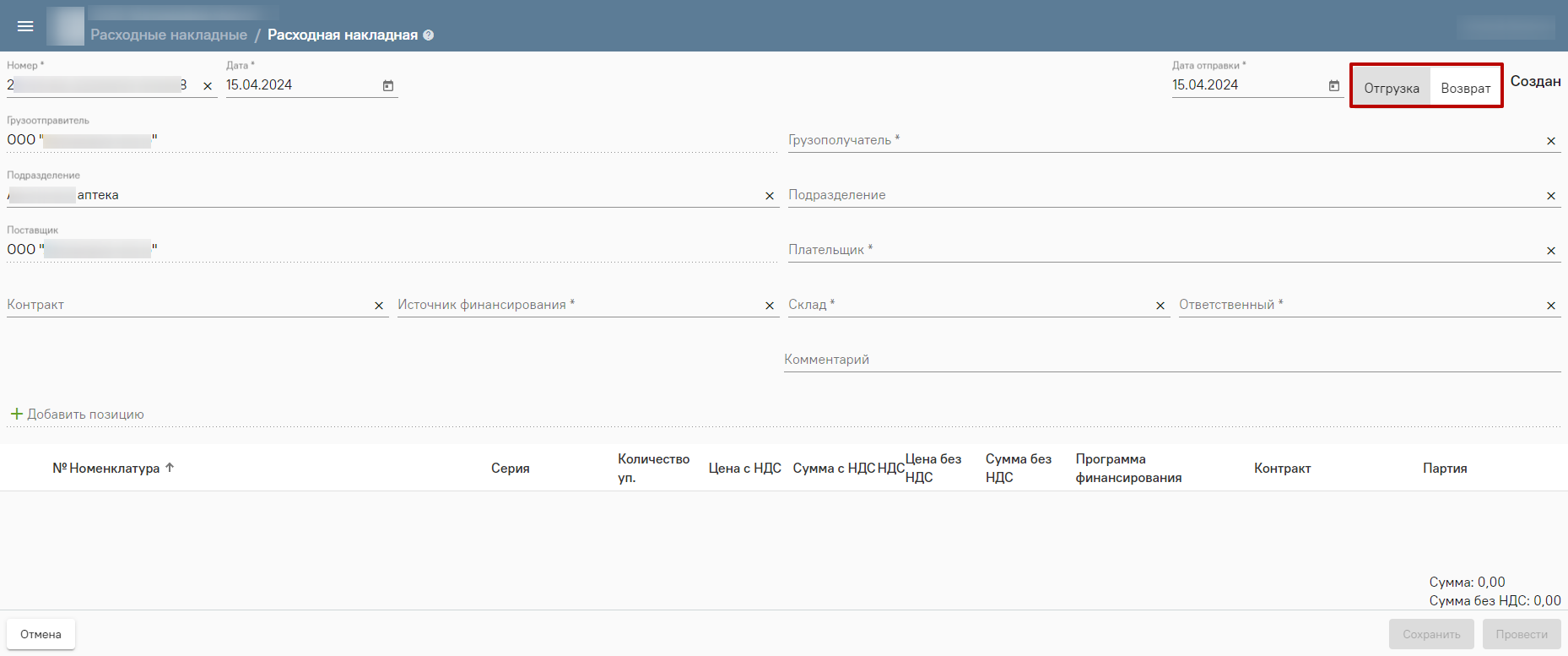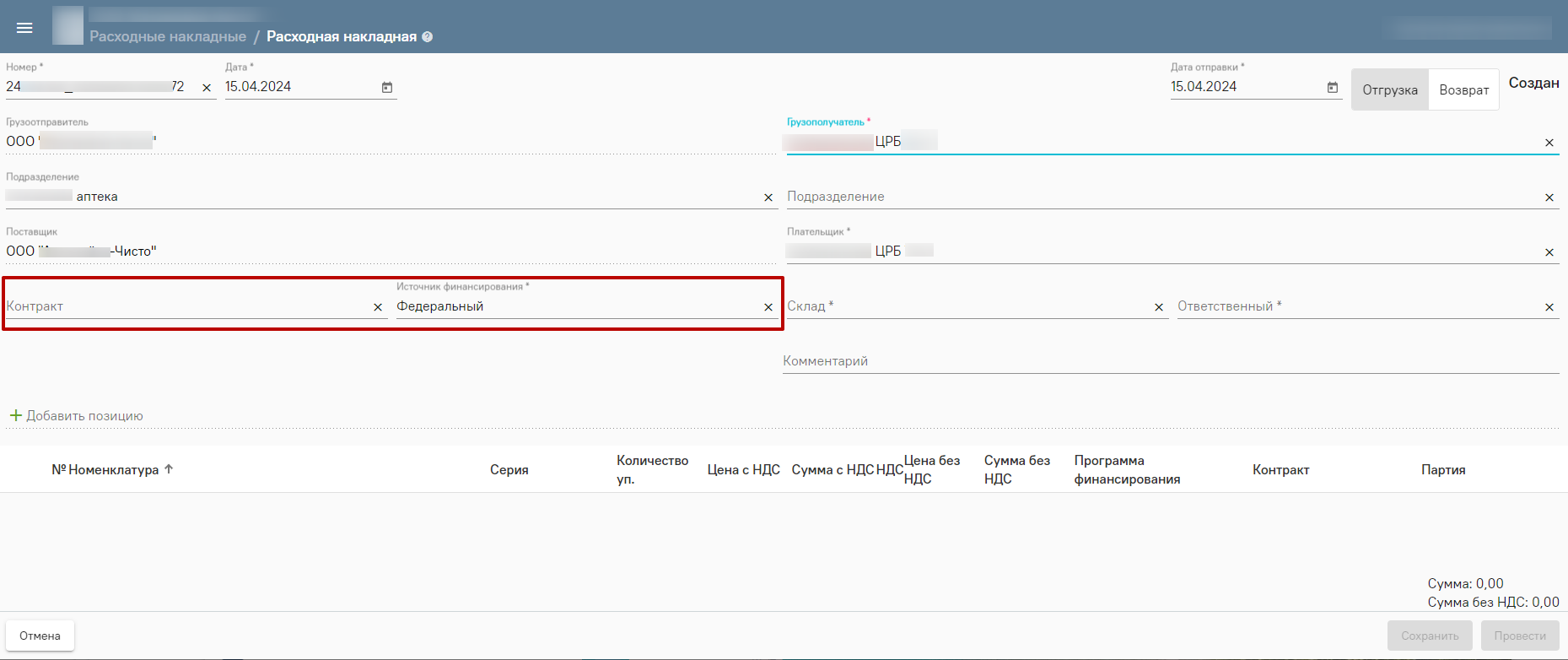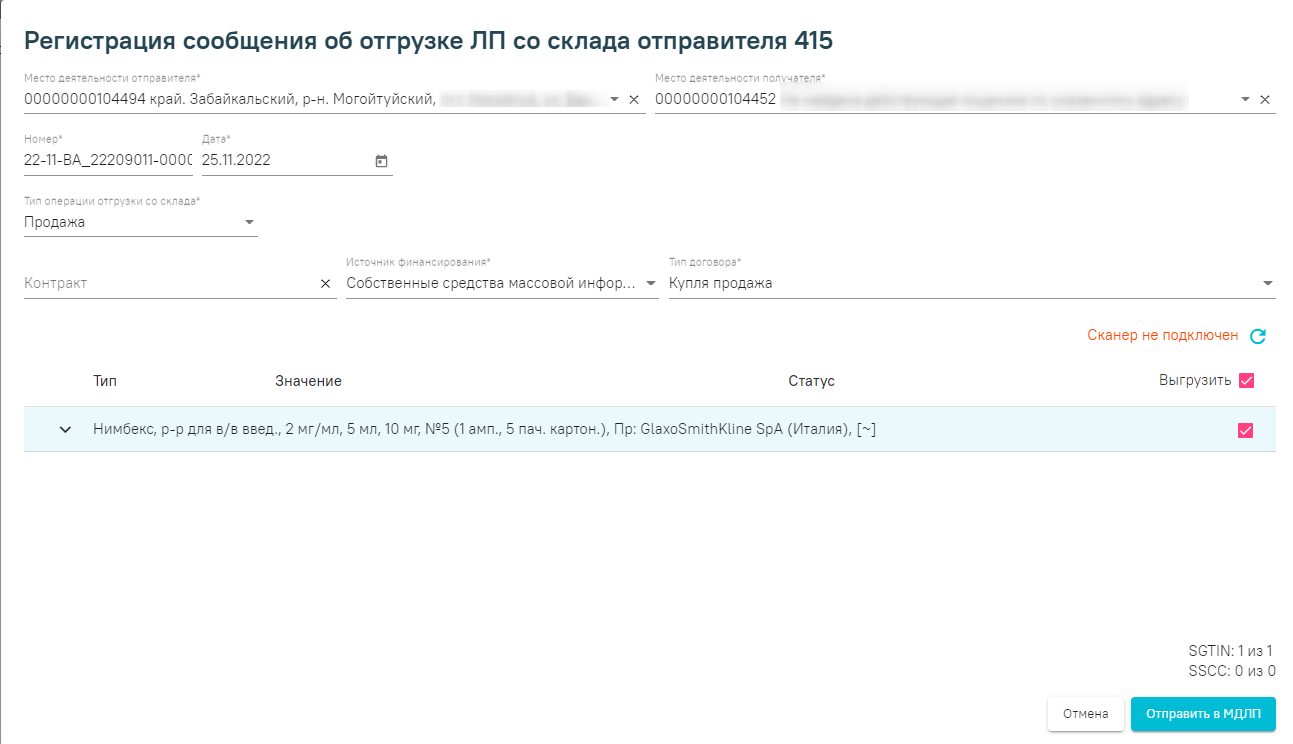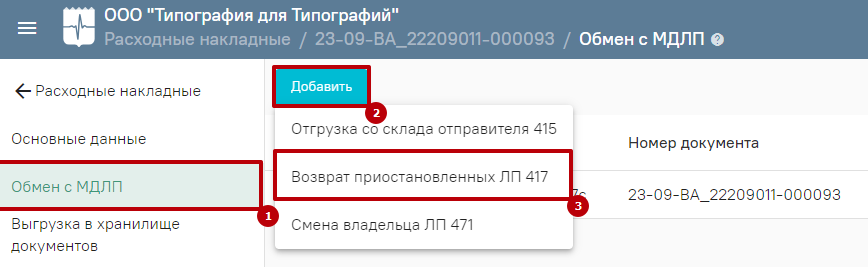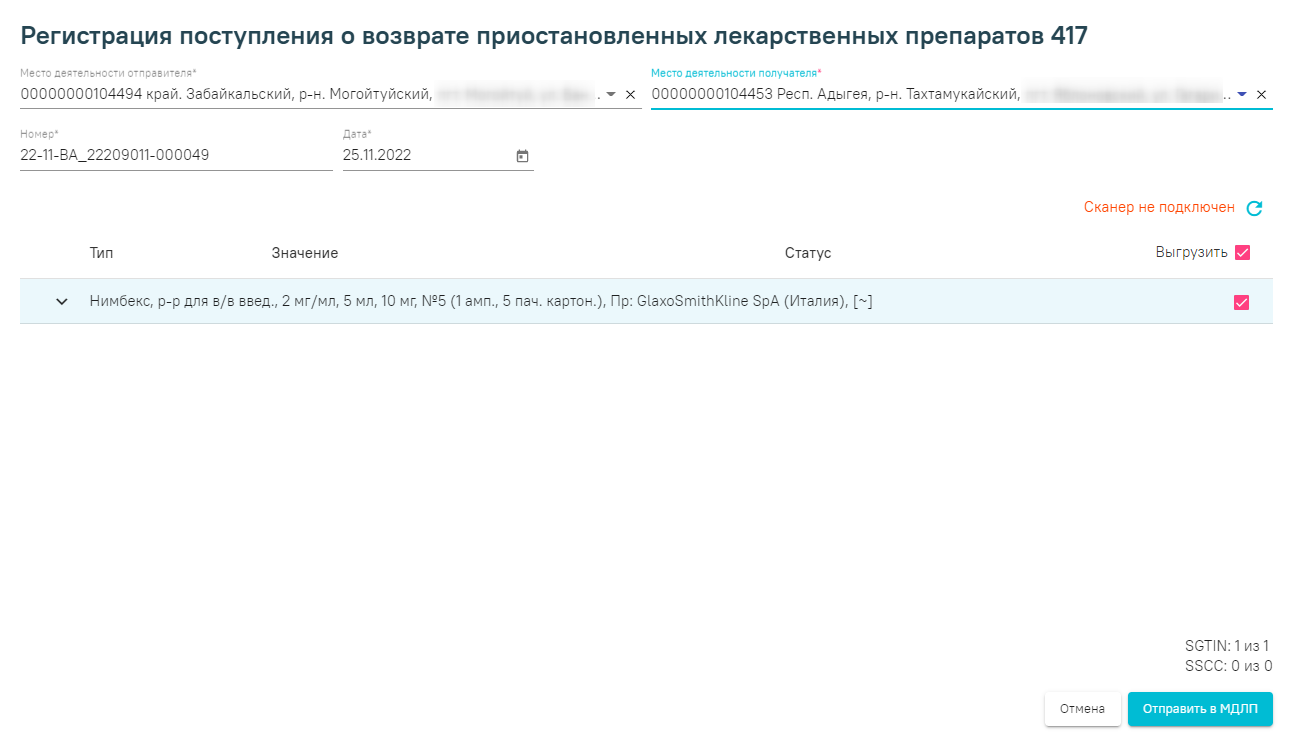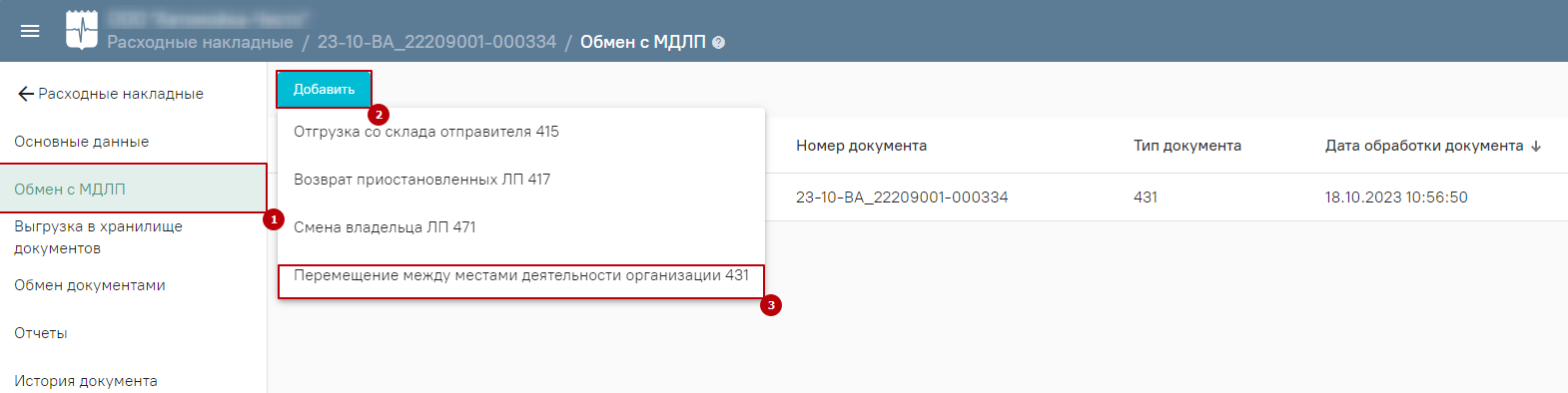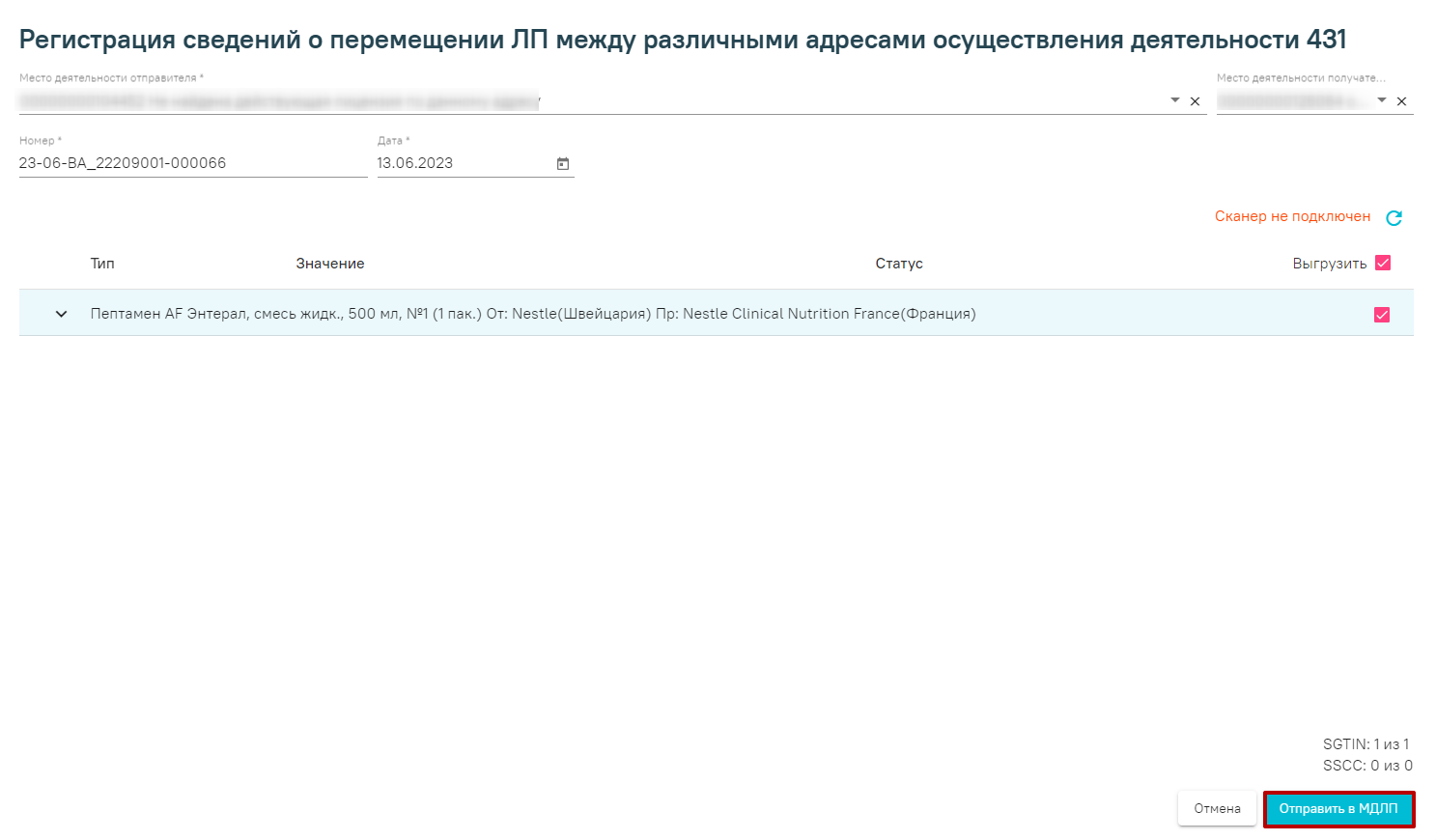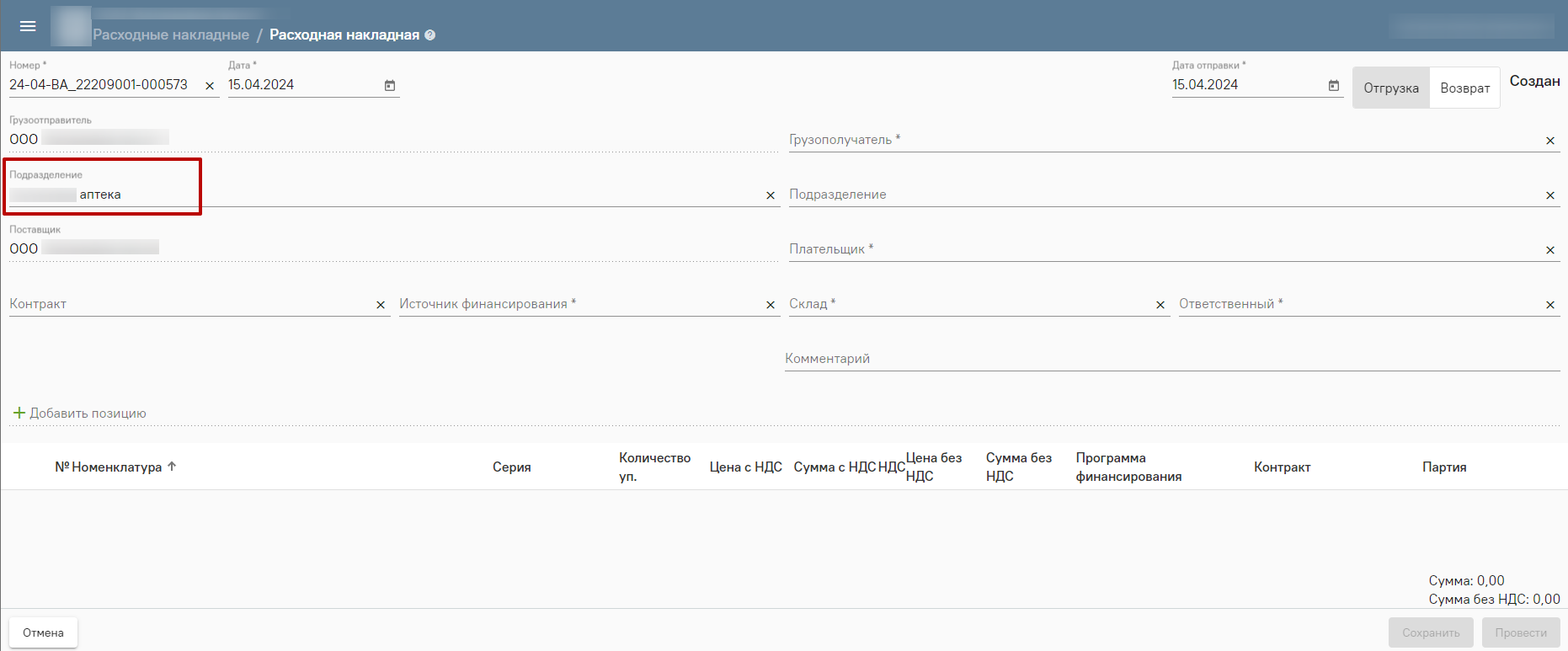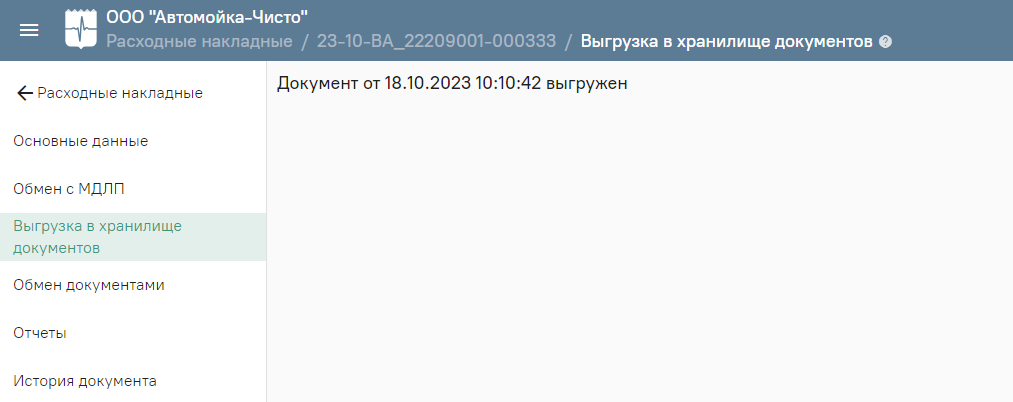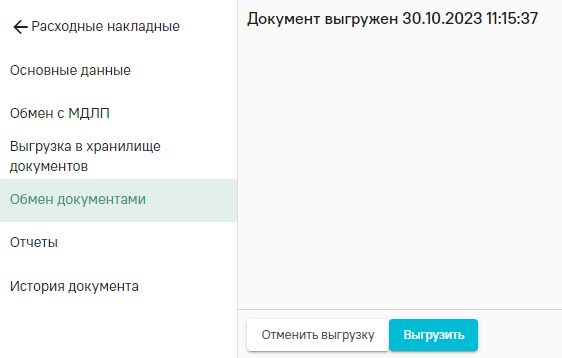Видеоинструкция по работе во вкладке «Расходные накладные»
Для работы с документами пользователь должен иметь:
- роль с разрешением «Управление расходной накладной» для работы с расходной накладной;
- доступ хотя бы к одному складу с установленным признак «Управление складом» на вкладке «Доступ» в структуре организации (для списания ЛП со склада).
Список документов можно фильтровать для этого необходимо нажать кнопку в блоке поиска. Работа с фильтрами во вкладке «Расходные накладные» аналогична работе с фильтрами во вкладке «Остатки складов».
При нажатии кнопки «Стандартный отчет» будет сформирован отчет в соответствии с выбранной фильтрацией в блоке поиска или без неё, если фильтрация не установлена.Описать разрешения
Для немаркированных лекарственных препаратов
Создание
...
документа
Для создания в системе документа «Возврат поставщику», следует сначала заполнить в шапке все необходимые поля.системе документов «Возврат поставщику» или «Расходная накладная» следует в разделе «Расходные накладные» нажать кнопку «Добавить».
Кнопка «Добавить» в разделе «Расходные накладные»
Отобразится форма расходной накладной, которую следует заполнить. По умолчанию при добавлении документа установлен тип «Отгрузка». Для создания документов «Возврат поставщику» следует установить переключатель «Возврат» в правом верхнем углу формы.
Выбор типа расходной накладной
Номер документа генерируется автоматически при его создании. Поле «Дата» заполняется датой оформления документа возврата. В поле «Дата отправки» указывается дата отгрузки товара. По умолчанию заполняется текущей датой, доступно для редактирования. Поля «Поставщик» и «Плательщик» автоматически заполняются в соответствии с полями «Грузоотправитель» и «Грузополучатель», доступны для редактирования. При необходимости можно указать заранее созданный контракт с выбранным плательщиком в одноименном поле. В поле «Источник финансирования» обязательно должно быть указано значение источника.
Примечание. Если в поле «Источник финансирования» указано значение «Федеральный», то поле «Контракт» становится обязательным для заполнения, без этого будет невозможно добавить позицию в табличную часть.
В поле «Склад» необходимо выбрать значение из списка доступных пользователю складов. В поле «Ответственный» выбирается физическое лицо, ответственное за приемку отгрузку товара. Обычно им является ответственный по складу, поэтому система автоматически его подставит в поле значение из структуры склада. Однако при необходимости пользователь может выбрать другое физическое лицо из списка. В поле «Склад» необходимо выбрать значение из списка доступных пользователю складов. При необходимости можно указать заранее созданный контракт с выбранным плательщиком в одноименном поле. Поле «Добавить Поле «Добавить позицию» предназначено для подбора номенклатуры в табличную часть документа.
...
В табличной части документа необходимо внести количество возвращаемых экземпляров упаковок для выбранной номенклатуры. Система выведет доступный остаток и не позволит ввести значение больше, чем количество препарата, находящееся на складе.
В поле «НДС» указывается ставка НДС, по умолчанию указано значение «Без НДС». Поле доступно для редактирования, заполняется путем выбора нужного значения из выпадающего списка. После указания НДС значения полей «Цена без НДС» и «Сумма без НДС» будут рассчитаны автоматически. При изменении ставки НДС значения полей «без НДС» будут пересчитаны.
Остальная информация по препарату заполнится автоматически. Затем заполненный Затем заполненный документ следует сохранить следует сохранить и/или провести.
Для маркированных лекарственных препаратов
Создание в системе документов «Расходная накладная» аналогично, как и для немаркированных лекарственных препаратов. При формировании документа отобразится форма «Расходной накладной». Если грузоотправитель и грузополучатель являются медицинскими организациями, то при отгрузке формируется 471 схема. При выборе источника финансирования «Федеральный» заполнение поля «Контракт» необязательно.
Форма «Расходной накладной»
Для возврата маркированных ЛП необходимо выполнить ту же последовательность действий, что и для немаркированных. Отличие состоит в указании упаковок для добавленных позиций в табличной части документа. Для этого необходимо отсканировать упаковки для мдлпили выбрать их вручную при открытии позиции документа.
После корректного заполнения полей необходимо нажать кнопку «Провести», в МДЛП будет отправлена 415 схема.
Примечание. Если у получателя несколько МД, то откроется форма регистрации сведений об отгрузке ЛП со склада отправителя с типом операции «Возврат» или «Продажа». В ней необходимо указать место деятельности получателя, проверить информацию из шапки и выбрать упаковки для возврата/продажи. Затем необходимо нажать кнопку «Отправить в МДЛП».
Форма регистрации сведений об отгрузке ЛП со склада отправителя 415
Для регистрации сведений об отзыве отправителем переданных получателю ЛП следует открыть необходимый документ и отменить проводку. В МДЛП будут отправлены данные по схеме 251. Нельзя вернуть товар, если получатель успел его оприходовать.
Для регистрации сведений о возврате приостановленных лекарственных препаратов 417 схема следует во вкладке «Обмен МДЛП» нажать кнопку «Добавить» и выбрать пункт «Возврат приостановленных ЛП 417».
Выбор пункта «Возврат приостановленных ЛП 417»
В результате отобразится форма регистрации сведений о возврате приостановленных лекарственных препаратов 417, где необходимо заполнить поле «Место деятельности получателя». Также следует проверить информацию из шапки и выбрать упаковки для возврата. Затем необходимо нажать кнопку «Отправить в МДЛП».
Форма регистрации сведений о возврате приостановленных лекарственных препаратов 417
После успешной отправки схемы 417 необходимо провести документ нажав кнопку «Провести» на вкладке «Основные данные». Статус документа изменится на «Проведен».
При перемещении ЛП между своими местами деятельности необходимо выполнить следующее условие: грузоотправитель и грузополучатель должны относиться к одной организации, но к разным подразделениям. Для регистрации сведений о перемещении ЛП между различными адресами осуществления деятельности 431 схема следует во вкладке «Обмен МДЛП» нажать кнопку «Добавить» и выбрать пункт «Перемещение между местами деятельности организации 431».
Выбор пункта «Перемещение между местами деятельности организации 431»
В результате отобразится форма регистрации сведений о перемещении ЛП между различными адресами осуществления деятельности 431, где необходимо заполнить поле «Место деятельности получателя». Также следует проверить информацию из шапки и выбрать упаковки для перемещения. Затем необходимо нажать кнопку «Отправить в МДЛП».
Форма регистрации сведений о перемещении ЛП между различными адресами осуществления деятельности 431
После успешной отправки схемы 431 необходимо провести документ нажав кнопку «Провести» на вкладке «Основные данные». Статус документа изменится на «Проведен».
При отмене проводки будут отправляться сведения по схеме 250 «Операция отмены» , которая отменяет перемещение лекарственных препаратов между местами деятельности и маркированные препараты автоматически вернутся в оборот и на склад.
Для категории льготных аптек после заполнения настройки «Текущее подразделение» её значение будет автоматически заполняться в поле «Подразделение».
Форма документа «Расходная накладная»
Расходную накладную можно выгрузить в «Хранилище данных», нажав кнопку на форме «Расходные накладные». В левой части открывшегося документа выбрать «Выгрузка в хранилище документов» и нажать «Выгрузить». После чего отобразится текущая дата и время выгрузки документа.
Выгрузка расходной накладной в хранилище документов
Обмен документами
Возможность обмена документами доступна при условии, что на форме «Общие настройки» установлен флажок «Использовать обмен документами».
Для обмена документами между медицинскими организациями следует нажать кнопку на форме «Расходные накладные». В левой части открывшегося документа выбрать пункт «Обмен документами» и нажать кнопку «Выгрузить». После чего отобразится текущая дата и время выгрузки документа.
Выгрузка расходной накладной для обмена документами
Дальнейшая работа с документами осуществляется во вкладке «Обмен документами» формы «Приходные накладные».
Видеоинструкция по работе во вкладке «Расходные накладные»
View file name 7 Возврат поставщику.mp4 height 250