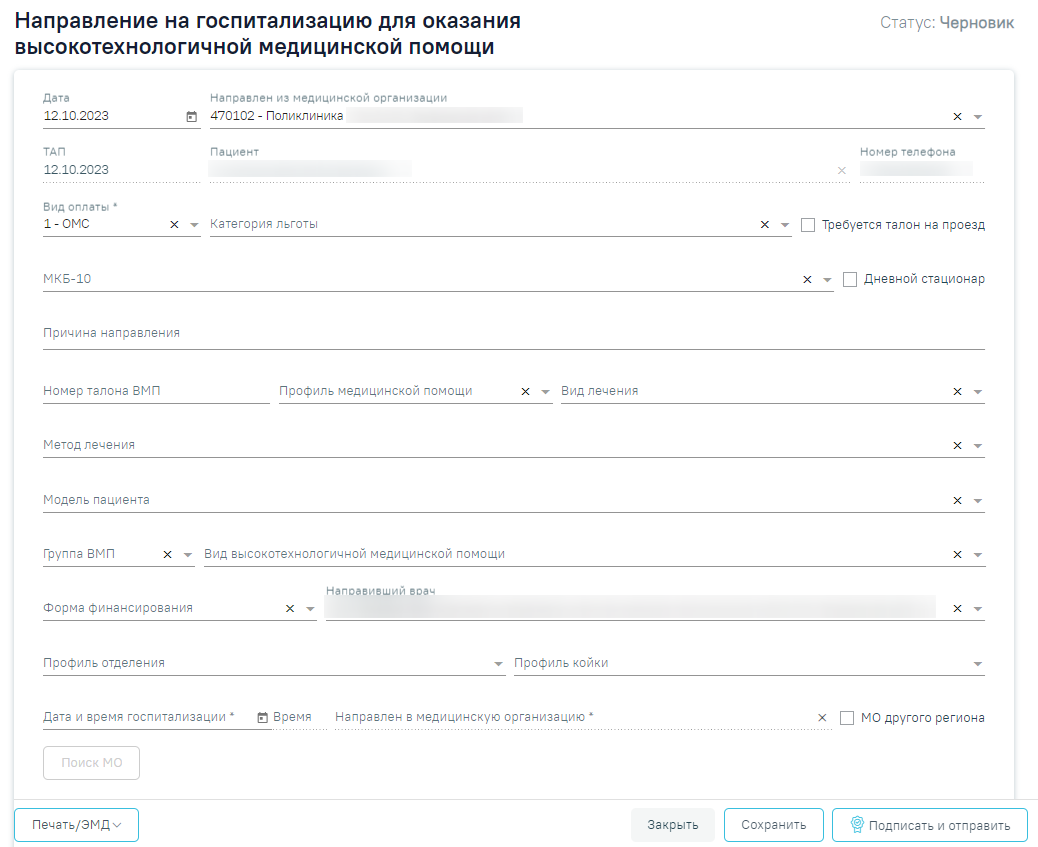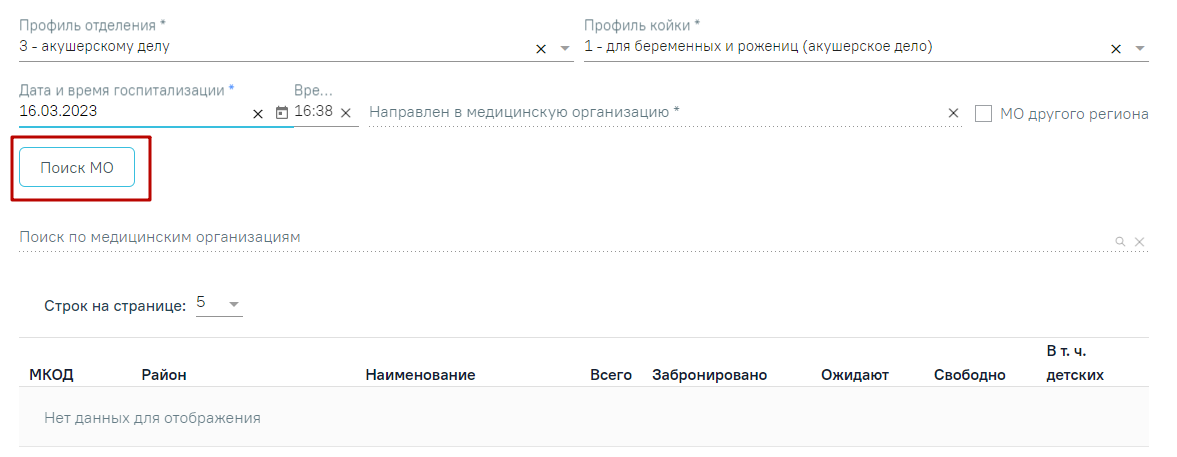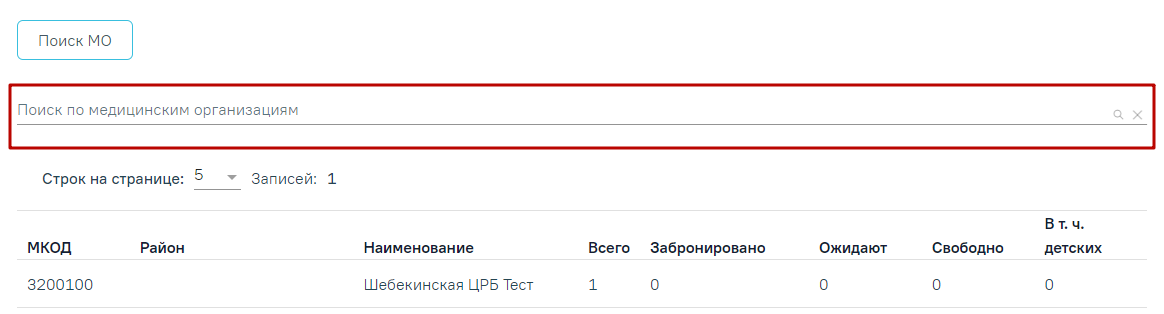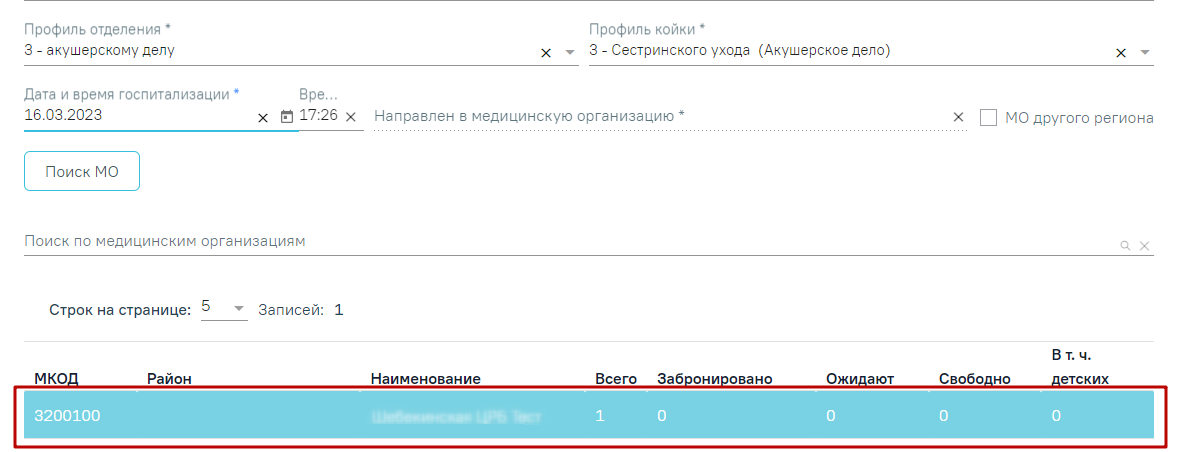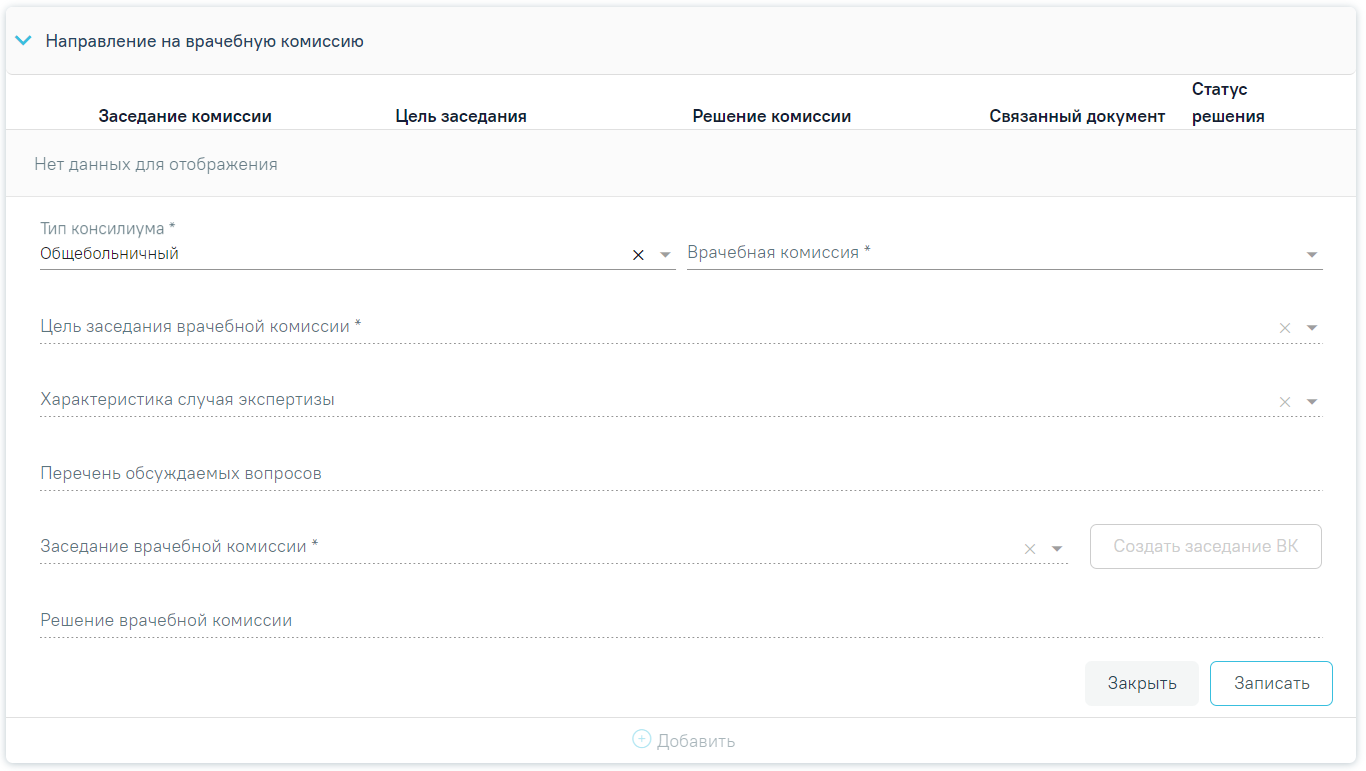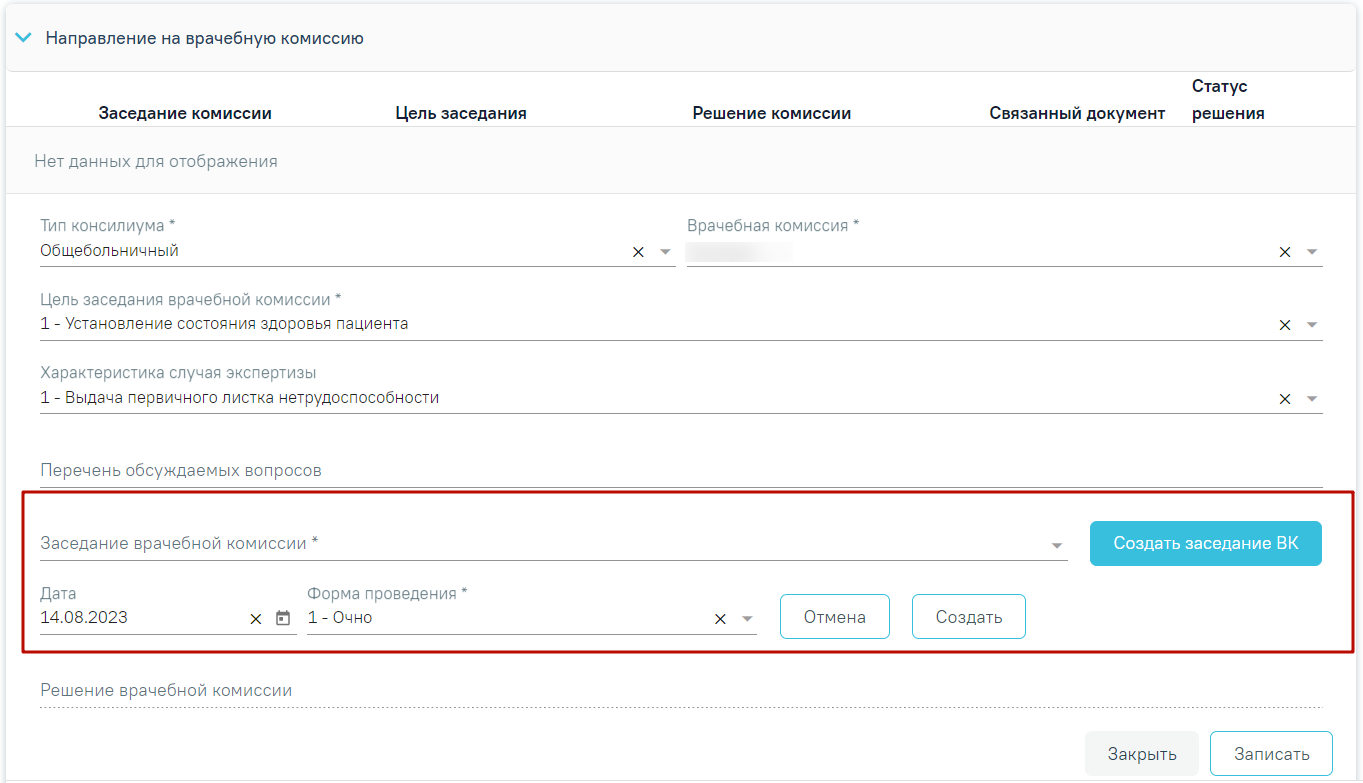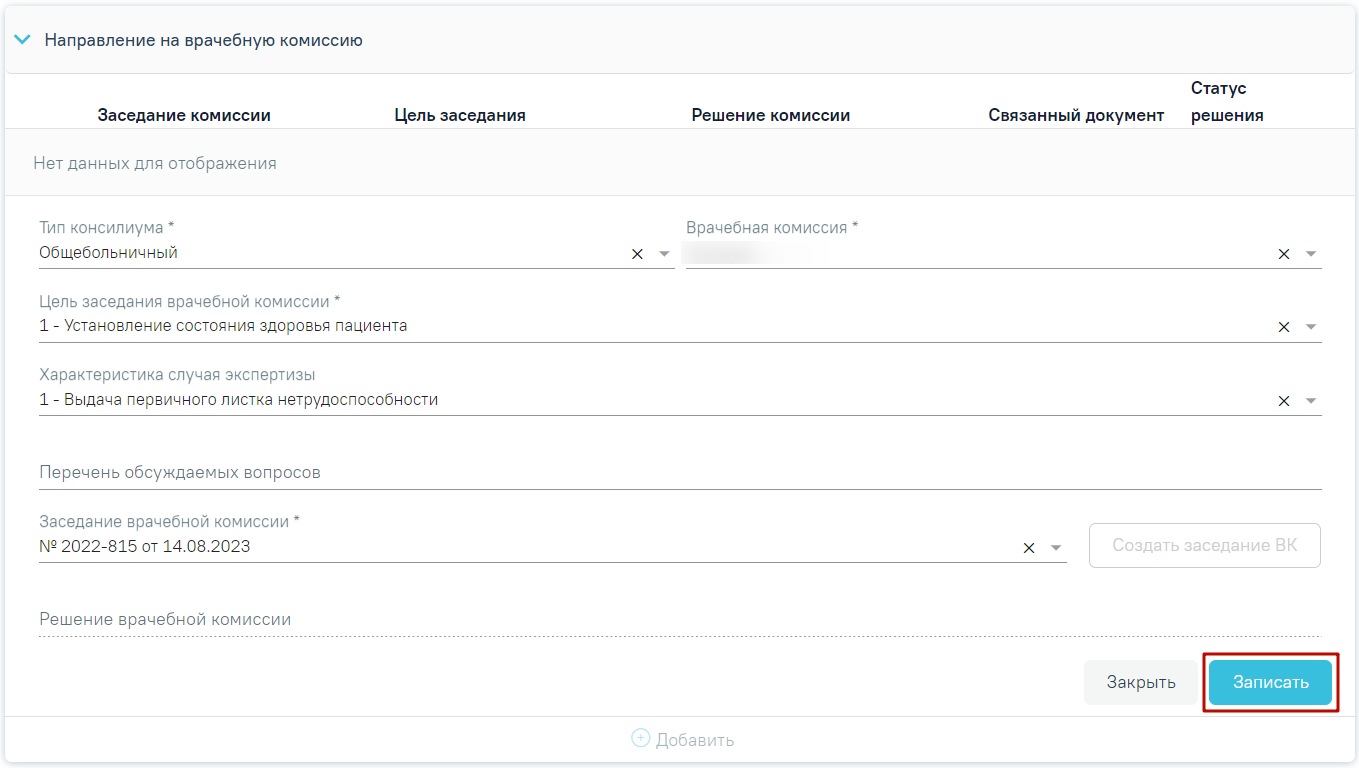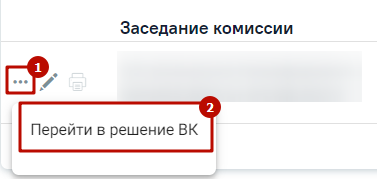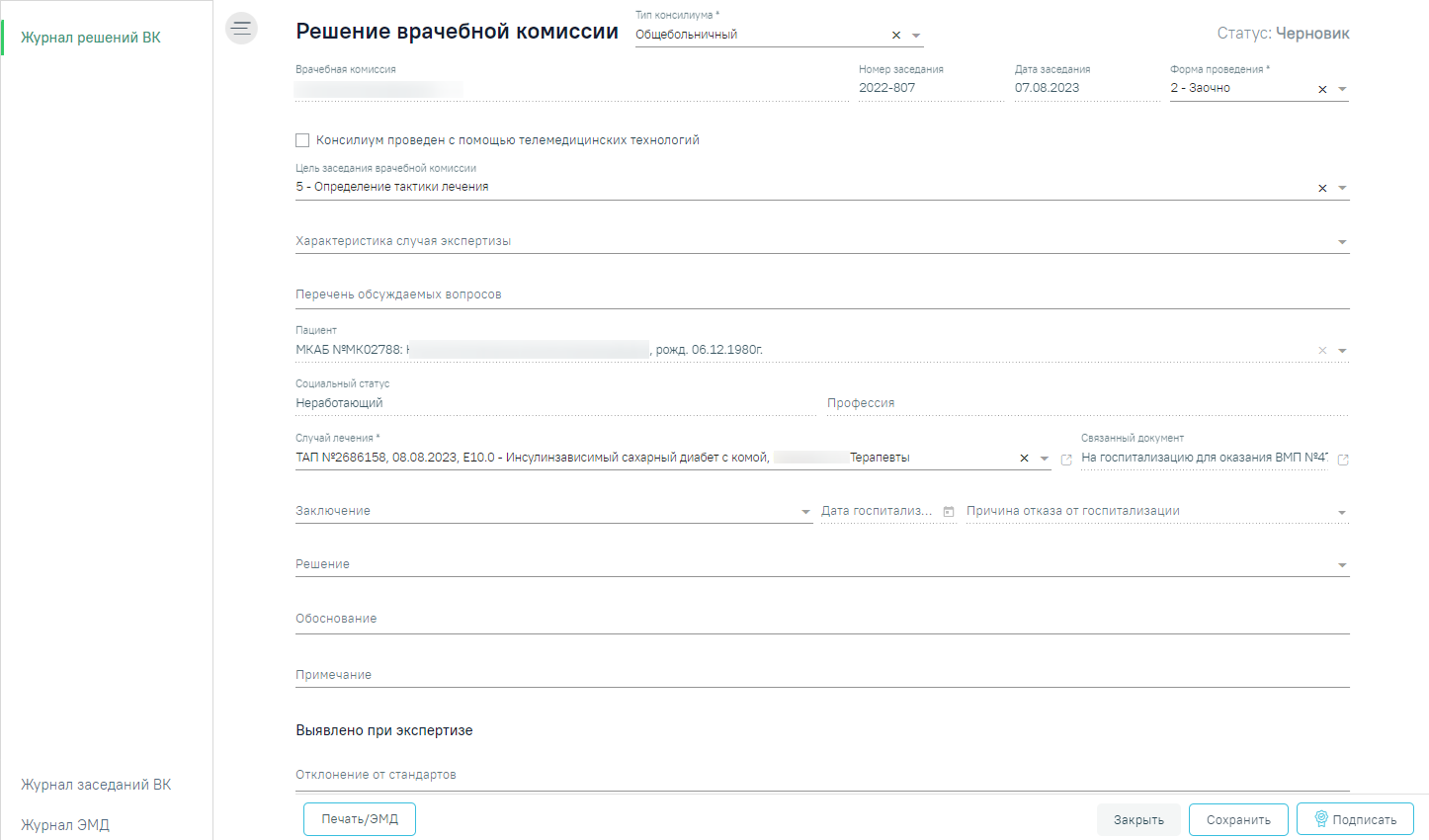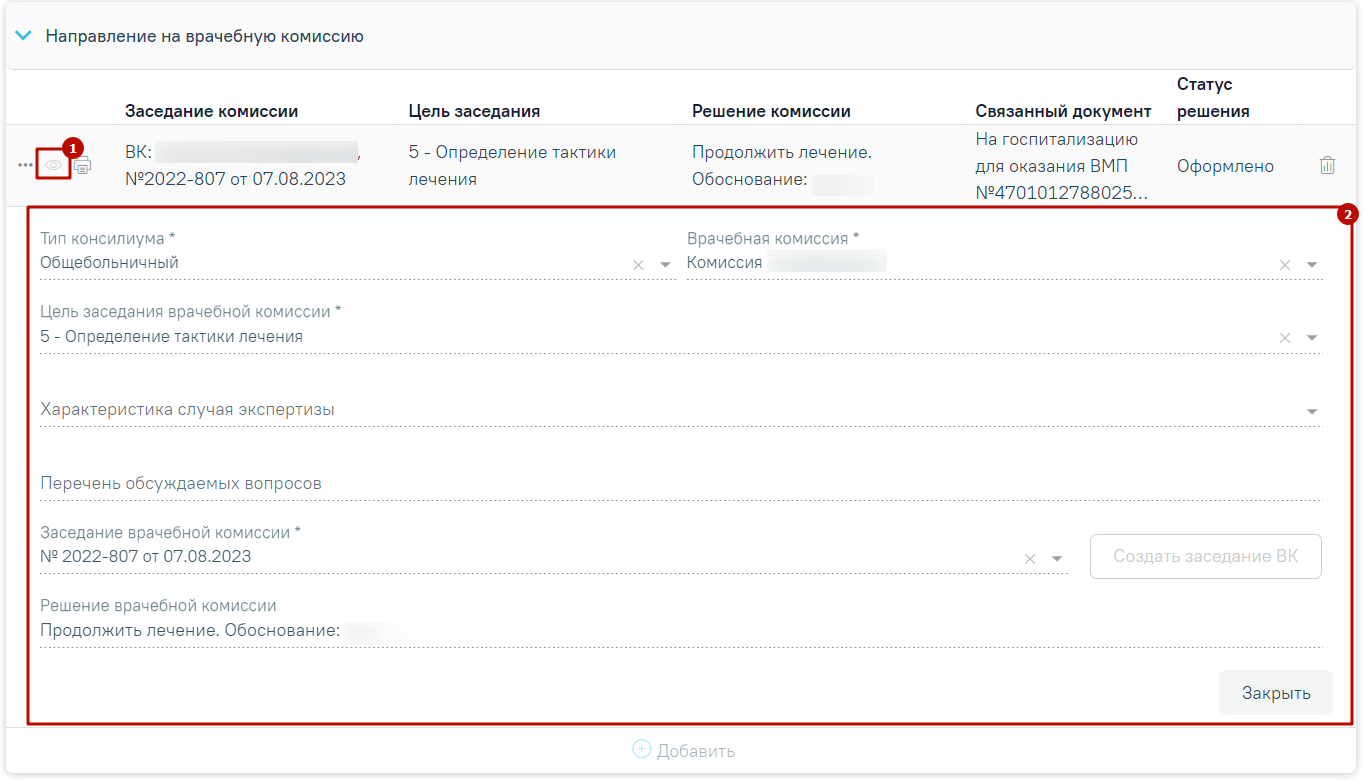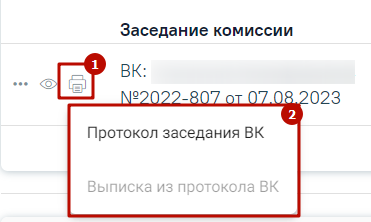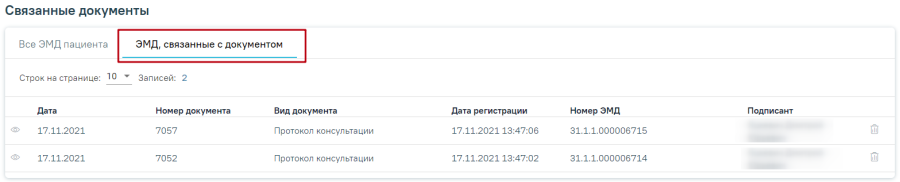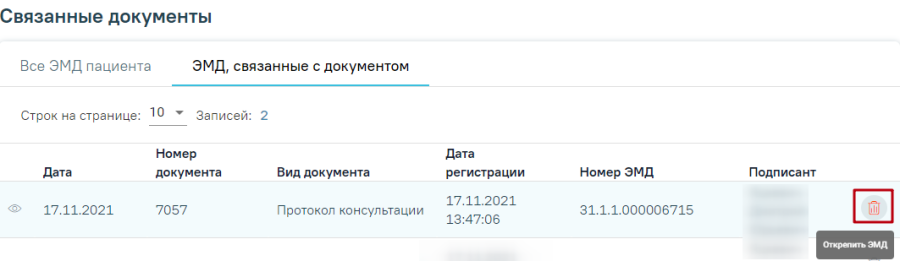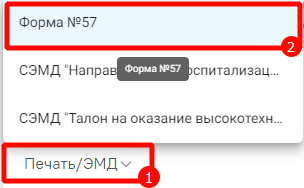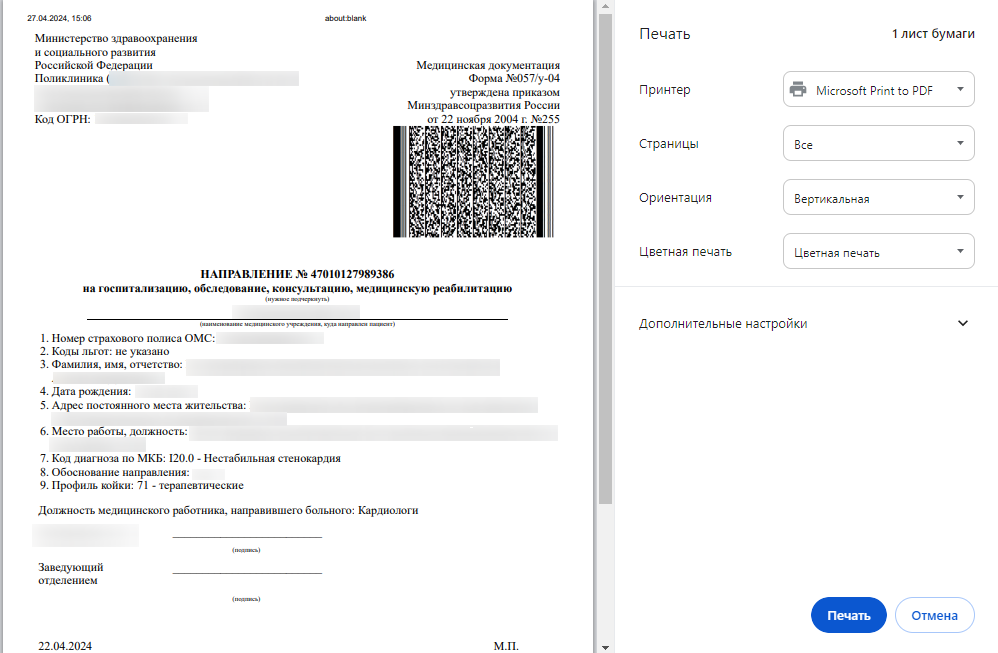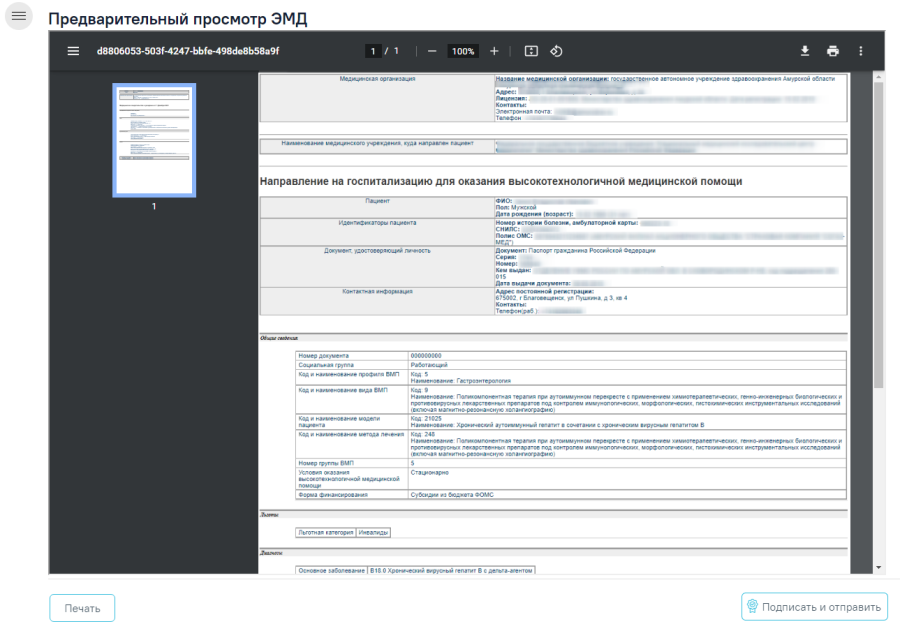| Оглавление |
|---|
Перейти на форму «Направление для оказания высокотехнологичной медицинской помощи» можно несколькими способами:
- Из блока «Журнал направлений»
- Из Журнала талонов пациента
Для формирования направление направления на госпитализацию для оказания высокотехнологичной медицинской помощи необходимо перейти в раздел «Журнал направлений» при помощи бокового меню, выбрать тип направления «Госпитализация для оказания ВМП» и нажать кнопку «Создать».
...
В результате осуществится переход на форму «Направление на госпитализацию для оказания высокотехнологичной медицинской помощи».
...
Форма «Направление на госпитализацию для оказания высокотехнологичной медицинской помощи»
...
- Поле «Дата» – по умолчанию заполняется текущей датой и доступно для редактирования путем ввода с клавиатуры или с помощью календаря. Дата направления не может быть больше текущей и меньше даты открытия ТАП/даты госпитализации для МКСБ.
- Поле «Направлен из медицинской организации» – заполняется выбором значения из справочника медицинских организаций. По умолчанию заполняется текущей МО, доступно для редактирования. Поле обязательно для заполнения.
- Поле «ТАП» – заполняется автоматически данными ТАП и недоступно для редактирования.
- Поле «Пациент» – заполняется автоматически ФИО пациента и недоступно для редактирования.
- Поле «Номер телефона» – заполняется автоматически из МКАБ пациента, недоступно для редактирования.
- Поле «Вид оплаты» – заполняется автоматически видом оплаты случая лечения, доступно для редактирования путем выбора значения из справочника. Поле обязательно для заполнения.
- Поле «Категория льготы» – заполняется выбором значения из справочника льгот пациента.
- Признак «Требуется талон на проезд» – по умолчанию флажок выключен.
- Поле «МКБ-10» – заполняется автоматически диагнозом случая лечения, доступно для редактирования путем выбора значения из справочника. Поле обязательно для заполнения.
- Признак «Дневной стационар» – по умолчанию флажок выключен.
- Поле «Причина направления» – заполняется вручную с клавиатуры, поле обязательно для заполнения.
- Поле «Номер талона ВМП» – заполняется вручную с клавиатуры, поле необязательно для заполнения.
- Поле «Профиль медицинской помощи» – заполняется выбором значения из справочника. Поле обязательно для заполнения. Доступные для выбора значения зависят от выбранных значений в полях «МКБ-10», «Модель пациента», «Вид лечения», «Метод лечения», «Группа ВМП».
- Поле «Модель пациента» – заполняется выбором значения из справочника. Поле обязательно для заполнения. Доступные для выбора значения зависят от выбранных значений в полях «МКБ-10», «Профиль медицинской помощи», «Вид лечения», «Метод лечения», «Группа ВМП».
- Поле «Вид лечения» – заполняется выбором значения из справочника. Поле обязательно для заполнения. Доступные для выбора значения зависят от выбранных значений в полях «МКБ-10», «Профиль медицинской помощи», «Модель пациента», «Метод лечения», «Группа ВМП».
- Поле «Метод лечения» – заполняется выбором значения из справочника. Поле необязательно для заполнения. Доступные для выбора значения зависят от выбранных значений в полях «МКБ-10», «Профиль медицинской помощи», «Вид лечения», «Модель пациента», «Группа ВМП».
- Поле «Группа ВМП» – заполняется выбором значения из справочника. Поле необязательно для заполнения. Доступные для выбора значения зависят от выбранных значений в полях «МКБ-10», «Профиль медицинской помощи», «Вид лечения», «Модель пациента», «Метод лечения».
- Поле «Вид высокотехнологичной медицинской помощи» – заполняется выбором значения из справочника. Поле необязательно для заполнения. Доступные для выбора значения зависят от выбранных значений в полях «МКБ-10», «Профиль медицинской помощи», «Вид лечения», «Модель пациента», «Метод лечения», «Группа ВМП».
- Поле «Форма финансирования» – заполняется путем выбора значения из справочника, поле обязательно для заполнения.
- Поле «Направивший врач» – поле выбора из справочника медицинского персонала, заполняется автоматически данными текущего пользователя, доступно для редактирования. Поле обязательно для заполнения.
- Поле «Профиль отделения» – поле выбора значения из справочника, поле обязательно для заполнения.
- Поле «Профиль койки» – поле выбора значения из справочника, поле обязательно для заполнения.
- Поле «Дата и время госпитализации» – заполняется вручную или с помощью календаря, поле обязательно для заполнения.
- Поле «Направлен в медицинскую организацию» – поле выбора из справочника медицинских организаций, поле обязательно для заполнения.
- Признак «МО другого региона» – по умолчанию флажок выключен, при включенном флажке в поле «Направлен в медицинскую организацию» отображаются медицинские организации другого региона.
Блок «Связанные документы» становится доступен после нажатия кнопки «Сохранить». На вкладке «Все ЭМД пациента» отображается список всех имеющихся у пациента ЭМД, которые не прикреплены к данному направлению.
...
Если в поле «МКБ-10» указан диагноз, по которому не предусмотрено оказание ВМП, то поля «Профиль медицинской помощи», «Вид лечения», «Метод лечения», «Модель пациента», «Группа ВМП» и «Вид высокотехнологичной медицинской помощи» будут недоступны для редактирования, а также отобразится сообщение об ошибке.
Сообщение об ошибке
Если признак «МО другого региона» не установлен, после заполнения полей «Профиль отделения», «Профиль койки» и «Дата и время госпитализации» становится доступной кнопка «Поиск МО». При включенной системной настройке «Взаимодействие с СУПП» в таблице будет отображаться информация о койках, в которых необходимо выбрать выделенную койку в медицинском учреждении.
При установленном флажке «Дневной стационар» поиск МО осуществляется в соответствии с данным флажком, то есть отобразятся медицинские организации с типом «Дневной стационар». Если флажок «Дневной стационар» снят, то поиск осуществляется по всем типам учреждений.
Кнопка «Поиск МО»
При нажатии кнопки «Поиск МО» отобразится информация по состоянию коечного фонда по выбранному профилю отделения в текущем регионе со следующими данными:
- «МКОД» – отображается MCOD организации.
- «Район» – отображается регион медицинской организации.
- «Наименование» – отображается наименование медицинской организации.
- «Всего» – отображается общее количество коек, указанного профиля в поле «Профиль койки» на дату, указанную в поле «Дата и время госпитализации».
- «Забронировано» – отображается общее количество коек (очередей в статусе «Подтверждена»), указанного профиля в поле «Профиль койки» на дату, указанную в поле «Дата и время госпитализации».
- «Ожидают» – отображается общее количество коек (очередей в статусе «Новая»), указанного профиля в поле «Профиль койки» на дату, указанную в поле «Дата и время госпитализации».
- «Свободно» – отображается общее количество свободных коек, указанного профиля в поле «Профиль койки» на дату, указанную в поле «Дата и время госпитализации».
- «Смеш.» – отображается количество свободных коек с признаком «Смешанные», указанного профиля в поле «Профиль койки» на дату, указанную в поле «Дата и время госпитализации».
- «Муж.» – отображается количество свободных коек с признаком «Мужская», указанного профиля в поле «Профиль койки» на дату, указанную в поле «Дата и время госпитализации».
- «Жен.» – отображается количество свободных коек с признаком «Женская», указанного профиля в поле «Профиль койки» на дату, указанную в поле «Дата и время госпитализации».
- «Дет.» – отображается количество свободных коек с признаком «Детская», указанного профиля в поле «Профиль койки» на дату, указанную в поле «Дата и время госпитализации».
Если список с найденными МО содержит хотя бы одну запись, становится активно поле «Поиск по медицинским организациям». Если данных нет, то строка поиска неактивна. С помощью поля «Поиск по медицинским организациям» можно осуществлять поиск МО, для этого в поле необходимо ввести МКОД или наименование медицинской организации.
Поле «Поиск по медицинским организациям»
Медицинская организация выбирается двойным нажатием левой кнопки мыши по строке в списке найденных организаций.
Выбранная медицинская организация
В результате выполнения действия выбранная медицинская организация отобразится в поле «Направлен в медицинскую организацию». Кнопка «Поиск МО» станет неактивной.
Заполненное поле «Направлен в медицинскую организацию»
При редактировании полей «Профиль отделения», «Профиль койки» и «Дата и время госпитализации» поле «Направлен в медицинскую организацию» будет очищено. Кнопка «Поиск МО» станет активна.
| Выборка |
|---|
Блок «Направление на врачебную комиссию» становится доступным для редактирования после нажатия кнопки «Сохранить». Для раскрытия блока необходимо нажать кнопку . Блок «Направление на врачебную комиссию» В результате отобразятся следующие поля для заполнения:
Создание заседания ВК Поле «Дата» заполняется путём выбора даты из календаря или вводится вручную с клавиатуры, по умолчанию поле заполнено текущей датой. Поле «Форма проведения» заполняется путём выбора нужного значения из выпадающего списка, по умолчанию поле заполнено значением «1 – Очно». После заполнения полей следует нажать кнопку «Создать». В результате отобразится сообщение об успешном создании врачебной комиссии. Для отмены действия следует нажать кнопку «Отмена». Сообщение об успешном создании ВК После заполнения поля «Заседание врачебной комиссии» следует нажать кнопку «Записать». Кнопка «Записать» В результате отобразится сообщение об успешном создании решения ВК и созданное решение отобразится в списке решений ВК по текущему случаю в виде таблицы со следующими столбцами. Сообщение об успешном создании решения ВК Отображение решения ВК
Если по выбранному ресурсу ведется расписание, то кроме добавления пациента в заседание осуществится запись пациента на выбранный ресурс. При нажатии кнопки отображается действие «Перейти в решение ВК», при выборе которого в новой вкладке откроется форма «Решение врачебной комиссии». Действие доступно для решений в статусе «Черновик», «Оформлено» и «Подписано». Добавить можно только одно решение ВК. Дополнительные действия Форма «Решение врачебной комиссии» После подписания решение ВК будет доступно только для просмотра, а также поле «Решение врачебной комиссии» будет заполнено следующими данными: заключение, результаты голосования и обоснование. При нажатии кнопки отобразятся заполненные поля с информацией о решении ВК доступные только для просмотра. Просмотр информации о решении ВК Чтобы закрыть отображающиеся поля следует нажать кнопку «Закрыть». Сообщение об успешном удалении связи решения ВК При нажатии кнопки отображается список доступных печатных форм. Кнопка доступна для решений ВК в статусе «Оформлено» или «Подписано». Список печатных форм |
| Включить выборку | ||||||
|---|---|---|---|---|---|---|
|
В случае если в направлении отсутствуют связанные документы, то при подписании направления отобразится сообщение об ошибке формирования СЭМД. Направление при этом будет подписано и примет статус «Выписано».
Сообщение об ошибке формирования СЭМД при отсутствии связанных документов
- Кнопка «Сохранить» – выполняется сохранение изменений на форме. Для сохранения направления необходимо обязательное наличие заполненных полей «ТАП» и «Пациент»
Вкладка «Все ЭМД пациента» содержит панель фильтрации по следующим полям:
- Поле «Номер документа / Номер ЭМД» – осуществляется поиск по номеру документа или номеру ЭМД.
- Поле «Вид документа» – осуществляется поиск по виду документа.
- Поле «Подписант» – осуществляется поиск по ФИО лица, заверившего документ, заполняется выбором значения из справочника медицинского персонала.
- Поле «Дата создания документа» – осуществляется поиск по периоду создания документа.
- Признак «По случаю лечения» – следует установить флажок для отображения ЭМД в рамках текущего случая лечения.
Для поиска ЭМД следует нажать кнопку «Найти». Чтобы очистить панель фильтрации следует нажать кнопку «Очистить». Для записей таблицы доступны действия: «Просмотр» (Рисунок 340) и «Прикрепить ЭМД» (Рисунок 341). При нажатии кнопки «Прикрепить ЭМД» ЭМД будет удален из списка во вкладке «Все ЭМД пациента» и добавлен в таблицу во вкладке «ЭМД, связанные с документом».
Кнопка «Просмотр»
Кнопка «Прикрепить»
На вкладке «ЭМД, связанные с документом» отображается список всех ЭМД пациента, привязанных к данному направлению. Вкладка «ЭМД, связанные с документом» содержит таблицу со следующими столбцами:
- «Дата» – отображается дата создания документа.
- «Номер документа» – отображается номер документа.
- «Вид документа» – отображается вид документа.
- «Дата регистрации» – дата регистрации в РЭМД документа.
- «Номер ЭМД» – отображается регистрационный номер документа.
- «Подписант» – отображается ФИО подписанта документа.
Вкладка «ЭМД, связанные с документом»
Для записей таблицы доступны действия: «Просмотр» и «Открепить ЭМД». При нажатии кнопки «Открепить ЭМД» ЭМД будет удален из списка во вкладке «ЭМД, связанные с документом» и добавлен в таблицу во вкладке «Все ЭМД пациента».
Кнопка «Открепить ЭМД»
- Кнопка «Сохранить» – выполняется сохранение изменений на форме с проверкой заполнения обязательных полей.
- Кнопка «Закрыть» – осуществляет возврат к модулю «Случай лечения» раздел «Журнал направлений» без сохранения внесенных данных.
- Кнопка «Подписать и отправить» – осуществляет формирование, подпись и отправку СЭМД «Направление на госпитализацию для оказания ВМП» в РЭМД.
- Кнопка «Снять подпись» – осуществляет удаление всех подписей с документа и перевод в начальный статус. Кнопка становится доступна после нажатия кнопки «Подписать и отправить». Кнопка «Снять подпись» доступна при наличии роли «Отмена подписи».
- Кнопка «Печать/ЭМД» – осуществляет открытие меню для выбора и вызова формы предварительного просмотра документа.
Формирование СЭМД «Направление на После подписания направления на госпитализацию для оказания высокотехнологичной медицинской помощи» осуществляется нажатием кнопки «Подписать и отправить» и выбора пункта меню «РЭМД» на форме направления или форме предварительного просмотра ЭМД, открываемой по кнопке «Печать/ЭМД» – «СЭМД "Направление помощи его можно распечатать. Для этого следует нажать кнопку «Печать/ЭМД» - «Форма №57».
Печать направления по форме №57
В новой вкладке браузера откроется печатная форма документа «Направление на госпитализацию для оказания высокотехнологичной медицинской помощи"»помощи». Для печати следует нажать кнопку «Печать».
Печатная форма документа
Подписание и отправка СЭМД «Направление на госпитализацию для оказания ВМП» в РЭМД
...
высокотехнологичной медицинской помощи»
Формирование СЭМД «Направление на госпитализацию для оказания высокотехнологичной медицинской помощи»
| Включить страницу | ||
|---|---|---|
|
...
|
...
Форма предварительного просмотра ЭМД
...
|
Формирование СЭМД «Талон на оказание высокотехнологичной медицинской помощи»
| Включить страницу | ||||
|---|---|---|---|---|
|