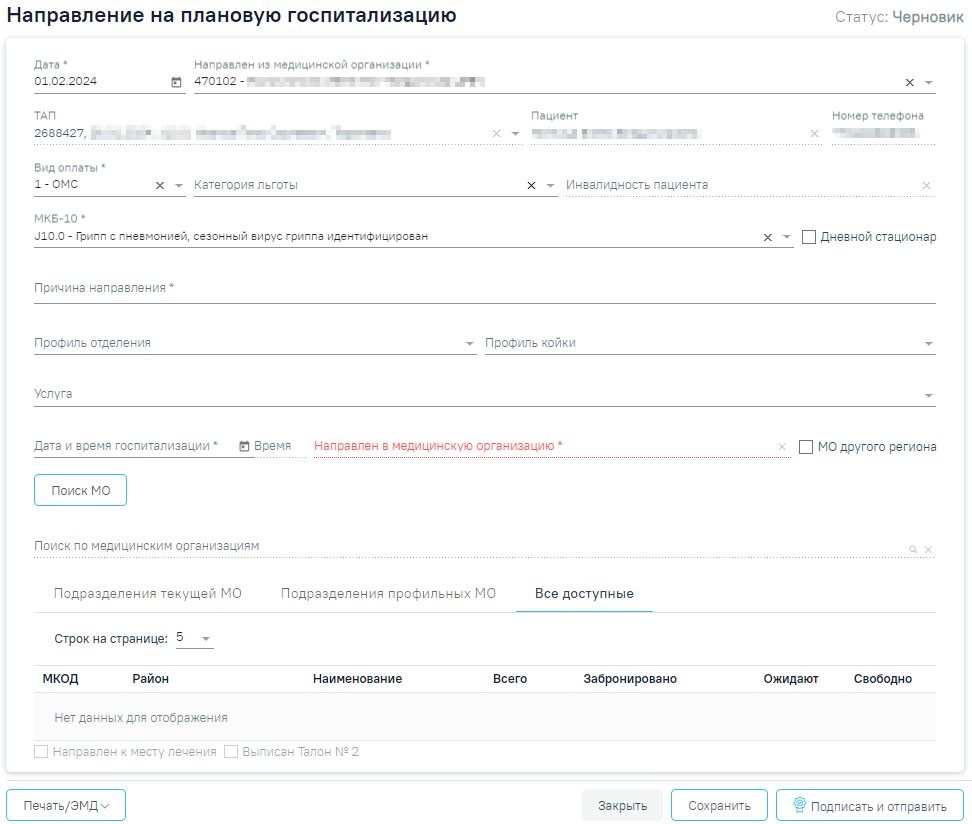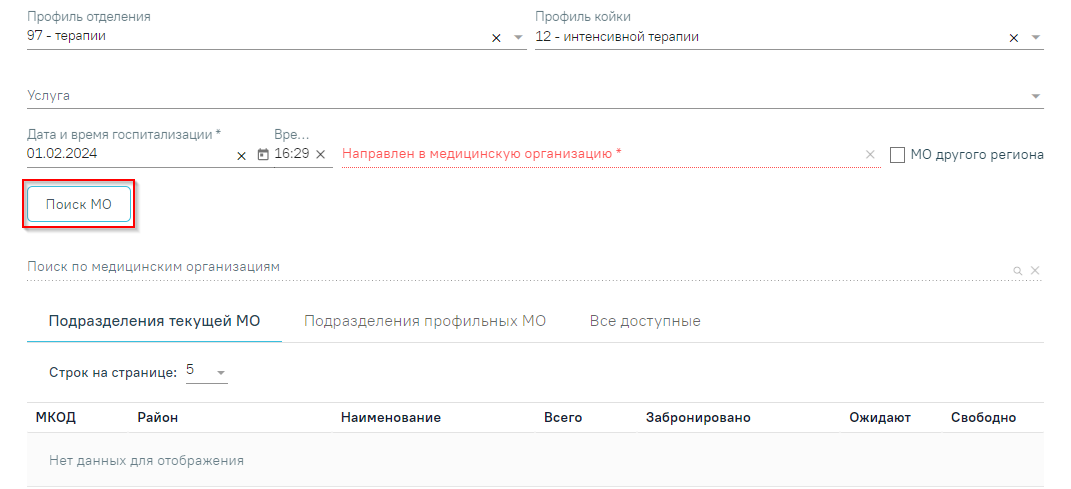...
- Из блока «Журнал направлений»
- Из Журнала пациентов стационараИз Журнала талонов пациента
Для создания направления на плановую госпитализацию необходимо выбрать тип направления «Плановая госпитализация». На экране отобразится форма «Направление на плановую госпитализацию» в статусе «Черновик».
Направление на плановую госпитализацию
...
Поле «Услуга» заполняется выбором значения из справочника. Необходимо ввести наименование услуги, комплекса услуг или её часть в строку и выбрать нужный вариант из выпадающего списка.
Поле «Проведена консультация в центре медико-социальной поддержки беременных женщин, оказавшихся в трудной жизненной ситуации, или в кабинетах медико-социальной помощи» доступно для заполнения, если в поле «Услуга» выбрано одно из значений: A16.20.037 - Искусственное прерывание беременности (аборт), B03.001.005 - Комплексная услуга по медикаментозному прерыванию беременности. Заполняется путём установки флажка.
Поле «Инвалидность пациента» предзаполняется значением актуальной записи об инвалидности из МКАБ пациента, поле недоступно для редактирования.
...
Поле «Направивший врач» заполняется автоматически, если направление создает пользователь с ролью «Врач», но при необходимости его можно изменить, выбрав нужную запись из выпадающего списка, открываемого щелчком мыши по нему. При вводе врача вручную будет отображен список всех должностей врача в подразделениях.
Поле «МКБ-10» может быть заполнено автоматически, если диагноз указан в карте диспансеризации в разделе «Диагнозы».
При госпитализации пациента на дневной стационар следует установить флажок .
Поля «Дата и время госпитализации» заполняются выбором нужной даты из выпадающего календаря, появляющегося при установке курсора в поле. Поле «Время» заполняется вручную.
В полях «Профиль отделения», «Профиль койки» и «Направлен в медицинскую организацию» указываются профиль отделения, койки и медицинская организация, куда направляют пациента.
Для ввода медицинской организации другого региона следует установить флажок . Поле «Направлен в медицинскую организацию» заполняется выбором требуемой организации из выпадающего списка, открываемого щелчком мыши по нему. Для быстрого поиска введите МКОД или наименование учреждения в строку поиска.
...
Если признак «МО другого региона» не установлен, то на форме доступна кнопка «Поиск МО». При включенной системной настройке «Взаимодействие с СУПП» в таблице будет отображаться информация о койках, в которых необходимо выбрать выделенную койку в медицинском учреждении. При установленном флажке «Дневной стационар» поиск МО осуществляется в соответствии с данным флажком, то есть отобразятся медицинские организации с типом «Дневной стационар». Если флажок «Дневной стационар» снят, то поиск осуществляется по всем типам учреждений.
Кнопка «Поиск МО»
В случае если поле «Дата и время госпитализации» не заполнено, то при нажатии на кнопку «Поиск МО» отобразится сообщение об ошибке.
...
Дальнейшая работа с направлением на госпитализацию в другую медицинскую организацию аналогична работе с направлением на диагностические исследования и лабораторные исследования.
Для направлений в статусе «Черновик» и «Выписано» доступна возможность записать пациента на приём.
Для направлений в статусе «Выписано» в блоке «Запись на прием» выбор учреждения, выполняемый на первом шаге, осуществляется автоматически на основе учреждения, указанного в поле «Направлен в медицинскую организацию» и недоступен для редактирования. А также выбор специализации, выполняемый на втором шаге, осуществляется автоматически на основе специализации, указанной в поле «Специальность» и недоступно для редактирования.
Для того чтобы записать пациента на приём следует нажать кнопку «Записать на прием» в результате отобразится форма записи на приём.
Форма записи на прием
Запись на приём производится в несколько шагов: выбор учреждения, выбор специализации, выбор врача/кабинета/оборудования (в зависимости от цели направления), выбор времени и подтверждение записи. Выбор учреждения, выполняемый на первом шаге, осуществляется автоматически на основе учреждения, указанного в поле «Направлен в медицинскую организацию» и доступен для редактирования.
Выбор специализации выполняется на втором шаге. Для быстрого поиска специализации следует ввести наименование специализации.
Выбор специализации
При выборе врача на 3 шаге имеется возможность отобразить только свободные дни в расписании. Для этого следует установить флажок в поле «Показать только свободные дни».
Установка флажка «Показать только свободные дни»
Для записи на прием доступно для выбора расписание как врача, так и кабинета.
Выбор врача или кабинета
Для подтверждения записи на прием следует нажать кнопку «Сохранить» или «Записать», в зависимости от статуса направления. Для направления в статусе «Черновик» на форме «Запись на прием» отображается кнопка «Сохранить». Для направления в статусе «Выписано» на форме «Запись на прием» отображается кнопка «Записать».
Кнопка «Записать»
После подтверждения записи пациент будет записан на приём, информация о записи отобразится на странице «Направление на диагностические исследования» в блоке «Информация о записи на прием».
Блок «Запись на прием»
В блоке «Информация о записи на прием» отображается следующая информация:
- В поле «Пациент» отображается ФИО пациента.
- В поле «Дата рождения» отображается дата рождения пациента.
- В поле «Номер полиса ОМС» отображается номер полиса ОМС.
- В поле «Куда» отображается наименование и адрес МО.
- В поле «Ресурс» отображается ФИО врача или наименование ресурса, а также специальность.
- В поле «Дата приема» отображается дата и время записи на прием.
- В поле «Тип приема» отображается тип приема пациента.
- В поле «Сложность» отображается сложность приёма пациента.
- В поле «Комментарий» отображается дополнительная информация приёма пациента.
- В поле «CITO» отображается признак срочности приёма пациента.
Для отмены записи необходимо нажать кнопку «Удалить запись».
Кнопка «Отменить запись»
Для изменения данных о записи следует нажать кнопку «Изменить запись».
Кнопка «Изменить запись»
Для направлений с оформленной записью на приём в статусе «Выписано» отображается иконка . При наведении на иконку отображается информация о статусе отправки в сервис госпитализации. Статус может принимать следующие значения:
- «Успешно отправлено в очередь госпитализации».
- «Произошла ошибка при отправке в очередь госпитализации».
Отображение статуса отправки в сервис госпитализации
Для того чтобы распечатать талон записи на прием следует нажать кнопку «Распечатать талон». Отобразится печатная форма талона записи на прием.
Печатная форма талона записи на прием
Если на момент выписки направления нет свободных ячеек для выбранного ресурса, то в строке с ресурсом отображается кнопка «Добавить в лист ожидания».
Добавление в лист ожидания
При нажатии кнопки «Добавить в лист ожидания» отображается сообщение об успешном добавлении записи в лист ожидания, а также на форме направления отобразится информация о записи в лист ожидания.
Сообщение об успешном выполнении операции
В блоке «Информация о записи в лист ожидания» отображается следующая информация:
- В поле «Пациент» отображается ФИО пациента.
- В поле «Куда» отображается наименование и адрес МО.
- В поле «Врач» отображается ФИО врача или наименование ресурса, а также специальность.
Блок «Информация о записи в лист ожидания»
При нажатии кнопки «Отменить запись» отображается блок «Отмена записи в лист ожидания».
В блоке «Отмена записи в лист ожидания» доступны для заполнения следующие поля:
- «Причина отмены записи» – заполняется путем выбора значения из справочника. Поле обязательно для заполнения.
- «Примечание» – заполняется вручную с клавиатуры. Поле обязательно для заполнения, если в поле «Причина отмены записи» выбраны значения «7 – Отказ от предложенных вариантов» или «8 – Другое».
Блок «Отмена записи в лист ожидания»
При нажатии кнопки «Сохранить» запись в лист ожидания будет отменена, отобразится сообщение об успешном выполнении операции и блок «Отмена записи в лист ожидания» будет скрыт.
При включенной системной настройке «Не переводить ЛО в Создан с отменой посещения» после отмены записи, созданной на основании листа ожидания, лист ожидания автоматически примет статус «Обработана» и отмена записи в лист ожидания в направлении будет недоступна. При попытке отменить запись отобразится соответствующее сообщение об ошибке.
Сообщение об ошибке
Для направления в статусе «Выписано» доступна возможность снятия подписи с помощью кнопки «Снять подпись». Кнопка «Снять подпись» доступна при наличии роли «Отмена подписи».
...