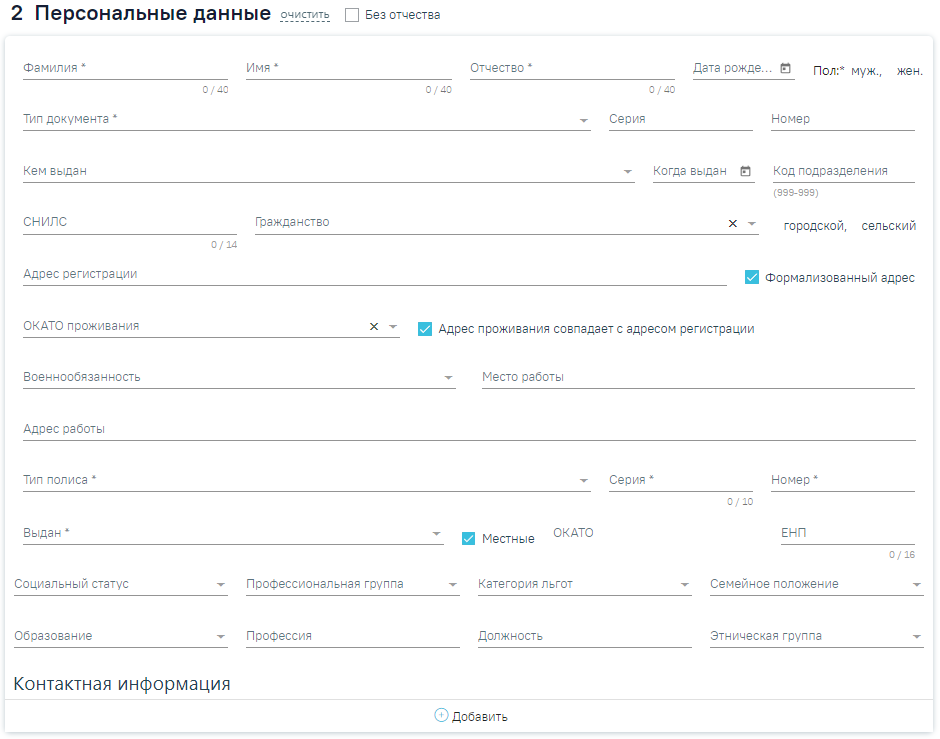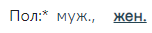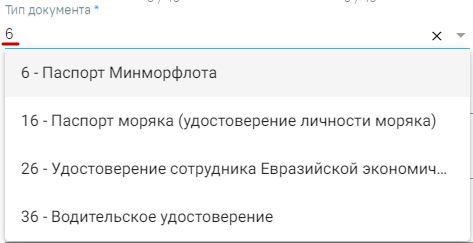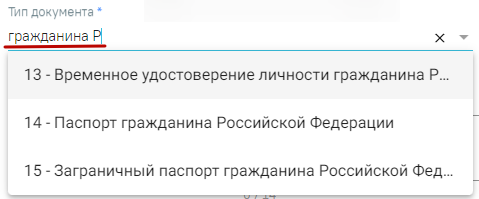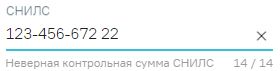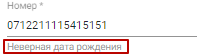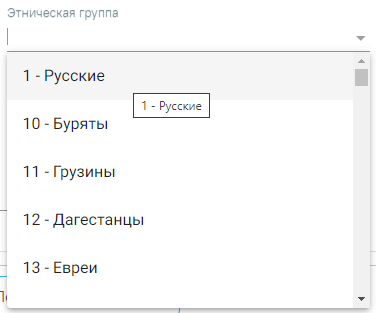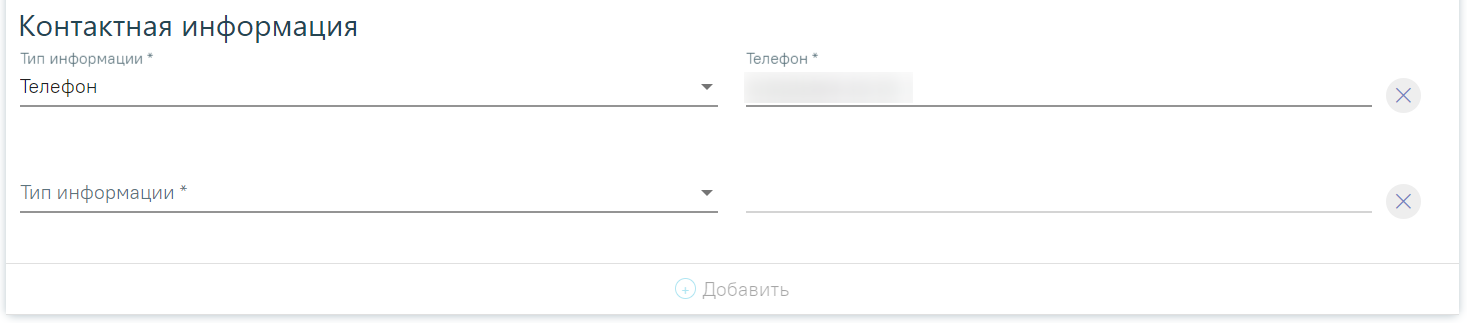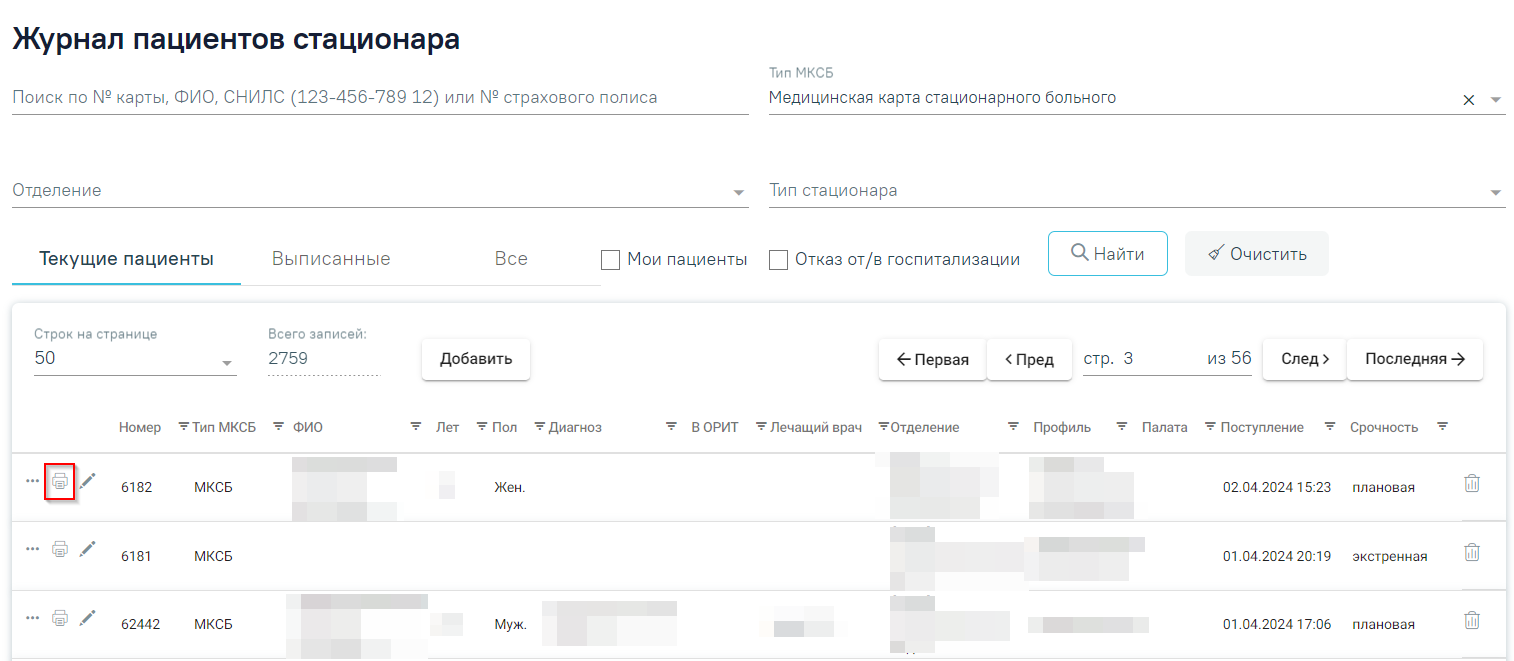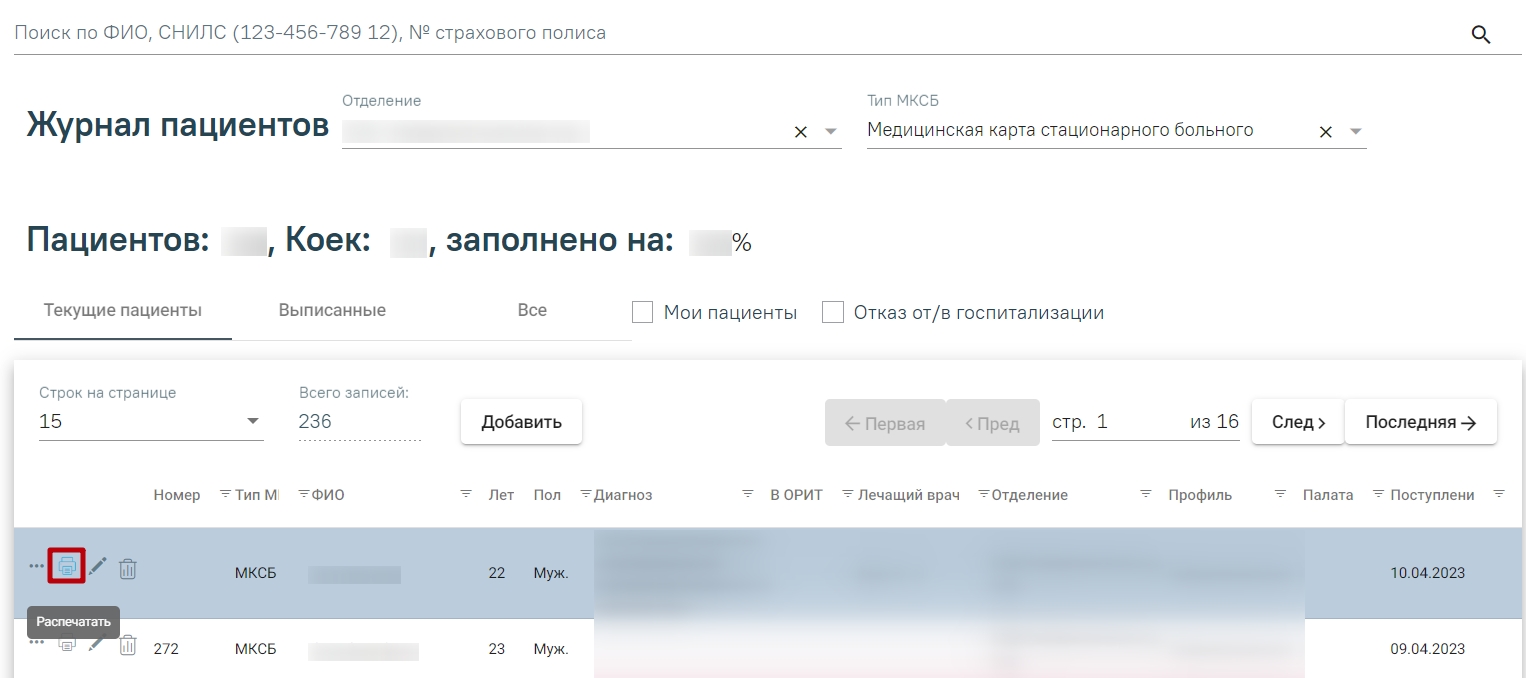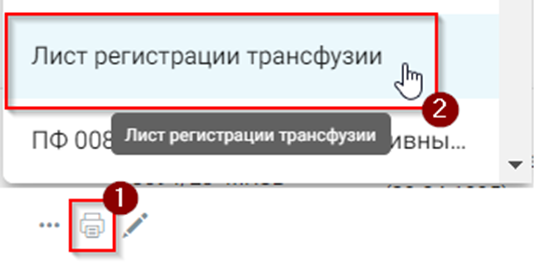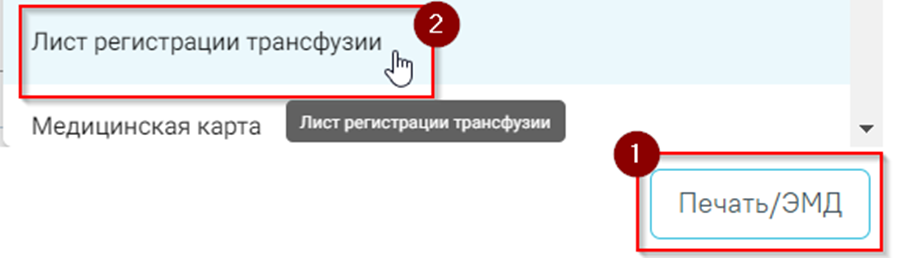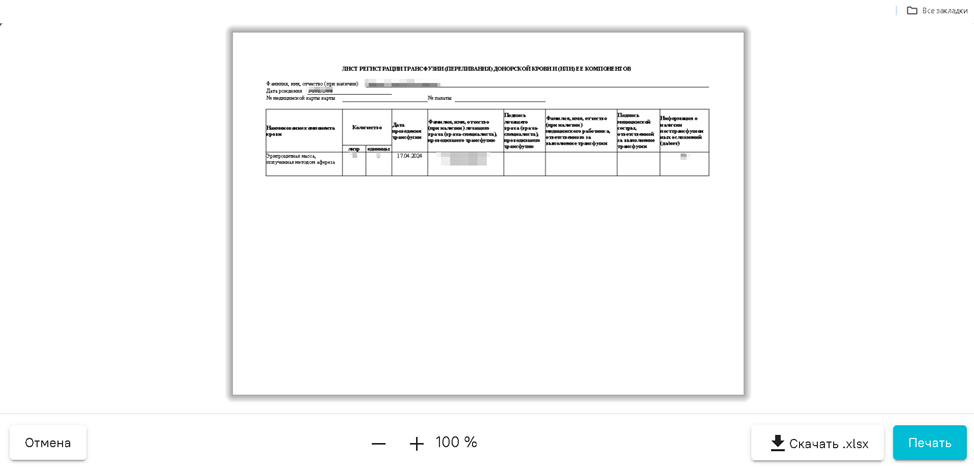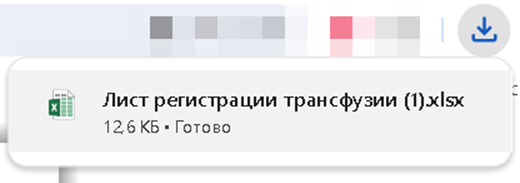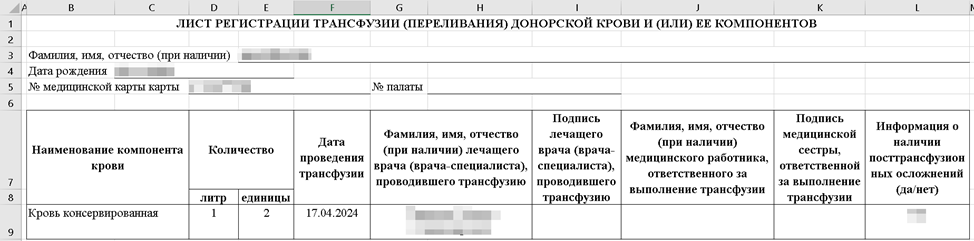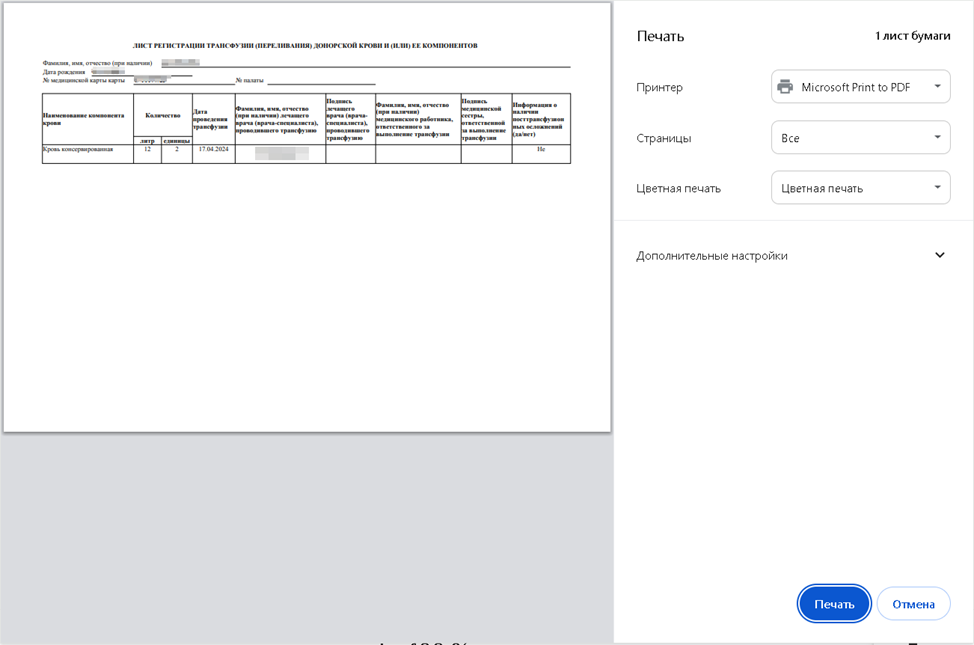...
- «Номер карты» заполняется автоматически при сохранении карты. Поле недоступно для редактирования.
- «Тип МКСБ» - заполняется автоматически типом, выбранным при создании. Поле недоступно для редактирования.
- «Тип стационара» заполняется выбором значения из списка. По умолчанию заполняется типом стационара, который указан в справочнике ЛПУ отделения с которым сопоставлен текущий пользователь. Если пользователь не сопоставлен с отделением, поле по умолчанию заполняется типом стационара, который указан в справочнике ЛПУ отделения, в которое госпитализирован пациент. В остальных случаях поле по умолчанию заполняется значением «005 - Стационар круглосуточного пребывания». Поле Поле доступно для редактирования и обязательно для заполнения.
- Если есть особые случаи при поступлении пациента в стационар, можно их указать в поле «Особый случай», выбрав нужное значение из раскрывающегося списка:
а) 1 - Предъявлен только паспорт;
b) 2 - Предъявлен иной документ, удостоверяющий личность;
c) 3 - Мед. помощь оказана новорожденному;
d) 4 - Предъявлен паспорт одного из его родителей или законных представителей ребенка;
e) 5 - По документу, удостоверяющему личность, отсутствует отчество. - В поле «Вид оплаты» из раскрывающегося списка указывается источник оплаты медицинских услуг. По умолчанию заполняется значением из системной настройки DefaultMedicalHistoryProfitTypeCode. Поле обязательно для заполнения.
Если поле «Вид оплаты» не заполнено, при сохранении карты отобразится соответствующее сообщение об ошибке.
...
| Выборка |
|---|
Блок «Персональные данные» заполняется пользователям с ролями «Врач приемного покоя», «Врач стационара». Пользователю с ролью «Медсестра» блок доступен только для просмотра. В блоке «Персональные данные» указываются персональные данные пациента: Блок «Персональные данные пациента» Часть полей блока автоматически заполнятся данными из источника, выбранного при создании стационарного случая. Важно! В случае если пациент поступил экстренно и нет возможности указания персональных данных, то необходимо в блоке «Поступление» в поле «Форма оказания медицинской помощи» выбрать значение «Экстренно» или «Неотложная». После этого появится возможность сохранения МКСБ без заполнения обязательных полей в блоке «Персональные данные». Справа от заголовка «Персональные данные» отображается кнопка «Очистить», позволяющая очистить все заполненные поля. Если у пациента нет отчества, то следует установить флажок . Блок «Персональные данные» содержит следующие поля:
Указание пола В случае если поле «Пол» не будет заполнено, то при сохранении карты отобразится предупреждающее сообщение. Сообщение о необходимости указать пол пациента
Заполнение поля из справочника
Ошибка «Неверный формат СНИЛС» При заполнении поля «СНИЛС» выполняется проверка корректности контрольной суммы СНИЛС. Если введенное значение СНИЛС не прошло проверку, отображается подсказка о несовпадении контрольной суммы: Подсказка при неверной контрольной сумме СНИЛС При создании МКСБ в Системе выполняется проверка наличия действующей госпитализации в рамках одного периода по указанному СНИЛС пациента. Если на этот период уже имеется госпитализация с указанным СНИЛС, то при сохранении или подписании МКСБ отобразится соответствующее сообщение об ошибке. Сообщение о госпитализации пациента с указанным СНИЛС
Проверка корректности длины полиса b) проверка корректно введенного номера полиса. Если номер некорректен, под ним отобразится информационное сообщение: Проверка корректности номера полиса с) проверка соответствия номера полиса введенной дате рождения. Если номер некорректен, под ним отобразится информационное сообщение: Проверка соответствия дате рождения
Справочник этнических групп Для карт с типом «История родов» в данном блоке доступны следующие поля:
Для добавления контактной информации следует нажать кнопку , после этого отобразятся поля для заполнения. В поле «Тип информации» можно указать следующую информацию: «Адрес», «Электронная почта», «Факс», «Другая контактная информация», «Телефон». Поле является обязательным для заполнения. В зависимости от типа меняется вид формы для ввода. Блок «Контактная информация» Для добавления новой строки контактной информации необходимо нажать кнопку «Добавить». Если требуется удалить контактную информацию, то необходимо нажать кнопку . Если обязательные поля не будут заполнены, то они будут выделены красным цветом. В случае если в поле «Особый случай» выбрано значение «3 - Мед. помощь оказана новорожденному», то все поля, кроме поля «Дата рождения» являются не обязательными для заполнения. Дата рождения не может быть меньше, чем 2 месяца от текущей даты. При создании МКСБ на основе МКАБ, поля «Номер телефона» и «Электронная почта» автоматически заполнятся значениями из МКАБ. Важно! В случае, если пациент поступил экстренно и нет возможности указания персональных данных, то необходимо в блоке «Поступление» в поле «Форма оказания медицинской помощи» выбрать значение «Экстренно» или «Неотложная». После этого появится возможность сохранения МКСБ без заполнения обязательных полей в блоке «Персональные данные». |
...
В блоке «Поступление» указываются сведения о поступлении пациента на стационарное лечение:
Блок «Поступление»
- «№ направления» – вводится номер направления на госпитализацию пациента. Поле заполняется вручную. Поле обязательно для заполнения, если в поле «Форма оказания медицинской помощи» установлено значение «Планово».
- «Направившее ЛПУ» – в поле указывается наименование медицинской организации, выдавшей направление. При вводе наименования начинается автоматический поиск организации в справочнике. Результат поиска отображается в раскрывающемся списке. Поиск осуществляется также по коду организации. Поле обязательно для заполнения, если в поле «Форма оказания медицинской помощи» установлено значение «Планово» и заполнено поле «№ направления».
- Признак «ЛПУ другого региона» - для ввода медицинской организации другого региона следует установить флажок , а затем заполнить поле «Направившее ЛПУ». При установки или снятии флажка «ЛПУ другого региона» поле «Направившее ЛПУ» автоматически очищается.
- «Дата направления» – указывается дата направления пациента. Поле обязательно для заполнения, если в поле «Форма оказания медицинской помощи» установлено значение «Планово» и заполнено поле «№ направления».
- «Врач» - в поле указывается врач, выписавший направление. Поле заполняется вручную. Поле обязательно для заполнения, если заполнено поле «№ направления».
- «Кем доставлен» – в поле из раскрывающегося списка выбирается основание направления пациента в стационар. Поле обязательно для заполнения, если в поле «Форма оказания медицинской помощи» установлено значение «Планово».
- «№ наряда» – в поле вводится номер наряда, доставившего пациента в стационар (наряда милиции, скорой помощи, санитарной авиации).
- «Диагноз направившего учреждения» – в поле указывается диагноз, поставленный направившей организацией или скорой помощью, из справочника МКБ-10. Для этого следует начать вводить диагноз, в результате в раскрывающемся списке отобразятся найденные совпадения. Поле обязательно для заполнения, если в поле «Форма оказания медицинской помощи» установлено значение «Планово».
- «Срок беременности, недель» – в поле вводится количество недель беременности на момент поступления в стационар. Поле отображается только в МКСБ пациента женского пола. Поле отображается только в МКСБ пациента женского пола и старше 10 лет (10 лет включительно). Поле заполняется только, если пациентка беременна.
- «Кол-во плодов» – в поле вводится количество плодов. Поле отображается только в МКСБ пациента женского пола. Поле отображается только в МКСБ пациента женского пола и старше 10 лет. Поле заполняется только, если пациентка беременна.
- «Тип зачатия» – в поле из раскрывающегося списка выбирается тип зачатия. Поле отображается только в МКСБ пациента женского пола и старше 10 лет. Примечание. Если пациент женского пола, старше 10 лет и включен в регистр беременных, при сохранении МКСБ со значением поля «Срок беременности, недель» больше 0 и незаполненным полем «Тип зачатия» отобразится предупреждающее сообщение.
...
- «Диагноз приемного отделения» - в поле указывается диагноз, который поставили в приемном отделении медицинской организации. Поле обязательно для заполнения, если в поле «Форма оказания медицинской помощи» установлено значение «Планово».
- «Доставлен в состоянии опьянения» – поле заполняется, если пациент доставлен в алкогольном опьянении. В поле следует выбрать тип (алкогольное или наркотическое) и степень диагностируемого опьянения. Поле не обязательно для заполнения.
- «Состояние пациента» – в поле указывается состояние пациента при поступлении. Поле заполняется выбором значения из выпадающего списка.
- «Вид транспорта» – в поле указывается способ передвижения пациента. Для выбора доступны значения: «На каталке», «На кресле», «Может идти». Поле не обязательно для заполнения.
- «Госпитализирован по поводу данного заболевания в текущем году» – в поле выбираются значения: «впервые» или «повторно» госпитализирован пациент. По умолчанию установлено значение «впервые». Выбор другого значения осуществляется щелчком по наименованию.
- «Форма оказания медицинской помощи» - в поле выбираются значения: «плановая», «экстренная» или «неотложная». По умолчанию установлено значение . Поле заполняется автоматически в зависимости от значения, указанного в настройке EmerSignByDefault. Если настройка отсутствует, то поле по умолчанию заполняется значением «плановая». Выбор другого значения осуществляется щелчком по наименованию. Примечание. Если в поле «Форма оказания медицинской помощи» выбрано значение «экстренно», поля «Диагноз направившего учреждения», «Диагноз приемного отделения», «Кем доставлен», «Дата и время поступления» являются не обязательными для заполнения.
- «Доставлен в стационар от начала заболевания (получения травмы)» – в поле указывается временной период доставки пациента. Для выбора доступны значения: «в первые 6 часов», «в период c 7 до 12ч.», «в период c 13 до 24ч.» и «после 24 часов». По умолчанию установлено значение «в первые 6 часов». Поле не обязательно для заполнения. Примечание. Если в поле «Форма оказания медицинской помощи» выбрано значение «экстренно», то поле «Доставлен в стационар от начала заболевания (получения травмы)» станет обязательным для заполнения. При попытке сохранения МКСБ с незаполненным полем отобразится сообщение об ошибке.
...
- «Травма» – в поле указывается вид травмы (при её наличии) из раскрывающегося списка. Поле не обязательно для заполнения.
- «Приемное отделение» – в поле указывается наименование приемного отделения, в котором оформлена госпитализация. По умолчанию поле заполняется отделением из должности авторизованного пользователя и доступно для редактирования. Поле обязательно для заполнения.
«Дата поступления» и «Время» – поле заполняется автоматически текущей датой и временем создания стационарного случая. Дата и время поступления не должны быть больше текущей даты и времени. Поля обязательны для заполнения. Если дата и время больше текущей, поля выделяются красным цветом. При наведении мыши на поле отображается всплывающая подсказка с информацией о допустимом значении.
Допустимое значение для поля «Время»
...
- «Отделение» – в поле из раскрывающегося списка выбирается наименование отделения. Поле обязательно для заполнения.
- «Профиль коек» – в поле выбирается профиль койки из справочника. Поле обязательно для заполнения.
- «Дата» и «Время» – по умолчанию указывается текущие дата и время. При редактировании выполняется проверка: дата и время госпитализации не должны быть меньше даты поступления. Поля обязательны для заполнения. Если дата или время меньше даты поступления, поля выделяются красным цветом. При наведении мыши на поле отображается всплывающая подсказка с информацией о допустимом значении.
Допустимое значение для поля «Дата»
...
Важно! Если флажок включен, то при сохранении карты пациента, Система проверит наличие уже созданной очереди госпитализации и, если она отсутствует, автоматически создаст новую очередь.
Группа полей «Госпитализация»
...
- «Причина отказа от/в госпитализации» – заполняется из списка значений: «1 - Нет свободных мест», «2 - Нет показаний для госпитализации», «3 - Не подтвержден диагноз» и «4 - Пациент отказался от госпитализации». Поле обязательно для заполнения.
- «Дата отказа» – по умолчанию указывается текущая дата. При редактировании выполняется проверка: дата отказа не должна быть меньше даты поступления.
- «Время» – по умолчанию указывается на 3 минуты больше времени поступления. При редактировании выполняется проверка: дата и время отказа не должны быть меньше даты и времени поступления.
- «Уведомили представителя» – заполняется путем ввода с клавиатуры или с помощью календаря. Поле доступно для заполнения, если в карте пациента добавлена запись хотя бы об одном представителе. Поле обязательно для заполнения.
- «Примечание к причине отказа от/в госпитализации» – краткое описание причины отказа, заполняется вручную.
Поля группы «Отказ от/в госпитализации»
...
В блоке «Витальная информация» указываются жизненно важные параметры:
Блок «Витальная информация»
...
- «Заболевания, подлежащие диспансерному наблюдению»,
- «Последние перенесённые заболевания»,
- «Группа крови и резус-фактор»«Групповая принадлежность крови»,
- «Патологические реакции»,
- «Вакцинация»,
- «Флюорография»;
- «Перенесённые операции»,
- «Гемотрансфузии»,
- «Действующие лекарственные назначения».
...
Для областей «Группа крови и резус-фактор», «Патологические реакции» доступна возможность добавления информации вручную. Редактирование и добавление записей недоступно для пользователей с ролью «Врач приемного отделения». Заполнение данных областей описано ниже.
Область
...
Групповая принадлежность крови
В области «Групповая принадлежность крови» отображается информация о групповой принадлежности крови пациента. Так же в области осуществляется фиксации сведений по групповой принадлежности крови пациента. Список показателей представлен в виде таблицы со следующими столбцами:
Область «Групповая принадлежность крови»
- «Дата» – отображается дата проведения исследования.
- «Показатель» – отображается наименование показателя.
- «Значение» – отображается значение по текущему показателю.
- «Врач» – отображается ФИО, должность врача проводившего исследование. При наведении на иконку отобразится дополнительная информация о враче.
Дополнительная информация о враче
Для добавления новой записи следует нажать кнопку «Добавить» и заполнить поля. Если пациент выписан, то добавление записей о групповой принадлежности крови недоступно.
Форма добавления показателя
- «Дата» – заполняется автоматически текущей датой. Доступно для редактирования, заполняется с помощью календаря или вручную. Дата проведения не может быть меньше даты создания МКСБ и больше текущей даты. Поле обязательно для заполнения.
- «Показатель» – заполняется путём выбора значения из справочника. Если показатель уже добавлен во вкладку «Групповая принадлежность крови», то для выбора такой показатель будет недоступен
Для добавления новой строки в области «Группа крови и резус-фактор» необходимо нажать и заполнить поля:
- «Дата установки» – по умолчанию указывается текущая дата. При редактировании выполняется проверка: дата не должна быть меньше даты поступления и больше текущей даты. Поле обязательно для заполнения. Значение поля может быть заполнено вручную с клавиатуры или выбрано из календаря. Если дата установки меньше даты поступления или больше текущей, поле выделяется красным цветом. При наведении мыши на поле отображается всплывающая подсказка с информацией о допустимом значении.
Допустимое значение для поля «Дата установки»
- «Группа крови» – поле заполняется из справочника одним из значений: «0 (I) - Первая группа», «A (II) - Вторая группа», «AB (IV) - Четвертая группа», «B (III) - Третья группа». Поле обязательно для заполнения.
- «Резус-фактор» – поле заполняется из справочника одним из значений: «RH- - Резус - отрицателен» или «RH+ - Резус - положителен». Поле обязательно для заполнения.
- «Специалист» «Значение» – поле автоматически заполняется врачом, авторизованным в Системе. При необходимости можно выбрать другого врача. Для этого в поле следует ввести несколько первых букв фамилии специалиста, а затем выбрать необходимое значение из справочниказаполняется путём выбора значения из справочника. Доступен множественный выбор. Поле доступно после заполнения поля «Показатель». Для выбора отображаются только значения, которые входят в группу к выбранному показателю. Если значение уже добавлено во вкладку «Групповая принадлежность крови», то для выбора такое значение будет недоступно. Поле обязательно для заполнения.
- «Медицинская организация» «Врач» – поле по умолчанию заполняется текущей организацией без возможности редактирования.
Поля ввода области «Группа крови и резус-фактор»
Для удаления введенных данных необходимо нажать кнопку .
Незаполненные обязательные поля, помеченные символом «*», выделены красным цветом.
Незаполненные обязательные поля
Область «Патологические реакции»
Для добавления новой строки в области «Патологические реакции» необходимо нажать и заполнить поля:
- данными текущего пользователя. Доступно для редактирования, заполняется путём выбора значения из справочника. Поле обязательно для заполнения.
Для закрытия формы без сохранения необходимо нажать кнопку «Отменить». Для сохранения внесённых данных следует нажать кнопку «Сохранить». В результате отобразится сообщение об успешном сохранении записи о групповой принадлежности крови.
Сообщение об успешном сохранении записи о групповой принадлежности крови
Для редактирования записи о групповой принадлежности крови следует нажать кнопку . В результате отобразится форма «Групповая принадлежность крови», доступная для редактирования. Если пациент выписан, то редактирование записей о групповой принадлежности крови недоступно.
Форма редактирования записи о групповой принадлежности крови
Для удаления записи о групповой принадлежности следует нажать кнопку . В результате отобразится сообщение об успешном удалении записи. Если пациент выписан, то редактирование записей о групповой принадлежности крови недоступно.
Сообщение об успешном удалении записи о групповой принадлежности крови
Область «Патологические реакции»
Для добавления новой строки в области «Патологические реакции» необходимо нажать и заполнить поля:
- «Дата установки» – в поле указывается дата появления реакции, заполняется вручную с клавиатуры. Поле обязательно для заполнения. Если дата установки меньше даты поступления или больше текущей, поле выделяется красным цветом. «Дата установки» – в поле указывается дата появления реакции, заполняется вручную с клавиатуры. Поле обязательно для заполнения. Если дата установки меньше даты поступления или больше текущей, поле выделяется красным цветом. При наведении мыши на поле отображается всплывающая подсказка с информацией о допустимом значении.
...
Если в МКСБ в блоке «Движения пациента» в качестве основного диагноза указано заболевание, относящееся к регистру, то при сохранении диагноза выполняется автоматическое включение пациента в регистр. Обратите внимание! Сохранение диагноза и автоматическое включение в регистр выполняется при нажатии кнопки «Сохранить» в блоке «Диагнозы».
При выписке пациента с установленным диагнозом из группы «Диспансерное наблюдение» в рамках МКСБ выполняется проверка включения пациента в регистр по указанному диагнозу с типом «07 - Клинический заключительный - Основное заболевание» или «08 - Клинический заключительный - Сопутствующие заболевания». Если пациент не включен в регистр, то выполняется автоматическое включение в регистр ДН.
Поле «Основание включения в регистр» автоматически будет заполнено значением «Диагноз подлежит включению в регистр».
...
В блоке «Движения пациента по отделениям» отражается информация об отделениях, в которых находился пациент во время стационарного лечения. Для добавления информации о нахождении в отделении необходимо нажать кнопку «Добавить».
Блок «Движения пациента по отделениям»
- «Отделение» – в поле указывается наименование отделения, в которое пациент направляется из приемного отделения либо в которое переводится из другого отделения. Поле выбирается из справочника отделений. Поле обязательно для заполнения. При включенной системной настройке AllowReanimationBranch в поле доступно для выбора значение «Реанимационное отделение». При выключенной настройке реанимационное отделение недоступно для выбора. Возможность редактирования поля регулируется правами пользователя.
- «Профиль коек» – в поле указывается профиль койки пациента. Поле заполняется автоматически значением по умолчанию, доступно для редактирования. Поле обязательно для заполнения.
- «Поступил» и «Время» – в полях указываются дата и время поступления пациента в отделение. Поля обязательны для заполнения. Предзаполнение полей зависит от значения настройки UseDateingoingByDefault. При добавлении нового движения минимальная разница между движениями пациента по отделениям должна составлять 3 минуты, иначе при сохранении данных отобразятся сообщения об ошибке.
...
Если дата и время поступления меньше даты госпитализации и больше текущей, поля выделяются красным цветом. При наведении мыши на поле отображается всплывающая подсказка с информацией о допустимом значении.
Допустимое значение для поля «Поступил»
...
После заполнения полей: «Отделение», «Вид оплаты», «Исход госпитализации», «Результат госпитализации» и в случае установления онкологического диагноза на основе движения будет автоматически создан талон онкологического заболевания. Переход к талону осуществляется через кнопку «Заполнить талон онкологического заболевания».
Кнопка «Заполнить талон онкологического заболевания»
...
Поле «Отказы/Противопоказания» заполняется выбором значения из выпадающего списка. Поле обязательно для заполнения.
Заполнение поля «Отказы/Противопоказания»
Для удаления записи следует нажать кнопку .
Для заполнения данных по диагностике следует перейти к блоку «Диагностика». Блок «Диагностика» на форме талона онкологического заболевания доступен для ряда диагнозов и их расширений: C15, C16, C18, C19, C20, C25, C32, C34, C44, C50, C53, C54, C56, C61, C64, C67, C73.
Блок «Диагностика»
Поле «Дата забора материала» заполняется автоматически датой забора материала на биопсию и вычисляется как дата движения - 1 день. При необходимости дату можно отредактировать. Дата не может быть меньше даты движения - 1 день.
...
Флажок должен быть снят при отсутствии результатов исследования.
...
Заполнение полей области «Гистология»
Состав поля полей области «Иммуногистохимия/маркёры» также зависит от выбранного диагноза и его подгруппы. При При любом диагнозе поля заполняются выбором записи из выпадающего списка, предварительно установив флажок.
Заполнение полей области «Иммуногистохимия/Маркёры»
...
Для талонов онкологического заболевания с типами «Лучевая терапия» или «Химиолучевая терапия» с количеством фракций две и более следует оформить соответствующую услугу допустимое количество фракций зависит от соответствующей услуги в блоке «Медицинские услуги» с количеством равным количеству фракций, указанных в услугах онкоталона. Услуга в блоке «Медицинские услуги» должна иметь количество больше двух. В противном случае при сохранении карты отобразится сообщение о соответствующей ошибке.
...
В блоке «Лечащий врач» отображается информация о лечащих врачах пациента.
Блок «Лечащий врач»
Добавить лечащего врача можно с помощью кнопки «Добавить», расположенной под списком. При добавлении лечащего врача необходимо заполнить следующие поля:
Форма добавления лечащего врача
- «Движение» – в поле указывается движение для которого создается запись. Для выбора доступны движения указанные в карте.
- «Дата назначения» и «Время» – в поле указывается дата и время назначения лечащего врача. По умолчанию указывается текущая дата и время, доступны для редактирования. Дата не должна быть меньше даты поступления. Также если в «Движении пациента» есть дата больше даты поступления, то при добавлении лечащего врача в поле будет указана максимальная дата из движения. А также если в выбранном движении уже есть лечащий врач, то дата нового врача должна быть позже даты уже существующей записи. Предзаполнение полей зависит от значения настройки UseDateingoingByDefault. Если дата и время назначения меньше даты поступления, поля выделяются красным цветом. При наведении мыши на поле отображается всплывающая подсказка с информацией о допустимом значении.
Допустимое значение для поля «Дата назначения»
...
Для редактирования и удаления доступна только последняя добавленная запись. Для редактирования записи следует нажать кнопку , для удаления – .
Форма редактирования лечащего врача
...
Из списка можно раскрыть строку, нажав кнопку . При раскрытии строки отображаются данные о диагнозе пациента.
Блок «Диагнозы»
Добавить диагноз можно с помощью кнопки , расположенной под списком. При добавлении диагноза необходимо заполнить следующие поля:
...
Допустимое значение для поля «Дата»
- «Степень обоснованности» – заполняется из справочника. Поле не является обязательным для заполнения.
- «Тип диагноза» – заполняется из справочника. Поле является обязательным для заполнения.
- «Код МКБ» – заполняется из справочника. Поле является обязательным для заполнения.
- «Врач» – заполняется автоматически лечащим врачом. Возможен выбор из справочника. Поле является обязательным для заполнения.
- «Описание» – заполняется вручную. Поле не является обязательным для заполнения.
- «Характер заболевания» – заполняется из справочника. Поле доступно для заполнения после указания диагноза в поле «Код МКБ». Поле является обязательным для заполнения диагнозов не входящих в группу Z. В противном случае отобразится соответствующее сообщение об ошибке.
...
Для заполнения информации о подозрении на ЗНО следует в раскрытом блоке «Подозрение на ЗНО» установить флажок «Подозрение на ЗНО». В результате поля блока «Подозрение на ЗНО» станут доступны для заполнения.
Вкладка «Подозрение на ЗНО»
...
Поле «Диагноз, по которому имеется подозрение на ЗНО» заполняется выбором из справочника. Поле обязательно для заполнения. После заполнения поля «Диагноз, по которому имеется подозрение на ЗНО» справа от наименования блока «Подозрение на ЗНО» будет отображаться указанный диагноз, по которому имеется подозрение на ЗНО (код и наименование). Введенные данные сохраняются автоматически после ввода.
Отображение диагноза справа от наименования вкладки «Подозрение «Подозрение на ЗНО»ЗНО»
Блок «Подозрение на ЗНО» будет доступен для просмотра и недоступен для редактирования, если во вкладке «Диагнозы» в качестве основного диагноза установлен онкологический диагноз из диапазона кодов МКБ С00-С97, D00-D09, D45-D47. При наведении курсора мыши на поле «Подозрение на ЗНО» появится всплывающая подсказка «В карте установлен основной онкологический диагноз».
...
Для закрытия формы без сохранения данных и возврата к форме случая лечения необходимо нажать кнопку «Назад». Если перед нажатием кнопки «Назад» была нажата кнопка «Сохранить», то форма закроется с сохранением внесенных данных.
Формирование СЭМД «Извещение о больном с впервые в жизни установленным диагнозом злокачественного новообразования» (РЭМД)
| Включить страницу | ||||
|---|---|---|---|---|
|
Формирование СЭМД «Извещение о больном с впервые в жизни установленным диагнозом злокачественного новообразования» в ВИМИС «Онкология»
| Включить страницу | ||||
|---|---|---|---|---|
|
Заполнение блока «Протокол запущенной формы ЗНО»
...
Далее отобразится форма «Извещение по случаю дорожно-транспортного происшествия».
Форма «Извещение по случаю дорожно-транспортного происшествия»
...
Для закрытия формы без сохранения данных и возврата в МКСБ следует нажать кнопку «Закрыть» или «Вернуться в МКСБ».
Кнопки «Сохранить» «Закрыть» и «Вернуться в МКСБ»
Печать формы «ПФ № 58-ДТП-1/у "Извещение о раненом, скончавшемся в течение 30 суток после дорожно-транспортного происшествия"»
...
2. На форме извещения нажать кнопку «Печать/ЭМД»«Печать».
Кнопка «Печать/ЭМД»«Печать»
В результате откроется печатная форма извещения о больном с вновь установленным диагнозом: сифилиса, гонококковой инфекции, хламидийных инфекций, трихомоноза, аногенитальной герпетической вирусной инфекции, аногенитальных (венерических) бородавок, микоза, чесотки.
...
- «Дата» и «Время» – в полях указываются дата и время назначения койки. Предзаполнение полей зависит от значения настройки UseDateingoingByDefault. Дата и время назначения койки не могут быть больше времени следующего движения или выписки. Также дата и время назначения койки не могут быть меньше либо равны дате и времени назначения предыдущей койки. Если дата и время назначения койки выходит за пределы возможного диапазона, поля выделяются красным цветом. При наведении мыши на поле отображается всплывающая подсказка с информацией о допустимом значении.
Допустимое значение для поля «Дата»
...
На вкладке «Выписать назначения» указываются лекарственные средства, мероприятия и процедуры, назначенные пациенту, а также осуществляется выписка рецептов. Выписка рецептов в стационаре недоступна. Подробное описание работы с назначениями и рецептами представлено в разделе Врачебные назначения.
...
- Если назначение создается из пакета назначений, поле «Препарат» заполняется данными из пакета назначений. Поле обязательно для заполнения.
- Если назначение создается не из пакета назначений и не списывается со склада, поле «Препарат» заполняется путем выбора из справочника. Поле обязательно для заполнения.
- Если назначение создается не из пакета назначений и списывается со склада, поле «Препарат» заполняется путем выбора из справочника и не является обязательным для заполнения.
Если поле «Номенклатурная позиция» заполнено, то в поле «Препарат» осуществляется фильтрация с учетом значения в поле «Номенклатурная позиция».
Также при создании назначения в стационаре необходимо заполнить поле «Номенклатурная позиция», если назначение списывается со склада. Поле заполняется путем выбора из справочника и обязательно для заполнения. Если поле «Препарат» заполнено, то в поле «Номенклатурная позиция» осуществляется фильтрация с учетом значения в поле «Препарат».
Заполнение поля «Номенклатурная позиция»
...
Календарь приёма. Отображаются все имеющиеся позиции по данному назначению, начиная с первого дня назначения, с возможностью пролистывания вперед, но без возможности двигаться назад дальше, чем день поступления.
Исполнение на выбранную дату. Сюда загружаются данные о назначении в поля: «Списываемый препарат», «Склад списания», «Дата списания», «Время», «Кол-во», «Программа финансирования».
Запись из журнала назначений
Поле
...
«Списываемый препарат» по умолчанию заполняется
...
препаратом, указанным в назначении. Поле доступно для редактирования
...
. Заполняется путем выбора нужного препарата из выпадающего списка, согласно выписанному в назначении. Для выбора доступны позиции по назначенной номенклатуре в разрезе серии и срока годности. В выпадающем списке отображается следующая информация: номенклатура (серия, партия, срок годности), программа финансирования/контракт, доступное количество единиц для списания и доступное количество упаковок для списания.
Выпадающий список поля «Списываемый препарат»
После выбора препарата ниже отобразится серия и срок годности выбранного списываемого препарата.
Отображение серии и срока годности лекарственного препарата
Списание невозможно, если количество списываемого препарата больше допустимого. В противном случае отобразится соответствующее сообщение об ошибке.
Сообщение о превышении количества списываемого препарата
Поля «Склад списания», «Дата списания» и «Программа финансирования» заполняются автоматически и недоступны для редактирования.
Поле «Время» по умолчанию заполняется текущим временем. Поле доступно для редактирования, заполняется вручную с клавиатуры. Поле «Кол-во» по умолчанию заполняется значением «1». Поле доступно для редактирования, заполняется вручную с клавиатуры.
...
Запись из журнала назначений
Ручное списание выполняется с помощью кнопки «Исполнить». Кнопка «Исполнить» становится активной после выбора дня в календаре. Также, исполнить назначение можно установив флажок в календаре. В календаре для выбора доступны только те дни, по которым есть назначения. При исполнении назначения из следующего месяца, календарь автоматически перейдет на следующий месяц.
Есть возможность сразу исполнить все позиции на текущий день нажатием кнопки «Исполнить по текущую дату».
В зависимости от региональных настроек Системы доступна возможность исполнить назначение будущей датой. При исполнении исполнения будущей датой, списание в аптеке происходит текущей датой. В результате успешного исполнения назначения отобразится соответствующее информационное сообщение.
Информационное сообщение об исполнении позиции будущей датой
Кнопка «Отменить исполнение» позволяет отменить исполненное назначение. Кнопка становится активна после того, как назначение исполнено. Также, отменить назначение возможно в календаре с помощью снятия флажка:
...
В блоке «Реанимационные периоды» указывается информация о реанимационных периодах пациента.
При переходе в блок «Реанимационные периоды» отображается список реанимационных периодов. Из списка можно раскрыть строку нажав кнопку , при раскрытии строки отображаются данные о реанимационном периоде пациента. Строка сворачивается путем повторного нажатия кнопки .
Блок «Реанимационные периоды»
...
Если дата и время начала или дата и время окончания выходят за пределы допустимого диапазона,, поля выделяются красным цветом. При наведении мыши на поле отображается всплывающая подсказка с информацией о допустимом значении.
Допустимое значение для поля «Дата начала»
...
Для добавления операции необходимо нажать кнопку «Добавить». Если требуется удалить введенную операцию, необходимо нажать кнопку в списке операций.
Блок «Хирургические операции»
В данном блоке необходимо заполнить следующие поля:
- «Отделение» «Движение» – заполняется выбором нужного значения из выпадающего списка. По умолчанию отображаются только те отделения, в которых пациент был по движениям. При нажатии кнопки в поле «Отделение» будут отображаться все отделения стационара доступные для выбора. Поле обязательно для заполнения.
- «Оказана в отделении» – по умолчанию предзаполняется отделением, выбранным в поле «Движение». Поле доступно для редактирования выбором отделения из выпадающего списка. Если поля «Движение» и «Оказана в отделении» заполнены разными отделениями, отобразится иконка , при наведении на которую отобразится подсказка, предупреждающая, что отделение движения и отделение оказания услуги отличаются. Поле обязательно для заполнения.
Подсказка с предупреждением о несовпадении отделений
- «Дата «Дата начала» – дата проведения операции, дата должна быть не меньше даты поступления. Дата начала операции должна быть в рамках текущего движения.
- «Время» – время выполнения операции, время и дата должны быть не меньше даты и времени поступления. Поле обязательно для заполнения. Предзаполнение поля зависит от значения настройки UseDateingoingByDefault.
- «Дата окончания» – в поле вводится дата окончания проведения операции, дата должна быть не меньше даты начала операции. Дата окончания операции должна быть в рамках текущего движения.
- «Время» – в поле вводится время окончания выполнения операции, время должно быть не меньше времени начала операции.
Если дата и время начала или дата и время окончания выходят за пределы допустимого диапазона, поля выделяются красным цветом. При наведении мыши на поле отображается всплывающая подсказка с информацией о допустимом значении.
Допустимое значение для поля «Дата начала»
- «Номер протокола операции» – заполняется автоматически после сохранения формы «Хирургические операции». Поле доступно для редактирования только после сохранения формы.
- «Услуга» – поиск услуги выполняется по коду и наименованию. Поле обязательно . Список доступных услуг формируется в зависимости от значения поля «Оказана в отделении», при смене значения поля «Оказана в отделении» поле «Услуга» очищается. Если поле «Оказана в отделении» не заполнено, то поле «Услуга» недоступно для заполнения. При вводе кода или наименования отображается список подходящих значений, где следует выбрать требуемое значение. Поле обязательно для заполнения. Услугу можно добавить в «Избранное», для этого необходимо в строке с подходящей услугой нажать нажать . Для удаления услуги из «Избранного» необходимо рядом с услугой нажать . Для просмотра избранных услуг необходимо нажать кнопку рядом с полем «Услуга».
...
- «Стат. код» –автоматически заполняется соответствующим значением при выборе услуги. Поле доступно для редактирования и заполняется из справочника. Поле обязательно для заполнения.
- «Вид оплаты» – поле заполняется автоматически видом оплаты, указанным в текущем движении. Поле доступно для редактирования, заполняется путем выбора значения из справочника видов оплаты. Обязательное поле.
- «Тип осложнения» – поле заполняется путем выбора нужного значения из справочника.«Осложнение»
- «Осложнения» – поле заполняется путем выбора нужного значения из справочника. Доступен множественный выбор.
- «Тип анестезии» – поле заполняется путем выбора нужного значения из справочника.
- «Анестезия» – поле заполняется путем выбора нужного значения из справочника.
- «Срочность операции» – поле заполняется путем выбора нужного значения из справочника.
- «Показания к операции» – по умолчанию отображается основной диагноз, поле доступно для редактирования. Для ввода доступны только диагнозы из блока «Диагнозы». Поле обязательно для заполнения.
- «Специальная аппаратура» – поле заполняется выбором из выпадающего списка. Доступен множественный выбор из значений: «Лазерная», «Криогенная», «Эндоскопическая».
- «Дополнительная информация» – поле заполняется вручную с клавиатуры, в поле можно ввести не более 1000 символов.
- «Врач» – в поле указывается код и ФИО, должность, специальность, профиль, отделение, медицинская организация врача, выполнявшего операцию. Автоматически заполняется данными врача, авторизованного в Системе. При необходимости врача можно выбрать из справочника. При наведении на поле отображается всплывающая подсказка с подробной информацией о враче: код и ФИО, должность, специальность, профиль, отделение, медицинская организация. Поле обязательно для заполнения.
Если использовалась специальная аппаратура, то необходимо установить соответствующий флажок: «Эндоскопическая», «Лазерная», «Рентгеновская», «Криогенная».
Для сохранения внесенных данных следует нажать кнопку «Сохранить» в блоке «Хирургические операции» или кнопку «Сохранить» в нижнем колонтитуле страницы. В случае если не были заполнены обязательные поля формы, то при сохранении они будут выделены красным цветом, отобразится сообщение об ошибке.
...
Для подписания формы следует нажать кнопку «Подписать и отправить».
Кнопка «Подписать и отправить»
Если хирургическая операция подписана, то внесение изменений становится недоступным. Для удаления или необходимости редактирования полей подписанной операции следует нажать кнопку «Снять подпись». Кнопка «Снять подпись» доступна при наличии роли «Отмена подписи».
Кнопка «Снять подпись»
...
- «Результаты медицинского обследования» – поле может быть предзаполнено данными о проведенных консультациях и сведениями о проведенных заседаниях ВК. Поле доступно для редактирования, заполняется вручную с клавиатуры.
- «Дополнительные сведения» – указываются дополнительные сведения, заполняется путем ввода данных вручную с клавиатуры.
- «Услуга» – указывается оказанная медицинская услуга. Поиск услуги выполняется по коду или наименованию. При вводе кода или наименования отображается список подходящих значений, где следует выбрать требуемое значение. Для выбора доступны только услуги хирургической активности. Поле обязательно для заполнения.
- «Планируемая хирургическая операция» – указывается планируемая хирургическая операция, для выбора доступны операции, имеющие сопоставления с выбранной услугой, а также операции не имеющие сопоставлений. Поиск осуществляется по коду или наименованию хирургической операции. При вводе кода или наименования отображается список подходящих значений, где следует выбрать требуемое значение. Поле становится доступным после заполнения поля «Услуга».
- «Описание планируемой хирургической операции» – указывается описание планируемой хирургической операции. Заполняется вручную с клавиатуры. Поле обязательно для заполнения.
- «Показания к хирургической операции» – указываются показания для проведения хирургической операции. Заполняется вручную с клавиатуры.
- «Противопоказания к хирургической операции» – указываются противопоказания к операции. Заполняется вручную с клавиатуры.
- «Необходимое оборудование и расходные материалы для проведения операции» – указываются оборудования и расходные материалы для проведения операции. Заполняется вручную с клавиатуры.
- «Особенности операции» – указываются особенности операции. Поле заполняется вручную с клавиатуры.
- «Немедикаментозное лечение» – поле для ввода немедикаментозного лечения, частоты и периода времени, необходимого для его проведения. Поле заполняется вручную с клавиатуры.
- «Срочность операции» – указывается срочность операции. Заполняется путем выбора нужного значения из справочника. Поле обязательно для заполнения.
- «Анестезия» – указывается вид анестезии. Заполняется путем выбора нужного значения из справочника.
- «Возможные осложнения» – указываются возможные осложнения. Заполняется путем выбора нужного значения из справочника. Доступен множественный выбор.
...
Для формирования СЭМД «Предоперационный эпикриз» следует нажать кнопку «Подписать и отправить» во вкладке «Назначение операции» или на форме предварительного просмотра ЭМД, открываемого по кнопке «Печать/ЭМД» – «СЭМД "Предоперационный эпикриз"».
Кнопка «Подписать и отправить» во вкладке «Назначение операции»
...
Для внесения сведений о проведённой хирургической операции необходимо перейти на вкладку «Хирургические операции». Вкладка доступна для операций в статусе «Назначена».
Вкладка «Хирургическая операция»
...
Если дата и время начала и окончания операции выходят за пределы допустимого диапазона, поля выделяются красным цветом. При наведении мыши на поле отображается всплывающая подсказка с информацией о допустимом значении.
Допустимое значение для поля «Дата начала»
- «Операционный стол» – автоматически заполняется значением, указанным в соответствующем поле вкладки «Назначение операции». Поле доступно для редактирования, заполняется путем выбора нужного значения из справочника операционных столов.
- «Срочность операции» – автоматически заполняется значением, указанным в соответствующем поле вкладки «Назначение операции». Поле доступно для редактирования, заполняется путем выбора нужного значения из справочника.
- «Кратность операции» – заполняется путем выбора нужного значения из справочника. Поле обязательно для заполнения.
- «Тип анестезии» – заполняется путем выбора нужного значения из справочника. Поле может предзаполняться автоматически в зависимости от значения в поле «Анестезия». Поле автоматически очищается при удалении значения в поле «Анестезия».
- «Анестезия» – автоматически заполняется значением, указанным в соответствующем поле вкладки «Назначение операции». Поле доступно для редактирования, заполняется путем выбора нужного значения из справочника.
- «Отделение» – заполняется автоматически текущим отделением пользователя. Доступно для редактирования, по умолчанию для выбора доступны только те отделения, в которых пациент был по движениям. Поле обязательно для заполнения.
- «Все отделения» – при установлении флажка становится доступен выбор любого отделения в рамках юридического лица. По умолчанию флажок не установлен.
- «Услуга» – поиск автоматически заполняется значением, указанным в соответствующем поле вкладки «Назначение операции», доступно для редактирования. Поиск услуги выполняется по коду и наименованию. При вводе кода или наименования отображается список подходящих значений, где следует выбрать требуемое значение. Для выбора доступны только те услуги хирургической активности, у которых вид оплаты совпадает с тем, который указан на форме МКСБ в поле «Вид оплаты». Поле обязательно для заполнения.
- «Стат. код» – автоматически заполняется соответствующим значением при выборе услуги. Поле доступно для редактирования и заполняется путем выбора нужного значения из справочника. Поле обязательно для заполнения.
- «Вид оплаты» – по умолчанию заполняется значением из последнего движения. Доступно для редактирования, заполняется выбором из справочника. Поле обязательно для заполнения.
- «Кол-во» – количество оказанных услуг. Доступно для редактирования, заполняется вручную. Поле является обязательным для заполнения. По умолчанию указано значение «1».
- «Показания к операции» – заполняется автоматически выбранными значениями в поле «Диагнозы» вкладки «Назначение операции». Доступно для редактирования, заполняется путем выбора нужного значения из справочника. Доступен множественный выбор. Поле обязательно для заполнения.
- «Степень риска оперативного вмешательства» – заполняется путем ввода данных вручную с клавиатуры.
- «Осложнение» «Осложнения» – автоматически заполняется значением, внесенным в поле «Возможные осложнения» вкладки «Назначение операции», доступно для редактирования. Заполняется путем выбора значения из справочника. Доступен множественный выбор.
- «Сведения о групповой принадлежности крови пациента» – заполняется путем выбора значений из справочника. Доступен множественный выбор.
- «Премедикация» – по умолчанию заполняется наименованиями выписанных пациенту препаратов. Поле доступно для редактирования, заполняется вручную с клавиатуры. Если количество символов в поле превышает 4000, при нажатии кнопки «Сохранить» или «Подписать и отправить» отображается сообщение об ошибке.
...
Для формирования СЭМД «Протокол оперативного вмешательства операции» следует нажать кнопку «Подписать и отправить» во вкладке «Хирургическая операция» или на форме предварительного просмотра ЭМД, открываемого по кнопке «Печать/ЭМД» – «СЭМД "Протокол оперативного вмешательства операции "».
Кнопка «Подписать и отправить» во вкладке «Хирургическая операция»
...
В блоке «Медицинские услуги» указывается информация о медицинских услугах, оказанных в медицинском учреждении пациенту во время нахождения его на стационарном лечении.
Блок «Медицинские услуги»
Если пациенту делали операцию и информация об операции была введена в блоке «Хирургические операции», то информация о данной медицинской услуге появится автоматически. Редактирование операции выполняется только в блоке «Хирургические операции», соответствующее уведомление отображается на форме просмотра услуги.
Отображение уведомления и кнопки «Перейти в хир. операцию»
Кнопка «Перейти в хир. операцию» отображается при условии, что услуга является операцией и пользователю доступен новый блок «Хирургические операции». При нажатии кнопки «Перейти в хир. операцию» выполняется переход во вкладку «Хирургическая операция».
Для редактирования услуги следует нажать кнопку . Откроется форма доступная для редактирования.
Если требуется удалить введенную услугу, необходимо нажать кнопку в списке услуг. Если в карте оформлена выписка и карта подписана, удаление медицинских услуг недоступно.
...
Для добавления медицинской услуги необходимо нажать кнопку «Добавить». Отобразится форма добавления услуги.
Форма добавления услуги
...
- «Движение» – указывается отделение, в котором оказали услугу. По умолчанию отображаются только те отделения, в которых пациент был по движениям. Поле предзаполняется текущим отделением из блока «Движения пациента по отделениям». Если в блоке «Движения пациента по отделениям» было указанно несколько отделений, то в данном поле можно выбрать одно из этих отделений. Если в «Движения пациента по отделениям» было указано только одно отделение, то в данном поле можно указать только это отделение. Поле обязательно для заполнения.
- «Оказана в отделении» – по умолчанию предзаполняется отделением, выбранным в поле «Движение». Поле доступно для редактирования, заполняется выбором отделения из выпадающего списка. Если поля «Движение» и «Оказана в отделении» заполнены разными отделениями, рядом с полем «Движение» отобразится иконка . При наведении на иконку отобразится предупреждающая подсказка «Отделение движения и отделение оказания услуги отличаются». Поле обязательно для заполнения.
Подсказка с предупреждением о несовпадении отделений
...
Если оказанная услуга является требующей имплантации, то после нажатия кнопки «Сохранить» станет доступен блок «Медицинские изделия».
Форма «Медицинские изделия» в блоке «Медицинские услуги»
...
После добавления медицинского изделия поля «Движение», «Оказана в отделении», «Врач», «Услуга» и «Вид оплаты» на форме медицинской услуги недоступны для редактирования. Редактирование услуги возможно только после удаления всех добавленных медицинских изделий. При наведении курсора на форму отобразится подсказка о необходимости удаления медицинского изделия для редактирования медицинской услуги.
Заблокированная форма редактирования медицинской услуги с добавленным медицинским изделием
...
- нажав значок , запись откроется в новой вкладке «Просмотр медицинской записи».
- нажав на строку наименование с медицинской записью левой кнопкой мыши. Запись откроется в таблице с перечнем медицинских записей. Для данного способа возможен просмотр нескольких медицинских записей.
...
Ошибка сохранения шаблона
Подписать медицинскую запись можно двумя способами:
- нажав кнопку «Подписать и отправить» на форме просмотра медицинской записи.
Кнопка «Подписать и отправить» на форме просмотра медицинской записи
- нажав кнопку «Подписать и отправить» в таблице с перечнем медицинских записей.
Кнопка «Подписать и отправить» в таблице с перечнем медицинских записей
При нажатии кнопки «Подписать и отправить» медицинская отправить» медицинская запись будет подписана, то есть, ее нельзя будет больше редактировать и удалить. При необходимости редактирования мед.записи для исправления ошибки следует снять подпись с документа, нажав кнопку «Снять подпись», затем заново сформировать документ. Кнопка «Снять подпись» доступна при наличии роли «Отмена подписи».
Информация о статусах ЭМД по медицинской записи доступна в Журнале ЭМД. Для перехода в Журнал ЭМД необходимо нажать кнопку «Журнал ЭМД».
Кнопка «Журнал ЭМД»
Для закрытия медицинской записи и возврата в ТАП/МКСБ необходимо нажать кнопку «Закрыть».
Чтобы вернуться к журналу шаблонов необходимо нажать кнопку «Журнал шаблонов» в левом меню. Чтобы вернуться к МКСБ необходимо нажать кнопку «Вернуться в МКСБ» .
Кнопки перехода
...
| Выборка |
|---|
Работа с данным блоком доступна пользователю с ролью «Врач стационара», «Врач приемного отделения». В блоке «Направления» указываются сведения о направлениях на обследование и госпитализацию, неонатальный скрининг. Формирование направления на проведение неонатального скрининга производится в МКСБ новорожденного. В столбце «Дата направления» указывается дата и время выписки направления. Блок «Направления» Для добавления нового направления необходимо выбрать нужный тип направления из выпадающего списка и нажать кнопку «Создать». Создание направления Для направлений на консультацию с установленным признаком «Межотделенческая консультация», у которых назначен консультирующий врач, в столбце «Тип» дополнительно отображаются код и ФИО консультирующего врача.
Если при создании направления отсутствует основной диагноз например, отсутствует госпитализация, то в направлении будет отображаться диагноз приемного отделения. |
...
Область «Сведения о реципиенте»
В блоке «Результаты исследованиярезультаты исследования» отображается информация о результатах исследования пациента. По умолчанию выбраны результаты исследования «9999 - Исследования реципиента для переливания крови».
...
- «Дата и время проведения» – заполняется автоматически текущей датой. Доступно для редактирования, заполняется с помощью календаря или вручную. Поле обязательно для заполнения.
- «Провёл» – заполняется автоматически данными текущего пользователя. Доступно для редактирования, заполняется путём выбора значения из справочника. Поле обязательно для заполнения.
- «Тип проверки» – заполняется путём выбора значения из справочника. Поле обязательно для заполнения.
- «Совместима» – заполняется путём установки флажка. По умолчанию флажок снят.
- «Номер» – заполняется вручную. В поле можно указать не более 50 символов.
- «Материал» – заполняется вручную. В поле можно указать не более 100 символов.
- «Срок годности» – заполняется с помощью календаря или вручную.
Добавление новой контрольной проверки
...
Для редактирования информации по контрольным проверкам следует нажать кнопку . В результате отобразится заполненная форма «Контрольные проверки», доступная для редактирования. Редактирование контрольной проверки доступно только для протоколов гемотрансфузии в статусе «Черновик».
Форма редактирования контрольной проверки
...
Для заполнения сведений о трансфузии следует перейти на вкладку «Сведения о трансфузии».
Вкладка «Сведения о трансфузии»
...
Заполнение блока «Результаты исследований»
...
Работа с данным блоком доступна пользователям с ролями «Врач стационара» и «Врач приемного отделения».
В блоке «Результаты исследований» содержится информация о результатах исследований по текущему пациенту.
Блок
...
«Результаты исследований» состоит из следующих вкладок: «Лабораторные исследования», «Диагностические исследования».
| Выборка |
|---|
Вкладка «Лабораторные исследования»Во вкладке «Лабораторные исследования» отображается информация о проведённых исследованиях по текущему пациенту. Вкладка «Лабораторные исследования» Для лабораторных исследований доступна фильтрация данных по следующим критериям:
После того, как поля фильтра заполнены, можно осуществить поиск показателей результатов исследования, нажав на клавишу Enter или кнопку . Отобразится список показателей в соответствии с заданными условиями. Для того чтобы очистить все поля фильтра или ввести в них новые данные, необходимо нажать кнопку , все введённые данные будут удалены из полей. Список показателей результатов исследования представлен в виде таблицы со следующими столбцами:
Список показателей результатов исследования При нажатии кнопки отображается график с динамикой изменения показателя результата исследования и дополнительная информация о показателях по убыванию даты проведения исследования. Дополнительная информация о показателях исследования Дополнительная информация представлена в виде таблицы со следующими столбцами:
Дополнительная информация о враче Для того чтобы напечатать информацию о показателях результата исследования, необходимо нажать кнопку . Далее откроется страница браузера с печатной формой «Заключение по обследованию». Печатная форма «Заключение по обследованию» Вкладка «Диагностические исследования»Во вкладке «Диагностические исследования» отображается информация о проведённых исследованиях по текущему пациенту. Вкладка «Диагностические исследования» Для диагностических исследований доступна фильтрация данных по следующим критериям:
После того, как поля фильтра заполнены, можно осуществить поиск показателей результатов исследования, нажав на клавишу Enter или кнопку . Отобразится список показателей в соответствии с заданными условиями. Для того чтобы очистить все поля фильтра или ввести в них новые данные, необходимо нажать кнопку , все введённые данные будут удалены из полей. Список показателей результатов исследования представлен в виде таблицы со следующими столбцами: Список результатов диагностических исследований
Дополнительная информация о враче При нажатии кнопки отображаются дополнительные строки с указанием имеющихся результатов по выбранному исследованию. Дополнительные строки представлены в виде таблицы со следующими столбцами:
Для просмотра результатов по показателям текущего исследования необходимо нажать кнопку . Информация о показателях результатов исследования Результаты показателей представлены в виде таблицы со следующими столбцами:
Для скрытия списка необходимо повторно нажать кнопку . Для того чтобы напечатать информацию по исследованию, необходимо нажать кнопку . Далее откроется страница браузера с печатной формой «Заключения по обследованию». Печатная форма «Заключение по обследованию» |
...
Заполнение блока «Родовые сертификаты»
Данные в блоке «Родовые сертификаты» вносятся в случае выдачи родового сертификата.
Блок «Родовые сертификаты»
Поле «Номер родового сертификата» заполняется вручную с клавиатуры.
Оформить родовой сертификат можно с помощью кнопки «Создать». В новой вкладке откроется форма создания родового сертификата. Подробнее см. в разделе Электронный родовой сертификат (ЭРС).
После создания ЭРС будут отображены в списке блока «Родовые сертификаты».
Чтобы отредактировать ЭРС, который отображен в списке, следует нажать на строку с ЭРС, после этого осуществится переход к форме «Родовой сертификат».
Для обновления информации о РС следует нажать кнопку .
| Включить выборку | ||||||
|---|---|---|---|---|---|---|
|
Заполнение блока «Журнал Заполнение блока «Журнал ЭМД»
Работа с блоком журнала ЭМД подробно описана в разделе «Журнал ЭМД».
...
При нажатии кнопки отобразится список печатных форм доступных для печати. Для решений ВК с типом консилиума «Онкологический» для печати также будет доступна форма «Протокол консилиума врачей (онкологический)».
Список печатных форм
Для печати формы «Протокол консилиума врачей (онкологический)» следует указать диагноз пациента. В противном случае отобразится соответствующее сообщение об ошибке.
Сообщение об ошибке
На вкладке «Все решения ВК пациента» отображаются все решения ВК, имеющиеся у пациента.
...
- «Печать» – при нажатии кнопки отобразится список печатных форм доступных для печати. Для решений ВК с типом консилиума «Онкологический» для печати также будет доступна форма «Протокол консилиума врачей (онкологический)».
Список печатных форм
Для печати формы «Протокол консилиума врачей (онкологический)» следует указать диагноз пациента. В противном случае отобразится соответствующее сообщение об ошибке.
Сообщение об ошибке
- «Удалить» – для удаления решения ВК и отмены записи пациента на врачебную комиссию следует нажать кнопку . Кнопка доступна для решений ВК по пациенту в статусе «Черновик».
...
Работа с блоком «Вакцинация» аналогична работе с блоком «Иммунопрофилактика». Описание работы с блоком «Иммунопрофилактика» доступно по ссылке Иммунопрофилактика.
Формирование и отправка СЭМД «Протокол медицинской манипуляции» в ВИМИС Профилактика недоступна для стационарных случаев.
Заполнение блока «Выписка»
...
Добавить сведения о выписке можно с помощью кнопки «Добавить».
Блок «Выписка»
...
- «Дата поступления» – автоматически заполняется значением из блока «Поступление». Поле недоступно для редактирования.
- «Дата и время выписки» – указывается дата и время выписки из стационара. Дата и время выписки не должны быть меньше даты и времени поступления. Предзаполнение полей зависит от значения настройки UseDateingoingByDefault. Поле обязательно для заполнения и доступно для редактирования. Если дата и время выписки меньше даты поступления, поля выделяются красным цветом. При наведении мыши на поле отображается всплывающая подсказка с информацией о допустимом значении.
Допустимое значение для поля «Дата выписки»
...
- «Исход госпитализации» – заполняется из справочника. Поле обязательно для заполнения.
- «Результат госпитализации» – заполняется из справочника. Поле обязательно для заполнения.
В Системе запрещено выписывать пациента с результатом госпитализации «Переведён на другой профиль коек». В противном случае при попытке выписки пациента со значением «Переведён на другой профиль коек» отобразится соответствующее сообщение об ошибке.
Сообщение об ошибке
- «Дата и время смерти» – поле заполняется выбором даты из календаря или вводом с клавиатуры. Поле отображается и доступно для заполнения при выборе в поле «Результат госпитализации» значений «Умер» или «Умер в приёмном покое». Дата и время смерти не может быть меньше даты госпитализации. Поле заполняется автоматически, если ранее в блоке «Хирургические операции» была указана дата смерти. Поле обязательно для заполнения.
Поле «Дата и время смерти»
...
Если в поле «Результат госпитализации» указано одно из значений «Переведён в др. ЛПУ», «Переведён в дневной стационар», то отобразится поле «Направлен в медицинскую организацию» и флажок «МО другого региона».
Поле «Направлен в медицинскую организацию»
...
- При нажатии кнопки в журнале пациентов стационара. Для вывода печатной формы следует выбрать нужный пункт в списке;
Вывод на печать печатных форм
...
Предварительная печатная форма листа врачебных назначений
Для печати температурного листа печати листа врачебных назначений следует нажать кнопку . Дальнейшая печать выполняется средствами браузера.
...
В результате откроется окно предварительного просмотра печатной формы «Медицинская карта пациента, получающего медицинскую помощь в стационарных условиях, в условиях дневного стационара», на которой следует нажать кнопку «Печать». Печать доступна неограниченное количество раз.
Печатная форма «Медицинская карта пациента, получающего медицинскую помощь в стационарных условиях, в условиях дневного стационара»
...
В результате откроется окно предварительного просмотра печатной формы «Информированное добровольное согласие на госпитализацию (пациента)», на которой следует нажать кнопку . Печать доступна неограниченное количество раз.кнопку . Печать доступна неограниченное количество раз.
Фрагмент формы «Информированное добровольное согласие на госпитализацию (пациента)»
Для выхода следует закрыть вкладку браузера.
Информированное добровольное согласие на госпитализацию (представителя)
Печать формы «Информированное добровольное согласие на госпитализацию (представителя)» возможна двумя способами:
1) При нажатии кнопки в журнале пациентов стационара. В выпадающем списке следует выбрать форму «Информированное добровольное согласие на госпитализацию (представителя)»
Выбор печатной формы «Информированное добровольное согласие на госпитализацию (представителя)»
2) На форме МКСБ следует нажать кнопку «Печать/ЭМД» – «Информированное добровольное согласие на госпитализацию (представителя)»
Пункт «Информированное добровольное согласие на госпитализацию (представителя)»
В результате откроется окно предварительного просмотра печатной формы «Информированное добровольное согласие на госпитализацию (представителя)», на которой следует нажать кнопку . Печать доступна неограниченное количество раз.
Фрагмент формы «Информированное добровольное согласие на госпитализацию (представителя)»
Для выхода следует закрыть вкладку браузера.
Отчет по реанимации
| Включить выборку | ||||||
|---|---|---|---|---|---|---|
|
Список выбывших из стационара
Формирование отчёта «Список выбывших из стационара» доступно несколькими способами:
- При нажатии кнопки в журнале пациентов стационара. В выпадающем списке следует выбрать пункт «Список выбывших из стационара».
Выбор пункта «Список выбывших из стационара»
- В нижней части журнала пациентов стационара нажать кнопку «Печать» и выбрать соответствующий пункт.
Выбор пункта «Список выбывших из стационара»
- В нижней части карты нажать кнопку «Печать/ЭМД» и выбрать пункт «Список выбывших из стационара».
Выбор пункта «Список выбывших из стационара»
В результате в новой вкладке браузера откроется форма формирования отчета.
Формирование отчета «Список выбывших из стационара»
Поле «Выберите период» необходимо заполнить путем выбора дат в календаре. По умолчание поле заполнено текущей датой. Поле обязательно для заполнения.
Поле «Выберите отделение» заполняется выбором значения из выпадающего списка. Поле не обязательно для заполнения.
Далее следует нажать кнопку «Сформировать отчет».
Кнопка «Сформировать отчет»
В результате выполнения действия файл отчета будет автоматически загружен на компьютер.
Отображение автоматически сформированного и загруженного отчета
Отчет формируется в формате .xlsx. При открытии документ отображается следующим образом.
Сформированный отчет «Список выбывших из стационара»
Фрагмент формы «Информированное добровольное согласие на госпитализацию (пациента)»
Для выхода следует закрыть вкладку браузера.
Информированное добровольное согласие на госпитализацию (представителя)
Печать формы «Информированное добровольное согласие на госпитализацию (представителя)» возможна двумя способами:
...
Список умерших пациентов в стационаре
Формирование отчёта «Список умерших пациентов в стационаре» доступно несколькими способами:
- При нажатии кнопки в журнале пациентов стационара. В выпадающем списке следует выбрать
...
- пункт «Список умерших пациентов в стационаре».
Выбор пункта «Список умерших пациентов в стационаре»
- В нижней части журнала пациентов стационара нажать кнопку «Печать» и выбрать соответствующий пункт.
Выбор пункта «Список умерших пациентов в стационаре»
- В нижней части карты нажать кнопку «Печать/ЭМД» и выбрать пункт «Список умерших пациентов в стационаре».
Выбор пункта «Список умерших пациентов в стационаре»
В результате в новой вкладке браузера откроется форма формирования отчета.
Формирование отчета «Список умерших пациентов в стационаре»
Поле «Выберите период» необходимо заполнить путем выбора дат в календаре. По умолчание поле заполнено текущей датой. Поле обязательно для заполнения.
Поле «Выберите отделение» заполняется выбором значения из выпадающего списка. Поле не обязательно для заполнения.
Далее следует нажать кнопку «Сформировать отчет».
Кнопка «Сформировать отчет»
В результате выполнения действия файл отчета будет автоматически загружен на компьютер.
Отображение автоматически сформированного и загруженного отчета
Отчет формируется в формате .xlsx. При открытии документ отображается следующим образом.
Сформированный отчет «Список умерших пациентов в стационаре»
Выбор печатной формы «Информированное добровольное согласие на госпитализацию (представителя)»
2) На форме МКСБ следует нажать кнопку «Печать/ЭМД» – «Информированное добровольное согласие на госпитализацию (представителя)»
Пункт «Информированное добровольное согласие на госпитализацию (представителя)»
В результате откроется окно предварительного просмотра печатной формы «Информированное добровольное согласие на госпитализацию (представителя)», на которой следует нажать кнопку . Печать доступна неограниченное количество раз.
Фрагмент формы «Информированное добровольное согласие на госпитализацию (представителя)»
Для выхода следует закрыть вкладку браузера.
Отчет по реанимации
...
Формирование отчета «Лист регистрации трансфузии (переливания) донорской крови и (или) ее компонентов»
Формирование отчёта «Лист регистрации трансфузии (переливания) донорской крови и (или) ее компонентов» возможно двумя
...
Список выбывших из стационара
Формирование отчёта «Список выбывших из стационара» доступно несколькими способами:
- При нажатии кнопки в журнале пациентов стационара. В выпадающем списке следует выбрать пункт
...
- «Лист регистрации трансфузии».
Формирование отчёта «Лист регистрации трансфузии»
2.
Выбор пункта «Список выбывших из стационара»
- В нижней части журнала пациентов стационара нажать кнопку «Печать» и выбрать соответствующий пункт.
Выбор пункта «Список выбывших из стационара»
В нижней части карты пациента нажать кнопку «Печать/ЭМД» и выбрать пункт
...
«Лист регистрации трансфузии».
Выбор пункта «Список выбывших из стационара»«Лист регистрации трансфузии»
В результате в новой вкладке браузера откроется форма формирования отчета.
Формирование отчета «Список выбывших из стационара»
Поле «Выберите период» необходимо заполнить путем выбора дат в календаре. По умолчание поле заполнено текущей датой. Поле обязательно для заполнения.
Поле «Выберите отделение» заполняется выбором значения из выпадающего списка. Поле не обязательно для заполнения.
Далее следует нажать кнопку «Сформировать отчет».
страница с запуском отчёта. В открывшейся странице следует указать параметры формирования отчёта.
Параметр отчёта «Лист регистрации трансфузии»
В поле «Движение пациента» необходимо выбрать движение по которому необходимо сформировать отчёт. После указания параметров следует нажать кнопку «Сформировать отчёт».
Кнопка «Сформировать отчёт»Кнопка «Сформировать отчет»
В результате выполнения действия файл отчета будет автоматически загружен на компьютер.
Отображение автоматически сформированного и загруженного отчета
...
автоматически сформируется отчёт и отобразится в текущей вкладке браузера.
Отображение отчёта «Лист регистрации трансфузии»
Для загрузки отчёта на компьютер следует нажать кнопку «Скачать». В результате отчёт загружается на компьютер в формате .xlsx.
Отображение загрузки отчёта
При открытии документ документа отчёт отображается следующим образом.
Отчёт «Лист регистрации трансфузии»
Для печати отчёта следует нажать кнопку «Печать».
...
В результате действия откроется печатная форма.
Печатная форма отчёта «Лист регистрации трансфузии»
Для печати отчёта следует нажать кнопку «Печать». Дальнейшая печать выполняется средствами браузера.
...
Для выхода
...
Список умерших пациентов в стационаре
...
без сохранения следует нажать кнопку «Отмена».
Согласие на обработку персональных данных (пациента)
Формирование печатной формы согласия на обработку персональных данных (пациента) возможно двумя способами:
- При нажатии кнопки
...
- в журнале пациентов стационара. В выпадающем списке следует выбрать пункт
...
- «Согласие на обработку персональных данных (пациента)».
Выбор печатной формы «Согласие на обработку персональных данных (пациента)»
2.
Выбор пункта «Список умерших пациентов в стационаре»
- В нижней части журнала пациентов стационара нажать кнопку «Печать» и выбрать соответствующий пункт.
Выбор пункта «Список умерших пациентов в стационаре»
В нижней части карты нажать кнопку «Печать/ЭМД» и выбрать пункт
...
«Согласие на обработку персональных данных (пациента)».
Выбор пункта «Список умерших пациентов в стационаре»Выбор печатной формы «Согласие на обработку персональных данных (пациента)»
В результате в новой вкладке браузера откроется
...
предварительная печатная форма согласия на обработку персональных данных от лица пациента.
Предварительная печатная форма согласия на обработку персональных данных от лица пациента
Для печати согласия следует нажать кнопку . Дальнейшая печать выполняется средствами браузера.
Формирование отчета «Список умерших пациентов в стационаре»
Поле «Выберите период» необходимо заполнить путем выбора дат в календаре. По умолчание поле заполнено текущей датой. Поле обязательно для заполнения.
Поле «Выберите отделение» заполняется выбором значения из выпадающего списка. Поле не обязательно для заполнения.
Далее следует нажать кнопку «Сформировать отчет».
Кнопка «Сформировать отчет»
В результате выполнения действия файл отчета будет автоматически загружен на компьютер.
Отображение автоматически сформированного и загруженного отчета
Отчет формируется в формате .xlsx. При открытии документ отображается следующим образом.
Сформированный отчет «Список умерших пациентов в стационаре»
Для выхода следует закрыть вкладку браузера.
Формирование отчета «Лист регистрации трансфузии (переливания) донорской крови и (или) ее компонентов»
Согласие на обработку персональных данных (представителя)
Формирование печатной формы согласия на обработку персональных данных (представителя) Формирование отчёта «Лист регистрации трансфузии (переливания) донорской крови и (или) ее компонентов» возможно двумя способами:
- При нажатии кнопки в в журнале пациентов стационара. В выпадающем списке следует выбрать пункт «Лист регистрации трансфузии»«Согласие на обработку персональных данных (представителя).
Формирование отчёта «Лист регистрации трансфузии»
...
Формирование согласия на обработку персональных данных от лица представителя
2. В нижней части карты
...
нажать кнопку «Печать/ЭМД» и выбрать пункт
...
«Согласие на обработку персональных данных (представителя)».
Формирование согласия на обработку персональных данных от лица представителя
В результате в новой вкладке браузера откроется предварительная печатная форма согласия на обработку персональных данных от лица представителя.
Предварительная печатная форма согласия на обработку персональных данных от лица представителя
Для печати согласия следует нажать кнопку
Выбор пункта «Лист регистрации трансфузии»
В результате в новой вкладке браузера откроется страница с запуском отчёта. В открывшейся странице следует указать параметры формирования отчёта.
Параметр отчёта «Лист регистрации трансфузии»
В поле «Движение пациента» необходимо выбрать движение по которому необходимо сформировать отчёт. После указания параметров следует нажать кнопку «Сформировать отчёт».
Кнопка «Сформировать отчёт»
В результате выполнения действия автоматически сформируется отчёт и отобразится в текущей вкладке браузера.
Отображение отчёта «Лист регистрации трансфузии»
Для загрузки отчёта на компьютер следует нажать кнопку «Скачать». В результате отчёт загружается на компьютер в формате .xlsx.
Отображение загрузки отчёта
При открытии документа отчёт отображается следующим образом.
Отчёт «Лист регистрации трансфузии»
Для печати отчёта следует нажать кнопку «Печать». В результате действия откроется печатная форма.
Печатная форма отчёта «Лист регистрации трансфузии»
...
. Дальнейшая печать выполняется средствами браузера.
...
Для выхода без сохранения следует нажать кнопку «Отмена».
Согласие на обработку персональных данных (пациента)
...
следует закрыть вкладку браузера.
Формирование «ПФ Лист регистрации показателей жизненно важных функций организма»
Формирование печатной формы «Лист регистрации показателей жизненно важных функций организма» возможно двумя способами:
- При нажатии кнопки в
- в журнале пациентов стационара. В выпадающем списке следует выбрать пункт «Согласие на обработку персональных данных (пациента)».
Выбор печатной формы «Согласие на обработку персональных данных (пациента)»
- «ПФ Лист регистрации показателей жизненно важных функций организма».
Формирование печатной формы «Лист регистрации показателей жизненно важных функций организма»
22. В нижней части карты пациента нажать кнопку «Печать/ЭМД» и выбрать пункт «Согласие на обработку персональных данных (пациента)».
Выбор печатной формы «Согласие на обработку персональных данных (пациента)»
В результате в новой вкладке браузера откроется предварительная печатная форма согласия на обработку персональных данных от лица пациента.
Предварительная печатная форма согласия на обработку персональных данных от лица пациента
Для печати согласия следует нажать кнопку . Дальнейшая печать выполняется средствами браузера. Для выхода следует закрыть вкладку браузера.
Согласие на обработку персональных данных (представителя)
Формирование печатной формы согласия на обработку персональных данных (представителя) возможно двумя способами:
- При нажатии кнопки в журнале пациентов стационара. В выпадающем списке следует выбрать пункт «Согласие на обработку персональных данных (представителя).
Формирование согласия на обработку персональных данных от лица представителя
2. В нижней части карты нажать кнопку «Печать/ЭМД» и выбрать пункт «Согласие на обработку персональных данных (представителя)».
Формирование согласия на обработку персональных данных от лица представителя
В результате в новой вкладке браузера откроется предварительная печатная форма согласия на обработку персональных данных от лица представителя.
Предварительная печатная форма согласия на обработку персональных данных от лица представителя
...
«ПФ Лист регистрации показателей жизненно важных функций организма».
Выбор пункта «ПФ Лист регистрации показателей жизненно важных функций организма»
В результате в новой вкладке браузера откроется страница с запуском печатной формы. В открывшейся странице следует указать период формирования печатной формы. Поле «Период» по умолчанию заполняется текущей датой, поле доступно для редактирования. Заполняется вручную с клавиатуры или путем выбора дат в календаре. После указания периода следует нажать кнопку «Сформировать отчёт».
Кнопка «Сформировать отчёт»
В результате выполнения действия автоматически сформируется печатная форма и отобразится в текущей вкладке браузера.
Отображение печатной формы «Лист регистрации показателей жизненно важных функций организма»
Для загрузки печатной формы на компьютер следует нажать кнопку «Скачать». В результате отчёт загружается на компьютер в формате .xlsx.
Отображение загрузки печатной формы
При открытии документа печатная форма отображается следующим образом.
Печатная форма «Лист регистрации показателей жизненно важных функций организма»
Для печати следует нажать кнопку «Печать». В результате действия откроется печатная форма.
Печатная форма «Лист регистрации показателей жизненно важных функций организма»
Для печати следует нажать кнопку «Печать». Дальнейшая печать выполняется средствами браузера.
Для выхода следует закрыть вкладку браузерабез сохранения следует нажать кнопку «Отмена».
Формирование СЭМД «Эпикриз в стационаре выписной»
...