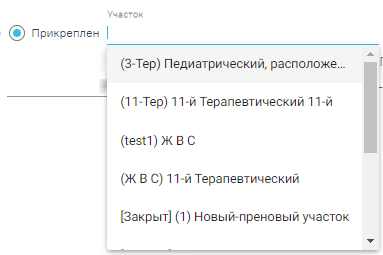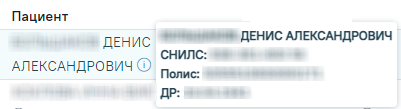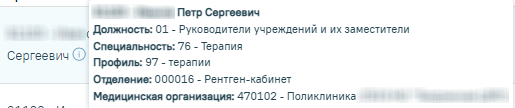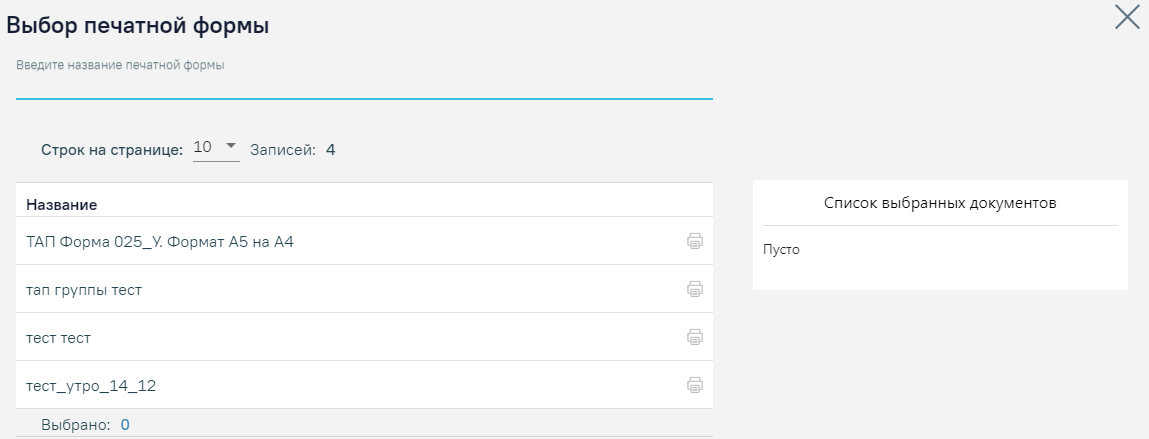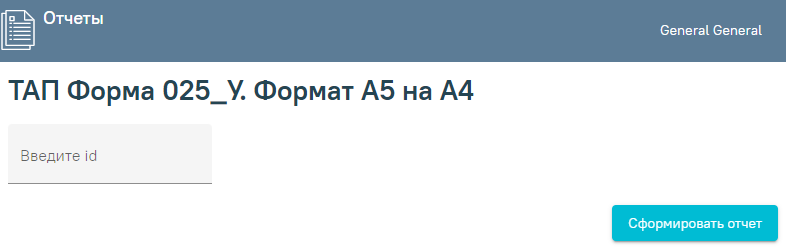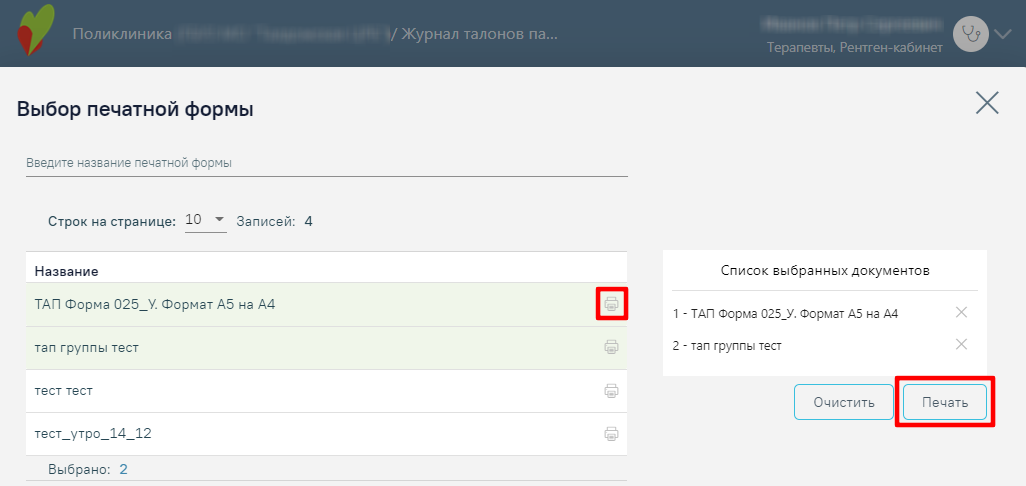Для перехода в Журнал талонов пациентов, получающих медицинскую помощь в амбулаторных условиях (далее Журнал ТАП), необходимо на главной странице Системы выбрать соответствующий раздел.
В результате перехода в новой вкладке браузера откроется Журнал ТАП.
Журнал ТАП
В журнале доступна фильтрация данных по следующим критериям:
- «Поиск по ФИО, номеру ТАП/МКАБ» – осуществляется поиск по ФИО, номеру ТАП или МКАБ пациента.
- «Поиск по СНИЛС, номеру полиса» – осуществляется поиск по номеру СНИЛС и номеру полиса пациента.
- «Все/Прикреплен/Не прикреплен» – осуществляется поиск по прикреплению к участку. Для выбора фильтра необходимо установить переключатель возле нужного значения. При выборе фильтра «Прикреплен», становится доступным для заполнения поле «Участок» – заполняется выбором значения из справочника.
Поиск по прикреплению к участку
- «Вид оплаты» – поиск по значению из выпадающего списка. Может принимать значения: «Не указан», «ОМС», «Бюджет», «Платные услуги», «ДМС», «Другие». По умолчанию указано значение «ОМС».
- «Статус» – поиск по значению из выпадающего списка. Может принимать значения: «Только открытые», «Только закрытые». По умолчанию указано значение «Только открытые».
- «Период открытия ТАП» – поиск по периоду открытия ТАП. Заполняется вручную или с помощью календаря. Если текущая дата больше 5, то по умолчанию указан период с 1-го числа по текущую дату месяца. Если текущая дата меньше 5, то по умолчанию указан период с 1-го числа прошлого месяца по текущую дату.
- «Период закрытия ТАП» – поиск по периоду закрытия ТАП. Заполняется вручную или с помощью календаря, по умолчанию поле пустое.
Для выполнения расширенного поиска необходимо нажать кнопку , после чего отобразятся дополнительные поля фильтрации:
- «Подразделение» – поиск по подразделениям. Заполняется выбором значения из справочника подразделений. Также в списке отображаются закрытые подразделения. По умолчанию указано подразделение, к которому относится авторизованный пользователь. В зависимости от выбранного подразделения в полях «Отделение» и «Участок» отображается список отделений и участков, принадлежащих к данному подразделению.
- «Отделение» – поиск по отделениям. Заполняется выбором значения из справочника. Также в списке отображаются закрытые отделения. По умолчанию указано отделение, к которому относится авторизованный пользователь.
- «Должность врача» – поиск по должности врача, открывшего ТАП. Заполняется выбором значения из справочника. Также в списке отображаются уволенные врачи. По умолчанию указана должность авторизованного пользователя.
- «Цель посещения» – поиск по цели посещения, указанной в ТАП. Заполняется выбором значения из справочника.
- «Диагнозы» – поиск по диагнозу, указанному в ТАП. Заполняется выбором значения из справочника. Доступен множественный выбор.
- «Услуги» – поиск по услугам, включенным в ТАП. Заполняется выбором значения из справочника. Доступен множественный выбор.
- «Реестр» – поиск по реестру счетов к которому относится ТАП. Заполняется выбором значения из перечня счетов. По умолчанию первое значение в выпадающем списке – «Случаи, не попавшие в реестр», далее список реестров счетов отсортирован по убыванию даты формирования реестров.
- «Тип экспертизы» – поиск типу экспертизы для ТАП, имеющих ошибки.
- «Ошибки по реестру» – поиск по коду и наименованию ошибки по реестру. Доступен множественный выбор. Если в ТАП имеются ошибки, то в строке с ТАП будет отображаться значок . Если ошибка критическая, то отобразится значок .
Ниже полей фильтрации располагается список выбранных полей.
Список заполненных полей фильтрации
После того, как поля фильтра заполнены, можно осуществить поиск ТАП, нажав клавишу Enter или кнопку . Отобразится список ТАП в соответствии с заданными условиями, если такая карта была ранее заведена.
Для удаления выбранного параметра необходимо нажать кнопку . Для того чтобы очистить все поля фильтра и, например, затем ввести в них новые данные, нужно нажать кнопку , все введенные данные будут удалены из полей.
При нажатии кнопки список всех найденных ТАП будет выгружен в файл формата xls. Выгрузить можно не более 10000 записей, иначе отобразится предупреждающее сообщение.
Ограничение на количество записей доступных для выгрузки
Список ТАП представлен в виде таблицы со следующими столбцами:
- «Номер» – отображается номер ТАП пациента.
- «Пациент» – отображается ФИО пациента. При наведении на иконку появляется всплывающая подсказка с номером СНИЛС, номером полиса и датой рождения.
Информация о пациенте
- «Врач» – отображается ФИО врача, открывшего ТАП. При наведении на иконку появляется всплывающая подсказка с подробной информацией о враче.
Информация о враче
- «Диагноз» – отображается код диагноза, указанный в ТАП. При наведении на иконку отображается полное наименование диагноза.
- «Цель посещения» – отображается код цели посещения, указанный в ТАП.
- «Дата открытия/закрытия» – отображается дата открытия, если ТАП открыт и дата закрытия, если ТАП закрыт.
- «Вид оплаты» отображается вид оплаты, указанный в ТАП.
- «СМО» – отображается наименование страховой медицинской организации пациента.
Список ТАП можно сортировать по каждому столбцу по убыванию и по возрастанию. Для сортировки нужно нажать на заголовок столбца. При сортировке по возрастанию рядом с наименованием столбца будет находиться значок , при сортировке по убыванию - .
При нажатии кнопки осуществляется переход в Случай лечения пациента. При наличии у пользователя роли «Стоматология» и при нажатии кнопки осуществляется переход в Карту осмотра зубов. При наличии у пациента Карты диспансерного наблюдения и при нажатии кнопки осуществляется переход в карту ДН.
Для перехода в МКАБ необходимо нажать кнопку и выбрать пункт «Перейти в МКАБ».
Переход в МКАБ
Для того чтобы удалить ТАП следует нажать кнопку в строке с нужным ТАП.
Удаление ТАП
Отобразится форма для подтверждения действия по удалению ТАП, в которой следует нажать «Да».
Подтверждение удаления ТАП
Отчёты
Переход в сервис отчётов осуществляется через боковое меню Журнала ТАП – вкладка «Отчёты».
Вкладка «Отчёты» в боковом меню Журнала ТАП
При переходе в раздел «Отчёты» отображаются отчёты, которые относятся к ТАП.
Список отчётов
Для формирования отчетов необходимо нажать на кнопку рядом с выбранным отчетом. Загрузится страница выбора параметров формируемого отчета. Если отчет не подразумевает указание каких-либо параметров, то страница будет пустая.
Формирование отчета
При нажатии кнопки выполнится выгрузка документа в формате XLS.
Для печати следует нажать на кнопку рядом с выбранным отчетом. Если необходимо распечатать сразу несколько документов, следует выделить их в перечне печатных форм. Отмеченные отчеты будут добавлены в область «Список выбранных документов». Затем необходимо нажать кнопку «Печать» рядом со списком. Для удаления отмеченного документа из списка следует нажать или повторно выбрать его в перечне печатных форм. Для очистки всего списка необходимо нажать кнопку «Очистить».
Раздел «Отчеты»