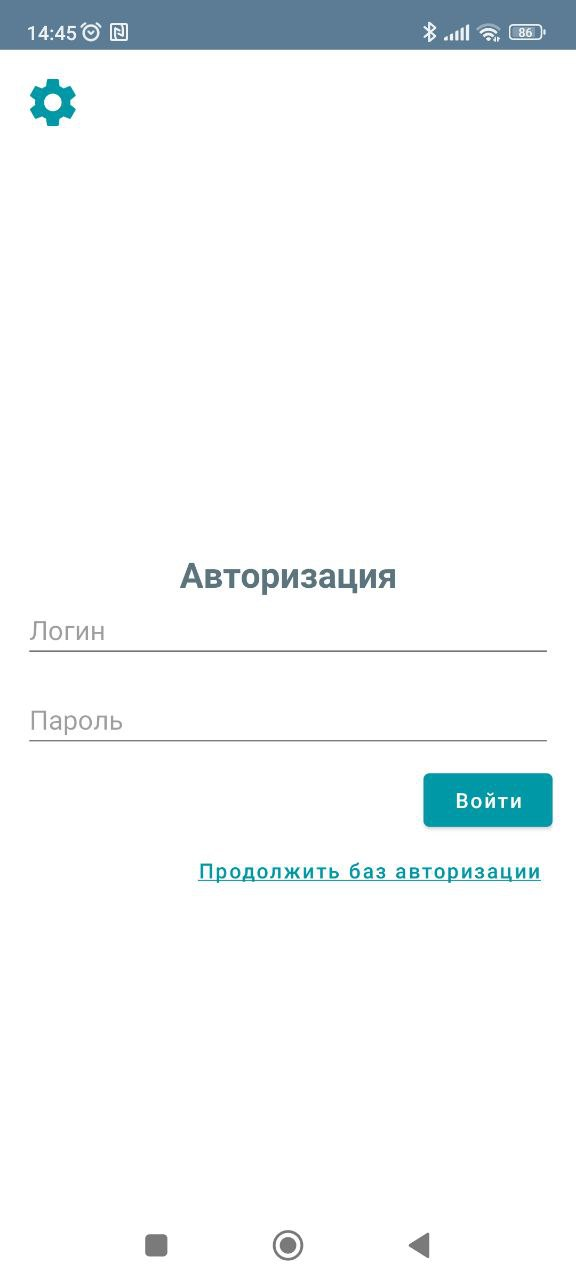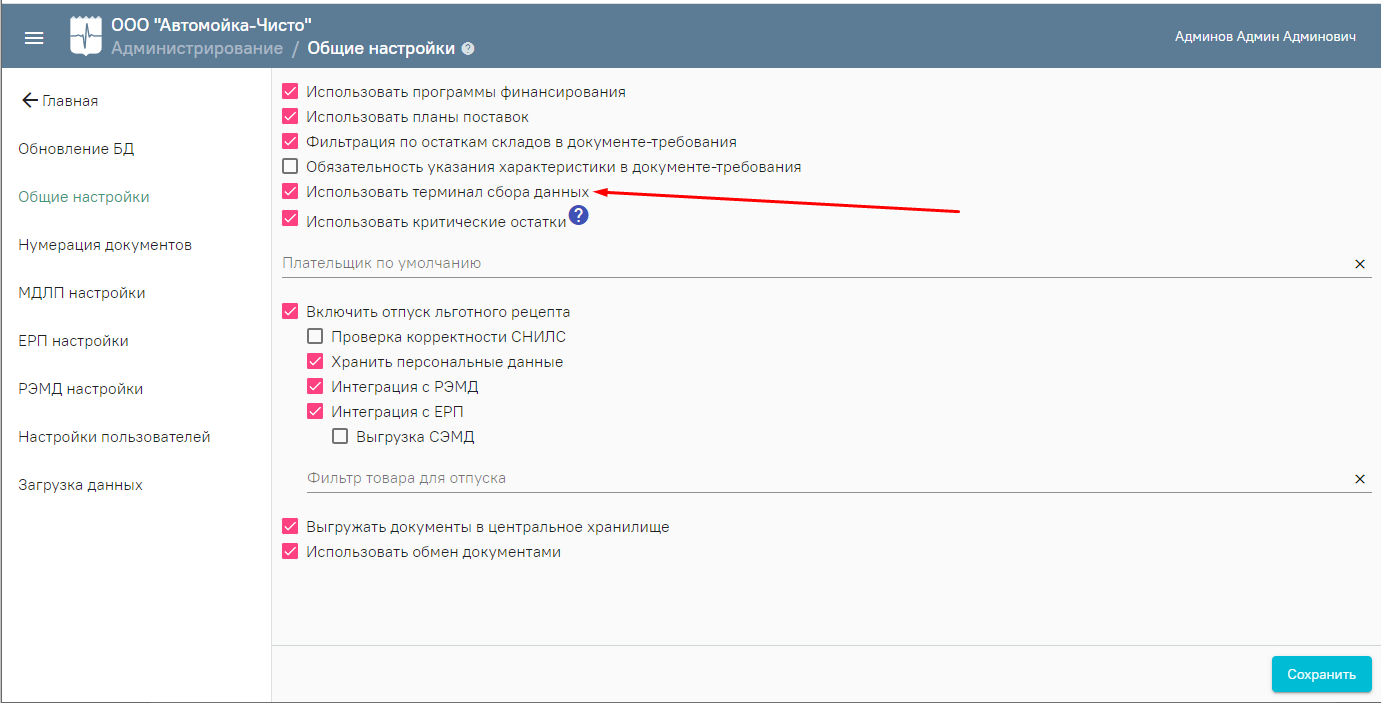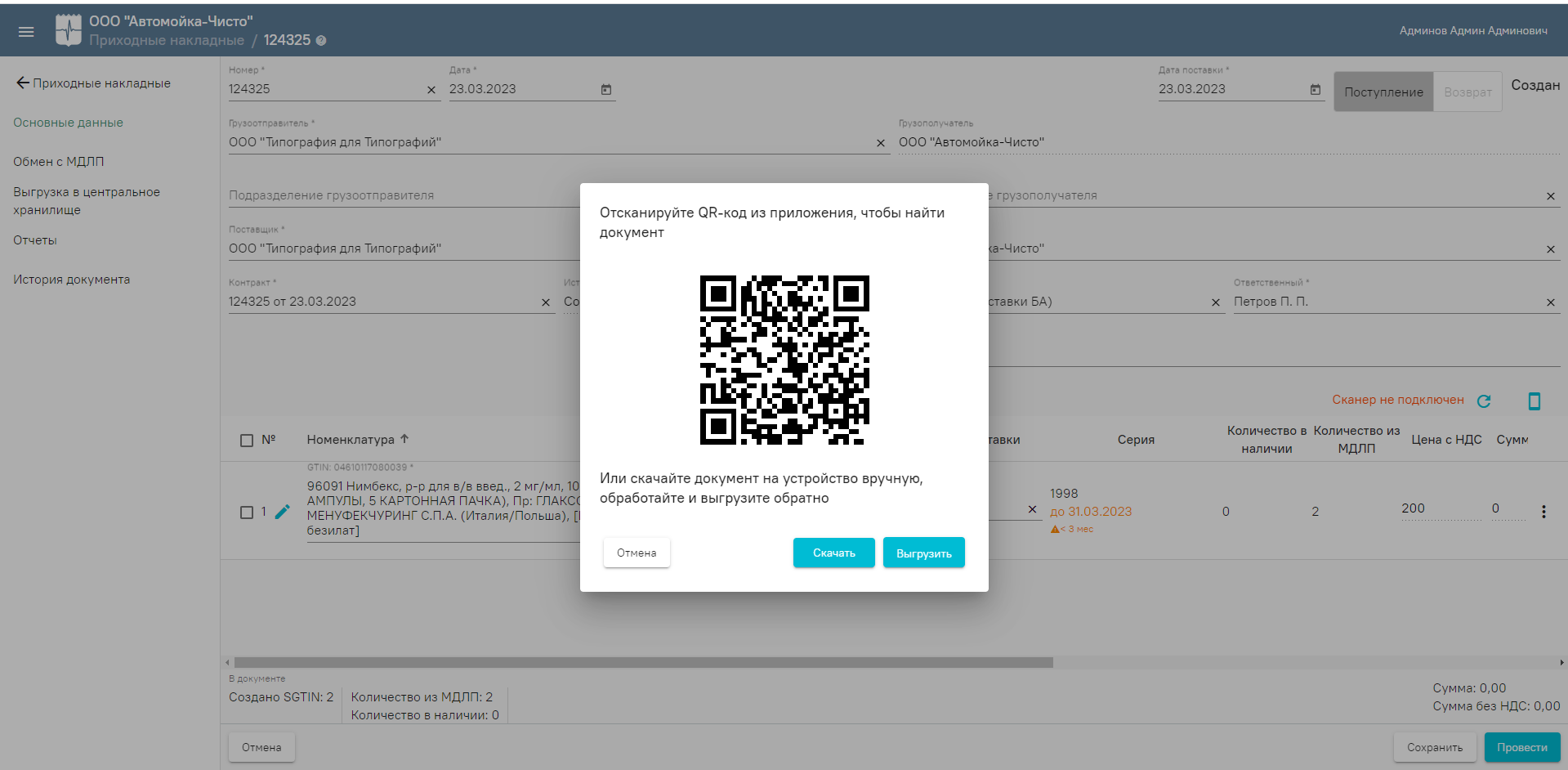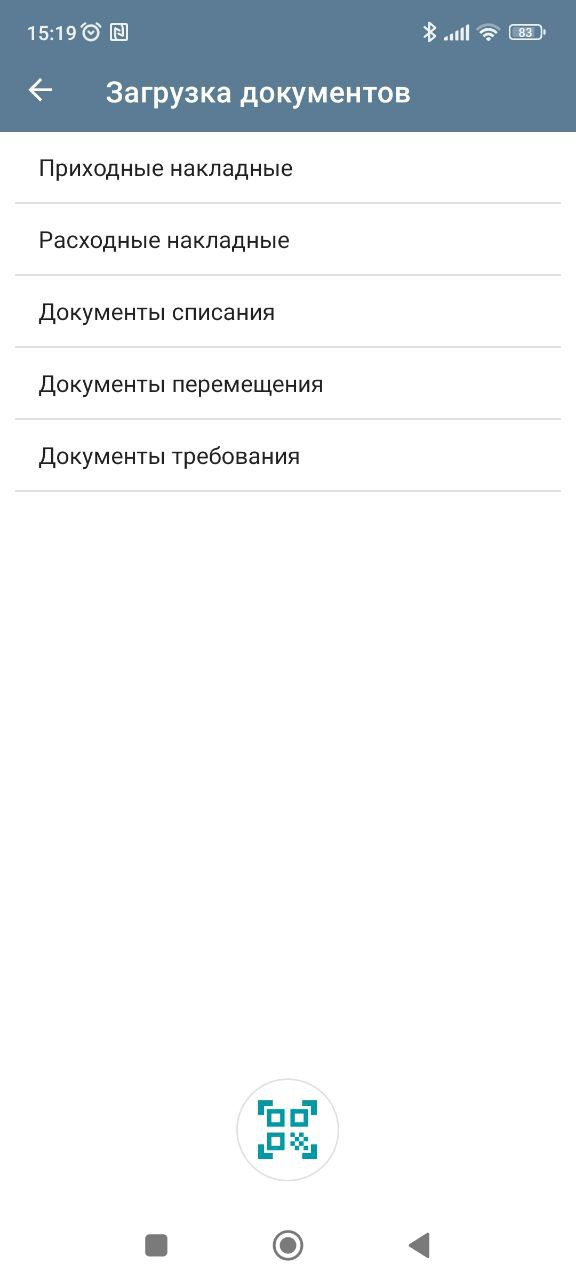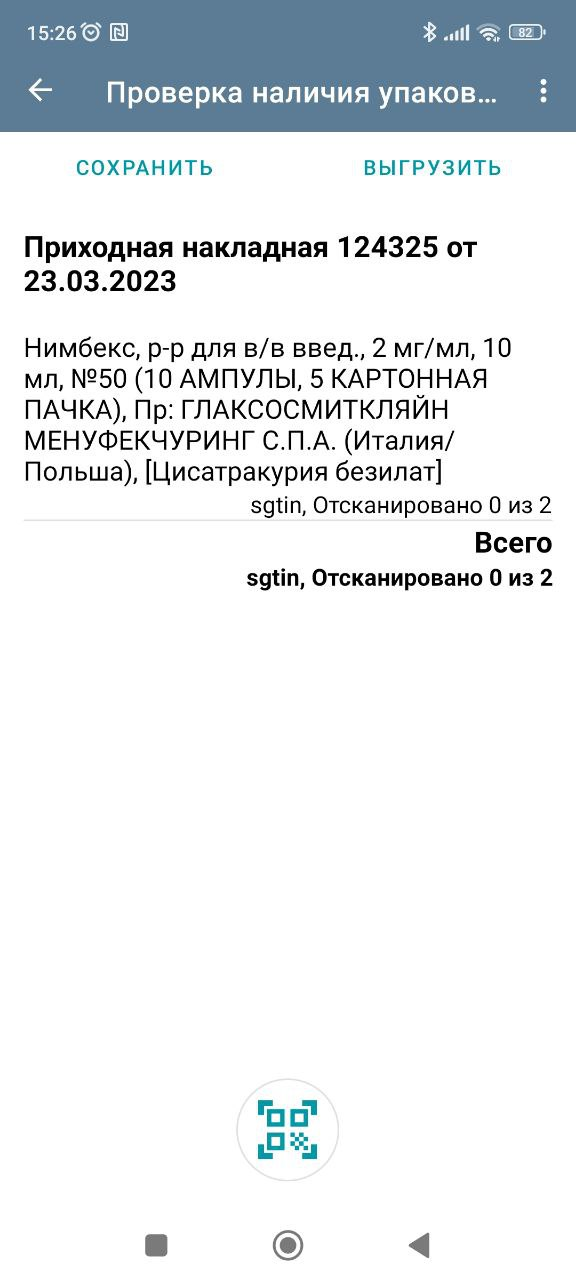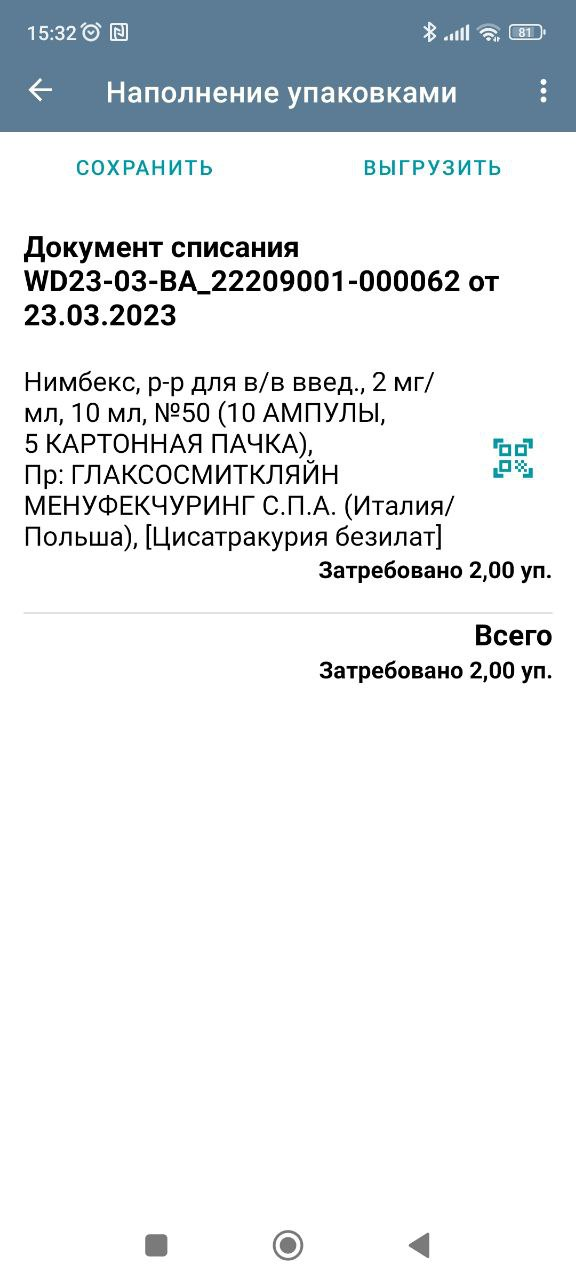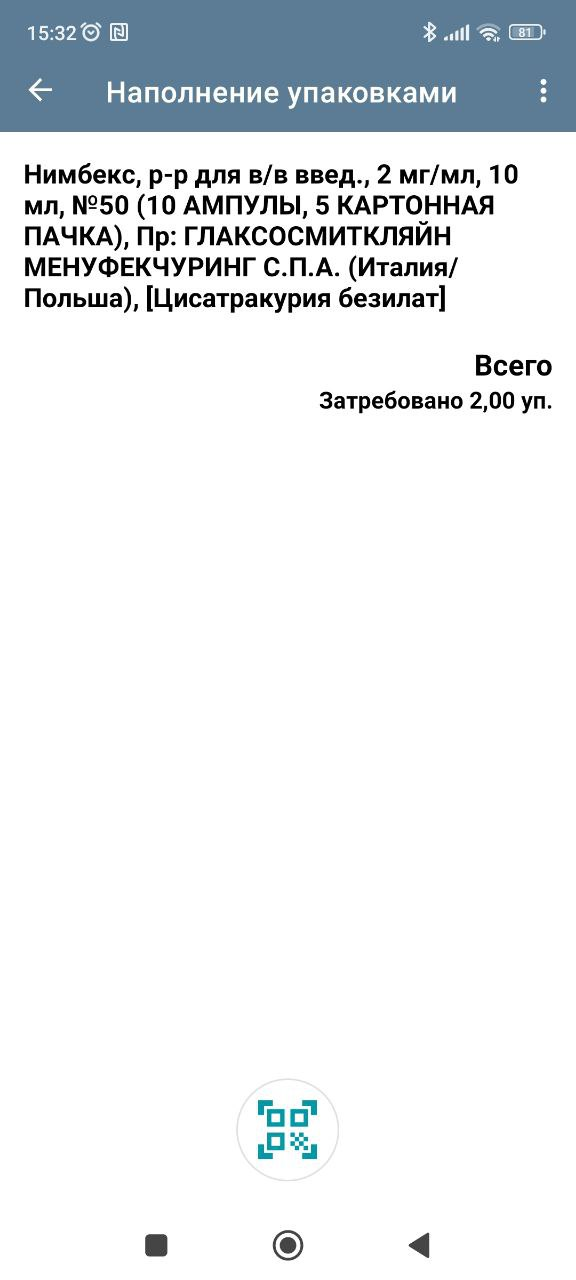Для установки приложения на устройство обратитесь в тех.поддержку. После установки убедитесь, что приложению выданы разрешения на доступ к памяти устройства и камере. Путь для проверки выданных разрешений: Настройки/Приложения/Приложение ТСД/Разрешения.
Далее необходимо указать адрес сервиса авторизации, для этого следует перейти в пункт настройки в верхнем углу окна «Авторизация» и заполнить поле «Адреса сервиса авторизации»:
- Тестовый стенд http://192.168.7.50/identity
- Белгородский стенд http://10.102.34.76/identity
После ввода настройки «Адреса сервиса авторизации» следует войти в приложение под своей учетной записью (тот же логин и пароль, что для входа в Веб-Аптеку).
Окно «Авторизация»
Примечание: Адрес сервиса авторизации может отличаться, если из wifi сети (к которому подключен ТСД) нет напрямую доступа к региональным сервисам АПИ. В этом случае надо настроить проксирование запросов из вашей сети на АПИ сервисы. Например: Определите правило проксирования в своей сети: http://192.168.7.157/identity -> http://10.102.34.76/identity и в настройках ТСД указывать адреса своей сети.
После успешной авторизации в системе, откроется окно «Документы». Для настройки API-адреса сервиса документов терминала сбора данных необходимо перейти в пункт «Настройки» (Боковая панель -> «Настройки») и указать настройку «API-адрес сервиса документов терминала сбора данных»:
- Тестовый стенд http://192.168.7.50/pharm/tsdApi
- Белгородский стенд http://10.102.34.76/pharm/tsdApi
После ввода настройки будет установлена связь с сервисом. Следует дождаться окончания и указать настройку «Хост» - в ней необходимо выбрать ваше аптечное подразделение.
Окно «Настройки»
Далее необходимо вернуться в пункт «Документы» (Боковая панель -> «Документы»).
Для включения интеграции Системы с ТСД следует перейти в раздел «Администрирование», далее на вкладку «Общие настройки» и установить флажок «Использовать терминал сбора данных».
Выбор признака «Использовать терминал сбора данных»
Загрузка документов из аптеки
Для загрузки документов из аптеки необходимо заполнить форму «Приходная накладная», в том числе указать позиции номенклатуры. Далее следует нажать кнопку и подтвердить сохранение документа. После успешного сохранения отобразится форма скачивания документа.
Форма скачивания документа
Для скачивания документа из самого устройства необходимо во вкладке мобильного приложения «Документы» нажать , далее следует нажать кнопку сканирования и отсканировать QR-код.
Вкладка «Загрузка документов»
Документ можно скачать вручную и переместить на устройство в папку «USB -устройство MTP\Внутренний общий накопитель\Android\data\softrust.tsd\files\documents» через USB-кабель.
Загруженные документы могут быть 2ух типов:
- Проверка наличия товара – SGTIN и SSCC заранее известны, в документе проверяется их наличие по факту (Для Приходной накладной по прямому акцепту);
- Наполнение документа упаковками – известны номенклатуры, необходимо для каждой позиции определить упаковки (Для Приходной накладной по обратному акцепту и Расходным документам: Расходная накладная, перемещение, требование, списание).
Проверка наличия товара
Для проверки наличия товара необходимо перейти на форму «Проверка наличия товара» (Приходная накладная по прямому акцепту).
Форма «Проверка наличия товара»
Далее необходимо отсканировать упаковки, в нижнем правом углу отображено сколько упаковок в документе и сколько из них отсканированы.
В правом верхнем углу окна следует нажать кнопку «Выгрузить» и дождаться успешного завершения операции.
После сканирования всех упаковок, отсканированные позиции изменят статус «В наличии» на форме «Приходная накладная» (может потребоваться перезагрузить страницу Ctrl+F5).
Наполнение документа упаковками
Для наполнения документа упаковками следует перейти в раздел «Наполнение документа упаковками», выбрать позицию, которую необходимо наполнить упаковками SGTIN.
Раздел «Наполнение документа упаковками»
Позиция, которую необходимо наполнить упаковками SGTIN
Далее необходимо отсканировать упаковки, убедитесь, что затребованное количество равно отсканированному.
После следует нажать кнопку «Выгрузить» в правом верхнем углу окна и дождаться успешного завершения операции.
Отсканированные упаковки будут добавлены в позиции документа в разделе «Списание» (может потребоваться перезагрузить страницу Ctrl+F5).