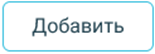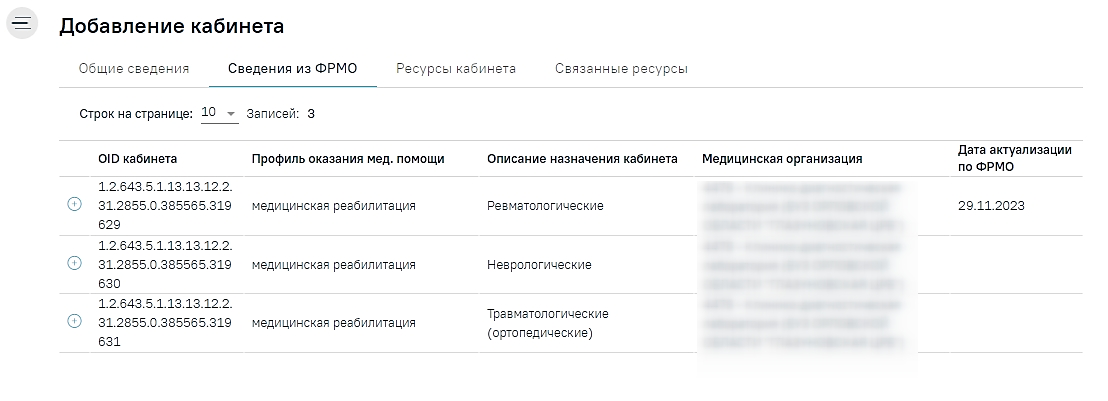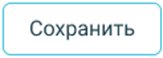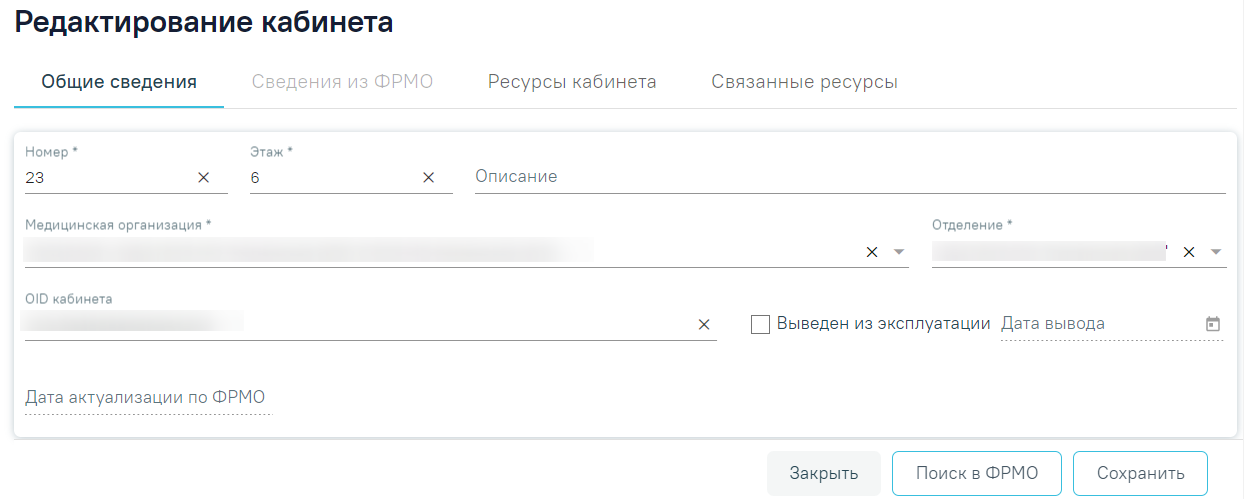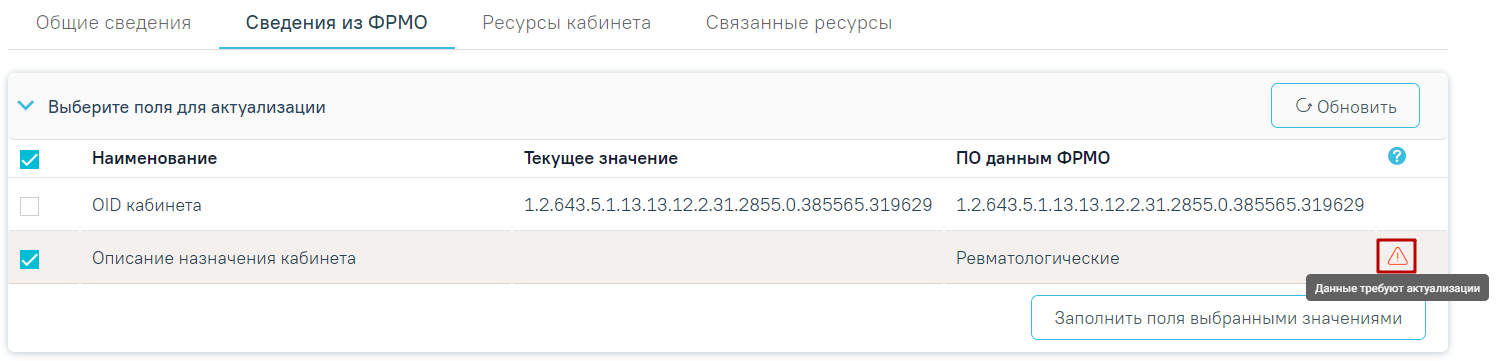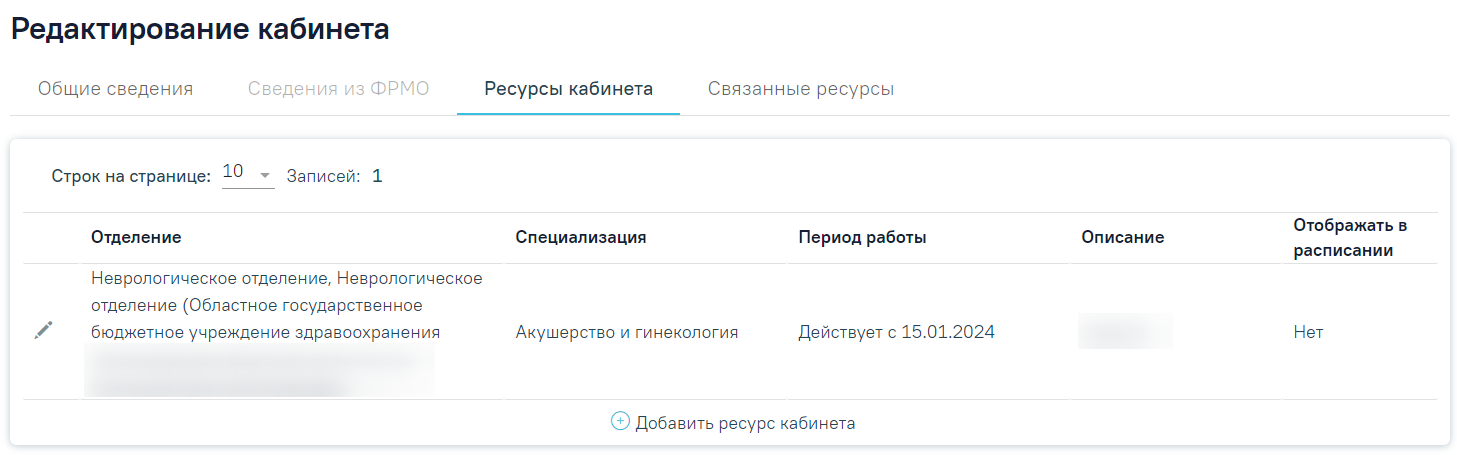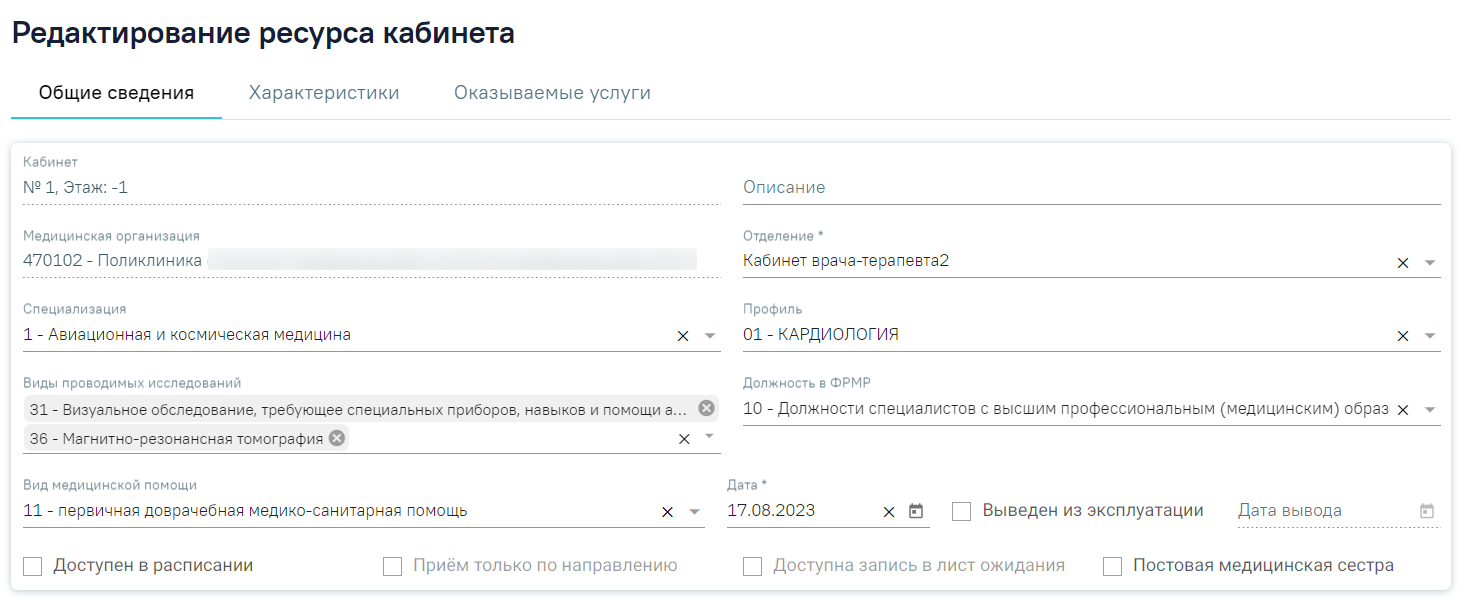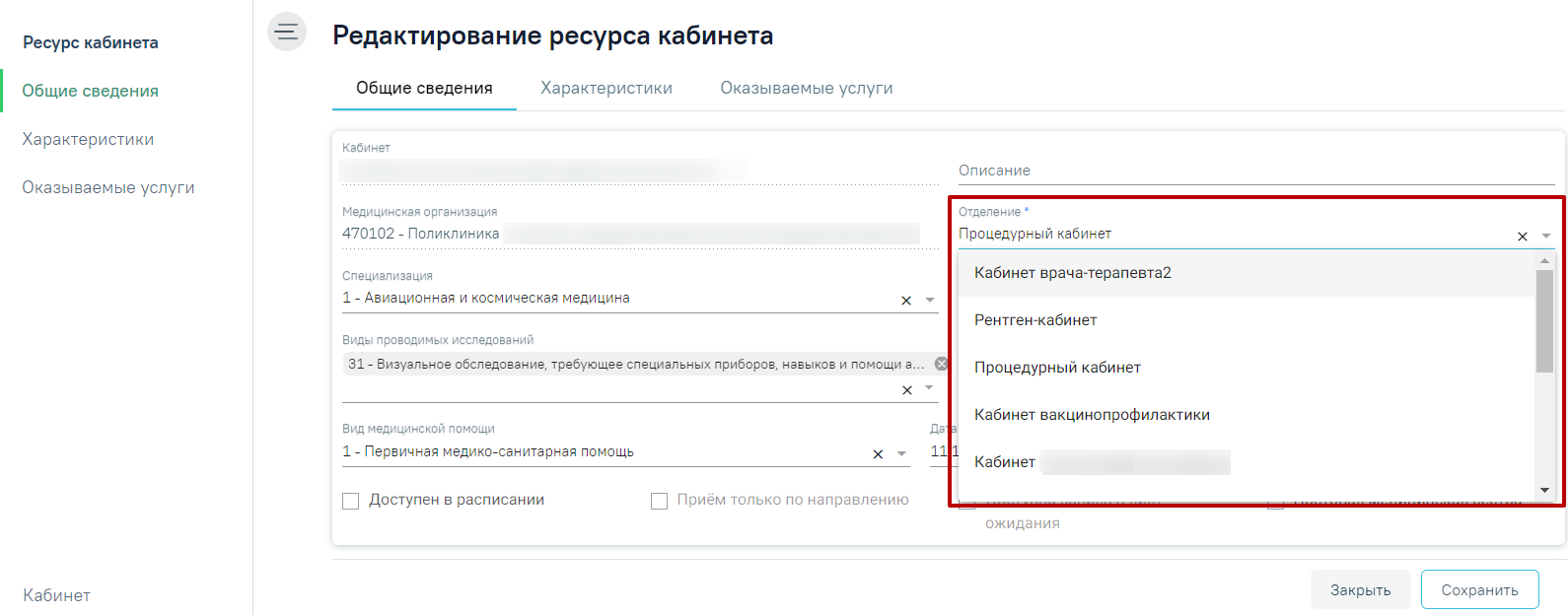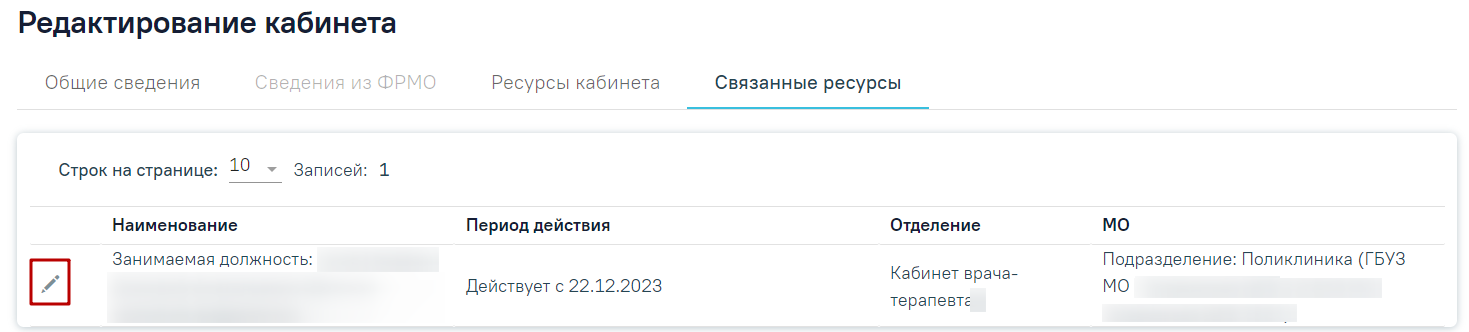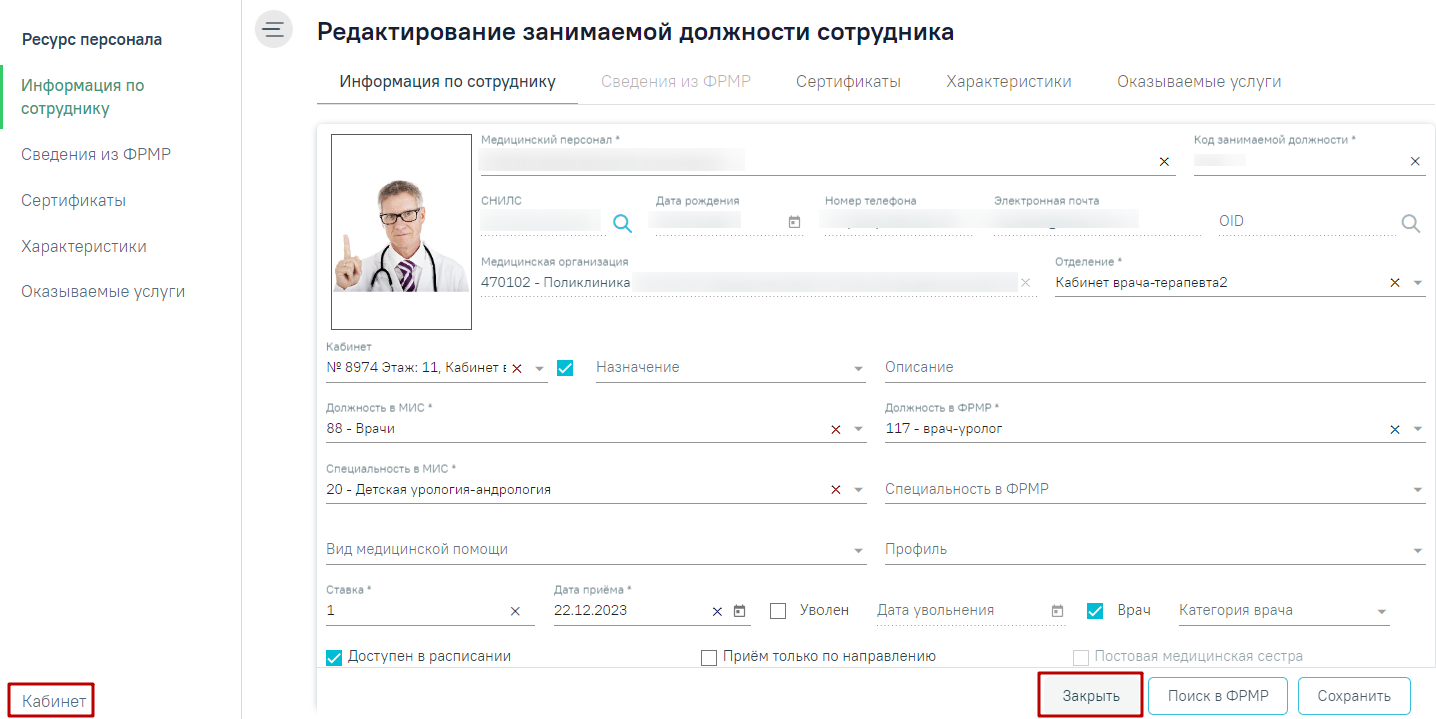Для добавления кабинета следует нажать кнопку во вкладке «Поиск кабинетов в МО», после чего откроется форма «Добавление кабинета». Перед добавлением кабинета должно быть создано отделение в структуре медицинской организации.
Форма «Добавление кабинета»
На форме отображаются вкладки: «Общие сведения», «Сведения из ФРМО», «Ресурсы кабинета», «Связанные ресурсы».
Во вкладке «Общие сведения» необходимо заполнить следующие поля:
- «Номер» – заполняется вручную с клавиатуры, можно вводить как буквы, так и цифры. Поле обязательно для заполнения.
- «Этаж» – заполняется вручную с клавиатуры, можно вводить значение, начиная с 0 до 20 включительно. Поле обязательно для заполнения.
- «Описание» – заполняется вручную с клавиатуры, максимальное количество символов, которое можно ввести в это поле – 255.
- «Медицинская организация» – заполняется путём выбора значения из справочника МО, после чего станет доступно для заполнения поле «Отделение». Поле обязательно для заполнения.
- «Отделение» – заполняется путём выбора значения из справочника отделений медицинской организации. Поле обязательно для заполнения.
- «OID кабинета» – заполняется вручную с клавиатуры.
В случае вывода кабинета из эксплуатации необходимо установить флажок . При установке флажка «Выведен из эксплуатации» поле «Дата вывода» становится активным и обязательным для заполнения. По умолчанию поле «Дата вывода» заполнено текущей датой. При проставлении признака «Выведен из эксплуатации» все связанные с кабинетом ресурсы будут закрыты, и в структуре МО кабинет будет отображаться серым цветом.
При снятии признака «Выведен из эксплуатации» на форме «Добавление/редактирование ресурса кабинета», а также при добавлении нового ресурса кабинета, признак «Выведен из эксплуатации» будет автоматически снят на форме «Добавление/редактирование кабинета».
После снятия признака «Выведен из эксплуатации» поле «Дата вывода» будет автоматически очищено.
Также заполнение формы «Добавление кабинета» может выполняться по данным из ФРМО. Для этого на вкладке «Общие сведения» необходимо заполнить поле «Медицинская организация» и нажать кнопку «Поиск в ФРМО». В результате успешного ответа от ФРМО будет осуществлен переход на вкладку «Сведения из ФРМО». Доступ к сервисам ФРМР/ФРМО регулируется системной настройкой «Функционал ФРМР/ФРМО».
Вкладка «Сведения из ФРМО»
На вкладке «Сведения из ФРМО» отобразится список кабинетов, для каждого кабинета отображаются данные об идентификаторе кабинета, профиле оказания мед. помощи, назначении кабинета, медицинской организации, дате последней актуализации по ФРМО.
Для добавления кабинета по данным ФРМО необходимо нажать кнопку , предусмотрена возможность добавления нескольких кабинетов с одним OID. При нажатии кнопки будет выполнен переход на вкладку «Общие сведения» с предзаполненными данными.
После заполнения всех полей следует сохранить созданный кабинет, нажав кнопку . Отобразится сообщение об успешном сохранении данных и добавленный кабинет появится в списке кабинетов.
Сообщение об успешном сохранении данных
Если в Системе уже имеется кабинет с идентичным номером, этажом и с указанным отделением, то отобразится предупреждающее сообщение и запись о кабинете не будет сохранена.
Предупреждающее сообщение
Для возврата в Журнал кабинетов без сохранения ресурса кабинет следует нажать кнопку «Журнал кабинетов» или кнопку .
При необходимости заведенный кабинет можно редактировать, для этого следует в строке с нужным кабинетом нажать кнопку , после чего откроется страница «Редактирование кабинета» с заполненными полями.
Кнопка «Редактировать»
Страница «Редактирование кабинета» с предзаполненными полями
Для актуализации данных по ФРМО, следует на форме «Редактирования кабинета» на вкладке «Общие сведения» нажать кнопку «Поиск в ФРМО». Кнопка «Поиск в ФРМО» доступна при условии, если на форме кабинета на вкладке «Общие сведения» заполнены поля: «Медицинская организация» и «OID кабинета». В случае успешного ответа будет осуществлен переход на вкладку «Сведения из ФРМО». Если в результате поиска в ФРМО был однозначно идентифицирован кабинет с указанным OID, то на форме актуализации будет отображён блок «Выберите поля для актуализации».
Блок «Сведения из ФРМО»
В раскрывшейся таблице в блоке «Выберите поля для актуализации» в строках с полями, значения которых являются неактуальными по ФРМО, отображается значок , и данные строки выделены красным цветом. Также строки с неактуальными данными по умолчанию отмечены флажком .
Отображение строки с неактуальными данными
Для актуализации данных следует нажать кнопку «Заполнить поля выбранными значениями», после чего будет выполнен переход на вкладку «Общие сведения» с обновленными данными. Для сохранения внесенных изменений необходимо нажать кнопку «Сохранить», в противном случае данные не будут актуализированы. После сохранения поле «Дата актуализации по ФРМР» будет заполнено текущей датой.
Если в результате поиска в ФРМО кабинет с указанным OID не найден, отобразится сообщение: «Не найдены кабинеты с указанным OID в данной медицинской организации».
На вкладке «Ресурсы кабинета» в виде таблицы отображаются столбцы «Отделение», «Специализация», «Период работы», «Описание» и «Отображать в расписании». Для добавления ресурса кабинета следует нажать кнопку «Добавить ресурс кабинета», отобразится форма «Добавление ресурса кабинета». Также при нажатии кнопки «Добавить ресурс кабинета» выполняется сохранение формы «Добавление/Редактирование кабинета», при успешном сохранении появится соответствующее сообщение. Если при сохранении формы «Добавление/Редактирование кабинета» на вкладке «Общие сведения» не заполнены обязательные поля, появится сообщение об ошибке и будет выполнен переход на вкладку «Общие сведения».
Вкладка «Ресурсы кабинета»
При нажатии кнопки осуществляется переход на форму редактирования выбранного ресурса кабинета.
Редактирование ресурса кабинета
Для переноса кабинета в другое отделение следует на форме «Добавление/редактирование ресурса кабинета» в поле «Отделение» выбрать нужное отделение из выпадающего списка, нажав левой кнопкой мыши по нему, выбор отделения возможен только в рамках текущего подразделения. Поле «Отделение» доступно на форме «Добавление/редактирование ресурса кабинета» только при открытии данной формы из справочника кабинетов.
Выбор отделения для переноса кабинета
После внесения изменений следует сохранить данные, нажав кнопку «Сохранить». Отобразится сообщение об успешном сохранении данных.
Сообщение об успешном сохранении данных
На вкладке «Связанные ресурсы» отображаются связанные с кабинетом ресурсы. Например, если на форме «Редактирование занимаемой должности сотрудника» заполнено поле «Кабинет», то у соответствующего кабинета во вкладке «Связанные ресурсы» будет отображаться этот ресурс в качестве связанного. Список ресурсов представлен в виде таблицы со столбцами:
- «Наименование» – отображается наименование связанного ресурса.
- «Период действия» – отображается значение указанное в поле «Дата приема» и «Дата увольнения».
- «Отделение» – отображается наименование отделения ресурса.
- «МО» – отображается наименование медицинской организации ресурса.
Для редактирования ресурса следует нажать кнопку . Отобразится форма редактирования связанного ресурса.
Вкладка «Связанные ресурсы»
После внесения изменений следует сохранить данные, нажав кнопку «Сохранить». Вернуться на форму «Добавление/Редактирование кабинета» можно с помощью кнопок «Кабинет» и «Закрыть» на форме редактирования связанного ресурса.
Кнопки «Кабинет» и «Закрыть» на форме редактирования связанного ресурса
Если у кабинета имеются активные связанные ресурсы (ресурс «Персонал»/ресурс «Оборудование»/ресурс «Комиссия»/ресурс «Бригада»), то такой кабинет невозможно вывести из эксплуатации. В противном случае при нажатии кнопки «Сохранить» отобразится соответствующее сообщение об ошибке.
Сообщение об ошибке