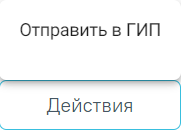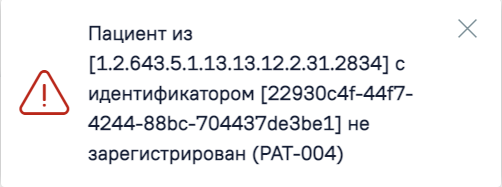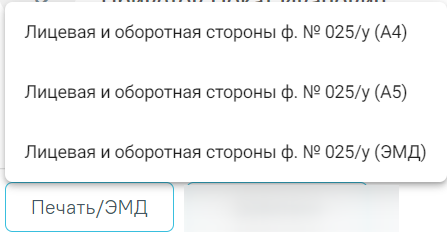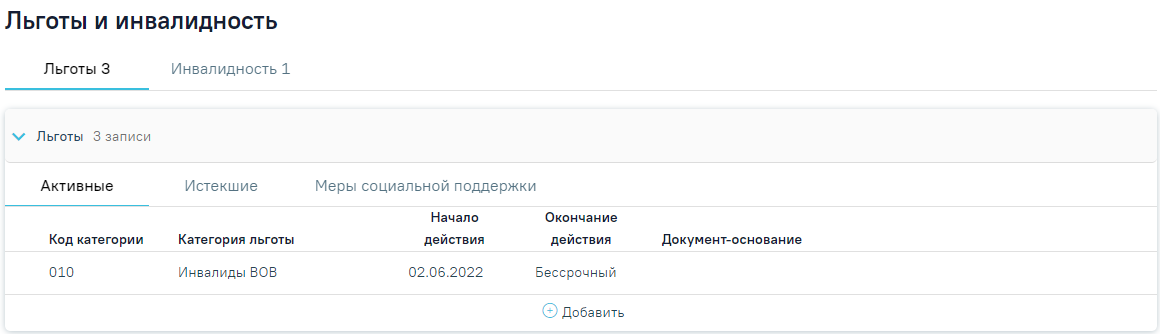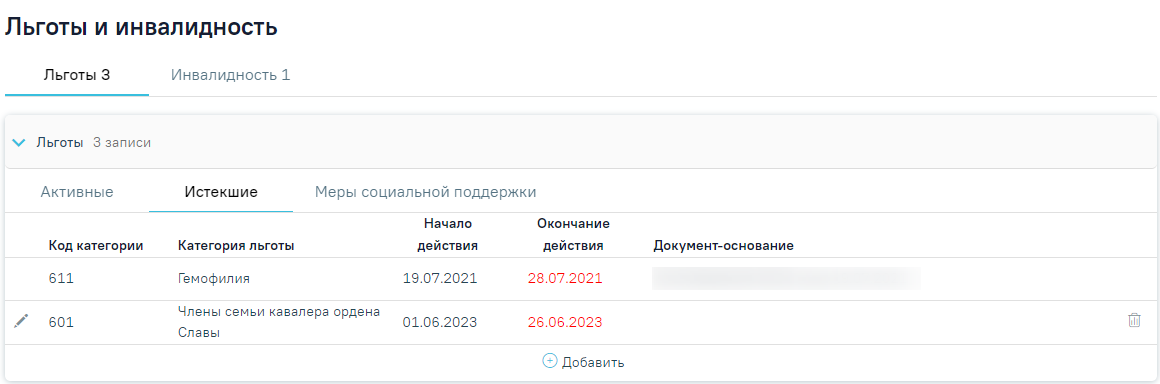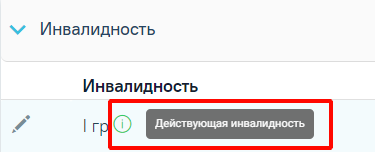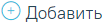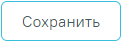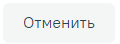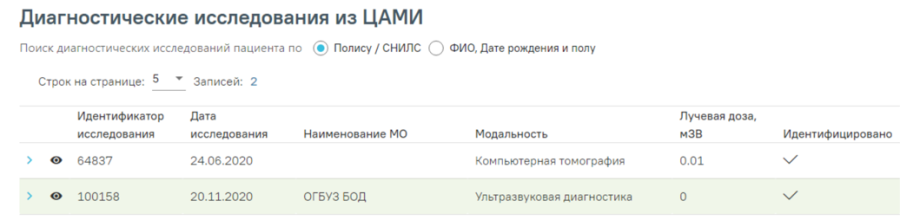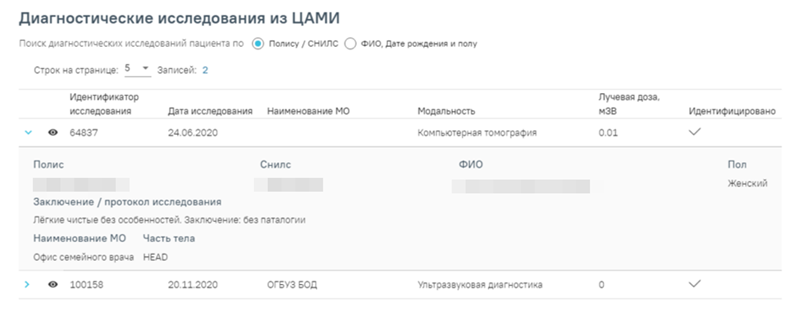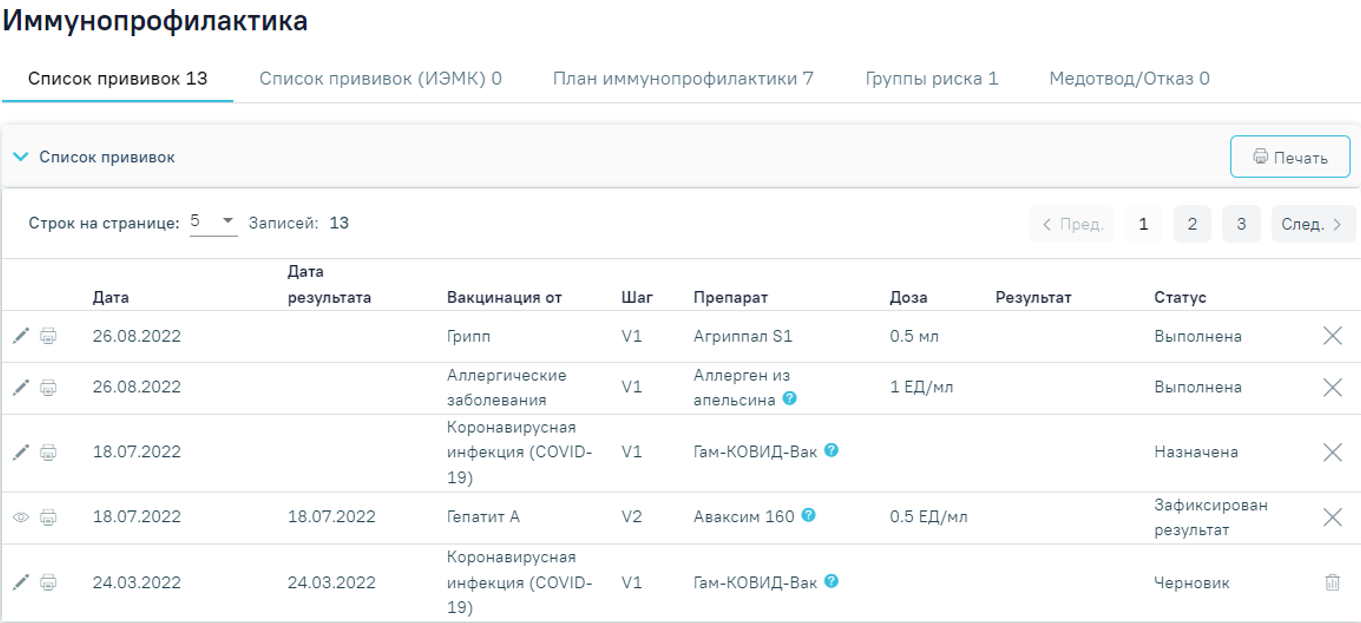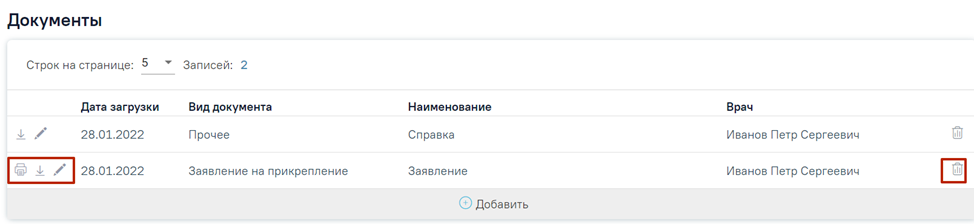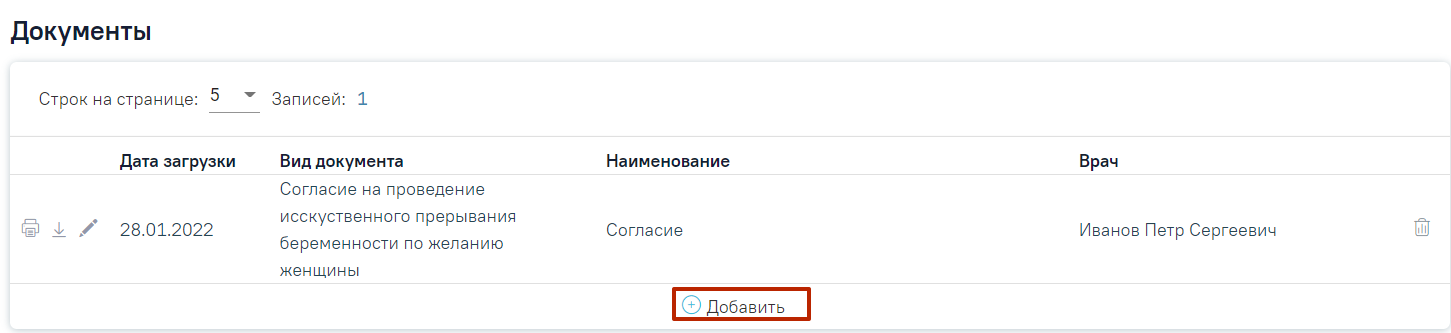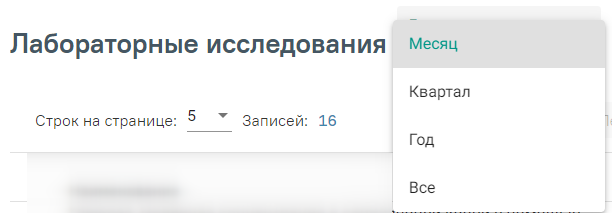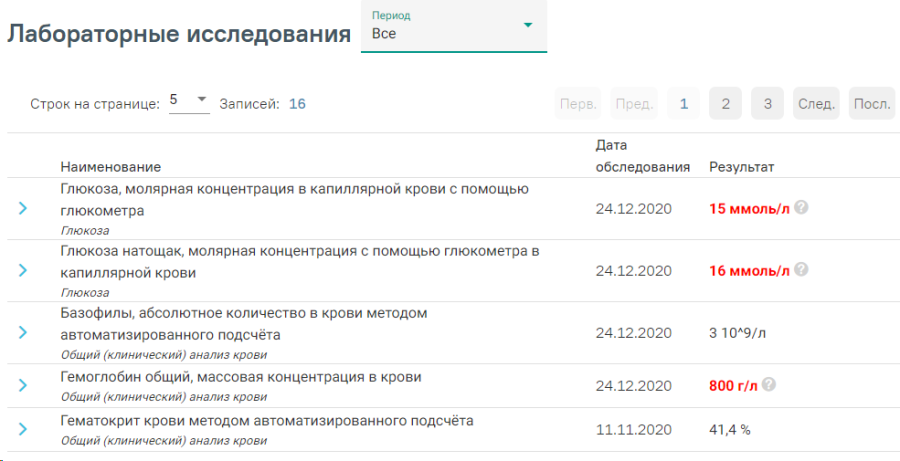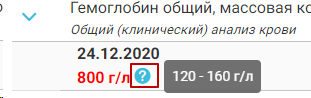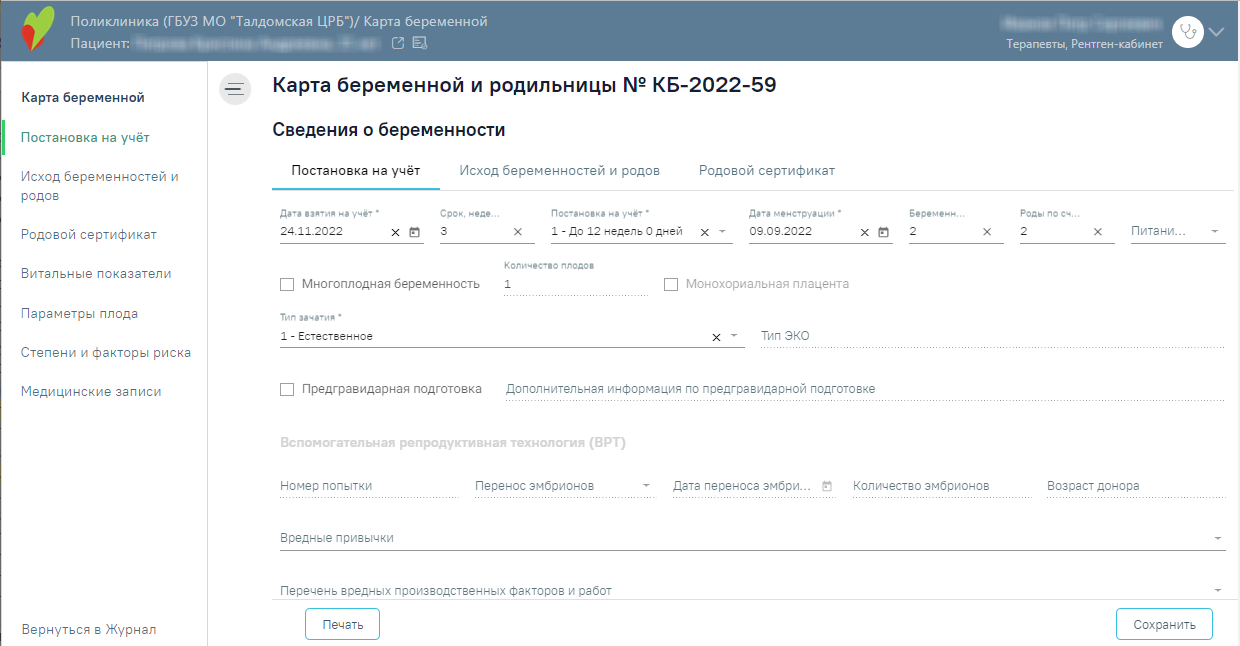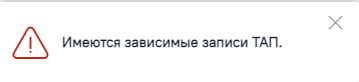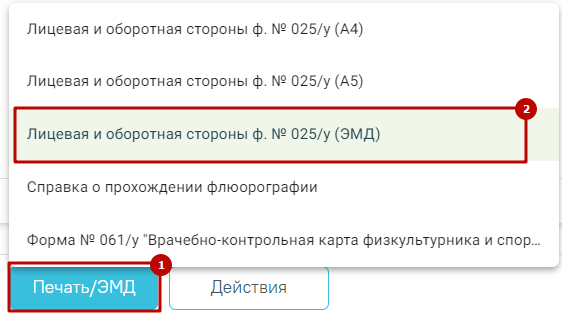Доступ к МКАБ
Переход к просмотру нового интерфейса МКАБ осуществляется через МКАБ пациента:
- при выборе пункта «Просмотреть МКАБ» в контекстном меню журнала МКАБ.
- при переходе по вкладке «Регистры» .
- при нажатии кнопки «Диагностические исследования» на вкладке «Действия».
- при нажатии кнопки «Прикрепленные документы» на вкладке «Действия».
при нажатии кнопки в новом интерфейсе Журнала МКАБ.
В новой вкладке браузера откроется форма просмотра нового интерфейса МКАБ.
Форма нового интерфейса МКАБ
Слева располагаются разделы МКАБ. С помощью левой панели можно быстро переходить в нужный раздел.
Разделы МКАБ
В левом верхнем углу отображается наименование медицинской организации, ФИО и возраст пациента, а также кнопки для перехода в ИЭМК пациента и получения выписки из ИЭМК. Для перехода в ИЭМК пациента следует нажать кнопку . Для получения выписки из ИЭМК следует нажать кнопку .
Для перехода на главную страницу Системы следует нажать на иконку Системы в левом верхнем углу.
Внизу страницы отображаются действия, применимые к МКАБ, которые при пролистывании карты не исчезают.
Нижний колонтитул МКАБ
Кнопка «Действия» позволяет выполнить следующие действия.
Выпадающий список кнопки «Действия»
• «Отправить в ГИП» – выполняется отправка данных пациента на обновление в ГИП ФИЭМК. При успешном ответе сервиса ЕГИСЗ отобразится сообщение «Данные пациента успешно переданы в ГИП». При неуспешном ответе сервиса отправки пациента в ГИП отобразится сообщение об ошибке.
Пример сообщения об ошибке
Кнопка «Печать/ЭМД» позволяет формировать ЭМД и следующие печатные формы документов.
Выпадающий список кнопки «Печать/ЭМД»
Персональные данные
Раздел «Персональные данные» может отображаться в двух режимах: кратком, полном. По умолчанию данные отображаются в кратком режиме.
Раздел «Персональные данные»
Для просмотра полного режима следует нажать «Развернуть».
Фрагмент раздела «Персональные данные» в полном виде
Дополнительная информация
В разделе «Дополнительная информация» указывается дополнительная информация о пациенте.
Раздел «Дополнительная информация»
Раздел содержит следующие поля:
- «Профессия» – поле заполняется путем выбора нужного значения из справочника. При вводе данных вручную с клавиатуры отобразится список вариантов, удовлетворяющих условиям поиска.
Заполнение поля «Профессия»
- «Должность» – поле заполняется путем выбора нужного значения из справочника.
- «Вредные привычки» – поле заполняется путем выбора нужного значения из справочника. Доступен множественный выбор значений.
Для сохранения внесенных данных следует нажать кнопку «Сохранить». В результате выполнения действия отобразятся сообщения об успешном выполнении операции.
Сообщения об успешном выполнении операции
Потенциально-опасные для здоровья социальные факторы
Раздел содержит информацию о потенциально-опасных для здоровья социальных факторах.
Раздел «Потенциально-опасные для здоровья социальные факторы»
Для просмотра информации о потенциально-опасных для здоровья социальных факторах следует раскрыть блок «Потенциально-опасные для здоровья социальные факторы», нажав кнопку . Откроется список, содержащий информацию о потенциально-опасных для здоровья социальных факторах.
Раскрытый блок «Потенциально-опасные для здоровья социальные факторы»
Для добавления записи необходимо нажать кнопку «Добавить» и заполнить поля:
- Поле «Группа факторов» – поле заполняется автоматически в зависимости от выбранного значения в поле «Наименование фактора». Поле недоступно для редактирования и является обязательным для заполнения.
- Поле «Наименование фактора» – выбор из справочника факторов. Поле обязательно для заполнения.
- Поле «Врач» – выбор из справочника медицинского персонала, по умолчанию заполняется данными текущего пользователя. Поле обязательно для заполнения.
- Поле «Дата» – поле заполняется вручную или с помощью календаря, по умолчанию заполняется текущей датой. Поле обязательно для заполнения.
Заполнение информации в блоке «Потенциально-опасные для здоровья социальные факторы»
Для закрытия формы без сохранения необходимо нажать кнопку «Отменить». Для сохранения внесенных данных следует нажать кнопку «Сохранить». В результате отобразится сообщение об успешном сохранении фактора.
Сообщение об успешном сохранении фактора
Для редактирования информации по потенциально-опасным для здоровья социальным факторам следует нажать кнопку . В результате отобразятся поля для редактирования.
Редактирование информации по потенциально-опасным для здоровья социальным факторам
Для удаления фактора следует нажать кнопку . В результате отобразится сообщение об успешном удалении фактора.
Сообщение об успешном удалении фактора
Вредные и/или опасные производственные факторы и работы
Раздел содержит информацию о вредных и/или опасных производственных факторах и работах.
Раздел «Вредные и/или опасные производственные факторы и работы» в МКАБ пациента
Для просмотра информации по вредным и/или опасным производственным факторам и работам следует раскрыть блок «Вредные и/или опасные производственные факторы и работы», нажав кнопку . Откроется список, содержащий информацию о вредных и/или опасных производственных факторах и работах.
Раскрытый блок «Вредные и/или опасные производственные факторы и работы»
Для добавления записи необходимо нажать кнопку «Добавить» и заполнить поля:
- Поле «Группа факторов» – поле заполняется автоматически в зависимости от выбранного значения в поле «Наименование фактора». Поле недоступно для редактирования и является обязательным для заполнения.
- Поле «Наименование фактора» – выбор из справочника факторов. Поле обязательно для заполнения.
- Поле «Врач» – выбор из справочника медицинского персонала, по умолчанию заполняется данными текущего пользователя. Поле обязательно для заполнения.
- Поле «Дата» – поле заполняется вручную или с помощью календаря, по умолчанию заполняется текущей датой. Поле обязательно для заполнения.
Заполнение информации в блоке «Вредные и/или опасные производственные факторы и работы»
Для закрытия формы без сохранения необходимо нажать кнопку «Отменить». Для сохранения внесенных данных следует нажать кнопку «Сохранить». В результате отобразится сообщение об успешном сохранении фактора.
Сообщение об успешном сохранении фактора
Для редактирования информации по вредным и/или опасным производственным факторам и работам следует нажать кнопку . В результате отобразятся поля для редактирования.
Редактирование информации по вредным и/или опасным производственным факторам и работам
Для удаления фактора следует нажать кнопку . В результате отобразится сообщение об успешном удалении фактора.
Сообщение об успешном удалении фактора
Льготы и инвалидность
Раздел содержит информацию о льготах пациента: активных и истекших на текущий момент, а также информацию об инвалидности.
Раздел «Льготы и инвалидность»
Для просмотра информации по льготам следует на вкладке «Льготы» раскрыть блок «Льготы», нажав кнопку . Откроется форма, содержащая информацию о льготах пациента.
Отображение информации о льготах пациента
Форма содержит три вкладки: «Активные», «Истекшие» и «Меры социальной поддержки». На вкладке «Активные» отображается список льгот, действующих в настоящее время. На вкладке «Истекшие» отображается список льгот, у которых срок действия истек. На вкладке «Меры социальной поддержки» отображается список доступных мер социальной поддержки.
Истекшие льготы
Добавлять, редактировать и удалять можно только те льготы, которые не привязаны к регистрам. Льготы, которые добавлены в рамках регистра, доступны только для просмотра.
Для удаления льготы следует нажать кнопку .
В блоке «Льготы» нельзя добавить льготы, которые относятся к регистру высокозатратных нозологий (ВЗН) и к регистру Федеральных льготников. Также в Системе нельзя добавить пациента в регистр Федеральных льготников.
Если у пациента есть действующая льгота ОНЛП, то добавление льгот по ССЗ запрещено. Исключением является если Льгота ОНЛП чернобыльцы, в этом случае льготу по ССЗ добавить можно.
При получении льгот из МИП в Системе выполняется обновление льгот, недействующие льготы будут закрыты. Также льготы которых нет в МИП будут закрыты. Сохранение льгот полученных из МИП выполняется только для регистров в статусе «Включён» или «Включён повторно».
Для просмотра информации по инвалидности следует на вкладке «Инвалидность» раскрыть блок «Инвалидность», нажав кнопку . Отобразится список записей об инвалидности пациента. Список записей об инвалидности представлен в виде таблицы со следующими столбцами:
Отображение информации об инвалидности
- «Инвалидность» – отображается группа инвалидности. При наведении курсора на значок отображается всплывающая подсказка со статусом действия инвалидности.
Всплывающая подсказка со статусом действия инвалидности
- «Установлена» – отображается дата выдачи документа об инвалидности.
- «Действует с» – отображается дата начала действия документа об инвалидности.
- «Действует по» – отображается дата окончания действия документа об инвалидности.
Для добавления информации об инвалидности следует нажать кнопку . В результате отобразятся следующие поля, необходимые для заполнения:
Заполнение информации об инвалидности
- «Вид инвалидности» – поле заполняется путем выбора нужного вида инвалидности из выпадающего списка. Поле обязательно для заполнения.
- «Срок инвалидности» – поле заполняется путем выбора нужного значения из выпадающего списка. Поле обязательно для заполнения.
- «Дата начала действия» – заполняется путем ввода данных вручную с клавиатуры или выбором нужной даты из календаря. По умолчанию заполняется текущей датой.
- «Дата окончания действия» – заполняется автоматически в зависимости от значений указанных в полях «Дата начала действия» и «Срок инвалидности». Доступно для редактирования путем ввода данных вручную с клавиатуры или выбором нужной даты из календаря. Если в поле «Срок инвалидности» указано значение «Бессрочно», то поле «Дата окончания действия» будет недоступно для заполнения.
- «Дата выдачи документа» – заполняется путем ввода данных вручную с клавиатуры или выбором нужной даты из календаря. Поле обязательно для заполнения.
- «Инвалидность установлена» – заполняется путем выбора нужного значения из выпадающего списка. Может принимать значения: «Впервые», «Повторно». В случае имеющейся записи об инвалидности, поле предзаполняется значением «Повторно». Поле обязательно для заполнения.
- «Серия документа» – заполняется путем ввода данных вручную с клавиатуры. Поле обязательно для заполнения.
- «Номер документа» – заполняется путем ввода данных вручную с клавиатуры. Поле обязательно для заполнения.
- «Кем выдан документ» – заполняется путем ввода данных вручную с клавиатуры.
- «Наименование документа» – заполняется путем ввода данных вручную с клавиатуры. Поле обязательно для заполнения.
- «Причина установления инвалидности» – поле заполняется путем выбора нужного значения из выпадающего списка.
- «Диагноз» – поле заполняется путем выбора нужного значения из выпадающего списка.
- «Степень тяжести» – поле заполняется путем выбора нужного значения из выпадающего списка.
- «Прогноз» – поле заполняется путем выбора нужного значения из выпадающего списка.
- «Нарушения состояния здоровья» – поле заполняется путем выбора нужного значения из выпадающего списка.
- «Степень утраты трудоспособности» – заполняется числовым значением в процентах путем ввода с клавиатуры или при помощи стрелок .
- «Срок утраты трудоспособности» – поле заполняется путем выбора нужного вида инвалидности из выпадающего списка.
- «Ограничение жизнедеятельности – главное» – поле заполняется путем выбора нужного значения из выпадающего списка.
- «Ограничение жизнедеятельности» – поле заполняется путем выбора нужного значения из выпадающего списка.
Для сохранения данных следует нажать кнопку . В результате отобразится сообщение об успешном сохранении данных.
Сообщение об успешном сохранении данных об инвалидности
Для выхода из формы заполнения полей без сохранения внесенных данных следует нажать кнопку .
Для редактирования информации об инвалидности следует нажать кнопку . В результате отобразятся поля для редактирования. Для удаления информации об инвалидности следует нажать кнопку . В результате отобразится сообщение об успешном удалении информации об инвалидности.
Сообщение об успешном удалении данных об инвалидности пациента
Регистры
Раздел содержит информацию о регистрах, в которые пациент был включён и из которых был исключён, рекомендованные для включения и ожидают согласования.
Работа с блоком регистров подробно описана в разделе «Регистры».
Диагностические исследования из ЦАМИ
Раздел содержит список диагностических исследований пациента, не привязанных к направлениям на исследования.
Список диагностических исследований
Список диагностических исследований можно отфильтровать по следующим параметрам:
- Полис /СНИЛС;
- ФИО, Дата рождения, пол.
В списке диагностических исследований отображается следующая информация об исследовании: Идентификатор исследования, Дата исследования, Наименование медицинской организации, Модальность, Лучевая доза, признак однозначной идентификации изображения по выбранным на панели фильтрации данным пациента.
Для просмотра диагностического изображения необходимо нажать кнопку . В новой вкладке браузера отроется форма просмотра.
Для просмотра дополнительной информации об исследовании необходимо нажать на пиктограмму . Ниже раскроется форма.
Форма просмотра персональных данных и протокола исследования
На форме отображаются персональные данные пациента: Полис, СНИЛС, ФИО, Пол, заключение и протокол исследования, часть тела, которая была подвергнута исследованию, а также наименование медицинской организации, в которой проводилось исследование.
Если для исследования не установлен признак «Идентифицировано», это означает, что не все персональные данные пациенты совпадают либо отсутствуют, и исследование возможно принадлежит данному пациенту, что требует дополнительного уточнения.
Иммунопрофилактика
Раздел содержит следующие вкладки: «Список прививок», «Список прививок (ИЭМК)», «План иммунопрофилактики», «Группы риска», «Медотвод/Отказ».
Добавлять новые записи о прививках на вкладках «Список прививок», «Список прививок (ИЭМК)» и «План иммунопрофилактики» нельзя – на них отображается список уже созданных записей в карте профилактического осмотра.
Записи на вкладке «Группы риска» доступны только для удаления и редактирования. Редактирование записи осуществляется с помощью кнопки . Удаление записей осуществляется с помощью кнопки .
Записи на вкладке «Медотвод/Отказ» доступны для просмотра и печати. Просмотр записи осуществляется с помощью кнопки . После этого откроется форма просмотра «Методвода/Отказа». При отмене подписи, поля станут доступны для редактирования.
На вкладке «Список прививок» отображается список всех прививок, назначенных пациенту на вкладке «План иммунопрофилактики», а также вне плана.
Вкладка «Список прививок»
Редактирование записи о прививке производится по нажатию кнопки . Редактирование возможно только в открытом ТАП, пока прививка не аннулирована или не зафиксирован результат. При нажатии кнопки осуществляется проверка наличия открытого ТАП пациента. Если у пациента отсутствует открытый ТАП, то отобразится сообщение об ошибке.
Сообщение об отсутствии открытого ТАП
Документы
Для прикрепления документов необходимо перейти в блок «Документы». Если у пациента нет прикрепленных документов, то будет отображена надпись «Нет данных для отображения».
Блок «Документы»
Прикрепленные документы отображаются в виде списка, содержащего следующую информацию о документе:
- Дата загрузки – отображается дата, когда был загружен документ.
- Вид документа – отображается вид загруженного документа.
- Наименование – отображается наименование загруженного документа.
- Врач – отображается ФИО врача, загрузившего документ.
Прикреплённый документ можно отредактировать, просмотреть и удалить.
Кнопки возможных действий с прикрепленными документами
Для печати прикрепленного документа необходимо в строке с нужным документом нажать . Печать доступна только для форматов .pdf, .jpg, .jpeg, .png.
Для редактирования информации о прикрепленном документе или загрузки другого файла необходимо в строке с нужным документом нажать . Откроется заполненная форма добавления документа.
Для того чтобы просмотреть прикрепленный документ, необходимо в строке с ним нажать .
Для удаления прикрепленного документа необходимо нажать .
Для добавления нового документа необходимо нажать кнопку «Добавить».
Кнопка «Добавить» в блоке документы
При нажатии на кнопку «Добавить» откроется форма прикрепления документа. Кнопка «Добавить» станет недоступна.
Форма прикрепления документа
Необходимо заполнить форму:
- Поле «Дата» заполняется вводом данных вручную или выбором даты из календаря. По умолчанию поле заполняется текущей датой.
- Поле «Вид документа» заполняется выбором значения из справочника.
- Поле «Наименование» заполняется вводом данных вручную с клавиатуры.
Для прикрепления документа необходимо нажать кнопку «Прикрепить». Для прикрепления допустимы файлы форматов .pdf, .docx, .doc, .jpg, .jpeg, .png, .odt, .rtf, .xls, .xlsx с максимальным размером 10 Мбайт. После нажатия на кнопку откроется проводник для выбора прикрепляемого файла. При попытке выбрать файл некорректного формата или превышающий размер будет выдано сообщение об ошибке.
Сообщение о превышении допустимого размера
После того, как поля будут заполнены, а документ прикреплен, следует нажать кнопку «Сохранить». Введенные данные и прикрепленный документ будут сохранены. Форма прикрепления документа закроется. В списке прикрепленных документов появится новая запись.
Для отмены действий и закрытия формы без изменений необходимо нажать кнопку «Отмена».
Лабораторные исследования
В МКАБ пациента пользователь может просмотреть результаты всех проведенных лабораторных исследований. Для исследований доступна фильтрация по периодам: месяц, квартал, год, всё время.
Панель фильтрации исследований по периодам
В списке исследований отображается следующая информация: наименование исследования и параметра, дата последнего исследования, результат последнего исследования. Значения параметров, которые выходят за рамки референсного значения, выделены красным цветом.
Просмотр результатов лабораторных исследований
При нажатии значок разворачивания строки отобразятся предыдущие результаты с указанием даты и значения этого параметра. Для просмотра всех результатов исследований, которые не отображаются на странице ввиду ограничения ширины, предусмотрены кнопки со стрелочкой.
Отображение предыдущих результатов по параметру
При наведении на знак вопроса отображаются референсные значения параметра.
Отображение референсных значений по параметру
Карты беременной и родильницы
Отображение раздела «Карты беременной и родильницы» доступно для пользователей с ролью «Врач родовспоможения».
Для перехода в раздел «Карты беременной и родильницы» следует выбрать соответствующий пункт в левом меню МКАБ, либо путём прокрутки страницы до необходимого раздела.
Раздел «Карта беременной и родильницы»
Переход в раздел «Карта беременной и родильницы» также доступен при выборе пункта «Родовспоможение» в МКАБ.
Раздел «Карты беременной и родильницы» доступна только у пациентов женского пола и позволяет просматривать и редактировать созданные карты беременной.
Раздел «Карты беременной и родильницы» в МКАБ пациентки
Для редактирования карты следует нажать кнопку «Редактировать». В результате откроется форма «Карта беременной и родильницы» с заполненными данными.
Форма «Карты беременной и родильницы» с заполненными данными
Для удаления карты беременной следует нажать кнопку в строке нужной карты. Отобразится форма для подтверждения действия по удалению карты беременной, в которой следует нажать «Да».
Подтверждение удаления карты беременной
Удалить можно только те карты, у которых нет связанных документов, например, МЗ или ТАП. В случае наличия зависимых записей в карте беременной появится соответствующее сообщение об ошибке.
Сообщение о наличии зависимых записей в карте беременной и родильницы
Создание карты беременной
Для создания новой карты следует нажать кнопку «Добавить».
Кнопка «Добавить» в разделе «Карты беременной и родильницы»
В результате выполнения действия откроется форма «Карта беременной и родильницы».
Карту беременной можно создать для пациентки, возраст которой больше 12 лет (12 лет включительно) и меньше 60 лет (60 лет не включительно), в противном случае при нажатии кнопки «Добавить» отобразится соответствующее сообщение.
Сообщение об ошибке
Если у пациентки имеется открытая карта беременной, создать новую карту нельзя. Иначе отобразится соответствующее сообщение об ошибке.
Сообщение о наличии открытой карты беременной
Печать документов и формирование ЭМД «Лицевая и оборотная стороны ф. № 025/у»
Для печати медицинской карты пациента, получающего медицинскую помощь в амбулаторных условиях, следует нажать кнопку «Печать/ЭМД» на форме МКАБ.
Кнопка «Печать/ЭМД»
Отобразится контекстное меню, в котором необходимо выбрать пункт «Лицевая и оборотная стороны ф. № 025/у (А4)» для печати документа на формате А4 или «Лицевая и оборотная стороны ф. № 025/у (А5) для печати документа на формате А5.
Выбор печати «Лицевая и оборотная стороны ф. № 025/у (А4)»
Выбор печати «Лицевая и оборотная стороны ф. № 025/у (А4)»
При выборе любого из пунктов отобразится печатная форма лицевой и оборотной стороны МКАБ.
Печатная форма «Лицевая и оборотная стороны ф. № 025/у»
Для печати следует нажать кнопку «Печать». Откроется окно предварительного просмотра лицевой и оборотной стороны МКАБ. Дальнейшая печать выполняется средствами браузера.
Выбор пункта «Лицевая и оборотная стороны ф. № 025/у (ЭМД)»
В результате отобразится форма предварительного просмотра ЭМД. Для подписания и отправки ЭМД необходимо нажать кнопку «Подписать и отправить» .
Кнопка «Подписать и отправить» на форме предварительного просмотра ЭМД
При отправке ЭМД в РЭМД отобразится сообщение об успешной отправке.
Сообщение об успешной отправке