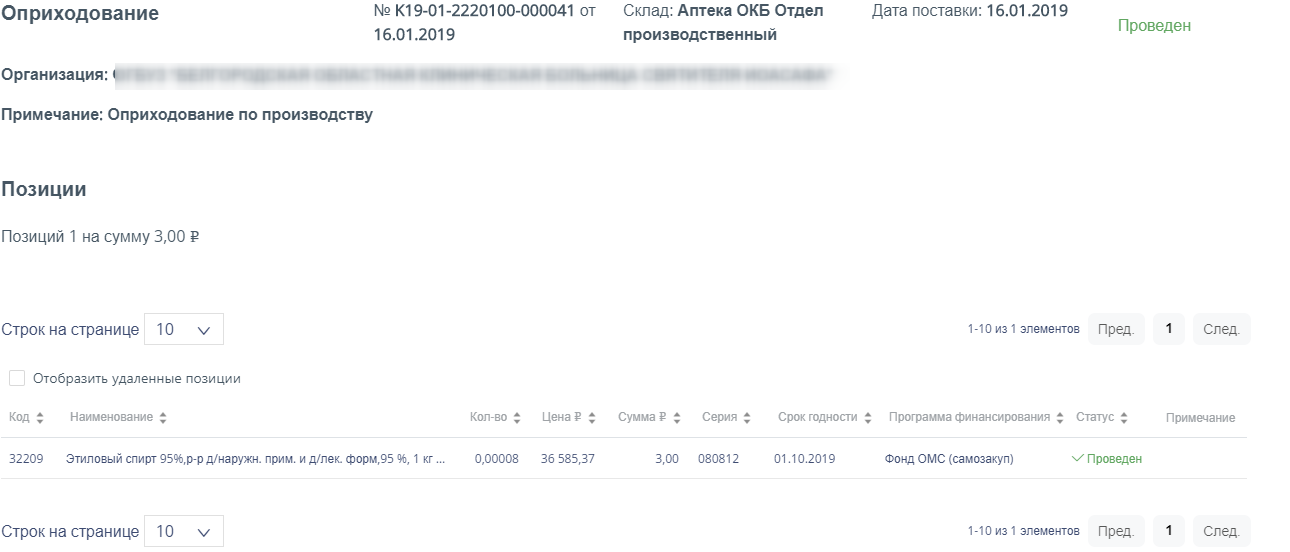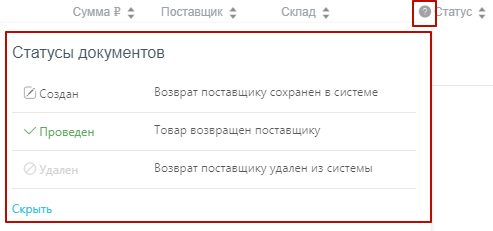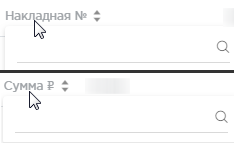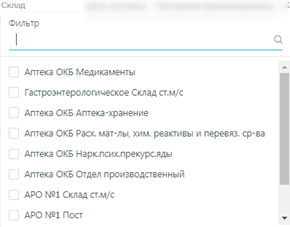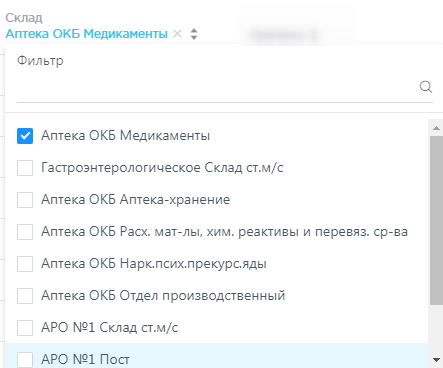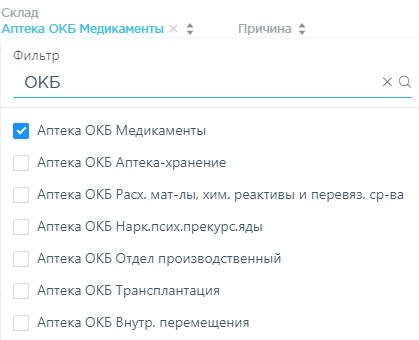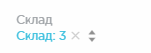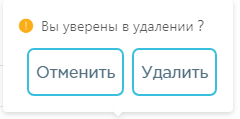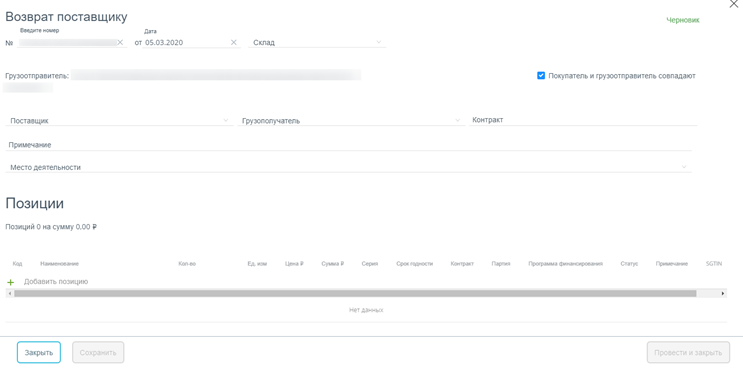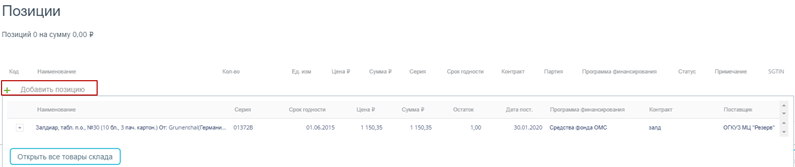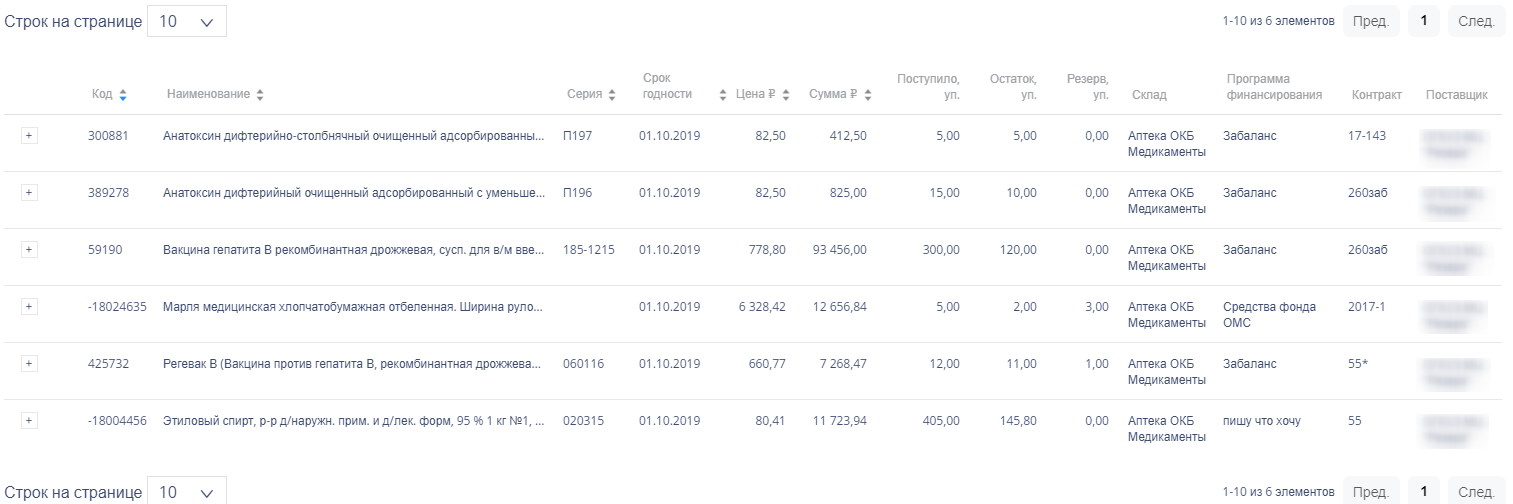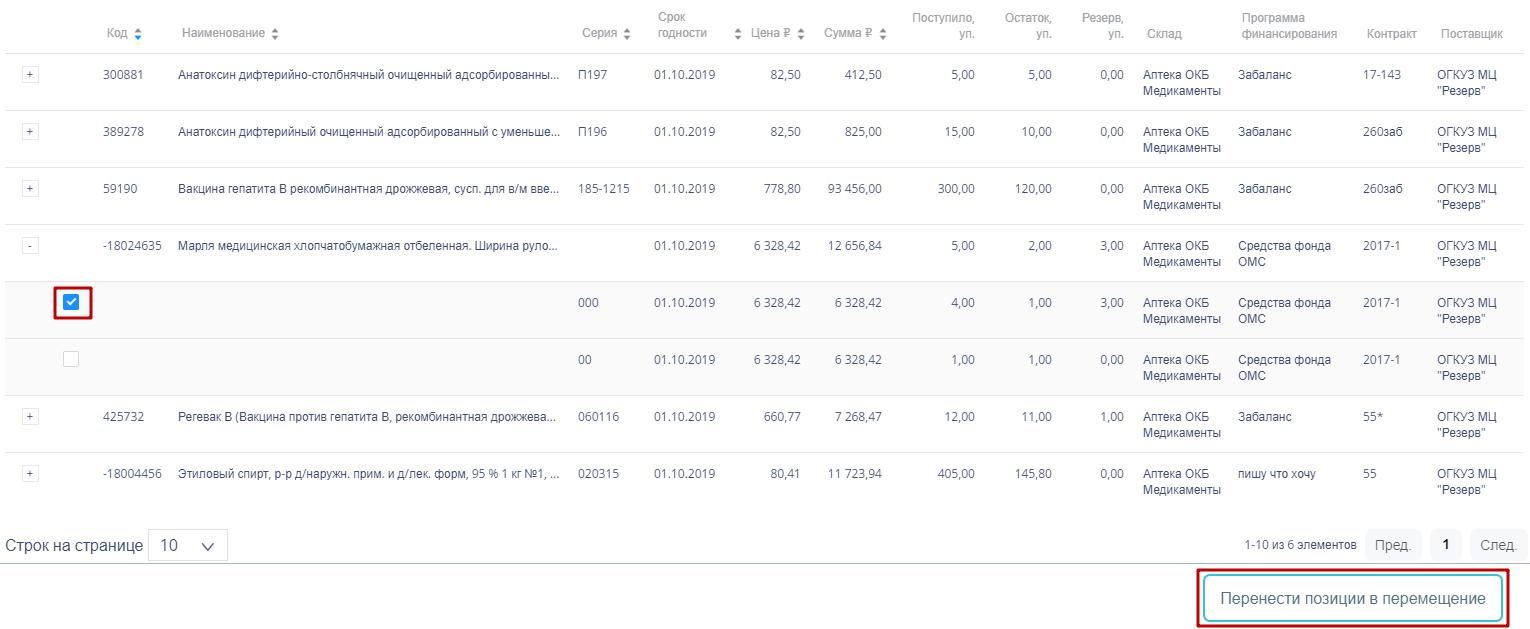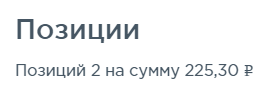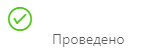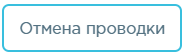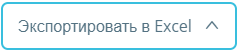Работа со списком возвратов поставщику доступна пользователям с ролями: Больничная аптека, Администратор.
Раздел «Возвраты поставщику» позволяет вести учет возвратов лекарственных средств поставщику. Для перехода в раздел следует выбрать пункт «Возвраты поставщику» в меню.
Для просмотра формы документа следует нажать кнопку в строке документа. Документ не доступен для редактирования:
Выбор строки документа
Откроется форма просмотра документа:
Форма просмотра документа оприходование
В правом верхнем углу формы отражается текущий статус документа:
Отображение статуса документа
Форма состоит из шапки документа и перечня оприходованных позиций.
Шапка документа состоит из следующих полей:
- «№» – номер документа.
- «от» – дата документа.
- «Склад» – наименование склада, на который оприходован товар.
- «Дата поставки» – дата оприходования товара на склад.
- «Организация» – наименование организации, на склад которой поступил товар.
- «Примечание» – краткое описание документа.
Перечень позиций имеет табличную форму, состоящую из следующих столбцов:
- «Код» – код позиции товара.
- «Наименование» – наименование позиции товара.
- «Кол-во» – количество позиции товара.
- «Цена» – цена позиции товара.
- «Сумма» – сумма позиции товара.
- «Серия» – серия позиции товара.
- «Срок годности» – срок годности позиции товара.
- «Программа финансирования» – наименование программы, в рамках которой был закуплен товар.
- «Статус» – статус обработки позиции товара.
- «Примечание» – краткое примечание.
Над списком позиций отображается количество позиций и общая сумма оприходованных позиций. Для отображения в списке позиций удаленных позиций следует включить флажок «Отобразить удаленные позиции».
Для возврата к списку документов следует нажать кнопку или в правом верхнем углу.
Как найти документ возврата поставщику в списке
Список документов может отображаться за различные периоды времени:
- «За сегодня» – список документов, созданных с начала текущих суток.
- «Неделю» – список документов, созданных с начала текущей недели.
- «Месяц» – список документов, созданных с начала текущего месяца.
- «С начала года» – список документов, созданных с начала текущего года.
- «Произвольный период» – список документов, созданных за произвольный период времени.
По умолчанию загружается список с начала года. Для переключения фильтра следует нажать по подходящему варианту. Выбранный период времени всегда отображается в фильтре столбца «Дата» в списке:
Фильтр по периодам времени
Для отображения списка за произвольный период времени следует указать две даты, выбрав их в календаре:
Выбор произвольного периода
Для поиска возвратов поставщикам следует воспользоваться полем поиска, расположенным вверху страницы. Поле заполняется и очищается вручную с клавиатуры. После заполнения поля для поиска необходимо нажать клавишу Enter:
Поле поиска накладных
Искать возвраты поставщикам можно по следующим критериям:
- Номер накладной.
- Наименование склада.
- Наименование поставщика.
- Наименование статуса.
- ФИО создавшего документ.
После заполнения поля для осуществления поиска необходимо нажать клавишу Enter. Будет отображен список накладных в соответствии с условием поиска.
Как отфильтровать список возвратов поставщику
Список возвратов поставщикам представлен в табличном виде и состоит из следующих столбцов:
- «Дата» – дата создания документа.
- «Накладная №» – номер накладной.
- «Сумма» – сумма накладной.
- «Склад» – наименование склада, с которого осуществляется возврат товара.
- «Поставщик» – наименование поставщика товара.
- «Статус» – статус документа.
- «Создал» – ФИО создавшего документ.
Возвраты поставщикам могут находиться на следующих статусах:
- «Создан» – статус присваивается документу при его сохранении. Документ доступен для редактирования. Если в документ добавлена хотя бы одна позиция, изменение склада и даты документа невозможно.
- «Проведен» – статус присваивается документу после проведения. Поля документа недоступны для изменения. Доступна отмена проведения документа.
- «Удален» – статус присваивается документу после удаления, если он ранее был проведен. Поля документа недоступны для изменения.
Для просмотра легенды значений статусов следует нажать по значку рядом с полем «Статус»:
Просмотр легенды значений статусов
Список можно сортировать по возрастанию и убыванию (а также в алфавитном и обратном порядке). Для сортировки списка необходимо нажать одну из стрелок . Стрелка вверх сортирует по возрастанию, стрелка вниз – по убыванию. Выбранная стрелка выделяется синим цветом. Сортировать список возвратов поставщикам можно по всем столбцам. Для снятия сортировки необходимо нажать по выделенной синим цветом стрелке:
Отображение сортировки списка в наименовании столбца
Список возвратов поставщикам также можно фильтровать по всем столбцам. Для фильтрации списка по одному из столбцов необходимо нажать по его наименованию – отобразится фильтр, который может быть представлен полем ввода или списком значений с полем ввода, в зависимости от столбца. В столбцах «Накладная №», «Сумма» фильтр представлен полем ввода, в которое нужно ввести требуемое значение. После заполнения поля необходимо нажать клавишу Enter:
Фильтр по столбцам «Накладная №», «Сумма»
Список будет отфильтрован. Для очистки фильтра необходимо нажать .
Фильтрация списка по номеру накладной
В столбцах «Склад», «Статус» и «Создал» фильтр представлен списками значений и полем поиска. Работа фильтра будет рассмотрена на примере столбца «Склад».
Фильтр по столбцу «Склад»
Для фильтрации необходимо установить флажок напротив требуемого варианта. Список будет отфильтрован после установки флажка. Можно выбрать несколько складов.
Выбор значения в фильтре по столбцу «Склад»
Список накладных будет отфильтрован по выбранным значениям:
Список накладных, отфильтрованный по складу
Наименование склада, введенное в поле поиска в фильтре, отобразится в списке складов под теми, которые отмечены флажками, если таковые имеются. Для добавления их в фильтр необходимо также необходимо отметить их флажками:
Выбор склада в фильтрованном списке
При выборе нескольких складов в фильтре будет отображаться не название, а количество выбранных складов:
Отображение фильтра по нескольким складам
Для очистки фильтра следует нажать рядом со значением фильтра.
Как редактировать или удалить возврат поставщику
Возврат поставщику можно открыть для просмотра, нажав кнопку :
Выделенная строка в списке документов
Откроется форма возврата поставщику. Работа с возвратами поставщикам описана в п. Как добавить возврат поставщику. Возврат поставщику доступен для редактирования только при нахождении на статусе «Создан».
Для удаления возврата поставщику следует навести на него курсор мыши и нажать . Появится форма подтверждения удаления:
Подтверждение удаления возврата поставщику
Для удаления накладной следует нажать кнопку , для отмены действия – кнопку . Если накладная ни разу не проводилась, то она будет удалена из списка. Если накладная проводилась хотя бы один раз, то она будет переведена в статус «Удален» и останется в списке.
Как добавить возврат поставщику
Для создания возврата поставщику необходимо нажать кнопку . Отобразится форма возврата поставщику:
Форма создания документа
В правом верхнем углу формы отражается текущий статус документа:
Статус документа
Форма состоит из шапки документа и списка позиций.
Шапка документа состоит из следующих полей:
- «№» – номер документа, формируется автоматически. Уникальное значение. Доступно для ручного изменения.
- «Дата» – дата документа, заполняется автоматически текущей датой. Выбирается в календаре.
- «Склад» – наименование склада, выбирается в справочнике.
- «Грузополучатель» – наименование поставщика, выбирается в справочнике.
- «Грузоотправитель» – наименование грузоотправителя, выбирается в справочнике.
«Покупатель» – заполняется выбором организации из справочника. Если грузоотправителем и покупателем является одна и та же медицинская организация, то вместо поля «Покупатель» будет установлен флажок - данный флажок установлен по умолчанию при создании документа. Если флажок снять, то появится поле «Покупатель».
«Поставщик» – наименование поставщика, выбирается в справочнике.
«Грузополучатель» – наименование поставщика-получателя, выбирается в справочнике.
- «Примечание» – краткое описание.
- «Место деятельности» – наименование места деятельности, выбирается в справочнике. Обязательно для заполнения при работе с маркированным товаром.
Для добавления позиций следует щелкнуть в поле со значком .
Добавление позиций в документ
Появится форма с наименованием группы лекарственного средства, доступного для списания со склада. Для просмотра всех элементов группы лекарственных средств следует нажать кнопку рядом с кодом группы лекарственного средства. Откроется список с информацией о каждом элементе группы лекарственного средства:
Выбор позиций для добавления в документ
При работе с маркированным товаром для добавления позиций в документ необходимо воспользоваться сканером и отсканировать идентификатор SGTIN с упаковки лекарственного средства. Отсканированное лекарственное средство добавится в список позиций документа:
Отображение добавленной позиции в списке
В поле «Примечание» можно ввести краткое примечание.
Для просмотра всех лекарственных средств, находящихся на складе, указанном в поле «Склад», следует нажать кнопку . Откроется форма со списком лекарственных средств склада. Работа со списком лекарственных средств аналогичная работе со списком «Остатки ЛС» (см. раздел Просмотр сведений об остатках ЛС на складах).
Список лекарственных средств на складе
Для выбора элемента группы лекарственного средства следует нажать кнопку рядом с кодом группы лекарственного средства. Откроется список с информацией о каждом элементе группы лекарственного средства:
Выбор элемента группы лекарственного средства для добавления в документ
При работе с маркированным товаром для добавления элемента группы лекарственного средства следует воспользоваться сканером и отсканировать идентификатор SGTIN с упаковки лекарственного средства. В строке отсканированной позиции автоматически будет проставлен флажок.
По окончании выбора лекарственных средств следует нажать кнопку . Выбранные лекарственные средства отобразятся в списке позиций документа.
Для удаления позиции из списка следует нажать кнопку в строке лекарственного средства.
Для отмены создания документа следует нажать кнопку .
Автоматически высчитывается общая стоимость списываемых лекарственных средств:
Краткая сводка о списываемых позициях
После заполнения возврата поставщику его необходимо сохранить нажатием кнопки . При успешном сохранении будет выдано соответствующее сообщение:
Сообщение об успешном сохранении
Документ сохраняется в статусе «Создан».
Для закрытия документа следует нажать кнопку в правом верхнем углу формы. Откроется список возвратов поставщиков.
Как провести возврат поставщику
Сохраненный документ в статусе «Создан» доступен для редактирования. Для открытия формы редактирования следует нажать кнопку . Для изменения доступны поля «№» и перечень позиций номенклатуры. Если в документе не указаны позиции номенклатуры, для редактирования доступны все поля документа. Для перехода к режиму редактирования позиций следует щелкнуть по ссылке . В режиме редактирования позиций доступна фильтрация и сортировка списка позиций.
По окончании редактирования документа его нужно провести. Для этого следует нажать кнопку . При успешном проведении появится сообщение:
Сообщение об успешном проведении документа
Статус документа изменится на «Проведен». Количество лекарственных средств, указанных в документе, уменьшится на складе.
После проведения откроется список возвратов поставщиков с проведенным документом.
Как отменить проведение возврата поставщику
Проведение документа можно отменить. Для этого следует открыть документ для редактирования, нажав кнопку . Далее следует нажать кнопку . При успешной отмене проводки появится сообщение:
Сообщение об отмене проведения документа
Статус документа изменится на «Создан». Перемещение лекарственных средств будет отменено, количество лекарственного средства на складе вернется в исходное значение.
Как выгрузить товарную накладную (возврат поставщику)
Товарные накладные доступны для выгрузки в формате xls. Для выгрузки товарной накладной следует в списке документов выбрать и открыть необходимую товарную накладную, нажав на кнопку .
Выделенная строка в списке документов
Откроется форма просмотра товарной накладной. Для выгрузки документа необходимо нажать кнопку и в появившемся списке выбрать пункт «Товарная накладная (возврат поставщику)».
В новом окне браузера откроется форма выполнения отчета (см. в разделе Формирование отчетов модуля «Больничная аптека»).