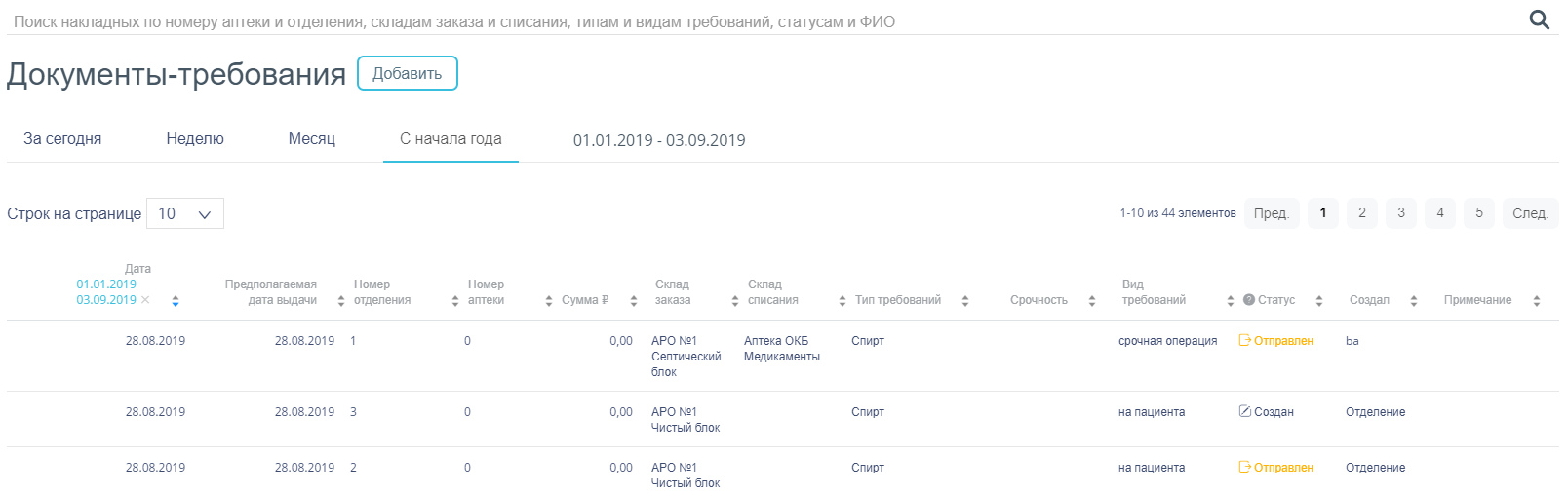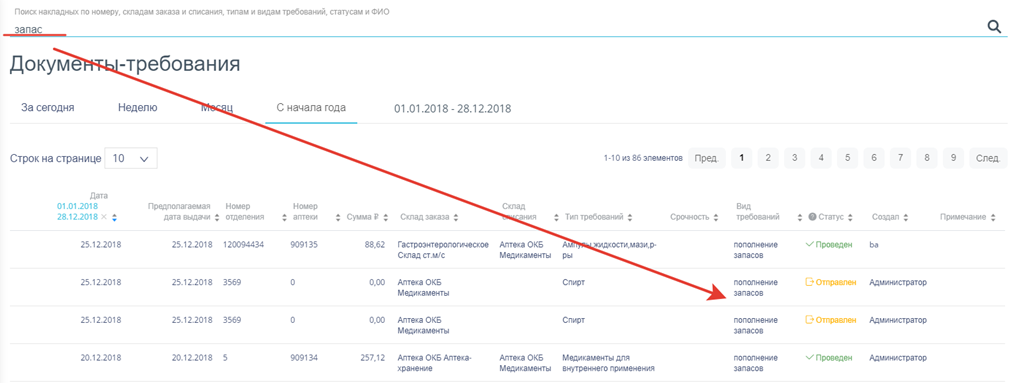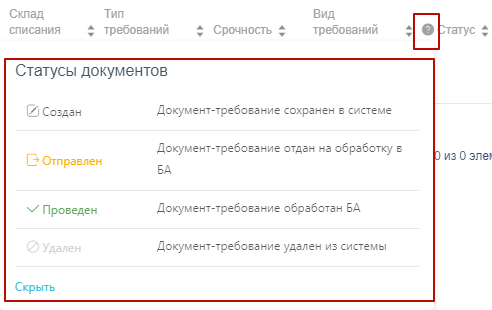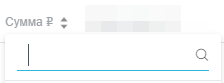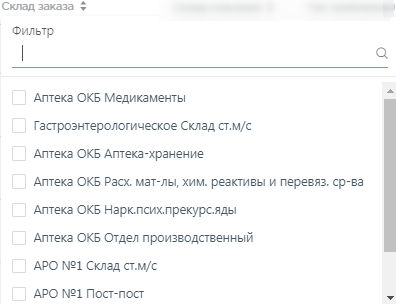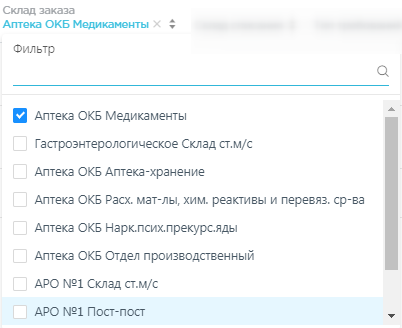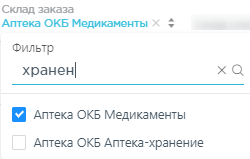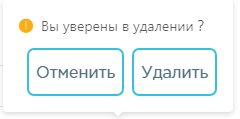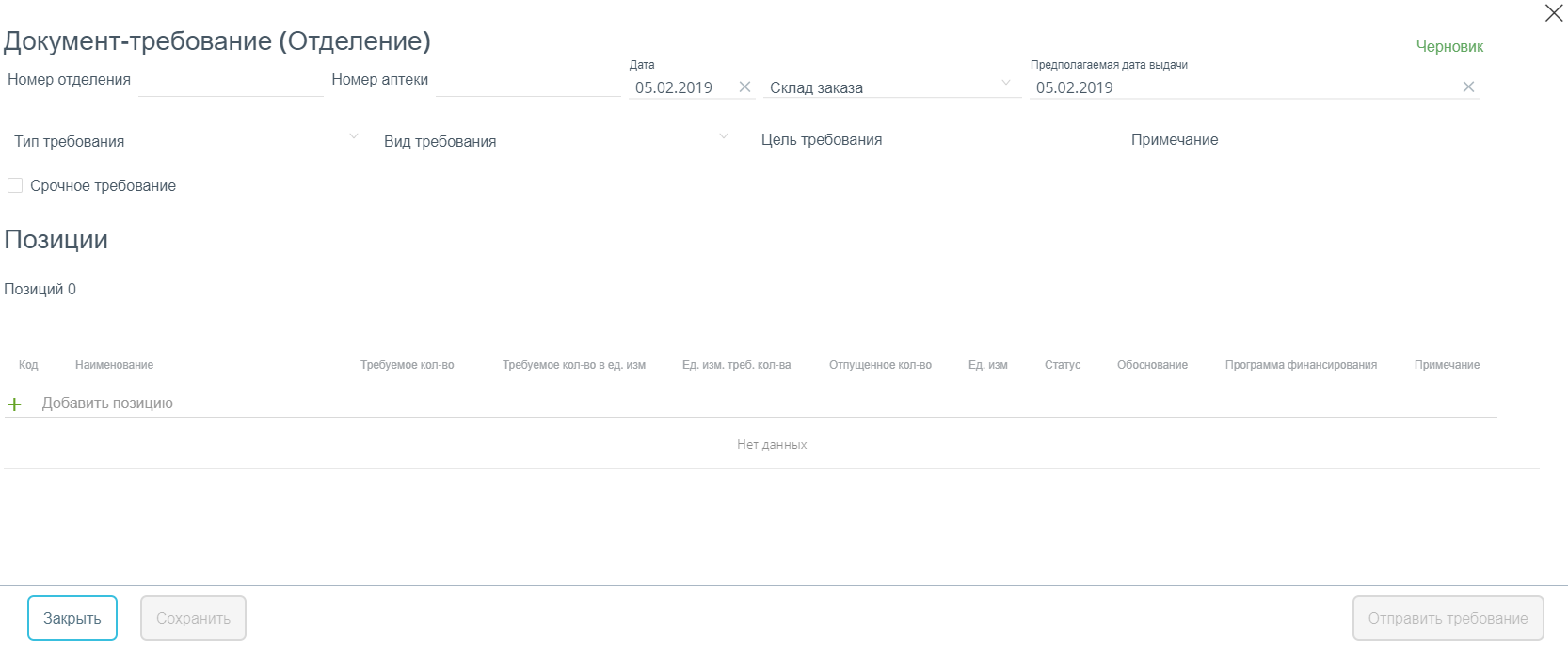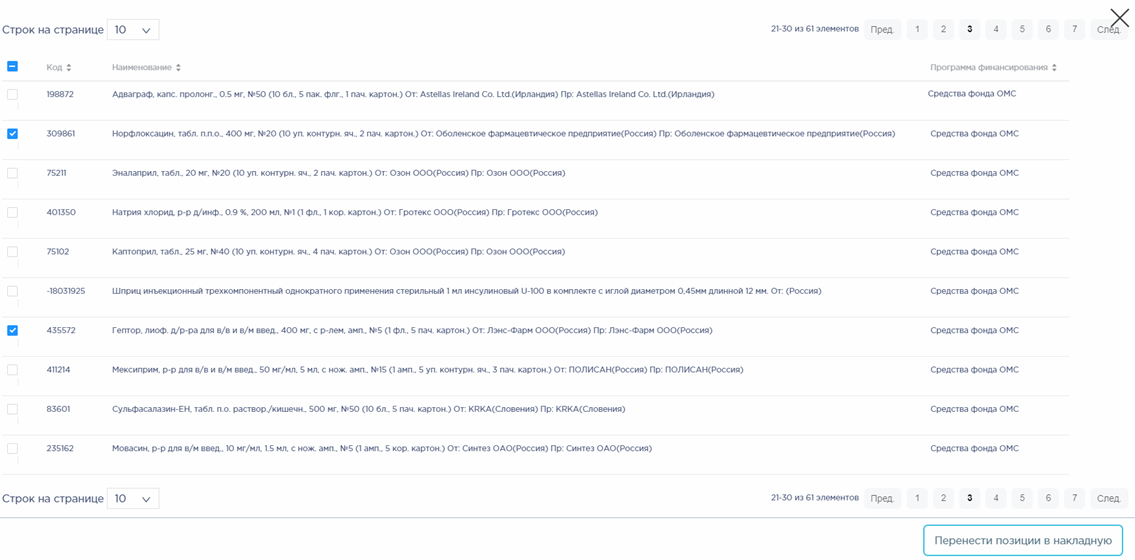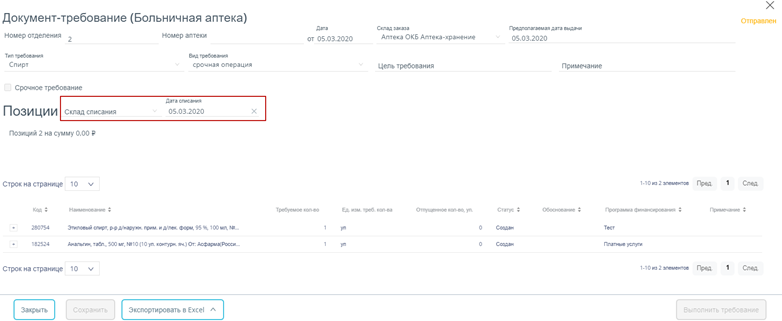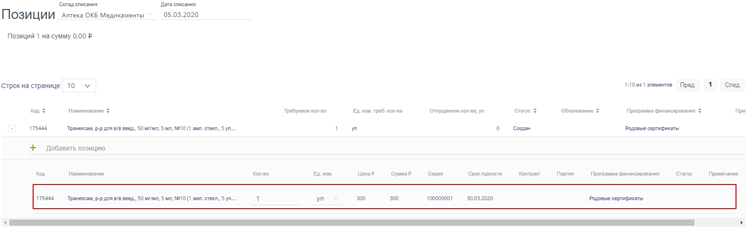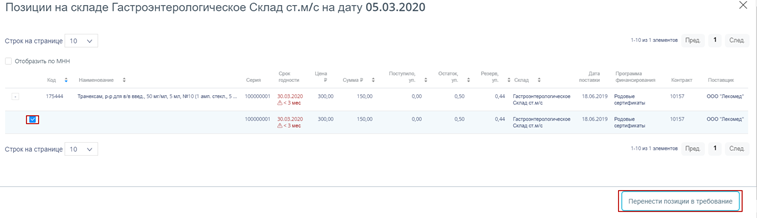Раздел «Документы-требования» предназначен для создания заказа-требования с целью пополнения запасов на складе аптеки отделения. Перехода в раздел осуществляется через пункт «Документы-требования» в меню.
После выбора раздела «Документы-требования» загрузится список всех накладных, в котором можно найти нужный документ:
Список документов раздела «Документы-требования»
Как найти накладную-требование в списке
Список документов может отображаться за различные периоды времени:
- «За сегодня» – список документов, созданных с начала текущих суток.
- «Неделю» – список документов, созданных с начала текущей недели.
- «Месяц» – список документов, созданных с начала текущего месяца.
- «С начала года» – список документов, созданных с начала текущего года.
- «Произвольный период» – список документов, созданных за произвольный период времени.
По умолчанию загружается список с начала года. Для переключения фильтра следует нажать по подходящему варианту. Выбранный период времени всегда отображается в фильтре столбца «Дата» в списке:
Фильтр по периодам времени
Для отображения списка за произвольный период времени следует указать две даты, выбрав их в календаре:
Выбор произвольного периода
Для поиска документа-требования следует пользоваться полем поиска, расположенным над списком товаров. Поле заполняется вручную с клавиатуры. Поиск накладной можно осуществлять по одному из следующих критериев:
- Номер накладной.
- Наименование склада.
- Наименование типа требования.
- Срочность требования.
- Наименование вида требования.
- Статус документа.
- ФИО создавшего документ.
После заполнения поля для осуществления поиска необходимо нажать клавишу Enter. Будет отображен список накладных в соответствии с условием поиска:
Отфильтрованный список документов
Как отфильтровать список накладных-требований
Документы-требования могут находиться на следующих статусах:
- «Создан» – статус присваивается документу при его сохранении. Документ доступен для редактирования. Если в документ добавлена хотя бы одна позиция, изменение склада заказа и предполагаемой даты выдачи невозможно.
- «Отправлен» – статус присваивается документу при его отправке на исполнение больничной аптеке. Для ввода доступны поля «Склад списания» и «Дата списания».
- «Проведен» – статус присваивается документу после проведения. Поля документа недоступны для изменения. Доступна отмена проведения документа.
- «Удален» – статус присваивается документу после удаления, если он ранее был проведен. Поля документа недоступны для изменения.
Для просмотра легенды значений статусов следует нажать по пиктограмме .
Просмотр легенды значений статусов
Список документов-требований представлен в табличном виде и состоит из следующих столбцов:
- «Дата» – дата создания документа.
- «Предполагаемая дата выдачи» – планируемая дата выдачи ЛС по требованию.
- «Номер отделения» – порядковый номер документа в отделении, которое затребовало ЛС.
- «Номер аптеки» – порядковый номер документа, направленного в аптеку.
- «Сумма» – сумма накладной.
- «Склад заказа» – наименование склада, на который требуется ЛС.
- «Склад списания» – наименование склада, с которого списано ЛС.
- «Тип требований» – наименование типа требования.
- «Срочность» – срочность требования.
- «Вид требований» – наименование вида требования.
- «Статус» – статус документа.
- «Создал» – ФИО создавшего документ.
- «Примечание» – краткое примечание к документу.
Список можно сортировать по возрастанию и убыванию (а также в алфавитном и обратном порядке). Для сортировки списка необходимо нажать одну из стрелок . Стрелка вверх сортирует по возрастанию, стрелка вниз – по убыванию. Выбранная стрелка выделяется синим цветом. Сортировать список документов-требований можно по всем столбцам. Для снятия сортировки необходимо нажать по выделенной синим цветом стрелке.
Отображение сортировки списка в наименовании столбца
Список документов-требований также можно фильтровать по всем столбцам. Для фильтрации списка по одному из столбцов необходимо нажать по его наименованию – отобразится фильтр, который может быть представлен полем ввода или списком значений с полем ввода, в зависимости от столбца.
В столбцах «Номер отделения», «Номер аптеки», «Сумма» фильтр представлен полем ввода, в которое нужно ввести требуемое значение. После заполнения поля необходимо нажать клавишу Enter:
Фильтр по столбцу «Сумма»
Список будет отфильтрован. Для очистки фильтра необходимо нажать .
Фильтрация списка по сумме накладной
В столбцах «Склад заказа», «Склад списания», «Тип требования», «Вид требований», «Статус» и «Создал» фильтр представлен списками значений и полем поиска. Работа фильтра будет рассмотрена на примере столбца «Склад заказа»:
Фильтр по столбцу «Склад заказа»
Для фильтрации необходимо установить флажок напротив требуемого варианта. Список будет отфильтрован после установки флажка. Можно выбрать несколько складов:
Выбор значения в фильтре по столбцу «Склад заказа»
Список документов-требований будет отфильтрован по выбранным значениям:
Список документов-требований, отфильтрованный по складу
Наименование склада, введенное в поле поиска в фильтре, отобразится в списке складов под теми, которые отмечены флажками, если таковые имеются. Для добавления их в фильтр необходимо также необходимо отметить их флажками:
Выбор склада в фильтрованном списке
При выборе нескольких складов в фильтре будут отображаться не названия, а количество выбранных складов:
Отображение фильтра по нескольким складам
Для очистки фильтра следует нажать рядом со значением фильтра.
Как редактировать или удалить накладную-требование
Накладную-требование можно открыть для просмотра, нажав кнопку :
Выделенная строка в списке документов
Откроется форма документа-требования. Работа с накладной-требованием описана в п. Как создать документ-требование.
Для удаления документа-требования следует навести на него курсор мыши и нажать .
Удаление документа-требования
Появится форма подтверждения удаления:
Подтверждение удаления документа-требования
Для удаления накладной следует нажать кнопку , для отмены действия – кнопку . Если накладная ни разу не проводилась, то она будет удалена из списка:
Сообщение об удалении
Если накладная проводилась хотя бы один раз, то она будет переведена в статус «Удален» и останется в списке.
Как создать документ-требование
Создание заказа-требования доступно пользователям с ролями: Отделение, Администратор. Для создания документа-требования необходимо нажать кнопку . Отобразится форма «Документ-требование (Отделение)».
Форма «Документ-требование (Отделение)»
В правом верхнем углу формы отражается текущий статус документа:
Отображение текущего статуса документа
Форма состоит из двух частей: шапки документа и области добавления позиций номенклатуры.
В шапке документа-требования необходимо заполнить поля:
- «Номер отделения» - порядковый номер накладной, генерируется автоматически в момент создания документа-требования. Уникальное значение в рамках документов отделения.
- «Номер аптеки» - порядковый номер накладной, генерируется автоматически в момент отпуска лекарственных препаратов по накладной-требование пользователем с ролью «Больничная аптека».
- «Дата» – дата создания документа, выбирается в календаре, по умолчанию отображается текущая дата.
- «Склад заказа» – наименование склада, с которого планируется выписка ЛС. Заполняется выбором наименования склада из справочника.
- «Предполагаемая дата выдачи» – планируемая дата выдачи товара со склада, по умолчанию отображается текущая дата.
- «Тип требования» – тип ИМН и лекарственных средств для выдачи, выбирается из справочника.
- «Вид требования» – назначение требования для выдачи, выбирается из списка.
- «Цель требования» – цель выполнения требования, вводится вручную.
- «Примечание» – причина формирования требования, вводится вручную с клавиатуры.
- «Срочное требование» – флажок устанавливается для маркировки срочности требования.
Область добавления позиций номенклатуры документа-требования представлена в табличном виде. Для добавления позиций следует щелкнуть в поле с пиктограммой .
Добавление позиций в документ
Отобразится список лекарственных средств с указанием программы финансирования, в рамках которых они были закуплены.
Для добавления позиции в документ следует щелкнуть по наименованию лекарственного средства. Выбранное лекарственное средство добавится в список позиций документа.
Выбор позиций для добавления в документ
В столбец «Требуемое кол-во» следует ввести нужное количество упаковок лекарственного средства/ИМН. В столбце «Обоснование» можно указать обоснования требования.
Для просмотра всех лекарственных средств следует нажать кнопку . Откроется форма со списком лекарственных средств на основных складах:
Форма со списком лекарственных средств на основных складах
Список лекарственных средств можно отфильтровать и отсортировать по столбцам «Код», «Наименование» и «Программа финансирования».
Для добавления лекарственных средств в документ-требование следует установить флажок в строке таблицы. По окончании выбора лекарственных средств следует нажать кнопку . Выбранные лекарственные средства отобразятся в списке позиций документа. Далее следует ввести количество упаковок лекарственных средств в столбец «Требуемое кол-во».
Фильтр по столбцам «Код», «Наименование», «Программа финансирования»
Для удаления позиции из списка следует нажать кнопку в строке лекарственного средства.
Для отмены создания документа следует нажать кнопку . Для сохранения документ следует нажать кнопку . При успешном сохранении будет выдано соответствующее сообщение:
Сообщение об успешном сохранении
Документ сохраняется в статусе «Создан».
Как отправить документ-требование
Накладную-требование можно открыть для просмотра, нажав кнопку .
Выделенная строка в списке документов
Откроется форма документа-требования. Редактирование полей документа доступно при нахождении документа-требования в статусе «Создан». Для изменения недоступны поля «Склад заказа» и «Предполагаемая дата выдачи» и перечень позиций (кроме количества требуемых позиций и обоснования). Для перехода к режиму редактирования позиций следует щелкнуть по ссылке . В режиме редактирования позиций доступна фильтрация и сортировка списка позиций.
При удалении позиций в уже сохраненном документе доступно восстановление удаленных позиций нажатием на ссылку . Для отображения в списке позиций удаленных позиций в режиме просмотра следует включить флажок «Отобразить удаленные позиции».
После корректировки документа-требования его следует отправить в больничную аптеку. Для этого следует нажать кнопку .
При успешной отправке будет выдано соответствующее сообщение:
Сообщение об успешной отправке требования
Статус документа-требования изменится на «Отправлен». Форма документа закроется. Дальнейшая обработка документа осуществляется пользователем с правом «Больничная аптека».
Отправку не обработанного больничной аптекой документа-требования можно отменить. Для этого следует открыть документ для просмотра и нажать кнопку . При успешной отмене отправки появится сообщение:
Сообщение об отмене отправки требования
Документ-требование возвратится в статус «Создан» и станет доступным для редактирования и повторной отправки.
Отпуск по накладной-требованию
Отпуск по накладной-требованию доступен пользователям с ролями: Больничная аптека, Администратор. Удаление документов пользователю с ролью «Больничная аптека» недоступно.
Пользователю с ролью «Больничная аптека» доступен просмотр документа-требования в статусе «Отправлен».
Форма документа-требования в статусе «Отправлен»
Пользователю следует заполнить доступные для ввода поля:
- «Склад списания» – заполняется из справочника. В справочнике доступны только те склады, которые доступны авторизованному пользователю.
- «Дата списания» – заполняется автоматически значением поля «Предполагаемая дата выдачи», доступно для редактирования.
Далее следует раскрыть группу с названием позиции нажатием кнопки .
Для добавления позиций следует нажать на поле со значком .
Добавление позиций в документ
Появится форма с наименованием группы лекарственного средства, доступного для списания со склада. Для просмотра всех элементов группы лекарственных средств следует нажать кнопку рядом с кодом группы лекарственного средства. Откроется список с информацией о каждом элементе группы лекарственного средства
Таблица содержит следующие колонки:
- «Наименование» – наименование ЛС/ИМН.
- «Серия» – номер серии.
- «Срок годности» – срок годности.
«Цена» – цена покупки по контракту.
«Сумма» – сумма списания с учетом отпущенного количества.
- «Остаток» – количество упаковок на складе.
«Дата пост.» – дата поступление ЛС/ИМН на склад.
- «Программа финансирования» – наименование программы, в рамках которых была закупка ЛС/ИМН.
- «Контракт» – номер контракта.
- «Поставщик» - наименование поставщика товара.
Выбор позиций для добавления в документ
При работе с маркированным товаром для добавления позиций в документ необходимо воспользоваться сканером и отсканировать идентификатор SGTIN с упаковки лекарственного средства. Отсканированное лекарственное средство добавится в список позиций документа. Выбранное лекарственное средство добавится в список позиций документа.
Отображение выбранного лекарственного средства в списке
Для просмотра всех товаров склада следует нажать кнопку . В открывшемся окне следует выбрать позицию, отсканировав идентификатор SGTIN с упаковки лекарственного средства. В строке отсканированной позиции автоматически будет проставлен флажок. Далее следует нажать кнопку .
Выбор позиции со склада
Выбранная позиция отобразится в списке позиций.
При отсутствии требуемой позиции на складе и просмотра позиций-аналогов следует установить флажок «Отобразить по МНН». Будут найдены все возможные аналоги, имеющиеся в наличии на складе.
Выбор аналога ЛП
После заполнения полей следует нажать кнопку . При успешном выполнении операции будет выдано соответствующее сообщение:
Сообщение об успешном выполнении требования
На основе документа-требования автоматически создается документ «Перемещение» в статусе «Проведен». Примечание в таком документе заполняется автоматически значением «Создан по результатам требования <№ требования>».
По указанным в накладной позициям осуществляется списание лекарственных средств со склада больничной аптеки на склад отделения. Документ переходит в статус «Проведен». Автоматически заполняется поле «Номер аптеки» порядковым номером документа.
Как выгрузить накладную-требование
Накладная-требование доступна для выгрузки в формате .xls. Для выгрузки накладной-требования следует в списке документов выбрать и открыть необходимый документ-перемещение, нажав на кнопку .
Откроется форма просмотра документа-требования. Для выгрузки документа необходимо нажать кнопку и выбрать наименование отчета. Для выбора доступны: «Требование (накладная)» и «Требование на ЛС (форма М11)», «Требование (накладная) форма по ОКУД 0504204».
В новом окне браузера откроется форма выполнения отчета (см. раздел Формирование отчетов модуля «Больничная аптека»).