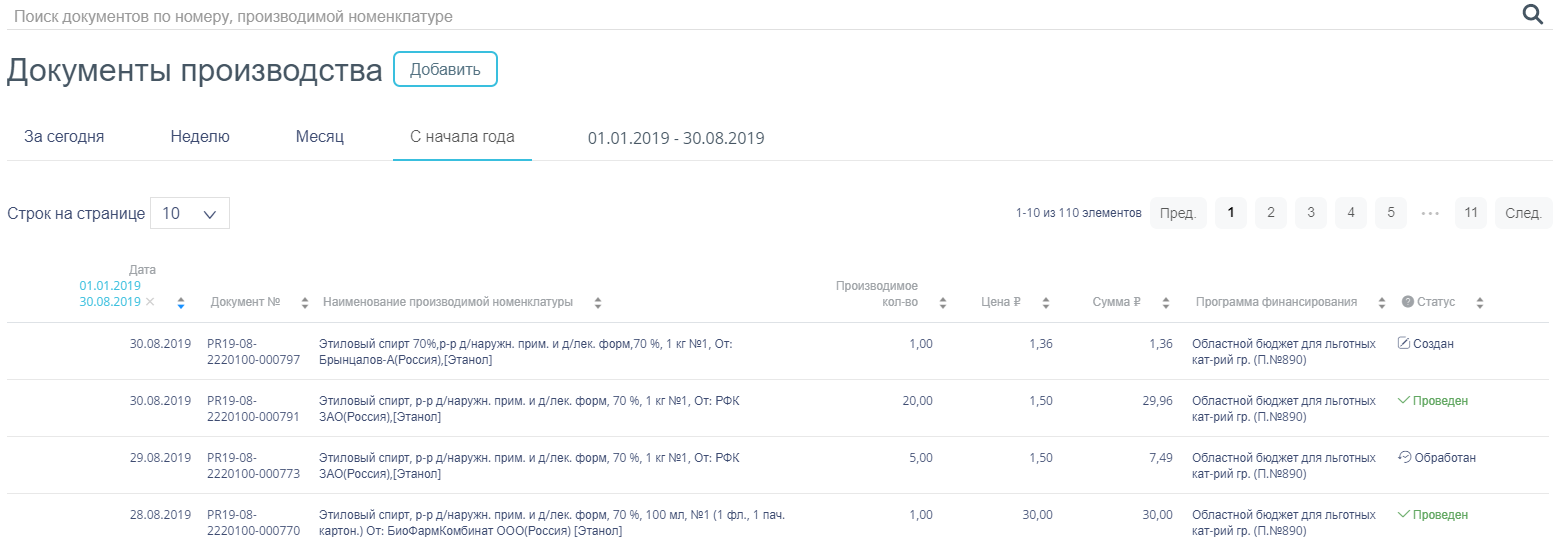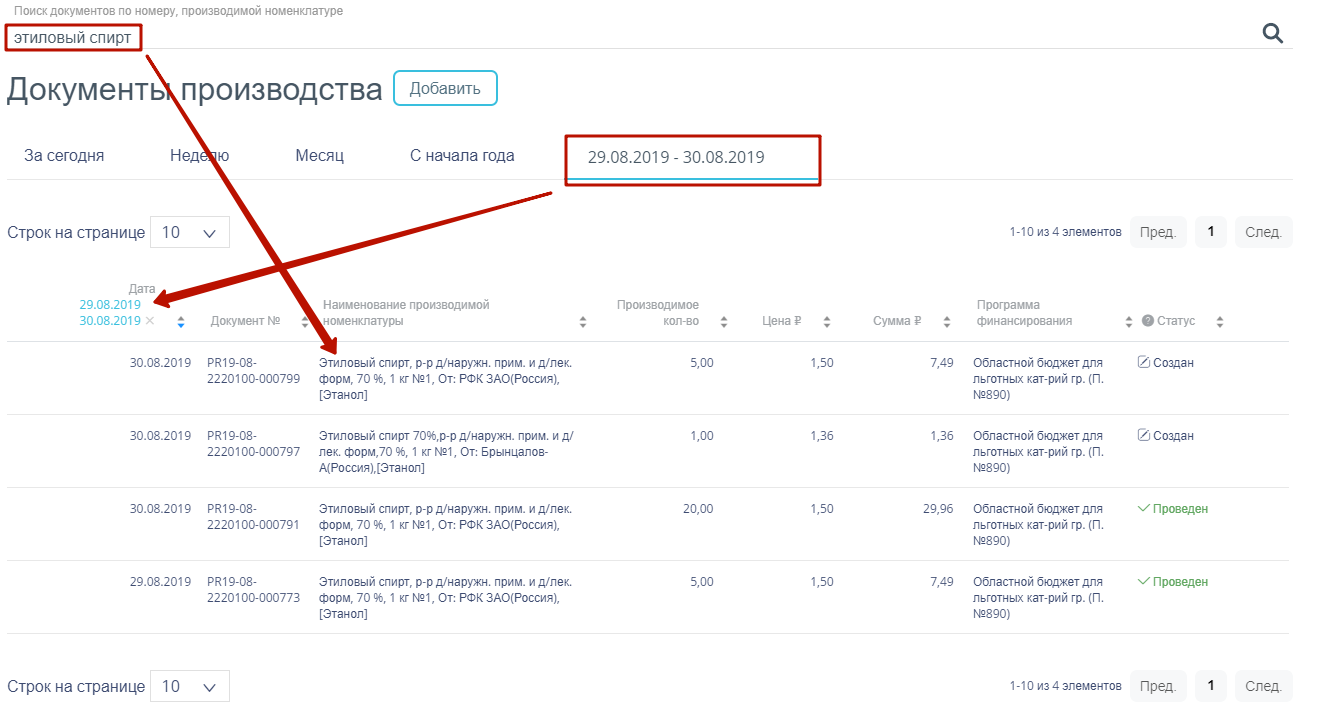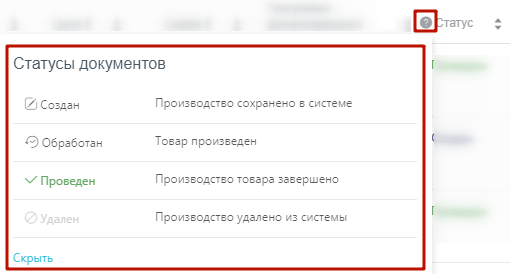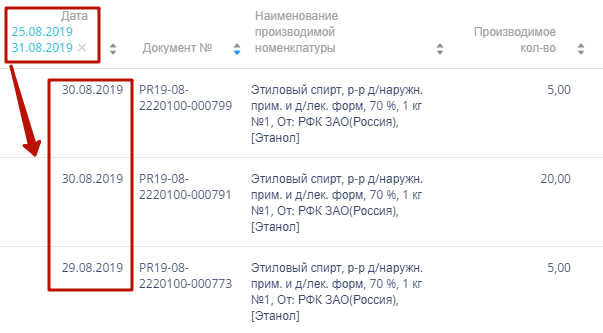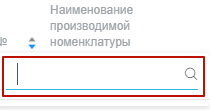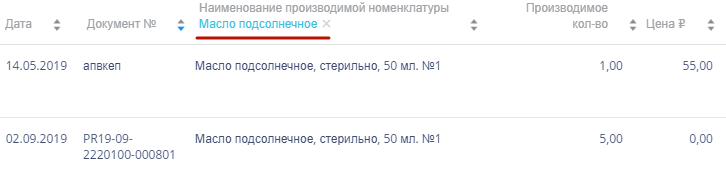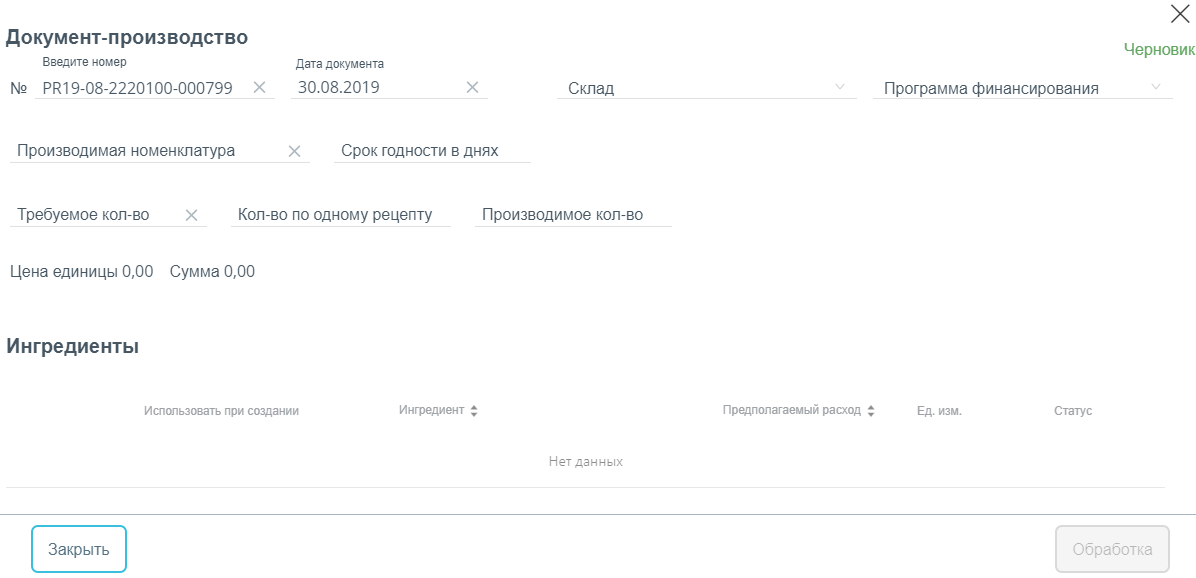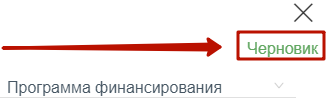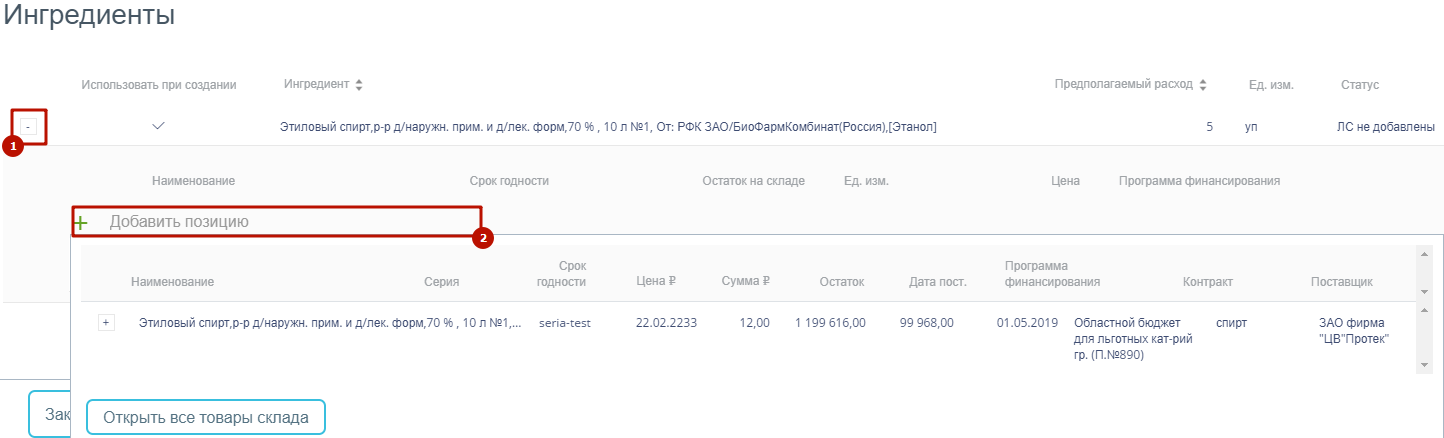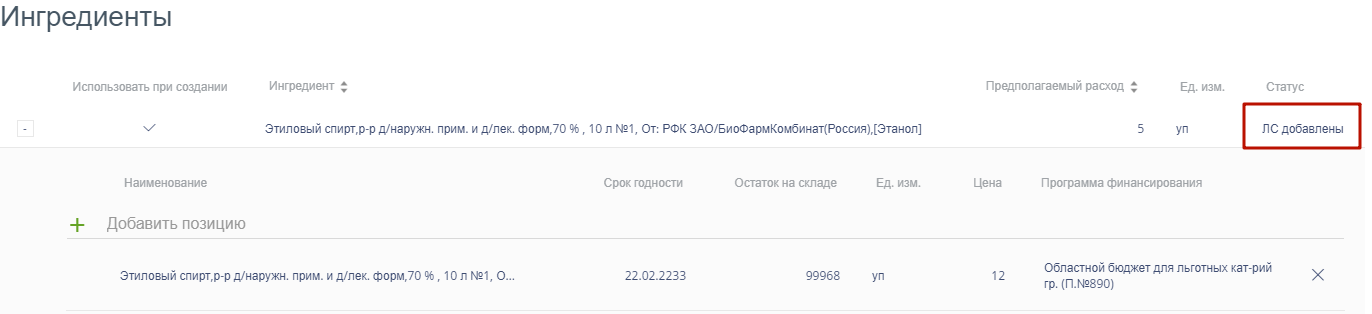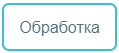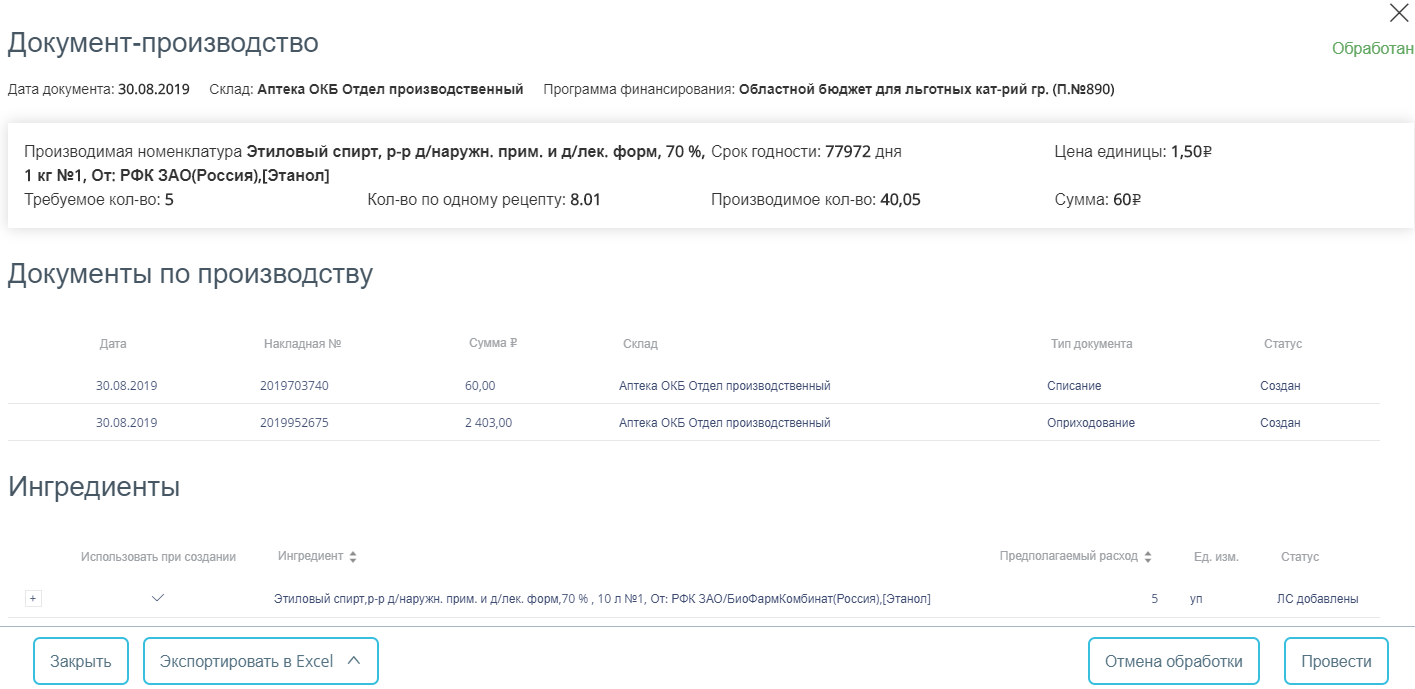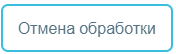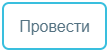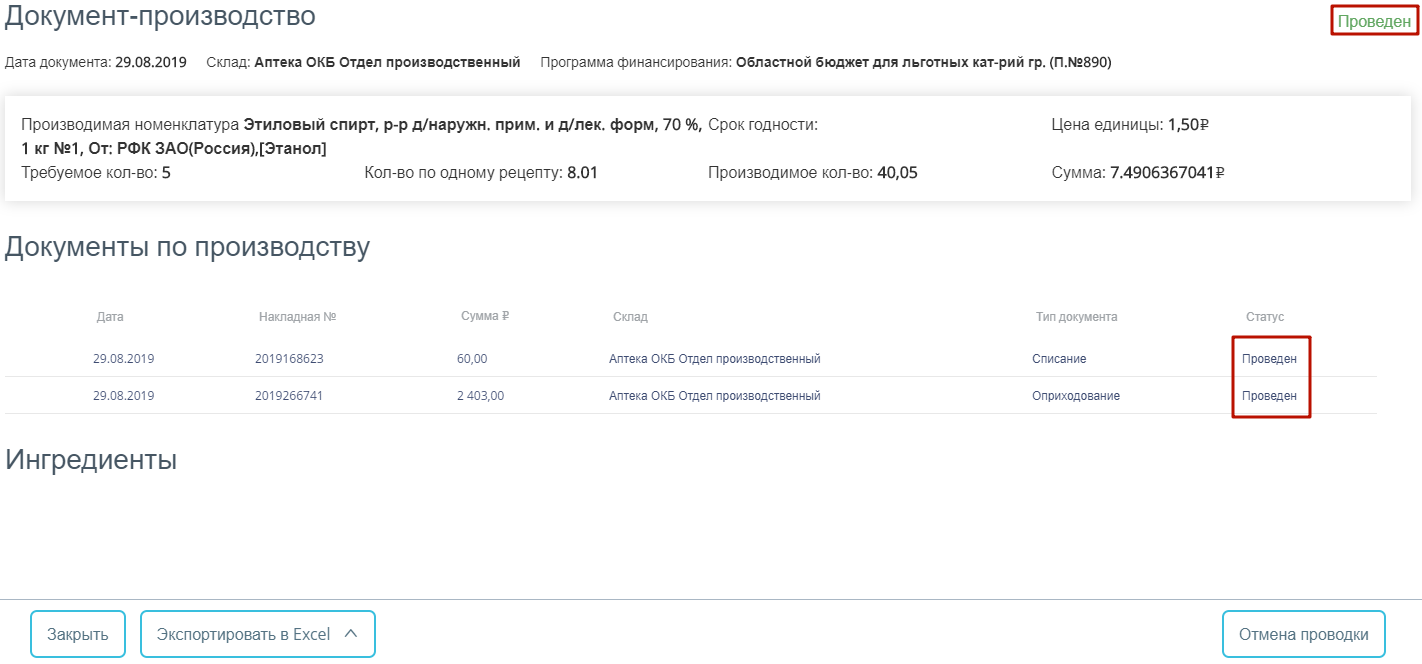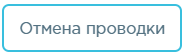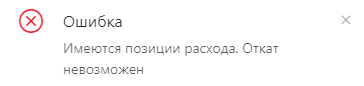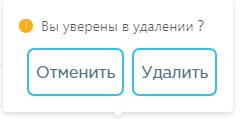Работа с документами производства доступна пользователям с ролями: Больничная аптека, Администратор.
Для создания документа-производства следует заранее сформировать производственную номенклатуру (см. раздел Справочник «Производимая номенклатура»), либо документ о переводе номенклатуры (см. раздел Справочник «Перевод номенклатур»).
Раздел «Документы производства» позволяет вести учет документов производства. Для перехода в раздел следует выбрать пункт «Документы производства» в меню.
После выбора раздела «Документы производства» загрузится страница со списком документов производства:
Страница со списком документов производства
Как найти документ-производство в списке
Список документов может отображаться за различные периоды времени:
- «За сегодня» – список документов, созданных с начала текущих суток.
- «Неделю» – список документов, созданных с начала текущей недели.
- «Месяц» – список документов, созданных с начала текущего месяца.
- «С начала года» – список документов, созданных с начала текущего года.
- «Произвольный период» – список документов, созданных за произвольный период времени.
По умолчанию загружается список с начала года. Для переключения фильтра следует нажать по подходящему варианту. Выбранный период времени всегда отображается в фильтре столбца «Дата» в списке:
Фильтр по периодам времени
Для отображения списка за произвольный период времени следует указать две даты, выбрав их в календаре:
Выбор произвольного периода
Для поиска документа производства следует воспользоваться полем поиска, расположенным вверху страницы. Поле заполняется и очищается вручную с клавиатуры. После заполнения поля для поиска необходимо нажать клавишу Enter.
Поле поиска документа производства
Искать документы можно по следующим критериям:
- Номер накладной.
- Наименование производимой номенклатуры.
При поиске учитывается выбранный период времени: например, при поиске по наименованию производимой номенклатуры при выбранном произвольном периоде отобразятся документы, созданные с таким наименованием только в течение указанного периода времени:
Поиск документа производства
Как отфильтровать список документов-производства
Список накладных представлен в табличном виде и состоит из следующих столбцов:
- «Дата» – дата документа.
- «Документ №» – номер документа.
- «Наименование производимой номенклатуры» – наименование номенклатуры.
- «Производимое кол-во» – количество производимого ЛС.
- «Цена» – цена производимого ЛС.
- «Сумма» – сумма производимых ЛС.
- «Программа финансирования» – наименование программы финансирования.
- «Статус» – наименование статуса.
Документ-производство может находиться в следующих статусах:
- «Создан» – статус присваивается документу при его создании. Документ доступен для редактирования.
- «Обработан» – статус присваивается документу после его обработки. Поля документа недоступны для изменения. Доступна отмена обработки документа.
- «Проведен» – статус присваивается документу после проведения. Доступна отмена проведения документа.
- «Удален» – статус присваивается документу после удаления, если он ранее был проведен. Поля документа недоступны для изменения.
Для просмотра легенды значений статусов следует нажать по значку рядом с полем «Статус»:
В столбце «Дата» всегда отображается выбранный в фильтре период времени. Если его убрать, нажав в заголовке столбца, то отобразится список всех созданных накладных без учета даты создания:
Отображение списка накладных без фильтра по дате
Список можно сортировать по возрастанию и убыванию (а также в алфавитном и обратном порядке). Для сортировки списка необходимо нажать одну из стрелок . Стрелка вверх сортирует по возрастанию, стрелка вниз – по убыванию. Выбранная стрелка выделяется синим цветом. Сортировать список документов можно по всем столбцам. Для снятия сортировки необходимо нажать по выделенной синим цветом стрелке:
Для фильтрации списка по одному из столбцов необходимо нажать по его наименованию – отобразится фильтр, представленный полем ввода. После заполнения поля необходимо нажать клавишу Enter:
Фильтрация списка по столбцу «Наименование производимой номенклатуры»
Список будет отфильтрован. Для очистки фильтра необходимо нажать .
Отфильтрованный список по столбцу «Наименование производимой номенклатуры»
Как создать документ-производство
Для создания документа производства необходимо нажать кнопку . Отобразится форма создания документа производства:
Форма «Документ-производство»
В правом верхнем углу формы отражается текущий статус документа:
Отображение текущего статуса документа
Далее следует заполнить созданную форму документа-производства. Форма состоит из шапки документа и списка ингредиентов.
Шапка документа состоит из следующих полей:
- «№» – номер документа, формируется автоматически. Уникальное значение. Доступно для ручного изменения.
- «Дата документа» – дата документа, заполняется автоматически текущей датой. Выбирается в календаре.
- «Склад» – наименование склада, выбирается в справочнике.
- «Программа финансирования» – программа финансирования, выбирается в справочнике.
- «Производимая номенклатура» – наименование производимой номенклатуры, выбирается из справочника.
- «Срок годности в днях» – заполняется автоматически.
- «Требуемое кол-во» – количество ЛС, которое требуется произвести. Заполняется вручную с клавиатуры.
- «Кол-во по одному рецепту» – заполняется автоматически на основе значения в поле «Производимая номенклатура».
- «Производимое кол-во» – заполняется автоматически по формуле: «Требуемое кол-во»*«Кол-во по одному рецепту».
После выбора производимой номенклатуры и требуемого количества в области «Ингредиенты» автоматически отобразится список необходимых ингредиентов.
Область «Ингредиенты» состоит из следующих столбцов:
- «Использовать при создании» – автоматически устанавливается флажок, если ингредиент является обязательным. При необходимости флажок можно установить вручную.
- «Ингредиент» – наименование ингредиента из которого будет производиться новое ЛС.
- «Предполагаемый расход» – количество исходного ЛС, которое будет списано.
- «Ед.изм.» – единица измерения исходного ЛС.
- «Статус» – статус ингредиента, изначально принимает значение «ЛС не добавлены».
Каждому ингредиенту следует добавить позицию со склада, нажав кнопку → «Добавить позицию».
Для просмотра всех элементов группы лекарственных средств следует нажать кнопку рядом с кодом группы лекарственного средства. Откроется список с информацией о каждом элементе группы лекарственного средства:
Для добавления позиции в документ следует щелкнуть по строке с элементом группы лекарственного средства. Выбранное лекарственное средство добавится в список позиций документа. Статус ингредиента примет значение «ЛС добавлены».
Добавление ЛС в список позиций документа
После добавления ЛС для нажатия станет доступна кнопка . После обработки документа отобразится сообщение:
Документ сохранится в статусе «Обработан».
Заполненная форма «Документ-производство»
На данном этапе имеется возможность отмены обработки документа-производства. Для этого следует нажать кнопку . Документ будет переведён в состояние «Создан».
Как провести документ-производство
Для проведения документа-производства следует открыть документ в статусе «Обработан».
Заполненная форма «Документ-производство»
При обработке документа-производства создаются 2 документа:
- Документ-списание исходного ЛС – ингредиента, из которого было произведено новое ЛС.
- Документ-оприходование произведённого ЛС на склад аптеки.
Созданные документы будут проведены после проведения документа-производства. Для проведения документа-производства следует нажать кнопку в нижней части окна. Произведённое ЛС оприходовано на склад, ингредиенты списаны со склада.
Результат проведения документа-производства
Как отменить проведение документа-производства
Проведение документа-производства можно отменить. Для этого следует открыть документ в статусе «Проведён» для редактирования и нажать кнопку . Если по какой-либо позиции документа-производства был осуществлен расход, отмена проводки документа становится недоступной. В поле «Примечание» отобразится системное сообщение «Отмена проводки невозможна. Имеются позиции расхода.»
Сообщение об ошибке
При успешном проведении появится сообщение:
Статус документа изменится на «Обработан». В случае отмены проведения документа оприходование товаров на складе будет отменено.
Как редактировать или удалить документ-производство
Документ доступен для редактирования только при нахождении на статусе «Создан». Для просмотра легенды значений статусов следует нажать по значку .
Для открытия документа-производства на редактирование следует навести на него курсор мыши и нажать .
Выделенная строка в списке документов
Откроется форма документа.
Для удаления документа следует навести на него курсор мыши и нажать . Отобразится форма подтверждения удаления документа:
Для удаления документа следует нажать кнопку , для отмены действия – кнопку . Если документ ни разу не проводился, то он будет удален из списка. Если документ проводился хотя бы один раз, то он будет переведен в статус «Удален» и останется в списке.