Для перехода в Журнал талонов пациентов, получающих медицинскую помощь в амбулаторных условиях (далее Журнал ТАП), необходимо на главной странице Системы выбрать соответствующий раздел. Данный пункт доступен пользователям с ролью «Случай лечения» и «Стоматология».
В результате перехода в новой вкладке браузера откроется Журнал ТАП.
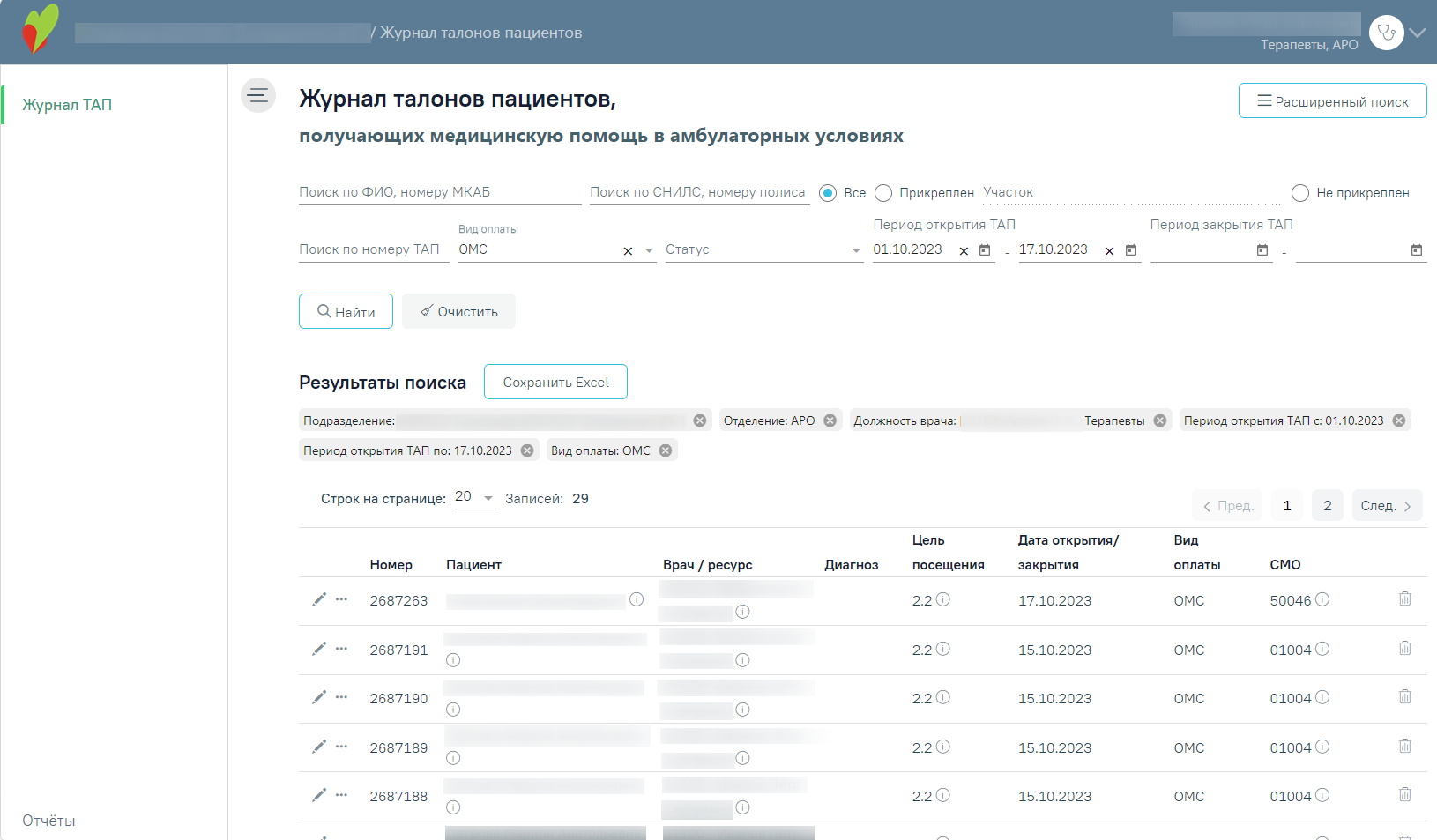
Журнал ТАП
Если в ТАП указан диагноз из группы «Спецконтингент», то данная запись будет отображаться только для пользователей с ролью «Статистик» или «Доступ к записям спецконтингента». Пользователю, создавшему ТАП, запись доступна вне зависимости от наличия роли.
В журнале доступна фильтрация данных по следующим критериям:
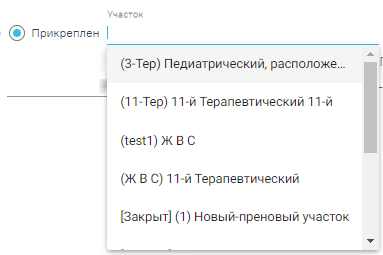 Поиск по прикреплению к участку
Поиск по прикреплению к участку
Для выполнения расширенного поиска необходимо нажать кнопку ![]() , после чего отобразятся дополнительные поля фильтрации:
, после чего отобразятся дополнительные поля фильтрации:
«Результат обращения» – поиск по результату обращения, указанному в ТАП. Заполняется выбором значения из справочника.
«Исход обращения» – поиск по исходу обращения, указанному в ТАП. Заполняется выбором значения из справочника.
 Всплывающая подсказка с подробной информацией об ошибках по реестру
Всплывающая подсказка с подробной информацией об ошибках по реестру
Ниже полей фильтрации располагается список выбранных полей.
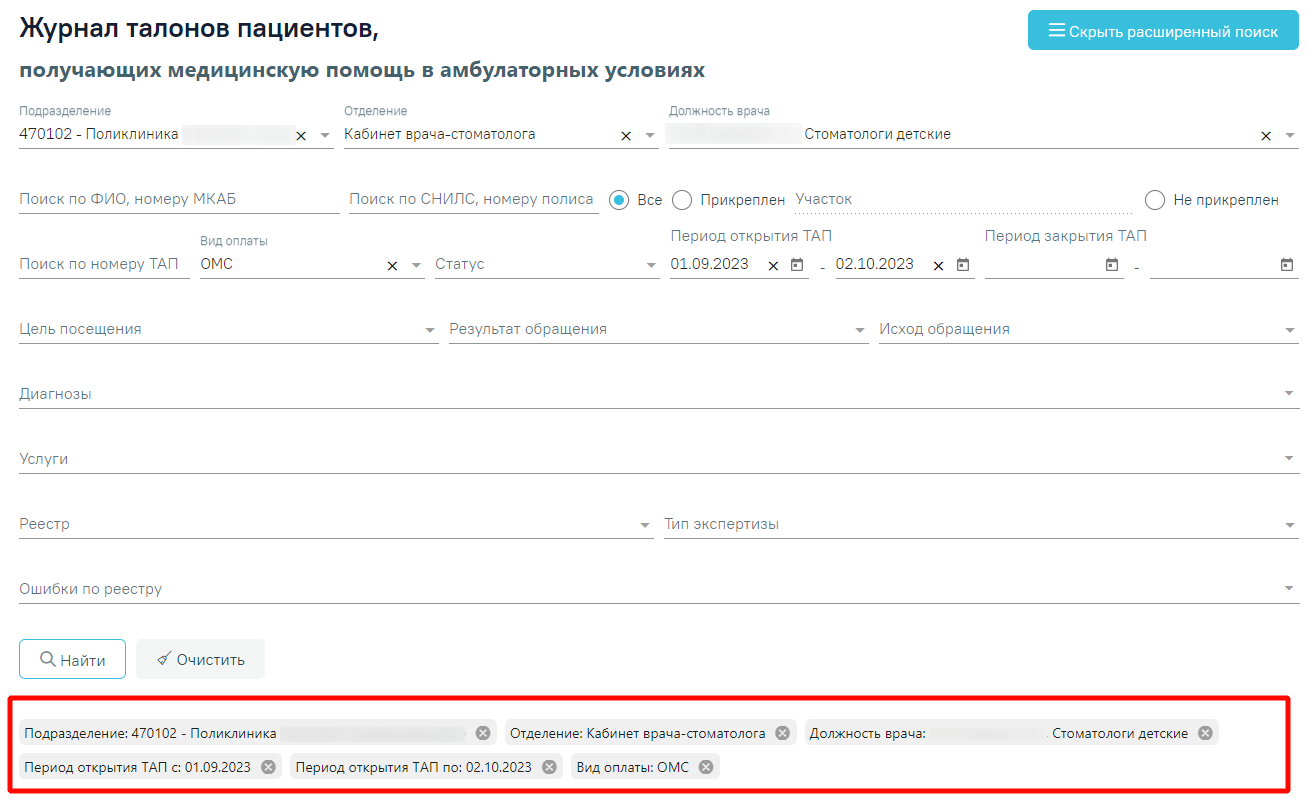
Список заполненных полей фильтрации
После того, как поля фильтра заполнены, можно осуществить поиск ТАП, нажав клавишу Enter или кнопку ![]() . Отобразится список ТАП в соответствии с заданными условиями, если такая карта была ранее заведена.
. Отобразится список ТАП в соответствии с заданными условиями, если такая карта была ранее заведена.
Для удаления выбранного параметра необходимо нажать кнопку  . Для того чтобы очистить все поля фильтра и, например, затем ввести в них новые данные, нужно нажать кнопку
. Для того чтобы очистить все поля фильтра и, например, затем ввести в них новые данные, нужно нажать кнопку ![]() , все введенные данные будут удалены из полей.
, все введенные данные будут удалены из полей.
При нажатии кнопки ![]() список всех найденных ТАП будет выгружен в файл формата xls. Выгрузить можно не более 10000 записей, иначе отобразится предупреждающее сообщение.
список всех найденных ТАП будет выгружен в файл формата xls. Выгрузить можно не более 10000 записей, иначе отобразится предупреждающее сообщение.

Ограничение на количество записей доступных для выгрузки
Список ТАП представлен в виде таблицы со следующими столбцами:
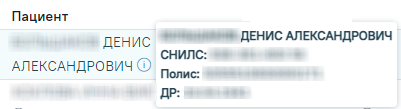
Информация о пациенте
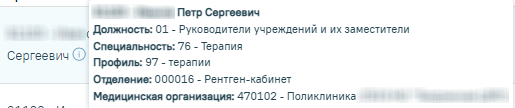
Отображение подробной информация о враче

Отображение информации о ресурсе «Кабинет»
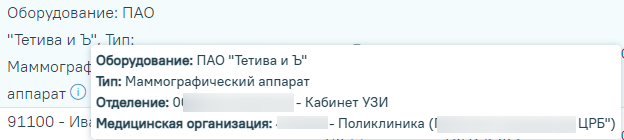
Отображение информации о ресурсе «Оборудование»
Список ТАП можно сортировать по каждому столбцу по убыванию и по возрастанию. Для сортировки нужно нажать на заголовок столбца. При сортировке по возрастанию рядом с наименованием столбца будет находиться значок ![]() , при сортировке по убыванию -
, при сортировке по убыванию - ![]() .
.
При нажатии кнопки ![]() осуществляется переход в Случай лечения пациента.
осуществляется переход в Случай лечения пациента.
 Переход в ТАП
Переход в ТАП
При наличии у пользователя роли «Стоматология» и при нажатии кнопки  осуществляется переход в Карту осмотра зубов. Редактирование карты доступно при наличии роли «Статистик».
осуществляется переход в Карту осмотра зубов. Редактирование карты доступно при наличии роли «Статистик».
 Переход в карту осмотра зубов
Переход в карту осмотра зубов
При наличии у пациента Карты мероприятий и нажатии кнопки ![]() осуществляется переход в Карту диспансеризации пациента.
осуществляется переход в Карту диспансеризации пациента.
 Переход в карту диспансеризации
Переход в карту диспансеризации
При отсутствии роли переход недоступен. При наведении мыши на значок  отобразится всплывающая подсказка «Недостаточно прав».
отобразится всплывающая подсказка «Недостаточно прав».
 Отображение подсказки «Недостаточно прав»
Отображение подсказки «Недостаточно прав»
При нажатии кнопки![]() отображается список дополнительных действий.
отображается список дополнительных действий.
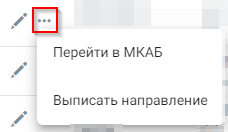 Дополнительные действия
Дополнительные действия
Для перехода в МКАБ необходимо нажать кнопку ![]() и выбрать пункт «Перейти в МКАБ».
и выбрать пункт «Перейти в МКАБ».
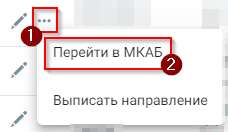
Переход в МКАБ
Для создания направления пациенту следует нажать кнопку ![]() и выбрать пункт «Выписать направление». При выполнении действия отобразится форма создания направления пациенту.
и выбрать пункт «Выписать направление». При выполнении действия отобразится форма создания направления пациенту.
 Форма создания направления пациенту
Форма создания направления пациенту
Для создания направления необходимо выбрать тип направления из выпадающего списка и нажать кнопку «Создать».
Направление может быть оформлено на лабораторные исследования, диагностические исследования, госпитализацию по экстренным показаниям, плановую госпитализацию, консультацию, санаторно-курортное лечение, медицинскую реабилитацию, госпитализацию для оказания ВМП, госпитализацию для оказания СМП, неонатальный скрининг, направление на ВРТ.
Для того чтобы аннулировать ТАП следует нажать кнопку ![]() в строке с нужным ТАП. Кнопка
в строке с нужным ТАП. Кнопка ![]() доступна, если ТАП не закрыт и отсутствуют связанные с ним документы.
доступна, если ТАП не закрыт и отсутствуют связанные с ним документы.
Аннулирование ТАП доступно только врачу, проводившему осмотр, а также при наличии роли «Статистик» (подробное описание ролей пользователя представлено в Описание настроек для администрирования Системы).

Аннулирование ТАП
При нажатии кнопки ![]() отобразится форма для подтверждения действия по аннулированию ТАП, в которой следует нажать «Да».
отобразится форма для подтверждения действия по аннулированию ТАП, в которой следует нажать «Да».

Подтверждение аннулирования ТАП
Для восстановления аннулированного ТАП следует нажать в строке нужного ТАП кнопку ![]() и выбрать пункт «Восстановить». Пункт «Восстановить» доступен для ТАП в статусе «Аннулирован». Восстановление ТАП доступно только для пользователей с ролью «Статистик» или врачу, проводившему осмотр. .
и выбрать пункт «Восстановить». Пункт «Восстановить» доступен для ТАП в статусе «Аннулирован». Восстановление ТАП доступно только для пользователей с ролью «Статистик» или врачу, проводившему осмотр. .
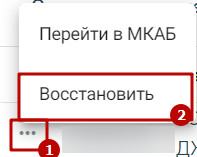
Выбор пункта «Восстановить»
В результате выполнения действия ТАП будет успешно восстановлен в статусе «Черновик».

Сообщение об успешном восстановлении ТАП
Переход в сервис отчётов осуществляется через боковое меню Журнала ТАП – вкладка «Отчёты».
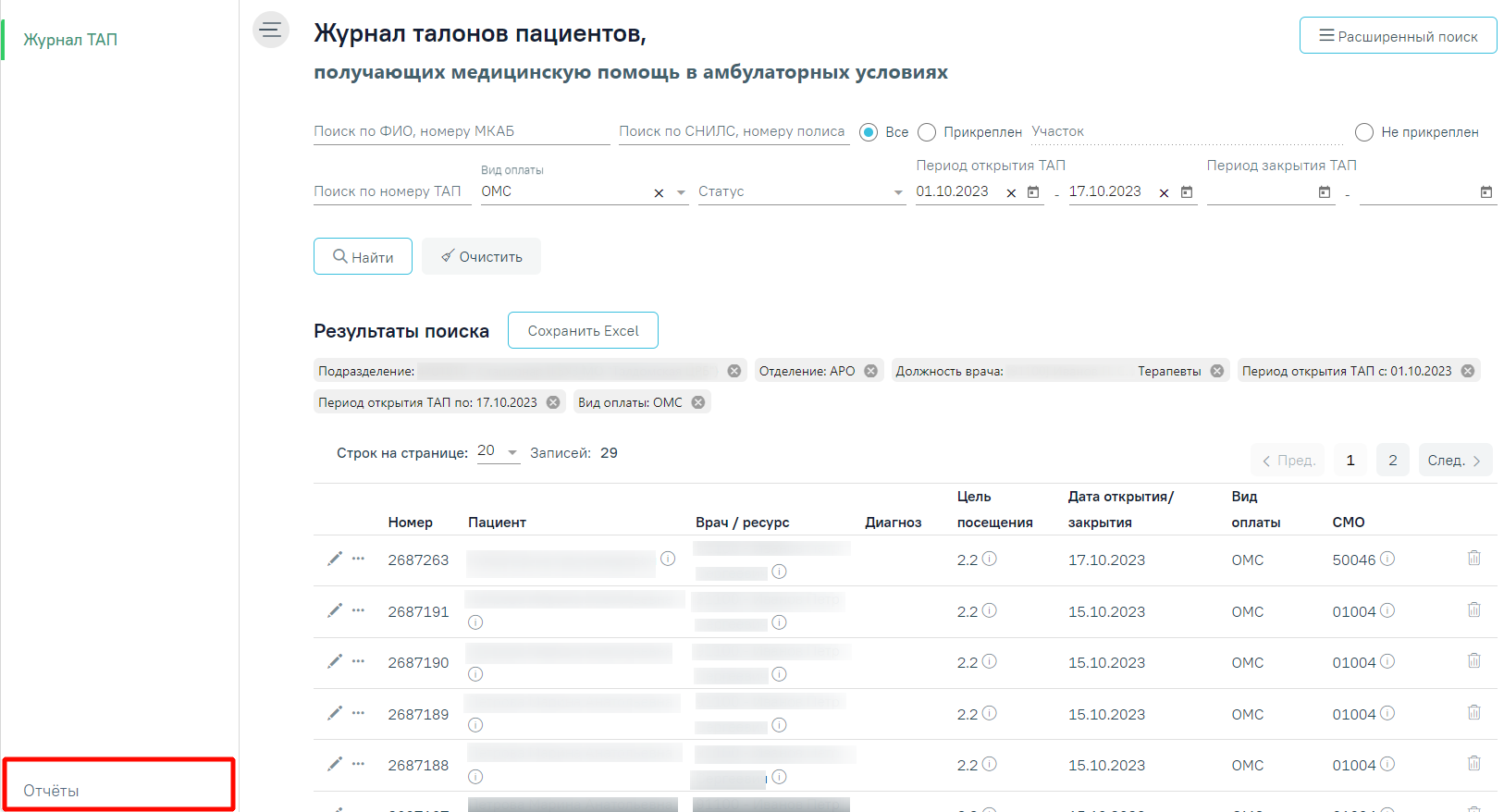
Вкладка «Отчёты» в боковом меню Журнала ТАП
При переходе в раздел «Отчёты» отображаются отчёты, которые относятся к ТАП.
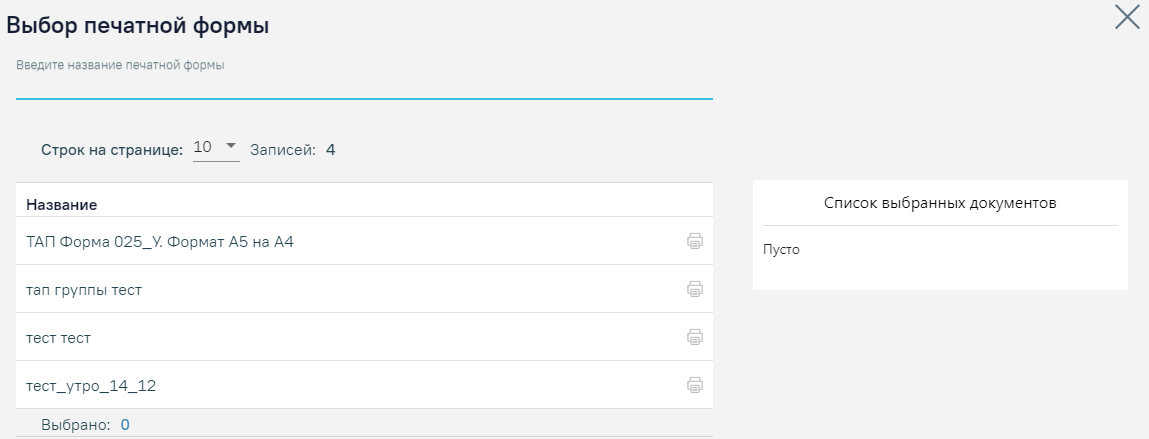
Список отчётов
Для формирования отчетов необходимо нажать на кнопку ![]() рядом с выбранным отчетом. Загрузится страница выбора параметров формируемого отчета. Если отчет не подразумевает указание каких-либо параметров, то страница будет пустая.
рядом с выбранным отчетом. Загрузится страница выбора параметров формируемого отчета. Если отчет не подразумевает указание каких-либо параметров, то страница будет пустая.
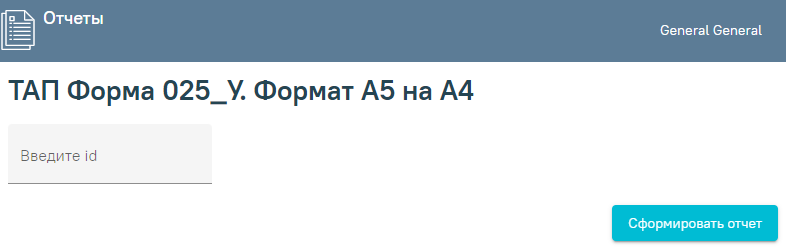
Формирование отчета
При нажатии кнопки  выполнится выгрузка документа в формате XLS.
выполнится выгрузка документа в формате XLS.
Для печати следует нажать на кнопку ![]() рядом с выбранным отчетом. Если необходимо распечатать сразу несколько документов, следует выделить их в перечне печатных форм. Отмеченные отчеты будут добавлены в область «Список выбранных документов». Затем необходимо нажать кнопку «Печать» рядом со списком. Для удаления отмеченного документа из списка следует нажать
рядом с выбранным отчетом. Если необходимо распечатать сразу несколько документов, следует выделить их в перечне печатных форм. Отмеченные отчеты будут добавлены в область «Список выбранных документов». Затем необходимо нажать кнопку «Печать» рядом со списком. Для удаления отмеченного документа из списка следует нажать ![]() или повторно выбрать его в перечне печатных форм. Для очистки всего списка необходимо нажать кнопку «Очистить».
или повторно выбрать его в перечне печатных форм. Для очистки всего списка необходимо нажать кнопку «Очистить».
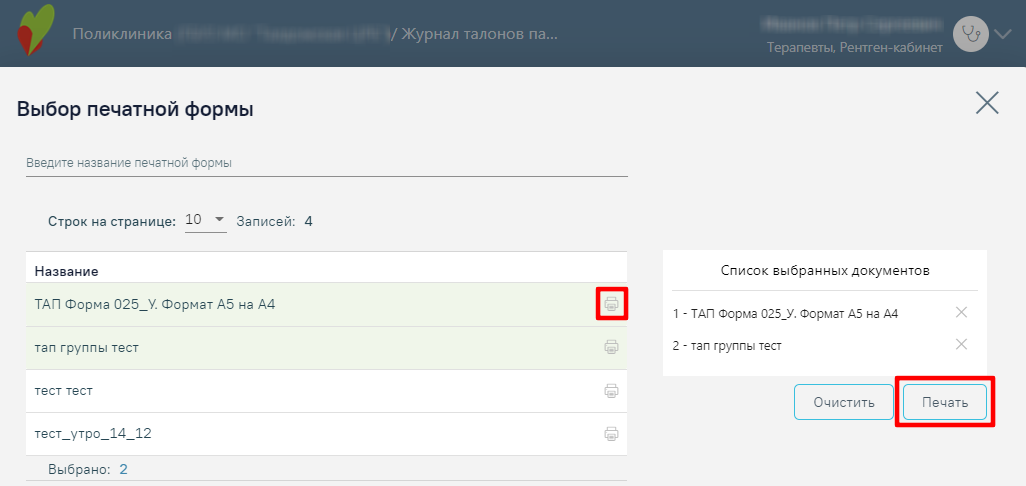
Раздел «Отчеты»