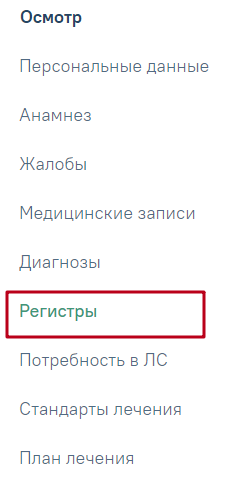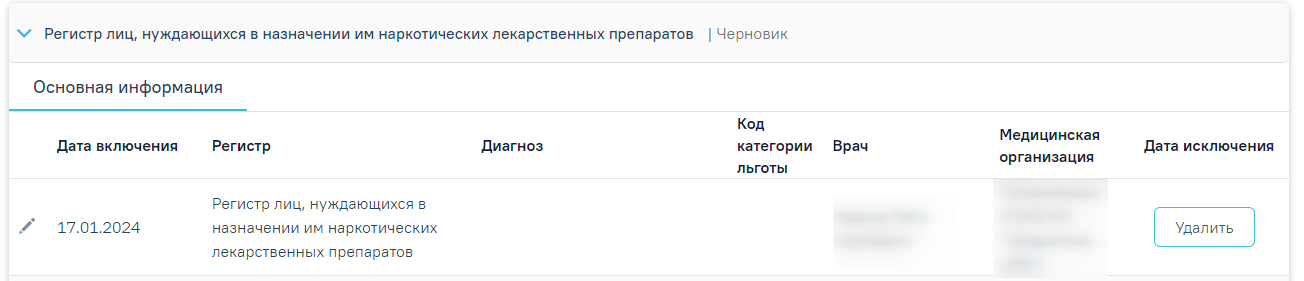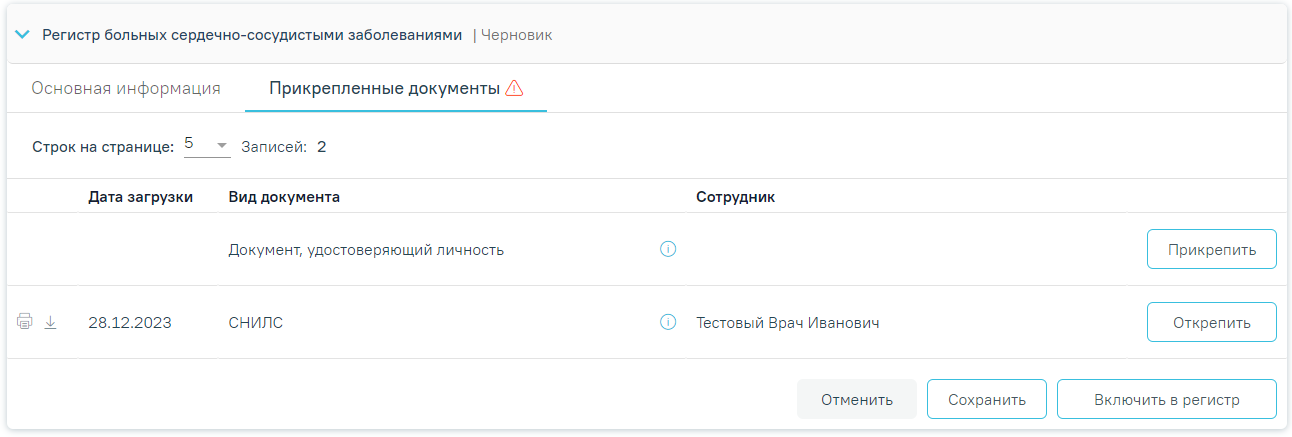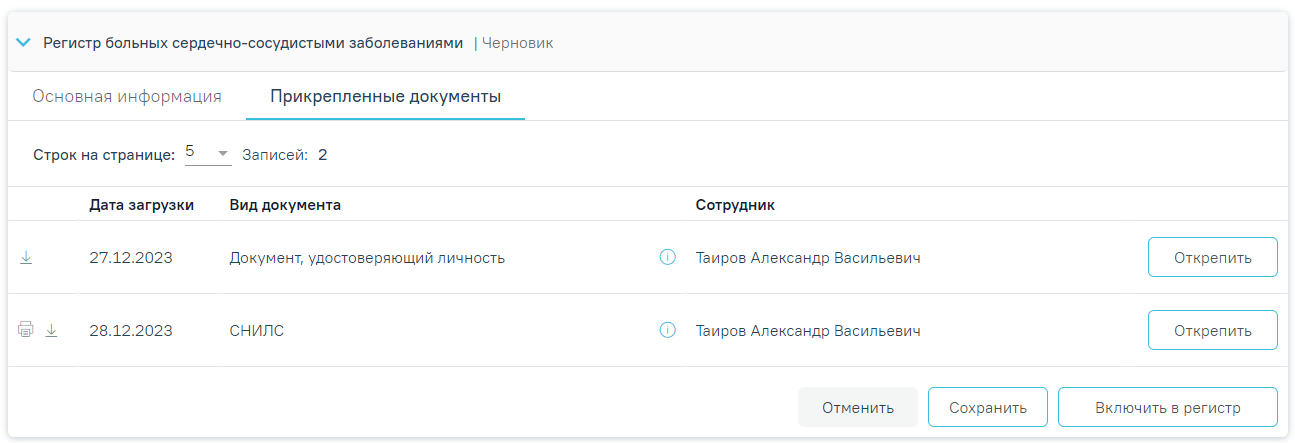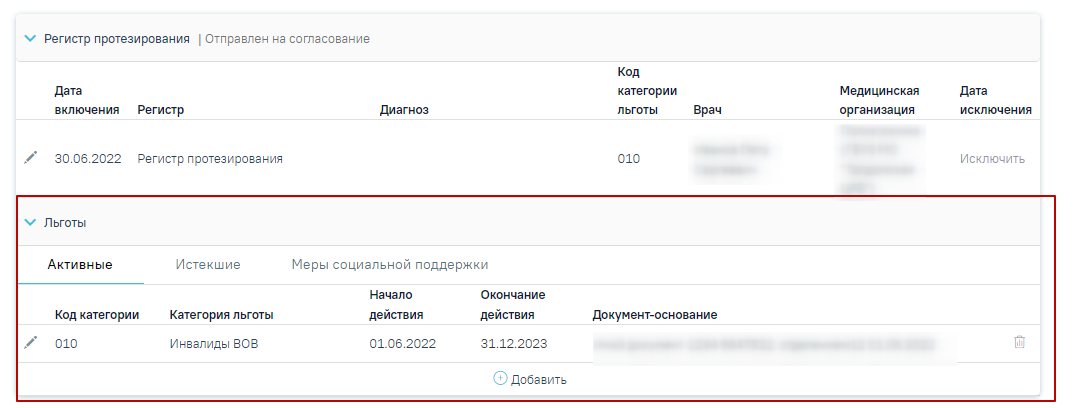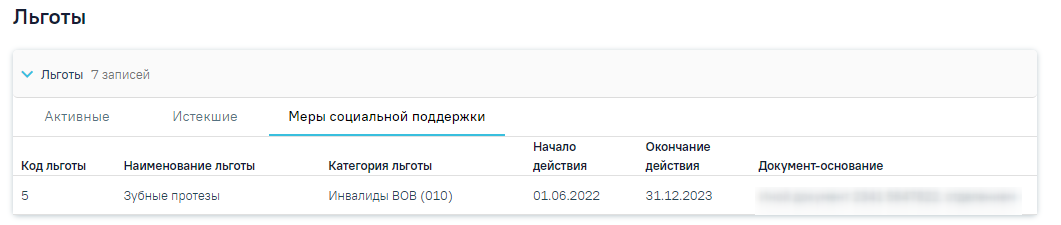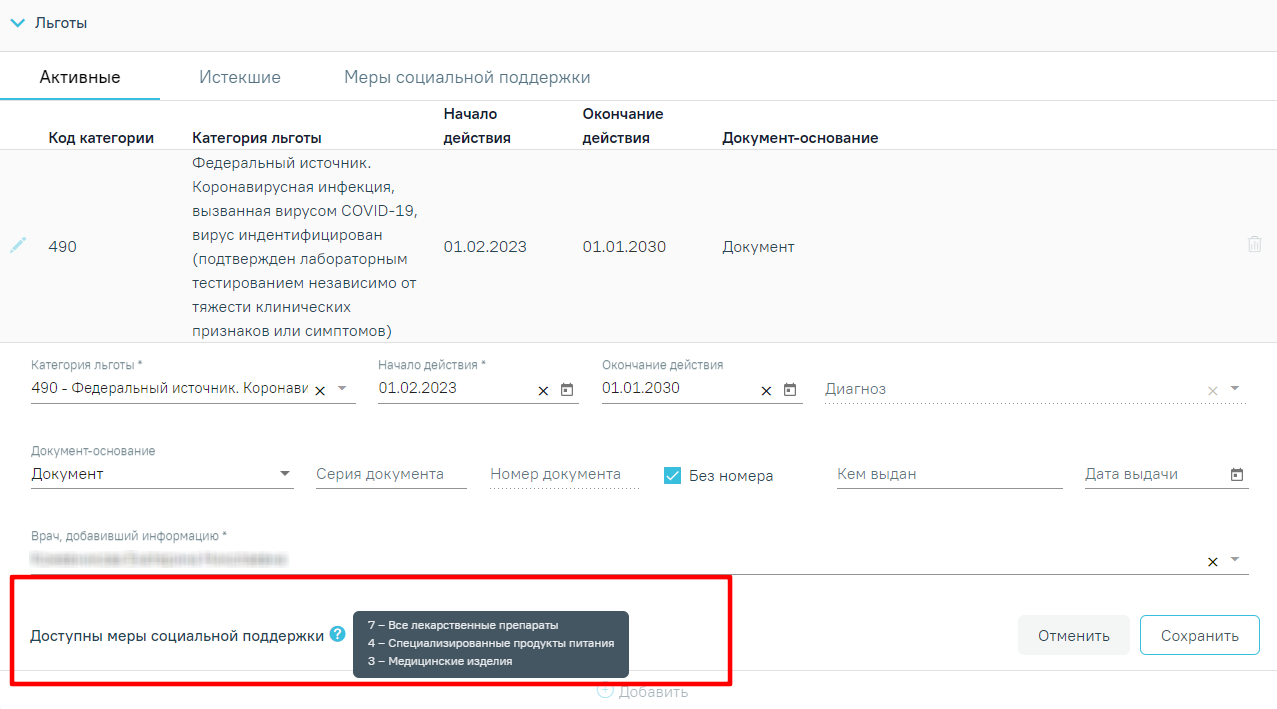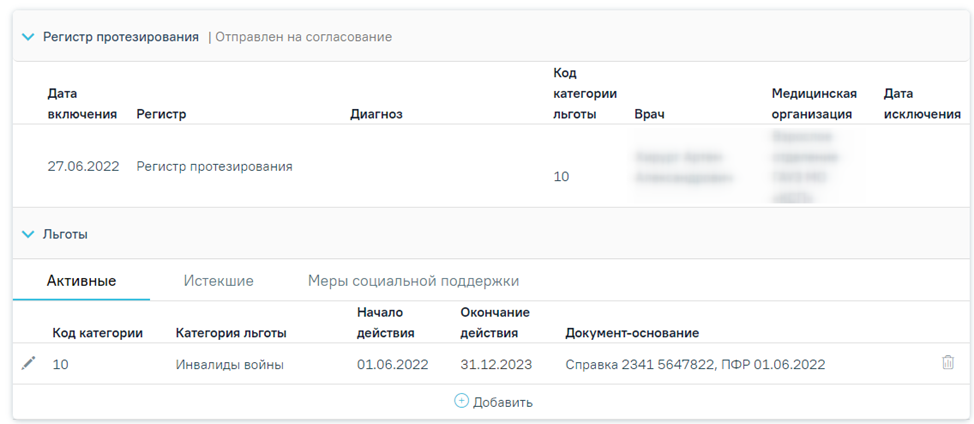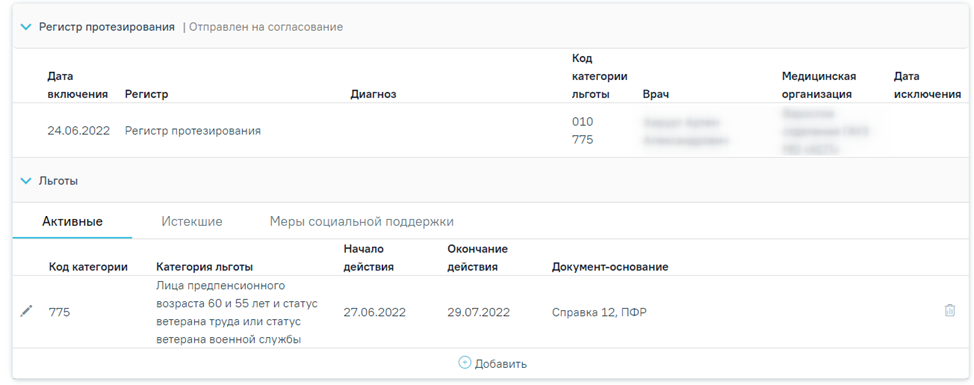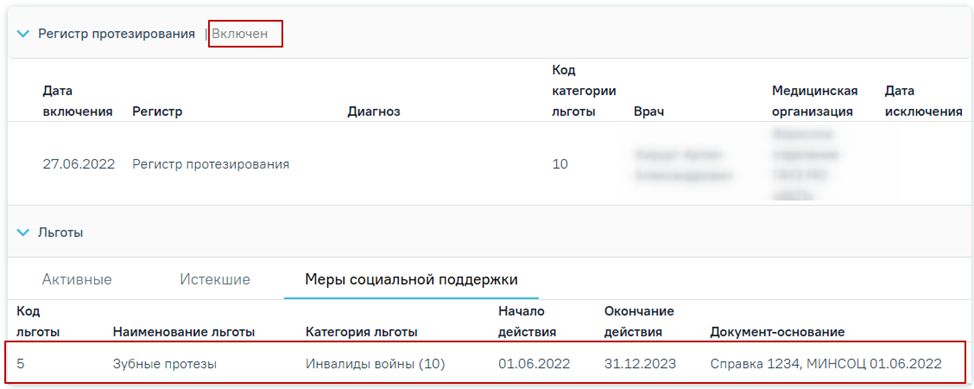Работа с регистрами производится в Медицинской карте амбулаторного больного, Случае лечения, Медицинской карте стационарного больного, Истории родов, Истории развития новорожденного. Для этого необходимо перейти в раздел «Регистры» путем выбора соответствующего пункта в левом меню формы, либо путём прокрутки страницы до необходимого раздела. Раздел «Регистры» в закрытом ТАП доступен только для просмотра.
Вкладка «Регистры» в Случае лечения
Раздел «Регистры» состоит из пяти вкладок: «Все регистры», «Рекомендованные», «Ожидают согласования», «Включенные», «Исключенные». Динамику согласования федеральных регистров можно посмотреть через Журнал обмена с федеральными регистрами, который позволяет посмотреть сведения о взаимодействии Системы с Подсистемой ведения специализированных регистров пациентов по отдельным нозологиям и категориям граждан, мониторинга организации оказания высокотехнологичной медицинской помощи и санаторно-курортного лечения, в которую входят ФР 12Н, ФР ВИЧ и ФР БТ. Для перехода в Журнал обмена с федеральными регистрами следует в заголовке «Регистры» нажать кнопку .
Вкладки раздела «Регистры»
Если в разделе «Регистры» есть одна и более записей, в правой части раздела отображается кнопка «Перейти в регистровую карту». При нажатии кнопки в новой вкладке откроется регистровая карта пациента в ИЭМК.
Кнопка «Перейти в регистровую карту»
Согласование заявок на включение в регистр осуществляется в Журнале регистров или регистровой карте пациента в модуле ИЭМК.
На вкладке «Все регистры» отображаются регистры, в которые включен пациент, из которых исключен пациент, регистры, рекомендуемые к включению, регистры, ожидающие согласования, регистры в статусе «Включен повторно» и «Отказ».
Вкладка «Все регистры» в разделе «Регистры»
В случае отказа на включение пациента в регистр причина отказа будет отображаться в строке заголовка регистра. Данный регистр будет отображаться только во вкладке «Все регистры».
Отказ включения в регистр
Для повторного включения пациента в регистр имеющего статус «Отказ», необходимо нажать кнопку «Добавить регистр».
Добавление регистра
В результате отобразится форма добавления нового регистра, где следует выбрать регистр в поле «Регистр», заполнить все обязательные поля и нажать кнопку «Включить в регистр».
Повторное включение в регистр
На вкладке «Рекомендованные» отображаются регистры, в которые рекомендуется включить пациента.
Вкладка «Рекомендованные» в разделе «Регистры»
На вкладке «Ожидают согласования» отображаются регистры, включение в которые требует согласования.
Вкладка «Ожидают согласования» в разделе «Регистры»
На вкладке «Включенные» отображаются все регистры, в которые включен пациент.
Вкладка «Включенные» в разделе «Регистры»
Если в случае лечения в разделе «Диагнозы» в качестве основного диагноза указано заболевание относящееся к регистру, то при сохранении диагноза выполняется автоматическое включение пациента в регистр. Поле «Основание включения в регистр» автоматически будет заполнено значением «Диагноз подлежит включению в регистр».
Автоматически заполненное поле «Основание включения в регистр»
При нажатии кнопки «Сохранить» регистр переходит в статус «Черновик».
Регистр в статуса «Черновик»
Для редактирования регистра в статусе «Черновик» нужно нажать кнопку редактирования записи . . Для удаления регистра и прикрепленных к нему документов нужно нажать кнопку «Удалить» в столбце «Дата исключения».
На вкладке «Исключенные» отображаются все регистры, из которых исключен пациент.
Вкладка «Исключенные» в разделе «Регистры»
Если для формирования заявки на включение пациента в регистр требуется прикрепить документы пациента, то необходимо перейти на вкладку «Прикрепленные документы». В результате отобразится список документов, которые необходимо прикрепить к заявке на включение в регистр. Вкладка отображается при наличии прикрепленных документов по данному регистру в модуле ИЭМК. Подробнее описание представлено в Инструкции по работе с модулем ИЭМК.
Вкладка «Прикрепленные документы»
Для того чтобы прикрепить файл, необходимо нажать кнопку «Прикрепить» в строке вида документа. После нажатия кнопки откроется проводник для выбора прикрепляемого файла. Для прикрепления допустимы файлы форматов .jpg, .jpeg, .png, .pdf, .doc, .docx, .odt, .rtf, .xls, .xlsx, .xps. с максимальным размером 10 Мбайт.
Прикрепленные документы отображаются в виде списка, содержащего следующую информацию о документе:
- «Дата загрузки» – отображается дата, когда был загружен документ.
- «Вид документа» – отображается вид загруженного документа.
- «Сотрудник» – отображается ФИО сотрудника, загрузившего документ.
Отображение списка прикрепленных документов
Для печати прикрепленного документа необходимо в строке с нужным документом нажать . Печать доступна только для форматов .pdf, .jpg, .jpeg, .png.
Для того чтобы скачать прикрепленный документ, необходимо в строке с ним нажать .
Для открепления прикрепленного документа необходимо нажать кнопку «Открепить». Кнопка становится доступна после прикрепления файла для регистра в статусе «Черновик».
В случае, если по заявке не был прикреплен перечень необходимых документов, то при нажатии кнопки «Включить в регистр» появится соответствующее сообщение об ошибке.
На вкладке «Рекомендации» доступен просмотр рекомендаций, добавленных в ИЭМК от главного внештатного специалиста, а также возможность ответа врачом на рекомендации. В наименовании вкладки отображается количество доступных рекомендаций.
Вкладка «Рекомендации»
Рекомендации отображаются в виде списка, содержащего следующую информацию:
- «Дата и время создания» – отображается дата и время добавления рекомендации от ГВС;
- «Рекомендация» – отображается текст рекомендации;
- «Пользователь, добавивший рекомендацию» – отображается ФИО пользователя, добавившего рекомендацию;
- «Ответ на рекомендацию» – отображается дата, время и текст ответа пользователя на рекомендацию;
- «Пользователь, ответивший на рекомендацию» – отображается ФИО пользователя, ответившего на рекомендацию.
Для того, чтобы ответить на рекомендацию, необходимо нажать кнопку «Ответить».
Кнопка «Ответить»
В результате отобразится форма добавления ответа на рекомендацию, состоящая из следующих полей:
Форма добавления ответа на рекомендацию
- «Дата и время ответа» – автоматически заполняются текущей датой и временем. Поля доступны для редактирования, заполняются вручную с клавиатуры или путём выбора даты и времени из календаря. Дата и время не могут быть больше текущей. Поля обязательны для заполнения;
- «Ответ на рекомендацию» – заполняется вручную с клавиатуры. Поле обязательно для заполнения.
Для отмены действий следует нажать кнопку «Отменить». Для сохранения внесённых данных следует нажать кнопку «Сохранить». Если все обязательные поля заполнены, на экране отобразится сообщение об успешном сохранении ответа на рекомендацию.
Сообщение об успешном сохранении ответа на рекомендацию.
Сохранённый ответ на рекомендацию отобразится в списке рекомендаций.
Сохранённый ответ на рекомендацию
Для редактирования ответа на рекомендацию следует нажать кнопку . В результате отобразится форма редактирования ответа на рекомендацию.
Для удаления ответа на рекомендацию следует нажать кнопку . В результате отобразится сообщение об успешном выполнении операции.
Сообщение об успешном удалении ответа на рекомендацию
Включение пациента в регистр
Включение пациента в регистр осуществляется несколькими способами:
Через вкладку «Рекомендованные»;
При нажатии кнопки «Добавить регистр»;
Если в разделе «Диагнозы» в качестве основного или сопутствующего диагноза указано заболевание, относящееся к регистру, то при сохранении диагноза выполняется автоматическое включение пациента в регистр. Примечание: Автоматическое включение пациента в регистр осуществляется при следующих условиях:
данный пациент есть в базе МИП;
стоит флаг автоматического включения у регистра.
При подписании МЗ «Извещение о критическом акушерском состоянии (КАС) или случае материнской смерти» выполняется автоматическое включение в регистр (Регистр КАС).
Для включения пациента в регистр необходимо на вкладке «Рекомендованные» нажать по регистру, в который необходимо включить пациента.
Добавление в регистр
После нажатия на регистр, в который необходимо включить пациента, откроется форма добавления в регистр, где необходимо заполнить следующие поля:
- Поле «Регистр» заполняется выбором значения из справочника. Поле обязательно для заполнения. Для выбора доступны только регистры, в которые пациента может добавить врач. Если пациент уже включен в регистр, то данного регистра не будет в списке. Поле обязательно для заполнения.
- Поле «Врач» автоматически заполняется текущим пользователем. Поле доступно для редактирования путем выбора значения из справочника. Поле обязательно для заполнения. Поле обязательно для заполнения.
- Поле «Дата включения» по умолчанию заполняется текущей датой и доступно для редактирования путем ввода даты с клавиатуры или выбором из календаря. Поле обязательно для заполнения.
- Поле «Диагноз» заполняется выбором значения из справочника.
- Поле «Состояние» заполняется выбором значения из справочника.
- Поле «Основание для включения в регистр» заполняется вводом данных с клавиатуры. При сохранении основного диагноза, относящегося к регистру, пациент будет автоматически включен в соответствующий регистр и поле «Основание для включения в регистр» будет заполнено значением «Диагноз подлежит включению в регистр». Поле обязательно для заполнения.
Форма включения пациента в регистр
После заполнения полей формы необходимо нажать кнопку «Включить в регистр». Данные о включении пациента в регистр будут сохранены и отправлены на согласование. Регистр будет отображаться на вкладке «Ожидают согласования» со статусом «Отправлен на согласование».
Отображение регистра на вкладке «Ожидают согласования»
В зависимости от настройки индивидуальных правил на заполнение тех или иных полей, при включении пациента в регистр «Региональный сегмент Федерального регистра» осуществляется проверка наличия ДУЛ или СНИЛС в МКАБ пациента. Если ДУЛ или СНИЛС отсутствуют в МКАБ, то при попытке включении пациента в регистр отобразится предупреждающее сообщение. Настройки индивидуальных правил проверки на заполнение тех или иных полей во вкладке «Регистры» осуществляется в Журнале валидируемых форм.
Сообщение об отсутствии ДУЛ или СНИЛС
При раскрытии строки регистра отобразится блок «Льготы» с текущими категориями льгот пациента. Данная форма доступна при условии, если для данного регистра определены льготы. Форма содержит три вкладки: «Активные», «Истекшие» и «Меры социальной поддержки». На вкладке «Активные» отображается список льгот, действующих в настоящее время. На вкладке «Истекшие» отображается список льгот, у которых срок действия истек.
Форма «Льготы»
На вкладке «Меры социальной поддержки» отображается список мер социальной поддержки по предоставляемым льготам, полученных от Министерства социального развития, со следующими столбцами:
- Код льготы –отображается код предоставляемой льготы.
- Наименование льготы –отображается наименование предоставляемой льготы.
- Категория льготы –отображается категория льготы (код и наименование), по которой предоставляется льгота.
- Начало действия –отображается дата начала действия льготы.
- Окончание действия –отображается дата окончания действия льготы.
- Документ-основание – отображается информация по документу-основанию предоставляемой льготы: вид документа, номер, серия, кем выдан, дата выдачи.
Вкладка «Меры социальной поддержки»
На форме добавления/редактирования категории льготы отображаются данные о доступных мерах социальной поддержки по выбранной категории льготы. При наведении на значок рядом с надписью «Доступны меры социальной поддержки» отображается всплывающая информация со списком льгот (код, наименование), доступных по выбранной категории в поле «Категория льготы». При изменении категории льготы список мер социальной поддержки будет обновлен.
Сообщение с доступными мерами социальной поддержки
Добавлять, редактировать и удалять можно только те льготы, которые не привязаны к регистрам. Льготы, которые добавлены в рамках регистра, доступны только для просмотра.
Для закрытия льготы следует нажать кнопку . В результате льгота закроется текущей датой и временем. Закрытие льготы доступно для льгот со статусом «Активные», с указанием даты начала не больше текущей.
Кнопка «Закрыть льготу»
Для добавления льготы необходимо нажать кнопку «Добавить». Откроется форма добавления льготы, содержащая поля:
- Поле «Категория льгот» заполняется выбором значения из справочника. Поле обязательно для заполнения. В зависимости от регистра в поле «Категория льготы» будет доступен перечень определенных льгот по регистру.
- Поле «Начало действия» заполняется выбором значения из календаря или вводом данных с клавиатуры. Поле обязательно для заполнения. Поле заполняется по умолчанию текущей датой для категории льготы «900 - Сердечно-сосудистые заболевания», при этом недоступно указывание даты больше текущей даты и меньше, чем 2 месяца назад.
- Поле «Окончание действия» заполняется выбором значения из календаря или вводом данных с клавиатуры. Для категории льготы «900 - Сердечно-сосудистые заболевания» поле недоступно для редактирования и заполняется автоматически значением «Начало действия» + 2 года. Для категории льготы «519 - Инфаркт миокарда (первые шесть месяцев)» поле заполняется автоматически значением «Начало действия» + 6 месяцев.
- Поле «Диагноз» заполняется автоматически, если льгота сопоставлена только с одним диагнозом. В случае если к льготе, которая указана в поле «Категория льготы», относятся несколько диагнозов, то поле заполняется выбором значения из выпадающего списка. Если к льготе не относится ни один диагноз, то поле будет недоступно для заполнения.
- Поле «Документ-основание» заполняется выбором значения из справочника.
- Поля «Серия документа», «Номер документа», «Кем выдан» заполняются вводом данных с клавиатуры. Поля обязательны для заполнения. Если установлен флажок «Без номера», то поле «Номер документа» будет недоступно для редактирования.
- Поле «Дата выдачи» заполняется выбором значения из календаря или вводом данных с клавиатуры. Поле обязательно для заполнения.
- Поле «Врач, добавивший информацию» заполняется автоматически данными пользователя и доступно для редактирования путем выбора значения из справочника. Поле обязательно для заполнения.
Форма добавления льготы
После заполнения информации о льготах необходимо нажать кнопку «Сохранить». Льгота будет добавлена.
Для отмены введенных данных необходимо нажать кнопку «Отменить».
При попытке добавления льготы ОНЛП (с кодом категории льготы менее 200, например, «111 - Граждане, получившие суммарную (накопительную) эффективную дозу облучения, превышающую 25 сЗв (бэр)») при наличии действующей льготы с категорией «900 - Сердечно-сосудистые заболевания», будет выдано сообщение об ошибке.
Сообщение о наличии льготы ССЗ
Для добавления льготы необходимо отредактировать (закрыть) льготу с категорией «900 - Сердечно-сосудистые заболевания», установив для даты окончания текущую дату.
Добавление льгот по COVID-19
Для добавления льгот для переболевших COVID-19 необходимо предварительно включить пациента в «Регистр COVID-19».
Доступно добавление следующих льгот регистра COVID-19:
- 490 Федеральный источник. Коронавирусная инфекция, вызванная вирусом COVID-19, вирус индентифицирован (подтвержден лабораторным тестированием независимо от тяжести клинических признаков или симптомов).
- 491 Региональный источник. Коронавирусная инфекция, вызванная вирусом COVID-19, вирус не индентифицирован (COVID-19 диагностируется клинически или эпидемиологически, но лабораторные исследования неубедительны или недоступны).
Добавление пациента в регистр для льготного зубопротезирования
Для учёта и оказания услуг по льготному зубопротезированию (ЛЗП) должны быть выполнены следующие условия:
- Пациент должен быть включен в «Регистр протезирования».
- В МКАБ пациента должна быть указана мера социальной поддержки «5 - Зубные протезы» по соответствующей категории льготы, а также документ-основание для этой категории льготы. При отсутствии данных по категории льготы, информация может быть получена из Министерства социального развития (МинСоц).
Перечень категорий льгот, по которым положено льготное зубопротезирование:
- 150 – Бывшие несов.летние узники концлагерей;
- 773 – Ветераны военной службы;
- 10 – Инвалиды войны;
- 50 – Лица, награжденные знаком «Жителю блокадного Ленинграда»;
- 51 – Лица, награжденные знаком «Жителю блокадного Ленинграда», признанные инвалидами вследствие общего заболевания, трудового увечья и других причин (кроме лиц, инвалидность которых наступила вследствие их противоправных действий);
- 52 – Лица, награжденные медалью «За оборону Москвы»;
- 120 – Лица, работавшие в период Великой Отечественной войны на объектах противовоздушной обороны, местной противовоздушной обороны, на строительстве оборон;
- 774 – Неработающие пенсионеры;
- 502 – Реабилитированные лица и пострадавшие от полит. репрессий;
- 501 – Труженики тыла;
- 20 – Участники Великой Отечественной войны;
- 11 – Участники ВОВ, ставшие инвалидами.
- 772 – Ветераны труда;
- 775 – Лица предпенсионного возраста 60 и 55 лет и статус ветерана труда или статус ветерана военной службы;
- 776 – Лица предпенсионного возраста 60 и 55 лет с доходом ниже 2.5 прожиточного минимума;
- 537 – Почетный гражданин Московской области.
3. По категории льготы пациента должна быть получена мера социальной поддержки «Зубные протезы» и документ-основание для данной меры от Министерства социального развития.
Для включения пациента в регистр протезирования необходимо перейти к новому интерфейсу МКАБ. Переход к просмотру нового интерфейса МКАБ осуществляется через МКАБ пациента:
1) при выборе пункта «Просмотреть МКАБ» в контекстном меню журнала МКАБ.
2) при переходе по вкладке «Регистры».
В новой вкладке браузера откроется форма просмотра нового интерфейса МКАБ.
Для добавления пациента в регистр следует в блоке «Регистры» нажать кнопку «Добавить регистр» и заполнить поля:
- «Регистр» – выбрать из справочника «Регистр ревматологии».
Добавление пациента в регистр
- «Основание для включения в регистр» – заполняется вводом данных с клавиатуры (пример «Нуждается в ЛЗП»).
После того, как поля формы будут заполнены, необходимо нажать кнопку «Включить в регистр». В результате данные по включению пациента в регистр будут доступны для согласования Министерством социального развития. Статус регистра примет значение «Отправлен на согласование».
Статус регистра протезирования «Отправлен на согласование»
При раскрытии строки регистра, отобразится блок «Льготы» с текущими категориями льгот пациента, если по ним положено ЛЗП. При отсутствии данных через него также можно добавить категорию льготы, по которой положено ЛЗП, при необходимости.
Отображение категорий льгот пациента
Для добавления категории льготы необходимо в блоке «Льготы» по регистру нажать кнопку «Добавить».
Добавление льготы по регистру
Заполнить поля:
- «Категория льготы» – заполняется выбором значения из справочника. Поле обязательно для заполнения. В списке доступны только категории льгот, соответствующие регистру, в который добавлен пациент.
- «Начало действия» – заполняется выбором значения из календаря или вводом данных с клавиатуры. Поле обязательно для заполнения.
- «Окончание действия» – заполняется выбором значения из календаря или вводом данных с клавиатуры.
- «Документ-основание» – заполняется выбором значения из справочника. В поле указывается документ, на основании которого действует категория льготы (например, удостоверение пенсионера).
- «Серия документа», «Номер документа», «Кем выдан» – заполняются вводом данных с клавиатуры. Если установлен флажок «Без номера», то поле «Номер документа» будет недоступно для редактирования.
- «Дата выдачи» – заполняется выбором значения из календаря или вводом данных с клавиатуры.
- «Врач, добавивший информацию» – заполняется автоматически данными пользователя и доступно для редактирования путем выбора значения из справочника. Поле обязательно для заполнения.
После заполнения необходимых полей следует нажать кнопку «Сохранить».
Заполнение полей формы «Добавление льготы»
Категория льготы будет добавлена и отобразится в списке категорий льгот пациента.
Отображение добавленной льготы в блоке «Льготы»
Для удаления категории льготы следует нажать кнопку .
Внимание! Редактирование и удаление категорий льгот при наличии меры социальной поддержки по ним запрещено. При попытке редактирования или удаления льготы появится соответствующее сообщение.
Сообщение об ошибке при попытке удаления льготы
После того как от Министерства социального развития поступит подтверждение права пациента на ЛЗП, статус регистра протезирования примет значение «Включен» и на вкладке «Меры социальной поддержки» будет отображаться мера «Зубные протезы», код категории льготы, по которой предоставляется данная мера и документ-основание для данной меры от Министерства социального развития.
Отображение меры социальной поддержки
Исключение пациента из регистра
Для исключения пациента из регистра необходимо нажать рядом с регистром, из которого следует исключить пациента. Откроется форма просмотра сведений о включении пациента в регистр и льготах. Если пациент включен в регистр, который требует согласования, т.е. у регистра установлен флажок «Требует согласования», то исключить пациента из регистра можно только с соответствующем блоке случая лечения и новом интерфейсе МКАБ.
Сведения о включении пациента в регистр и льготах
В разделе с информацией о включении пациента в регистр необходимо нажать кнопку «Исключить».
Кнопка «Исключить»
После нажатия кнопки «Исключить» откроется форма исключения из регистра, в которой необходимо заполнить следующие поля:
- Поле «Диагноз» заполнится диагнозом, который был указан при включении пациента в регистр.
- Поле «Врач» автоматически заполнится данными текущего пользователя.
- Поле «Дата исключения» поле автоматически заполняется текущей датой. Поле доступно для редактирования путем выбора даты из календаря или ввода значения с клавиатуры. Поле обязательно для заполнения. Дата исключения не может быть раньше даты включения и позже текущей даты.
Поле «Дата исключения»
- Поле «Состояние» заполняется выбором значения из справочника.
- Поле «Основание для исключения» заполняется выбором значения из справочника. Для регистра беременных основания для исключения могут принимать значения: «1 - Переезд за пределы региона», «2 - Смерть», «3 - Другое», «4 - Завершение беременности», «5 - Прерывание беременности». Поле обязательно для заполнения.
Основания для исключения для регистра беременных
Для Регистра новорожденных основания для исключения могут принимать значения:
- «1 - Выздоровление»;
- «2 - Переезд за пределы региона»;
- «3 - Смерть»;
- «4 - Другое».
Основания для исключения для Регистра новорожденных
6. Поле «Примечание» заполняется вводом данных с клавиатуры.
После заполнения полей необходимо нажать кнопку «Исключить». Пациент будет исключен из регистра.
Форма исключения из регистра
При выборе основания для исключения «Другое» поле «Примечание» является обязательным для заполнения.
Незаполненное поле «Примечание»
Для записей регистров в статусе «Исключен» рядом со статусом отображается основание исключения из регистра
Отображение оснований исключения из регистра