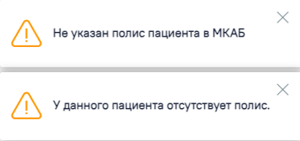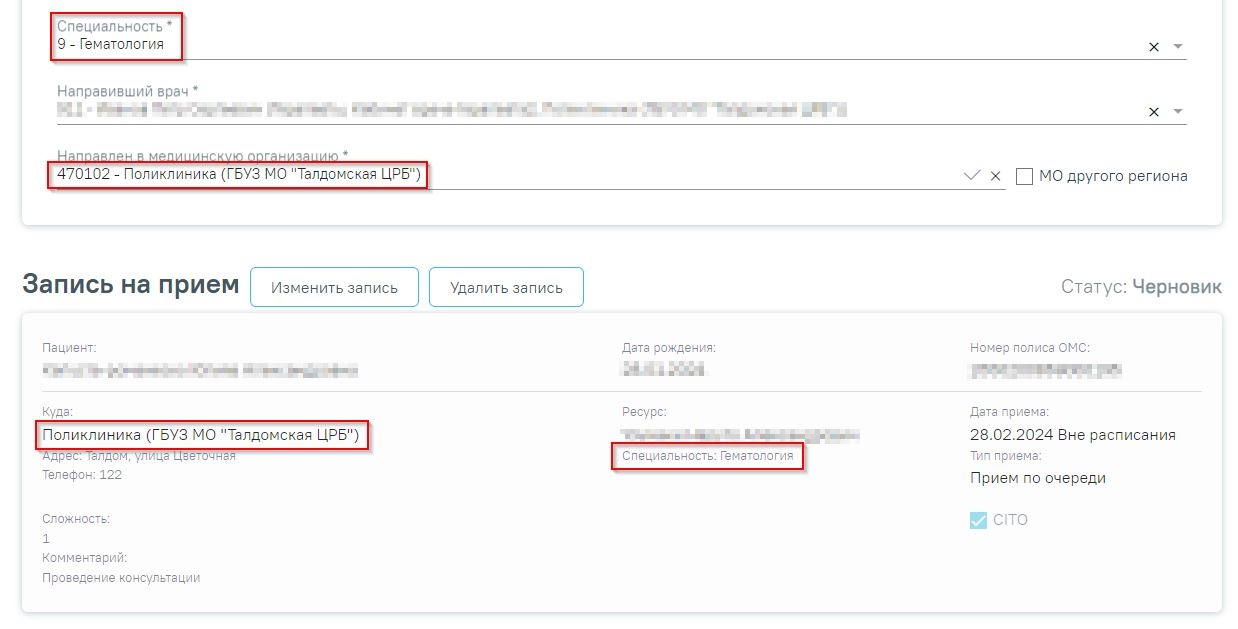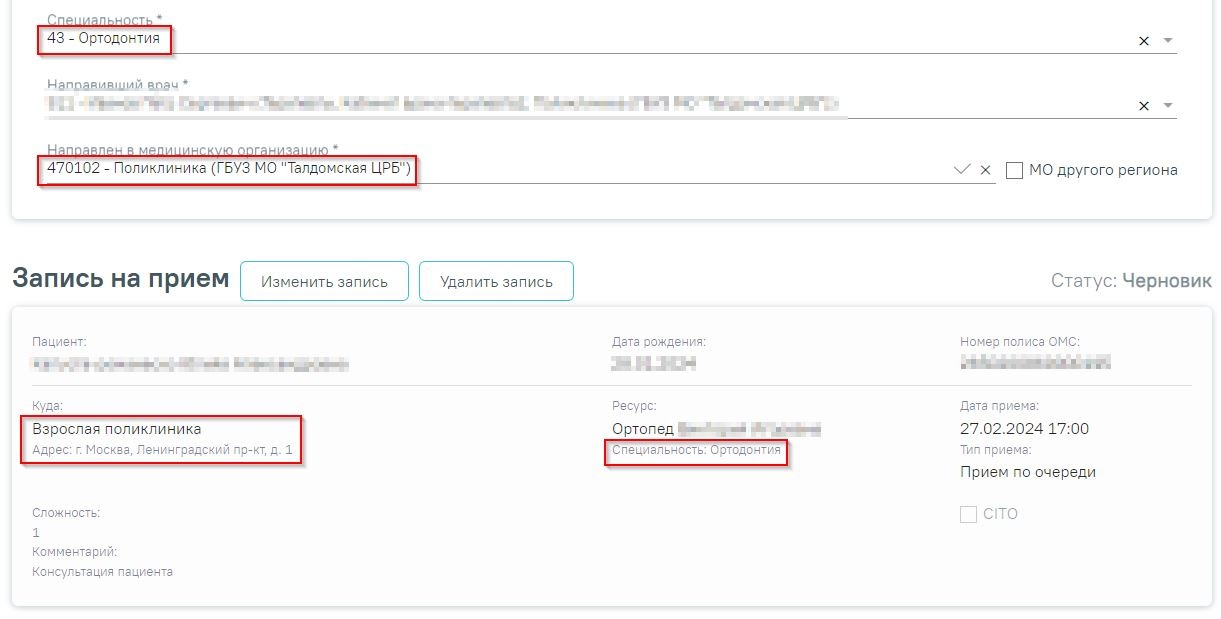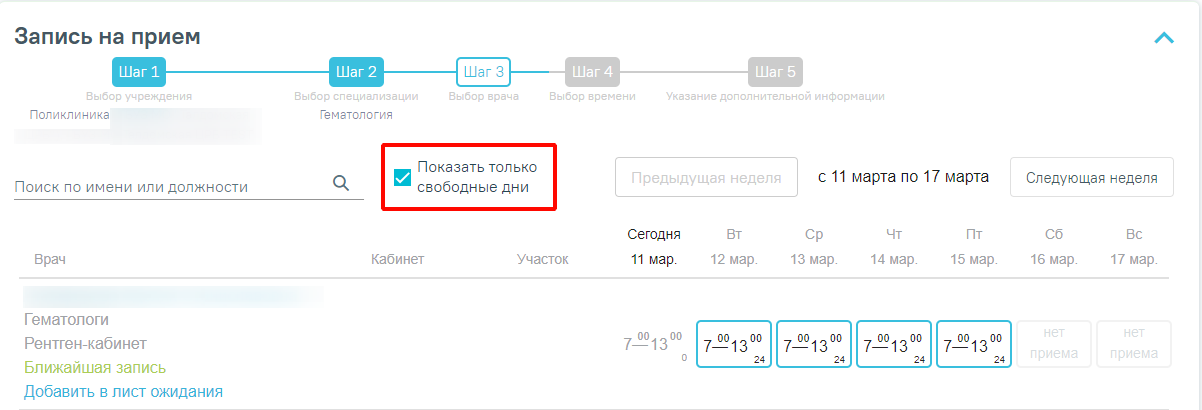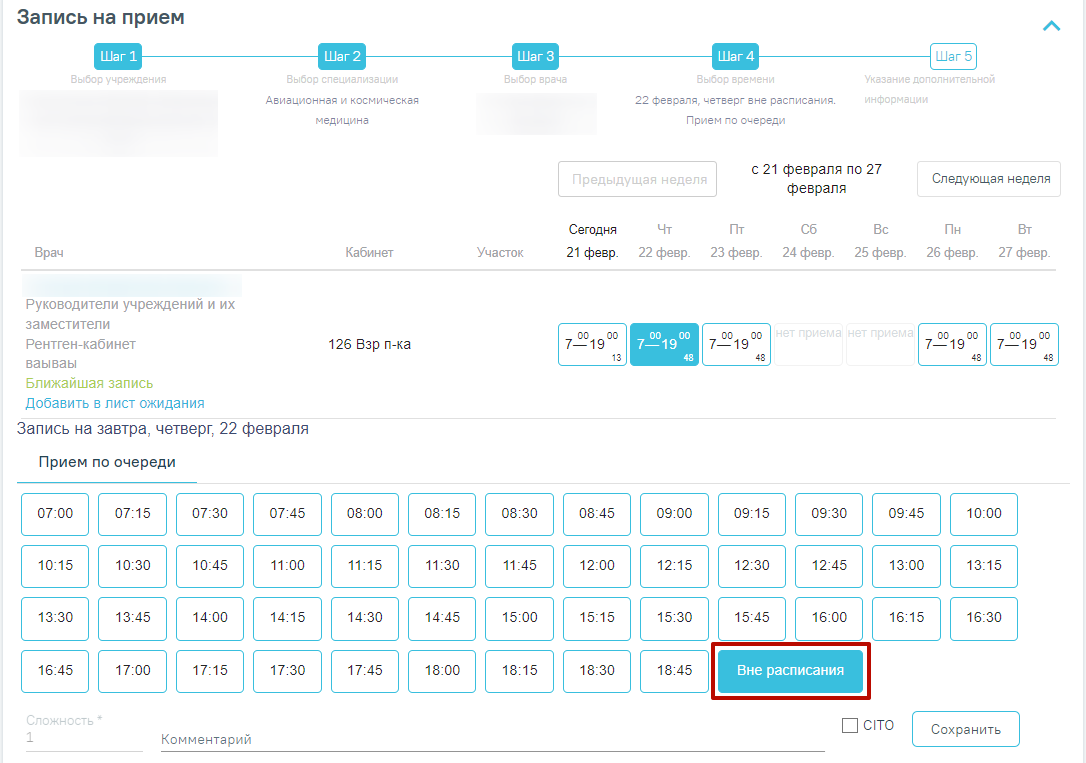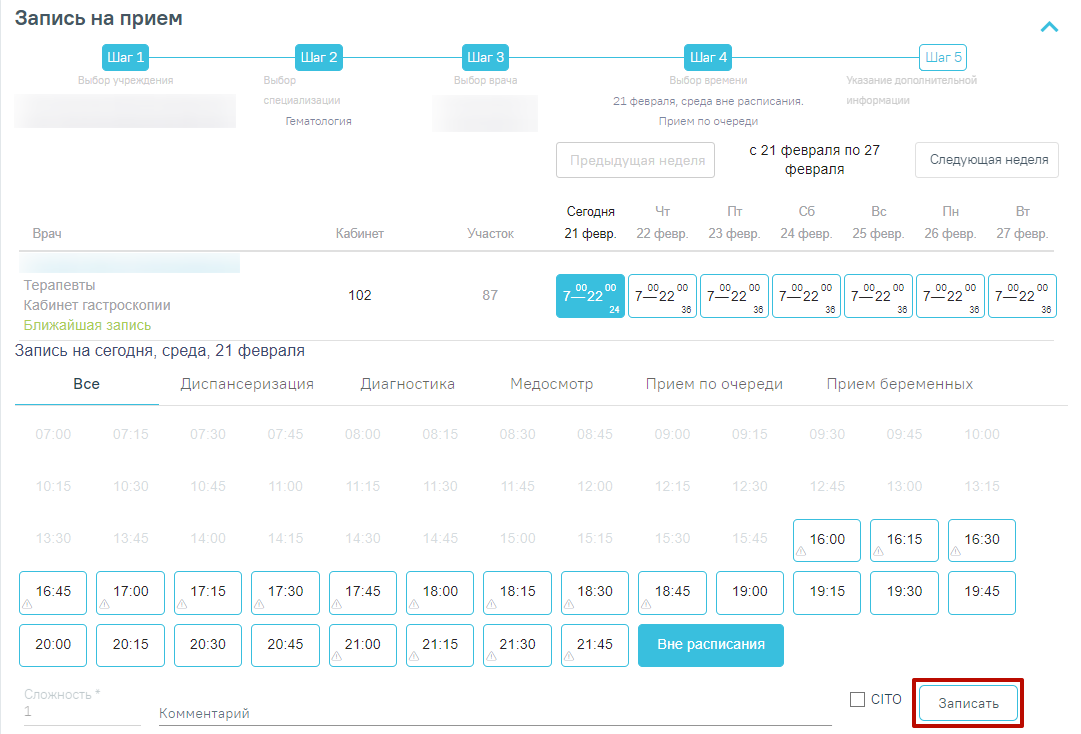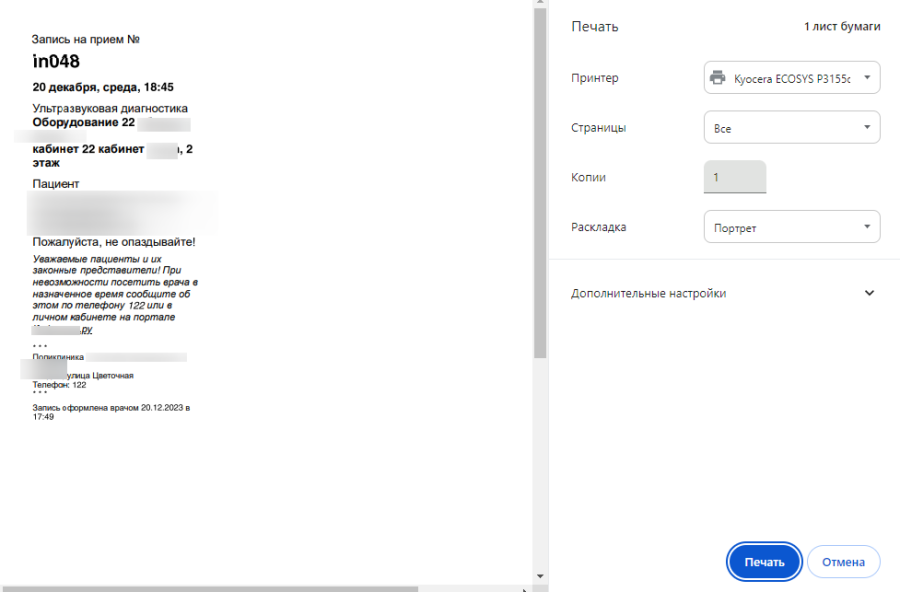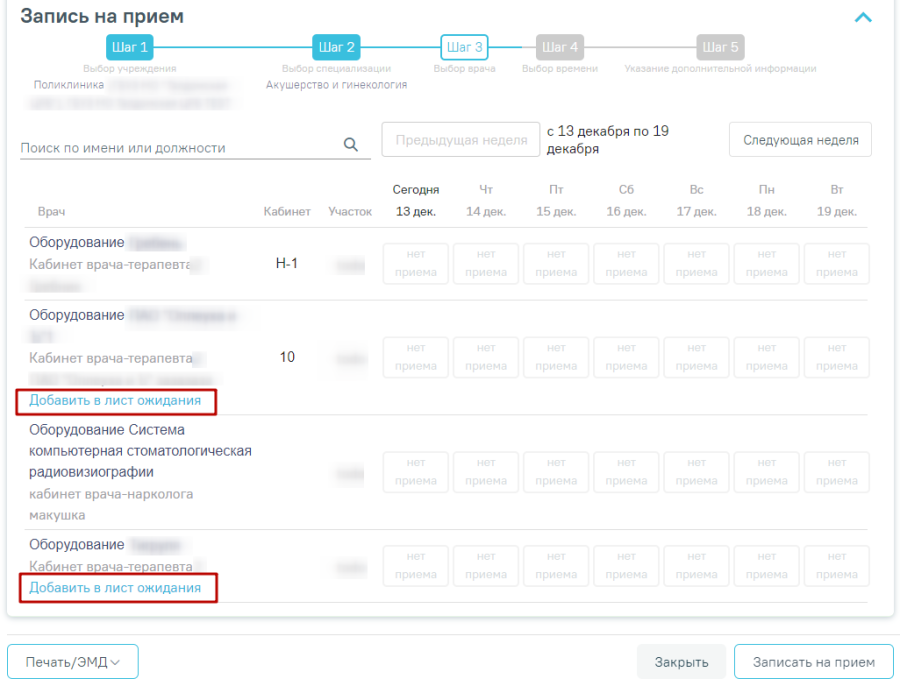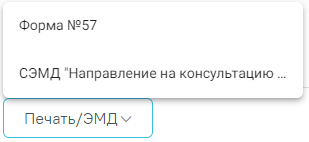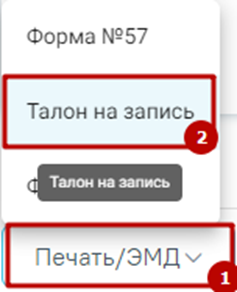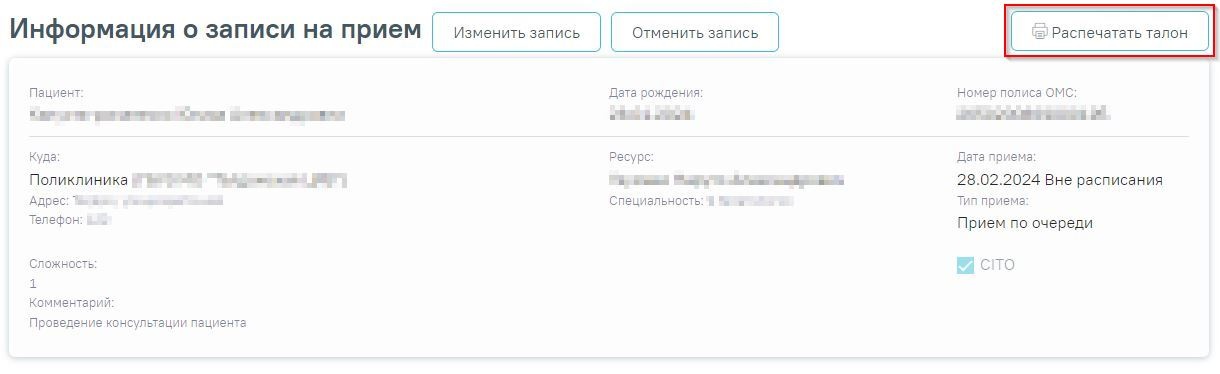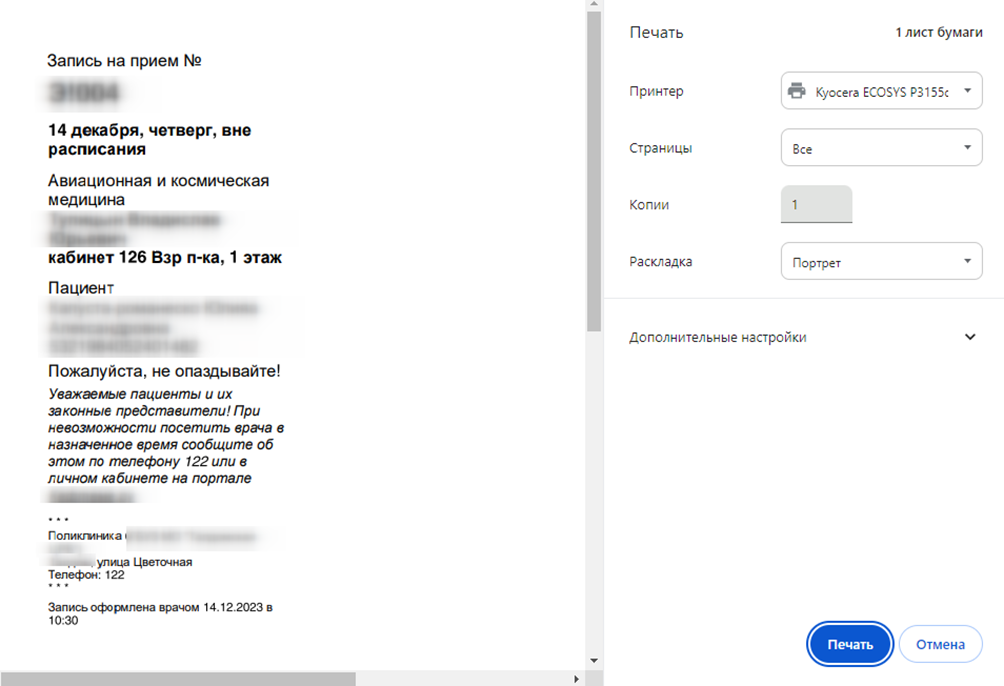Перейти на форму «Направление на консультацию» можно несколькими способами:
- Из блока «Журнал направлений»
- Из Журнала талонов пациента
Для создания направления на консультацию необходимо выбрать тип направления «Консультация». На экране отобразится форма «Направление на консультацию» в статусе «Черновик».
Направление на консультацию
Заполнение направления
При создании направления не отображается его номер – он автоматически присваивается направлению после сохранения. При повторном открытии сохраненного направления номер направления будет отображен на форме. Для того чтобы скопировать номер направления, следует нажать кнопку в поле «№ направления».
Отображение номера направления
На форме располагаются восемь обязательных для заполнения полей: «Дата», «Направлен из медицинской организации», «Вид оплаты», «МКБ-10», «Направлен в медицинскую организацию», «Причина направления», «Специальность», «Направивший врач».
При необходимости проведения срочной консультации следует установить флажок «Срочное». По умолчанию флажок «Срочное» не установлен.
Поля «Дата», «Направлен из медицинской организации», «Вид оплаты», «Направлен в медицинскую организацию» заполняются автоматически. При необходимости дату можно изменить, выбрав подходящую в календаре, появляющемся при установке курсора мыши в поле. Дата направления не может быть больше текущей и меньше даты открытия ТАП/даты госпитализации для МКСБ. Поле «Вид оплаты» можно отредактировать, выбрав требуемый вид оплаты. Поле «Направлен из медицинской организации» можно отредактировать, выбрав требуемую организацию из выпадающего списка.
Поле «Направлен в медицинскую организацию» заполняется путём выбора значения из выпадающего списка. Поле доступно, если установлен флажок «МО другого региона». Если флажок выключен, поле заполняется значением, выбранным на вкладке «Доступные по критериям маршрутизации» или «Все МО».
На вкладке «Доступные по критериям маршрутизации» отображаются значения из справочника медицинских организаций, у которых есть критерии маршрутизации при направлении на консультацию и которые удовлетворяют выбранным значениям в полях «Диагноз», «Специальность», «Направлен из медицинской организации». Вкладка доступна, если включена настройка «Направление. Критерий маршрутизации».
Вкладка «Доступные по критериям маршрутизации»
Вкладка «Доступные по критериям маршрутизации» содержит таблицу со следующими столбцами:
- «МКОД» – отображается МКОД МО.
- «Наименование» – отображается краткое наименование МО и комментарий (при наличии).
Для поиска медицинских организаций, доступных по критериям маршрутизации, необходимо заполнить форму направления и нажать кнопку «Поиск МО».
При включенной настройке «Направление. Критерий маршрутизации» при нажатии кнопки «Поиск МО» выполняется проверка на заполнение полей «МКБ-10», «Специальность», «Направивший врач». Если хотя бы одно из указанных полей не заполнено, отобразится соответствующее сообщение об ошибке.
Пример отображения ошибки
Если у МО отсутствует расписание, справа от наименования отображается значок . При наведении курсора мыши на значок отображается соответствующая всплывающая подсказка.
Отображение всплывающей подсказки
На вкладке «Все МО» отображаются значения из справочника медицинских организаций. При нажатии кнопки «Поиск МО» выполняется проверка на заполнение полей «МКБ-10», «Специальность», «Направивший врач». Если хотя бы одно из указанных полей не заполнено, то медицинские организации во вкладке не отобразятся.
В поле «Поиск по медицинским организациям» осуществляется поиск медицинских организаций. Поиск осуществляется, если заполнены поля «МКБ-10», «Специальность», «Направивший врач».
Вкладка «Все МО»
Вкладка «Все МО» содержит таблицу со следующими столбцами:
- «МКОД» – отображается МКОД МО.
- «Наименование» – отображается краткое наименование МО и комментарий (при наличии).
Если у МО отсутствует расписание, справа от наименования отображается значок . При наведении курсора мыши на значок отображается соответствующая всплывающая подсказка.
Всплывающая подсказка
Если МО не соответствует критерию маршрутизации, справа от наименования отображается значок . При наведении на значок отображается всплывающая подсказка о несоответствии критерию маршрутизации.
Всплывающая подсказка о несоответствии критерию маршрутизации
При попытке выбрать МО, несоответствующую критерию маршрутизации, отобразится сообщение об ошибке.
Сообщение об ошибке
Если действует запрет записи в МО, справа от наименования отображается значок . При наведении курсора мыши на значок отображается соответствующая всплывающая подсказка.
Всплывающая подсказка о запрете записи
При выборе МО, у которых отсутствует расписание, закончились ячейки для записи на прием или действует запрет записи, отобразится соответствующее предупреждающее сообщение.
Пример отображения предупреждающего сообщения
Если в МО, куда направлен пациент доступна запись на приём, то справа от наименования будет отображаться значок . При наведении на отображается всплывающая подсказка «Доступна запись на прием».
Всплывающая подсказка «Доступна запись на прием»
Признак «МО другого региона» – по умолчанию флажок выключен, при включенном флажке в поле «Направлен в медицинскую организацию» отображаются медицинские организации другого региона.
Если флажок «МО другого региона» выключен, то при очистке полей «МКБ-10», «Специальность», то поле «Направлен в медицинскую организацию» автоматически очищается и становится недоступным для редактирования.
Поле «ТАП»/«МКСБ» также заполняется автоматически и недоступно для редактирования.
Если переход на форму «Направление на консультацию» осуществляется из случая лечения/МКСБ, то на форме отображается кнопка «Перейти в случай лечения». При нажатии кнопки в новой вкладке браузера откроется выбранный ТАП или МКСБ, в рамках которого выписано текущее направление.
Если переход на форму «Направление на консультацию» осуществляется из карты мероприятий, то на форме отображается кнопка «Перейти в карту диспансеризации». При нажатии кнопки в новой вкладке браузера откроется выбранная карта мероприятий.
Кнопка «Перейти в карту диспансеризации»
Если переход на форму «Направление на консультацию» осуществляется из карты осмотра зубов, то на форме отображается кнопка «Перейти в карту осмотра зубов». При нажатии кнопки в новой вкладке браузера откроется выбранная карта осмотра зубов.
Если переход в направление осуществляется из ячейки расписания, то поле «ТАП» доступно для редактирования и по умолчанию заполняется последним открытым ТАП пациента. Поле доступно для редактирования, заполняется путем выбора нужного значения из выпадающего списка. Для выбора доступны открытые ТАП пациента. Если у пациента нет открытых ТАП, то поле будет пустым. Поле обязательно для заполнения. Отображение поля «ТАП» при переходе из ячейки расписания При нажатии кнопки «Создать ТАП» будет создан новый ТАП. Данные созданного ТАП отображаются в поле «ТАП». Данные автоматически созданного ТАП Если у пациента не указан полис, то при нажатии кнопки «Создать ТАП» отобразится предупреждающее сообщение. Предупреждающее сообщение об отсутствии полиса у пациента При создании ТАП из направления следующие поля в ТАП заполняются автоматически:
Кнопка «Перейти в карту осмотра зубов»
Поля «МКБ-10», «Специальность», «Категория льготы» и «Направивший врач» заполняются выбором подходящих записей из выпадающего списка, открываемого щелчком мыши. Поле «Причина направления» заполняется вручную с клавиатуры.
Поле «МКБ-10» может быть заполнено автоматически, если диагноз указан в карте диспансеризации в разделе «Диагнозы».
Поле «Направивший врач» заполняется автоматически, если направление создает пользователь с ролью «Врач», но при необходимости его можно изменить, выбрав нужную запись из выпадающего списка, открываемого щелчком мыши по нему.
Если направление на консультацию создано в МКСБ, то на форме отображается признак «Межотделенческая консультация».
При необходимости проведения межотделенческой консультации следует установить флажок «Межотделенческая консультация». По умолчанию флажок снят. Установка флажка доступна при выборе в поле «Направлен в медицинскую организацию» подразделения текущей МО, указанной в поле «Направлен из медицинской организации». Установка флажка «Межотделенческая консультация» недоступна при установленном флажке «МО другого региона».
Признак «Межотделенческая консультация» в направлении на консультацию в МКСБ
При установленном флажке «Межотделенческая консультация» дополнительно отображаются поля «Отделение консультации» и «Консультирующий врач».
Поле «Отделение консультации» заполняется выбором значения из справочника. Для выбора доступны значения из списка отделений ЛПУ, в рамках которого создано направление. Поле является обязательным для заполнения.
Поле «Консультирующий врач» заполняется выбором значения из справочника и доступно, если заполнено поле «Отделение консультации». Для выбора доступны значения из списка должностей врача в рамках выбранного отделения. Поле является обязательным для заполнения.
При установленном флажке «Межотделенческая консультация» кнопка «Записать на прием» недоступна для нажатия.
Если направление на консультацию, созданное в МКСБ, имеет установленный флажок «Межотделенческая консультация» и статус «Выписано» или «Завершено», в направлении отображается блок «Медицинские записи».
В блоке «Медицинские записи» возможно создание и просмотр медицинских записей, связанных с направлением. Блок по умолчанию свернут. Для того чтобы раскрыть блок «Медицинские записи» следует нажать на наименование блока или кнопку . Если связанных мед. записей нет, то будет отображаться надпись «Нет данных для отображения».
Блок «Медицинские записи»
Для добавления медицинской записи следует нажать кнопку . Откроется форма «Шаблоны медицинских записей» для поиска шаблона медицинской записи. После выбора необходимого шаблона необходимо заполнить медицинскую запись и сохранить ее или подписать.
Добавленные медицинские записи в блок «Медицинские записи»
Открыть медицинскую запись можно двойным нажатием на неё или при нажатии кнопки .
Для удаления записи необходимо нажать кнопку в строке с ней.
Если медицинская запись подписана, она становится недоступной для удаления и редактирования.
Для просмотра подписанной медицинской записи необходимо нажать кнопку в строке с ней.
Для создания медицинской записи на основании существующей подписанной записи необходимо нажать кнопку в строке с ней.
Направление, созданное в рамках МКСБ, принимает статус «Завершено» только если добавлена и подписана хотя бы одна медицинская запись в блоке «Медицинские записи».
Блок «Связанные документы»
Блок «Связанные документы» содержит три вкладки: «Все ЭМД пациента», «ЭМД, связанные с документом» и «Другие связанные документы». Блок «Связанные документы» отображается только после сохранения формы. Прикрепление, открепление и добавление документов доступно только для направлений в статусе «Черновик».На вкладке «Все ЭМД пациента» отображаются все ЭМД пациента в статусе «Зарегистрирован». Вкладка «Все ЭМД пациента» содержит таблицу со следующими столбцами: Над списком ЭМД отображается панель фильтрации. Фильтрация осуществляется по следующим критериям: Для очистки полей следует нажать кнопку «Очистить». Чтобы найти ЭМД следует нажать кнопку «Найти». Под панелью фильтрации отобразится список ЭМД пациента, соответствующий условиям поиска. Список ЭМД Для записей таблицы доступны действия: «Просмотр» и «Прикрепить ЭМД». Для просмотра ЭМД следует нажать кнопку . Для прикрепления ЭМД необходимо нажать кнопку . Прикрепление ЭМД При нажатии кнопки «Прикрепить ЭМД» ЭМД будет помечен как прикрепленный во вкладке «Все ЭМД пациента» и добавлен в таблицу во вкладке «ЭМД, связанные с документом». Прикрепленный ЭМД во вкладке «Все ЭМД пациента» На вкладке «ЭМД, связанные с документом» отображается список всех ЭМД пациента, привязанных к данному документу. По умолчанию список ЭМД отсортирован в порядке убывания даты и времени, начиная с самых поздних дат и заканчивая самыми ранними. Вкладка «ЭМД, связанные с документом» Вкладка «ЭМД, связанные с документом» содержит таблицу со следующими столбцами: Если комментарий содержит более 50 символов, то справа от столбца будет отображаться иконка . При наведении мыши на иконку отображается полный текст комментария. Отображение текста комментария Для записей таблицы доступны действия: «Просмотр», «Редактировать» и «Открепить ЭМД». При нажатии кнопки «Открепить ЭМД» ЭМД будет удален из списка во вкладке «ЭМД, связанные с документом». Кнопки «Просмотр», «Редактировать» и «Открепить ЭМД» Для подтверждения открепления ЭМД в отобразившемся диалоговом окне следует нажать кнопку «Да», для отмены – кнопку «Нет». При нажатии кнопки отобразится форма ввода комментария врача к связанному документу. Форма ввода комментария врача к связанному документу Поле «Комментарий врача к связанном документу» заполняется вручную с клавиатуры. Для сохранения введенных данных следует нажать кнопку «Сохранить», для отмены действия – кнопку «Отменить». Блок «Другие связанные документы» предназначен для добавления реквизитов бумажных документов пациента в качестве связанных. Для добавления связанного документа на вкладке «Другие связанные документы» следует нажать кнопку . Отобразится форма добавления связанного документа со следующими полями, которые необходимо заполнить: Добавление связанного документа на вкладке «Другие связанные документы» Во вкладке «Другие связанные документы» при добавлении реквизитов бумажных документов доступна возможность прикрепления файла с компьютера. Кнопка «Прикрепить файл» После нажатия кнопки «Прикрепить файл» откроется проводник для выбора прикрепляемого файла. Доступна загрузка только одного файла для одного связанного документа. После выбора файла кнопка «Прикрепить файл» изменится на «Открепить файл». Кнопка «Открепить файл» Для открепления файла следует нажать кнопку «Открепить файл». Кнопки «Печать» и «Скачать» Для печати прикрепленного документа необходимо в строке с нужным документом нажать . Печать доступна только для форматов .pdf, .jpg, .jpeg, .png. Для просмотра связанного документа следует нажать кнопку . Для редактирования данных следует нажать кнопку . Чтобы удалить запись следует нажать кнопку . После подписания формы документа вкладка «Все ЭМД пациента» не отображается.
Кнопки «Да» и «Нет»
Для того чтобы прикрепить файл, необходимо нажать кнопку «Прикрепить файл».
Для сохранения внесенных данных следует нажать кнопку «Сохранить».
Прикреплённый документ можно напечатать и скачать.
Для того чтобы скачать прикрепленный документ, необходимо в строке с ним нажать .
Запись на прием по направлению
Кнопка «Запись на прием» доступна для направлений в статусе «Черновик» и «Выписано».
Кнопка «Запись на прием» доступна для направлений в статусе «Черновик», если заполнено поле «Направлен в медицинскую организацию». Для направлений в статусе «Черновик» в блоке «Запись на прием» доступен выбор МО, выполняемый на первом шаге.
Выбор МО для направлений в статусе «Черновик»
МО, которые не соответствуют критерию маршрутизации, недоступны для выбора. Также для выбора недоступны МО, у которых отсутствует расписание, или те, где действует запрет записи. При наведении курсора мыши на значок справа от наименования МО отобразится соответствующая всплывающая подсказка.
Пример отображения всплывающей подсказки
Для направлений в статусе «Выписано» в блоке «Запись на прием» выбор учреждения, выполняемый на первом шаге, осуществляется автоматически на основе учреждения, указанного в поле «Направлен в медицинскую организацию» и недоступен для редактирования. А также выбор специализации, выполняемый на втором шаге, осуществляется автоматически на основе специализации, указанной в поле «Специальность» и недоступно для редактирования.
Если переход в направление осуществляется из ячейки расписания, то на форме направления отображается блок «Запись на прием» в статусе «Черновик» с информацией о записи на прием, из которой осуществлен переход.
Блок «Запись на прием»
Также при переходе из ячейки расписания в направление в поле «Специальность» отображается специальность выбранного ресурса, а в поле «Направлен в медицинскую организацию» отображается МО выбранного ресурса в записи на прием.
Отображение специальности выбранного ресурса
Для удаления записи на прием следует нажать кнопку «Удалить запись». Кнопка «Удалить запись» доступна только если блок «Запись на прием» находится в статусе «Черновик».
Кнопка «Изменить запись» позволяет изменить данные записи на прием. Кнопка «Изменить запись» доступна только если блок «Запись на прием» находится в статусе «Черновик».
Если при изменении записи на прием на шаге 1 была выбрана другая организация, а на шаге 2 указана другая специальность, то на форме направления автоматически в поле «Специальность» будет указана выбранная специальность, а в поле «Направлен в медицинскую организацию» другая МО.
Отображение изменений записи на прием
Если в направлении очистить поле «Специальность» или «Направлен в медицинскую организацию», то запись на прием автоматически удаляется.
При выборе врача на 3 шаге имеется возможность отобразить только свободные дни в расписании. Для этого следует установить флажок в поле «Показать только свободные дни».
Установка флажка «Показать только свободные дни»
Если для МО установлен запрет записи или закончилось выделенное количество ячеек для записи на прием, то ячейка дня выделяется жёлтым цветом.
Ячейка дня в записи на прием
При попытке выбрать ячейку с запретом записи отобразится соответствующее уведомление.
Отображение уведомления о запрете записи
При попытке выбрать ячейку с отсутствием свободных ячеек для записи на приём отобразится соответствующее уведомление.
Отображение уведомления об отсутствии ячеек
Для направления на консультацию при записи на прием на шаге 4 (выбор времени) доступен выбор значения «Вне расписания».
Выбор значения «Вне расписания»
Для подтверждения записи на прием следует нажать кнопку «Сохранить» или «Записать», в зависимости от статуса направления. Для направления в статусе «Черновик» на форме «Запись на прием» отображается кнопка «Сохранить». Для направления в статусе «Выписано» на форме «Запись на прием» отображается кнопка «Записать».
Кнопка «Записать»
Для направлений в статусе «Черновик» запись на прием осуществляется при нажатии кнопки «Подписать и отправить» на форме направления.
Для направлений в статусе «Выписано» запись на прием осуществляется при нажатии кнопки «Записать» в блоке «Запись на прием».
При наведении курсора мыши на значок в ячейке расписания, отобразится всплывающая подсказка с отображением типа ячейки.
Отображение типа ячейки
При записи пациента на приём в другую МО учитывается тип ячейки. Если возраст пациента не соответствует типу ячейки, то кнопка «Записать на прием» будет недоступна для нажатия. При наведении курсора мыши отобразится всплывающая подсказка.
Недоступная для нажатия кнопка «Записать», при несоответствии пациента типу ячейки
После подтверждения записи пациент будет записан на приём, информация о записи отобразится на странице «Направление на диагностические исследования» в блоке «Информация о записи на прием».
Блок «Информация о записи на прием»
В блоке «Информация о записи на прием» отображается следующая информация:
- В поле «Пациент» отображается ФИО пациента.
- В поле «Дата рождения» отображается дата рождения пациента.
- В поле «Номер полиса ОМС» отображается номер полиса ОМС.
- В поле «Куда» отображается наименование и адрес МО.
- В поле «Ресурс» отображается ФИО врача или наименование ресурса, а также специальность.
- В поле «Дата приема» отображается дата и время записи на прием.
- В поле «Тип приема» отображается тип приема пациента.
- В поле «Сложность» отображается сложность приёма пациента.
- В поле «Комментарий» отображается дополнительная информация приёма пациента.
- В поле «CITO» отображается признак срочности приёма пациента.
Для отмены записи необходимо нажать кнопку «Отменить запись».
Для того чтобы распечатать талон записи на прием следует нажать кнопку «Распечатать талон». Отобразится печатная форма талона записи на прием.
Печатная форма талона записи на прием
Если на момент выписки направления нет свободных ячеек для выбранного ресурса, то в строке с ресурсом отображается кнопка «Добавить в лист ожидания».
Добавление в лист ожидания
При нажатии кнопки «Добавить в лист ожидания» отображается сообщение об успешном добавлении записи в лист ожидания, а также на форме направления отобразится информация о записи в лист ожидания.
Сообщение об успешном добавлении записи в лист ожидания
В блоке «Информация о записи в лист ожидания» отображается следующая информация:
- В поле «Пациент» отображается ФИО пациента.
- В поле «Куда» отображается наименование и адрес МО.
- В поле «Врач» отображается ФИО врача или наименование ресурса, а также специальность.
Информация о записи в лист ожидания
Для удаления записи на прием следует нажать кнопку «Удалить запись». Кнопка «Удалить запись» доступна только если блок «Запись на прием» находится в статусе «Черновик».
Кнопка «Изменить запись» позволяет изменить данные записи на прием. При нажатии кнопки «Изменить запись» отобразится форма «Запись на прием» на шаге 4 с выбранной медицинской организацией, в которую была осуществлена запись на приём по текущему направлению. После сохранения записи данные в блоке «Запись на прием» будут обновлены согласно выбранным данным.
Подпись направления
После заполнения формы «Направление на консультацию» следует нажать кнопку «Подписать и отправить».
Кнопка «Подписать и отправить» на форме «Направление на консультацию»
Если в поле «Направлен в медицинскую организацию» выбрана та же медицинская организация, что и в поле «Направлен из медицинской организации», то при нажатии кнопки «Подписать и отправить» выполняется формирование СЭМД «Направление на консультацию и во вспомогательные кабинеты» и отправка его в РЭМД/ВИМИС.
Сообщение об успешном выполнении операции
Если в поле «Направлен в медицинскую организацию» указана медицинская организация, отличная от МО в поле «Направлен из медицинской организации», то при нажатии кнопки «Подписать и отправить» выполняется формирование СЭМД «Направление на госпитализацию, обследование, консультацию, восстановительное лечение» и отправка его в РЭМД/ВИМИС.
Сообщение об успешном подписании направления
Для формирования СЭМД для больных сердечно-сосудистыми заболевания и отправки в ВИМИС ССЗ требуется выполнение следующих условий:
- Наличие заполненной и подписанной медицинской записи «Первичный осмотр (Регистр ОКС ВИМИС ССЗ) амб.» или «Первичный осмотр (Регистр ОНМК ВИМИС ССЗ) амб.»
- У пациента должен быть установлен один из диагнозов, относящихся к группе ССЗ или ОНМК.
- Пациент должен быть включен в регистр ОКС и/или ОНМК.
При отправке СЭМД в ВИМИС ССЗ отобразится сообщение об успешной отправке СЭМД «Направление на оказание медицинских услуг» в ВИМИС ССЗ.
Сообщение об успешной отправке СЭМД «Направление на оказание медицинских услуг» в ВИМИС ССЗ
Для формирования СЭМД и отправки ВИМИС АКиНЕО требуется выполнение следующих условий:
- Наличие открытой карты беременной.
- Основной диагноз попадает в диапазон диагнозов О00.0 – О99.0, Z32 – Z39.2.
Для формирования СЭМД и отправки в ВИМИС Онкология требуется выполнение следующих условий:
- ТАП открыт.
- Основной диагноз относится к онкологическому или предопухолевому заболеванию, а также если установлено подозрение на онкологическое заболевание.
- Направление должно быть в статусе «Выписано».
При отправке СЭМД в ВИМИС Онкология отобразится сообщение об успешной отправке СЭМД «Направление на оказание медицинских услуг» в ВИМИС Онкологию.
Сообщение об успешной отправке СЭМД «Направление на оказание медицинских услуг» в ВИМИС Онкологию
После успешного подписания СЭМД доступна возможность снятия подписи с помощью кнопки «Снять подпись». Кнопка «Снять подпись» доступна при наличии роли «Отмена подписи».
Если пациент записан на приём и время записи по направлению уже прошло, то кнопка «Снять подпись» не будет отображаться на форме направления. В случае если время записи на приём ещё не прошло, то при нажатии кнопки «Снять подпись» ячейка расписания удаляется, а направление переходит в статус «Черновик».
Если направление не было отправлено в РЭМД/ВИМИС, то при открытии данного направления отобразится кнопка «Отправить», позволяющая повторно отправить ЭМД в РЭМД/ВИМИС.
Отображение кнопок «Снять подпись» и «Отправить»
После подписания направление изменит статус на «Выписано» будут доступны кнопки «Аннулировать», «Снять подпись», «Записать на прием», «Печать/ЭМД».
Кнопки «Аннулировать», «Снять подпись», «Записать на прием», «Печать/ЭМД»
Если в направлении, созданном в МКСБ, есть подписанные медицинские записи, аннулирование направления и снятие подписи недоступно. Для аннулирования направления или снятия подписи с направления необходимо снять подпись с медицинской записи.
Дальнейшая работа с направлением на консультацию аналогична направлению на диагностические исследования и лабораторные исследования.
Если при сохранении ТАП, по которому осуществлена запись на прием, установлен признак «Завершенный случай», то направление на консультацию примет статус «Завершено».
При снятии ранее установленного признака «Завершенный случай» направление на консультацию примет статус «Выписано».
Если в поле «Направлен в медицинскую организацию» указана МО с установленной характеристикой в справочнике ЛПУ «Сторонняя МИС», то в блоке «Информация о записи на прием» отобразится кнопка , позволяющая перейти в сервис «Врач-врач». Также переход осуществляется при нажатии кнопки «Записать на прием».
Отображение кнопок «Перейти» и «Записать на прием»
Печать документов и формирование ЭМД
Для направления в любом статусе доступна кнопка «Печать/ЭМД». При нажатии кнопки «Печать/ЭМД» отобразится выпадающий список документов доступных для печати и формирования СЭМД.
Выпадающий список кнопки «Печать/ЭМД»
Пункт «Форма №57» доступен для выбора только для направлений в статусе «Выписано». При выборе пункта «Форма № 57» в новой вкладке браузера откроется печатная форма направления. Для печати направления следует нажать кнопку «Печать».
Печатная форма документа «Направление на консультацию»
При выборе пункта «СЭМД "Направление на консультацию и во вспомогательные кабинеты"» откроется форма предварительного просмотра ЭМД. Для печати следует нажать кнопку «Печать». Печать доступна неограниченное количество раз.
Печать талона записи на прием
Возможность распечатать талон записи на прием доступна для направлений в статусе «Выписано» и, если по направлению имеется запись на прием.
Печать талона записи на прием доступна несколькими способами:
На форме направления нажать кнопку «Печать/ЭМД» и выбрать пункт «Талон на запись».
Выбор пункта «Талон на запись»
На форме направления в блоке «Информация о записи на примем» следует нажать кнопку «Распечатать талон».
Кнопка «Распечатать талон» в блоке «Информация о записи на прием» формы направления
В Случае лечения в блоке «Журнал направлений» при нажатии кнопки «Печать» в строке с направлением у которого имеется запись на прием.
Выбор пункта «Талон на запись» в блоке «Журнал направлений» случая лечения
При любом из способов откроется печатная форма талона записи на прием.
Печатная форма талона записи на прием
Дальнейшая печать талона осуществляется средствами браузера.
Формирование СЭМД «Направление на консультацию и во вспомогательные кабинеты»
Форма «Направление на консультацию»
Предварительный просмотр ЭМД
В результате успешного подписания появится сообщение о том, что СЭМД успешно подписан и отправлен в РЭМД.
Сообщение об успешном проведении операции
После получения подписи форма переходит в нередактируемое состояние. ЭМД принимает статус «Отправлен», при ошибке отправки «Ошибка при отправке».
В случае, если при отправке документа произошла ошибка, следует переотправить документ, нажав кнопку «Отправить». При необходимости редактирования направления для исправления ошибки следует снять подпись с документа, нажав кнопку «Снять подпись», затем заново сформировать документ. Кнопка «Снять подпись» доступна при наличии роли «Отмена подписи».