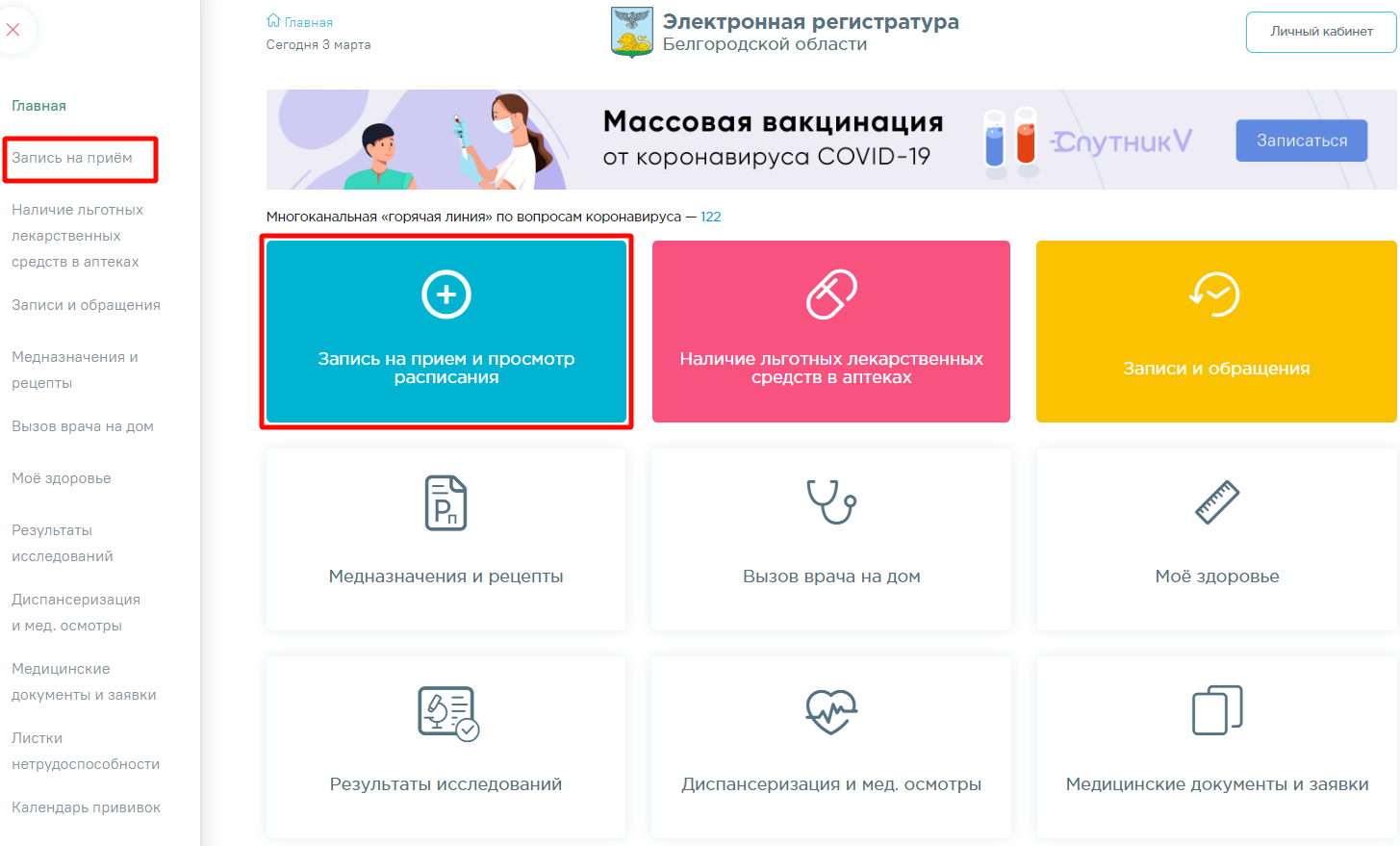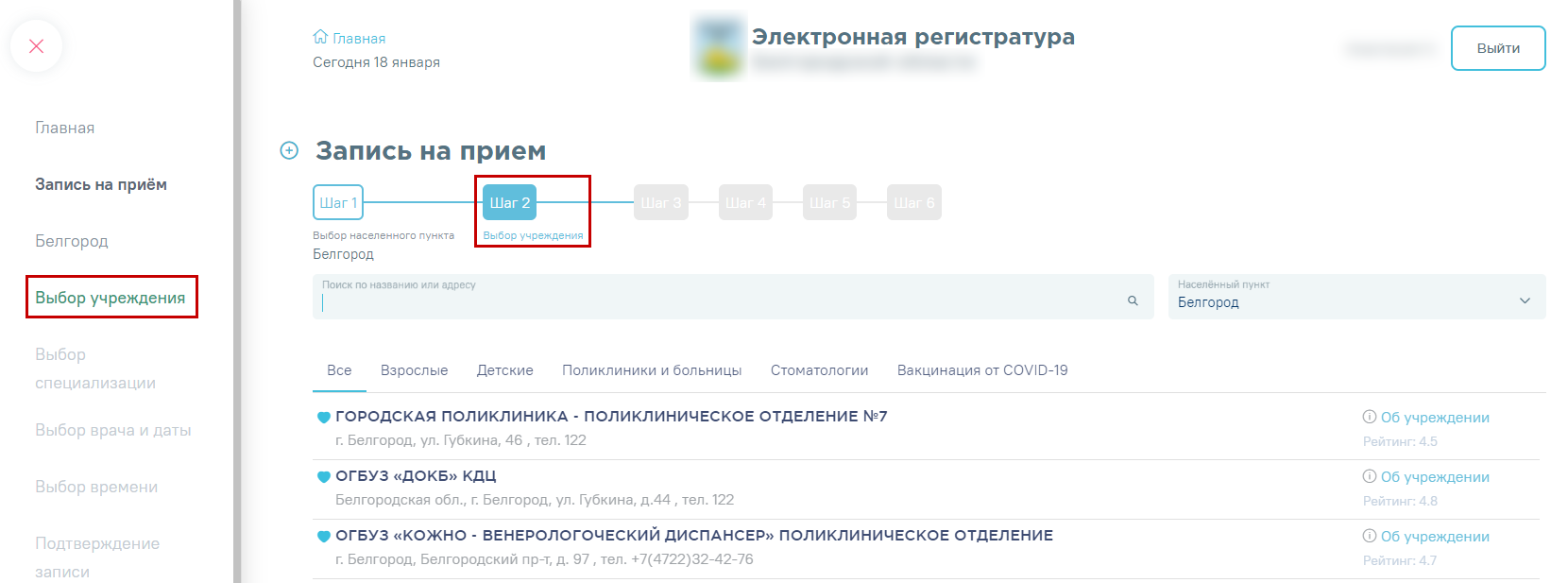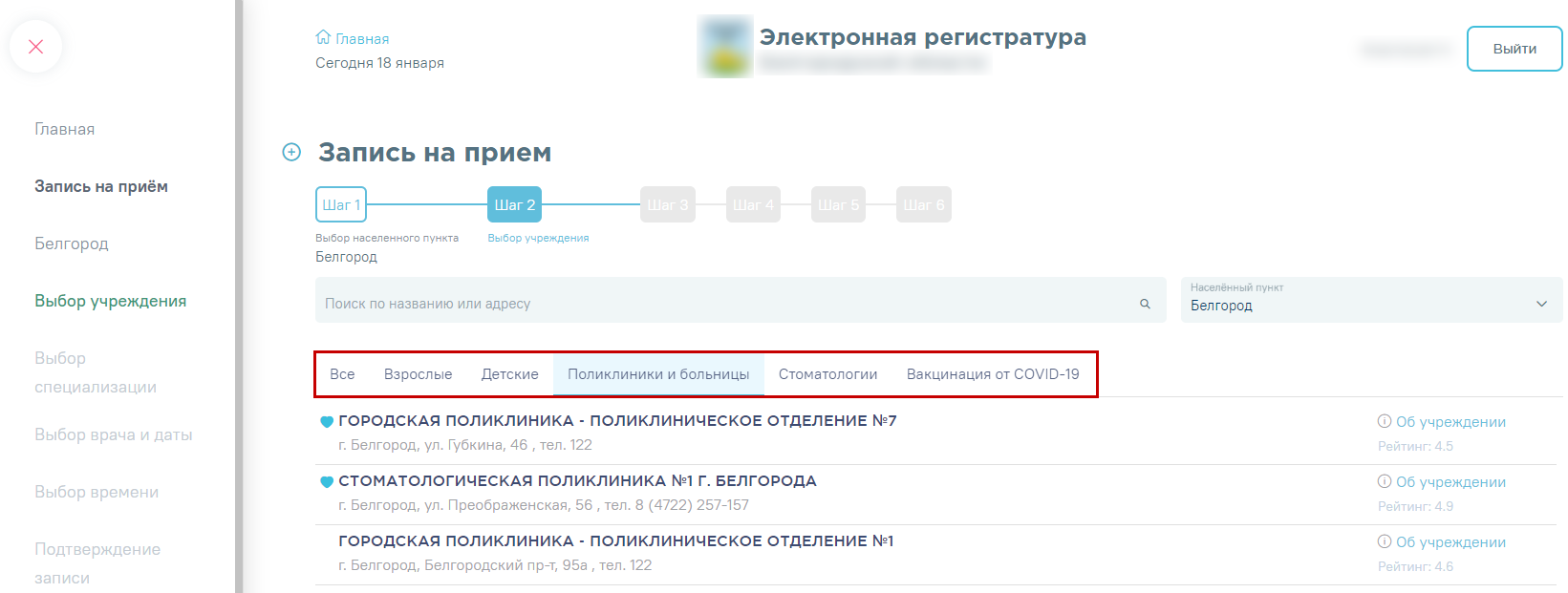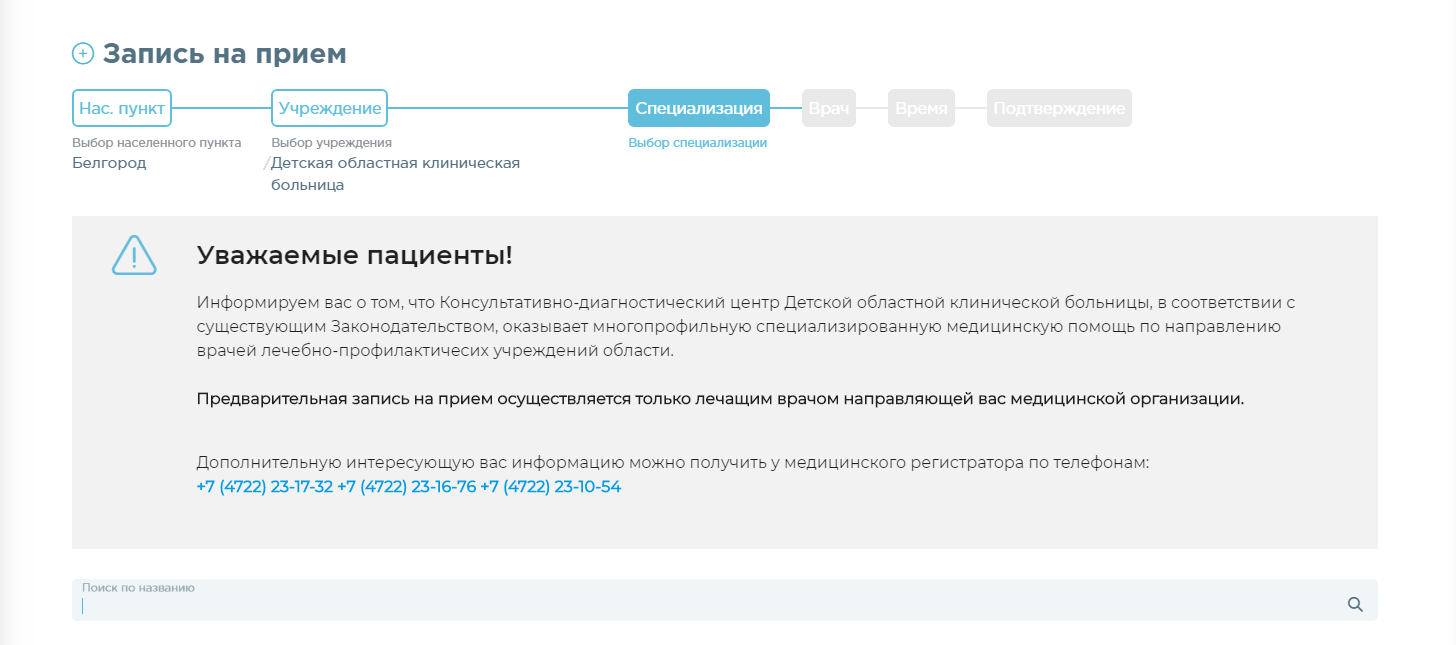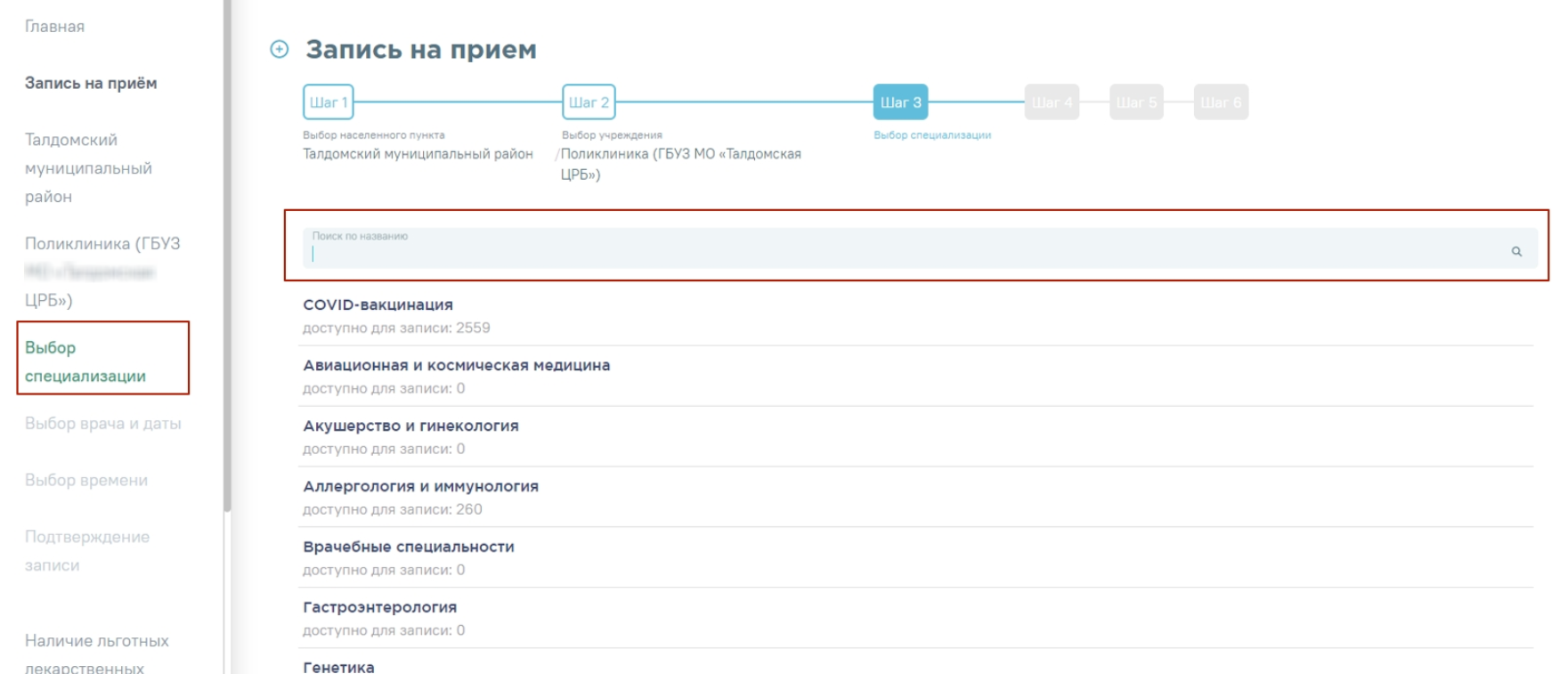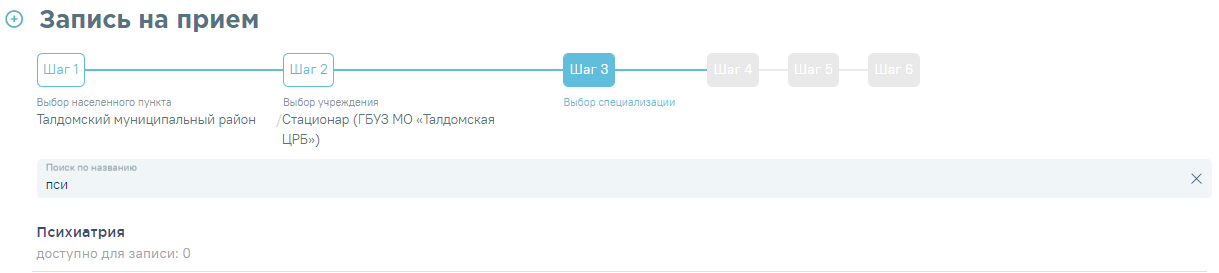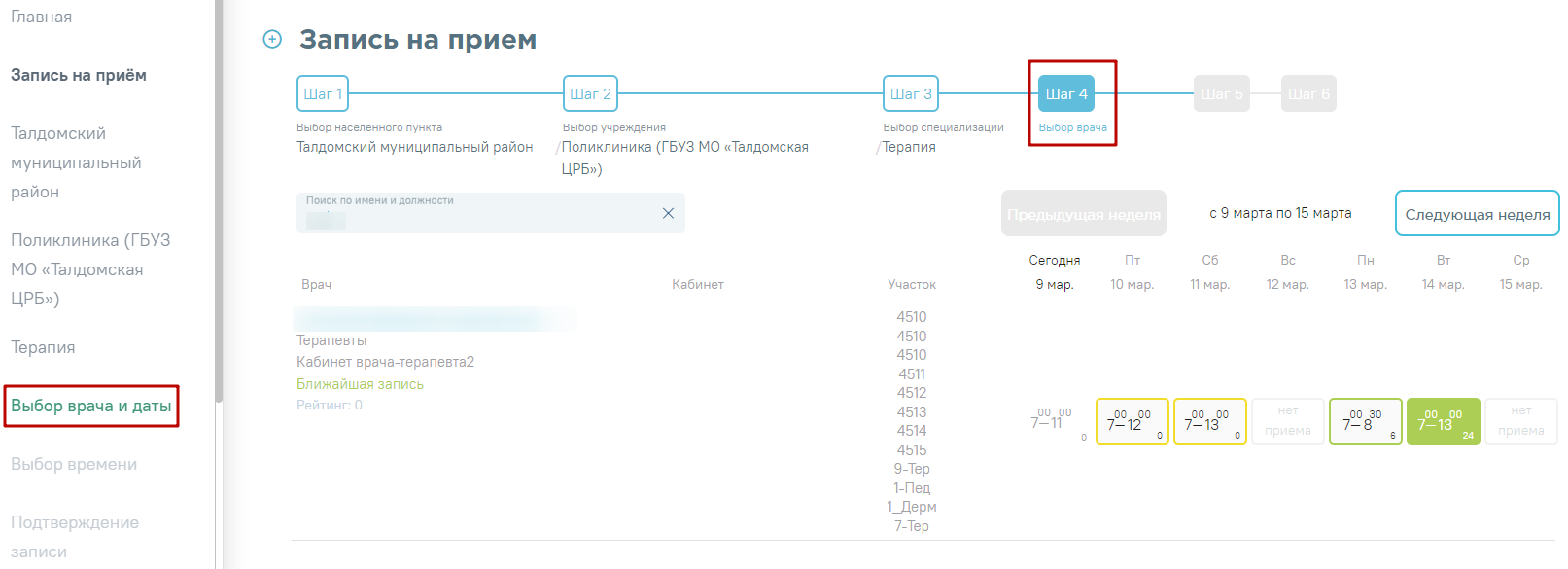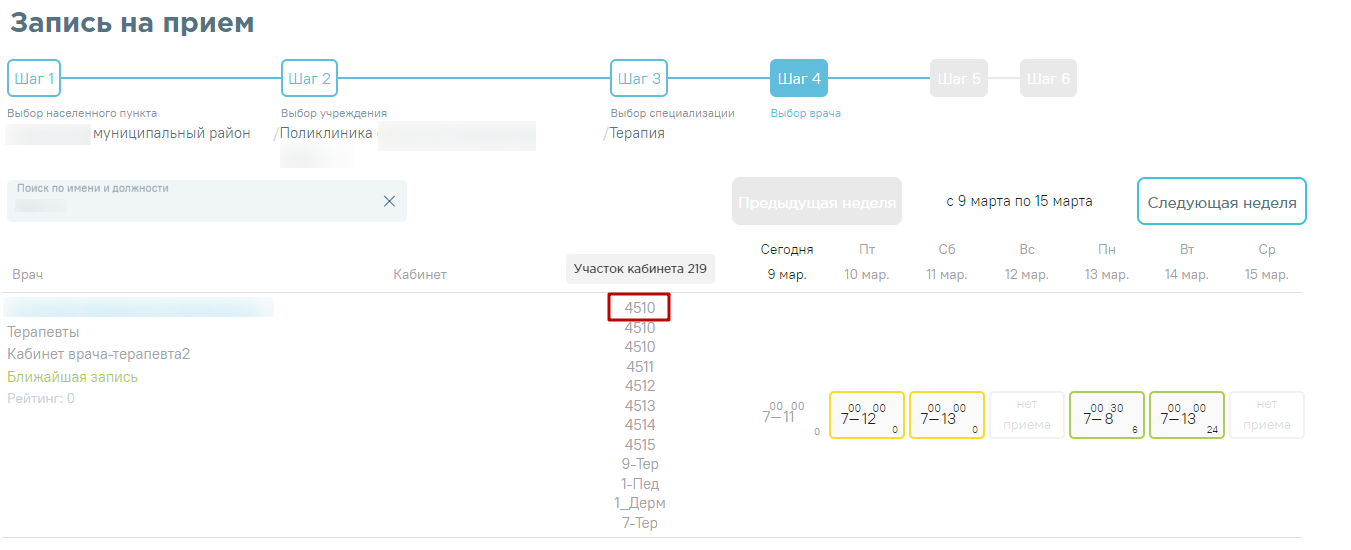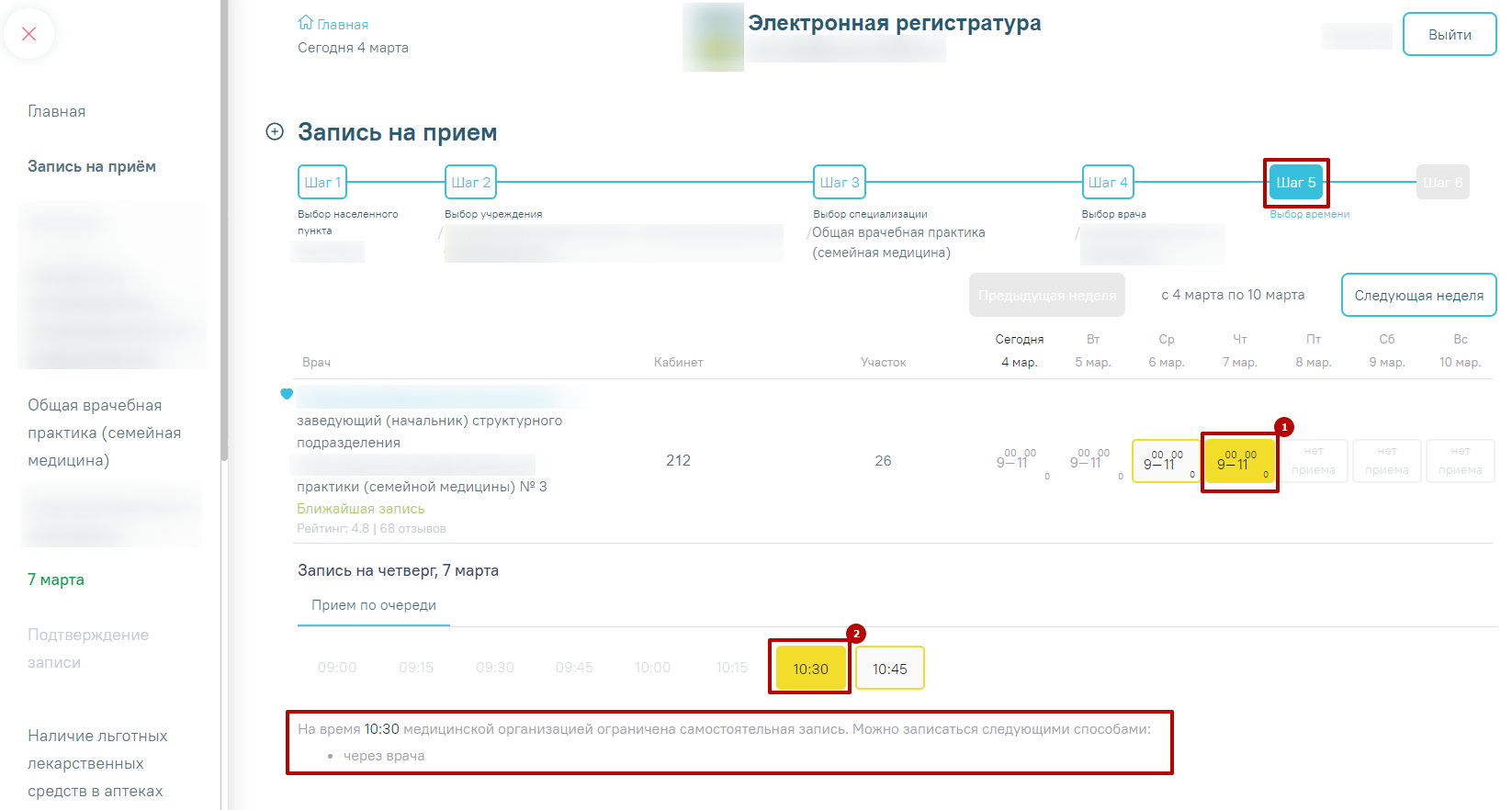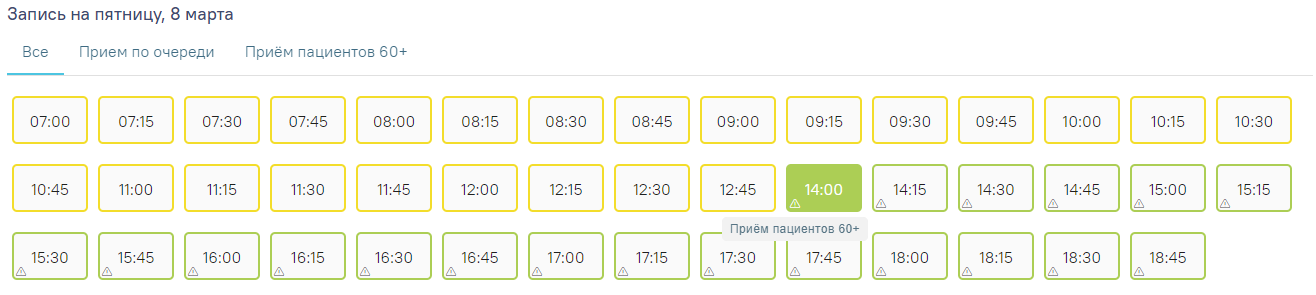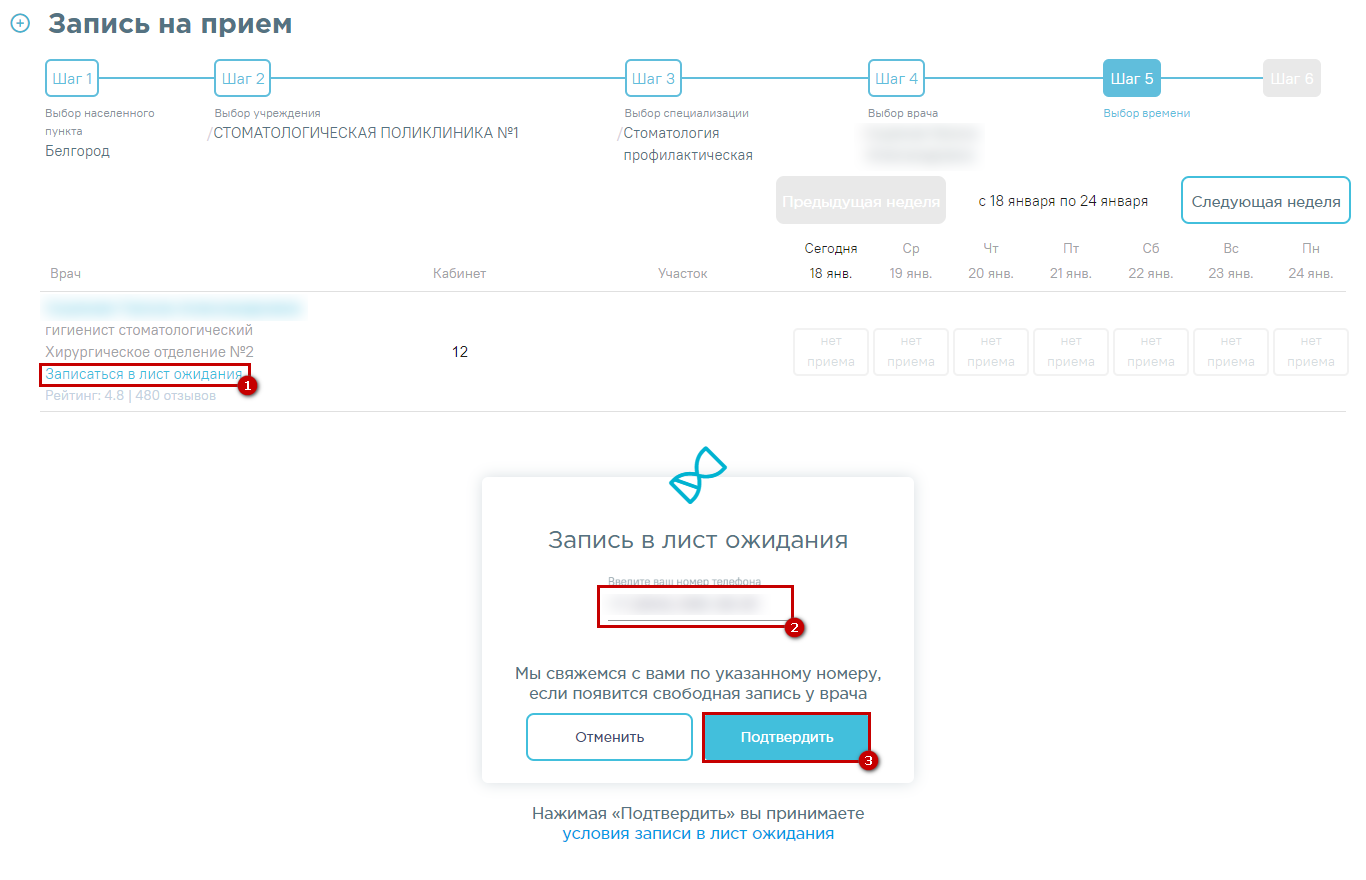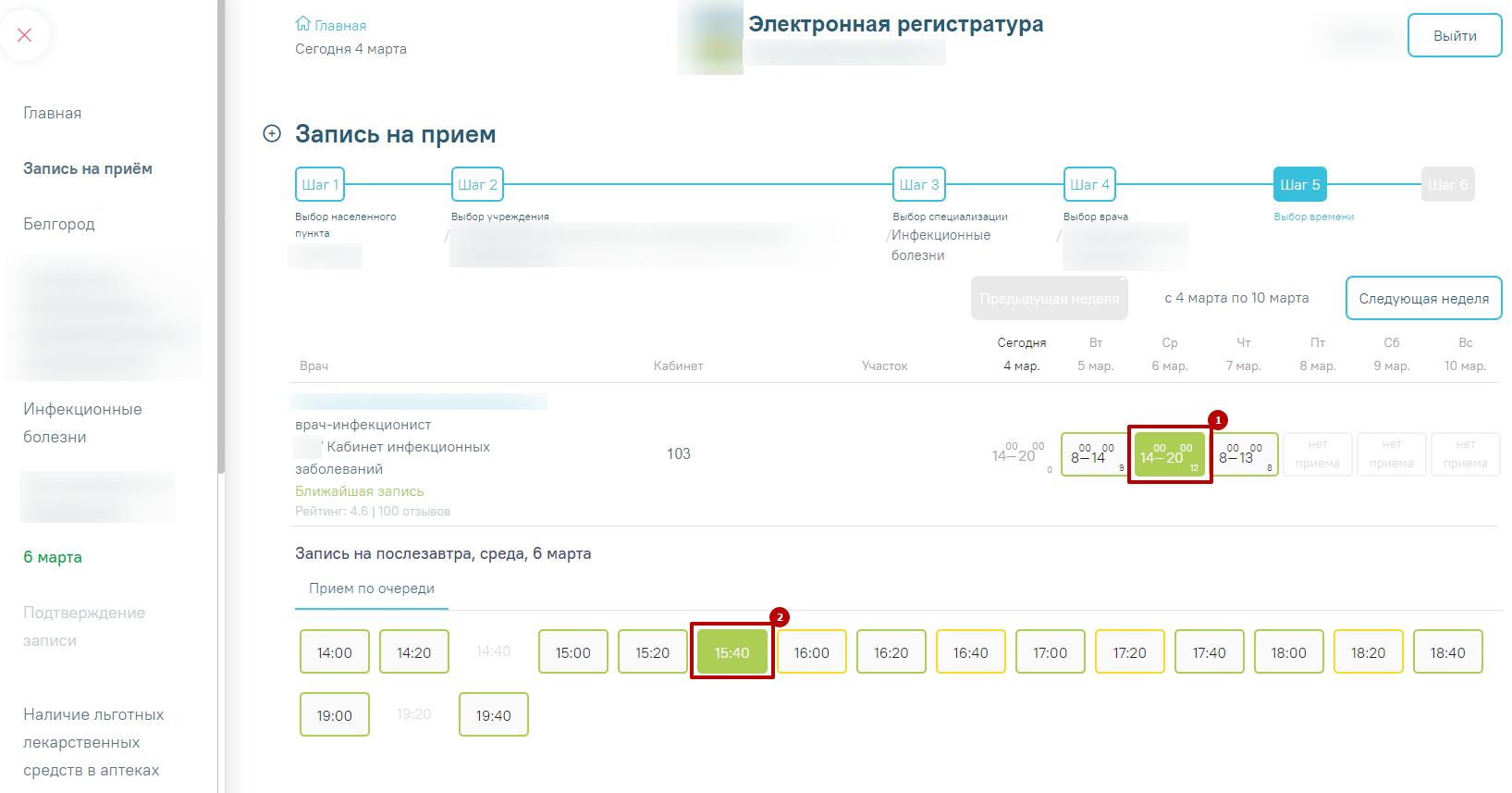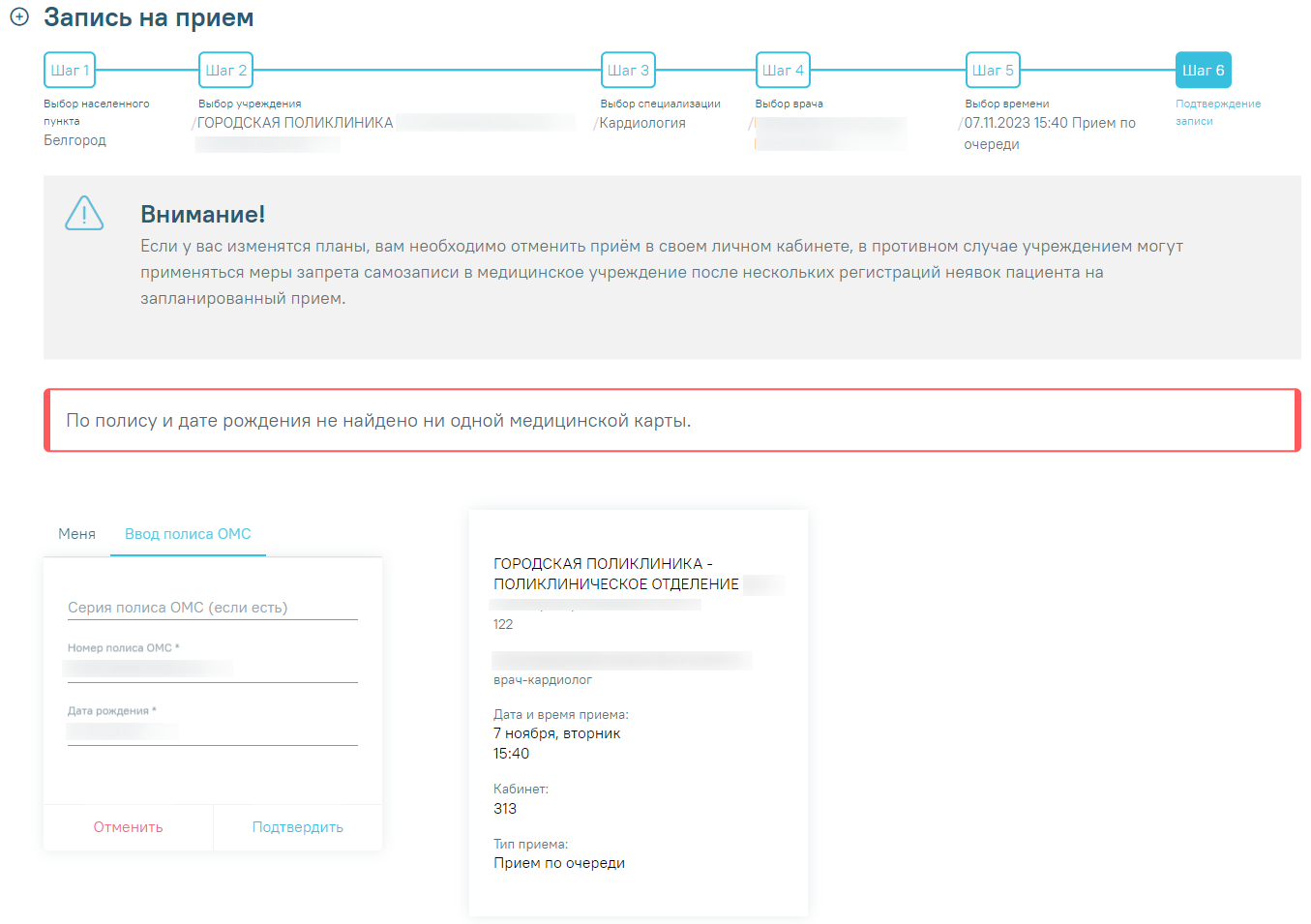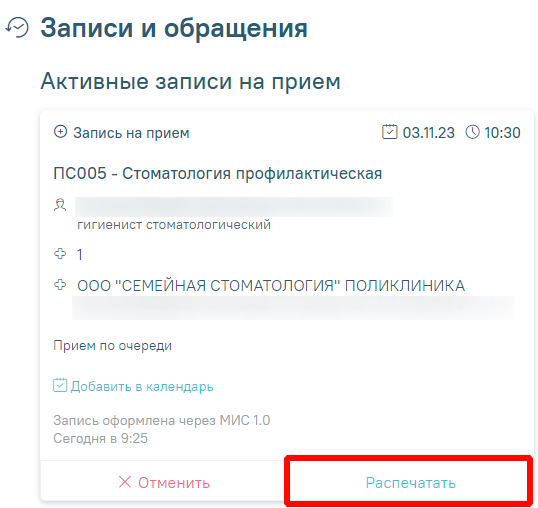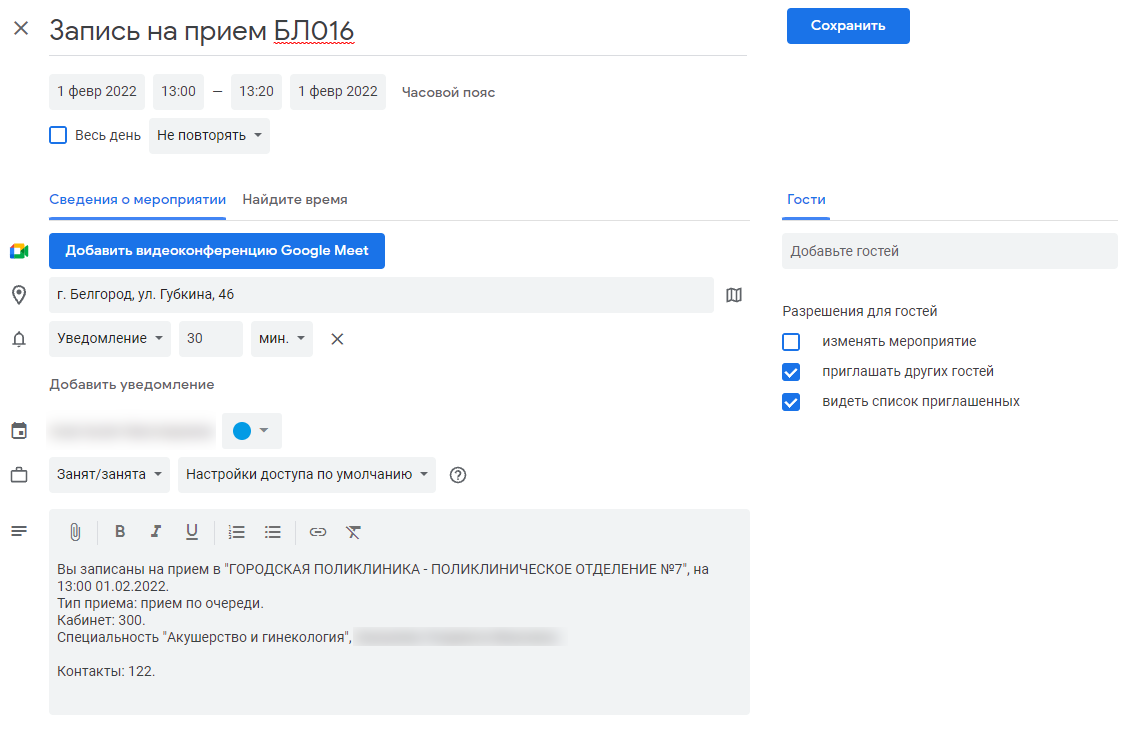...
5. Для записи к своему участковому врачу перейдите по ссылке с информацией в центральной части окна. Далее при нажатии на ссылку «Просмотреть расписание» можно приступить к выполнению пункта 10. При отсутствии расписания к вашему участковому врачу или к специальности врача переход к пункту 10 будет недоступен. Также располагается ссылка на вызов врача на дом.
В случае если в участке прикрепления отсутствует врач: не указан или уволен, то отобразится соответствующее сообщение о необходимости обратиться в медицинское учреждение.
6. Для записи к врачу узкой специализации выберите раздел «Запись на прием и просмотр расписания» или на боковой панели − «Запись на прием».
7.
| Якорь | ||||
|---|---|---|---|---|
|
8. Выберите медицинское учреждение. Для быстрого поиска введите наименование или адрес учреждения. Учреждения, в которых заведена электронная карта пациента, отмечены значком.
Для фильтрации списка учреждений по специфике нажмите на наименование группы учреждений. При отсутствии учреждений указанного типа, будет выведено соответствующее сообщение.
| Информация |
|---|
Примечание. Если предварительная запись на приём в выбранное учреждение осуществляется только по направлению врача, отобразится предупреждающие сообщение. В таком случае для записи на приём следует обратиться в регистратуру учреждения. |
9. Выберите специализацию врача, к которому вы планируете записаться. Для быстрого поиска введите наименование специализации в поле поиска и нажмите значок .
Для удаления введенных данных следует нажать кнопку в строке поиска.
10.
| Якорь | ||||
|---|---|---|---|---|
|
| Выборка |
|---|
10. Отобразится форма с перечнем специалистов. Доступна следующая информация о каждом специалисте: ФИО и должность врача, номер кабинета для приема, |
...
список участков врача и расписание приема. Доступен поиск врача по имени и должности. |
...
При наведении на код участка отображается полное наименование участка.
|
...
11. Доступные для записи дни обрамлены в расписании зеленой рамкой. Переход по ссылке Ближайшая запись позволяет посмотреть ближайший день для записи на прием. 12. Дни, в которые запись возможна через регистратуру или врача, обрамлены в расписании желтой рамкой. При нажатии на неё отобразится расписание приема врача с указанием доступного времени для записи. Для просмотра способов записи на прием следует выбрать конкретное время. Внизу отобразится подробная информация о способах записи. |
...
В зависимости от типа приёма, ячейка принимает следующий вид:
|
...
13. Если запись к врачу отсутствует, перейдите по ссылке «Записаться в лист ожидания», введите номер телефона и нажмите кнопку «Подтвердить». Подробнее см. раздел Как узнать о появлении талонов на прием. 14. Для записи выберите удобный день для посещения врача, щелкнув по расписанию, обрамленному в зеленый прямоугольник. В правом нижнем углу зелёного прямоугольника отображается цифра – количество свободных ячеек для записи. В окне ниже отобразятся свободные талоны на этот день. Далее выберите время посещения. |
...
15. Выберите, кого вы собираетесь записать на прием: себя, своего ребенка либо другого человека. По умолчанию активна закладка для записи на прием себя с указанием даты рождения |
...
, номера полиса пациента и СНИЛС. Для подтверждения записи нажмите кнопку «Подтвердить». Внимание! В случае, если у вас изменятся планы, вам необходимо отменить приём в своем личном кабинете, в противном случае учреждением могут применяться меры запрета самозаписи в медицинское учреждение после нескольких регистраций неявок пациента на запланированный прием. |
...
Если по каким-либо причинам невозможно осуществить запись, будет выдано соответствующее предупреждение. При отсутствии данных полиса и СНИЛС отобразится сообщение о необходимости внести информацию в свою учетную запись на портале Госуслуг. |
...
16. При успешном подтверждении записи откроется форма с подробной информацией о талоне. Для отправки талона на печать нажмите кнопку «Распечатать». |
...
В случае записи на прием согласно живой очереди отобразится сообщение с информацией об интервале времени приема. |
...
17. Для добавления события о записи на прием в |
...
календарь нажмите по ссылке «Добавить |
...
в |
...
календарь». Если пользователь авторизован в Google-аккаунте, откроется форма с автоматически заполненными полями. Если пользователь не авторизован, то необходимо предварительно пройти авторизацию. Для сохранения события необходимо нажать кнопку «Сохранить».
|
Связанные статьи
| Содержимое по меткам | ||||||||||||||||||
|---|---|---|---|---|---|---|---|---|---|---|---|---|---|---|---|---|---|---|
|
...