- Создал(а) Сидоров Игорь, редактировал(а) Долгополова Вера июл. 04, 2023
Авторизация
- Для входа в личный кабинет пациента нажмите кнопку «Личный кабинет» в правом верхнем углу экрана.
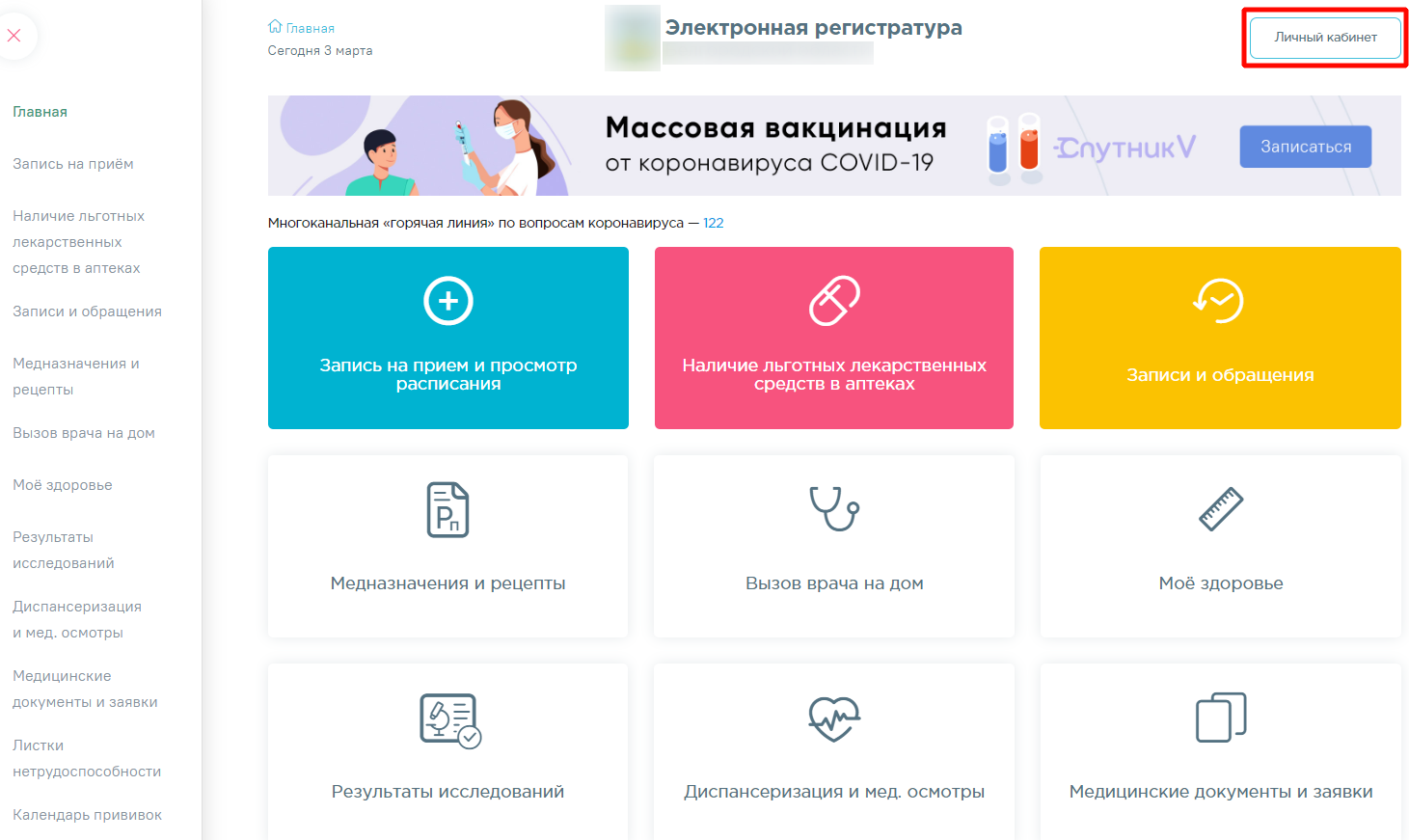
- Отобразится страница с сообщением о необходимости авторизации через портал «Госуслуги».
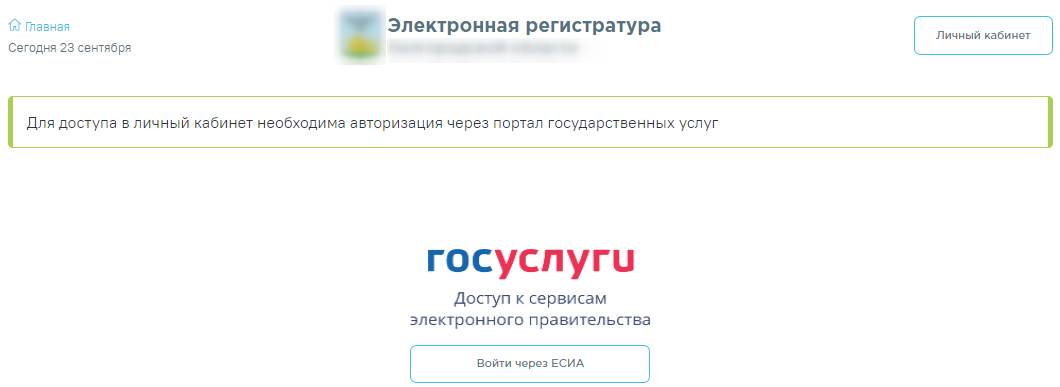
3.Далее нажмите кнопку «Войти через ЕСИА». Откроется страница ввода учетных данных от портала «Госуслуги».
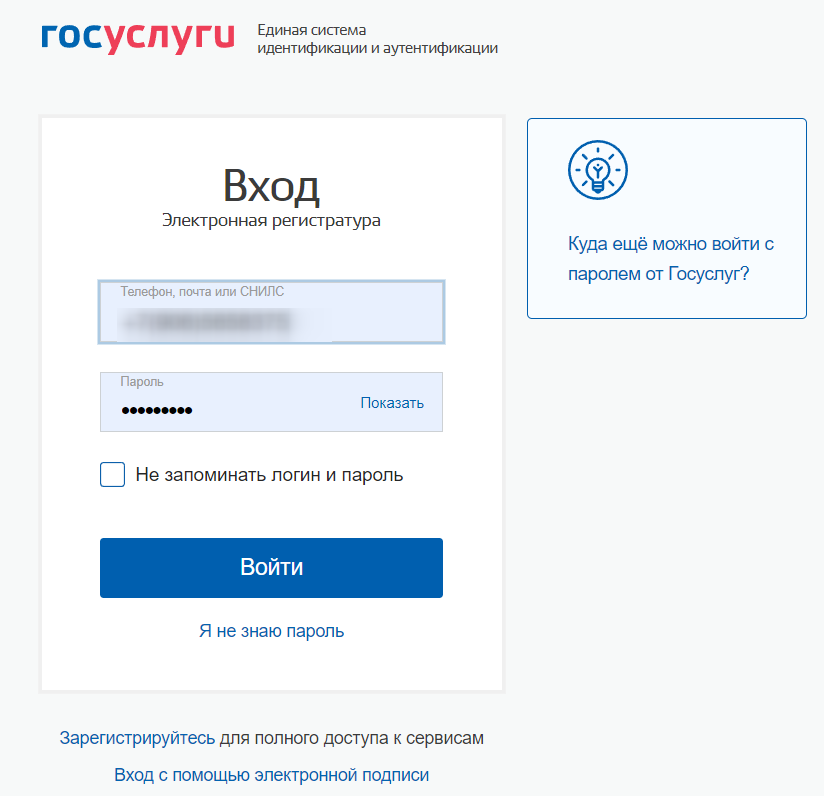
4. В окне авторизации введите учетные данные портала (в качестве логина может использоваться номер телефона, адрес почты или СНИЛС) и нажмите кнопку «Войти».
При успешном прохождении авторизации откроется главная форма портала.
Если с момента авторизации в ЕСИА прошел 1 час, текущая сессия будет завершена. Для дальнейшей работы необходимо будет заново авторизоваться на портале.
На главной странице располагаются информационные баннеры для ознакомления пользователей с важной информацией.

Имя пользователя, под которым осуществлен вход, отобразится в правом верхнем углу главной формы личного кабинета пациента.
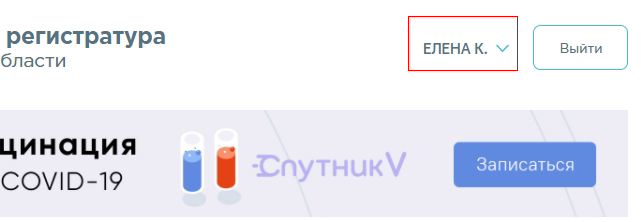
В центральной части окна отображается имя участкового врача, номер участка, номер кабинет врача, наименование, адрес и телефон учреждения, к которому прикреплен пациент.
При первой авторизации в личном кабинете пациента портал «Госуслуги» запрашивает доступ к персональным данным пациента. Следует подтвердить разрешение на доступ нажатием кнопки «Предоставить».
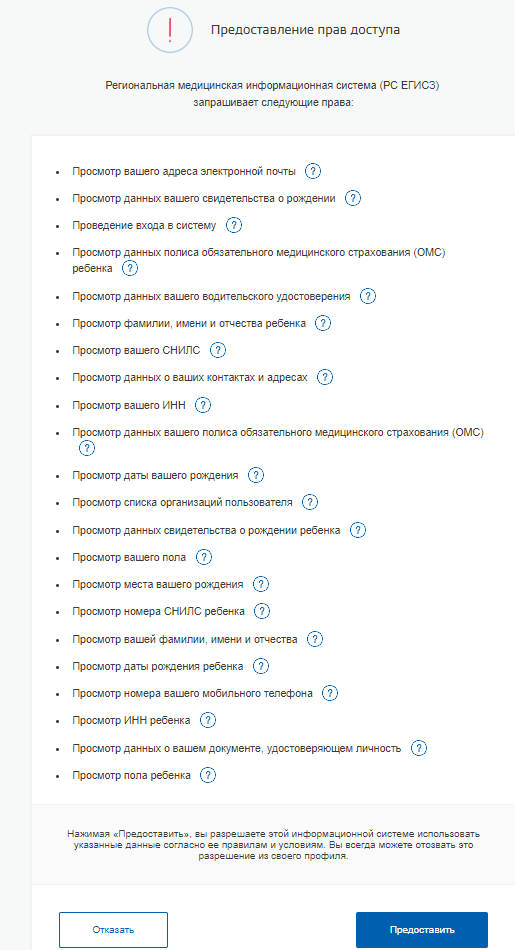
Связанные статьи
-
Страница:
-
Страница:
Пошаговое руководство
- В правом верхнем углу формы личного кабинета пациента нажмите кнопку «Выйти».

2. Отобразится страница личного кабинета пациента.
![]()
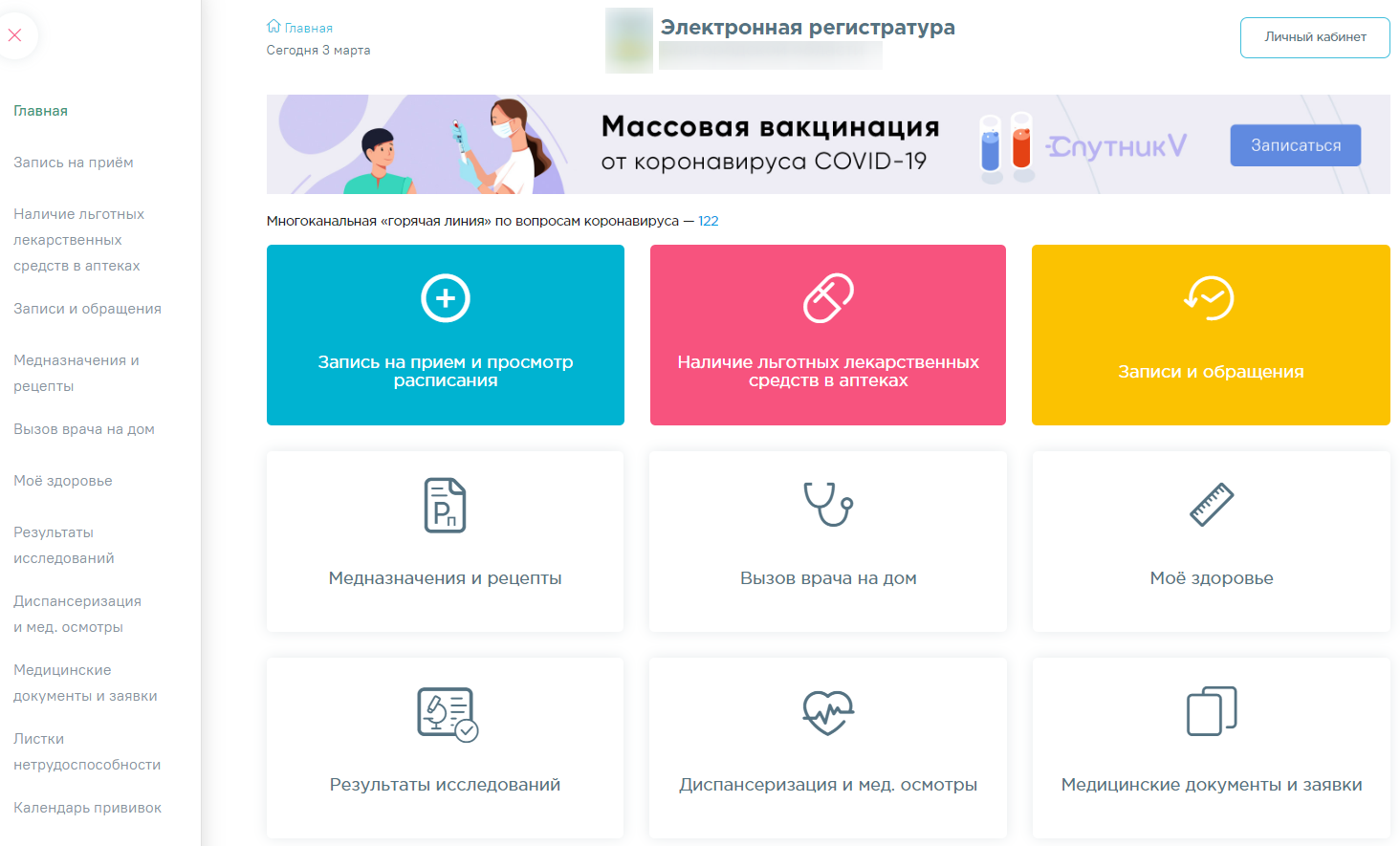
 Связанные статьи
Связанные статьи
-
Страница:
Запись на прием
Пошаговое руководство
- Для входа в личный кабинет пациента нажмите кнопку «Личный кабинет» в правом верхнем углу экрана.
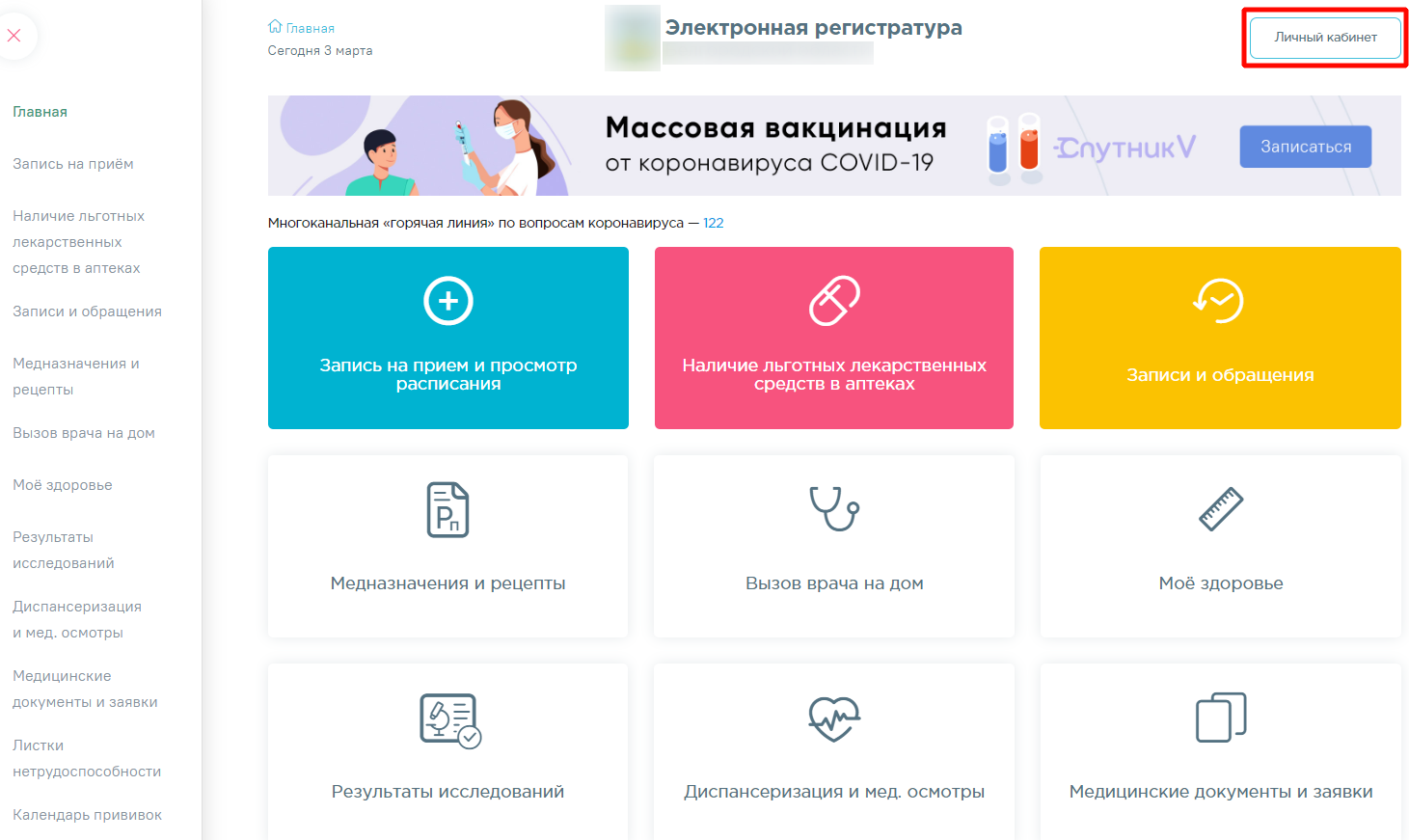
- Отобразится страница с сообщением о необходимости авторизации через портал «Госуслуги».
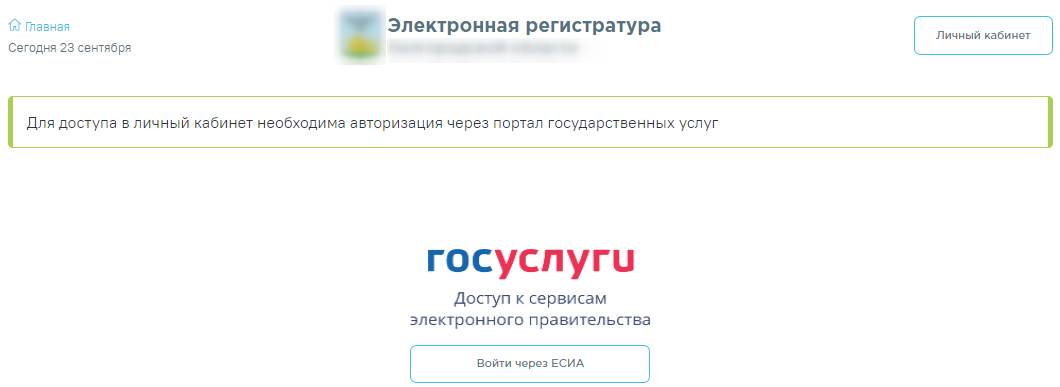
3.Далее нажмите кнопку «Войти через ЕСИА». Откроется страница ввода учетных данных от портала «Госуслуги».
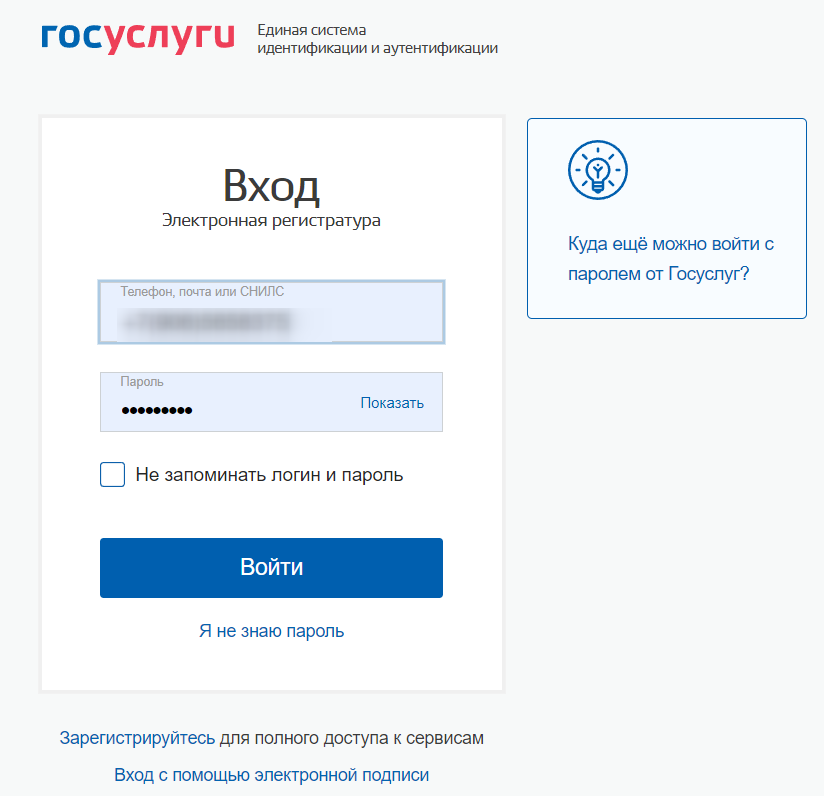
4. В окне авторизации введите учетные данные портала (в качестве логина может использоваться номер телефона, адрес почты или СНИЛС) и нажмите кнопку «Войти».
При успешном прохождении авторизации откроется главная форма портала.
Если с момента авторизации в ЕСИА прошел 1 час, текущая сессия будет завершена. Для дальнейшей работы необходимо будет заново авторизоваться на портале.
На главной странице располагаются информационные баннеры для ознакомления пользователей с важной информацией.

Имя пользователя, под которым осуществлен вход, отобразится в правом верхнем углу главной формы личного кабинета пациента.
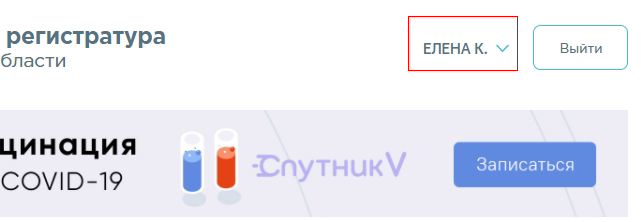
5. Для записи к своему участковому врачу перейдите по ссылке с информацией в центральной части окна. Далее при нажатии на ссылку «Просмотреть расписание» можно приступить к выполнению пункта 10. При отсутствии расписания к вашему участковому врачу или к специальности врача переход к пункту 10 будет недоступен. Также располагается ссылка на вызов врача на дом.

В случае если в участке прикрепления отсутствует врач: не указан или уволен, то отобразится соответствующее сообщение о необходимости обратиться в медицинское учреждение.


6. Для записи к врачу узкой специализации выберите раздел «Запись на прием и просмотр расписания» или на боковой панели − «Запись на прием».
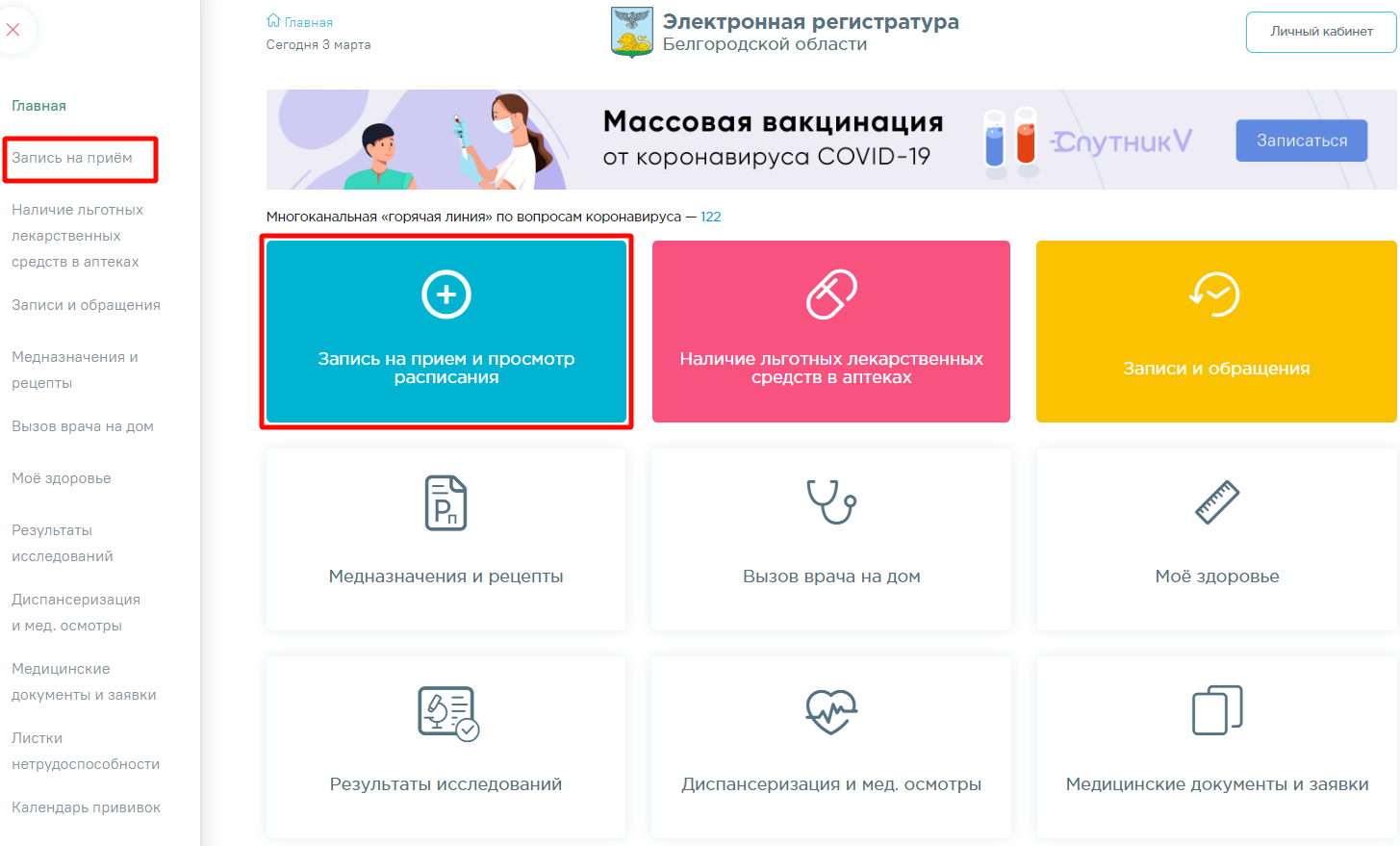
7. Далее выберите населенный пункт, в котором располагается медицинское учреждение. При последующей записи на прием данный шаг будет пройден автоматически: в системе сохраняются данные о последнем выбранном пациентом населенном пункте.

8. Выберите медицинское учреждение. Для быстрого поиска введите наименование или адрес учреждения. Учреждения, в которых заведена электронная карта пациента, отмечены значком![]() .
.
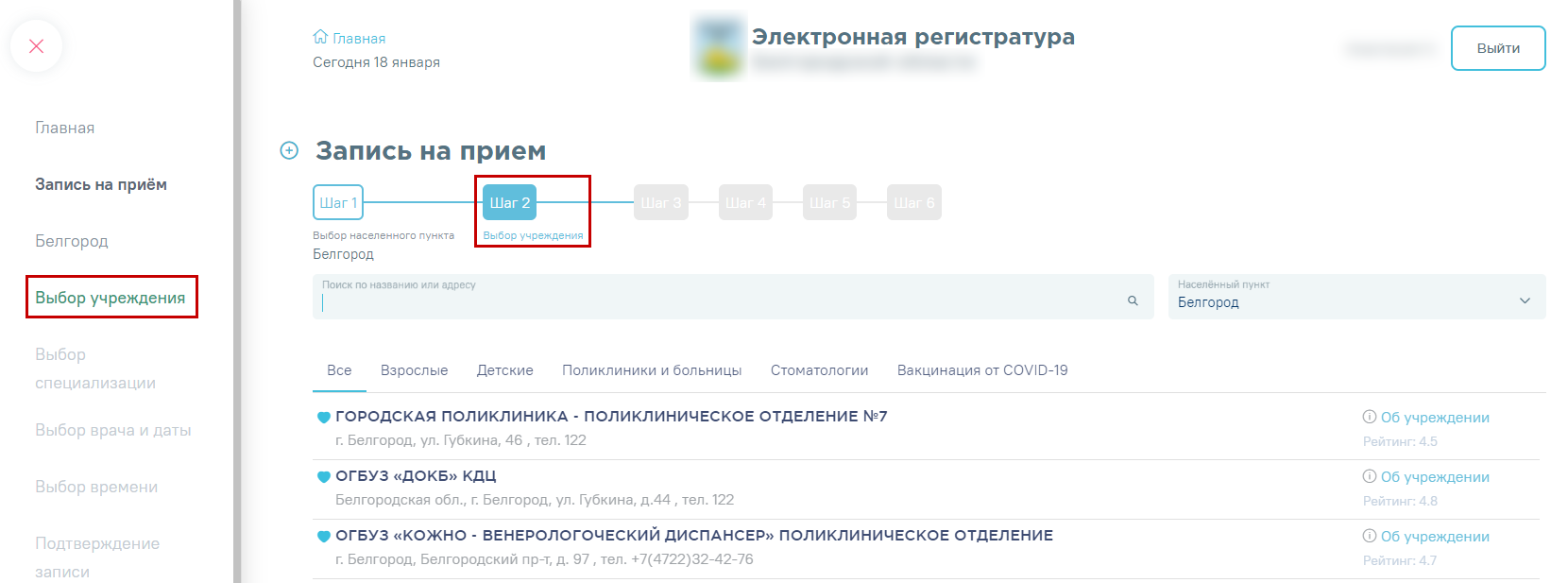
Для фильтрации списка учреждений по специфике нажмите на наименование группы учреждений. При отсутствии учреждений указанного типа, будет выведено соответствующее сообщение.
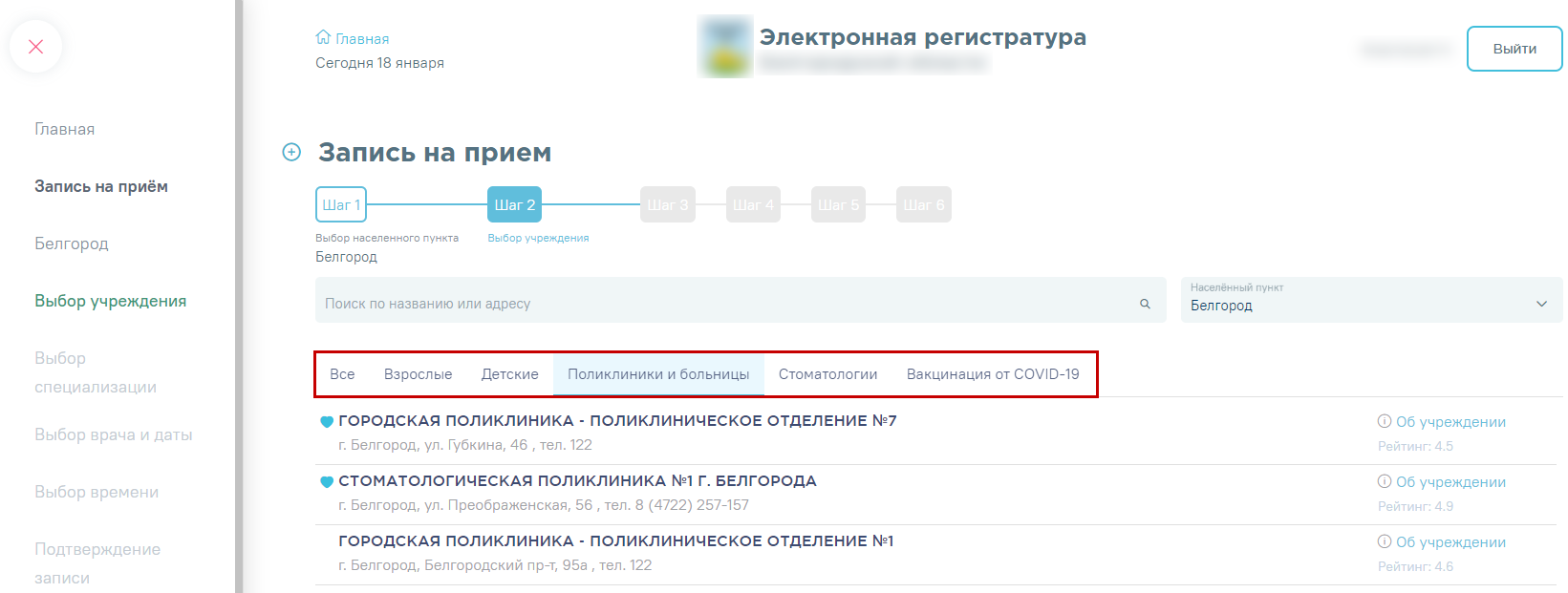
Примечание. Если предварительная запись на приём в выбранное учреждение осуществляется только по направлению врача, отобразится предупреждающие сообщение. В таком случае для записи на приём следует обратиться в регистратуру учреждения.
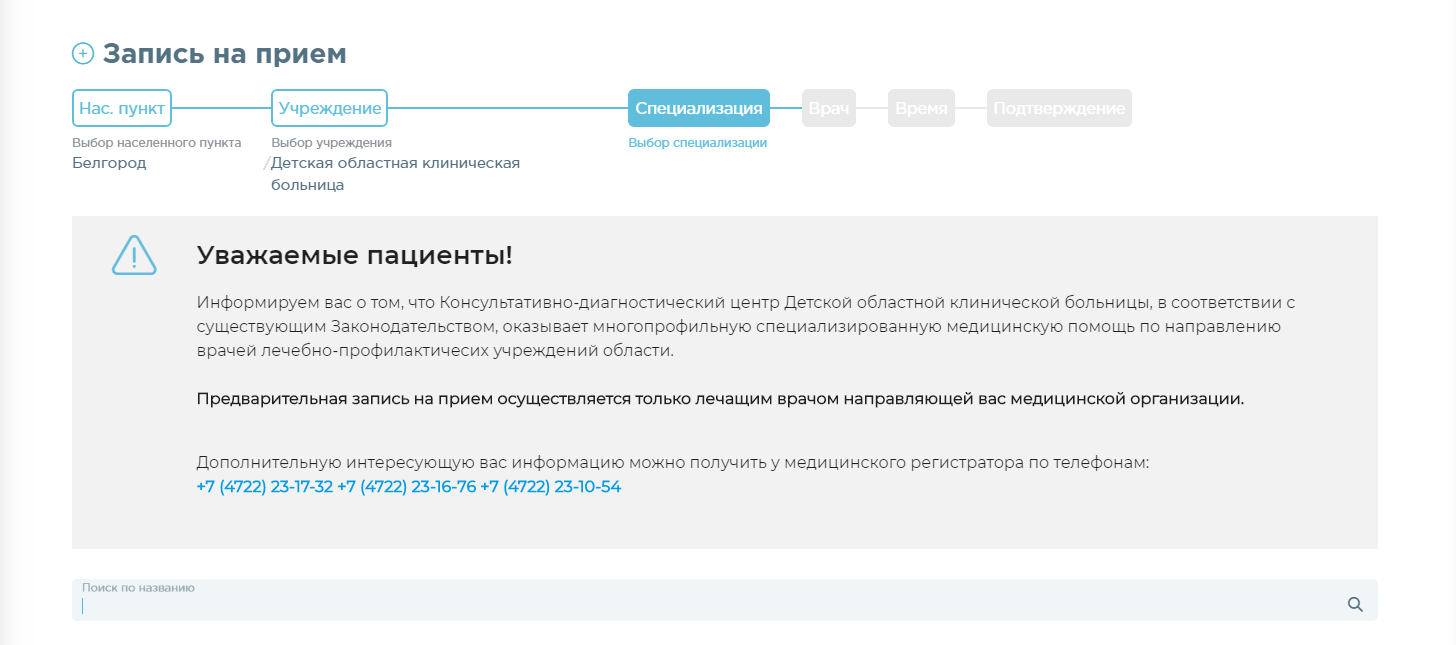
9. Выберите специализацию врача, к которому вы планируете записаться. Для быстрого поиска введите наименование специализации в поле поиска и нажмите значок ![]() .
.
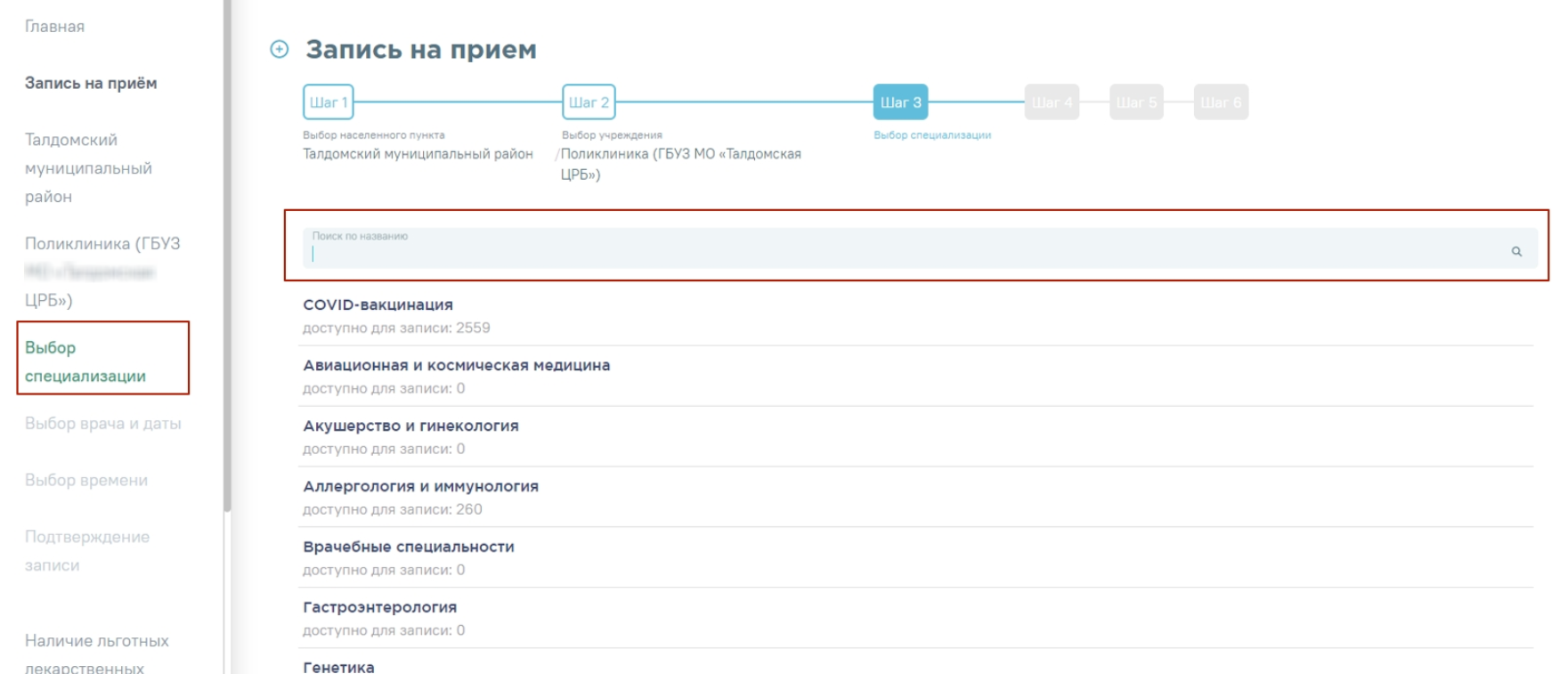
Для удаления введенных данных следует нажать кнопку ![]() в строке поиска.
в строке поиска.
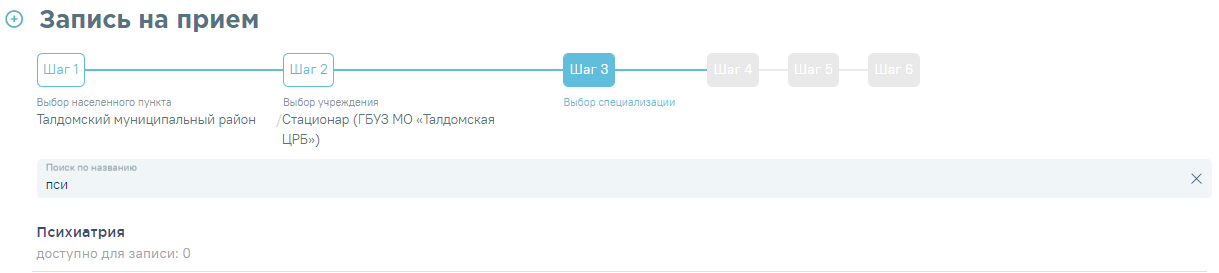
10. Отобразится форма с перечнем специалистов. Доступна следующая информация о каждом специалисте: ФИО и должность врача, номер кабинета для приема, список участков врача и расписание приема. Доступен поиск врача по имени и должности.
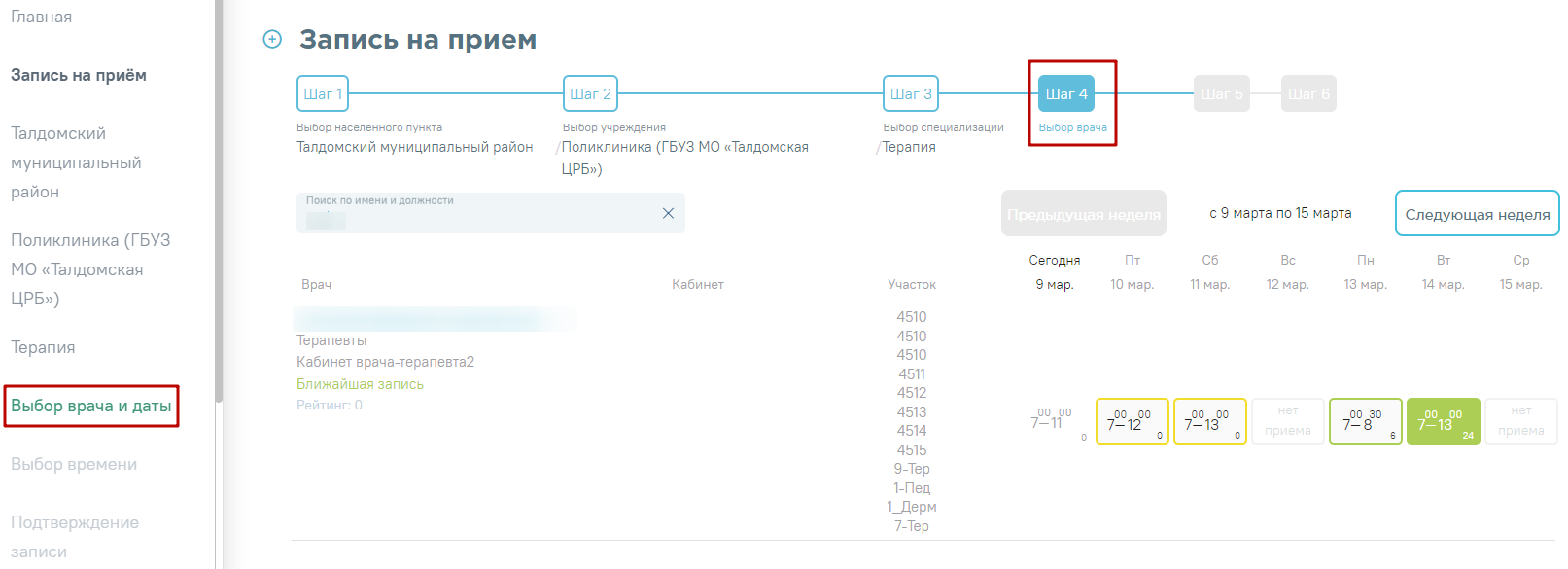
При наведении на код участка отображается полное наименование участка.
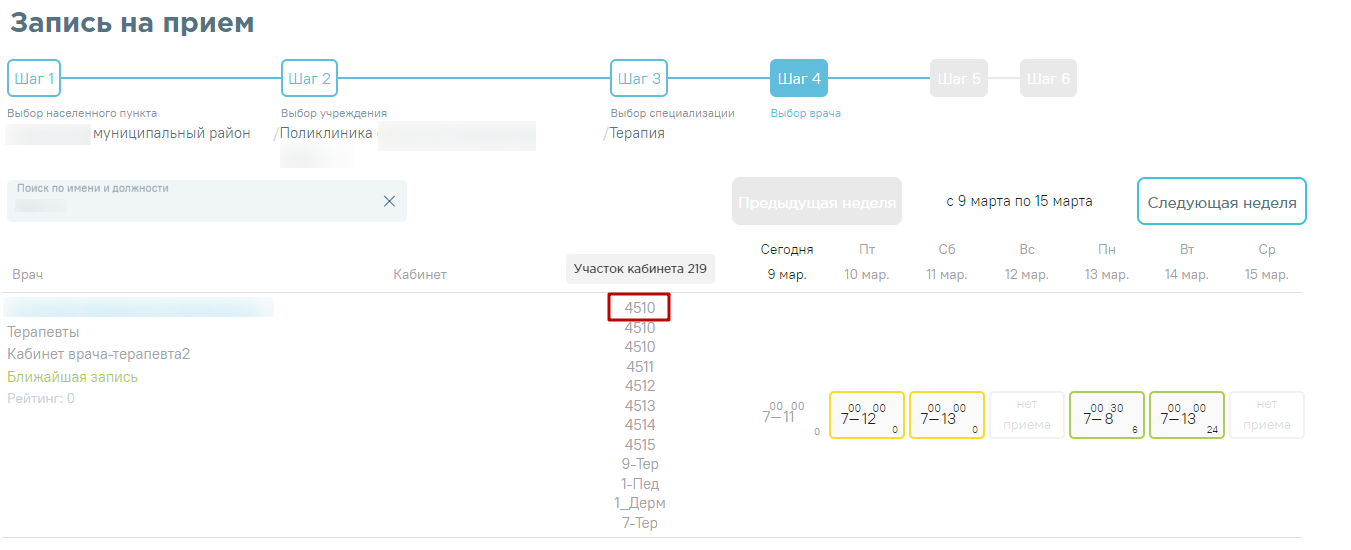
В зависимости от региональных настроек для пациентов, состоящих на диспансерном учете, будет дополнительно доступна запись к врачу узкой специализации.
11. Доступные для записи дни обрамлены в расписании зеленой рамкой. Переход по ссылке Ближайшая запись позволяет посмотреть ближайший день для записи на прием.
12. Дни, в которые запись возможна через регистратуру или врача, обрамлены в расписании желтой рамкой. При нажатии на неё отобразится расписание приема врача с указанием доступного времени для записи. Для просмотра способов записи на прием следует выбрать конкретное время. Внизу отобразится подробная информация о способах записи.
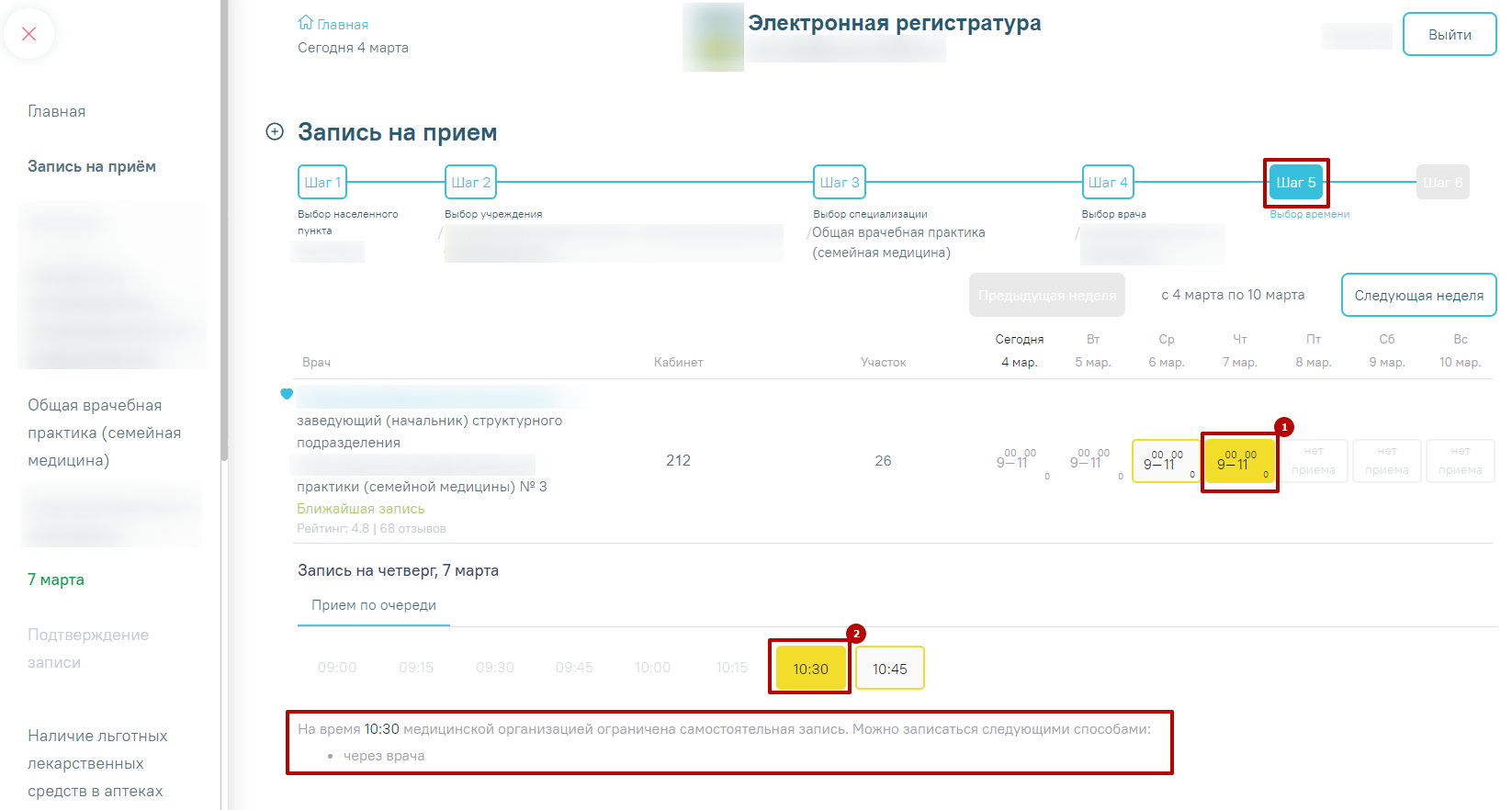
В зависимости от типа приёма, ячейка принимает следующий вид:
- Приём по очереди: отсутствуют какие-либо символы –
 ;
; - Платный приём: в левом нижнем углу расположен символ ₽ –
 ;
; - При другом типе приёма в левом нижнем углу расположен восклицательный знак, при наведении на который отображается наименование типа приёма –
 .
.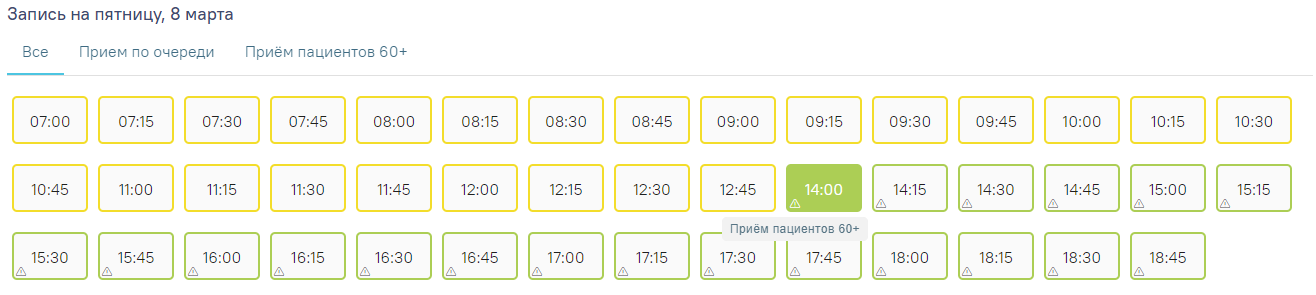
13. Если запись к врачу отсутствует, перейдите по ссылке «Записаться в лист ожидания», введите номер телефона и нажмите кнопку «Подтвердить».
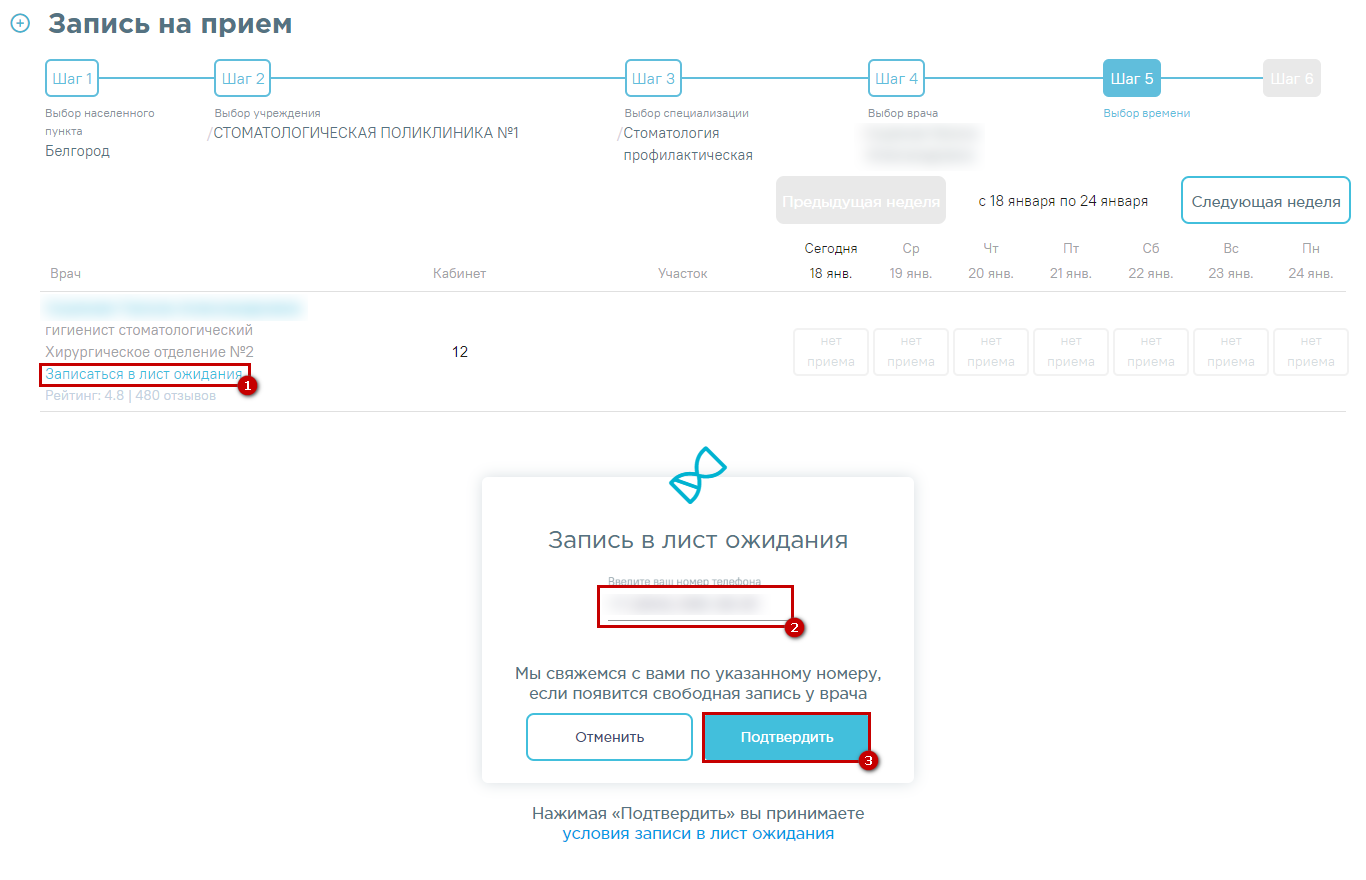
Подробнее см. раздел Как узнать о появлении талонов на прием.
14. Для записи выберите удобный день для посещения врача, щелкнув по расписанию, обрамленному в зеленый прямоугольник. В правом нижнем углу зелёного прямоугольника отображается цифра – количество свободных ячеек для записи. В окне ниже отобразятся свободные талоны на этот день. Далее выберите время посещения.
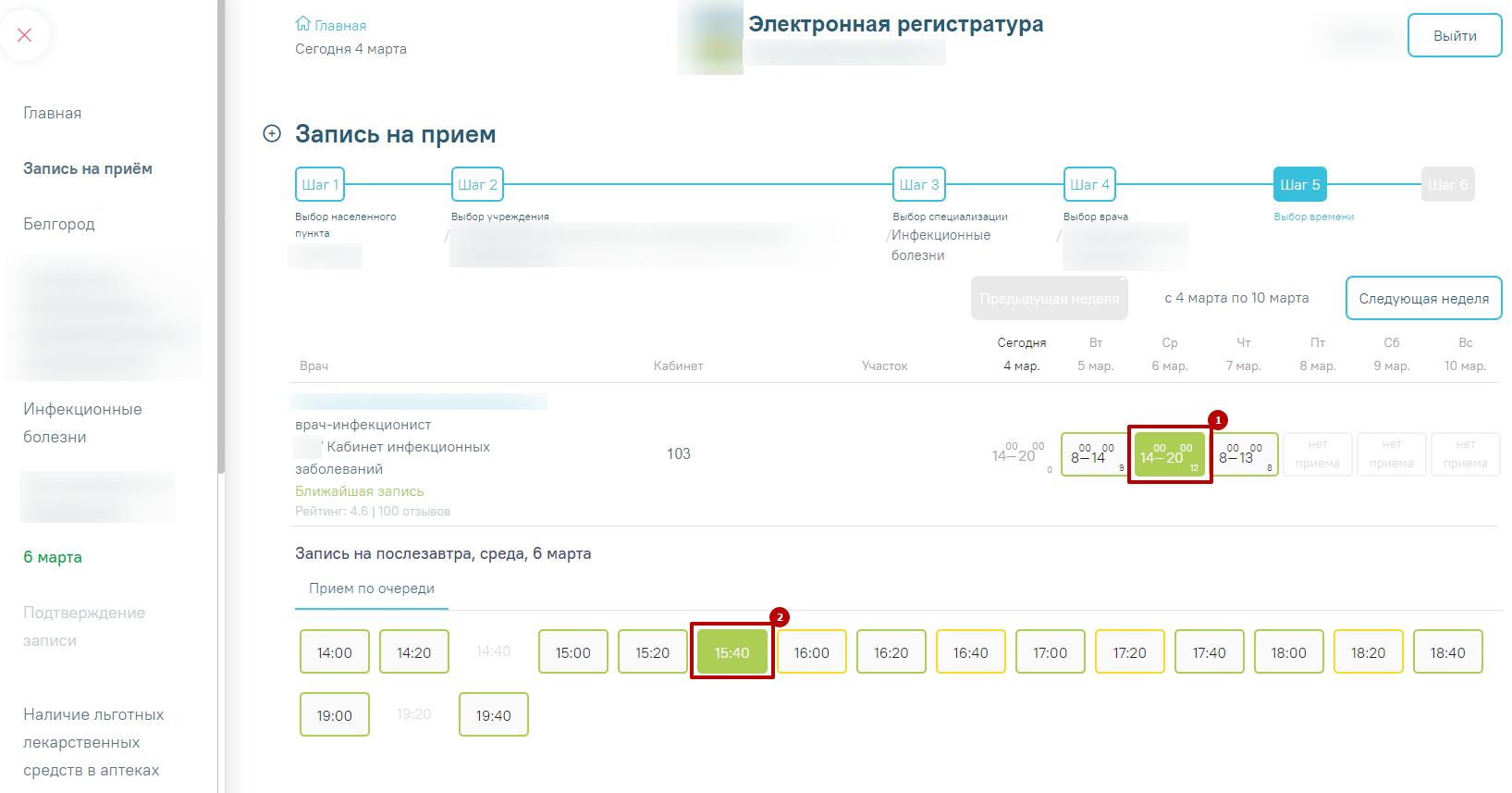
15. Выберите, кого вы собираетесь записать на прием: себя, своего ребенка либо другого человека. По умолчанию активна закладка для записи на прием себя с указанием даты рождения, номера полиса пациента и СНИЛС. Для подтверждения записи нажмите кнопку «Подтвердить».
Внимание! В случае, если у вас изменятся планы, вам необходимо отменить приём в своем личном кабинете, в противном случае учреждением могут применяться меры запрета самозаписи в медицинское учреждение после нескольких регистраций неявок пациента на запланированный прием.

Если по каким-либо причинам невозможно осуществить запись, будет выдано соответствующее предупреждение.
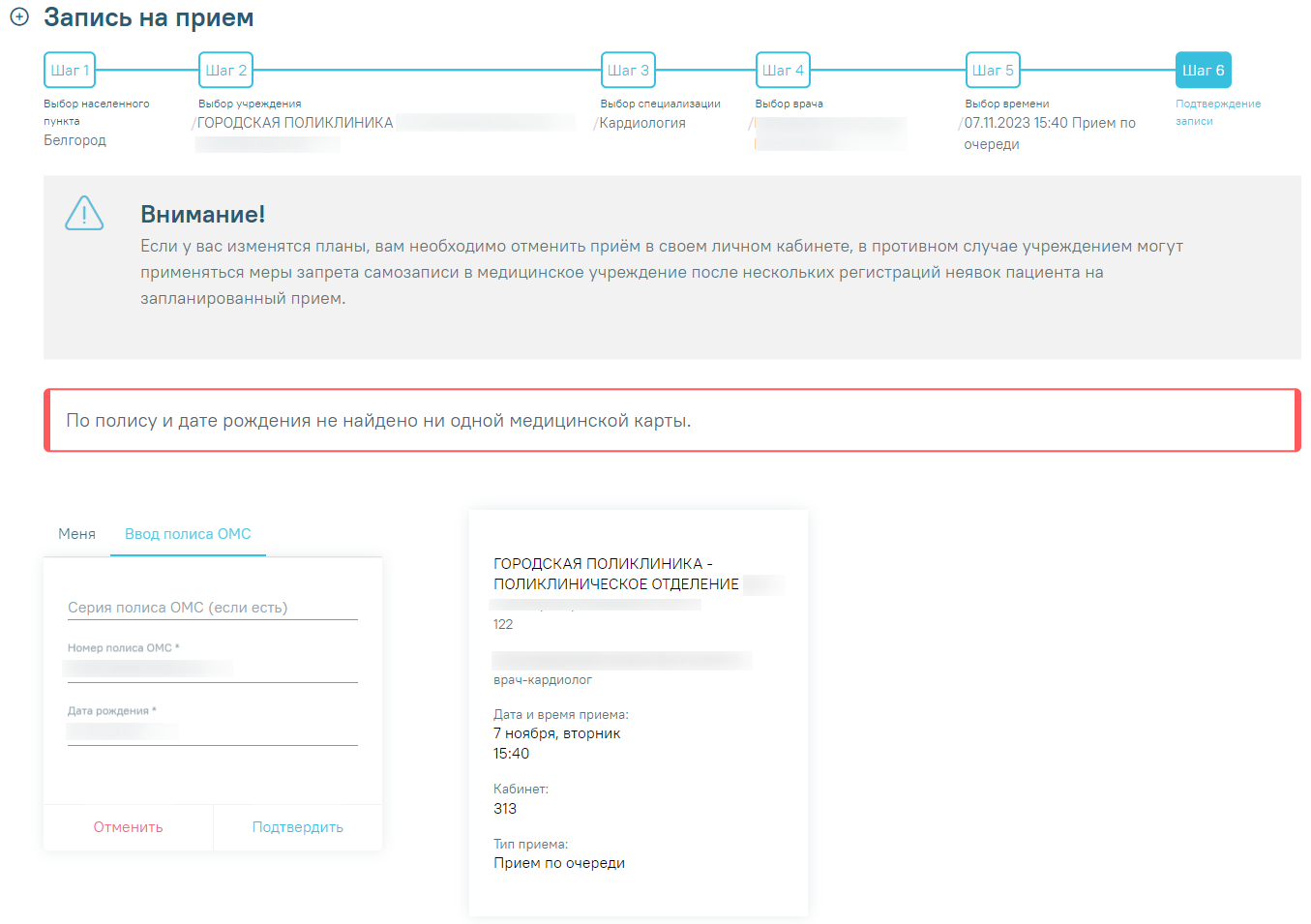
При отсутствии данных полиса и СНИЛС отобразится сообщение о необходимости внести информацию в свою учетную запись на портале Госуслуг.

16. При успешном подтверждении записи откроется форма с подробной информацией о талоне. Для отправки талона на печать нажмите кнопку «Распечатать».
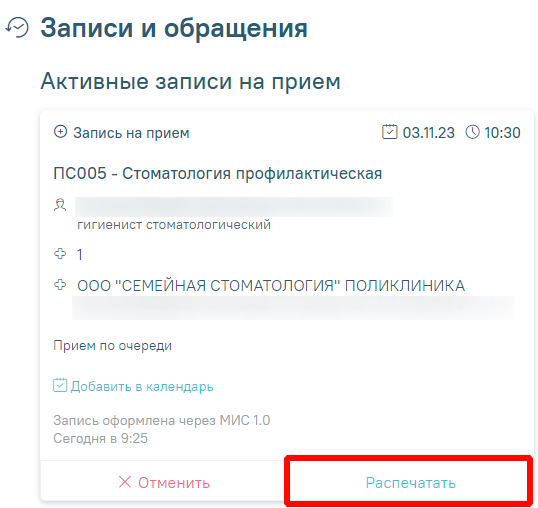
В случае записи на прием согласно живой очереди отобразится сообщение с информацией об интервале времени приема.

17. Для добавления события о записи на прием в календарь нажмите по ссылке «Добавить в календарь». Если пользователь авторизован в Google-аккаунте, откроется форма с автоматически заполненными полями. Если пользователь не авторизован, то необходимо предварительно пройти авторизацию. Для сохранения события необходимо нажать кнопку «Сохранить».
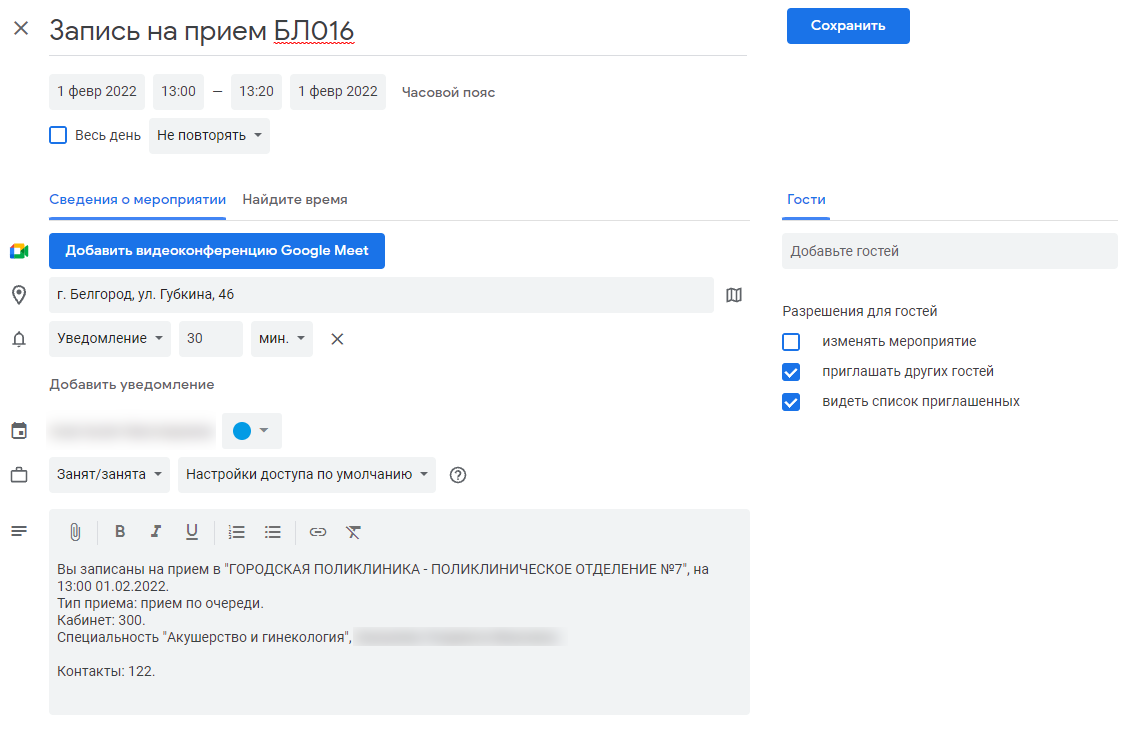
Примечание. При появлении ошибки «Ваша электронная медицинская карта отсутствует. Обратитесь в регистратуру медицинского учреждения»:

Обратите внимание на возможные причины этой ошибки
Связанные статьи
-
Страница:
-
Страница:
-
Страница:
-
Страница:
-
Страница:
Пошаговое руководство
Если запись к врачу в ближайшее время отсутствует, выполните следующие действия:
- Нажмите ссылку Записаться в лист ожидания напротив имени врача. Если для специальности доступен единственный врач, то доступна кнопка «Записаться в лист ожидания на специальность».

В разделе «Укажите ваш номер телефона» скорректируйте при необходимости номер телефона и нажмите кнопку
 . По умолчанию поле с номером телефона заполняется автоматически данными, указанными в учетной записи сайта «Госуслуги».
. По умолчанию поле с номером телефона заполняется автоматически данными, указанными в учетной записи сайта «Госуслуги».
После подтверждения запись станет доступна в разделе «Записи и обращения» в подразделе «Листы ожидания». Лист ожидания может быть оформлен с помощью портала, врачом и через инфомат. В нижней части листа ожидания указан источник записи с помощью которого оформлен лист.

Для отмены записи в лист ожидания нажмите кнопку «Отменить», затем «Отменить запись». В появившемся окне укажите причину и подтвердите отмену.

Примечание. Запись в лист ожидания осуществляется только, если
1) данная функциональность доступна для Вашей медицинской организации. Иначе при попытке подтверждения записи выдается информационное сообщение:
![]()
2) пациенту доступна самостоятельная запись на прием. Иначе при попытке подтверждения записи выдается информационное сообщение:
 3) у пациента заведена электронная медицинская карта в медицинской организации. Иначе при попытке подтверждения записи выдается информационное сообщение:
3) у пациента заведена электронная медицинская карта в медицинской организации. Иначе при попытке подтверждения записи выдается информационное сообщение:

4. После обработки Вашего обращения и появлении свободного талона запись о нём отобразится в подразделе «Запись на приём».

Связанные статьи
-
Страница:
-
Страница:
-
Страница:
-
Страница:
-
Страница:
Пошаговое руководство
- Для просмотра расписания своего участкового врача в главном окне перейдите по ссылке с информацией в центральной части.

- Для просмотра расписания других специалистов выберите раздел «Запись на прием и просмотр расписания» или «Запись на прием» на боковой панели.

Выберите медицинское учреждение. Для быстрого поиска введите наименование или адрес учреждения.

- Выберите специализацию врача, расписание которого Вы хотите узнать. Для быстрого поиска введите наименование специализации.

- Отобразится форма с перечнем специалистов. Доступна следующая информация о каждом специалисте: ФИО и должность врача, номер кабинета для приема и расписание приема. Доступен поиск врача по фамилии и должности.

- Переход по ссылке Ближайшая запись позволяет посмотреть ближайший день для записи на прием.
- Дни, в которые запись возможна через регистратуру или врача, обрамлены в расписании желтой рамкой. При нажатии на неё отобразится расписание приема врача с указанием доступного времени для записи. Для просмотра способов записи на прием следует выбрать конкретное время. Внизу отобразится подробная информация о способах записи.

Связанные статьи
-
Страница:
-
Страница:
-
Страница:
-
Страница:
-
Страница:
Пошаговое руководство
- В главной форме личного кабинета пациента или на боковой панели выберите раздел «Записи и обращения».

- Ниже информации о записи на прием нажмите кнопку
 .
. - Затем подтвердите отмену записи нажатием кнопки
 .
.
Почему в разделе "Записи и обращения" нет информации о моей записи?
Связанные статьи
-
Страница:
-
Страница:
-
Страница:
-
Страница:
-
Страница:
Пошаговое руководство
- В главной форме личного кабинета пациента или на боковой панели выберите раздел «Записи и обращения».
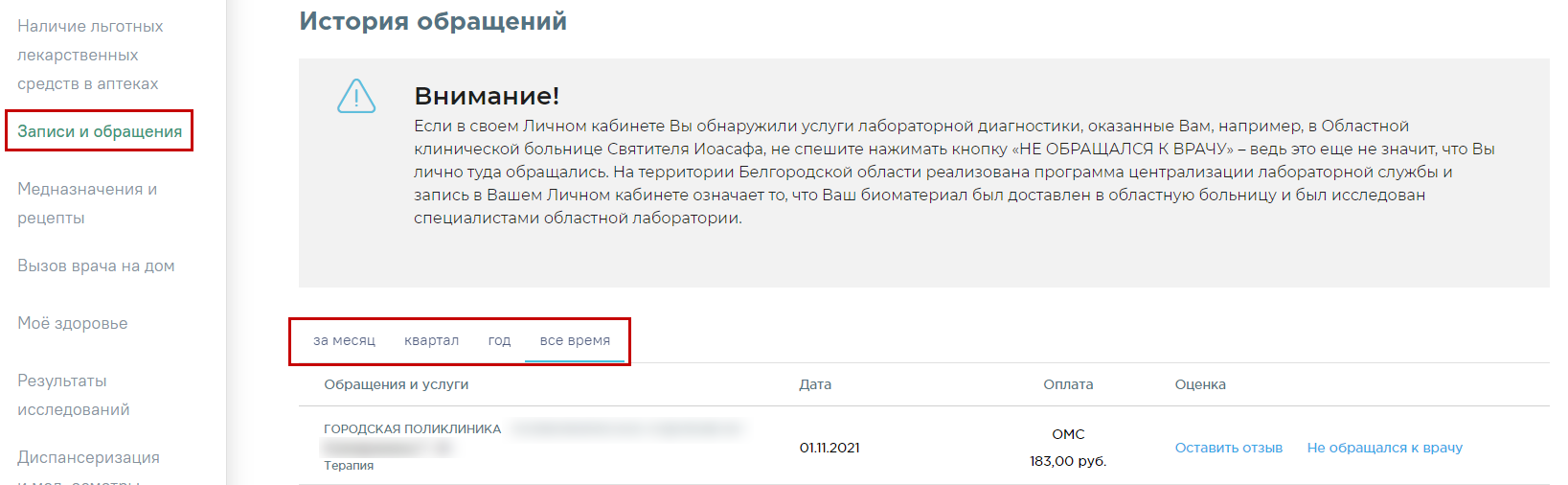
Выберите период просмотра обращений в лечебные учреждения: за месяц, квартал, год. В списке отобразится перечень обращений за выбранный период с указанием наименования лечебного учреждения, ФИО врача, его специализации, даты, вида оплаты и стоимости приема.
- В разделе можно вывести список услуг для просмотра.

- В случае отсутствия у пациента активных записей и обращений будет выведено соответствующее сообщение.
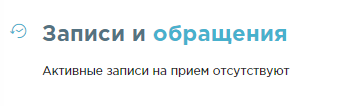
Внимание! Информация о недавних обращениях пациента может быть передана лечебным учреждением с некоторой задержкой.
Связанные статьи
-
Страница:
-
Страница:
-
Страница:
-
Страница:
-
Страница:
Пошаговое руководство
- В главной форме личного кабинета пациента или на боковой панели выберите пункт «Записи и обращения».

- Выберите период просмотра обращений в лечебные учреждения: за месяц, квартал, год. В списке отобразится перечень обращений за выбранный период с указанием наименования лечебного учреждения, ФИО врача, его специализации, даты и стоимости приема.

- Выберите ФИО врача, в колонке «Оценка» перейдите по ссылке «Оставить отзыв».
- В развернувшейся форме выставите оценку по пятибалльной шкале: выделите нужное количество звёздочек. При необходимости в поле «Пожелания и замечания для руководителя медицинского учреждения» можно оставить своё пожелание для улучшения сервиса оказания медицинских услуг в лечебном учреждении.

- Для сохранения отзыва нажмите кнопку
 .
. - Для отмены внесенных данных без сохранения нажмите кнопку
 .
. - Выставленная оценка отобразится в одноименной колонке.

Связанные статьи
-
Страница:
-
Страница:
-
Страница:
-
Страница:
-
Страница:
Пошаговое руководство
В главной форме личного кабинета пациента или на боковой панели выберите раздел «Записи и обращения».

- В разделе «Записи и обращения» отображаются талоны пациента.
- Если помимо записи на прием зарегистрированы вызов врача на дом или запись на диспансеризацию, соответствующие талоны располагаются на одноименных вкладках. На вкладке «Все» выводятся все типы талонов.
В талоне на прием отображается информация о лечебном учреждении, имени врача, его специализации, дате и времени приема, номере кабинета врача. В талоне на вызов на дом отображается информация о лечебном учреждении и адресе вызова. Информацию о талоне можно отправить на печать нажатием кнопки
 .
.
Примечание. Если по техническим причинам связь с каким-либо лечебным учреждением нарушена, информация о записях в данное учреждение не будет отражена в разделе. Вы будете проинформированы об этом сообщением следующего вида:

Связанные статьи
-
Страница:
-
Страница:
-
Страница:
Пошаговое руководство
- В разделе «Запись на приём» при выборе учреждения можно просмотреть информацию об организации, нажав на поле «Об учреждении», расположенное справа от наименования.

- В открывшемся разделе доступна следующая информация об учреждении: наименование организации, расположение на карте, контактная информация, руководитель, средняя оценка по отзывам пациентов, наименование головного учреждения, а также список всех подразделений.

- Для просмотра информации о головном учреждении нажмите на его наименование. Отобразится информация о данной организации.
- Для просмотра информации о подразделении нажмите на его наименование. Отобразится информация о данной организации.
Пошаговое руководство
- В разделе «Запись на приём» при выборе врача можно просмотреть о нём информацию, нажав на ФИО.

- В открывшемся разделе доступна следующая информация: ФИО и должность врача, список участков врача, наименование и адрес МО, рейтинг, расписание приема.

- С помощью данной формы можно записаться на приём, выбрав дату и время приёма. При нажатии на наименование МО отобразится информация о данной организации (см. Информация о МО).
Если в Личном кабинете своего ребенка Вы обнаружили записи об оказании услуг врачом-педиатром, врачом общей практики или другими врачами-специалистами, причем в период один-два дня, то прежде, чем нажимать по ссылке «Не обращался к врачу», поинтересуйтесь в детском саду или в школе своего ребенка – возможно, бригада врачей поликлиники выезжала в учреждение с целью проведения профилактического осмотра Вашего ребенка, а Вас об этом не уведомили.
Пошаговое руководство
- В главной форме личного кабинета пациента или на боковой панели выберите пункт «Записи и обращения». Напротив ошибочной записи нажмите надпись «Не обращался к врачу».
 2. Отобразится форма подтверждения действия. Для подтверждения необходимо установить флажок с поле
2. Отобразится форма подтверждения действия. Для подтверждения необходимо установить флажок с поле , при необходимости написать пожелание для руководителя медицинской организации.
, при необходимости написать пожелание для руководителя медицинской организации.  3. Нажмите кнопку «Подтвердить».
3. Нажмите кнопку «Подтвердить».

4. Отобразится информационное «Отзыв принят», обращение к врачу будет помечено, как ошибочное.

Запись по направлению
- На главной странице или на левой боковой панели следует выбрать раздел «Запись по направлению».
 Раздел «Запись по направлению»
Раздел «Запись по направлению» - Отобразится раздел «Направления». Раздел «Направления» содержит блоки «Консультации», «Исследования», «Госпитализации».

- В разделе «Направления» отображается список направлений на исследования, консультации или госпитализации, сформированных за последние 30 дней. Направления на консультацию отображаются в статусе «Выписано» и «Завершено». Направления на исследования отображаются в статусе «Выписано», «Обработано», «Завершено» и «Частично завершено». Направления на госпитализацию отображаются в статусе «Выписано», «Обработано» и «Завершено». Список записей в блоках «Консультации» и «Исследования» представлен в виде таблицы со следующими столбцами:
- «Направление» – отображается номер направления, наименование МО, выдавшей направлении, а также наименование специальности или исследования.
- «Дата» – отображается дата выдачи направления.
- «Врач, выдавший направление» – отображается ФИО, должность и наименование МО врача, выдавшего направление.
- «Статус» – отображается статус направления. Для направлений на консультацию будет доступна кнопка для записи на прием или информация об имеющейся записи.

Раздел «Направления» блок «Консультации»Если данные в таблице отсутствуют отображается сообщение «Нет данных для отображения».
Для поиска направления следует ввести номер направления в поисковой строке. Допускается ввод только числовых значений длиной не более 9 символов. Чтобы очистить строку поиска следует нажать кнопку
 .
.Запись на прием доступна только для направлений на консультацию. Если направление на консультацию в статусе «Выписано» и пациент еще не записан на приём будет доступна кнопка «Записаться на прием». Если у пациента имеется запись на прием, то в столбце «Статус» отображается информация об имеющейся записи. В случае если прием завершен, то в столбце «Статус» отображается информация о прошедшей записи.
- Для того чтобы записаться на прием следует в строке с направлением на консультацию в столбце «Статус» нажать кнопку «Записаться на прием».

Кнопка «Записаться на прием» - Отобразится форма выбора врача и даты приема по направлению.

Форма выбора врача и даты приема по направлению
- Выполните действия, описанные в п. 10-17 раздела Как записаться на прием к врачу.Как записаться на прием к врачу10. Отобразится форма с перечнем специалистов. Доступна следующая информация о каждом специалисте: ФИО и должность врача, номер кабинета для приема, список участков врача и расписание приема. Доступен поиск врача по имени и должности.
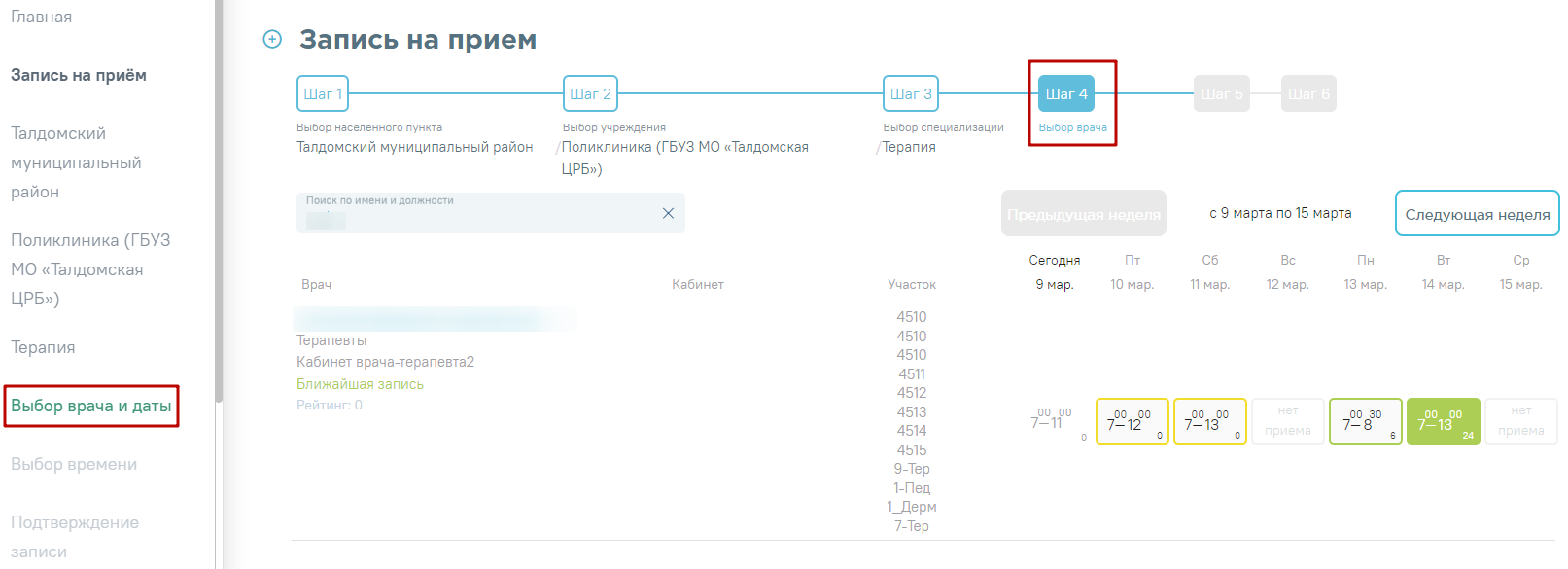
При наведении на код участка отображается полное наименование участка.
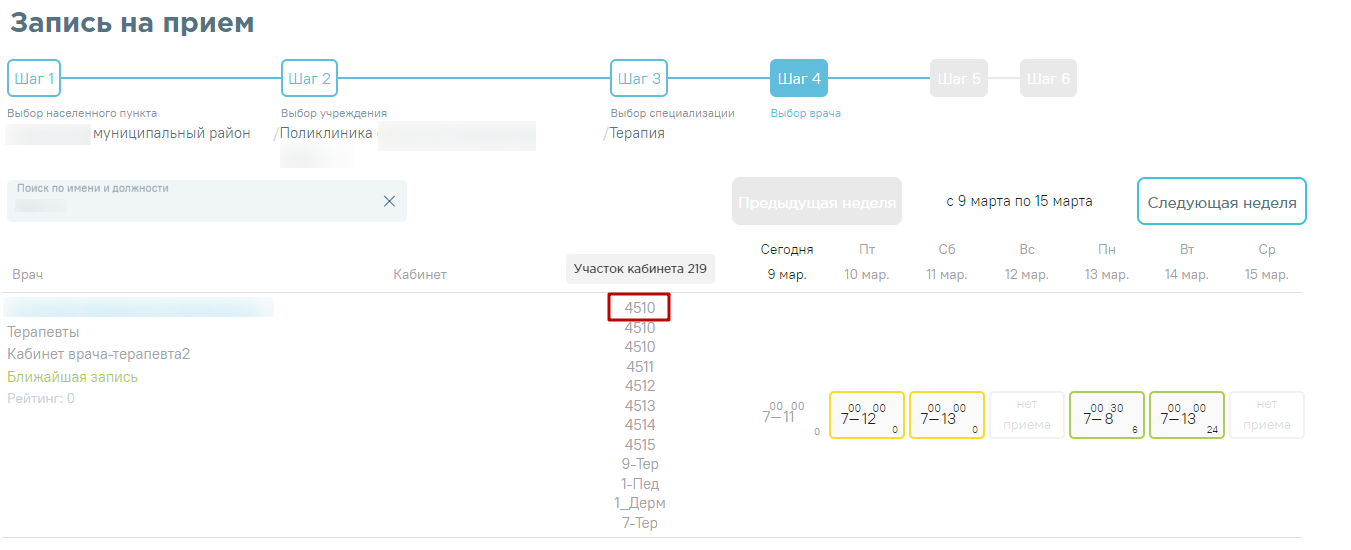
В зависимости от региональных настроек для пациентов, состоящих на диспансерном учете, будет дополнительно доступна запись к врачу узкой специализации.
11. Доступные для записи дни обрамлены в расписании зеленой рамкой. Переход по ссылке Ближайшая запись позволяет посмотреть ближайший день для записи на прием.
12. Дни, в которые запись возможна через регистратуру или врача, обрамлены в расписании желтой рамкой. При нажатии на неё отобразится расписание приема врача с указанием доступного времени для записи. Для просмотра способов записи на прием следует выбрать конкретное время. Внизу отобразится подробная информация о способах записи.
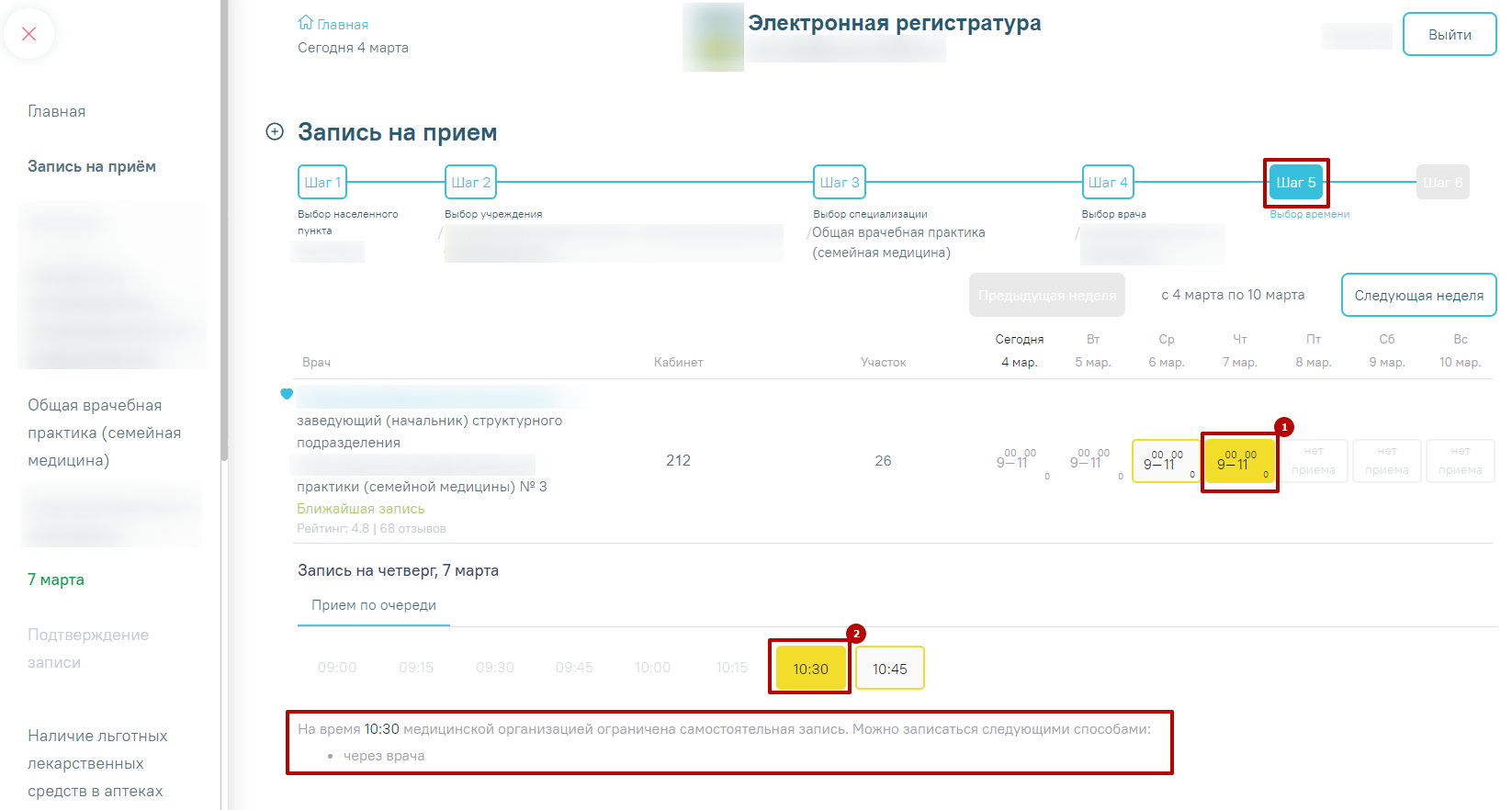
В зависимости от типа приёма, ячейка принимает следующий вид:
- Приём по очереди: отсутствуют какие-либо символы –
 ;
; - Платный приём: в левом нижнем углу расположен символ ₽ –
 ;
; - При другом типе приёма в левом нижнем углу расположен восклицательный знак, при наведении на который отображается наименование типа приёма –
 .
.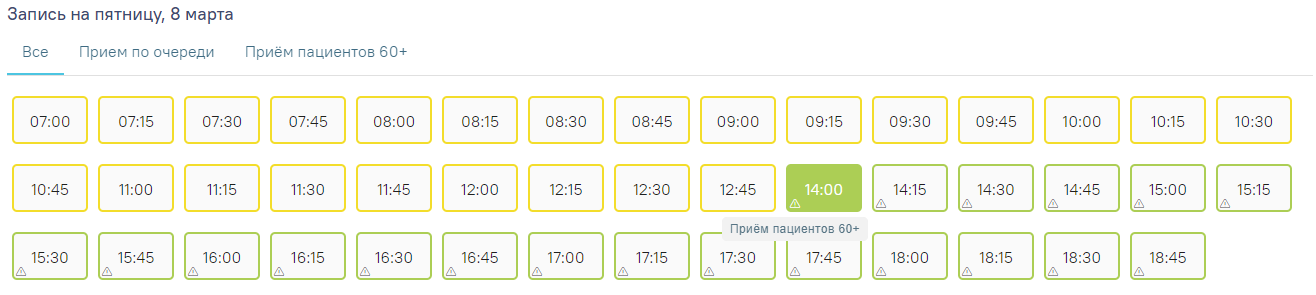
13. Если запись к врачу отсутствует, перейдите по ссылке «Записаться в лист ожидания», введите номер телефона и нажмите кнопку «Подтвердить».
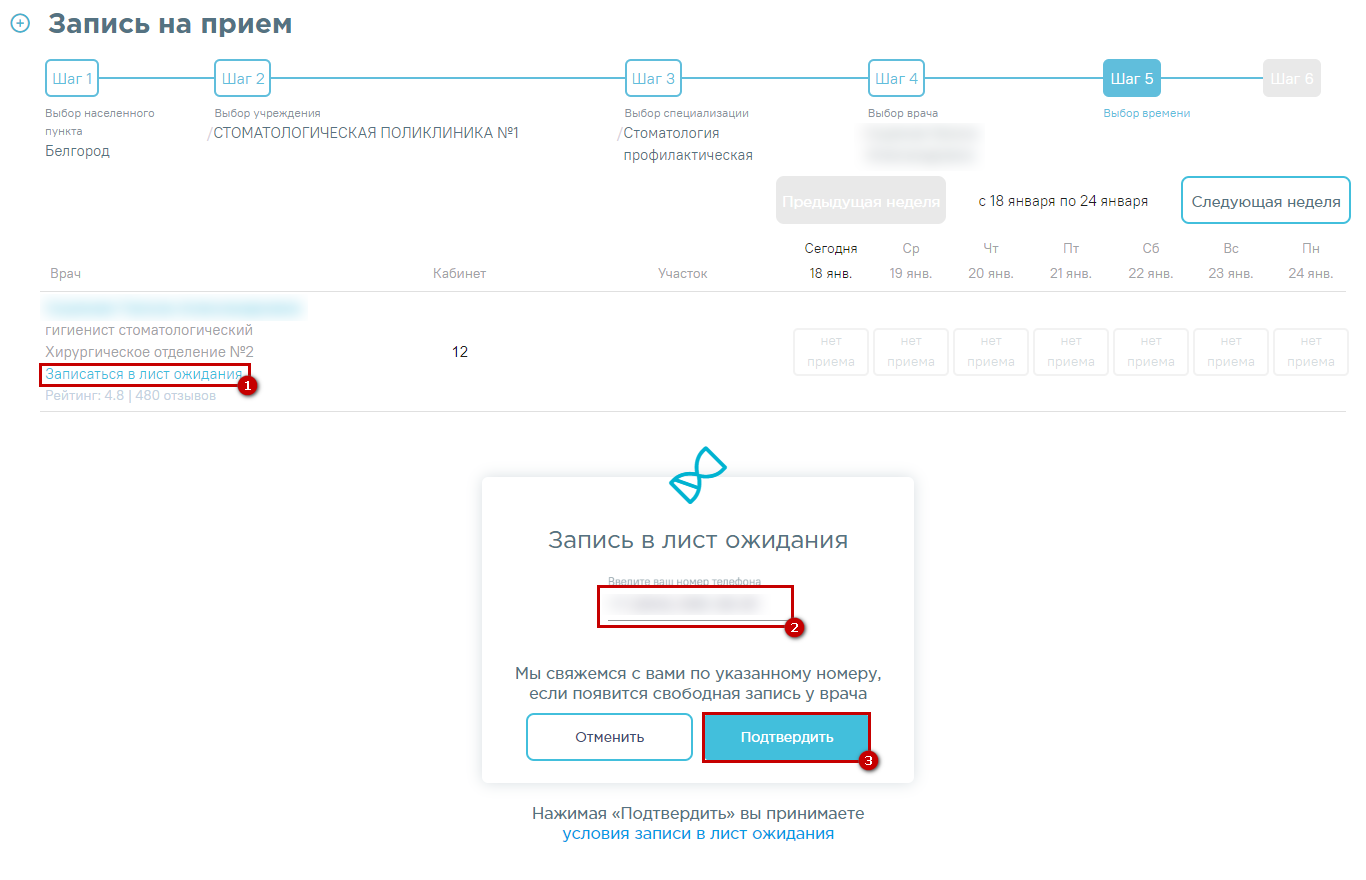
Подробнее см. раздел Как узнать о появлении талонов на прием.
14. Для записи выберите удобный день для посещения врача, щелкнув по расписанию, обрамленному в зеленый прямоугольник. В правом нижнем углу зелёного прямоугольника отображается цифра – количество свободных ячеек для записи. В окне ниже отобразятся свободные талоны на этот день. Далее выберите время посещения.
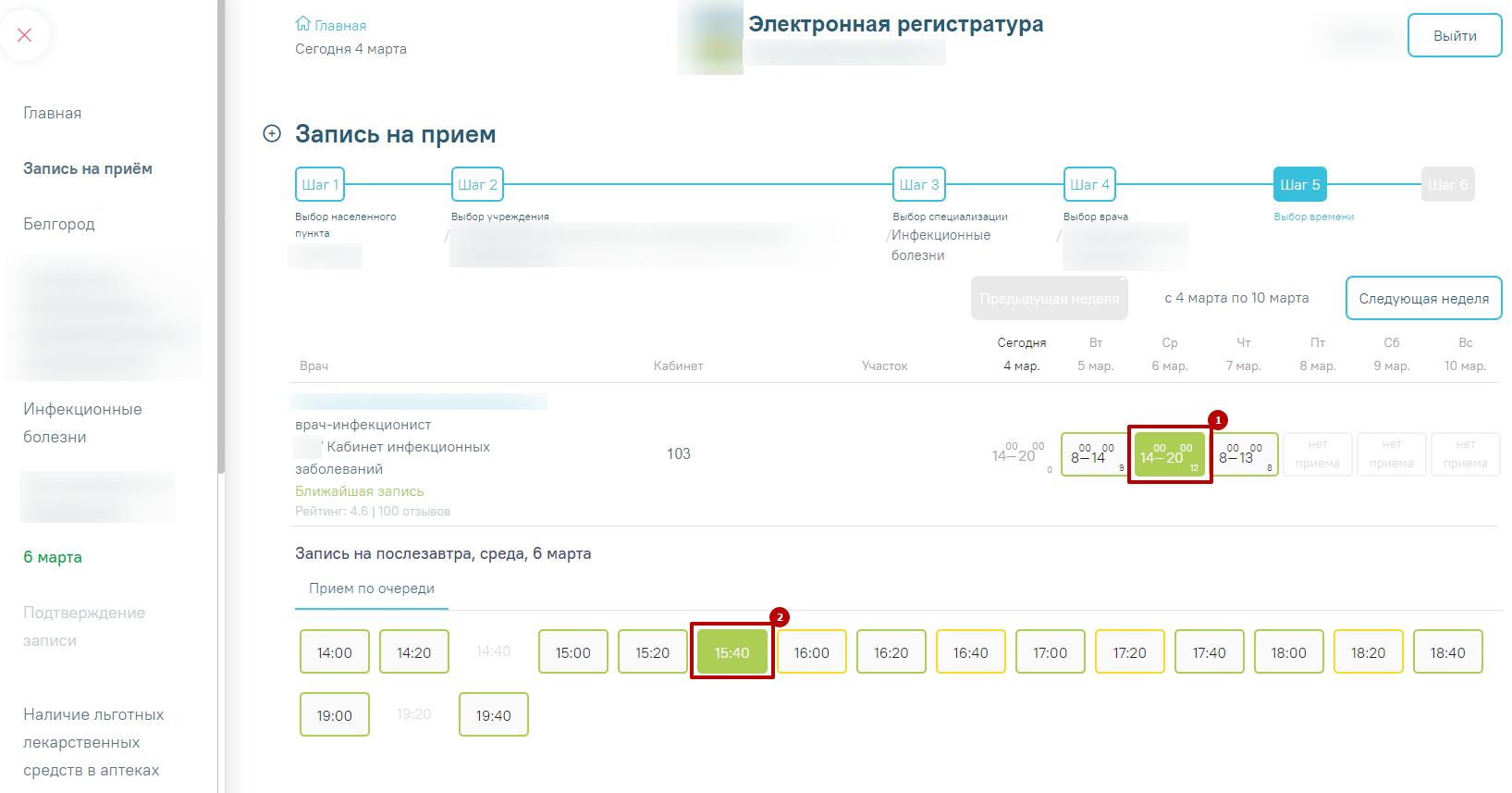
15. Выберите, кого вы собираетесь записать на прием: себя, своего ребенка либо другого человека. По умолчанию активна закладка для записи на прием себя с указанием даты рождения, номера полиса пациента и СНИЛС. Для подтверждения записи нажмите кнопку «Подтвердить».
Внимание! В случае, если у вас изменятся планы, вам необходимо отменить приём в своем личном кабинете, в противном случае учреждением могут применяться меры запрета самозаписи в медицинское учреждение после нескольких регистраций неявок пациента на запланированный прием.

Если по каким-либо причинам невозможно осуществить запись, будет выдано соответствующее предупреждение.
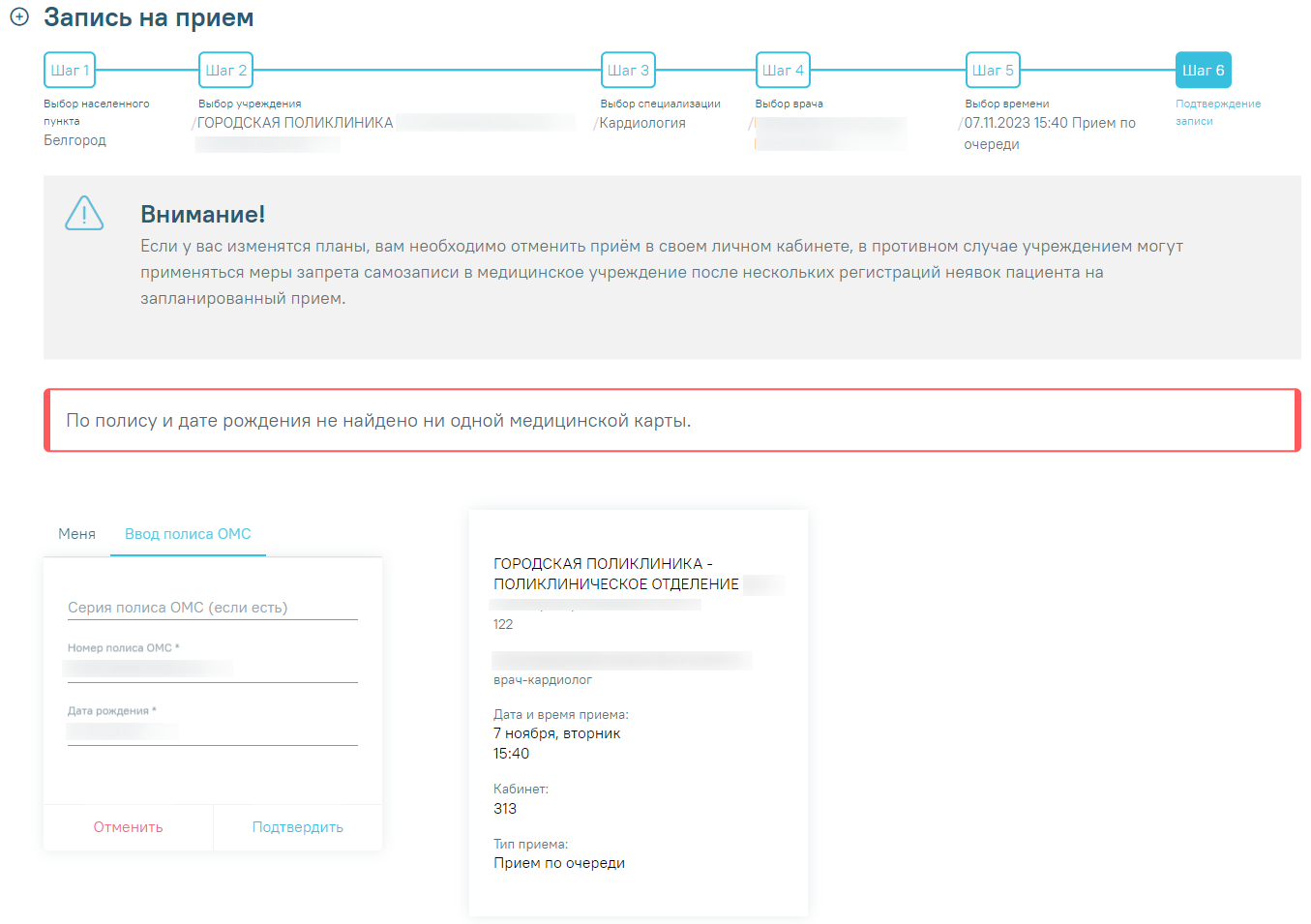
При отсутствии данных полиса и СНИЛС отобразится сообщение о необходимости внести информацию в свою учетную запись на портале Госуслуг.

16. При успешном подтверждении записи откроется форма с подробной информацией о талоне. Для отправки талона на печать нажмите кнопку «Распечатать».
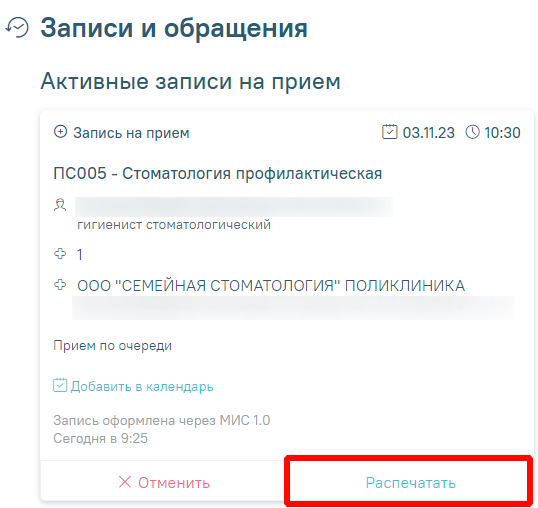
В случае записи на прием согласно живой очереди отобразится сообщение с информацией об интервале времени приема.

17. Для добавления события о записи на прием в календарь нажмите по ссылке «Добавить в календарь». Если пользователь авторизован в Google-аккаунте, откроется форма с автоматически заполненными полями. Если пользователь не авторизован, то необходимо предварительно пройти авторизацию. Для сохранения события необходимо нажать кнопку «Сохранить».
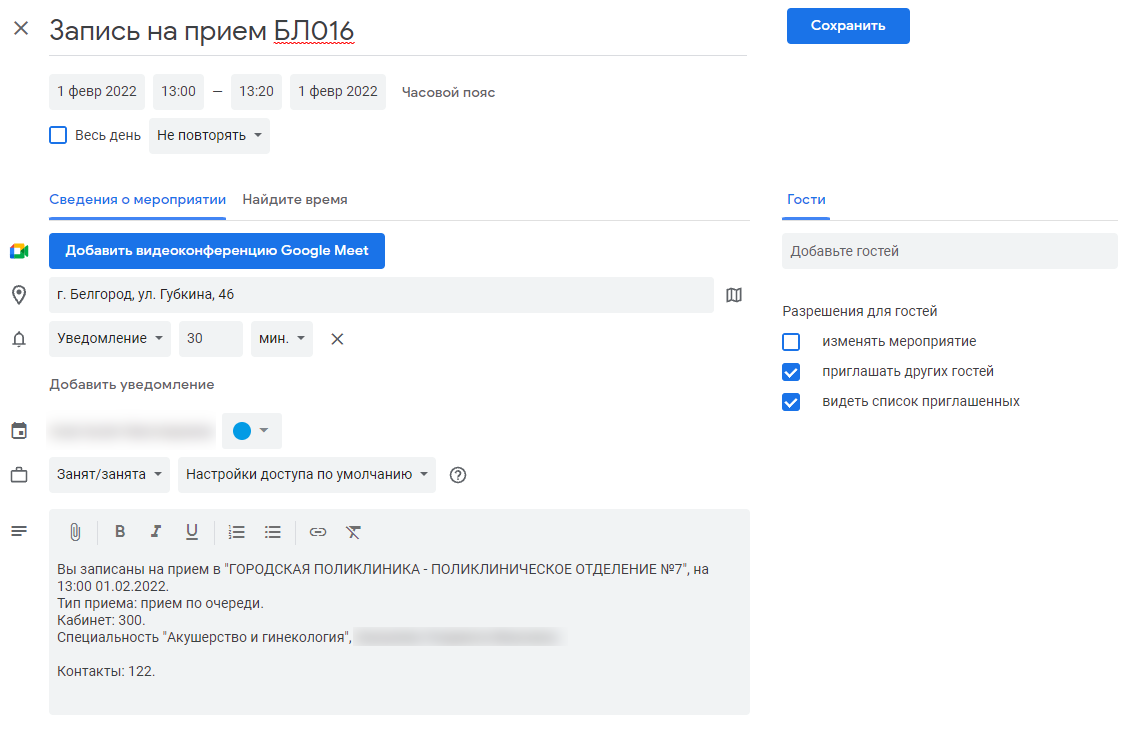
Примечание. При появлении ошибки «Ваша электронная медицинская карта отсутствует. Обратитесь в регистратуру медицинского учреждения»:

Обратите внимание на возможные причины этой ошибки
- Приём по очереди: отсутствуют какие-либо символы –
- В разделе «Госпитализации» отображается список всех направлений на госпитализацию. Направления на госпитализацию отображаются в статусе «Новое», «Госпитализация завершена» и «Обработано». Список записей представлен в виде таблицы со следующими столбцами:
- «Направление» – отображается номер направления, наименование МО, выдавшей направлении, а также профиль отделения.
- «Дата выдачи» – отображается дата выдачи направления.
- «Врач, выдавший направление» – отображается ФИО, должность и наименование МО врача, выдавшего направление.
- «Дата планируемой госпитализации» – отображается дата планируемой госпитализации пациента.
- «Статус» – отображается статус направления.

Раздел «Госпитализации»
Вызов врача на дом
Пошаговое руководство
Выберите пункт «Вызов врача на дом» или на боковой панели − «Вызов врача на дом».
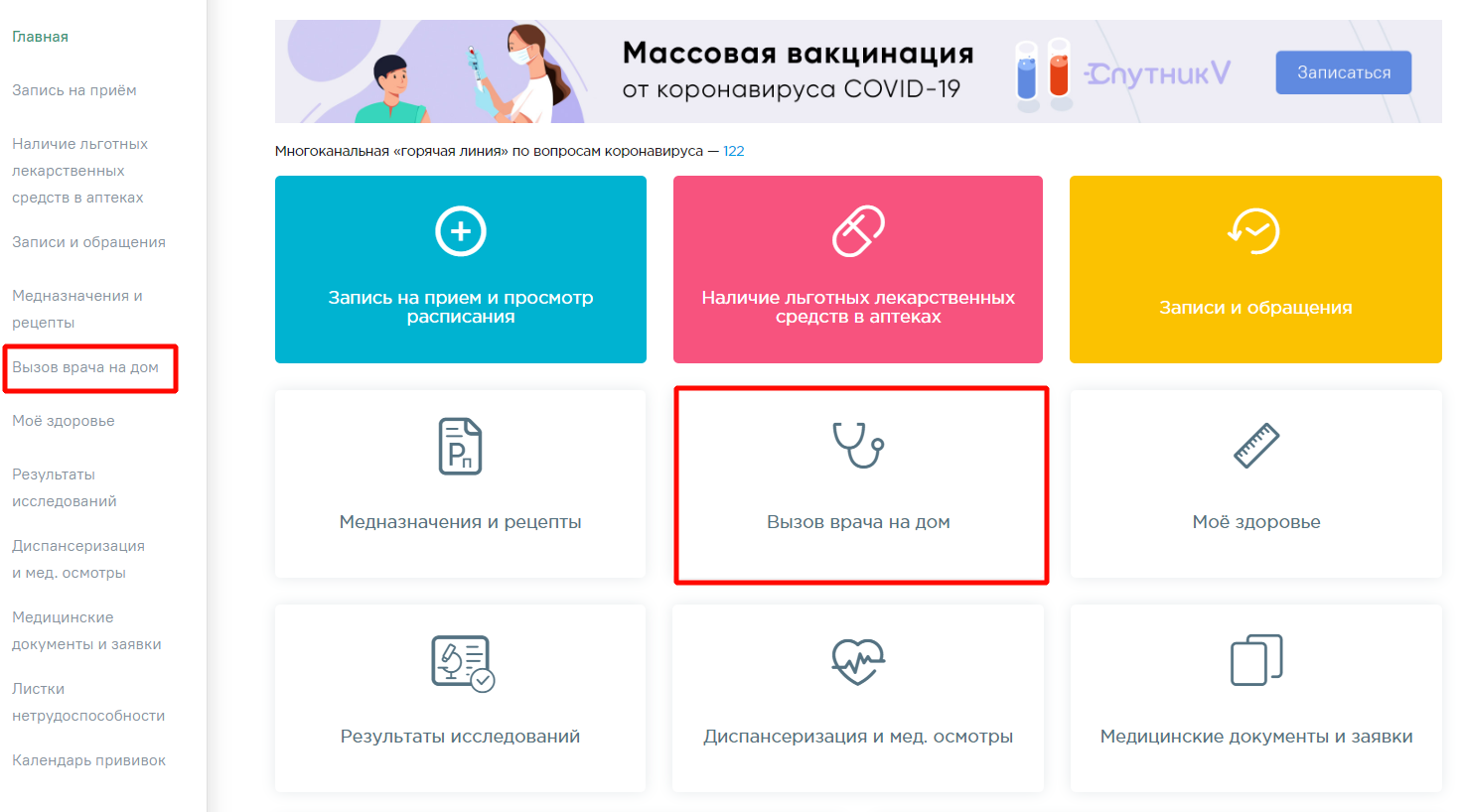
Отобразится форма с информацией об участковом враче пациента. В нижней части формы введите следующие данные: адрес, жалобы и симптомы. Контактный телефон заполнится автоматически из учетной записи сайта «Госуслуги», если он отсутствует, введите его в соответствующее поле. Если пациенту требуется больничный лист, нужно выбрать одноименный пункт в списке жалоб.
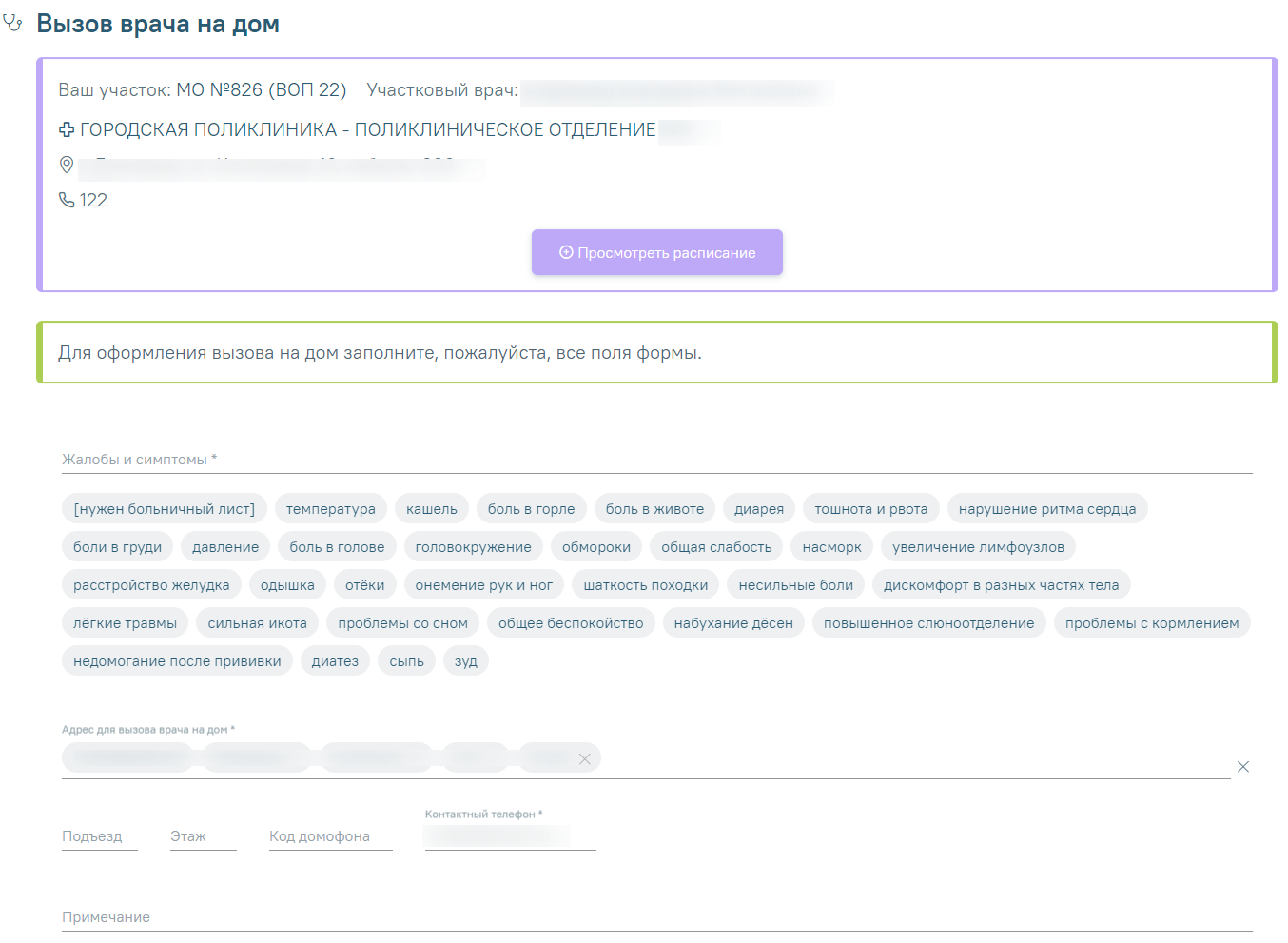
Данные «Адрес», «Дом» и «Контактный телефон» являются обязательными для заполнения, без них невозможно осуществить вызов врача.
Если в учетной записи пациента на портале «Госуслуги» не указан адрес фактического проживания, то в поле «Адрес для вызова врача на дом» автоматически будет указан адрес регистрации. Если адрес регистрации также отсутствует в учетной записи сайта «Госуслуги», то поле необходимо заполнить вручную.
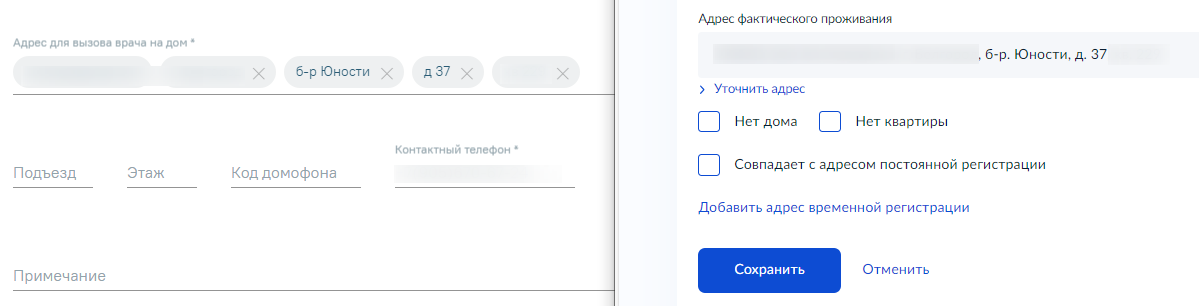
В случае если были заполнены не все поля формы отобразится предупреждающее сообщение.

В зависимости от указанного адреса будут подобраны медицинские организации, которые обслуживают пациентов, проживающих по данному адресу. Выберите одну из них, а затем нажмите кнопку «Вызвать врача».

Если медицинская организация не выбрана, то ниже заголовка будет отображаться соответствующее уведомление и кнопка «Вызвать врача» будет недоступна для нажатия.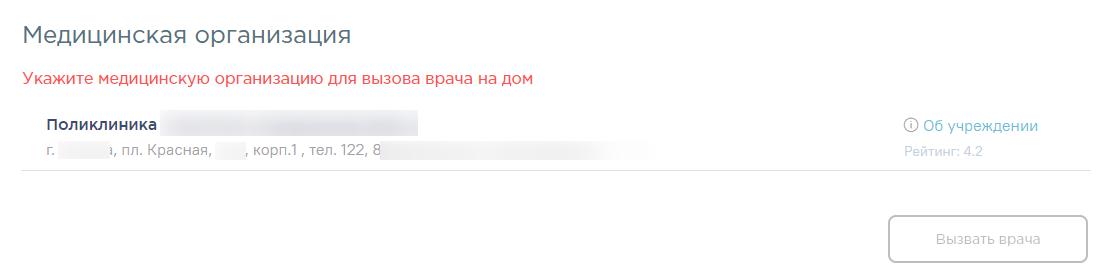
- Информация о зарегистрированном вызове отобразится в разделе «Вызов врача на дом»:
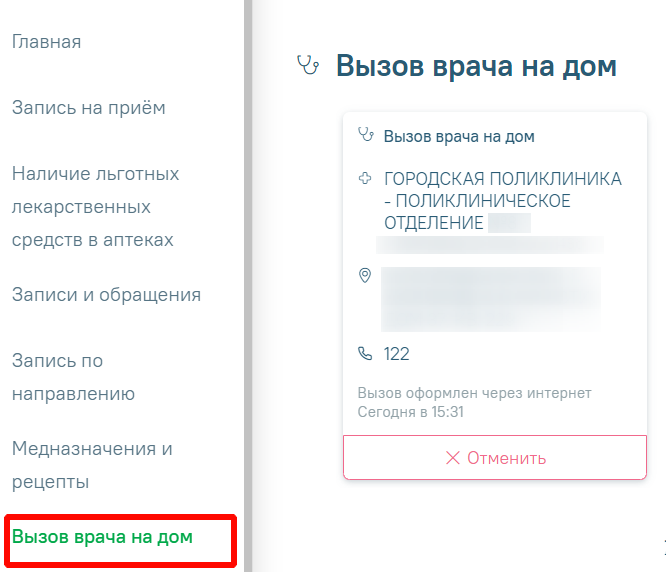
А также в разделе «Записи и обращения»: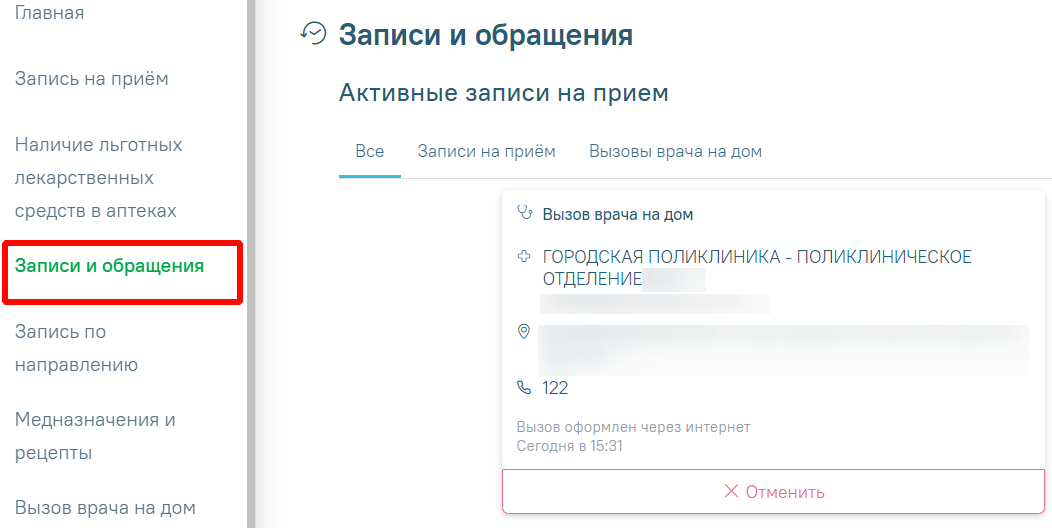
В случае если активный вызов уже имеется и время приема не назначено, то отобразится сообщение о необходимости перехода в раздел «Записи и обращения» для получения подробной информации.

Если пациент не прикреплен ни к одному лечебному учреждению, вызов врача на дом недоступен. При попытке оформить вызов отобразится информационное сообщение:

Обратитесь в регистратуру медицинского учреждения для прикрепления к участку.
Связанные статьи
-
Страница:
-
Страница:
-
Страница:
-
Страница:
-
Страница:
Пошаговое руководство
- Отменить вызов врача можно из разделов «Записи и обращения» или «Вызов врача на дом». После авторизации на главной странице или боковой панели сайта выберите необходимый пункт.
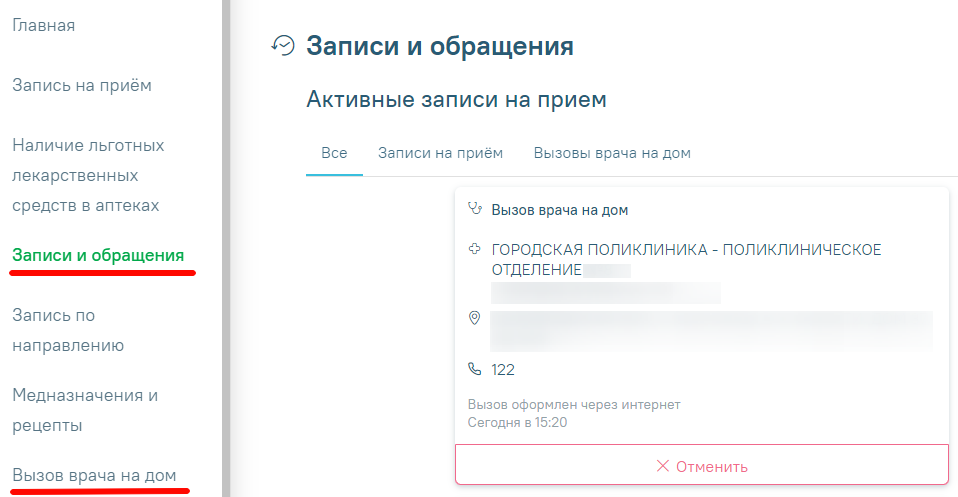
- Выберите нужную запись и нажмите кнопку
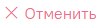 .
. - Затем подтвердите отмену вызова нажатием кнопки
 .
.
Связанные статьи
-
Страница:
-
Страница:
-
Страница:
-
Страница:
-
Страница:
Вакцинация
Для записи на вакцинацию от коронавирусной инфекции необходимо войти в Личный кабинет. Запись на вакцинацию от COVID-19 доступна двумя способами:
- через баннер на главной странице;
- через пункт меню «Запись на прием и просмотр расписания»
Запись на вакцинацию от COVID-19 доступна двумя способами:
- через баннер на главной странице;
- через пункт меню «Запись на прием и просмотр расписания»
Запись на вакцинацию через баннер
1. После авторизации на главной странице следует нажать кнопку «Записаться», расположенную в правой части баннера «Массовая вакцинация от коронавируса COVID-19».

2. В новом окне отобразится страница записи на вакцинацию от COVID-19. Выберите подходящее медицинское учреждение. Записаться можно в любое медицинское учреждение, осуществляющее проведение вакцинации. При этом наличие медицинской карты в выбранном учреждении необязательно. Список учреждений отображается постранично. Для удобства навигации по списку можно осуществить поиск по наименованию.

3. Далее отобразится специализация «Вакцинация от Covid-19» с указанным количеством доступных записей. Для перехода к следующему шагу нажмите на неё.

4. Отобразится форма с перечнем кабинетов, доступных для проведения вакцинации.

Доступные для записи дни обрамлены в расписании зеленой рамкой. Переход по ссылке Ближайшая запись позволяет посмотреть ближайший день для записи на прием.
Дни, в которые запись возможна через регистратуру или врача, обрамлены в расписании желтой рамкой. При нажатии на неё отобразится расписание приема с указанием доступного времени для записи.
Для записи на вакцинацию доступен только тип приёма «Приём пациентов с 18 лет». Тип приёма отображается в левом нижнем углу - восклицательный знак, при наведении на него отображается наименование типа приёма.

5. Для записи выберите удобный день для вакцинации, щелкнув по расписанию, обрамленному в зеленый прямоугольник. В правом нижнем углу зелёного прямоугольника отображается цифра – количество свободных ячеек для записи. В окне ниже отобразятся свободные талоны на этот день. Далее выберите время посещения.

6. Выберите, кого вы собираетесь записать на вакцинацию: себя либо другого человека. По умолчанию активна закладка для записи на прием себя с указанием даты рождения и полиса пациента. Для подтверждения записи нажмите кнопку «Подтвердить». При попытке записать ребенка младше 18 лет будет выдано сообщение об ошибке.

Внимание! В случае, если у вас изменятся планы, вам необходимо отменить приём в своем личном кабинете, в противном случае учреждением могут применяться меры запрета самозаписи в медицинское учреждение после нескольких регистраций неявок пациента на запланированный прием.

7. При успешном подтверждении записи откроется форма с подробной информацией о талоне. Для отправки талона на печать нажмите кнопку «Распечатать».
Запись на вакцинацию через пункт меню «Запись на прием и просмотр расписания»
1. Для записи на вакцинацию выберите раздел «Запись на прием и просмотр расписания» или на боковой панели − «Запись на прием».

2. Далее выберите населенный пункт, в котором располагается медицинское учреждение. При последующей записи на прием данный шаг будет пройден автоматически: в системе сохраняются данные о последнем выбранном пациентом населенном пункте.

3. Следующий шаг выбор медицинского учреждения. Для фильтрации списка учреждений, которые осуществляют вакцинацию от COVID-19, выберите специфику «Вакцинация от COVID-19». В результате отобразится список медицинских учреждения, в которых осуществляется вакцинация от коронавирусной инфекции.

4. Выберите специализацию «Вакцинация от COVID-19». Для быстрого поиска введите наименование специализации в поле поиска и нажмите значок ![]() .
.

5. Отобразится форма с перечнем кабинетов доступных для проведения вакцинации. Далее повторите пункты 4-7, указанные в разделе «Запись на вакцинацию через баннер».
Связанные статьи
-
Страница:
-
Страница:
-
Страница:
Национальный календарь профилактических прививок для всех категорий пациентов доступен на портале только без предварительной авторизации. При авторизованном входе в календарь выводятся только прививки, соответствующие возрасту пациента.
Пошаговое руководство
- В главной форме личного кабинета пациента или на боковой панели выберите пункт «Календарь прививок».
- Календарь включает перечень заболеваний, категории прививаемых пациентов и временные сроки вакцинации.

Связанные статьи
-
Страница:
-
Страница:
Индивидуальный план вакцинации составляет участковый врач в соответствии с возрастом пациента.
На главной форме личного кабинета или на боковой панели выберите пункт «Календарь прививок».
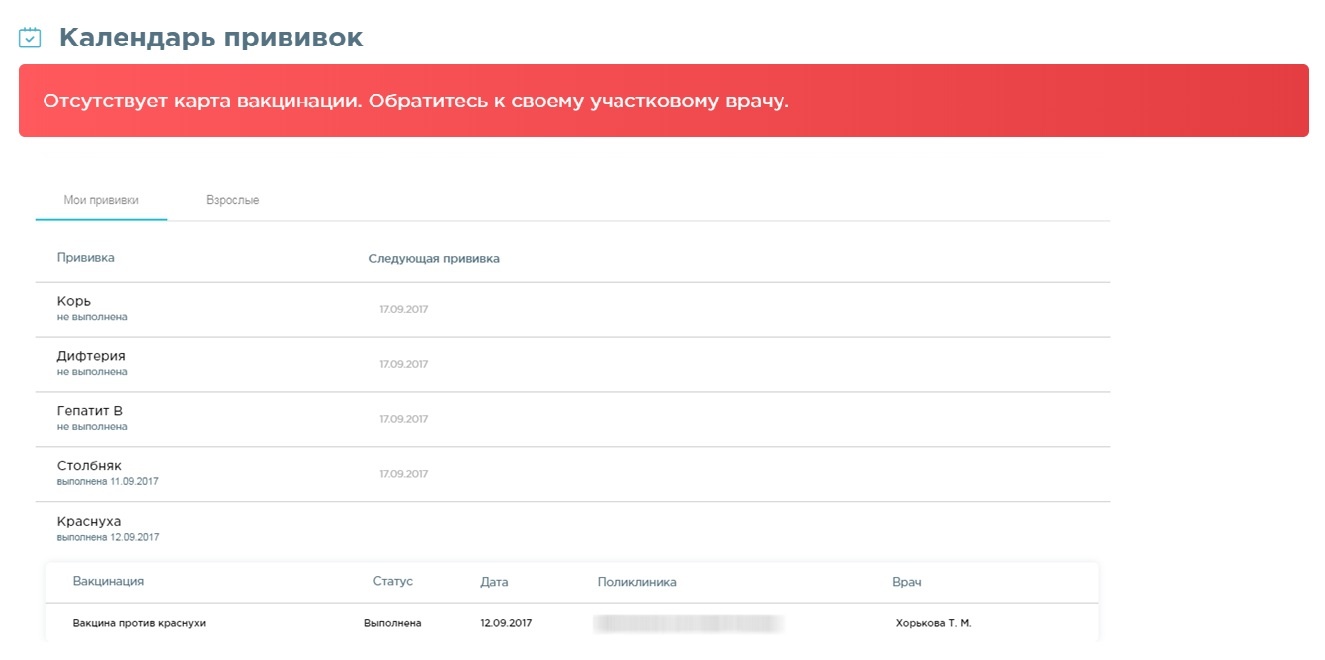
Раздел состоит из двух вкладок: «Мои прививки» и «Взрослые». Персональный план вакцинации доступен на вкладке «Мои прививки».
На вкладке «Мои прививки» доступна следующая информация о уже введенных вакцинах: назначение вакцины, статус прививки, дата выполнения, медицинское учреждение, в котором выполнили прививку, и ФИО врача.
На вкладке «Взрослые» отображается календарь прививок для возрастной категории пациента.
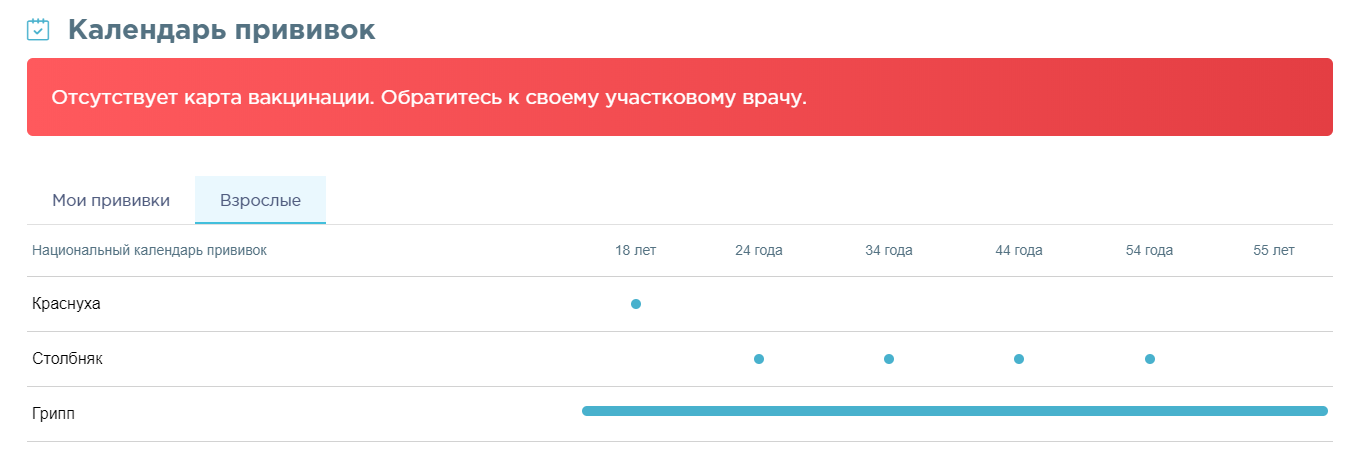
При отсутствии индивидуального плана вакцинации следует обратиться к своему участковому врачу.
Связанные статьи
-
Страница:
-
Страница:
Поиск льготных лекарств в аптеках
- В поле поиска введите номер рецепта. В результате поиска отобразится список аптечных пунктов всего региона, в которых на текущую дату в наличии имеется препарат по данному рецепту.

2. Для просмотра наличия препарата в аптеках региона нажмите на строку с аптекой. Отобразится перечень лекарственных препаратов.

Для каждого препарата указывается его наименование, форма выпуска, дозировка, упаковка, производитель и в квадратных скобках указывается наименование по МНН. В столбце «Наличие упаковок» отображается количество упаковок лекарственных средств в аптеках региона.
3. Для каждой аптеки выводятся её наименование (принадлежность к лечебному учреждению), адрес и телефон. Адрес аптеки оформлен в виде ссылки, при нажатии на которую отобразится страница с картой региона. На карте будет отмечена выбранная аптека.

Также для каждой аптеки отображается дата обновления информации о наличии лекарственных средств.
В столбцах «ОНЛС», «ВЗН», «РП» отображается следующая информация:
- «ОНЛС» – в столбце выводится количество упаковок препарата в рамках программы обеспечения необходимыми лекарственными средствами. При наведении курсора на значок
 отобразится информация о программе ОНЛС.
отобразится информация о программе ОНЛС.

- «ВЗН» – в столбце выводится количество упаковок препарата в рамках программы «12 Высокозатратных нозологий». При наведении курсора на значок
 отобразится информация о программе ВЗН.
отобразится информация о программе ВЗН.

- «РЛ» – в столбце выводится количество упаковок препарата в рамках региональной льготы. При наведении курсора на значок
 отобразится информация о программе РЛ.
отобразится информация о программе РЛ.

- В поле поиска введите номер рецепта. В результате поиска отобразится список аптечных пунктов всего региона, в которых на текущую дату в наличии имеется препарат по данному рецепту.

2. Для просмотра наличия препарата в аптеках региона нажмите на строку с аптекой. Отобразится перечень лекарственных препаратов.

Для каждого препарата указывается его наименование, форма выпуска, дозировка, упаковка, производитель и в квадратных скобках указывается наименование по МНН. В столбце «Наличие упаковок» отображается количество упаковок лекарственных средств в аптеках региона.
3. Для каждой аптеки выводятся её наименование (принадлежность к лечебному учреждению), адрес и телефон. Адрес аптеки оформлен в виде ссылки, при нажатии на которую отобразится страница с картой региона. На карте будет отмечена выбранная аптека.

Также для каждой аптеки отображается дата обновления информации о наличии лекарственных средств.
В столбцах «ОНЛС», «ВЗН», «РП» отображается следующая информация:
- «ОНЛС» – в столбце выводится количество упаковок препарата в рамках программы обеспечения необходимыми лекарственными средствами. При наведении курсора на значок
 отобразится информация о программе ОНЛС.
отобразится информация о программе ОНЛС.

- «ВЗН» – в столбце выводится количество упаковок препарата в рамках программы «12 Высокозатратных нозологий». При наведении курсора на значок
 отобразится информация о программе ВЗН.
отобразится информация о программе ВЗН.

- «РЛ» – в столбце выводится количество упаковок препарата в рамках региональной льготы. При наведении курсора на значок
 отобразится информация о программе РЛ.
отобразится информация о программе РЛ.

- В поле поиска введите торговое наименование препарата либо наименование по МНН (действующего вещества). В результате поиска отобразится перечень лекарственных препаратов. В результате поиска отобразится список аптечных пунктов всего региона, в которых на текущую дату в наличии имеется указанный препарат.

2. Для просмотра наличия препарата в аптеках региона нажмите на строку с аптекой. Отобразится перечень лекарственных препаратов.

Для каждого препарата указывается его наименование, форма выпуска, дозировка, упаковка, производитель и в квадратных скобках указывается наименование по МНН. В столбце «Наличие упаковок» отображается количество упаковок лекарственных средств в аптеках региона.
3. Для каждой аптеки выводятся её наименование (принадлежность к лечебному учреждению), адрес и телефон. Адрес аптеки оформлен в виде ссылки, при нажатии на которую отобразится страница с картой региона. На карте будет отмечена выбранная аптека.

Также для каждой аптеки отображается дата обновления информации о наличии лекарственных средств.
В столбцах «ОНЛС», «ВЗН», «РП» отображается следующая информация:
- «ОНЛС» – в столбце выводится количество упаковок препарата в рамках программы обеспечения необходимыми лекарственными средствами. При наведении курсора на значок
 отобразится информация о программе ОНЛС.
отобразится информация о программе ОНЛС.

- «ВЗН» – в столбце выводится количество упаковок препарата в рамках программы «12 Высокозатратных нозологий». При наведении курсора на значок
 отобразится информация о программе ВЗН.
отобразится информация о программе ВЗН.

- «РЛ» – в столбце выводится количество упаковок препарата в рамках региональной льготы. При наведении курсора на значок
 отобразится информация о программе РЛ.
отобразится информация о программе РЛ.

- В поле поиска введите торговое наименование препарата либо наименование по МНН (действующего вещества). В результате поиска отобразится перечень лекарственных препаратов. В результате поиска отобразится список аптечных пунктов всего региона, в которых на текущую дату в наличии имеется указанный препарат.

2. Для просмотра наличия препарата в аптеках региона нажмите на строку с аптекой. Отобразится перечень лекарственных препаратов.

Для каждого препарата указывается его наименование, форма выпуска, дозировка, упаковка, производитель и в квадратных скобках указывается наименование по МНН. В столбце «Наличие упаковок» отображается количество упаковок лекарственных средств в аптеках региона.
3. Для каждой аптеки выводятся её наименование (принадлежность к лечебному учреждению), адрес и телефон. Адрес аптеки оформлен в виде ссылки, при нажатии на которую отобразится страница с картой региона. На карте будет отмечена выбранная аптека.

Также для каждой аптеки отображается дата обновления информации о наличии лекарственных средств.
В столбцах «ОНЛС», «ВЗН», «РП» отображается следующая информация:
- «ОНЛС» – в столбце выводится количество упаковок препарата в рамках программы обеспечения необходимыми лекарственными средствами. При наведении курсора на значок
 отобразится информация о программе ОНЛС.
отобразится информация о программе ОНЛС.

- «ВЗН» – в столбце выводится количество упаковок препарата в рамках программы «12 Высокозатратных нозологий». При наведении курсора на значок
 отобразится информация о программе ВЗН.
отобразится информация о программе ВЗН.

- «РЛ» – в столбце выводится количество упаковок препарата в рамках региональной льготы. При наведении курсора на значок
 отобразится информация о программе РЛ.
отобразится информация о программе РЛ.

Записи и обращения
 После выбора периода откроется новая вкладка «Медицинская история пациента», на которой можно получить сведения из истории болезни пациента за указанный период.
После выбора периода откроется новая вкладка «Медицинская история пациента», на которой можно получить сведения из истории болезни пациента за указанный период.

Связанные статьи
-
Страница:
-
Страница:
-
Страница:
 После выбора периода откроется новая вкладка «Медицинская история пациента», на которой можно получить сведения из истории болезни пациента за указанный период.
После выбора периода откроется новая вкладка «Медицинская история пациента», на которой можно получить сведения из истории болезни пациента за указанный период.

Связанные статьи
-
Страница:
-
Страница:
-
Страница:
Листки нетрудоспособности
Для этого необходимо авторизоваться через Госуслуги и выбрать раздел «Листки нетрудоспособности» на главной странице или в боковом меню.

В разделе отобразится информация обо всех оформленных листках нетрудоспособности.
Необходимо выбрать период просмотра: за месяц, полгода, год, все время. В списке отобразится перечень листков нетрудоспособности за выбранный период с указанием номера, статуса и даты открытия листка, ФИО врача, наименованием лечебного учреждения и периодом. Для открытых листков нетрудоспособности в колонке «Действия» отображается ссылка для подачи заявки на дистанционное закрытие листка нетрудоспособности. Если ссылка отсутствует, значит медицинская организация не закрывает листки нетрудоспособности дистанционно.

В строке с информацией о текущем открытом электронном листке нетрудоспособности необходимо нажать по ссылке «Подать заявку на закрытие». Ниже информации о листке отобразится форма «Дистанционное закрытие листка нетрудоспособности».

Внимание! Подача заявки доступна только по открытым электронным листкам нетрудоспособности.
При подаче заявки необходимо заполнить анкету и указать текущее состояние здоровья пациента для передачи информации в медицинскую организацию.
Поля «ФИО», «Полис», «СНИЛС», «Контактный телефон» заполнятся автоматически данными пациента. Необходимо вручную заполнить следующие поля: «Температура», «Пульс», «Частота дыхательных движений», «Сатурация», «Систолическое АД», «Диастолическое АД», «Жалобы», «Комментарий». По умолчанию значения полей «Температура», «Пульс», «Сатурация», «Систолическое АД», «Диастолическое АД» заполнятся автоматически последними зафиксированными данными в разделе «Моё здоровье». Поля доступны для редактирования. При наличии жалоб необходимо указать их в поле «Жалобы», при их отсутствии необходимо указать «нет». При необходимости можно указать дополнительную информацию в поле «Комментарий».
После заполнения анкеты необходимо нажать кнопку «Отправить заявку». После успешной отправки заявки появится соответствующее сообщение.

После подачи заявки возможно просмотреть её статус и сведения, для этого необходимо нажать на ссылку «Подана заявка на закрытие...». Заявка должна быть обработана в медицинской организации в течение 24ч. В колонке «Действие» отображается информация о времени, оставшемся до окончания обработки заявки.

По отправленной заявке с пациентом должен связаться специалист из медицинской организации для принятия решения о закрытии листка нетрудоспособности.
Если медицинская организация отклонила поданную заявку, ее статус изменится на «Отклонена». Для просмотра сведений о причине отказа необходимо нажать на ссылку «Подана заявка на закрытие...». В таком случае необходимо обратиться в медицинскую организацию, в которой он был выписан.
В случае, если в течение суток листок нетрудоспособности по заявке не был закрыт, необходимо обратиться в медицинскую организацию, в которой он был выписан.
Связанные статьи
-
Страница:
Запись ребенка к врачу
Пошаговое руководство
Для записи ребенка на прием к врачу необходимо выполнить следующие действия:
Добавить информацию о ребенке на сайте «Госуслуги».
а) Войдите на сайт «Госуслуги». В окне авторизации введите учетные данные портала (в качестве логина может использоваться номер телефона, электронная почта, СНИЛС) и нажмите кнопку «Войти».
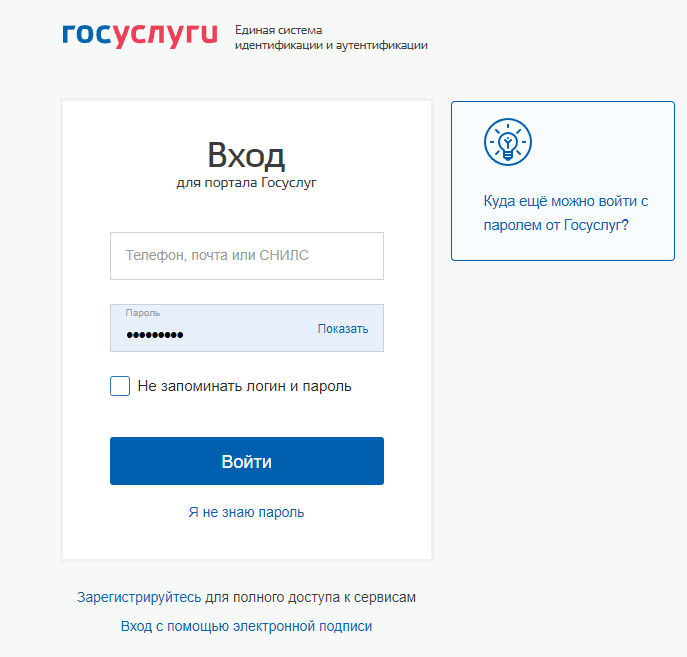
б) При успешной авторизации откроется главное окно портала:
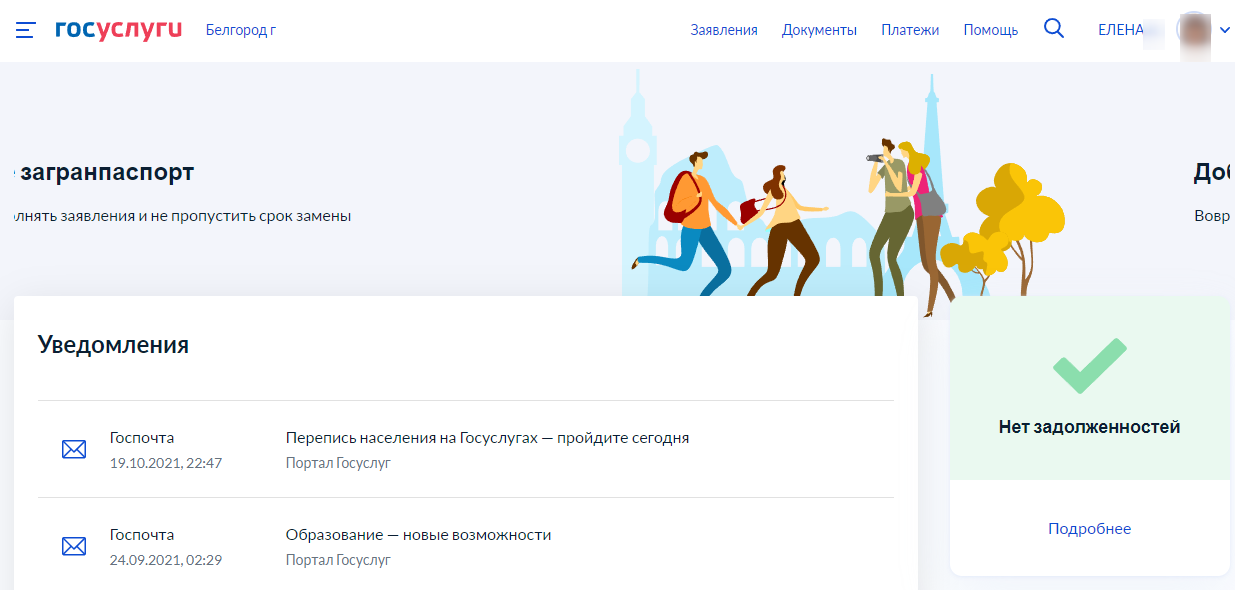 в) Нажать по ссылке «Документы» в верхней части страницы, выбрать раздел «Семья и дети» и нажать по ссылке «Добавить».
в) Нажать по ссылке «Документы» в верхней части страницы, выбрать раздел «Семья и дети» и нажать по ссылке «Добавить».
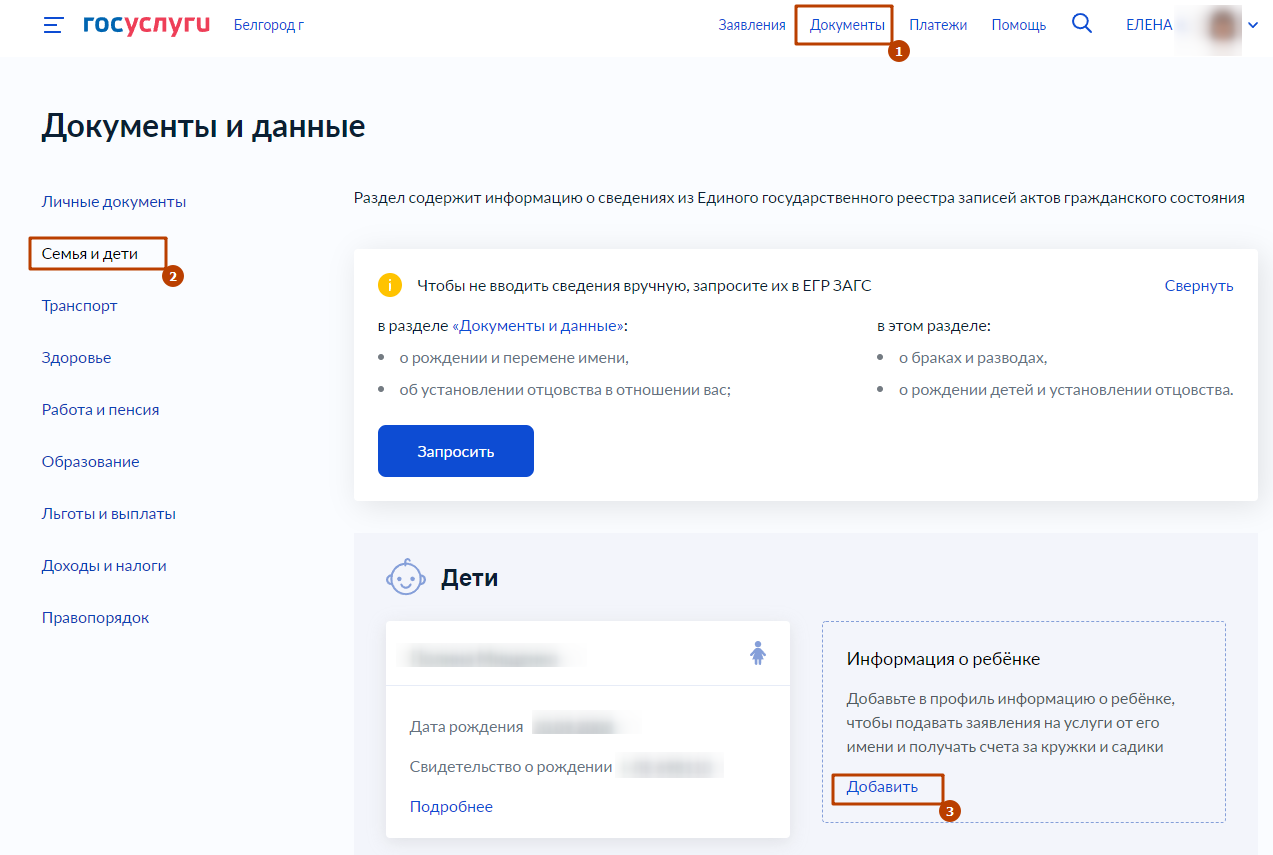
г) В открывшейся форме введите данные Вашего ребенка: ФИО, дату рождения, пол, данные Свидетельства о рождении.
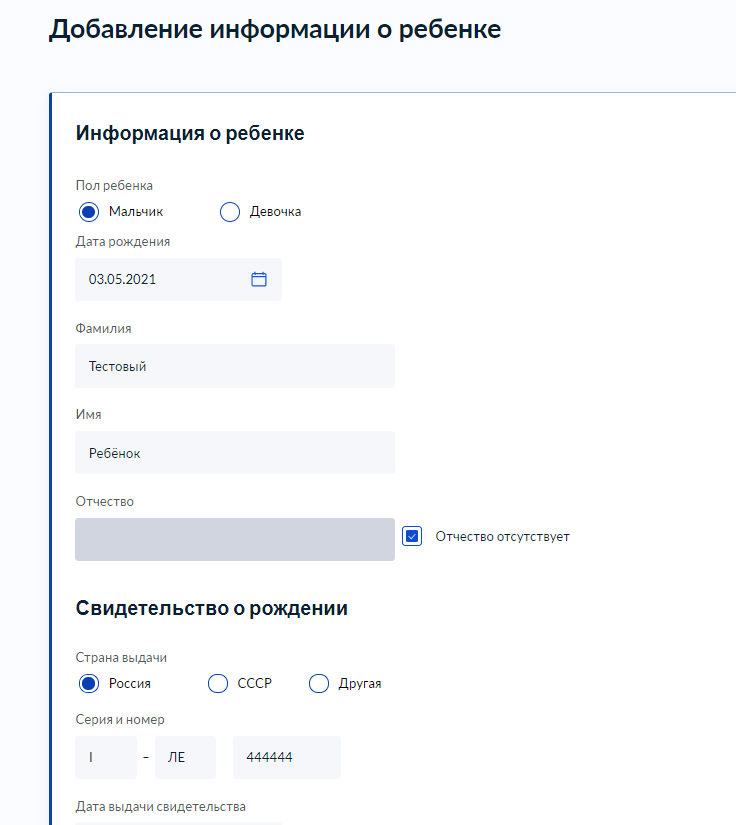
д) После ввода значений всех обязательных полей становится доступна кнопка «Сохранить».
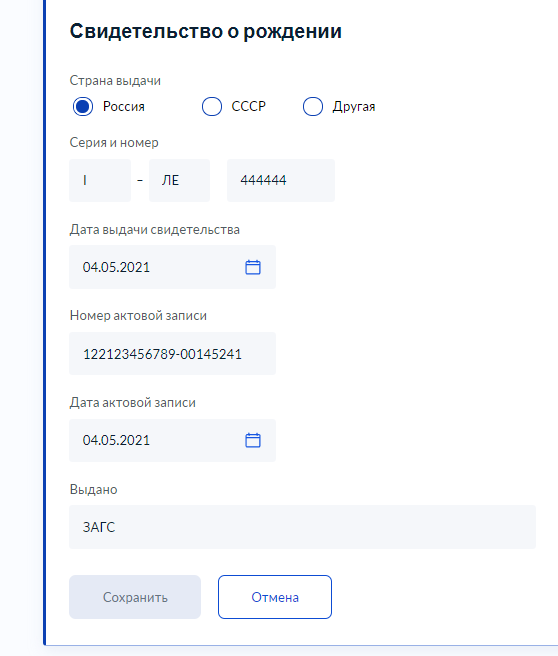 е) После добавления информация о ребенке появится в разделе «Семья и дети». Далее нажмите по ссылке «Подробнее».
е) После добавления информация о ребенке появится в разделе «Семья и дети». Далее нажмите по ссылке «Подробнее».
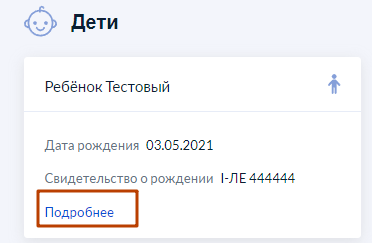
ж) Выберите раздел «Полис ОМС» и нажмите по ссылке «Добавить».
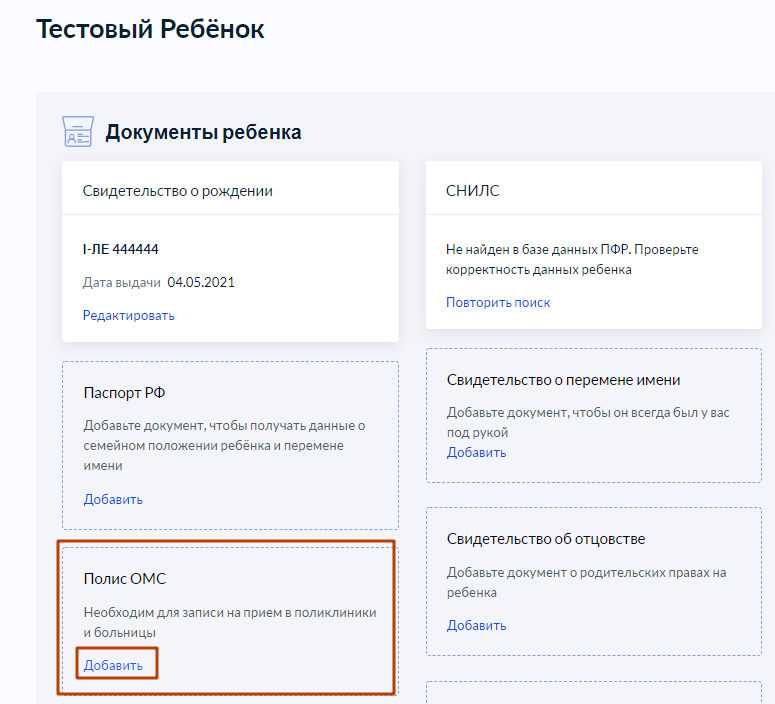
Внимание! Без указания номера полиса ОМС запись на прием к врачу невозможна!
з) Введите номер полиса и дату действия (при наличии) и нажмите кнопку «Сохранить».
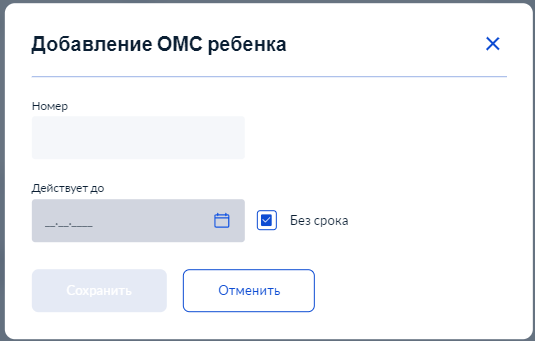
и) СНИЛС ребенка добавляется автоматически по запросу в ПФР по данным ребенка. Если поиск не дал результатов, СНИЛС также можно ввести вручную. В разделе «Семья и дети» нажмите по ссылке «Подробнее», выберите подраздел «Добавьте СНИЛС» и нажмите по ссылке «Добавить».
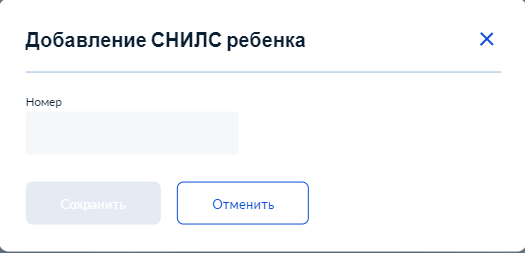
к) Введите номер СНИЛС и и нажмите кнопку «Сохранить».
После успешного сохранения данные о ребенке отобразятся в личном кабинете пациента.
2. Авторизоваться в личном кабинете пациента.
Подробное описание авторизации см. в разделе Как войти в личный кабинет.
После добавления данных о ребенке на сайте «Госуслуги» в главной форме личного кабинета пациента рядом с Вашим именем станет доступно раскрывающееся меню, позволяющее выбрать профиль Вашего ребенка.
Запись на прием ребенка доступна как под Вашим профилем, так и профилем ребенка.
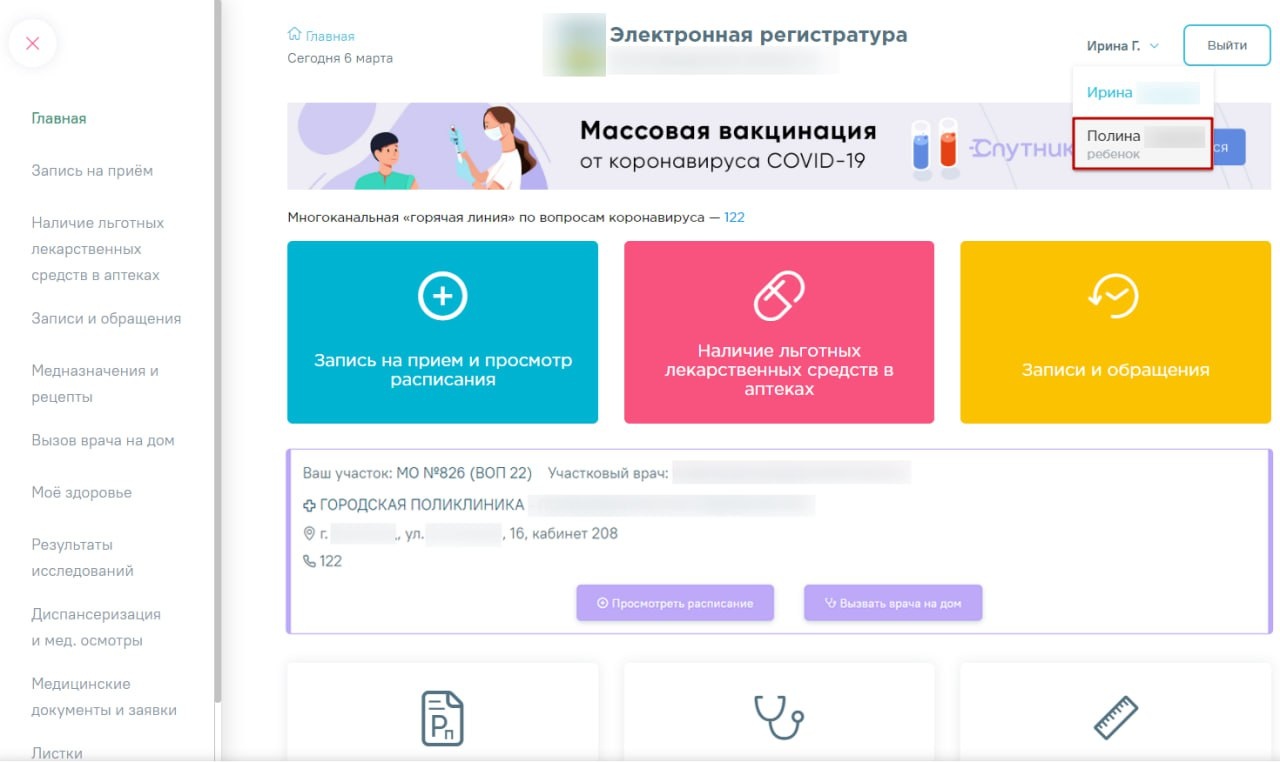
Выбрать профиль.
Если выбран профиль ребенка, выполняется следующая последовательность действий:
а) Выполните действия, описанные в п. 6-11 раздела Как записаться на прием к врачу. Откроется форма для выбора времени посещения.
 б) Выберите время посещения и нажмите кнопку «Подтвердить».
б) Выберите время посещения и нажмите кнопку «Подтвердить». 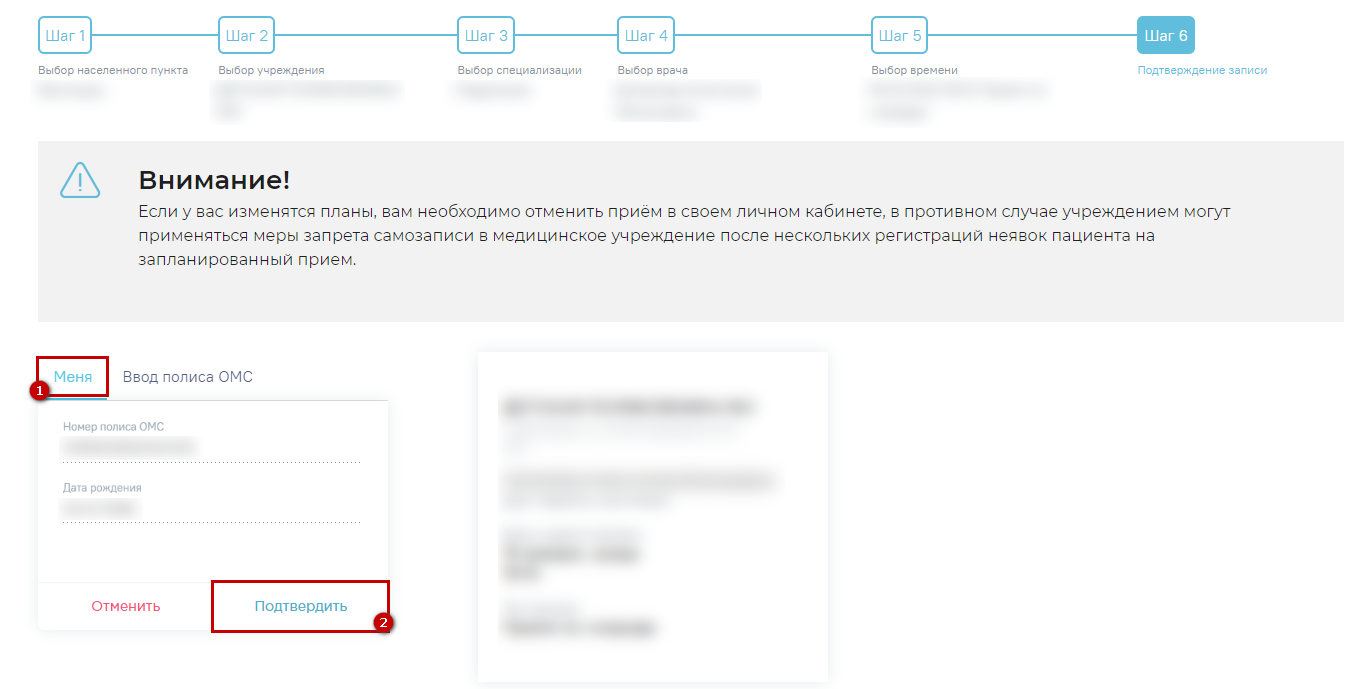 Если выбран Ваш профиль, выполняется следующая последовательность действий:
Если выбран Ваш профиль, выполняется следующая последовательность действий:а) Выполните действия, описанные в п. 6-11 раздела Как записаться на прием к врачу. Откроется форма для выбора времени посещения.
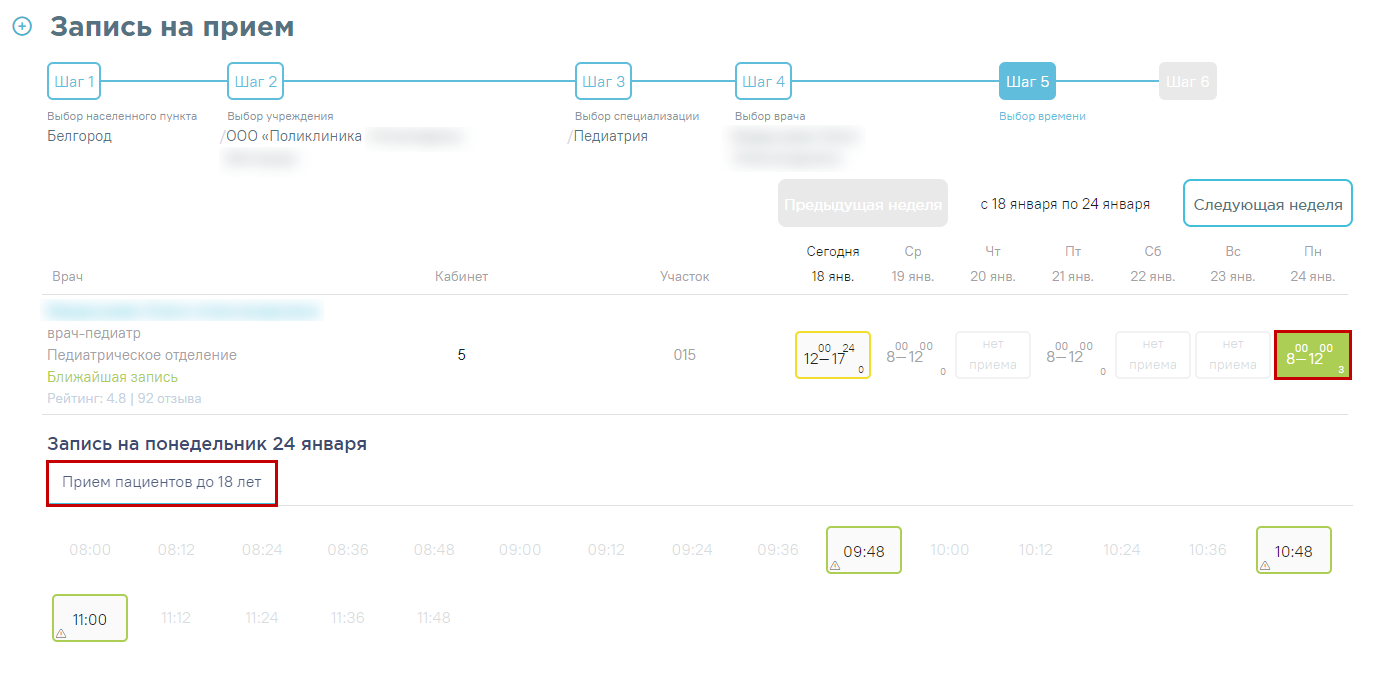
б) Выберите время посещения и вкладку «Ребенка». Ниже отобразится имя Вашего ребенка.
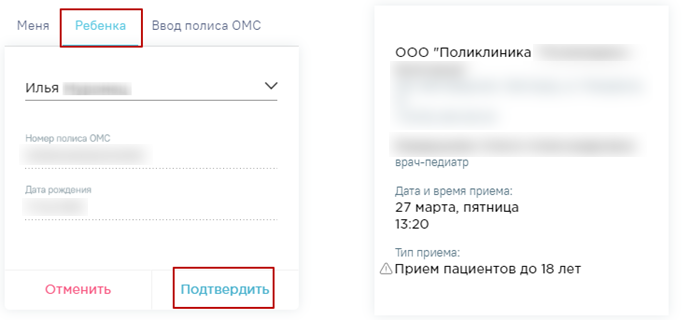
Подтвердить запись.
Для подтверждения записи нажмите кнопку «Подтвердить». При успешном подтверждении откроется форма с подробной информацией о талоне. Для отправки талона на печать нажмите кнопку «Распечатать».
Внимание! В случае, если у вас изменятся планы, вам необходимо отменить приём в своем личном кабинете, в противном случае учреждением могут применяться меры запрета самозаписи в медицинское учреждение после нескольких регистраций неявок пациента на запланированный прием.
Связанные статьи
-
Страница:
-
Страница:
-
Страница:
-
Страница:
-
Страница:
Пошаговое руководство
- Выберите профиль ребенка (с помощью стрелочки рядом с Вашим именем вверху справа).
- В главной форме портала или на боковой панели выберите раздел «Записи и обращения». В разделе отображаются записи на приём Вашего ребенка.
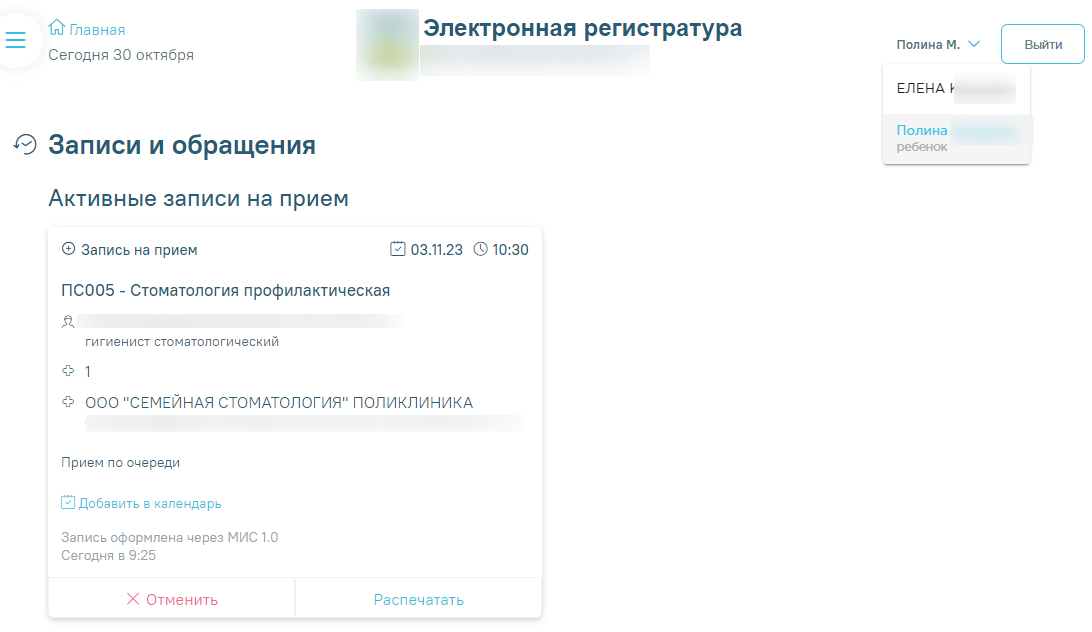
- Если помимо записи на прием зарегистрированы вызов врача на дом или запись на профилактический осмотр, соответствующие записи располагаются на одноименных вкладках. На вкладке «Все» выводятся все типы записей.
- В талоне отображается информация о лечебном учреждении, имени врача, его специализации, дате и времени приема, номере кабинета врача, дате оформления записи и источнике записи. Тип приема - «Прием пациента до 18 лет». Для получения напоминания о приёме запись можно добавить в календарь . Всю информацию можно отправить на печать нажатием кнопки «Распечатать».
Связанные статьи
-
Страница:
-
Страница:
-
Страница:
-
Страница:
-
Страница:
Пошаговое руководство
- Выберите профиль ребенка (стрелочка рядом с именем вверху справа).
- В главной форме личного кабинета пациента или на боковой панели выберите пункт «Записи и обращения».

- Ниже информации о записи на прием нажмите кнопку
 .
. - Затем подтвердите отмену записи нажатием кнопки
 .
.
Связанные статьи
-
Страница:
-
Страница:
-
Страница:
-
Страница:
-
Страница:
Запись родственника/другого человека
Для записи на прием к врачу родственника необходимо выполнить следующие действия:
- Авторизоваться в личном кабинете пациента.
Подробное описание авторизации см. в разделе Как войти в личный кабинет.
Выполнить последовательность действий, описанных в п. 6-11 раздела Как записаться на прием к врачу.
Выбрать вкладку «Ввод полиса ОМС» и ввести номер полиса ОМС пациента и дату рождения.
Поле «Серия полиса ОМС» заполняется только для полисов ОМС старого образца.
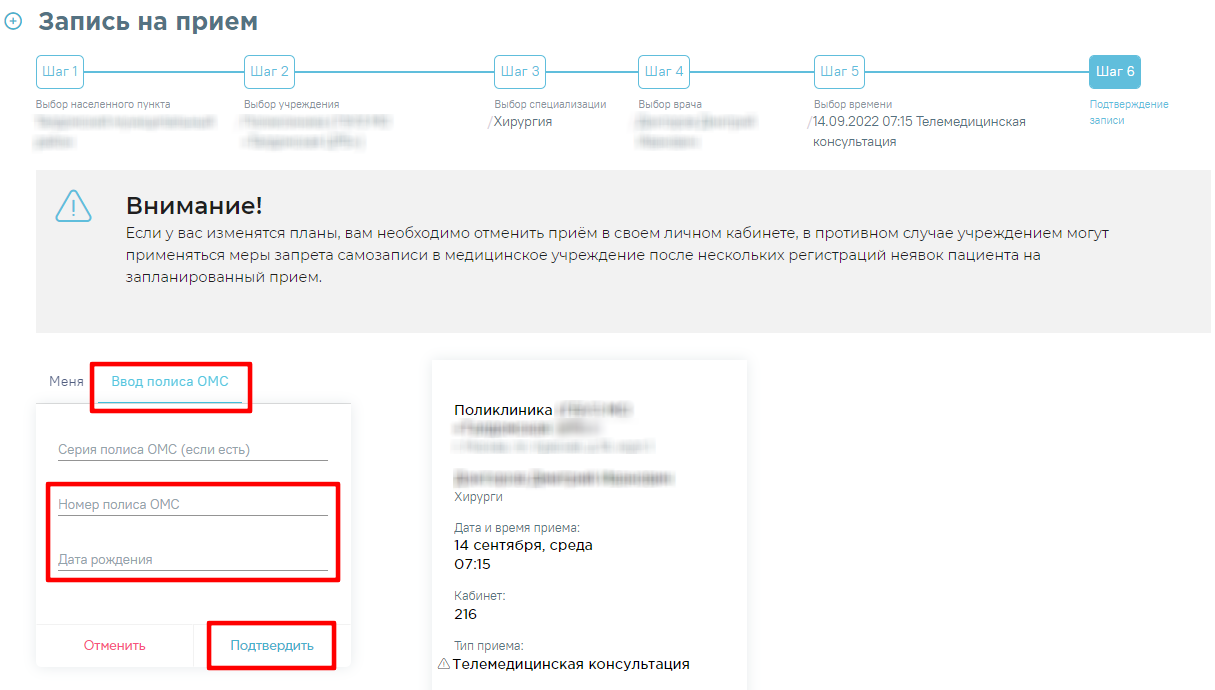
Подтвердить запись нажатием кнопки «Подтвердить».
Внимание! В случае, если у вашего родственника изменятся планы, ему необходимо отменить приём в своем личном кабинете, в противном случае учреждением могут применяться меры запрета самозаписи в медицинское учреждение после нескольких регистраций неявок пациента на запланированный прием.
При успешном подтверждении откроется форма с подробной информацией о талоне. Для отправки талона на печать нажмите кнопку «Распечатать».
Информация о талоне доступна в разделе «Записи и обращения» только в профиле пациента, записанного на приём.
Связанные статьи
-
Страница:
-
Страница:
-
Страница:
-
Страница:
-
Страница:
Показатели здоровья
Пошаговое руководство
- Выберите профиль пациента.
- В главной форме личного кабинета или на боковой панели выберите раздел «Моё здоровье».
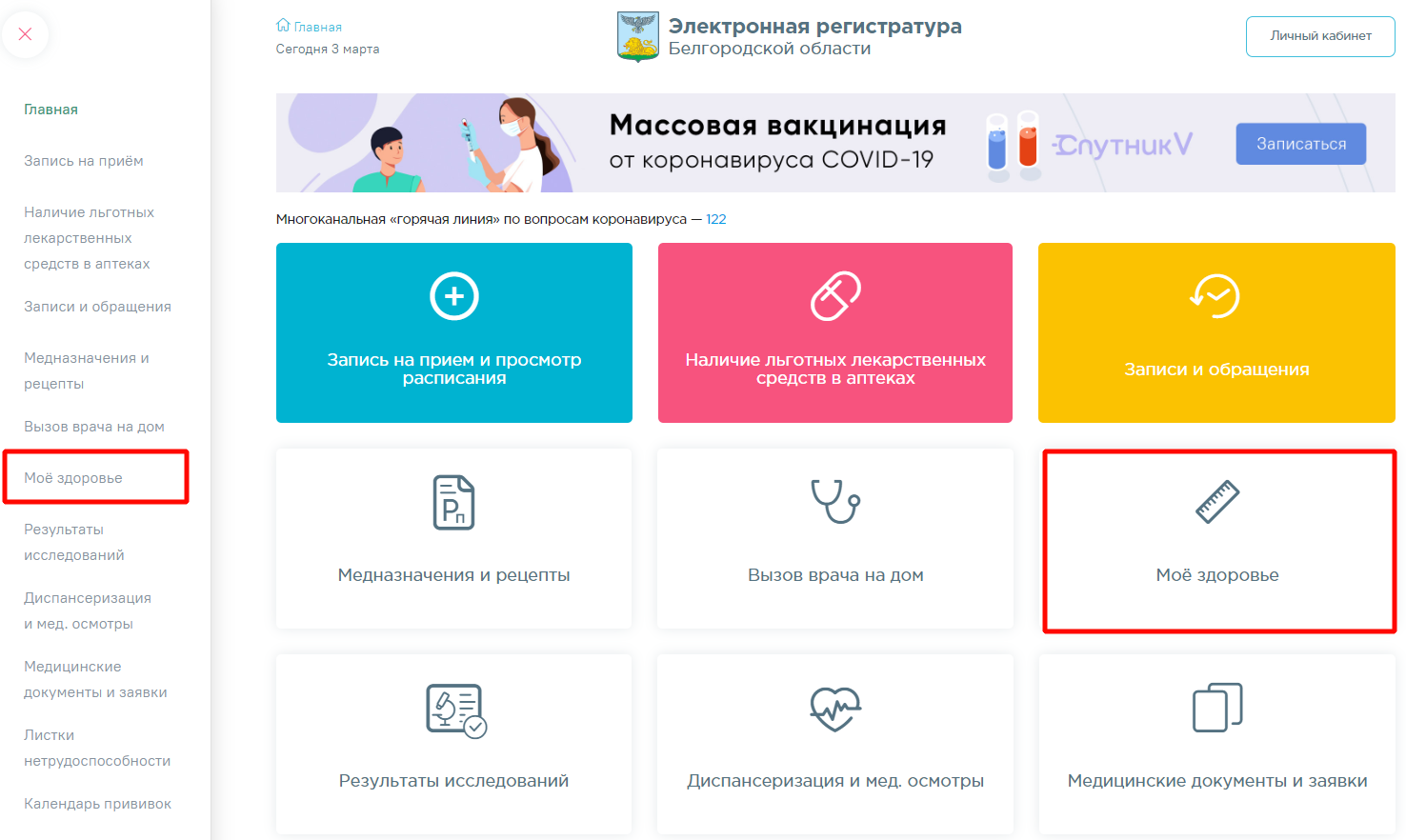
3. Выберите показатель «Рост» и перейдите по ссылке «Внести данные».
4. На форме «Динамика изменения роста» нажмите кнопку «Добавить данные».
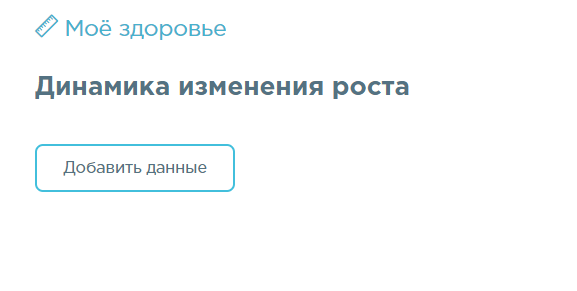
5. Поле «Рост» заполняется вручную с клавиатуры, обязательно для заполнения. Значение должно находиться в пределах от 50 до 220 см. Поле «Дата события» заполняется вручную с клавиатуры или путем выбора нужного значения из календаря, обязательно для заполнения. По умолчанию отображается текущая дата и время.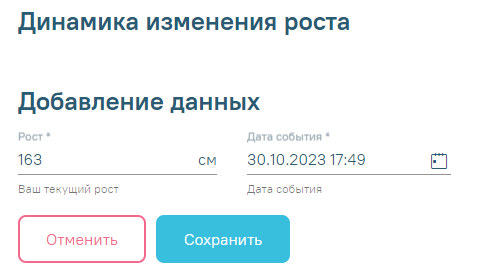
6. Нажмите кнопку «Сохранить». Введенное значение отобразится на графике изменения роста и в таблице показателей.
7. После ввода нескольких значений доступен просмотр динамики изменения показателя: на графике и абсолютный прирост в таблице.
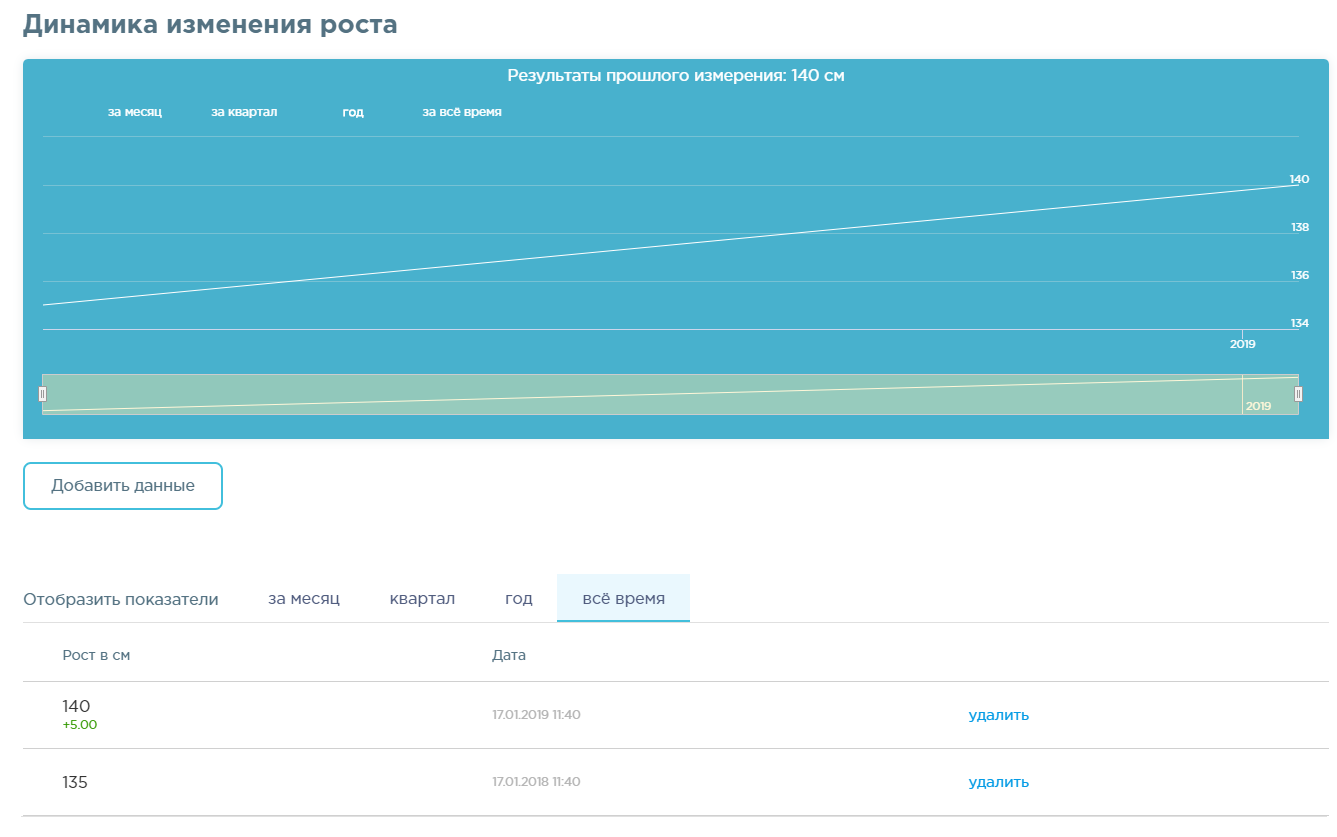
Значения показателей доступны для просмотра в разрезе периодов: за месяц, квартал, год, всё время. Для просмотра показателей за конкретный период перейдите по ссылке с одноименным названием.
8. Для удаления значения перейдите по ссылке удалить напротив значения показателя.
9. Последнее по дате значение роста отображается на форме показателей здоровья.
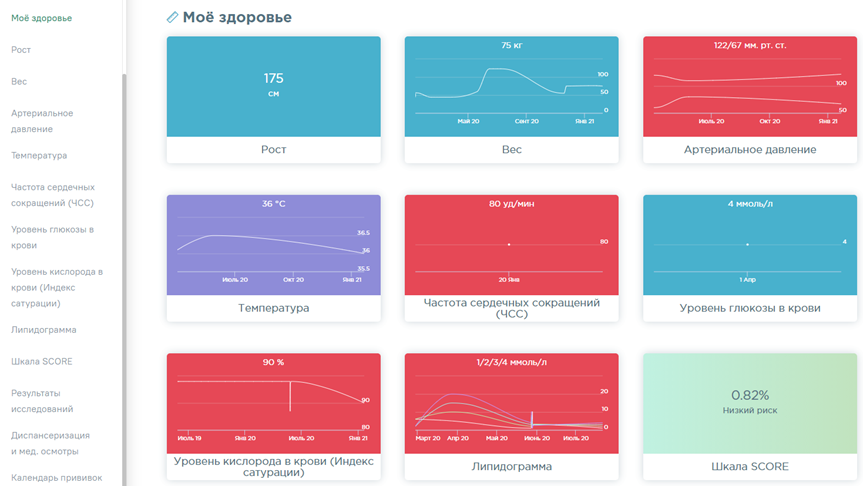
Связанные статьи
-
Страница:
-
Страница:
-
Страница:
-
Страница:
-
Страница:
Пошаговое руководство
- Выберите профиль пациента.
- В главной форме личного кабинета или на боковой панели выберите раздел «Моё здоровье».
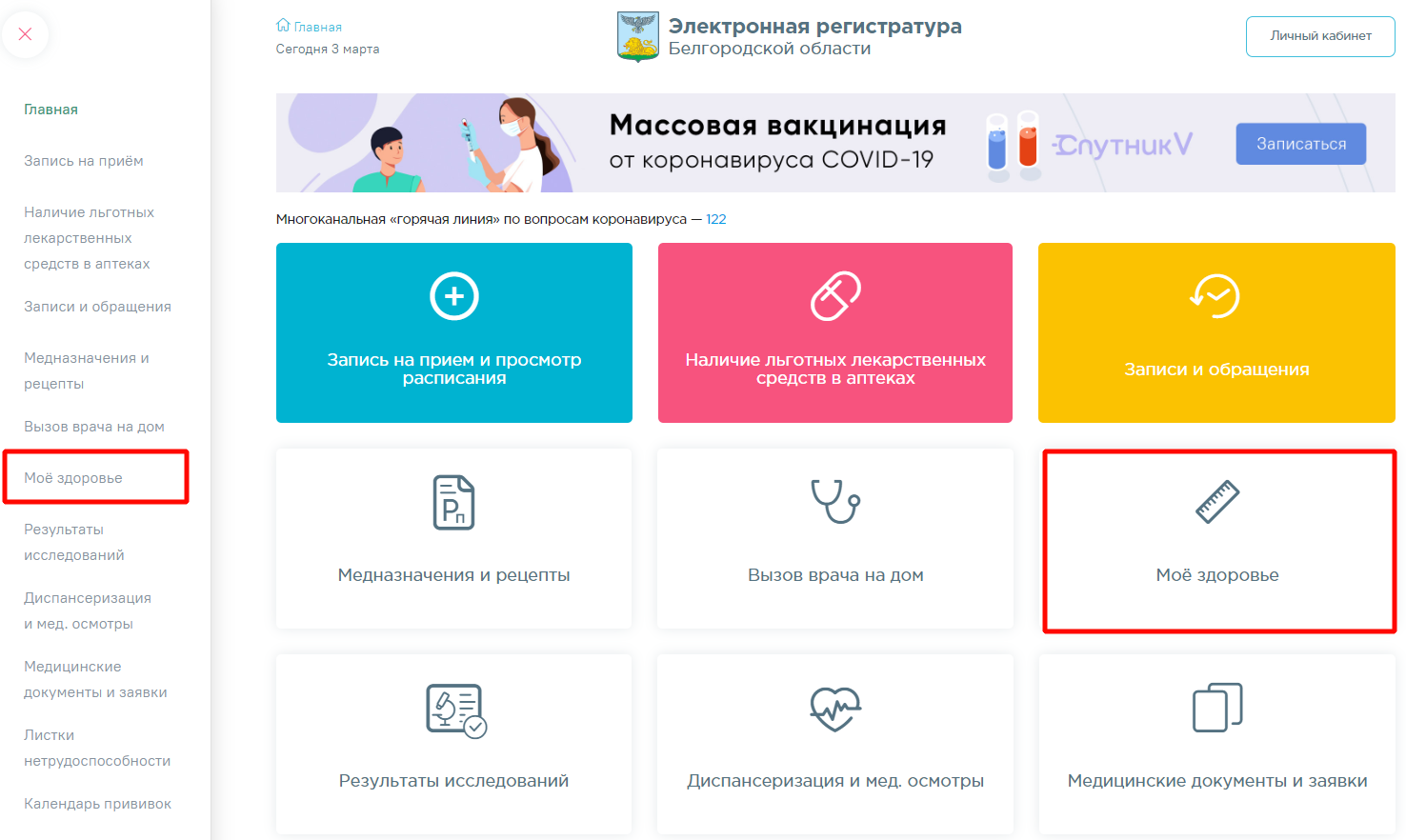
3. Выберите показатель «Вес» и перейдите по ссылке «Внести данные».
4. На форме «Динамика изменения веса» нажмите кнопку «Добавить данные».
5. Поле «Вес» заполняется вручную с клавиатуры, обязательно для заполнения. Значение должно находиться в пределах от 2 до 150 кг. Поле «Дата события» заполняется путем ввода значения с клавиатуры или путем выбора даты из календаря, обязательно для заполнения. По умолчанию отображается текущая дата и время.

6. Нажмите кнопку «Сохранить». Введенное значение отобразится на графике изменения веса и в таблице показателей.
7. После ввода нескольких значений доступен просмотр динамики изменения показателя: на графике и абсолютный прирост или снижение в таблице.

Значения показателей доступны для просмотра в разрезе периодов: за месяц, квартал, год, всё время. Для просмотра показателей за конкретный период перейдите по ссылке с одноименным названием.
8. Для удаления значения перейдите по ссылке удалить напротив значения показателя.
9. Последнее по дате значение веса отображается на форме показателей здоровья.

Связанные статьи
-
Страница:
-
Страница:
-
Страница:
-
Страница:
-
Страница:
Пошаговое руководство
- Выберите профиль пациента.
- В главной форме личного кабинета или на боковой панели выберите раздел «Моё здоровье».
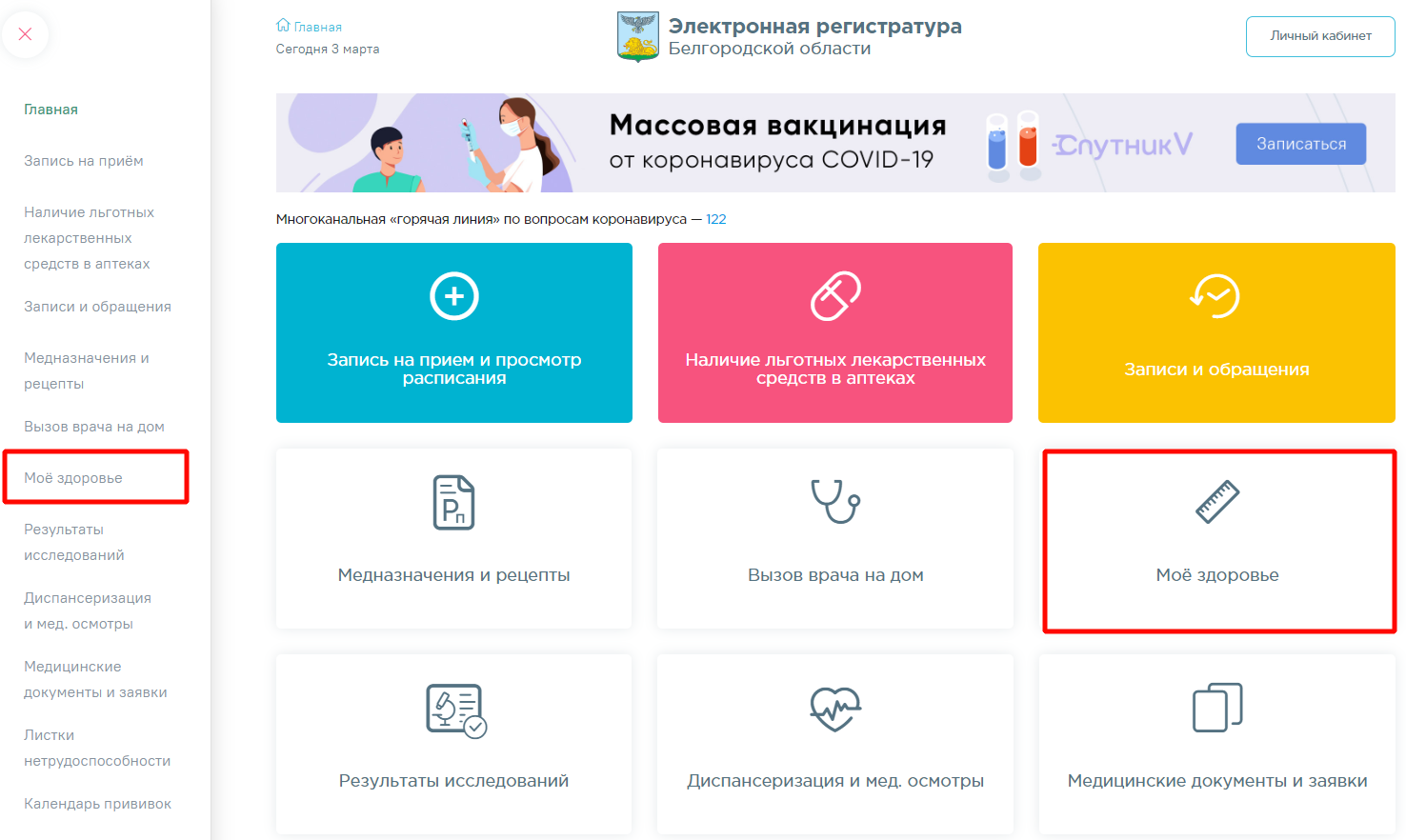
3. Выберите показатель «Шкала SCORE» и перейдите по ссылке «Внести данные».
4. На форме «Шкала SCORE - оценка риска смертельного сердечно-сосудистого заболевания в течение 10 лет» следует выбрать ответы на вопросы о наличии у пациента факторов, влияющих на развитие сердечно-сосудистого заболевания.

По умолчанию на все вопросы выбран ответ  . При наличии какого-либо фактора следует нажать кнопку
. При наличии какого-либо фактора следует нажать кнопку  . В этом случае у пациента имеется высокий риск развития смертельного сердечно-сосудистого заболевания в течение 10 лет. 5. Если у пациента отсутствуют факторы высокого риска будет предложено указать наличие пристрастия к курению, а также уровень артериального давления и холестерина. Поля «САД», «ДАД» и «Общий холестерин» обязательны для заполнения. Поле «Общий холестерин» заполняется автоматически на основе значений, указанных в разделе «Липидограмма».
. В этом случае у пациента имеется высокий риск развития смертельного сердечно-сосудистого заболевания в течение 10 лет. 5. Если у пациента отсутствуют факторы высокого риска будет предложено указать наличие пристрастия к курению, а также уровень артериального давления и холестерина. Поля «САД», «ДАД» и «Общий холестерин» обязательны для заполнения. Поле «Общий холестерин» заполняется автоматически на основе значений, указанных в разделе «Липидограмма».

Уровень указываемого артериального давления не должен быть менее 100 и выше 180 мм.рт. ст. В противном случае можно говорить о наличии у пациента сердечно-сосудистого заболевания.
Уровень указываемого холестерина должен быть в пределах от 3 до 8 ммоль/л.
6. После ввода данных нажмите кнопку  . Если ранее пациентом были заполнены показатели «Артериальное давление» и «Уровень общего холестерина в крови», значения данных показателей автоматически отобразятся на форме.
. Если ранее пациентом были заполнены показатели «Артериальное давление» и «Уровень общего холестерина в крови», значения данных показателей автоматически отобразятся на форме.
7. После выполнения расчета уровня риска отобразится значение, оценивающее риск смертельного сердечно-сосудистого заболевания в течение 10 лет.

8. Последнее по дате значение отображается на форме показателей здоровья.

Расчет риска смертельного сердечно-сосудистого заболевания доступен только для пациентов от 20 и до 65 лет. Про попытке рассчитать риск будет выдано соответствующее информационное сообщение, сохранение результата расчета недоступно.
Связанные статьи
-
Страница:
Пошаговое руководство
- Выберите профиль пациента.
- В главной форме личного кабинета или на боковой панели выберите раздел «Моё здоровье».
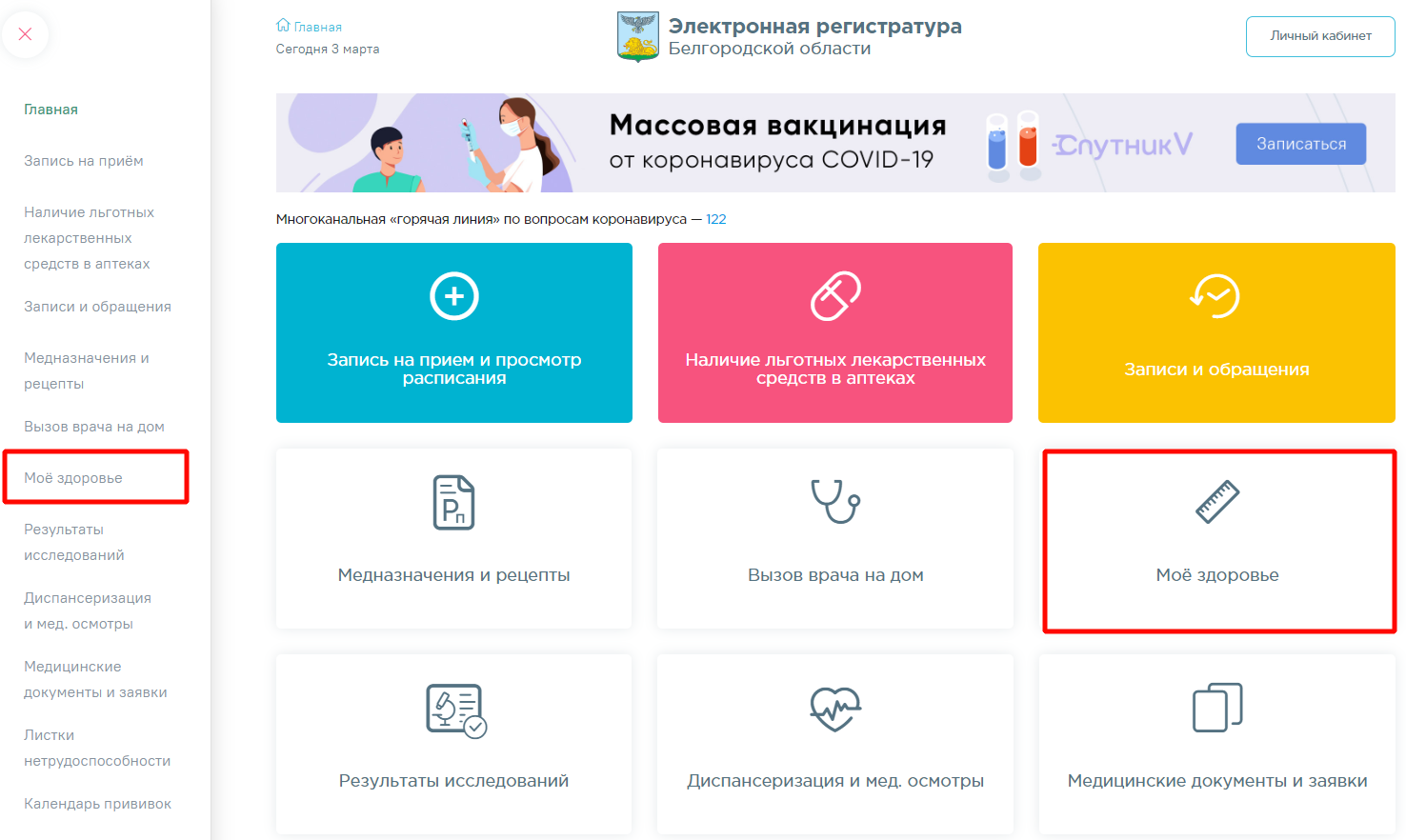
3. Выберите показатель «Артериальное давление» и перейдите по ссылке «Внести данные».
4. На форме «Динамика изменения артериального давления» нажмите кнопку «Добавить данные».
5. В поле «САД» введите значение систолического артериального давления, обязательно для заполнения. В поле «ДАД» введите значение диастолического артериального давления, обязательно для заполнения. В поле «Дата события» введите дату измерения вручную с клавиатуры или путем выбора даты из календаря, обязательно для заполнения. По умолчанию отображается текущая дата и время.
Значение систолического артериального давления должно находиться в пределах от 90 до 220 мм. рт. ст. Значение диастолического артериального давления должно находиться в пределах от 50 до 140 мм. рт. ст. 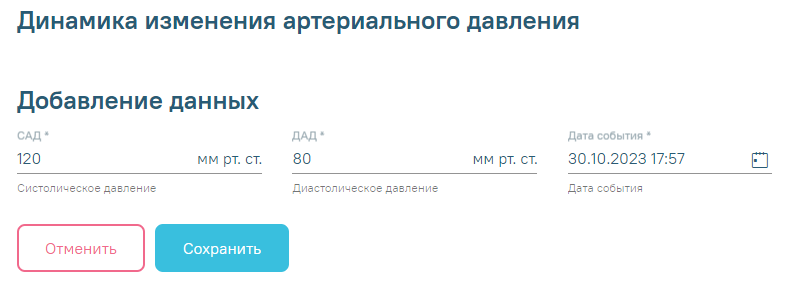
6. Нажмите кнопку «Сохранить». Введенное значение отобразится на графике изменения артериального давления и в таблице показателей.
7. После ввода нескольких значений доступен просмотр динамики изменения показателя: на графике и в таблице.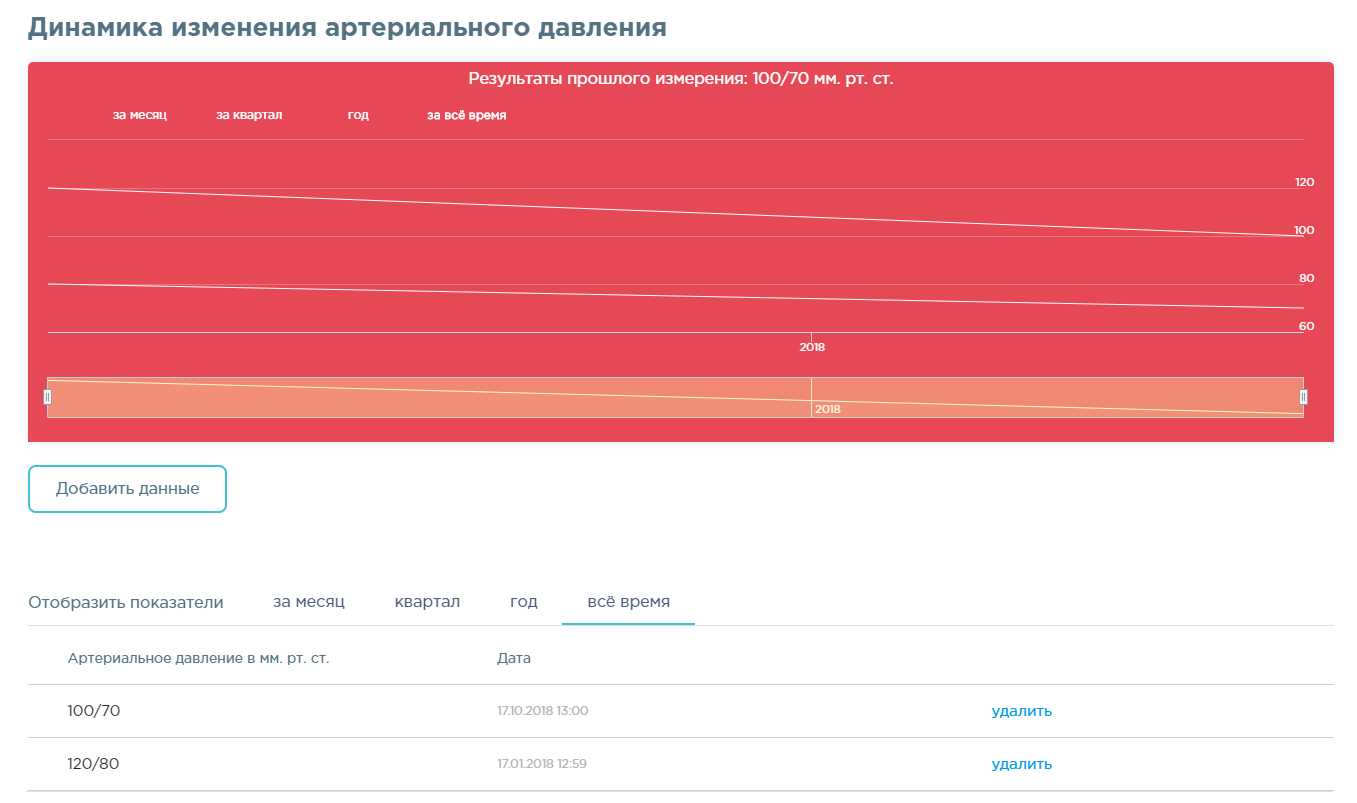
Значения показателей доступны для просмотра в разрезе периодов: за месяц, квартал, год, всё время. Для просмотра показателей за конкретный период перейдите по ссылке с одноименным названием.
8. Для удаления значения перейдите по ссылке удалить напротив значения показателя.
9. Последнее по дате значение артериального давления отображается на форме показателей здоровья.
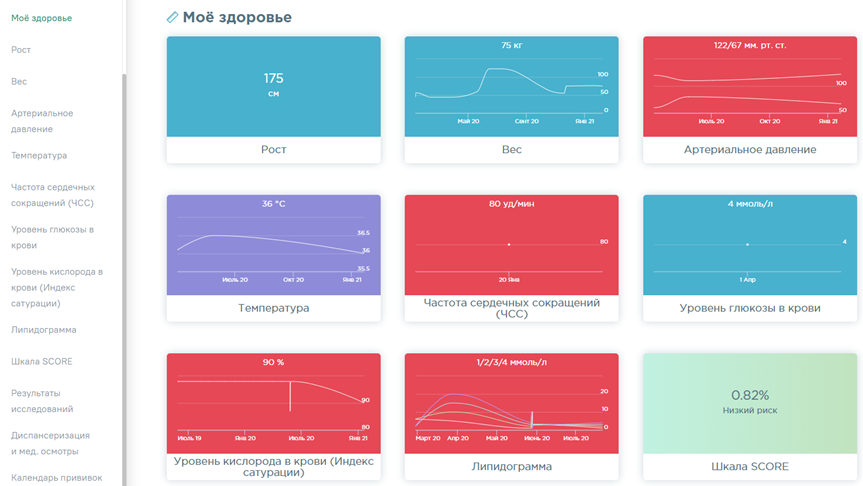
Связанные статьи
-
Страница:
-
Страница:
-
Страница:
-
Страница:
-
Страница:
Пошаговое руководство
- Выберите профиль пациента.
- В главной форме личного кабинета или на боковой панели выберите раздел «Моё здоровье».
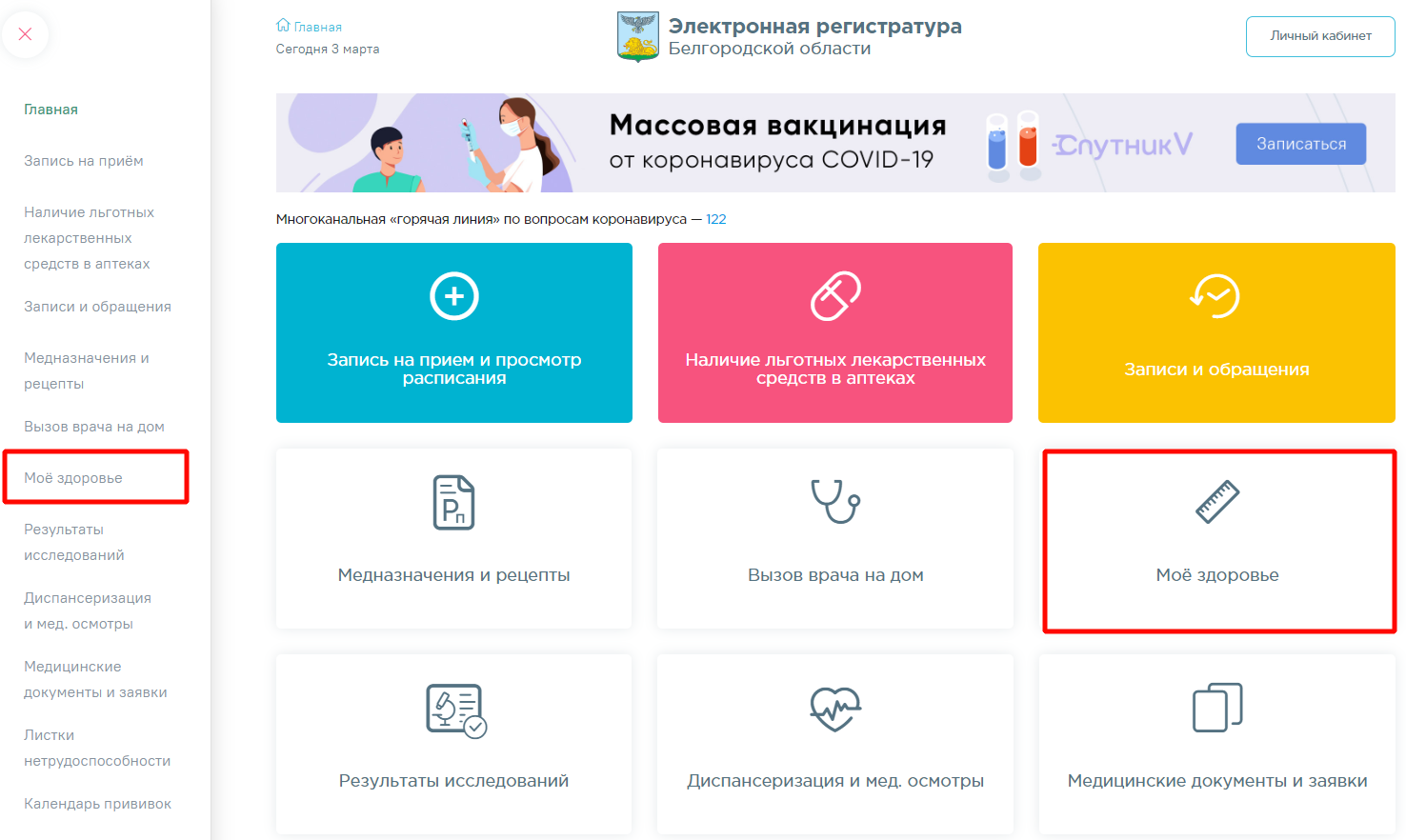
3. Выберите показатель «Температура» и перейдите по ссылке «Внести данные».
4. На форме «Динамика изменения температуры» нажмите кнопку «Добавить данные».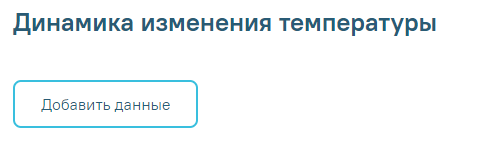
5. В поле «Температура» введите значение температуры вручную с клавиатуры, обязательно для заполнения. Значение должно быть в пределах от 35 до 40⁰ С. В поле «Дата события» введите дату измерения температуры вручную с клавиатуры или выбором значения из календаря, обязательно для заполнения. По умолчанию отображается текущая дата и время.
6. Нажмите кнопку «Сохранить». Введенное значение отобразится на графике изменения температуры и в таблице показателей.
7. После ввода нескольких значений доступен просмотр динамики изменения показателя: на графике и абсолютный прирост или снижение в таблице.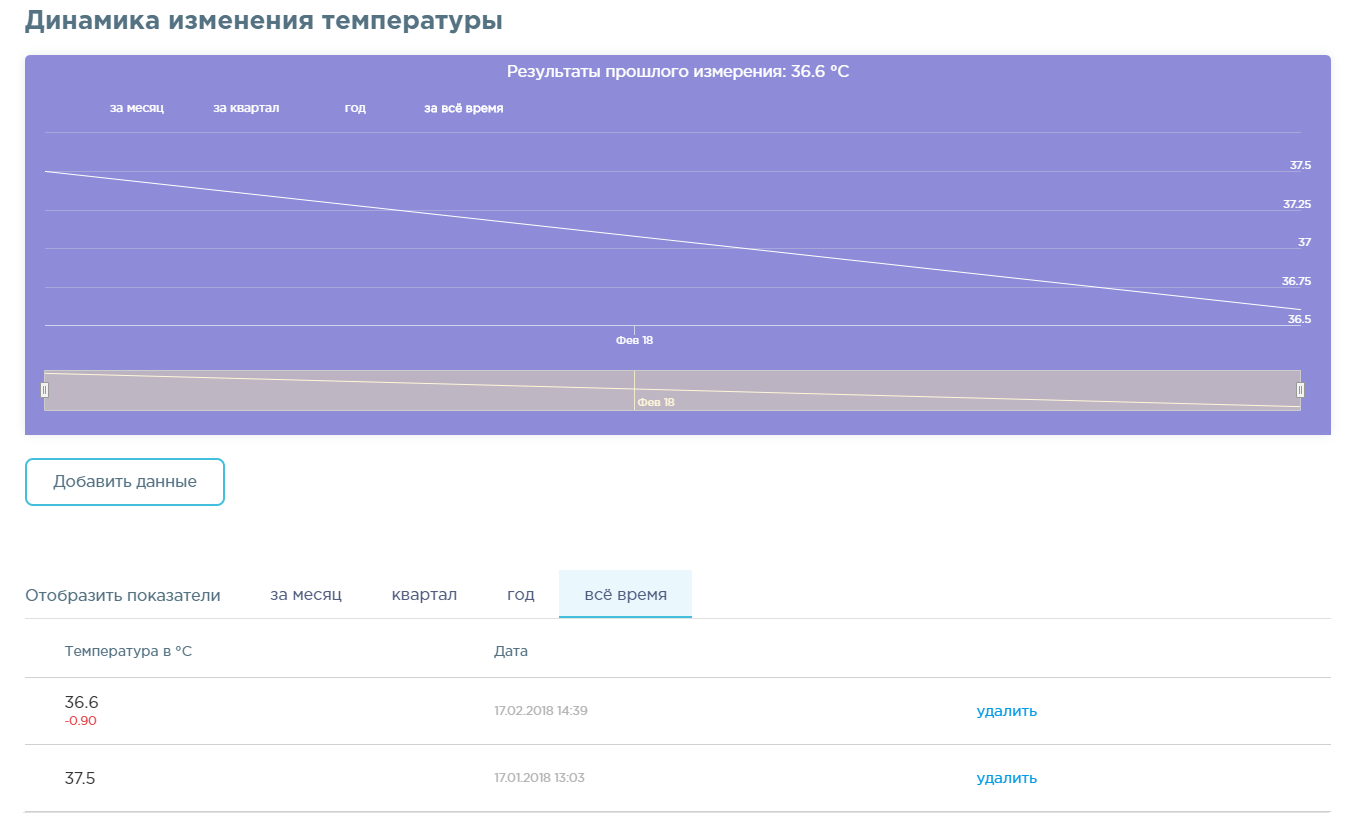
Значения показателей доступны для просмотра в разрезе периодов: за месяц, квартал, год, всё время. Для просмотра показателей за конкретный период перейдите по ссылке с одноименным названием.
8. Для удаления значения перейдите по ссылке удалить напротив значения показателя.
9. Последнее по дате значение температуры отображается на форме показателей здоровья.
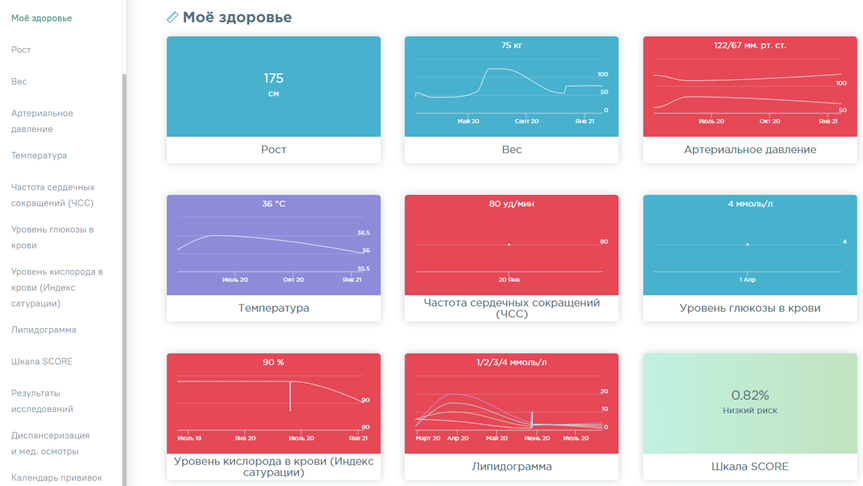
Связанные статьи
-
Страница:
-
Страница:
-
Страница:
-
Страница:
-
Страница:
Пошаговое руководство
- Выберите профиль пациента.
- В главной форме личного кабинета или на боковой панели выберите раздел «Моё здоровье».
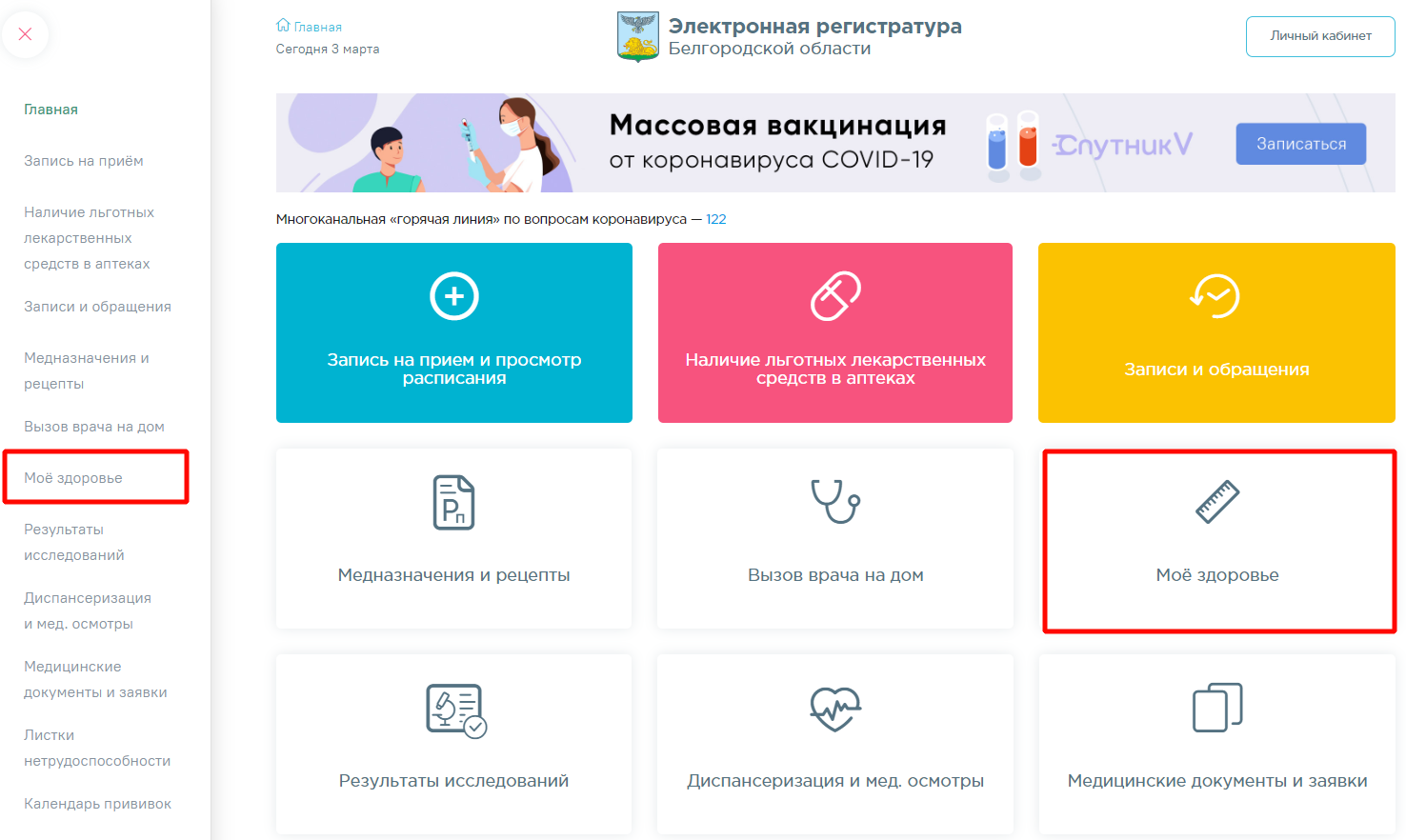
3. Выберите показатель «Частота сердечных сокращение (ЧСС)» и перейдите по ссылке «Внести данные».
4. На форме «Динамика изменения пульса» нажмите кнопку «Добавить данные».
5. В поле «Пульс» введите количество ударов в минуту вручную с клавиатуры, обязательно для заполнения. Значение должно находиться в пределах от 40 до 220 уд./мин. В поле «Дата события» введите дату измерения пульса вручную с клавиатуры или выбором значения из календаря, обязательно для заполнения. По умолчанию отображается текущая дата и время.
6. Нажмите кнопку «Сохранить». Введенное значение отобразится на графике изменения пульса и в таблице показателей.
7. После ввода нескольких значений доступен просмотр динамики изменения показателя: на графике и абсолютный прирост или снижение в таблице.
Значения показателей доступны для просмотра в разрезе периодов: за месяц, квартал, год, всё время. Для просмотра показателей за конкретный период перейдите по ссылке с одноименным названием.
8. Для удаления значения перейдите по ссылке удалить напротив значения показателя.
9. Последнее по дате значение пульса отображается на форме показателей здоровья.

Связанные статьи
-
Страница:
-
Страница:
-
Страница:
-
Страница:
-
Страница:
Пошаговое руководство
- Выберите профиль пациента.
- В главной форме личного кабинета или на боковой панели выберите раздел «Моё здоровье».
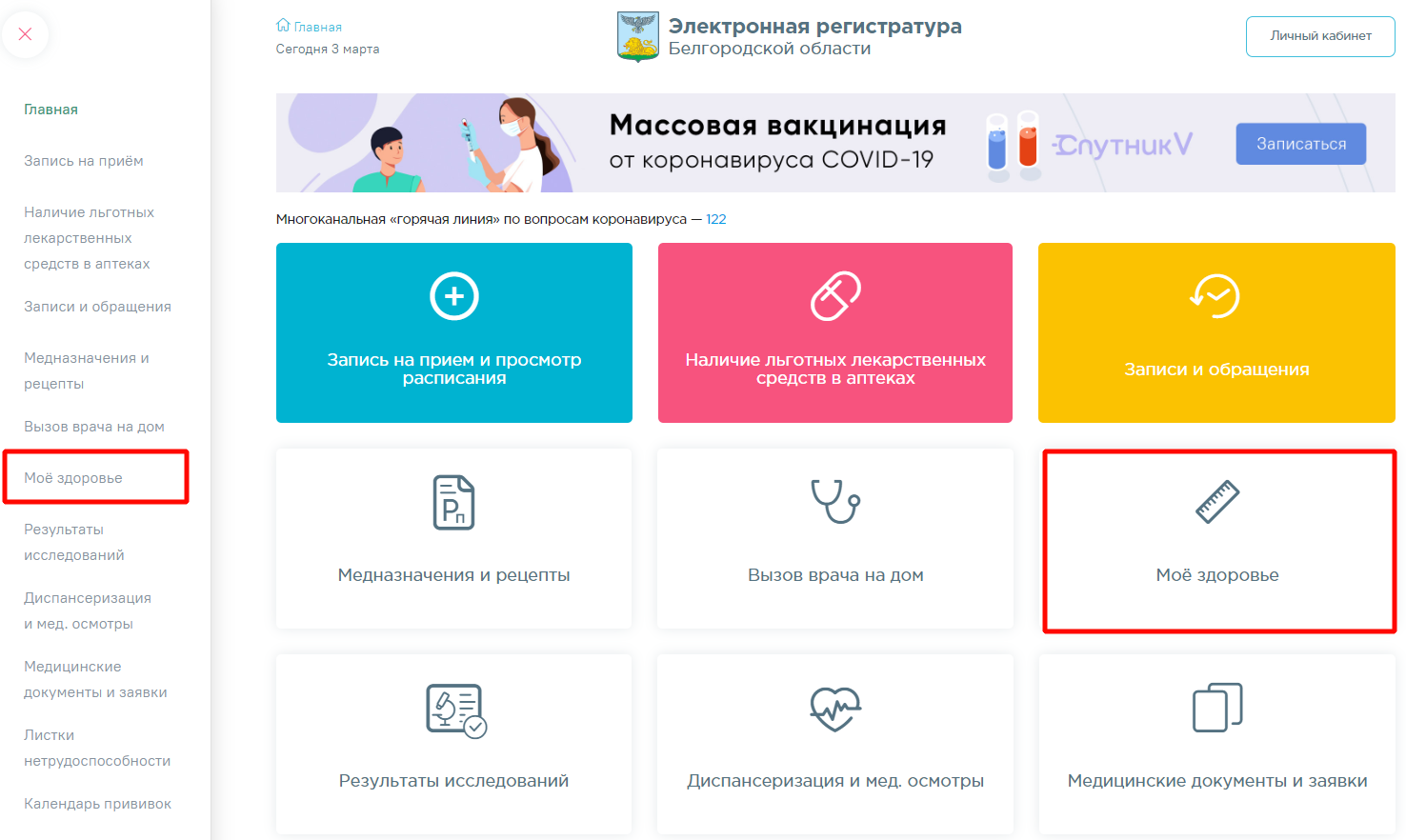
3. Выберите показатель «Липидограмма» и перейдите по ссылке «Внести данные».
4. На форме «Динамика изменения липидограммы» нажмите кнопку 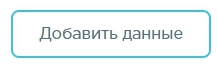 .
.
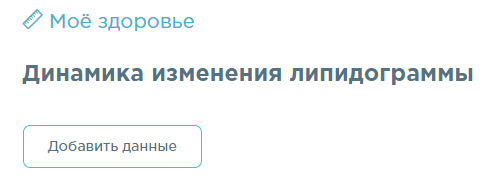
5. Введите значения в поля: «Уровень общего холестерина», «Липопротеины высокой плотности», «Липопротеины низкой плотности», «Триглицериды». Поля обязательны для заполнения. Значение холестерина и триглицеридов должно находиться в пределах от 0.5 до 15 ммоль/л. Значение липопротеинов высокой и низкой плотности должно находиться в пределах от 0.5 до 10 ммоль/л. В поле «Дата события» введите дату измерения показателей вручную с клавиатуры или выбором значения из календаря, обязательно для заполнения. По умолчанию отображается текущая дата и время.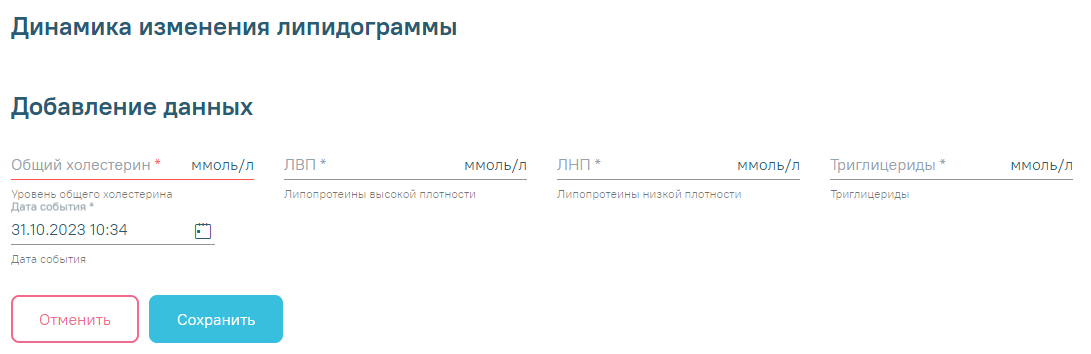
6. Нажмите кнопку  . Введенные значения отобразятся на графике изменения липидограммы и в таблице показателей.
. Введенные значения отобразятся на графике изменения липидограммы и в таблице показателей.
7. После ввода нескольких значений доступен просмотр динамики изменения показателей: на графике и в таблице.
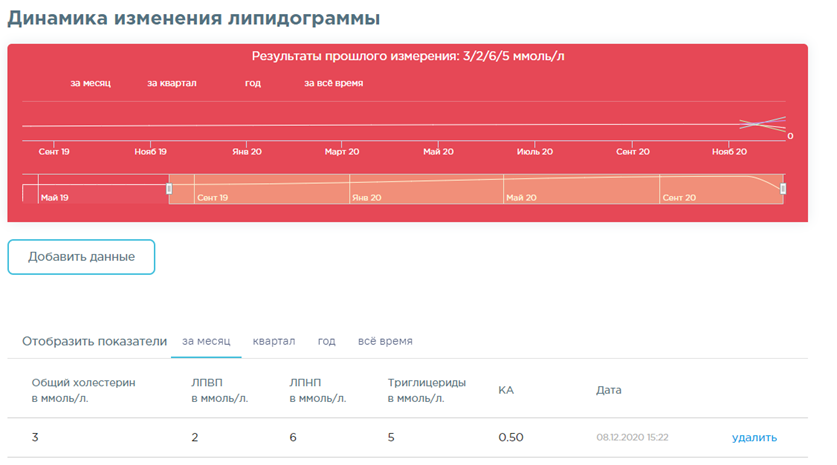
Значения показателей доступны для просмотра в разрезе периодов: за месяц, квартал, год, всё время. Для просмотра показателей за конкретный период перейдите по ссылке с одноименным названием.
8. Для удаления значения перейдите по ссылке удалить напротив значения показателя.
9. Результаты последнего измерения отображаются на форме показателей здоровья.
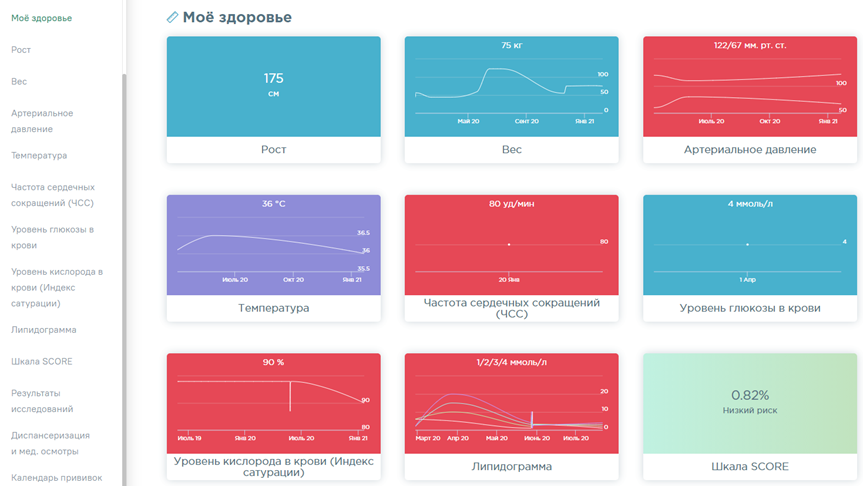
Связанные статьи
-
Страница:
-
Страница:
-
Страница:
-
Страница:
-
Страница:
Пошаговое руководство
- Выберите профиль пациента.
- В главной форме личного кабинета или на боковой панели выберите раздел «Моё здоровье».
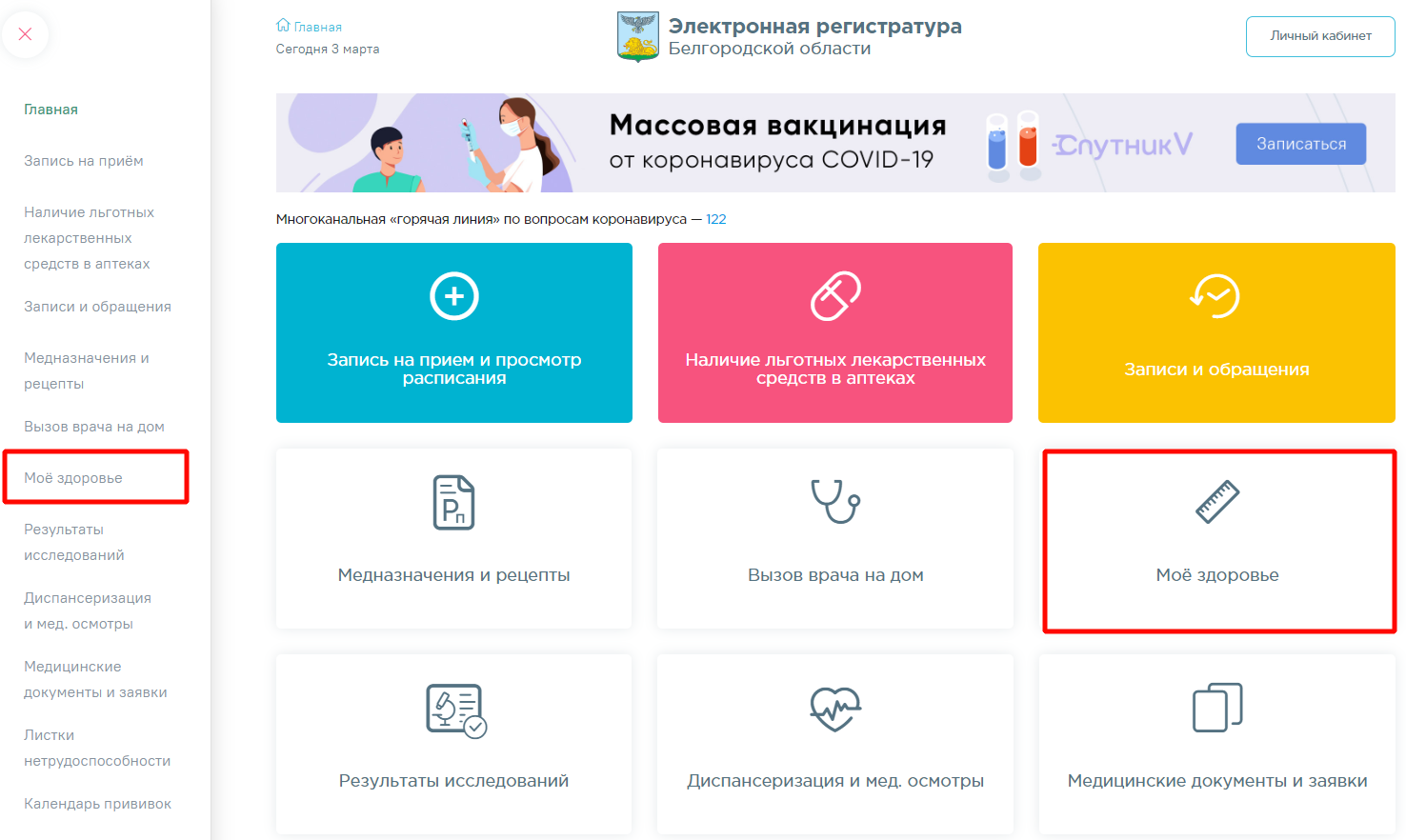
3. Выберите показатель «Уровень глюкозы в крови» и перейдите по ссылке «Внести данные».
4. На форме «Динамика изменения глюкозы» нажмите кнопку «Добавить данные».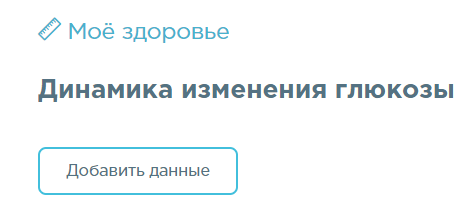
5. В поле «Уровень глюкозы» введите значение уровня глюкозы в крови вручную с клавиатуры, обязательно для заполнения. Значение должно находиться в пределах от 0 до 12 ммоль/л. В поле «Дата события» введите дату измерения уровня глюкозы вручную с клавиатуры или выбором значения из календаря, обязательно для заполнения. По умолчанию отображается текущая дата и время.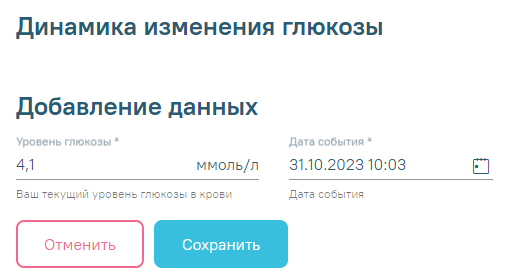
6. Нажмите кнопку  . Введенное значение отобразится на графике изменения глюкозы и в таблице показателей.
. Введенное значение отобразится на графике изменения глюкозы и в таблице показателей.
7. После ввода нескольких значений доступен просмотр динамики изменения показателя: на графике и абсолютный прирост или снижение в таблице.
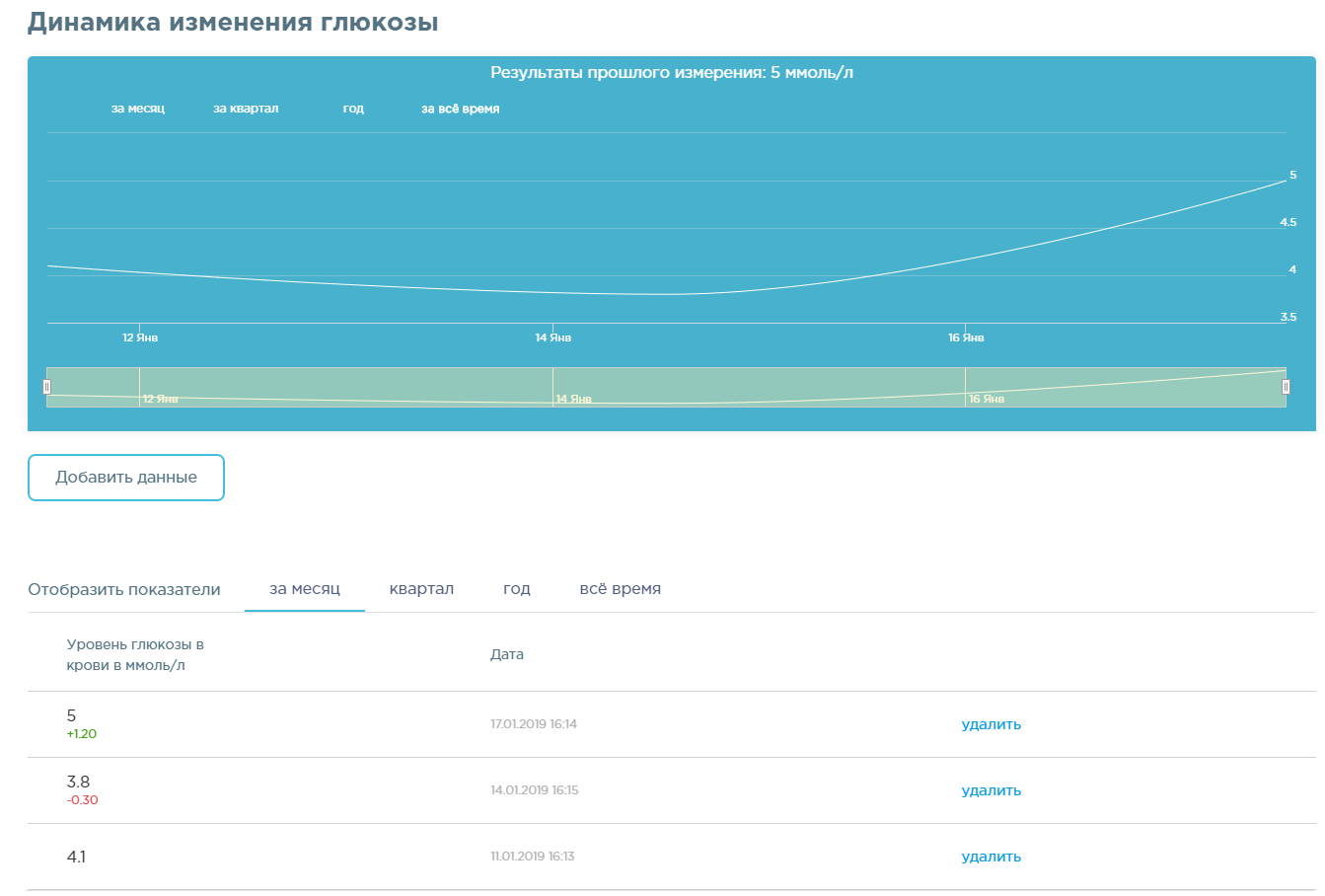
Значения показателей доступны для просмотра в разрезе периодов: за месяц, квартал, год, всё время. Для просмотра показателей за конкретный период перейдите по ссылке с одноименным названием.
8. Для удаления значения перейдите по ссылке удалить напротив значения показателя.
9. Последнее по дате значение уровня глюкозы отображается на форме показателей здоровья.
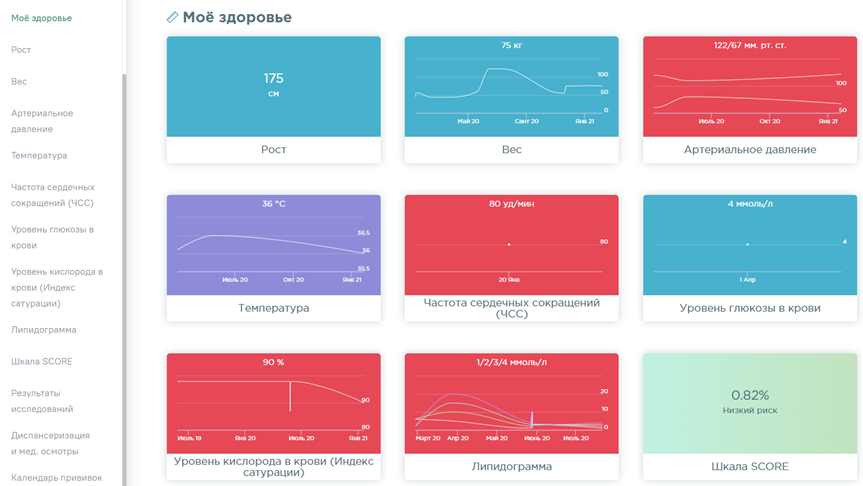
Связанные статьи
-
Страница:
-
Страница:
-
Страница:
-
Страница:
-
Страница:
Пошаговое руководство
- Выберите профиль пациента.
- В главной форме личного кабинета или на боковой панели выберите раздел «Моё здоровье».
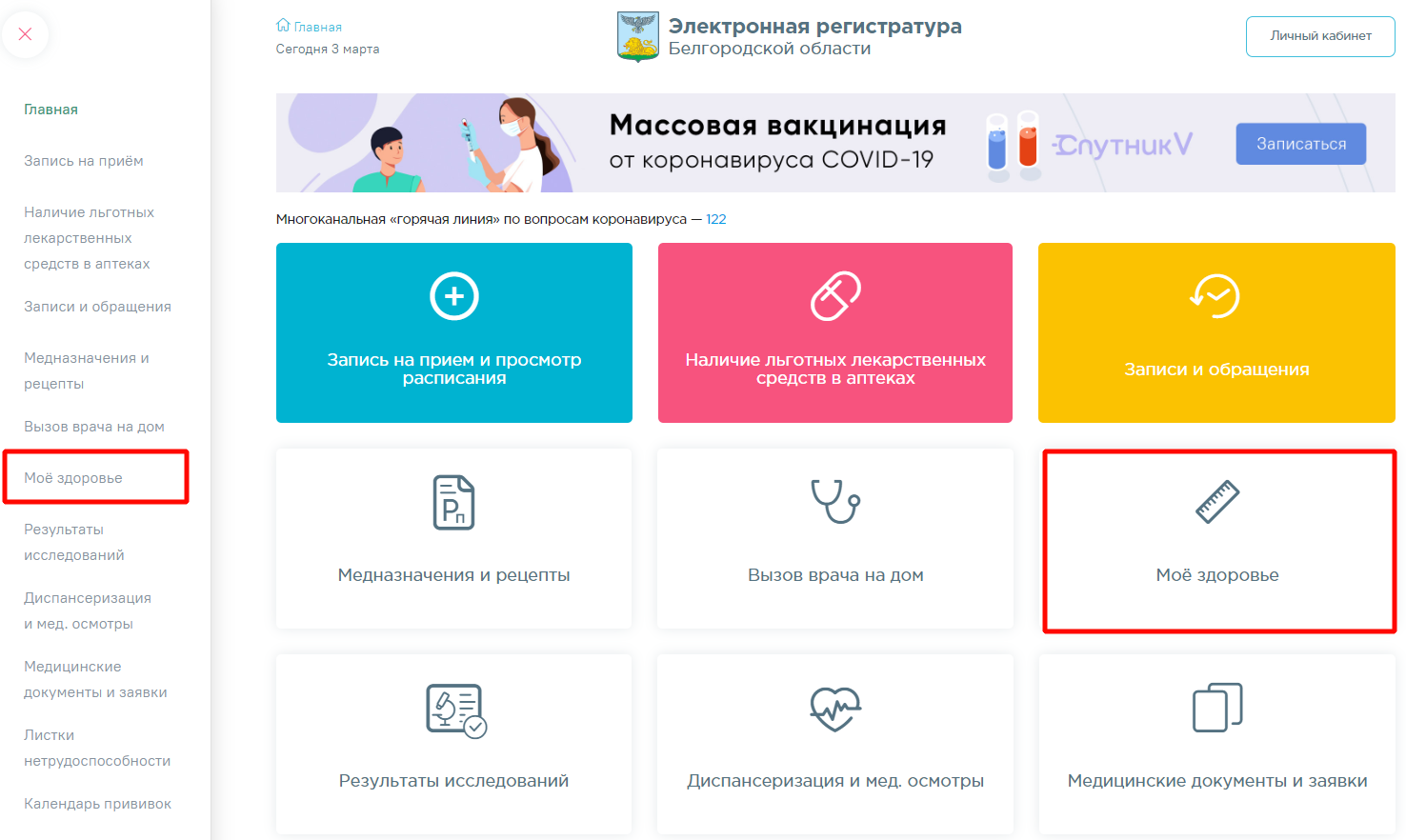
3. Выберите показатель «Частота дыхательных движений (ЧДД)» и перейдите по ссылке «Внести данные».
4. На форме «Динамика изменения частоты дыхательных движений» нажмите кнопку «Добавить данные».
5. В поле «Частота дыхания» введите значение частоты дыхания вручную с клавиатуры, обязательно для заполнения. Значение должно находиться в пределах от 10 до 80 движ./мин. В поле «Температура» введите значение температуры вручную с клавиатуры, обязательно для заполнения. По умолчанию отображается текущая дата и время.
6. Нажмите кнопку «Сохранить». Введенное значение отобразится на графике изменения частоты дыхательных движений и в таблице показателей.
7. После ввода нескольких значений доступен просмотр динамики изменения показателя: на графике и абсолютный прирост или снижение в таблице. Значения показателей доступны для просмотра в разрезе периодов: за месяц, квартал, год, всё время. Для просмотра показателей за конкретный период перейдите по ссылке с одноименным названием.
Значения показателей доступны для просмотра в разрезе периодов: за месяц, квартал, год, всё время. Для просмотра показателей за конкретный период перейдите по ссылке с одноименным названием.
8. Для удаления значения перейдите по ссылке удалить напротив значения показателя.
9. Последнее по дате значение частоты дыхания отображается на форме показателей здоровья.

Связанные статьи
-
Страница:
-
Страница:
-
Страница:
-
Страница:
-
Страница:
Пошаговое руководство
- Выберите профиль пациента.
- В главной форме личного кабинета или на боковой панели выберите раздел «Моё здоровье».
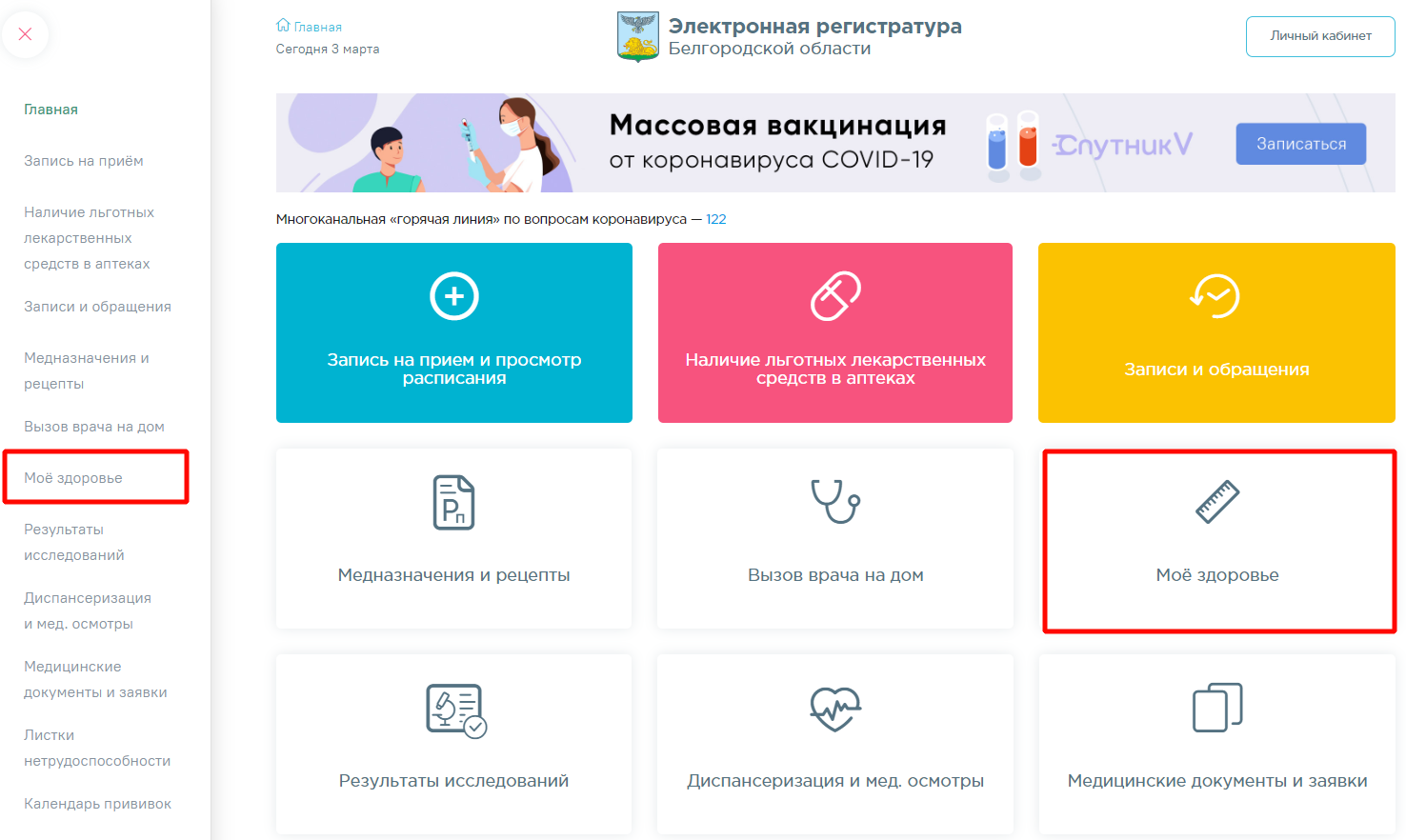
3. Выберите показатель «Уровень кислорода в крови (Индекс сатурации)» и перейдите по ссылке «Внести данные».
4. На форме «Динамика изменения уровня кислорода в крови» нажмите кнопку «Добавить данные».
5. В поле «Индекс сатурации» введите значение индекса сатурации вручную с клавиатуры, обязательно для заполнения. Значение должно находиться в пределах от 0 до 100%. В поле «Дата события» введите дату измерения индекса сатурации вручную с клавиатуры или выбором значения из календаря, обязательно для заполнения. По умолчанию отображается текущая дата и время.
6. Нажмите кнопку  . Введенное значение отобразится на графике изменения уровня кислорода в крови и в таблице показателей.
. Введенное значение отобразится на графике изменения уровня кислорода в крови и в таблице показателей.
7. После ввода нескольких значений доступен просмотр динамики изменения показателя: на графике и абсолютный прирост или снижение в таблице.

Значения показателей доступны для просмотра в разрезе периодов: за месяц, квартал, год, всё время. Для просмотра показателей за конкретный период перейдите по ссылке с одноименным названием.
8. Для удаления значения перейдите по ссылке удалить напротив значения показателя.
9. Последнее по дате значение уровня глюкозы отображается на форме показателей здоровья.

Результаты исследований

В разделе «Результаты исследований» отображается информация о дате исследования, направившем враче, номере направления, лаборатории и результаты исследования доступные для скачивания. Просматривать результаты можно за месяц, квартал, год или всё время.
Для того чтобы просмотреть результаты по направлению, следует нажать на строку с направлением. Отобразится форма результатов направления. Значения, которые выходят за пределы нормы, будут отмечены красным цветом. Чтобы скачать результаты исследований, необходимо нажать кнопку «Скачать».

Связанные статьи
-
Страница:
Запись на диспансеризацию/профосмотр
Пошаговое руководство
- На главной форме личного кабинета пациента или на боковой панели выберите пункт «Диспансеризация и мед. осмотры». Отобразится форма с перечнем доступных для прохождения осмотров.
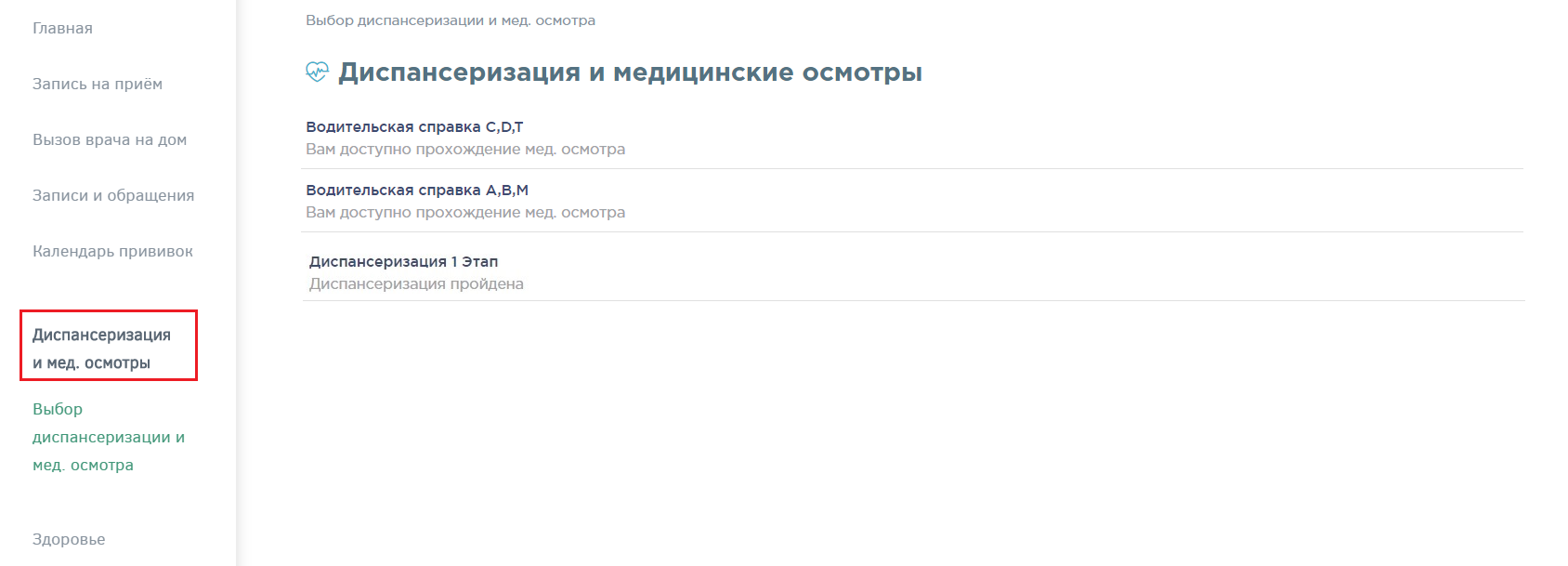
- Выберите необходимый тип осмотра.
При выборе медицинского осмотра отобразится перечень лечебных учреждений, в которых можно его пройти, с указанием стоимости прохождения. Выберите медицинское учреждение.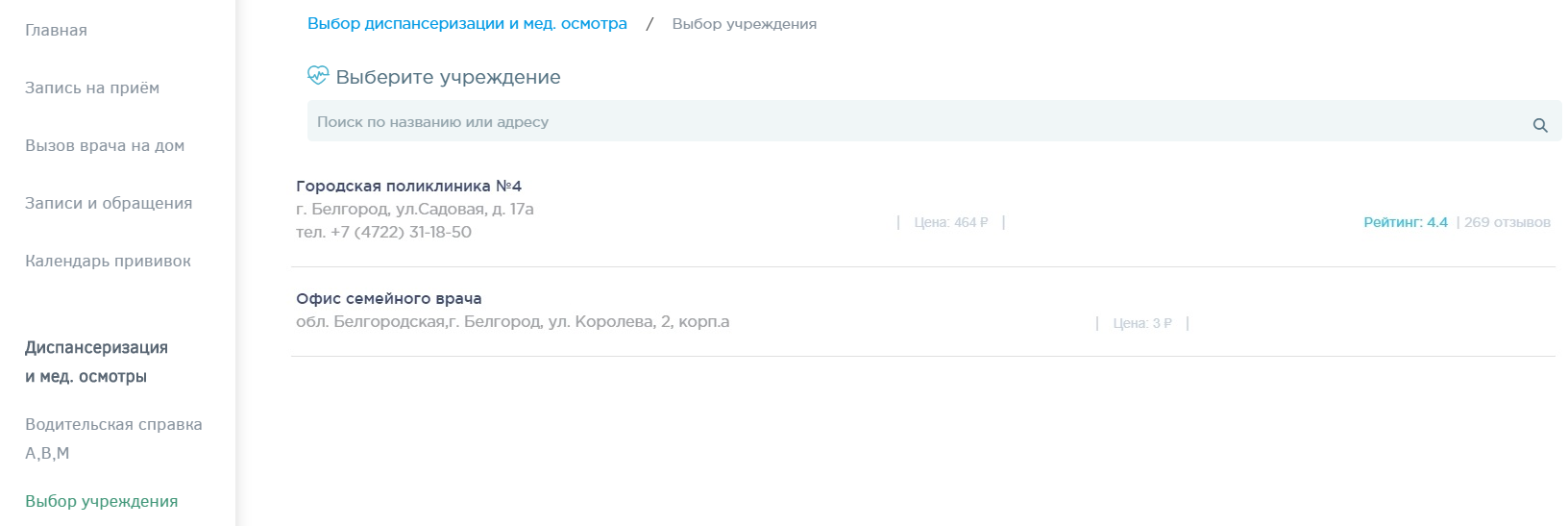
- После выбора медицинского учреждения отобразится форма с расписанием дней диспансеризации в медицинском учреждении. Выберите удобный день прохождения диспансеризации/мед. осмотра.
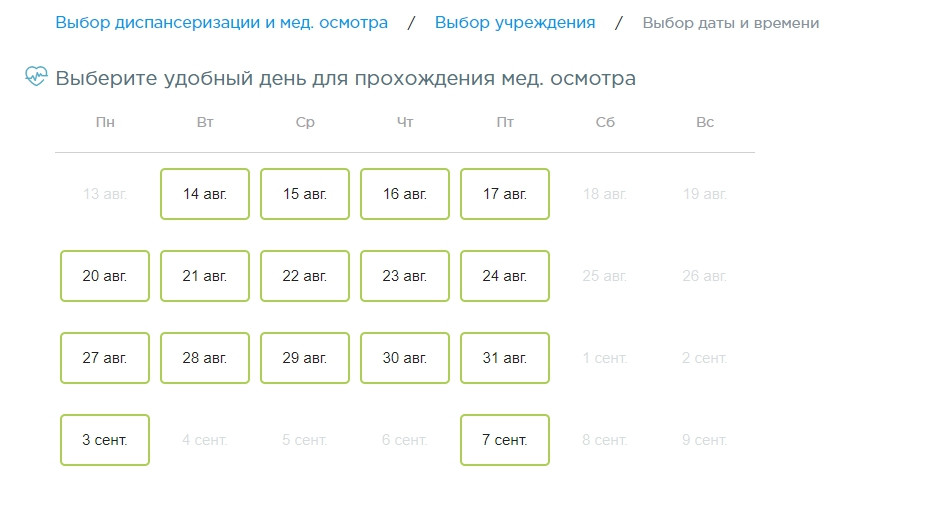 В случае если в выбранной медицинской организации отсутствует расписание на медицинские осмотры, то отобразится предупреждающее сообщение.
В случае если в выбранной медицинской организации отсутствует расписание на медицинские осмотры, то отобразится предупреждающее сообщение.
- При выборе диспансеризации отобразится страница с анкетой, которую необходимо заполнить. Для выбора ответа следует нажать на него.
При необходимости заполнить анкету можно позже. Для этого в конце анкеты следует нажать кнопку «Заполнить позже».
После заполнения анкеты следует подтвердить её заполнение нажатием кнопки «Подтвердить заполнение анкеты».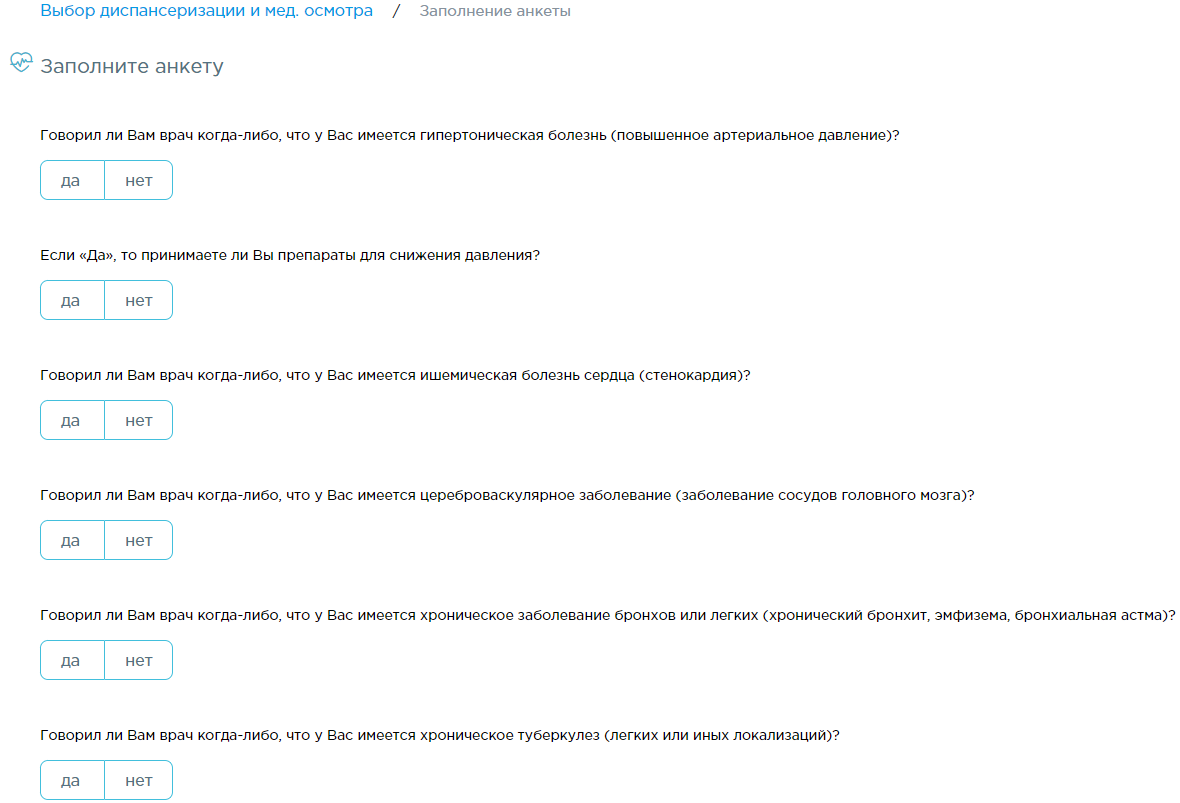
- Далее автоматически сформируется маршрутный лист прохождения осмотра.
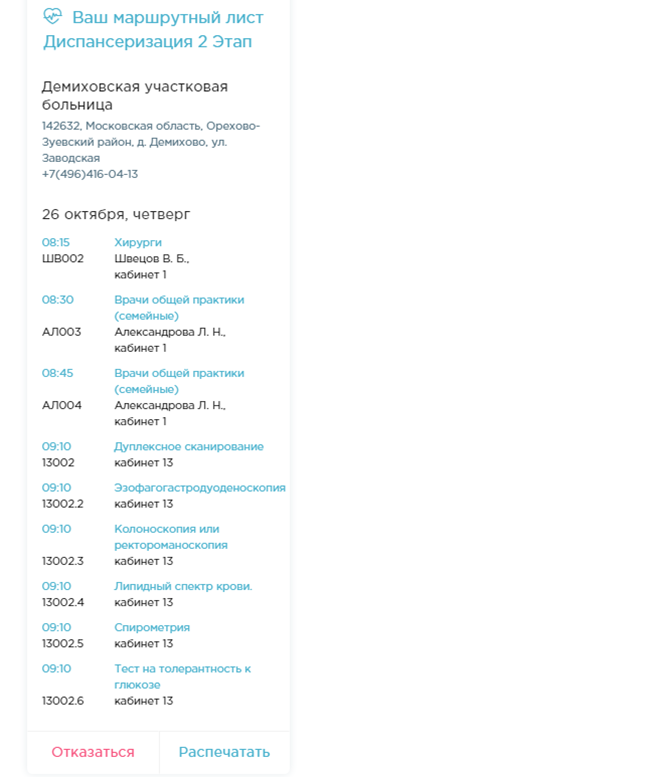
- В маршрутном листе отображается перечень обследований, время записи, кабинет приёма. Отображается информация о мероприятиях, на которые необходимо записаться самостоятельно.
- Для отправки на печать маршрутного листа прохождения осмотра нажмите кнопку «Распечатать». В новой вкладке браузера откроется печатная форма маршрутного листа. Дальнейшая печать выполняется средствами браузера .
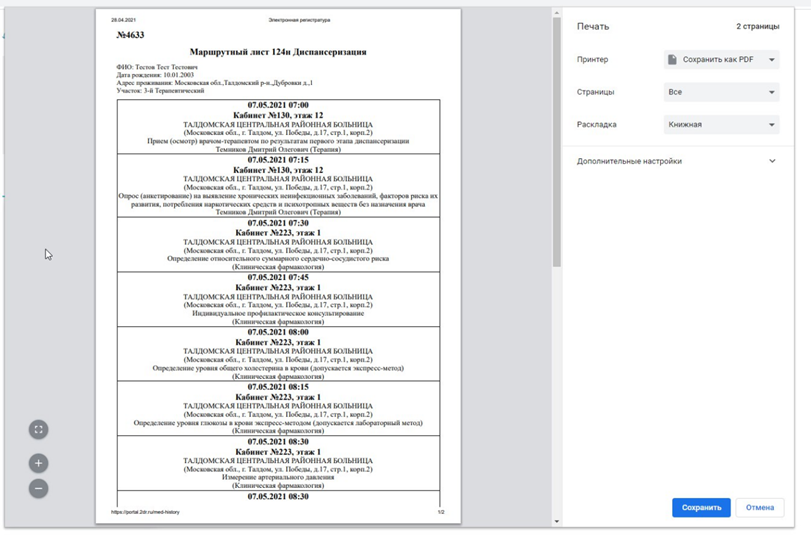
- Для отказа от прохождения мед. осмотра нажмите кнопку «Отказаться». Маршрутный лист будет удален.
Информация о записях на прохождение диспансеризации/мед. осмотра доступна в разделе «Записи и обращения».
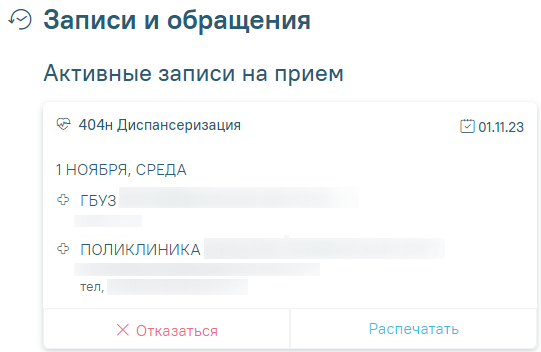
Связанные статьи
-
Страница:
-
Страница:
-
Страница:
-
Страница:
-
Страница:
Пошаговое руководство
- В главной форме личного кабинета пациента или на боковой панели выберите пункт «Диспансеризация и мед. осмотры». Отобразится форма с перечнем доступных для прохождения осмотров.

Если диспансеризация пройдена, то в строке будет отображаться кнопка «Скачать», позволяющая автоматически загрузить файл с информацией о результатах диспансеризации в формате .pdf. на компьютер пользователя.

Связанные статьи
-
Страница:
-
Страница:
-
Страница:
- В главной форме личного кабинета или на боковой панели выберите пункт «Записи и обращения».

Ниже информации о записи нажмите кнопку «Отказаться».
Отменить запись на прием к отдельным специалистам из маршрутного листа нельзя. Отмене подлежит запись на диспансеризацию/медосмотр полностью.
Связанные статьи
-
Страница:
-
Страница:
-
Страница:
-
Страница:
-
Страница:
Медназначения и рецепты

В подразделе «Медназначения» отображается информация о медикаментозных назначениях пациента: дата назначения, наименование препарата, способ приёма, врач, выдавший назначение, и медицинская организация врача. Доступно отображение назначений по периодам: за месяц, квартал, год, все время. Для этого следует перейти на соответствующую вкладку в подразделе.

В случае возникновения ошибки при получении данных о медназначениях отобразится сообщение об ошибке.

Связанные статьи
-
Страница:
-
Страница:
-
Страница:
Список рецептов
Для того чтобы просмотреть выписанные рецепты, следует на главной странице или на боковой панели выбрать раздел «Медицинские назначения и рецепты».

В случае возникновения ошибки при получении данных о рецептах отобразится соответствующее сообщение.

В подразделе «Рецепты» отображается информация о выписанных рецептах: № рецепта, дата выписки, признак наличия хронического заболевания, по которому назначен препарат, выписанное лекарственное средство, количество упаковок в рецепте, дозировка (если есть), схема приема. В случае доставки лекарственного средства на дом, отображается также адрес проживания пациента. Доступно отображение рецептов по периодам: за месяц, квартал, год, все время. Для этого следует перейти на соответствующую вкладку в разделе.

Если лекарственное средство на которое выписан рецепт было выдано, то рецепт примет статус «Отпущен».

При нажатии кнопки![]() в строке рецепта или
в строке рецепта или  отображается дополнительная информация по рецепту: дата отпуска, наименование аптеки, наименование отпущенного лекарственного средства, количество и статус отпуска.
отображается дополнительная информация по рецепту: дата отпуска, наименование аптеки, наименование отпущенного лекарственного средства, количество и статус отпуска.

Доступны следующие действия с рецептами:
Продлить - при нажатии на кнопку предлагается подтвердить продление с указанием телефона получателя рецепта.
![]() - при нажатии на пиктограмму открывается окно просмотра QR-кода рецепта. QR-код рецепта можно сохранить на телефон и предъявить в аптеке для получения препарата.
- при нажатии на пиктограмму открывается окно просмотра QR-кода рецепта. QR-код рецепта можно сохранить на телефон и предъявить в аптеке для получения препарата.
![]() - при нажатии на пиктограмму открывается окно просмотра и печати бумажного рецепта:
- при нажатии на пиктограмму открывается окно просмотра и печати бумажного рецепта:

При нажатии на наименование препарата осуществится переход в поиск льготных лекарственных средств в аптеках по наименованию препарата.

Продление рецептов
Продление доступно для рецептов, выписанных после 01.01.2022.
| Если в Вашем регионе доступна возможность доставки лекарственных препаратов на дом, Вы можете выбрать способ продления с помощью установки или снятия признака «Доставка на дом». |
|---|
Для того чтобы создать заявку на продление рецепта, необходимо нажать кнопку «Продлить». Затем следует ввести контактный номер телефона и подтвердить продление. Номер телефона должен заполниться автоматически на основании данных учетной записи Госуслуг. Если этого не произошло или необходимо изменить указанную информацию, поле можно отредактировать вручную.

Продление рецептов с доставкой на дом
Для создания заявки на продление рецепта с доставкой на дом, необходимо установить признак «Доставка на дом», а затем указать адрес и контактный телефон. Номер телефона должен заполниться автоматически на основании данных учетной записи Госуслуг. Если этого не произошло или необходимо изменить указанную информацию, поле можно отредактировать вручную.
Если предыдущий рецепт был выписан с доставкой на дом, то при его продлении поля «Адрес», «Контактный телефон» и признак «Доставка на дом» предзаполнятся автоматически. В случае если предыдущий рецепт был выписан без доставки на дом, то поле «Адрес» заполняется на основе данных из учетной записи сайта «Госуслуги». Введенная информация также доступна для редактирования. Следует внимательно проверить данные, так как по указанному адресу будет выполнена доставка препарата на дом. При необходимости способ продления может быть изменен с помощью снятия признака «Доставка на дом».

После нажатия кнопки «Подтвердить» будет произведено позиционирование на созданную заявку в подразделе «Заявки на продление рецептов», а также будет выдано сообщение:

При этом кнопка «Продлить» станет недоступной, а рядом будет выведено сообщение о наличии заявки:

Связанные статьи
-
Страница:
-
Страница:
-
Страница:
Медицинские документы и заявки
- На главной странице личного кабинета или на боковой панели расположен раздел «Медицинские документы и заявки».
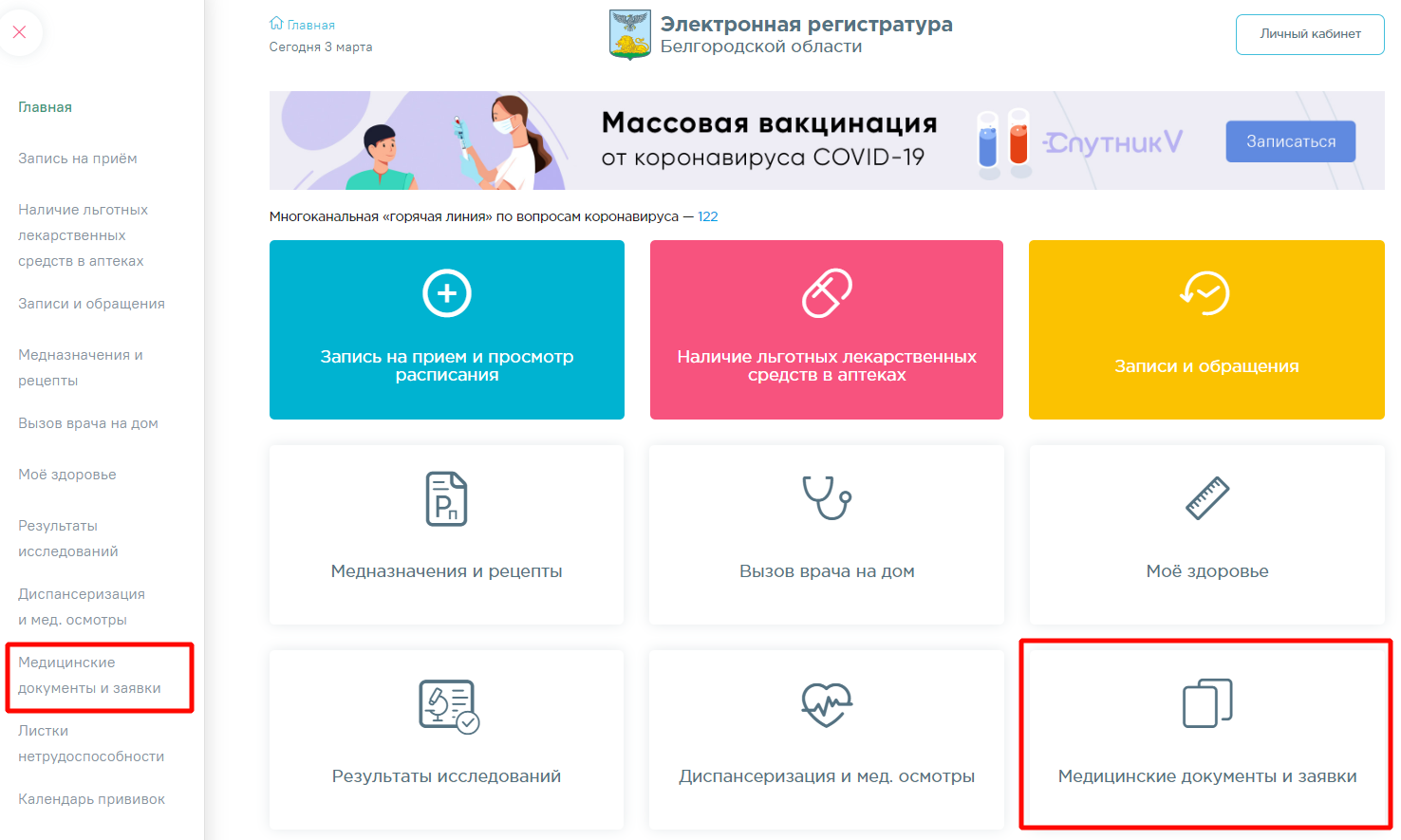
В разделе «Медицинские документы и заявки» отображается список заявок, отправленных в медицинское учреждение. Если данные в таблице отсутствуют отображается сообщение «Нет данных для отображения».
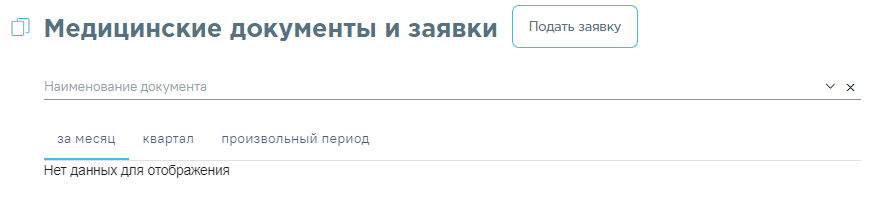
Для просмотра электронных медицинских документов и заявок укажите СНИЛС на портале Госуслуг
- На форме существует возможность фильтрации списка документов и заявок по названию и по периодам: «за месяц», «квартал», «произвольный период».

При выборе пункта «произвольный период» необходимо выбрать дату из календаря и нажать кнопку «Найти». В соответствии с региональными настройками минимальная доступная дата периода 01.12.2021 г. При нажатии кнопки «Очистить» выбранный ранее период будет очищен.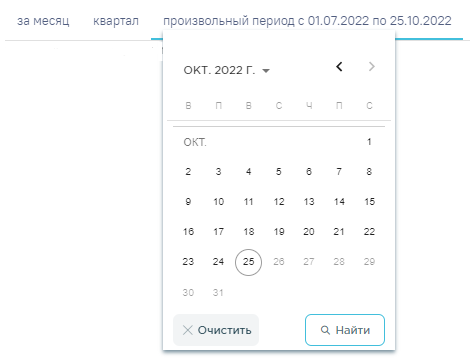
- Ниже полей фильтрации отображается список документов и заявок в виде отдельных записей.
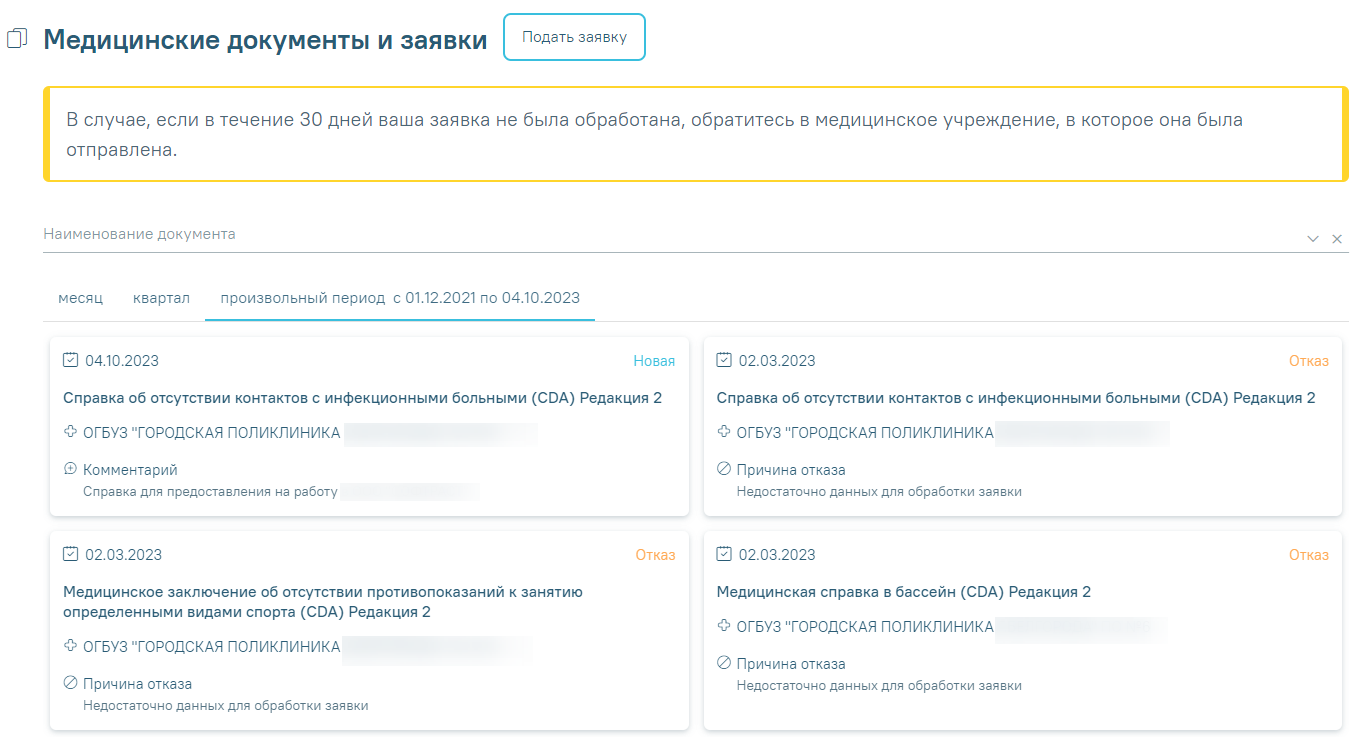
- Заявки имеют статус «Новая» или «Отказ». Документы, полученные в результате подачи заявок, имеют статус «Сформирован».
Записи содержат информацию о заявке или документе в зависимости от их статуса.
Заявки в статусе «Новая» содержат следующую информацию:- Статус заявки - отображается статус заявки;
- Дата подачи заявки - отображается дата подачи заявки;
- Наименование документа - отображается наименование документа на получение которого подана заявка;
- Наименование МО - отображается наименование медицинской организации в которую была направлена заявка.
- Комментарий - отображается комментарий к заявке.
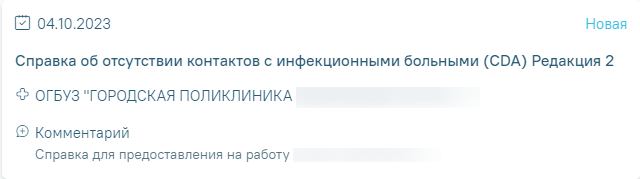
- Статус заявки - отображается статус заявки;
- Дата подачи заявки - отображается дата подачи заявки;
- Наименование документа - отображается наименование документа на получение которого подана заявка;
- Наименование МО - отображается наименование медицинской организации в которую была направлена заявка;
- Причина отказа - отображается причина отказа в предоставлении документа.
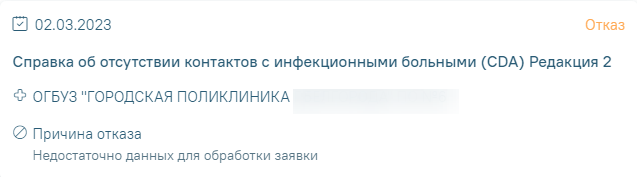
- Статус заявки - отображается статус заявки;
- Дата подачи заявки - отображается дата подачи заявки;
- Наименование документа - отображается наименование документа на получение которого подана заявка;
- Наименование МО - отображается наименование медицинской организации в которую была направлена заявка;
- Врач - отображается ФИО и должность врача, обработавшего заявку.
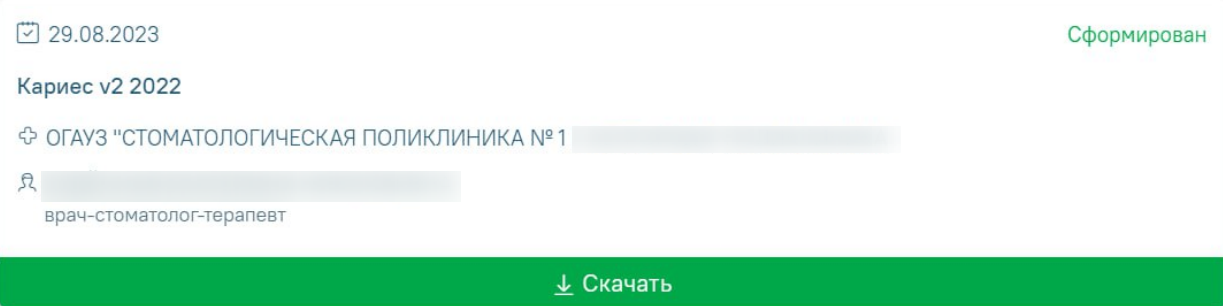
- Сформированные документы можно скачать нажав кнопку
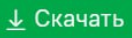 . Скачивание документа осуществляется в формате PDF.
. Скачивание документа осуществляется в формате PDF.
Связанные статьи
-
Страница:
-
Страница:
Пошаговое руководство
- Для подачи заявки на получение медицинского документа необходимо наличие прикрепления к участку, иначе отобразится сообщение об ошибке и кнопка «Подать заявку» будет неактивна.
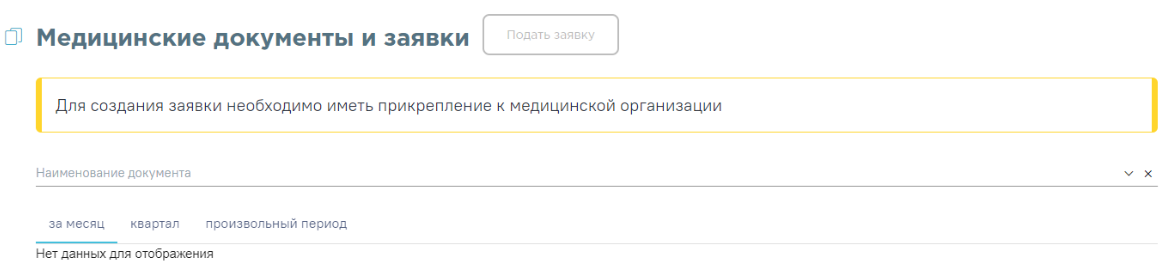 Если в прикреплении не указан участковый врач, то ниже заголовка будет отображаться соответствующее уведомление об ошибке и кнопка «Подать заявку» будет неактивна.
Если в прикреплении не указан участковый врач, то ниже заголовка будет отображаться соответствующее уведомление об ошибке и кнопка «Подать заявку» будет неактивна.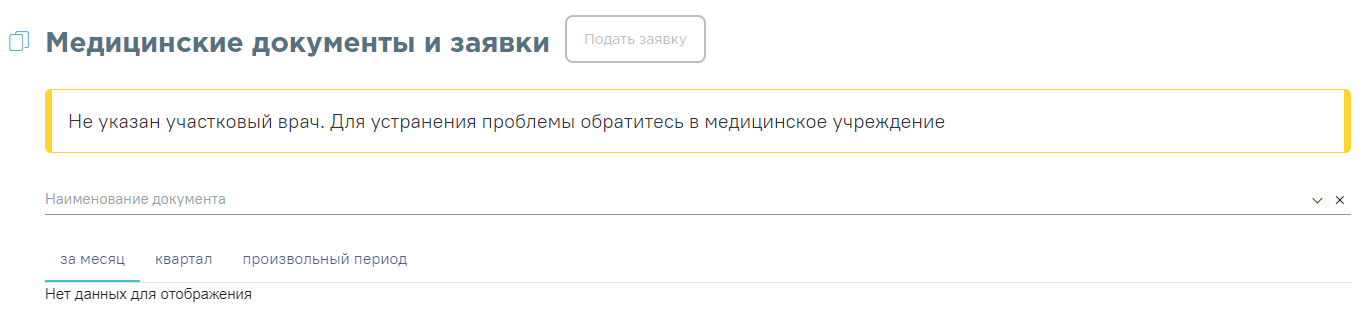 Также в случае если участковый врач уволен, кнопка «Подать заявку» будет недоступна для нажатия и ниже заголовка будет отображаться соответствующее уведомление.
Также в случае если участковый врач уволен, кнопка «Подать заявку» будет недоступна для нажатия и ниже заголовка будет отображаться соответствующее уведомление.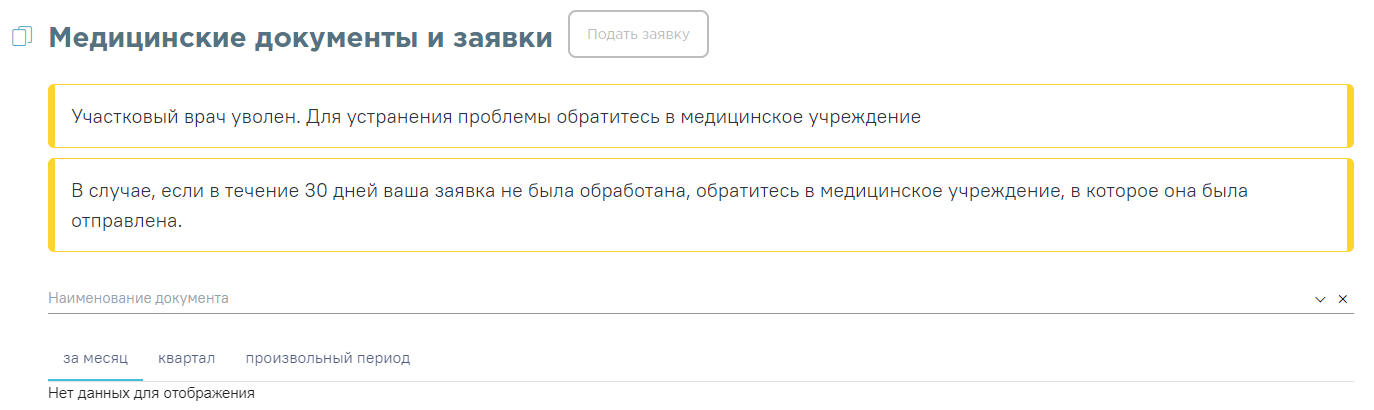
- Далее следует нажать кнопку «Подать заявку» на форме «Медицинские документы и заявки».
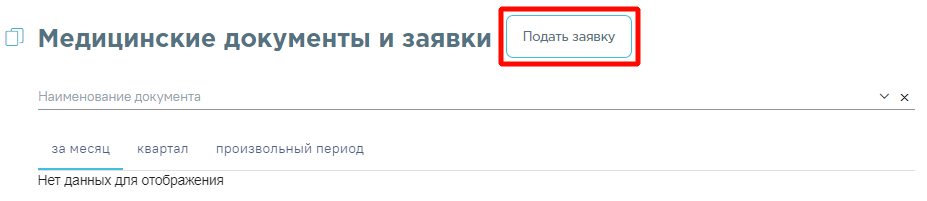
- Откроется форма заполнения полей для подачи заявки, которую необходимо заполнить:
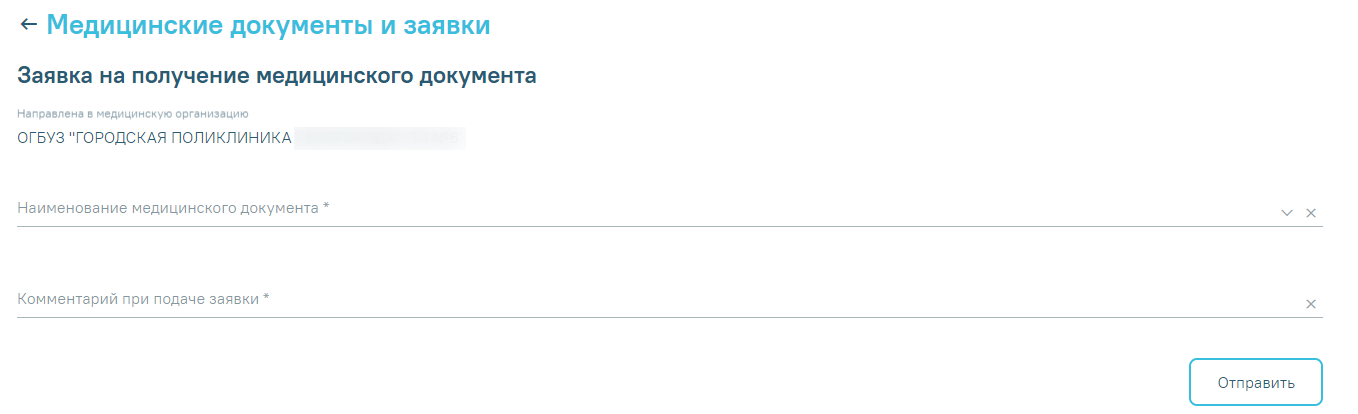
- «Направлена в медицинскую организацию» - заполняется автоматически медицинской организацией к которой прикреплен пациент и в которую будет направлена заявка. Поле недоступно для редактирования.
- «Наименование медицинского документа» - заполняется путем выбора из выпадающего списка документов, которые можно оформить без документа-основания. Поле обязательно для заполнения. В случае если поле останется незаполненным, отобразится предупреждающее сообщение.
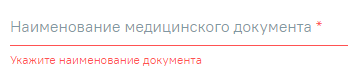
- «Комментарий при подаче заявки» - заполняется вручную с клавиатуры. Содержит комментарий к заявке. Поле может состоять из букв, цифры и знаков препинания. Поле обязательно для заполнения.
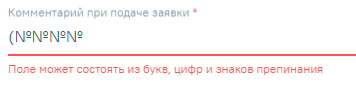 В случае если поле останется незаполненным, отобразится предупреждающее сообщение.
В случае если поле останется незаполненным, отобразится предупреждающее сообщение.
- После заполнения всех полей необходимо нажать кнопку
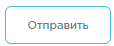 . Заявка будет отправлена на обработку в медицинскую организацию.
. Заявка будет отправлена на обработку в медицинскую организацию. - Отправленная заявка будет отображаться в разделе «Медицинские документы и заявки». Если заявка находится в статусе «Отказ», то при нажатии на заявку для просмотра информации отобразится форма с подробной информацией о заявке.
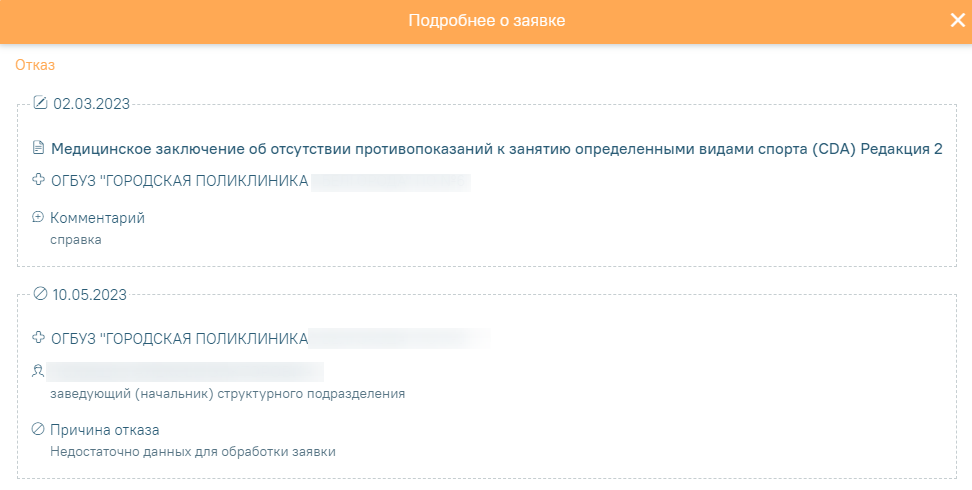
Связанные статьи
-
Страница:
-
Страница:
- Нет меток
