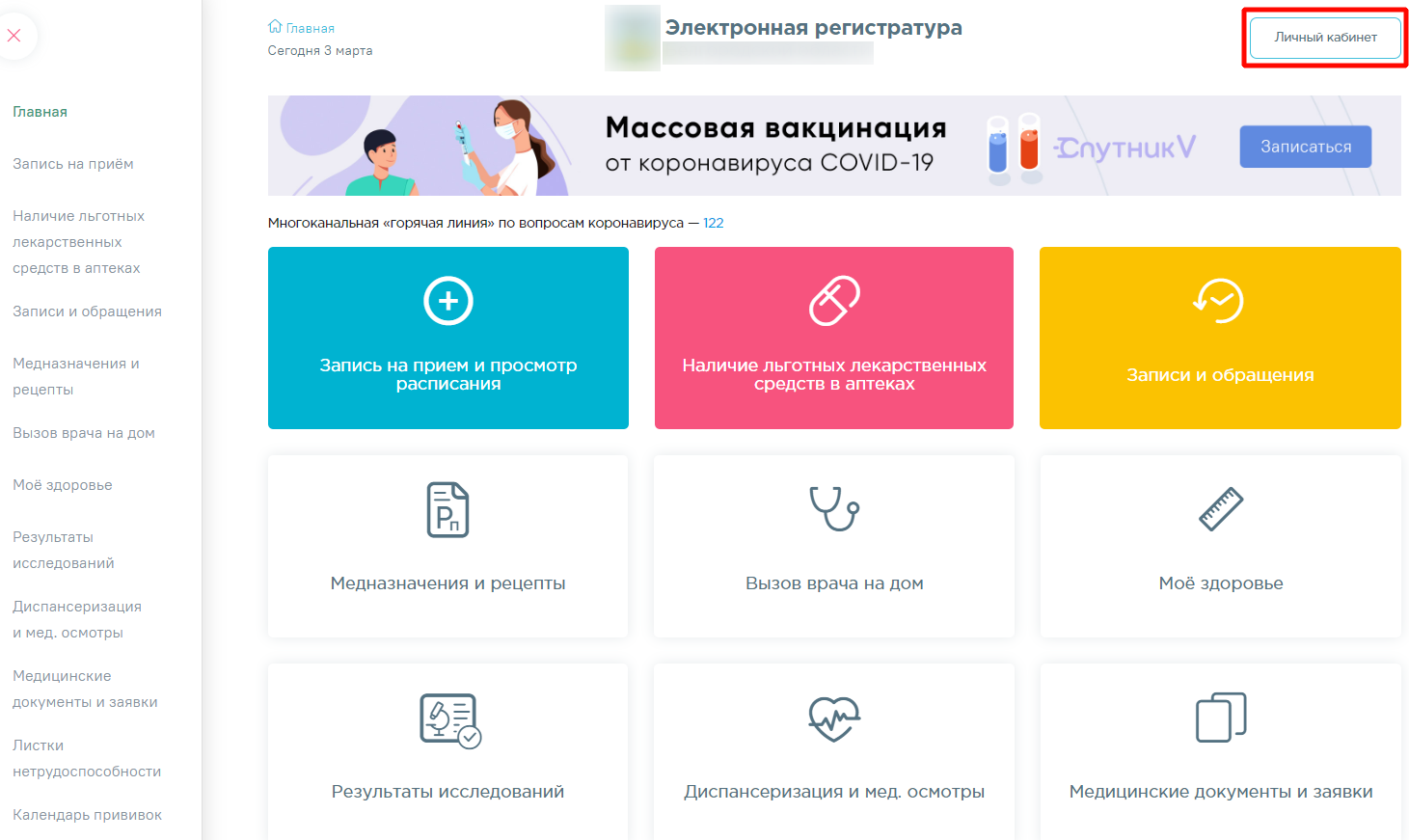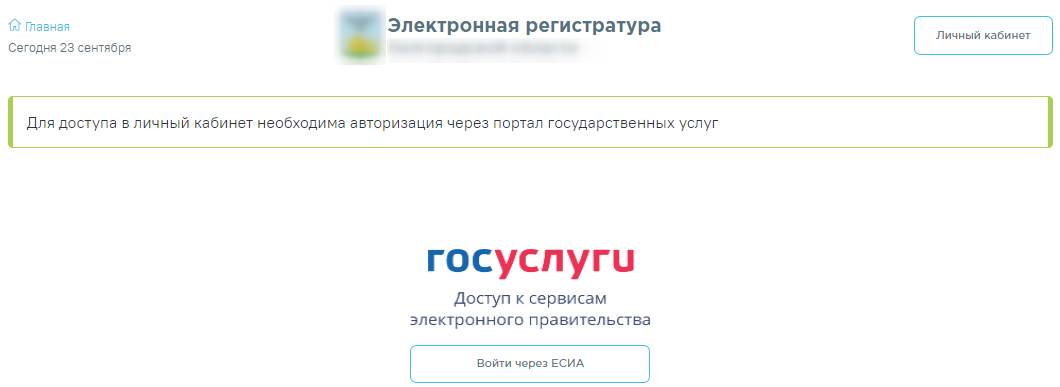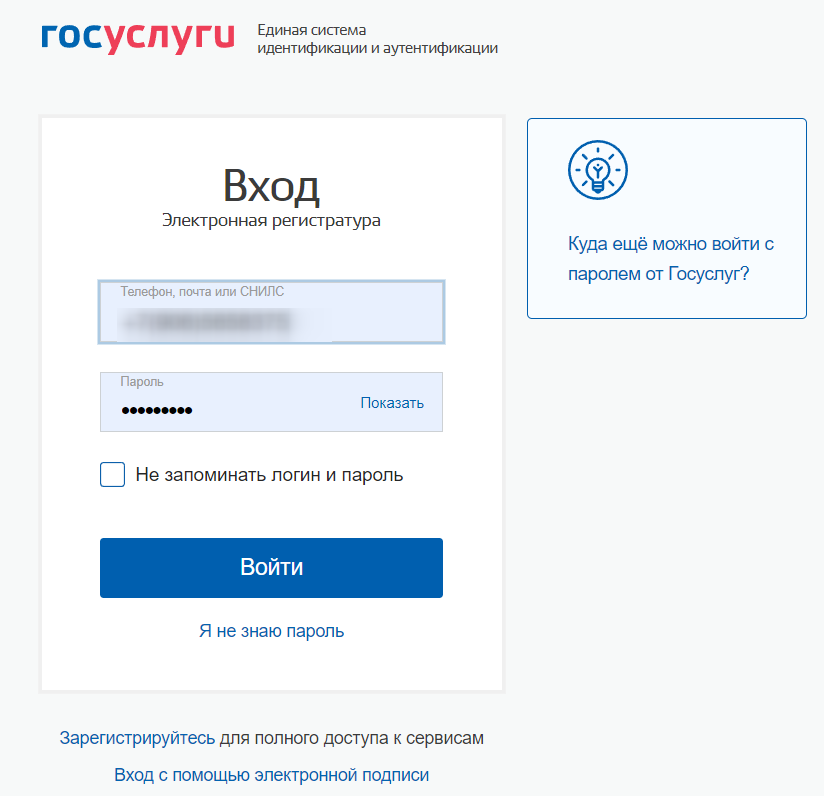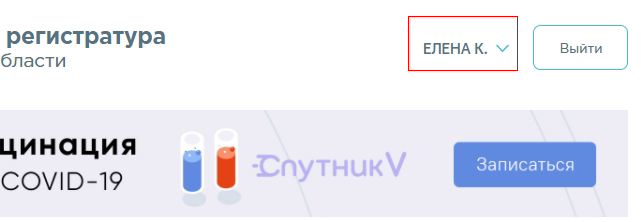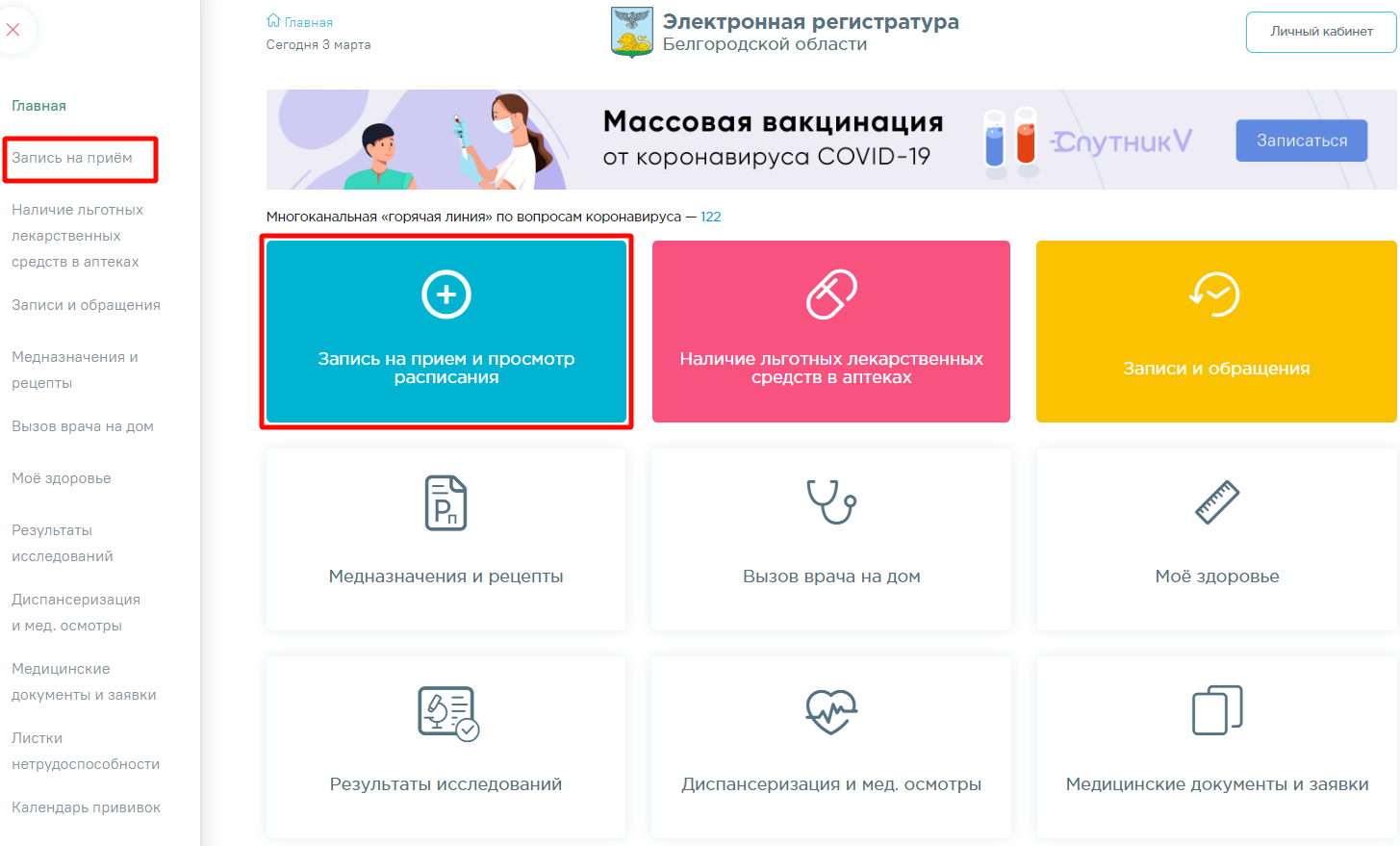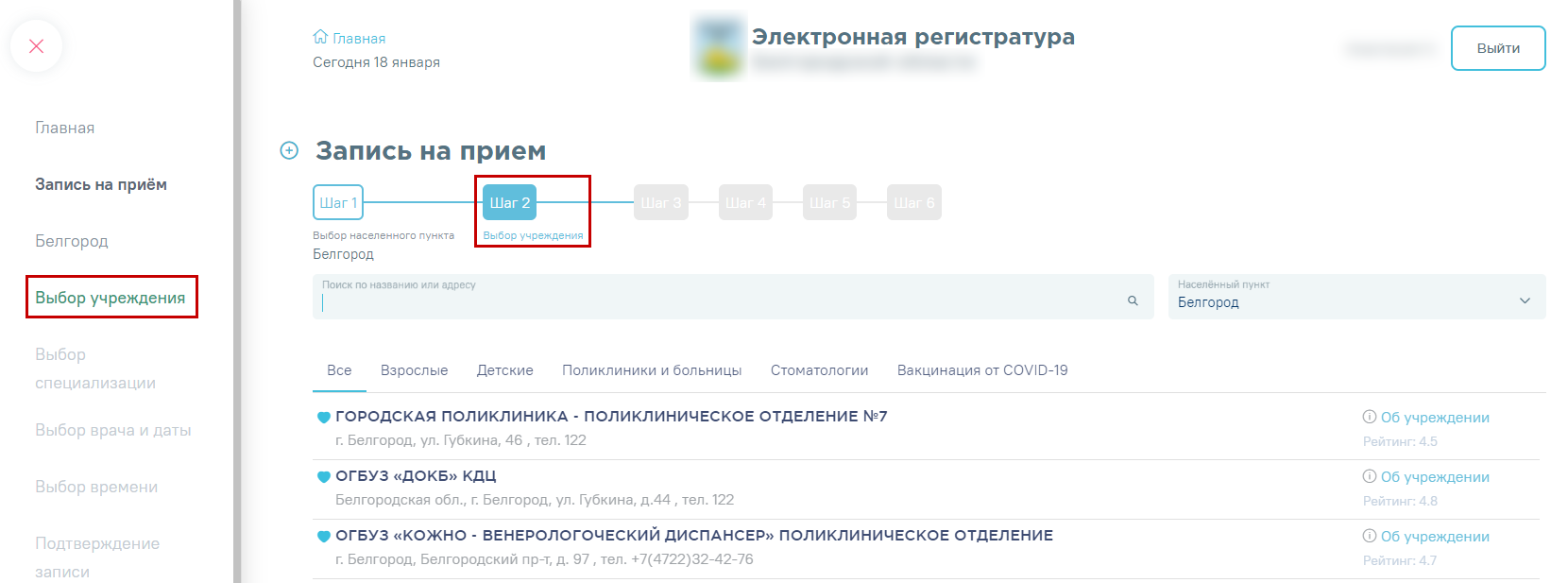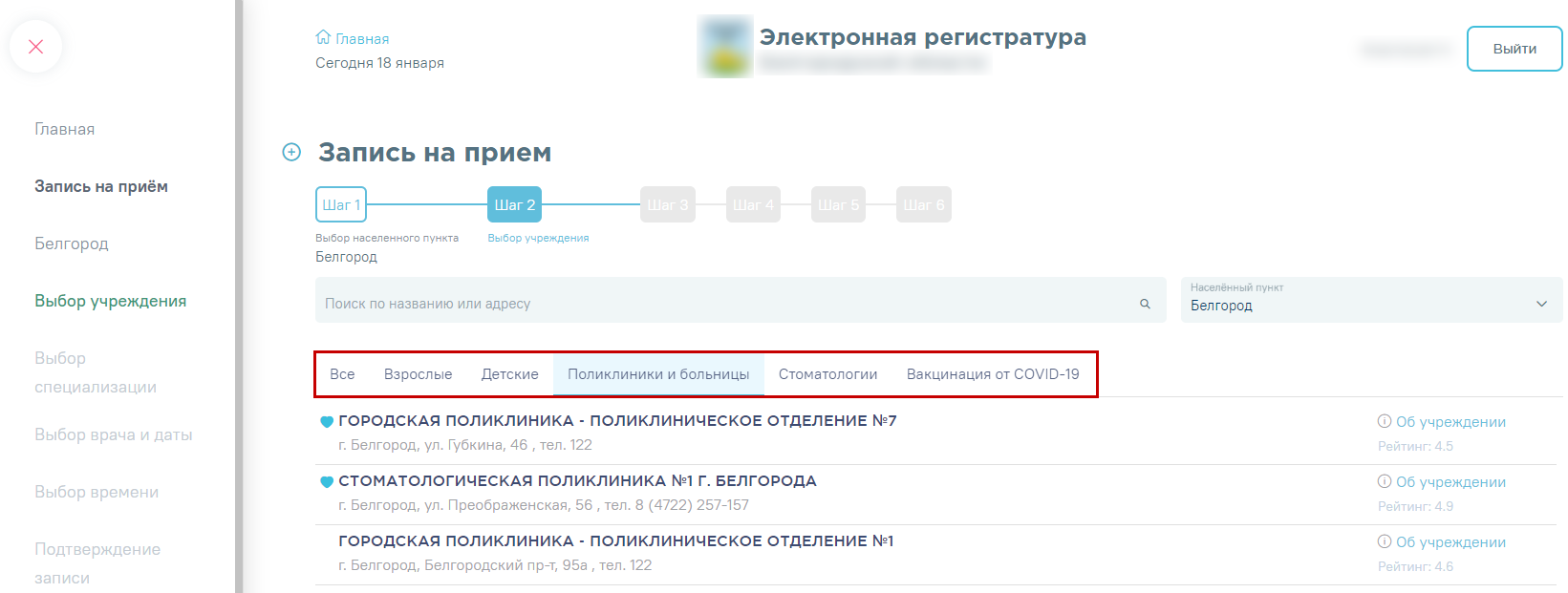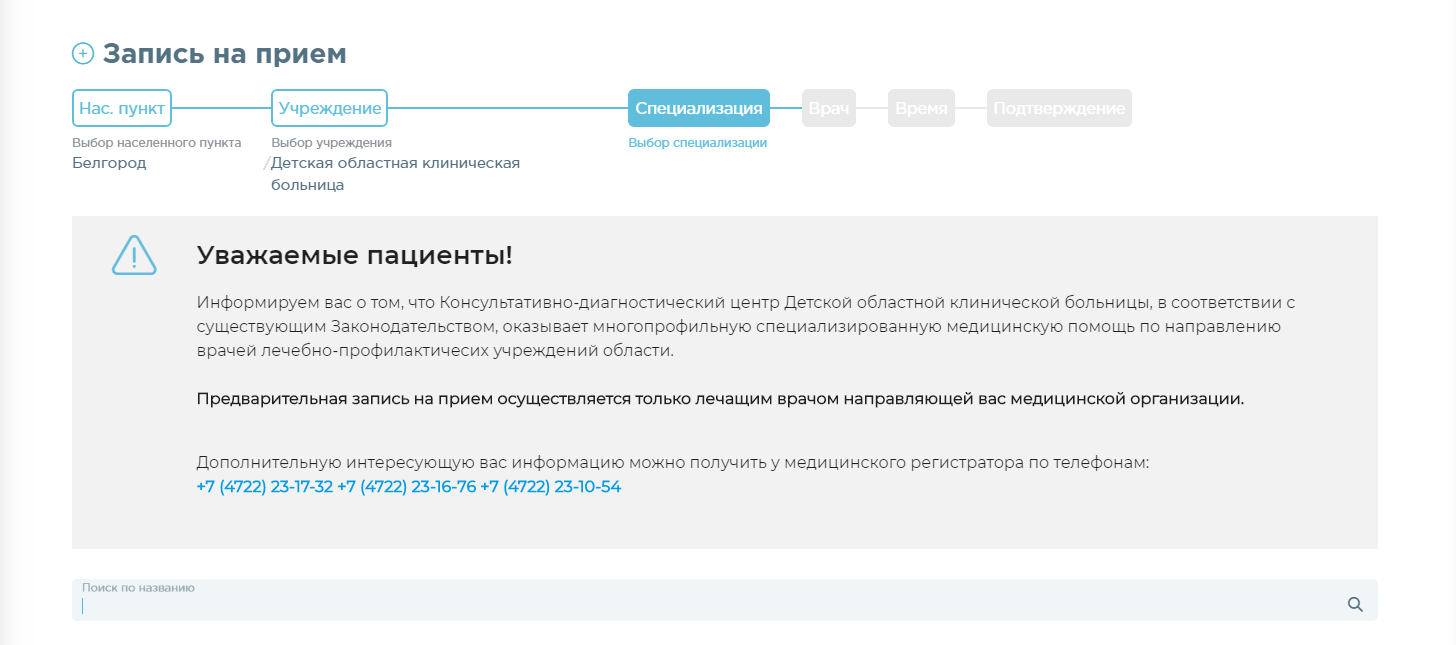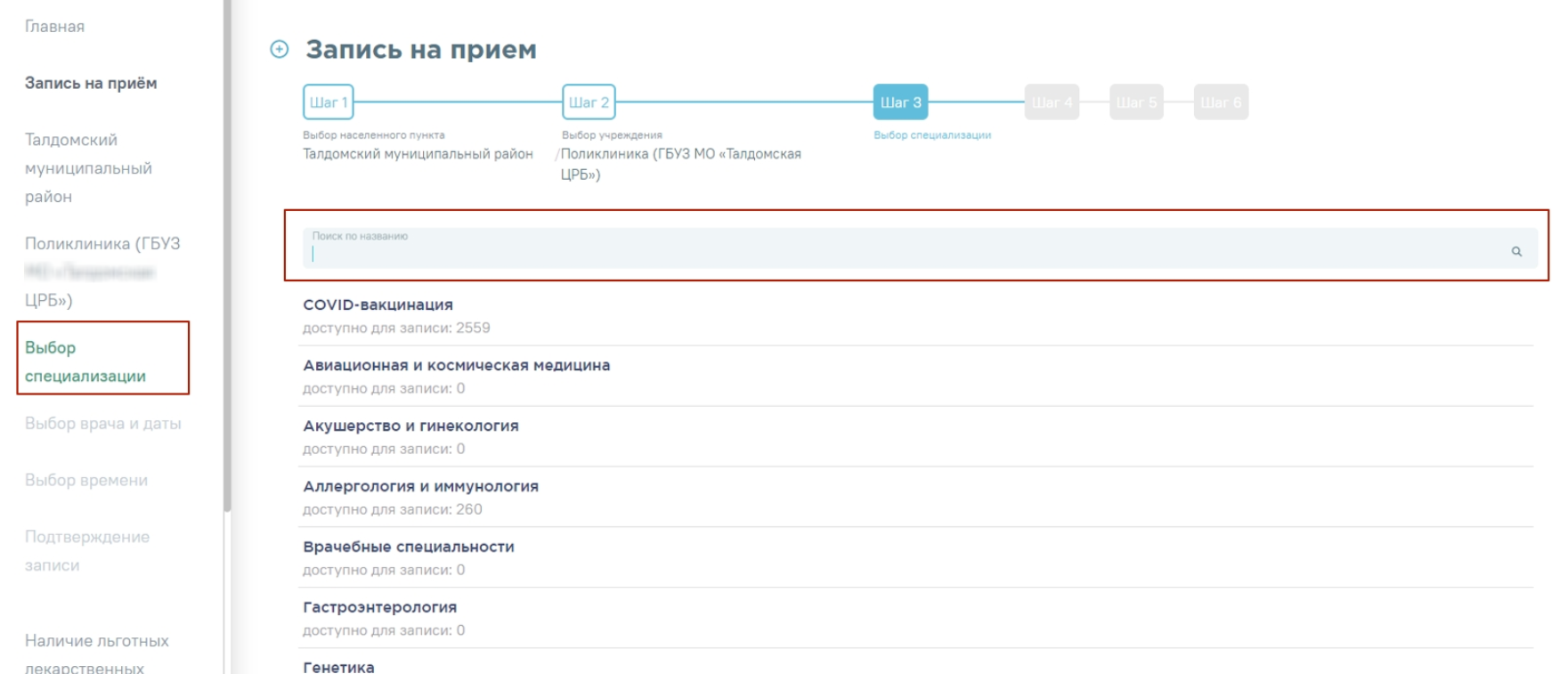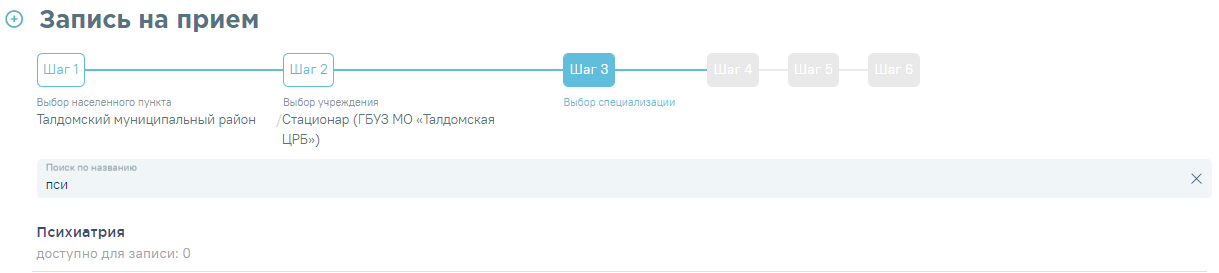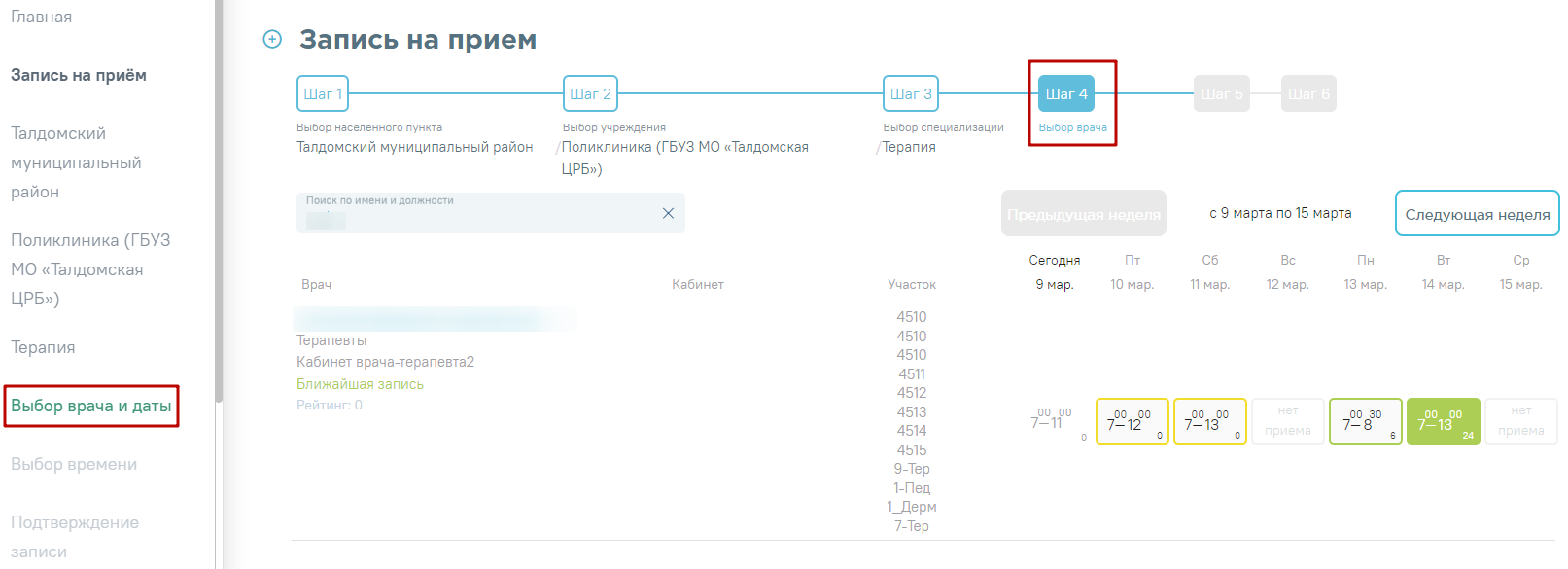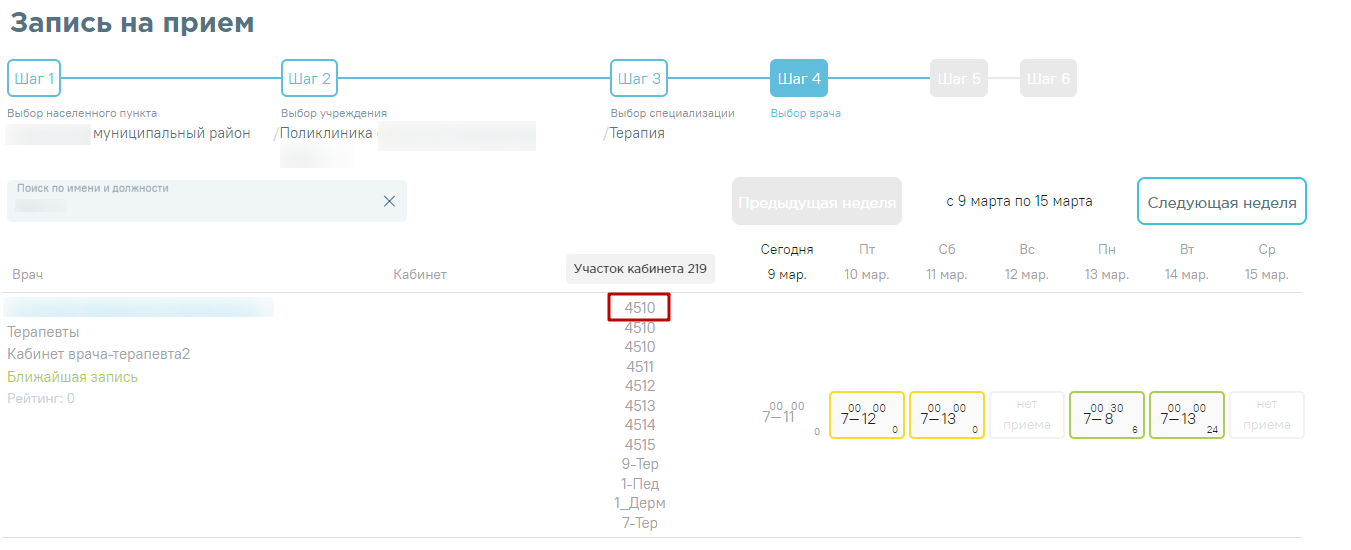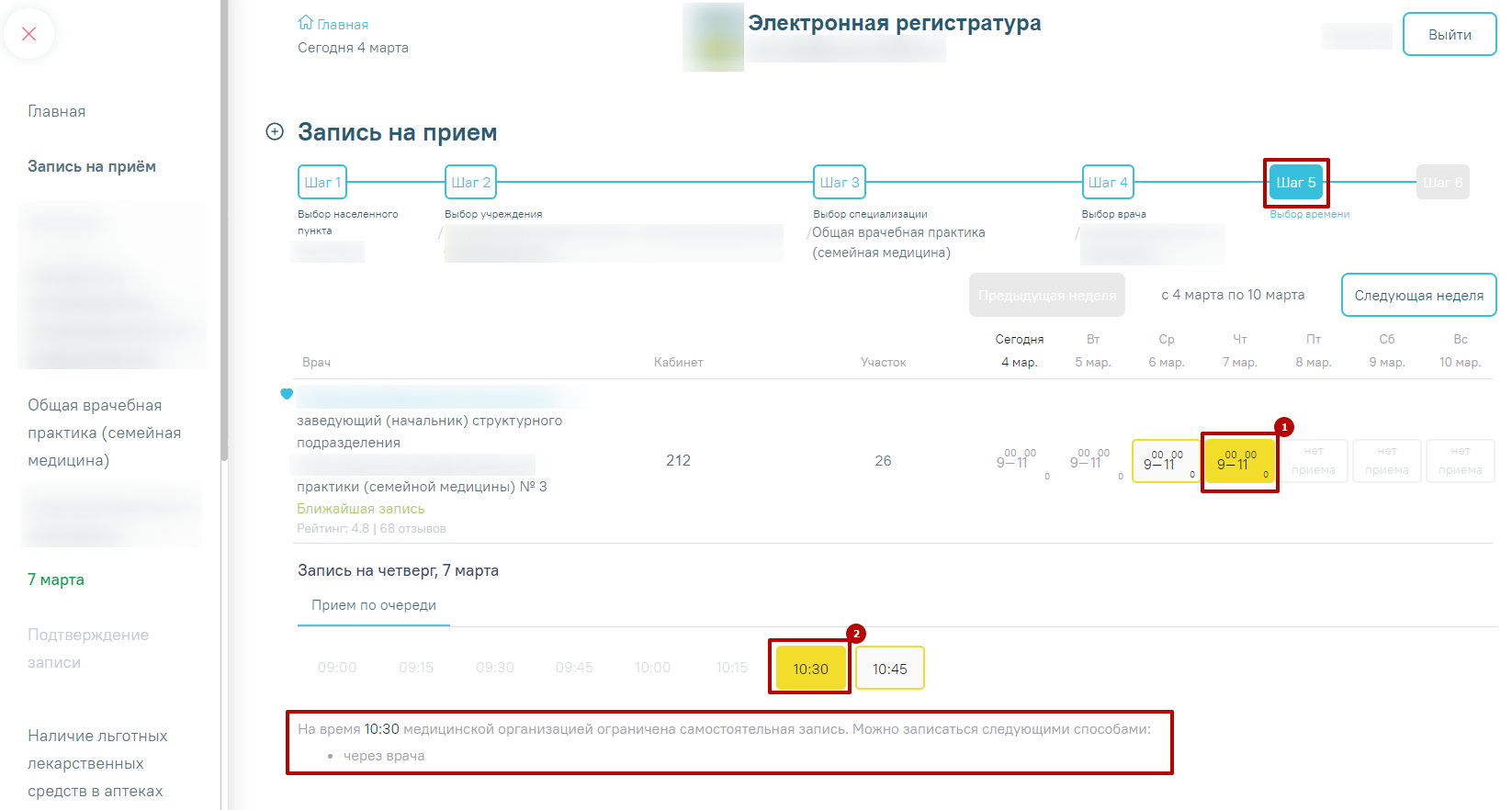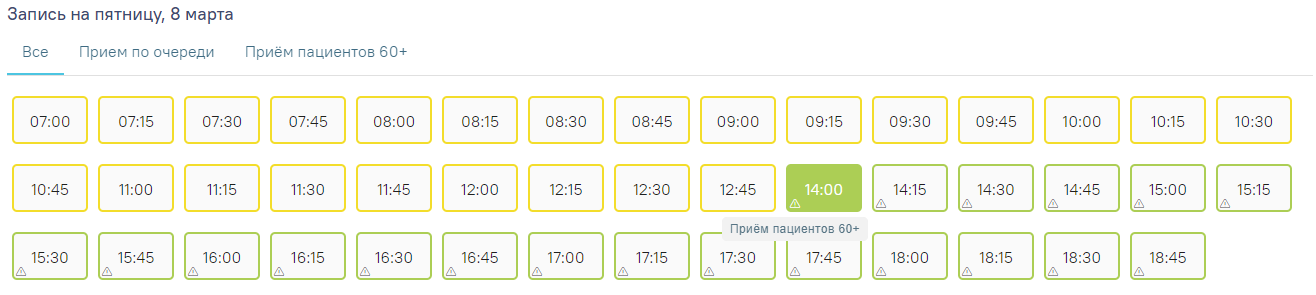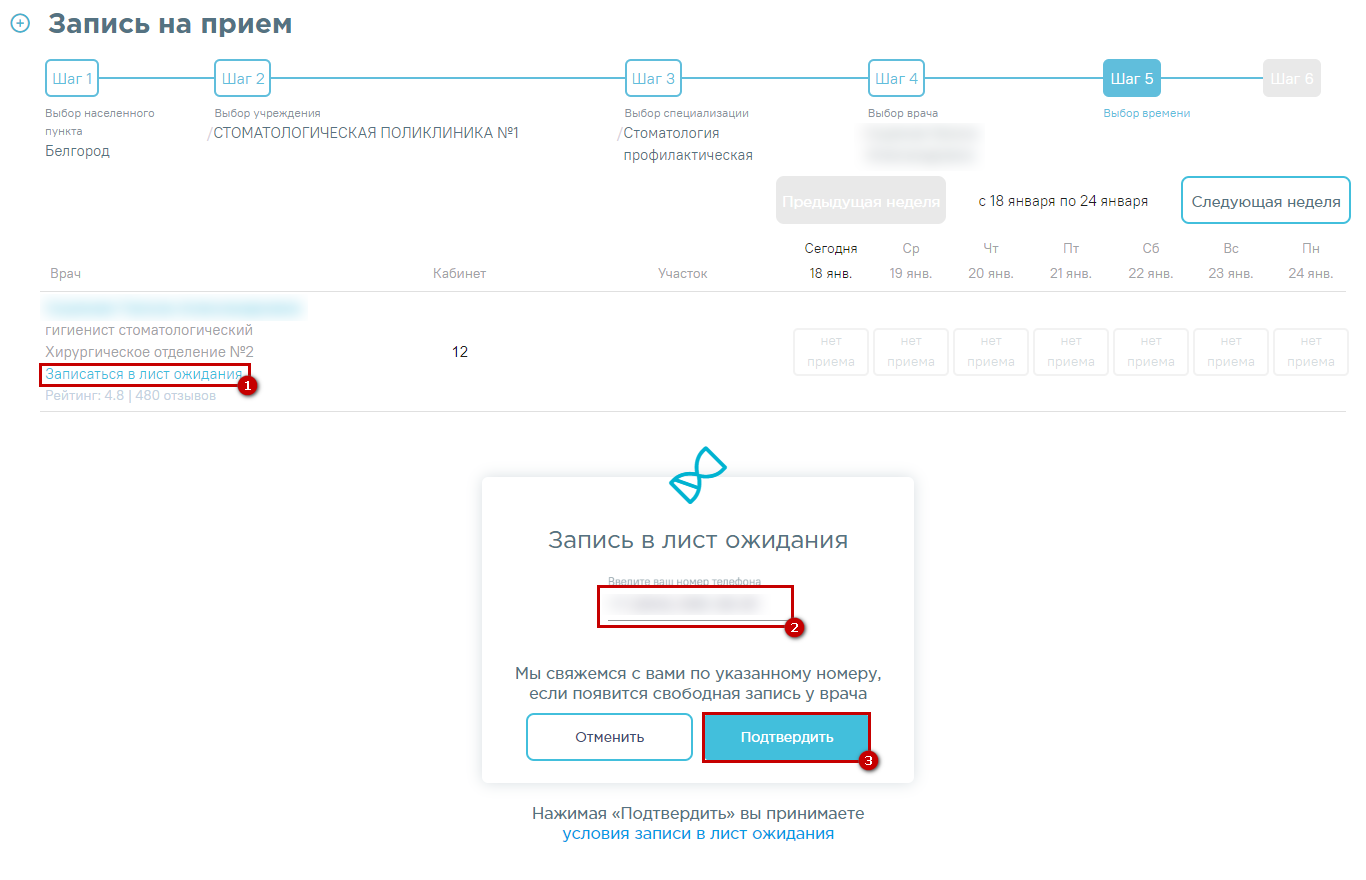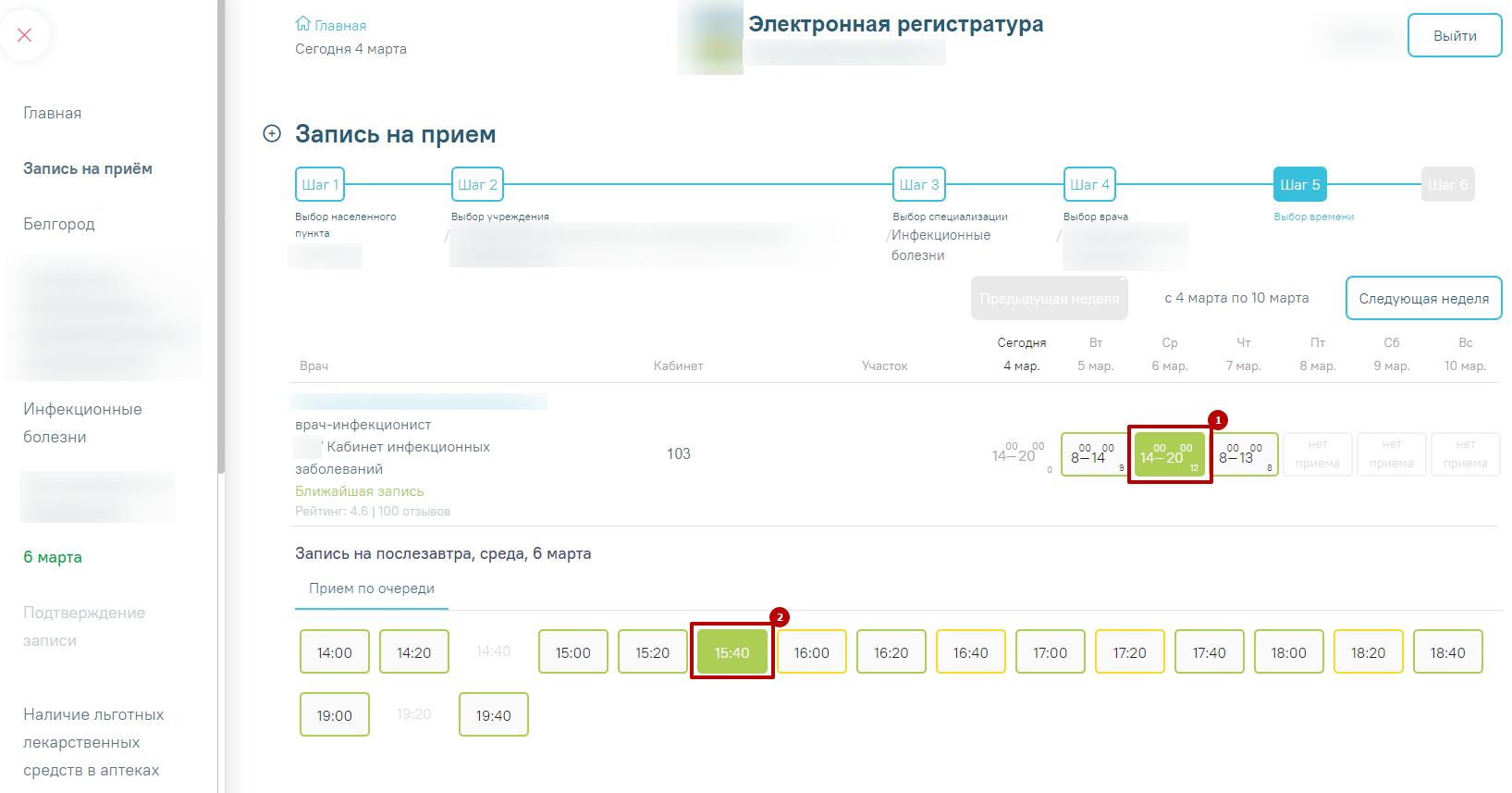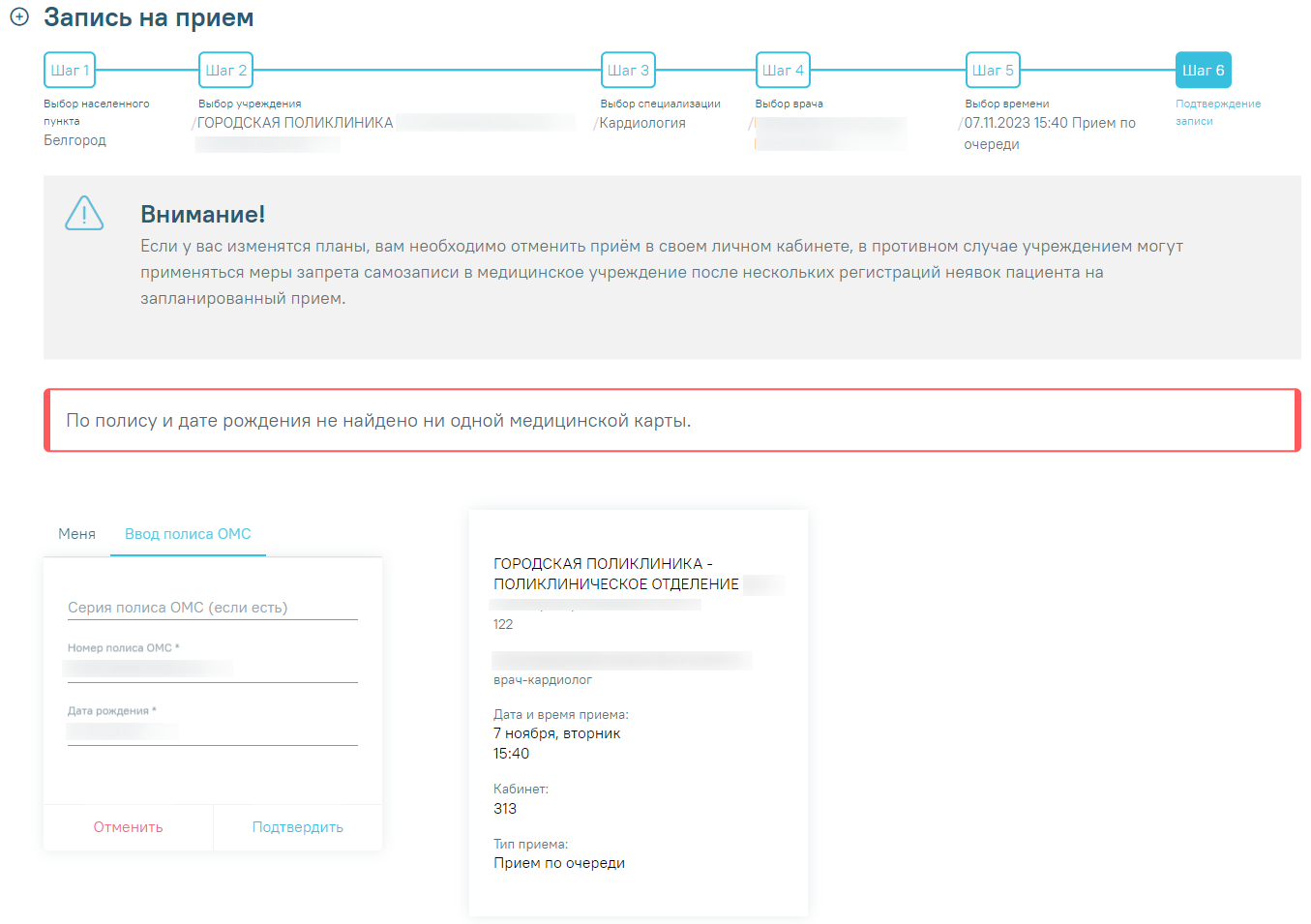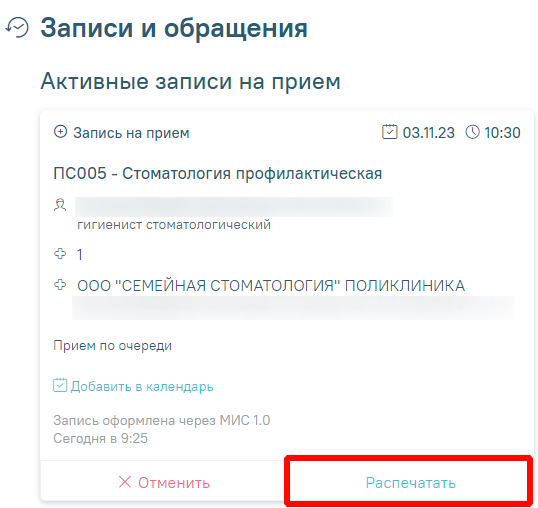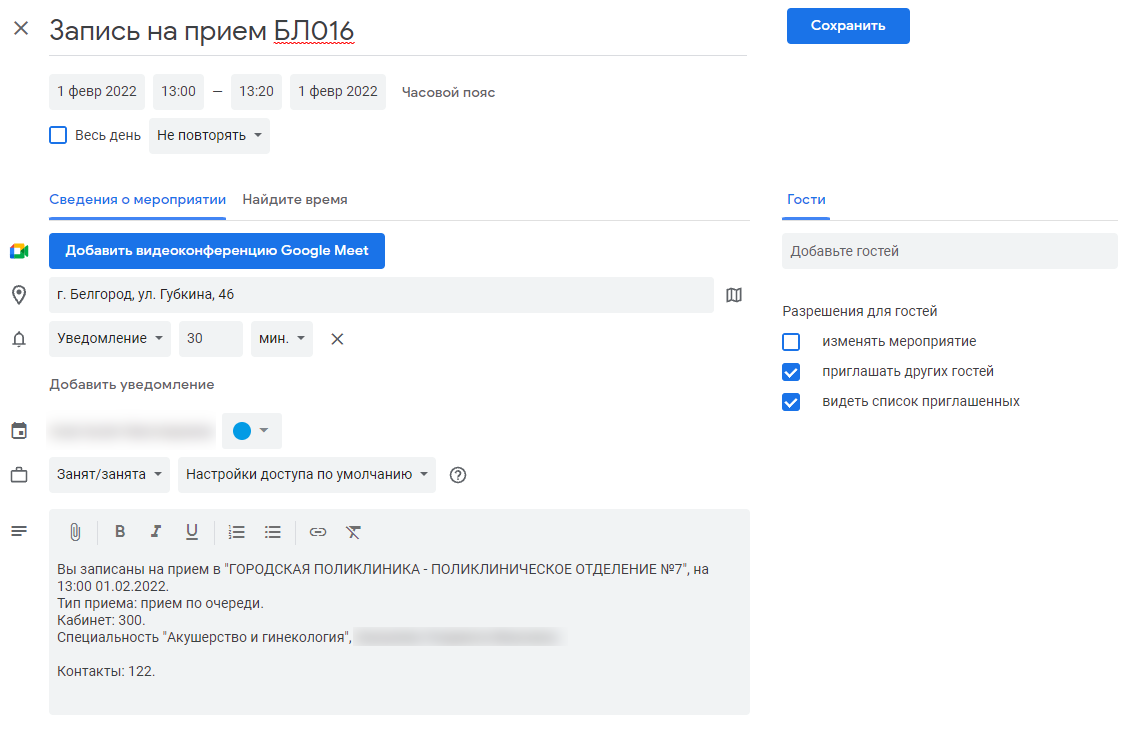Пошаговое руководство
3.Далее нажмите кнопку «Войти через ЕСИА». Откроется страница ввода учетных данных от портала «Госуслуги». 4. В окне авторизации введите учетные данные портала (в качестве логина может использоваться номер телефона, адрес почты или СНИЛС) и нажмите кнопку «Войти». При успешном прохождении авторизации откроется главная форма портала. Если с момента авторизации в ЕСИА прошел 1 час, текущая сессия будет завершена. Для дальнейшей работы необходимо будет заново авторизоваться на портале. На главной странице располагаются информационные баннеры для ознакомления пользователей с важной информацией. Имя пользователя, под которым осуществлен вход, отобразится в правом верхнем углу главной формы личного кабинета пациента.
5. Для записи к своему участковому врачу перейдите по ссылке с информацией в центральной части окна. Далее при нажатии на ссылку «Просмотреть расписание» можно приступить к выполнению пункта 10. При отсутствии расписания к вашему участковому врачу или к специальности врача переход к пункту 10 будет недоступен. Также располагается ссылка на вызов врача на дом.
В случае если в участке прикрепления отсутствует врач: не указан или уволен, то отобразится соответствующее сообщение о необходимости обратиться в медицинское учреждение.
6. Для записи к врачу узкой специализации выберите раздел «Запись на прием и просмотр расписания» или на боковой панели − «Запись на прием».
7. Далее выберите населенный пункт, в котором располагается медицинское учреждение. При последующей записи на прием данный шаг будет пройден автоматически: в системе сохраняются данные о последнем выбранном пациентом населенном пункте.
8. Выберите медицинское учреждение. Для быстрого поиска введите наименование или адрес учреждения. Учреждения, в которых заведена электронная карта пациента, отмечены значком.
Для фильтрации списка учреждений по специфике нажмите на наименование группы учреждений. При отсутствии учреждений указанного типа, будет выведено соответствующее сообщение.
Примечание. Если предварительная запись на приём в выбранное учреждение осуществляется только по направлению врача, отобразится предупреждающие сообщение. В таком случае для записи на приём следует обратиться в регистратуру учреждения.
9. Выберите специализацию врача, к которому вы планируете записаться. Для быстрого поиска введите наименование специализации в поле поиска и нажмите значок .
Для удаления введенных данных следует нажать кнопку в строке поиска.
10. Отобразится форма с перечнем специалистов. Доступна следующая информация о каждом специалисте: ФИО и должность врача, номер кабинета для приема, список участков врача и расписание приема. Доступен поиск врача по имени и должности. При наведении на код участка отображается полное наименование участка. В зависимости от региональных настроек для пациентов, состоящих на диспансерном учете, будет дополнительно доступна запись к врачу узкой специализации. 11. Доступные для записи дни обрамлены в расписании зеленой рамкой. Переход по ссылке Ближайшая запись позволяет посмотреть ближайший день для записи на прием. 12. Дни, в которые запись возможна через регистратуру или врача, обрамлены в расписании желтой рамкой. При нажатии на неё отобразится расписание приема врача с указанием доступного времени для записи. Для просмотра способов записи на прием следует выбрать конкретное время. Внизу отобразится подробная информация о способах записи. В зависимости от типа приёма, ячейка принимает следующий вид: 13. Если запись к врачу отсутствует, перейдите по ссылке «Записаться в лист ожидания», введите номер телефона и нажмите кнопку «Подтвердить». Подробнее см. раздел Как узнать о появлении талонов на прием. 14. Для записи выберите удобный день для посещения врача, щелкнув по расписанию, обрамленному в зеленый прямоугольник. В правом нижнем углу зелёного прямоугольника отображается цифра – количество свободных ячеек для записи. В окне ниже отобразятся свободные талоны на этот день. Далее выберите время посещения. 15. Выберите, кого вы собираетесь записать на прием: себя, своего ребенка либо другого человека. По умолчанию активна закладка для записи на прием себя с указанием даты рождения, номера полиса пациента и СНИЛС. Для подтверждения записи нажмите кнопку «Подтвердить». Внимание! В случае, если у вас изменятся планы, вам необходимо отменить приём в своем личном кабинете, в противном случае учреждением могут применяться меры запрета самозаписи в медицинское учреждение после нескольких регистраций неявок пациента на запланированный прием. Если по каким-либо причинам невозможно осуществить запись, будет выдано соответствующее предупреждение. При отсутствии данных полиса и СНИЛС отобразится сообщение о необходимости внести информацию в свою учетную запись на портале Госуслуг. 16. При успешном подтверждении записи откроется форма с подробной информацией о талоне. Для отправки талона на печать нажмите кнопку «Распечатать». В случае записи на прием согласно живой очереди отобразится сообщение с информацией об интервале времени приема. 17. Для добавления события о записи на прием в календарь нажмите по ссылке «Добавить в календарь». Если пользователь авторизован в Google-аккаунте, откроется форма с автоматически заполненными полями. Если пользователь не авторизован, то необходимо предварительно пройти авторизацию. Для сохранения события необходимо нажать кнопку «Сохранить». Примечание. При появлении ошибки «Ваша электронная медицинская карта отсутствует. Обратитесь в регистратуру медицинского учреждения»: Обратите внимание на возможные причины этой ошибки