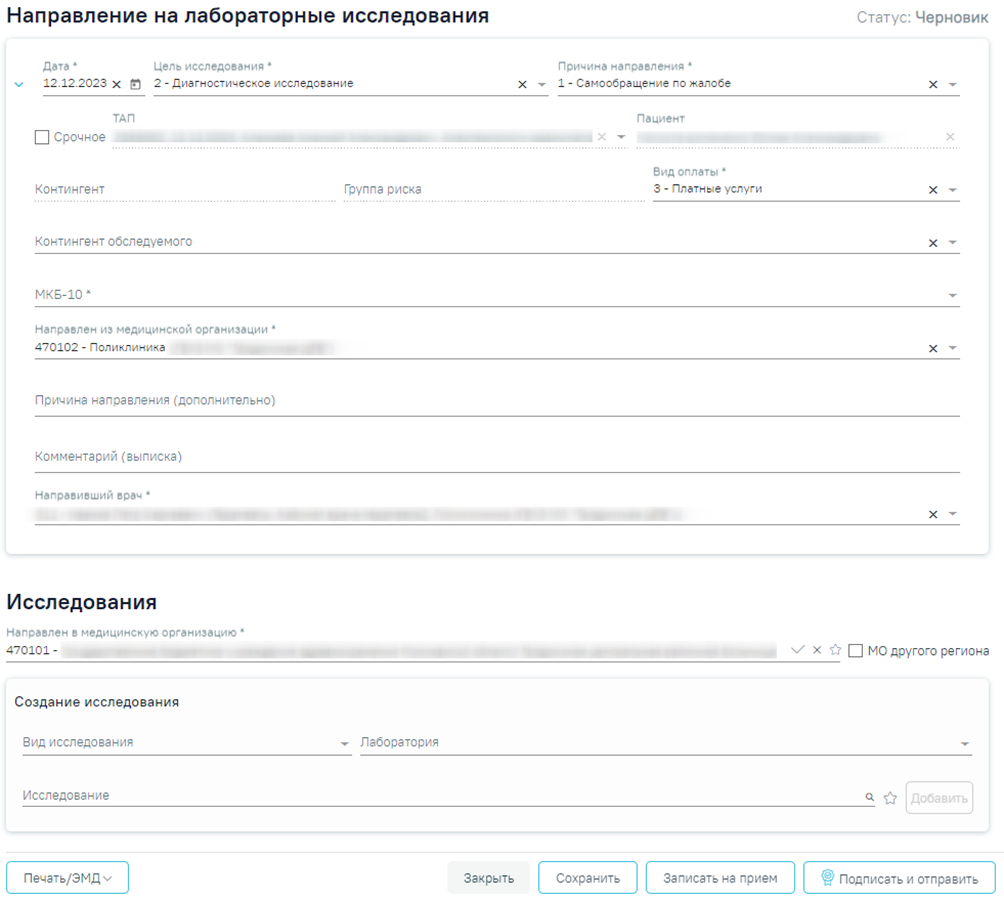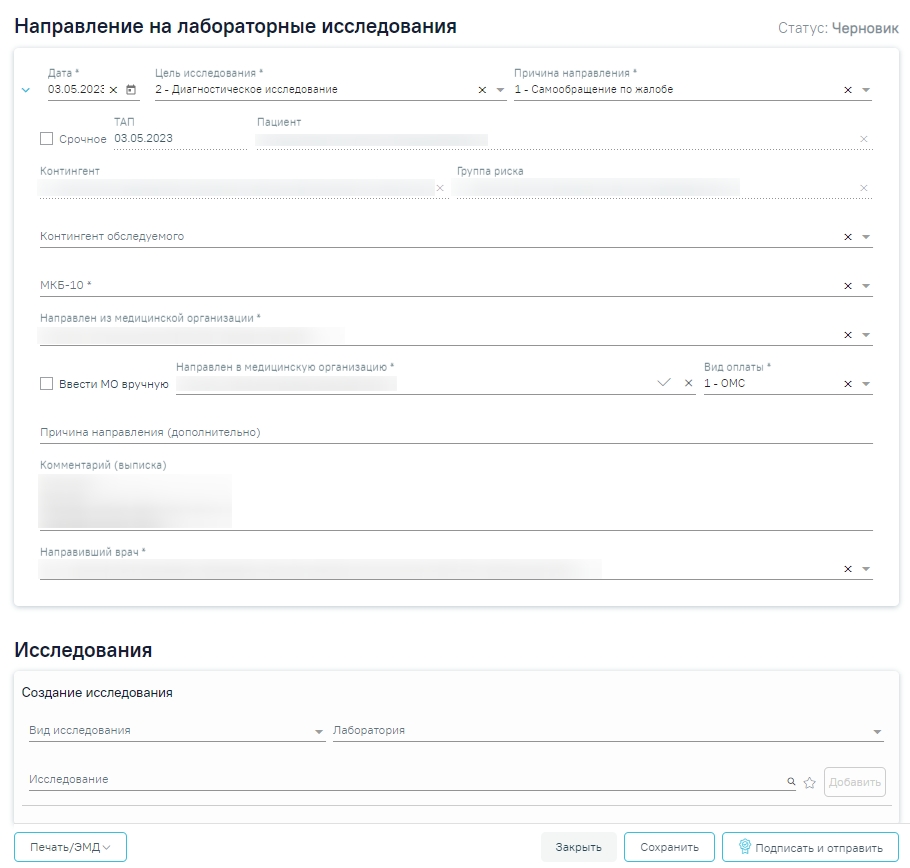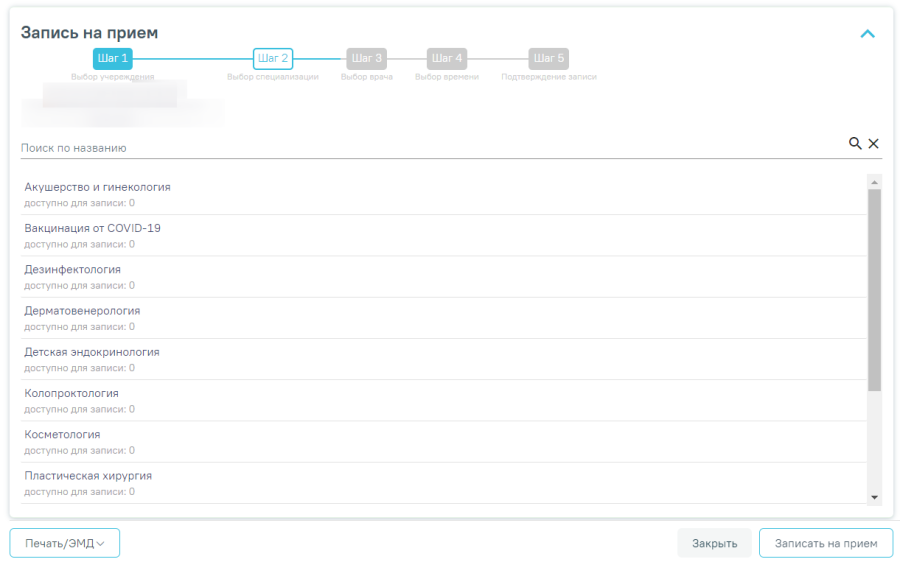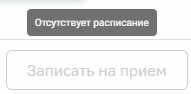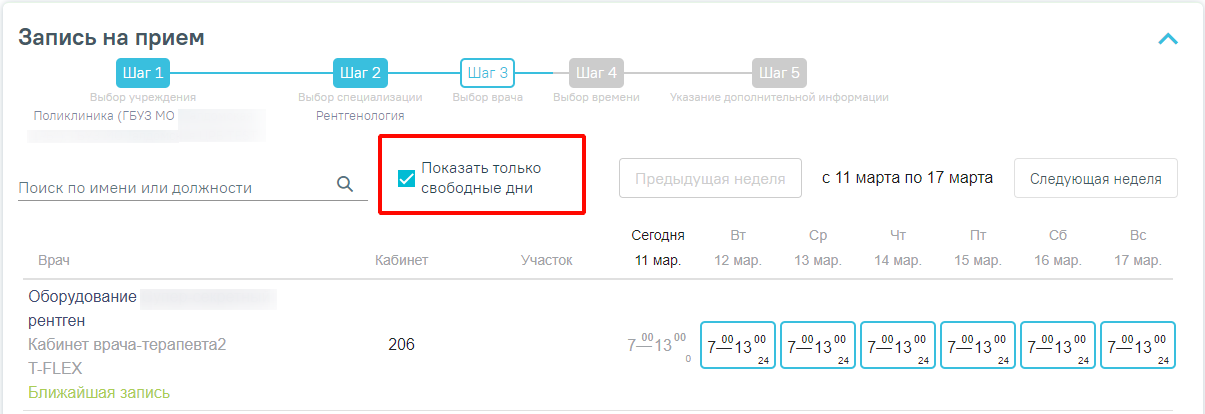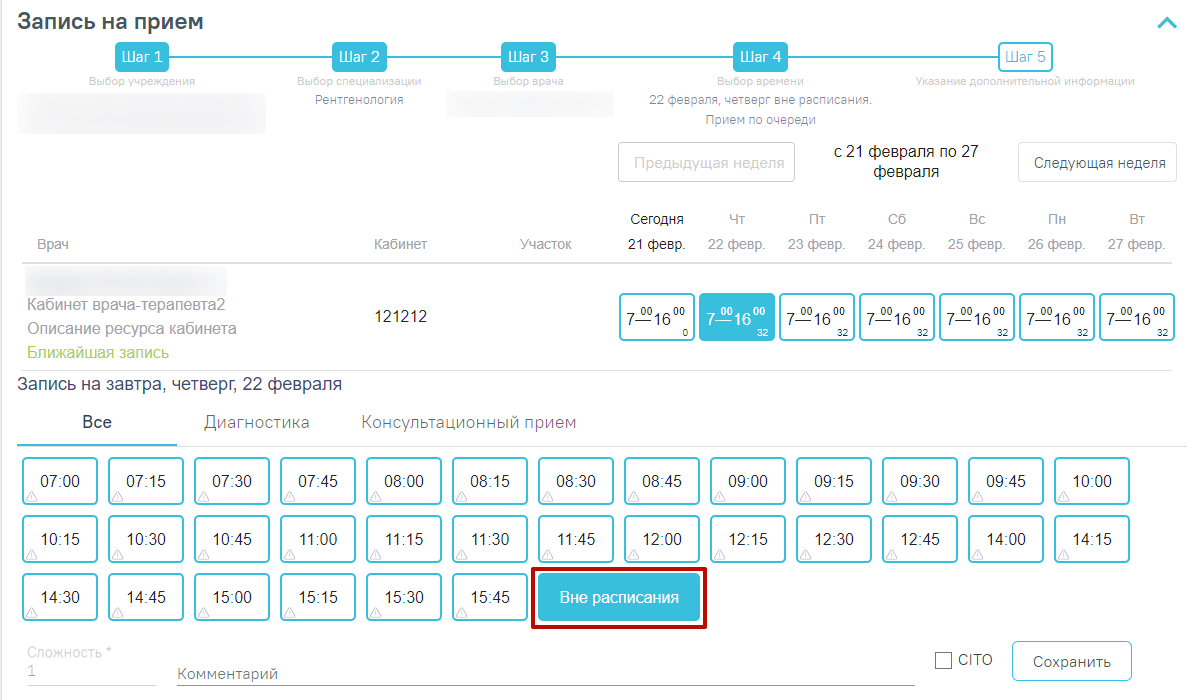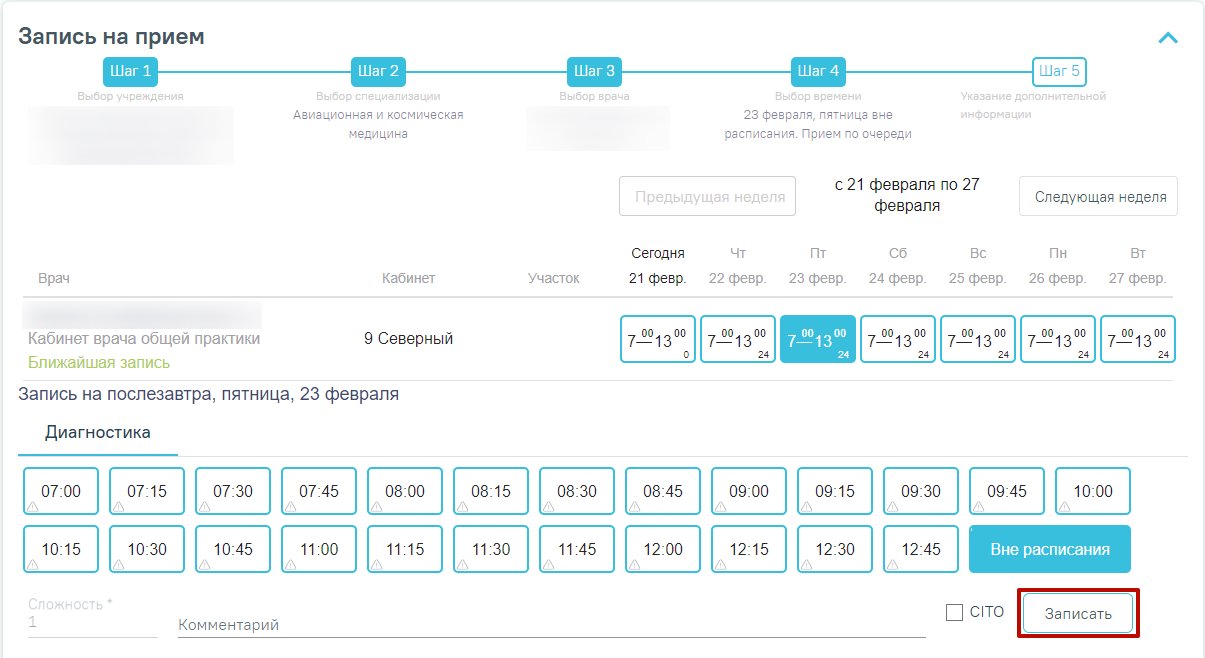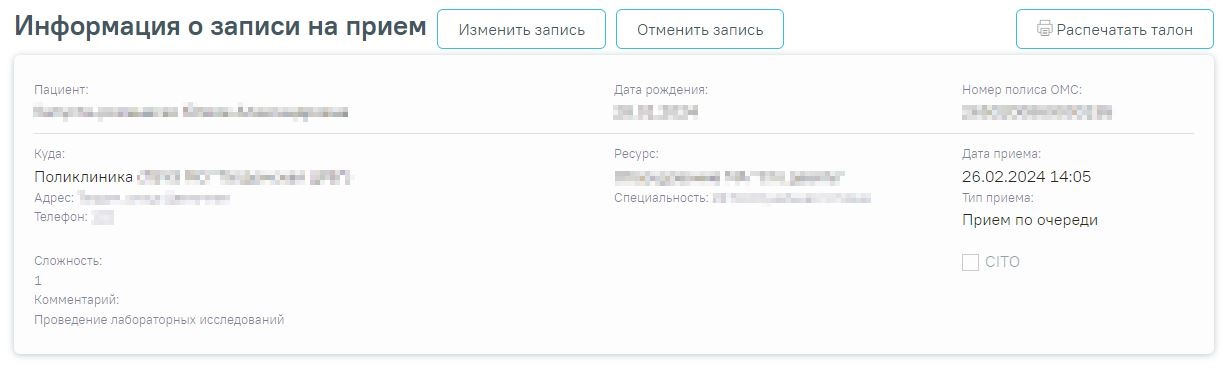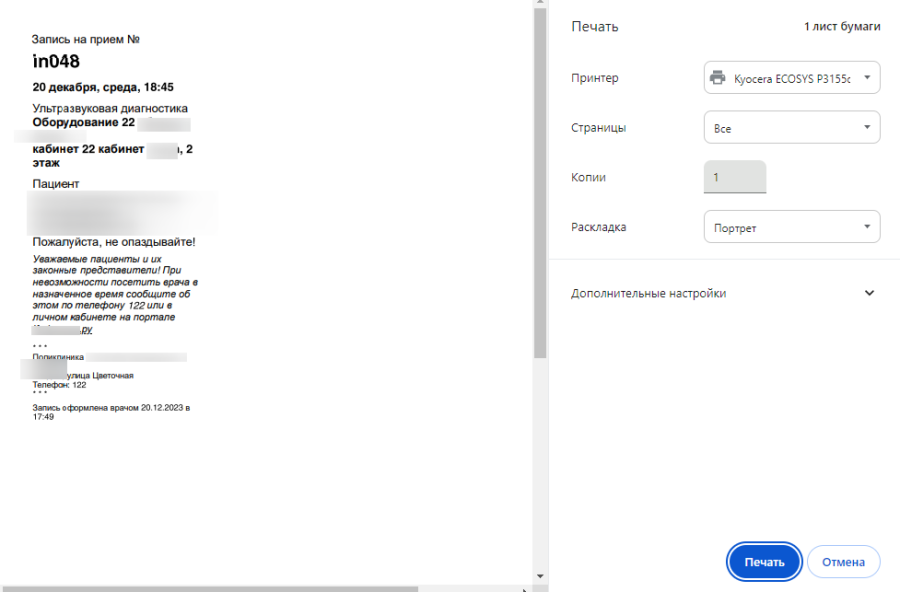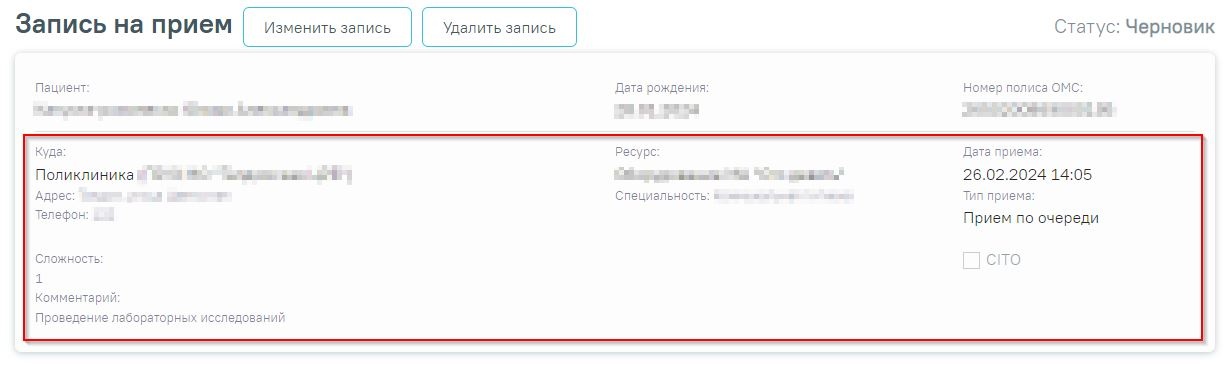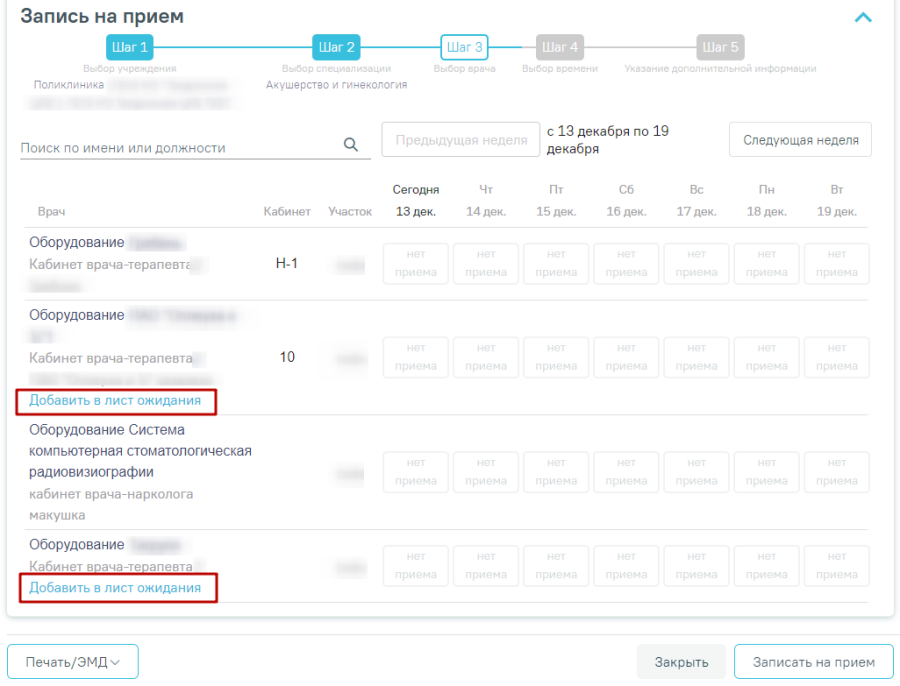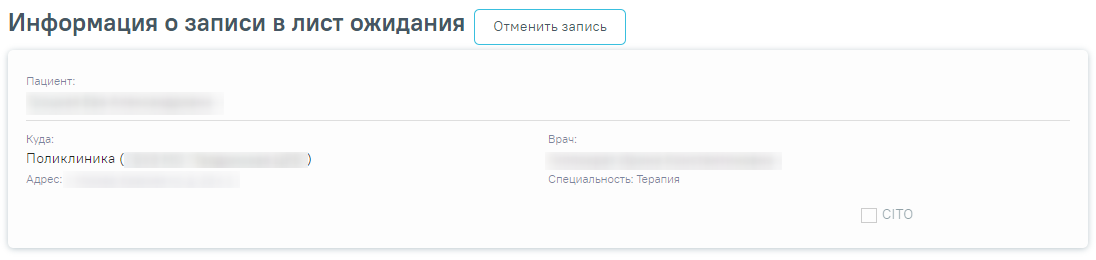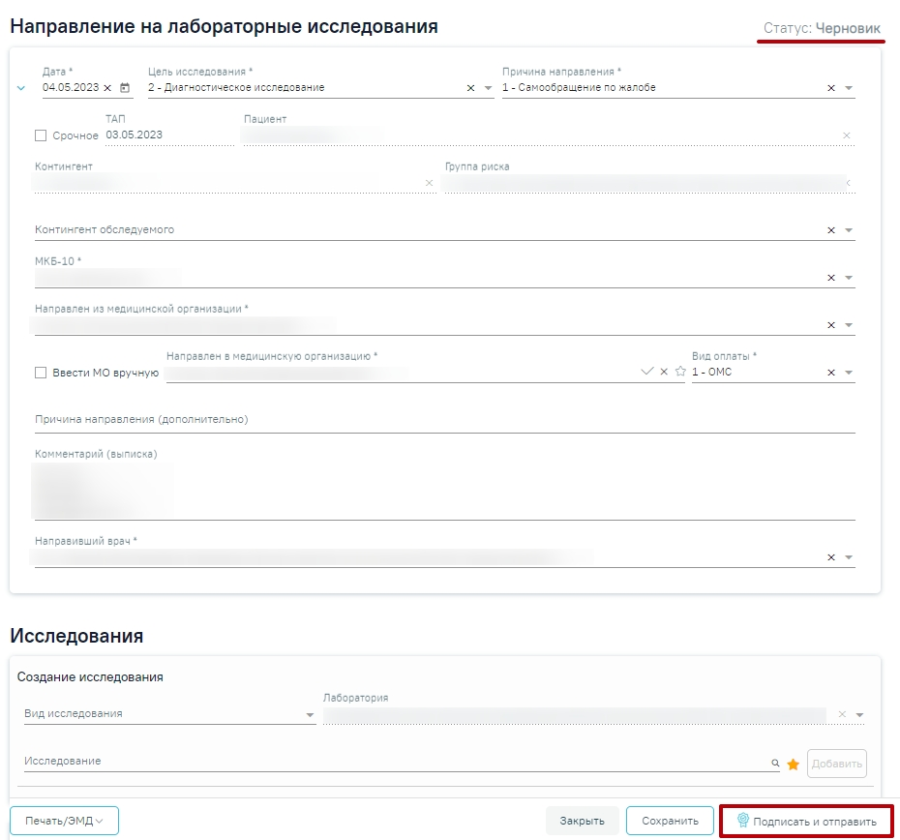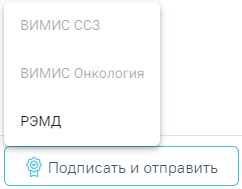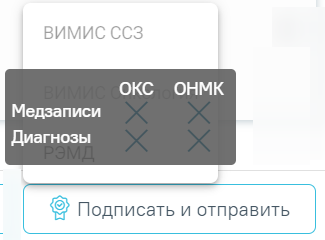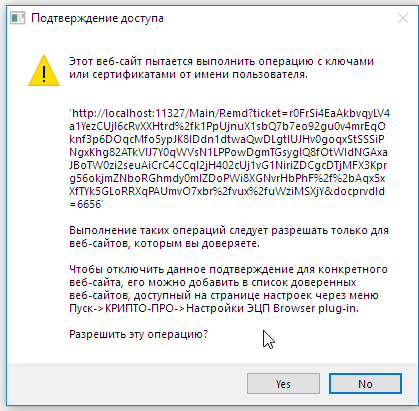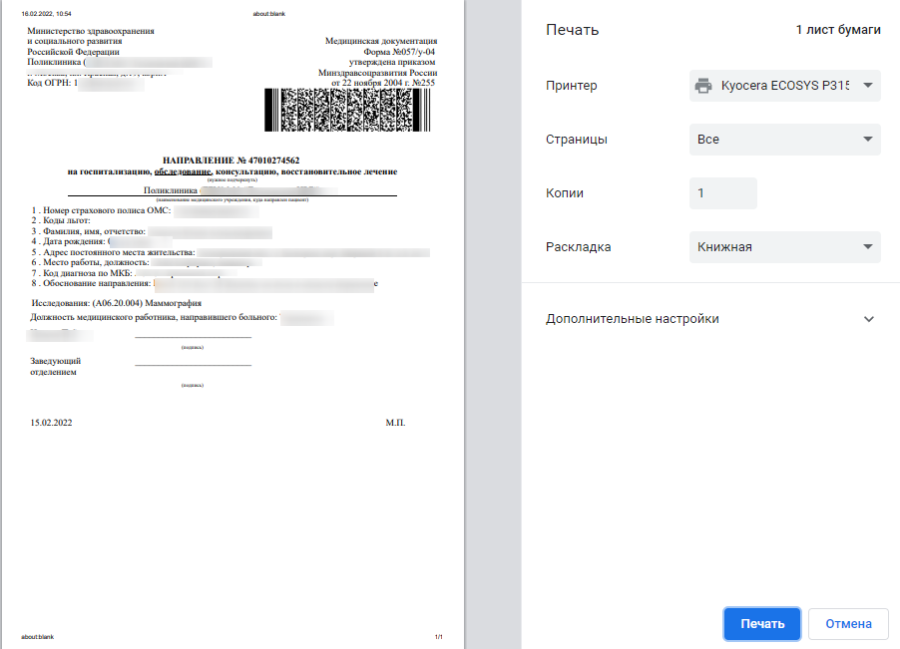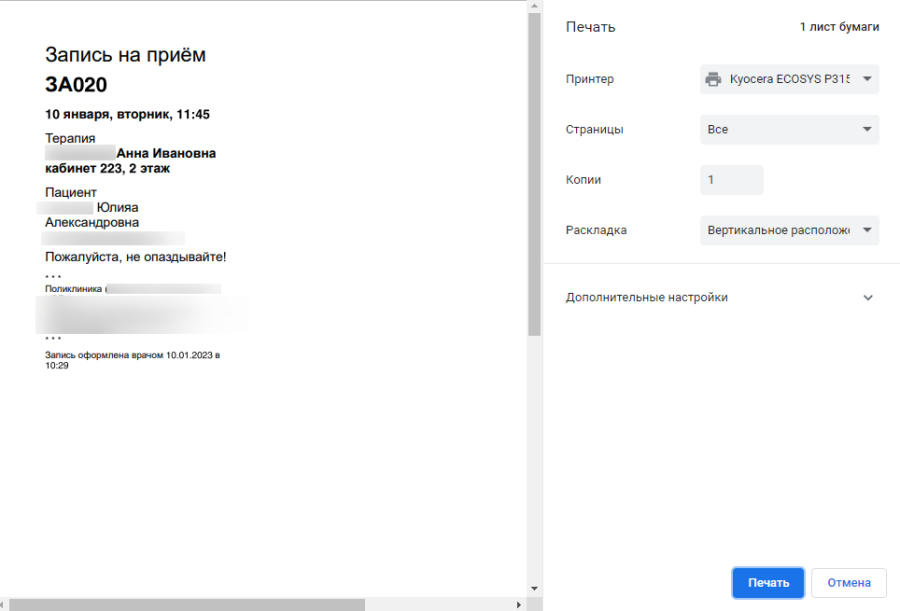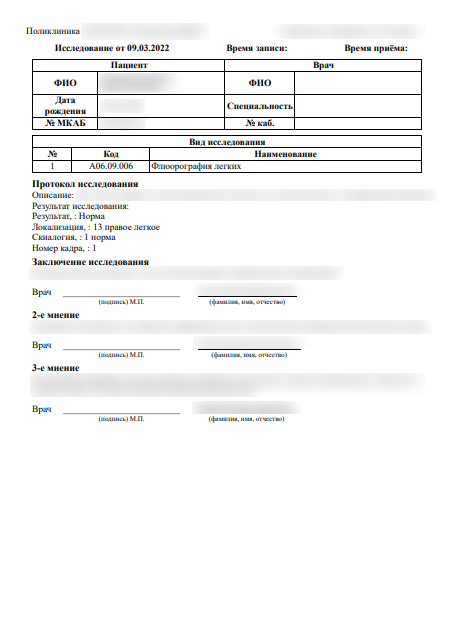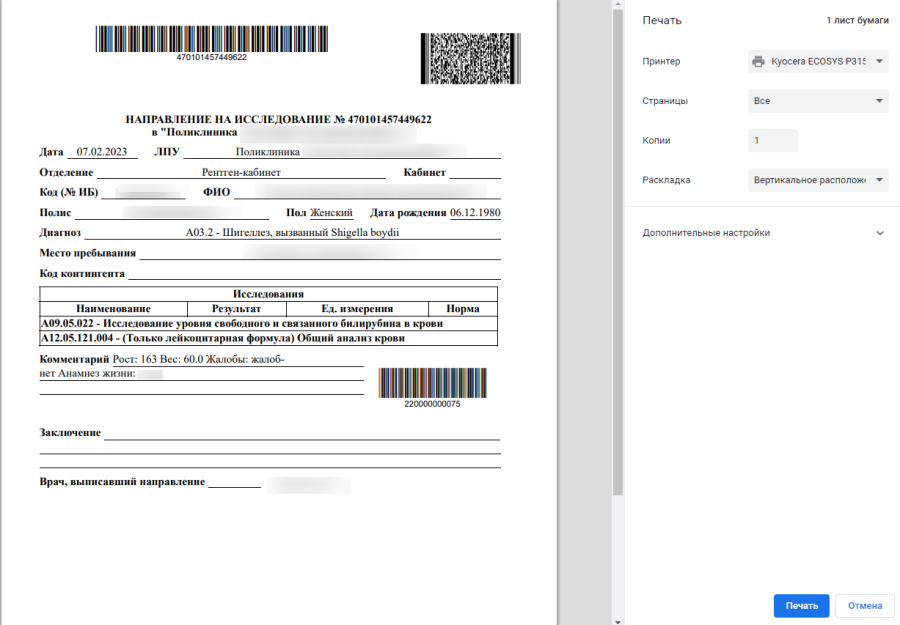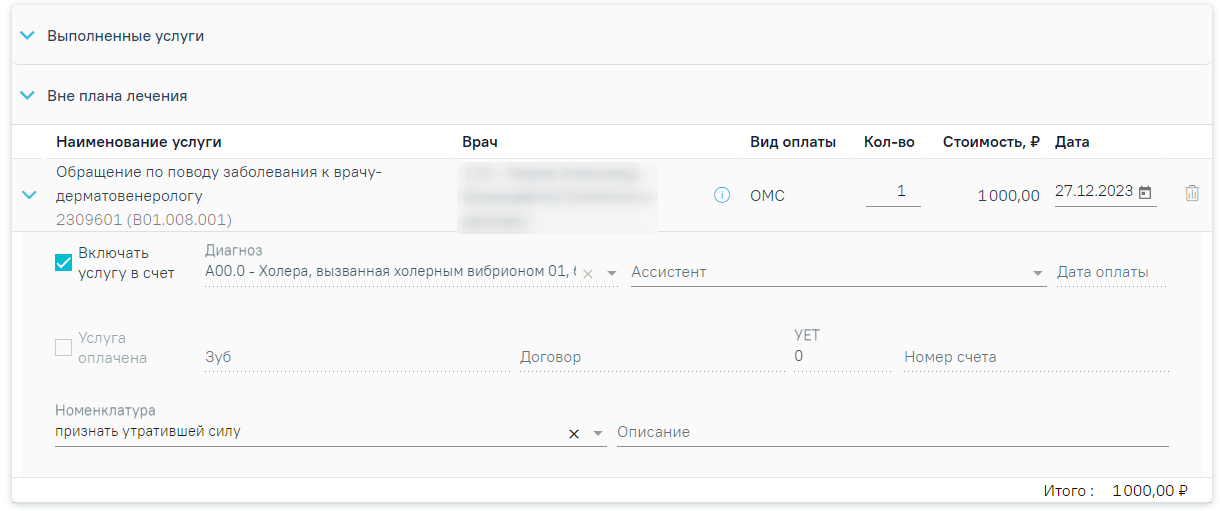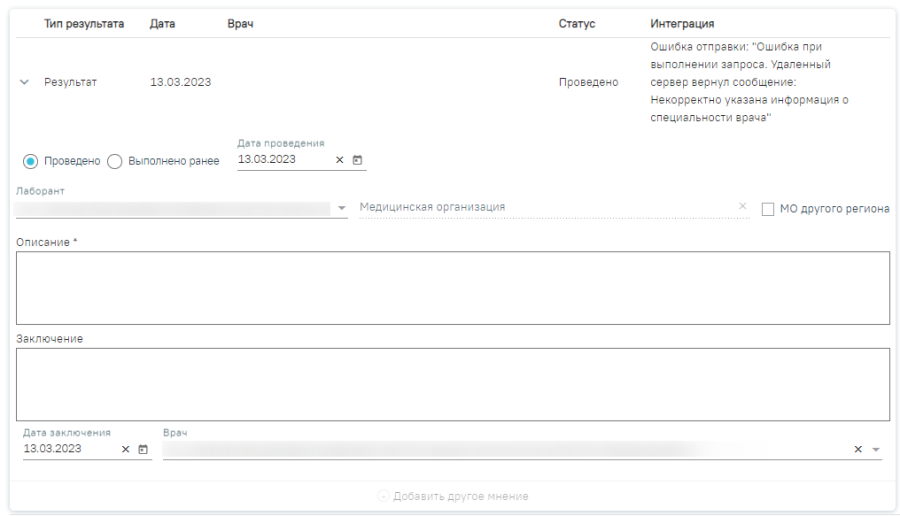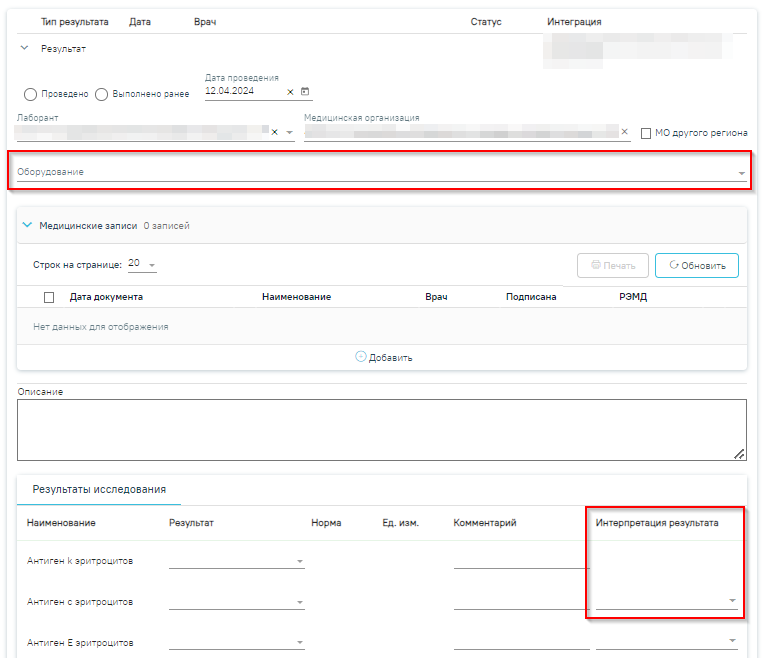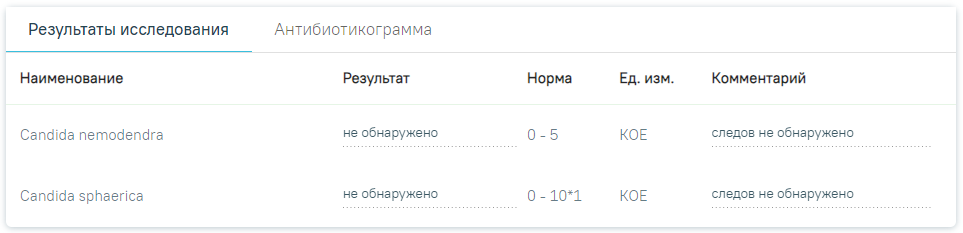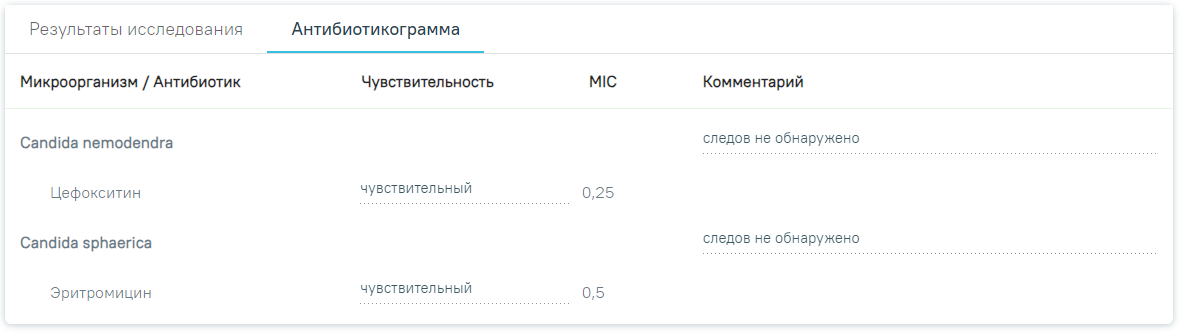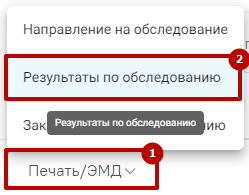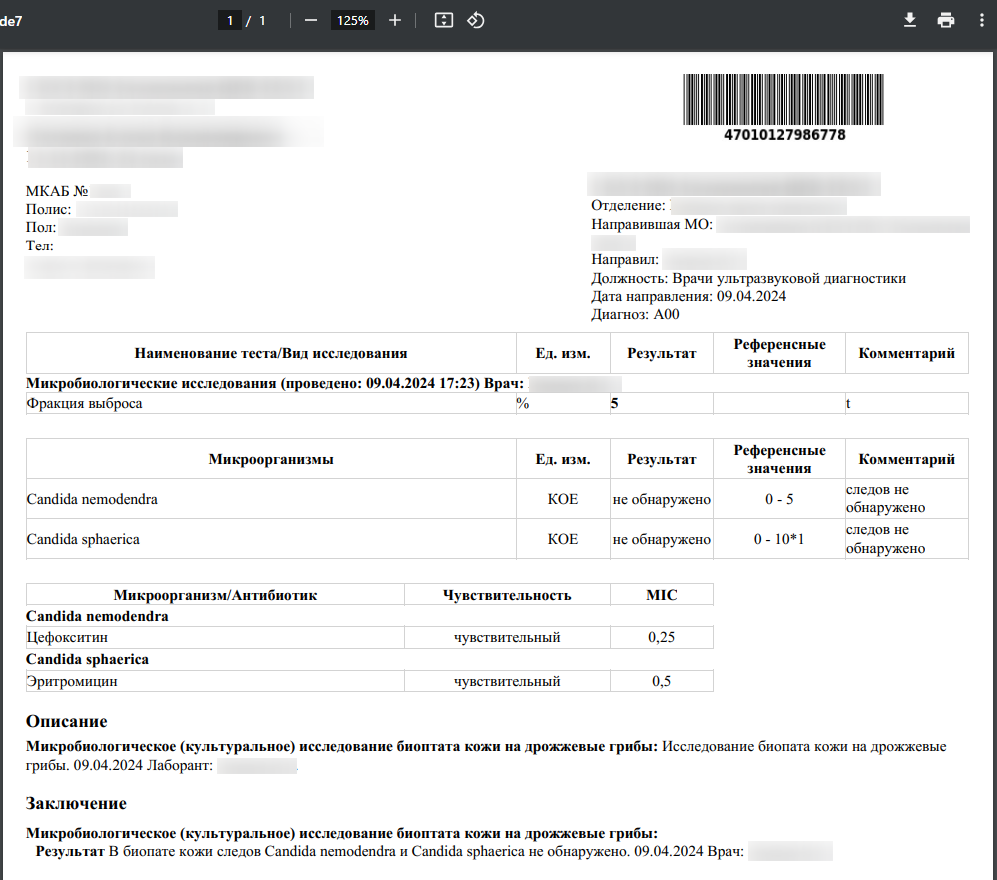| Оглавление |
|---|
Перейти на форму «Направление на лабораторные исследования» можно несколькими способами:
- Из блока «Журнал направлений»
- Из Журнала пациентов стационара
- Из Журнала талонов пациента
Заполнение направления
Для создания направления на диагностические исследования необходимо выбрать тип направления «Лабораторные направления «Лабораторные исследования». На экране отобразится форма «Направление на лабораторные исследования» в статусе «Черновик».
Направление на лабораторные исследования
...
На форме располагаются девять обязательных для заполнения полей: «Дата», «Цель исследования», «Причина направления», «МКБ-10», «Направлен из медицинской организации», «Направлен в медицинскую организацию», «Вид оплаты», «Комментарий (выписка)», «Направивший врач». В нижней части формы расположен блок «Исследования» также обязательный для заполнения.
Поля «Дата», «Цель исследования», «Причина направления», «Направлен из медицинской организации», «Направлен в медицинскую организацию» и «Направивший врач» заполняются автоматически.
При включенной системной настройке «ЛПУ по умолчанию для лабораторных исследований» поле «Направлен в медицинскую организацию» будет автоматически заполнено МО, указанной в настройке. Если значение настройки не указано, то по умолчанию в поле будет указано подразделение, к которому относится авторизованный пользователь.
В поле «Цель исследования» по умолчанию указано значение «2 – Диагностическое исследование». В поле «Причина направления» указано значение «1 – Самообращение по жалобе». При необходимости поля можно редактировать путем выбора нужного значения из выпадающего списка.
При необходимости, устанавливается признак срочного исследования исследования .
Для редактирования полей «Направлен из медицинской организации» и «Направлен в медицинскую организацию», необходимо выбрать требуемую организацию из выпадающего списка. Для быстрого поиска введите наименование учреждения в строку поиска.
Если в МО, куда направлен пациент доступна запись на приём, то справа от наименования будет отображаться значок . При наведении на отображается всплывающая подсказка «Доступна запись на прием».
...
Дату можно изменить, выбрав подходящую в календаре, появляющемся при установке курсора мыши в поле. Дата направления не может быть больше текущей , то есть нельзя указать будущую датуи меньше даты открытия ТАП/даты госпитализации для МКСБ.
Поле «Вид оплаты» заполняется автоматически, доступно для редактирования путём выбора значения из справочника.
Поле «Причина направления (дополнительно)» заполняется вручную с клавиатуры. Поле является необязательным для заполнения. Данные указанные в поле «Причина направления (дополнительно)» отображаются в печатной форме № 57 в поле «Обоснование направления».
...
Для добавления исследования следует установить флажок в строке с необходимым исследованием. Для того что бы отменить выбор исследования необходимо снять флажок. В направление можно добавить несколько исследований. Выбранные исследования отобразятся над строкой поиска.
После выбора исследования, если подходящие лаборатории не найдены, будет автоматически заполнено поле «Вид исследования», а поле «Лаборатория» останется пустым и доступным для редактирования. Если найдена одна лаборатория, то поле «Лаборатория» будет заполнено соответствующим значением, а поле «Вид исследования» останется не заполненным и доступным для редактирования. Если найдено несколько лабораторий, то для заполнения поля «Лаборатория» следует выбрать подходящее значение из выпадающего списка, поле «Вид исследования» останется не заполненным и доступным для редактирования.
При выборе исследования с указанием лаборатории поле «Вид исследования» не заполняется автоматически и доступен для заполнения, в случае если их оказывает лаборатория.
После выбора исследования необходимо нажать кнопку «Добавить».
...
Для удаления исследований из «Избранного» необходимо рядом с исследованием нажать .
Запись на прием по направлению
...
Форма записи на прием
Запись на приём производится в несколько шагов: выбор учреждения, выбор специализации, выбор врача/кабинета/оборудования (в зависимости от цели направления), выбор времени и подтверждение записи. Выбор учреждения, выполняемый на первом шаге, осуществляется автоматически на основе учреждения, указанного в поле «Направлен в медицинскую организацию» и доступен для редактирования. Если на момент выписки направления нет свободных ячеек для выбранного ресурса, то в строке с ресурсом отображается кнопка «Добавить в лист ожидания».
...
Если в медицинской организации, куда направлен пациент, отсутствует расписание, то кнопка «Записать на приём» будет недоступна для нажатия. При наведении на кнопку появится всплывающая подсказка.
Отображение всплывающей подсказки при наведении на кнопку «Запись на прием»
...
Добавление регистрации биоматериала
| Включить выборку | ||||||
|---|---|---|---|---|---|---|
|
Сохранение записи доступно, если в направлении добавлено исследование. Если исследование не добавлено, при сохранении записи о регистрации биоматериала отобразится сообщение об ошибке.
Сообщение о необходимости добавить исследование
В случае успешного сохранения данных о биоматериале отобразится соответствующее сообщение.
Сообщение о успешном сохранении данных о биоматериале
Для редактирования данных о биоматериале необходимо нажать кнопку . Для печати шрихкода необходимо нажать кнопку . Если информация о биоматериале находится в очереди на отправку в ЦС ЛИС, в строке с записью отображается значок . Для удаления данных о биоматериале необходимо нажать кнопку .
Сохраненная запись о регистрации биоматериала
Запись на прием по направлению
Кнопка «Запись на прием» доступна для направлений в статусе «Черновик» и «Выписано».
Для того чтобы записать пациента на прием, необходимо нажать кнопку «Записать на прием». Отобразится форма записи на приём.
Форма записи на прием
Запись на приём производится в несколько шагов: выбор учреждения, выбор специализации, выбор врача/кабинета/оборудования (в зависимости от цели направления), выбор времени и
...
подтверждение записи. Выбор учреждения, выполняемый на первом шаге, осуществляется автоматически на основе учреждения, указанного в поле «Направлен в медицинскую организацию» и
...
доступен для редактирования.
...
Если в медицинской организации, куда направлен пациент, отсутствует расписание, то кнопка «Записать на приём» будет недоступна для нажатия. При наведении на кнопку появится всплывающая подсказка.
Отображение всплывающей подсказки при наведении на кнопку «Запись на прием»
При выборе врача на 3 шаге имеется возможность отобразить только свободные дни в расписании. Для этого следует установить флажок в поле «Показать только свободные дни».
Установка флажка «Показать только свободные дни»
Для направления на лабораторное исследование при записи на прием на шаге 4 (выбор времени) доступен выбор значения «Вне расписания».
...
...
Выбор значения «Вне расписания»
...
Для подтверждения записи на прием следует нажать кнопку «Сохранить» или «Записать», в зависимости от статуса направления. Для направления в статусе «Черновик» на форме «Запись на прием» отображается кнопка «Сохранить». Для направления в статусе «Выписано» на форме «Запись на прием» отображается кнопка «Записать».
Кнопка «Записать»
Для направлений в статусе «Черновик» запись на прием осуществляется при нажатии кнопки «Подписать и отправить» на форме направления.
Для направлений в статусе «Выписано» запись на прием осуществляется при нажатии кнопки «Записать» в блоке «Запись на прием».
...
После подтверждения записи пациент будет записан на приём, информация о записи отобразится на странице «Направление на диагностические исследования» в блоке «Информация о записи на прием».
Блок «Информация о записи на прием»
...
- В поле «Пациент» отображается ФИО пациента.
- В поле «Дата рождения» отображается дата рождения пациента.
- В поле «Номер полиса ОМС» отображается номер полиса ОМС.
- В поле «Куда» отображается наименование и адрес МО.
- В поле «Врач» «Ресурс» отображается ФИО врача или наименование ресурса, а также специальность.
- В поле «Дата приема» отображается дата и время записи на прием.
- В поле «Тип приема» отображается тип приема пациента.
...
- В поле «Сложность» отображается сложность приёма пациента.
- В поле «Комментарий» отображается дополнительная информация приёма пациента.
Для отмены записи необходимо нажать кнопку «Отменить запись».
...
Для того чтобы распечатать талон записи на прием следует нажать кнопку «Распечатать талон». Отобразится печатная форма талона записи на прием.
Печатная форма талона записи на прием
Если на момент выписки направления нет свободных ячеек для выбранного ресурса, то в строке с ресурсом отображается кнопка «Добавить в лист ожидания».
...
Если переход в направление осуществляется из ячейки расписания, то на форме направления отображается блок «Запись на прием» в статусе «Черновик» с информацией о записи на прием, из которой осуществлен переход.
Блок «Запись на прием»
Для удаления записи на прием следует нажать кнопку «Удалить запись». Кнопка «Удалить запись» доступна только если блок «Запись на прием» находится в статусе «Черновик».
Кнопка «Изменить запись» позволяет изменить данные записи на прием. При нажатии кнопки «Изменить запись» отобразится форма «Запись на прием» на шаге 4. После сохранения записи данные в блоке «Запись на прием» будут обновлены согласно выбранным данным.
Если на момент выписки направления нет свободных ячеек для выбранного ресурса, то в строке с ресурсом отображается кнопка «Добавить в лист ожидания».
Добавление в лист ожидания
При нажатии кнопки «Добавить в лист ожидания» отображается сообщение об успешном добавлении записи в лист ожидания, а также на форме направления отобразится информация о записи в лист ожидания.
Сообщение об успешном добавлении записи в лист ожидания
При нажатии кнопки «Добавить в лист ожидания» отображается сообщение об успешном добавлении записи в лист ожидания, а также на форме направления отобразится информация о записи в лист ожидания.
...
В блоке «Информация о записи в лист ожидания» отображается следующая информация:
- В поле «Пациент» отображается ФИО пациента.
- В поле «Куда» отображается наименование и адрес МО.
- В поле «Врач» отображается ФИО врача или наименование ресурса, а также специальность.
...
Информация о записи в лист ожидания
Если переход в направление осуществляется из ячейки расписания, то на форме направления отображается блок «Запись на прием» в статусе «Черновик» с информацией о записи на прием, из которой осуществлен переход.
Блок «Запись на прием»
Для удаления записи на прием следует нажать кнопку «Удалить запись». Кнопка «Удалить запись» доступна только если блок «Запись на прием» находится в статусе «Черновик».
Кнопка «Изменить запись» позволяет изменить данные записи на прием. При нажатии кнопки «Изменить запись» отобразится форма «Запись на прием» на шаге 4. После сохранения записи данные в блоке «Запись на прием» будут обновлены согласно выбранным данным.
Подпись направления
После заполнения формы «Направление на лабораторное исследование» следует нажать кнопку «Подписать и отправить».
Заполненная форма «Направление на лабораторные исследования»
Отобразится раскрывающееся меню выбора системы для отправки специализированного вида СЭМД.
Меню выбора системы для отправки СЭМД при нажатии кнопки «Подписать и отправить»
| Включить выборку | ||||||
|---|---|---|---|---|---|---|
|
Подпись направления
После заполнения формы «Направление на лабораторное исследование» следует нажать кнопку «Подписать и отправить».
Заполненная форма «Направление на лабораторные исследования»
При нажатии кнопки «Подписать и отправить» на форме направления осуществляется формирование и отправка всех ЭМД, для которых соблюдены условия их формирования. Ниже представлены условия для успешного формирования СЭМД и отправки в РЭМД или ВИМИС.
Для формирования СЭМД «Направление на оказание медицинских услуг» для больных сердечно-сосудистыми заболевания и отправки Для формирования СЭМД «Направление на оказание медицинских услуг» для больных сердечно-сосудистыми заболевания и отправки в ВИМИС ССЗ требуется выполнение следующих условий:
- Наличие заполненной и подписанной медицинской записи «Первичный осмотр (Регистр ОКС ВИМИС ССЗ) амб.» или «Первичный осмотр (Регистр ОНМК ВИМИС ССЗ) амб.».
- У пациента должен быть установлен один из диагнозов, относящихся к группе ССЗ или ОНМК.
- Пациент должен быть включен в регистр ОКС и/или ОНМК.
- Направление должно быть в статусе «Выписано».
После выбора направление будет подписано и сформирован соответствующий СЭМД. После отправки направления в ВИМИС ССЗ отобразится сообщение об успешном проведении операции.
...
Сообщение об успешном проведении операции
Доступность систем для отправки СЭМД регулируется условиями, которые отображаются во всплывающей подсказке при наведении на пункт меню, например, наличие соответствующих заполненных медзаписей и диагнозов, включение в регистр.
Отображение всплывающей подсказки при наведении на пункт меню
Для формирования СЭМД «Направление на оказание Для формирования СЭМД «Направление на оказание медицинских услуг» и отправки в ВИМИС Онкология требуется выполнение следующих условий:
- ТАП открыт.
- Основной диагноз относится к онкологическому или предопухолевому заболеванию, а также если установлено подозрение на онкологическое заболевание.
- Заполнен блок «ЗНО», если основной диагноз относится к онкологическому заболеванию.
- Направление должно быть в статусе «Выписано».
- Мед запись с типом Протокол консультации ВИМИС Онкология
После выбора направление будет подписано и сформирован соответствующий СЭМД. После отправки направления в ВИМИС Онкология отобразится сообщение об успешном проведении операции.
Сообщение об успешном проведении операции
Для формирования СЭМД «Направление на оказание медицинских услуг» и отправки в ВИМИС Онкология требуется выполнение следующих условий:
- Поле «Направлен из медицинской организации» должно совпадать с полем «Направлен в медицинскую организацию».
После отправки направления в РЭМД отобразится сообщение В случае выбора системы «РЭМД» автоматически будет сформирован ЭМД «Направление на госпитализацию, восстановительное лечение, обследование, консультацию (CDA) Редакция 2» и отправлен в РЭМД. После отправки направления в РЭМД отобразится сообщение об успешном проведении операции. Подписание и отправка направлений в РЭМД регулируется системной настройкой «Подписание и отправка ЭМД направлений в РЭМД».
Успешное проведение операции
При отправке направления в лабораторию ЦКЛД в Системе выполняется проверка на наличие в МО прикреплённого населения. Если в МО нет прикреплённого населения, то при нажатии кнопки «Подписать и отправить» отобразится сообщение об ошибке.
Сообщение об ошибке
Направление на лабораторные исследования может быть отправлено в ЦЛИС из Системы, если включена системная настройка «Взаимодействие с ЦЛИС». Передача осуществляется только по тем видам исследований, которые указаны в системной настройке «Коды видов исследований для взаимодействия с ЦЛИС», в зависимости от вида исследования. Также направление может быть отправлено в ЕРИС, если включена системная настройка «Коды видов исследовании взаимодействия с ЕРИС».
Статус взаимодействия с ЦЛИС/ЕРИС отображается при наведении курсора на значок , расположенный возле статуса направления.
...
Подписанное направление отобразится во вкладке «Журнал ЭМД». Для перехода в Журнал ЭМД следует выбрать соответствующий пункт в левом меню направления.
Во время запуска отправки ЭМД в РЭМД плагин CryptoPro запросит продолжение работы. Для продолжения необходимо нажать кнопку кнопку .
Окно подтверждения доступа
...
Кнопки «Аннулировать», «Печать/ЭМД».
Запись на прием по направлению
| Выборка |
|---|
Для того чтобы записать пациента на прием, необходимо нажать кнопку «Записать на прием». Отобразится форма записи на приём.
Запись на приём производится в несколько шагов: выбор учреждения, выбор специализации, выбор врача/кабинета/оборудования (в зависимости от цели направления), выбор времени и подтверждение записи. Выбор учреждения, выполняемый на первом шаге, осуществляется автоматически на основе учреждения, указанного в поле «Направлен в медицинскую организацию», и доступен для редактирования. Если на момент выписки направления нет свободных ячеек для выбранного ресурса, то в строке с ресурсом отображается кнопка «Добавить в лист ожидания». Добавление в лист ожидания При нажатии кнопки «Добавить в лист ожидания» отображается сообщение об успешном добавлении записи в лист ожидания, а также на форме направления отобразится информация о записи в лист ожидания.
В блоке «Информация о записи в лист ожидания» отображается следующая информация:
После подтверждения записи пациент будет записан на приём, информация о записи отобразится на странице «Направление на лабораторные исследования». Для отмены записи необходимо нажать кнопку «Отменить запись».
Для аннулирования направления необходимо нажать кнопку «Аннулировать». |
Печать направления
Печать формы № 452/у-06 «Направление на химико-токсикологические исследования»
Для направления с видом «701 - Химико-токсикологические исследования» в статусе «Выписано», «Частично завершено», «Завершено» доступна печать формы № 452/у-06 «Направление на химико-токсикологические исследования».
Печать формы доступна несколькими способами:
1. При нажатии кнопки «Печать/ЭМД» на форме направления на лабораторные исследования следует выбрать пункт «Форма № 452/у-06 "Направление на химико-токсикологические исследования"».
Выбор пункта «Форма № 452/у-06 "Направление на химико-токсикологические исследования"»
2. При нажатии кнопки в блоке «Журнал направлений» в ТАП или блоке «Направления» в МКСБ следует выбрать пункт «Форма № 452/у-06 "Направление на химико-токсикологические исследования"».
Выбор пункта «Форма № 452/у-06 "Направление на химико-токсикологические исследования"»
3. При нажатии кнопки в журнале направлений на исследования следует выбрать пункт «Форма № 452/у-06 "Направление на химико-токсикологические исследования"».
Выбор пункта «Форма № 452/у-06 "Направление на химико-токсикологические исследования"»
При выборе пункта «Форма № 452/у-06 "Направление на химико-токсикологические исследования"» в новом окне браузера откроется вкладка предварительного просмотра направления на химико-токсикологическое исследование.
Печатная форма «Форма № 452/у-06 "Направление на химико-токсикологические исследования"»
Для печати следует нажать кнопку . Дальнейшая печать выполняется средствами браузера.
Для выхода следует закрыть вкладку браузера.
Печать направления
| Выборка |
|---|
После создания направления станет доступна печать направления. Для этого следует нажать кнопку «Печать/ЭМД». |
| Выборка |
После создания направления станет доступна печать направления. Для этого следует нажать кнопку «Печать/ЭМД». Откроется меню для выбора типа печатной формы.
При выборе пункта «Форма № 57» в новой вкладке браузера откроется печатная форма направления. Для печати направления следует нажать кнопку «Печать».
При выборе пункта «Талон на запись» в новой вкладке браузера откроется печатная форма талона. Для печати талона следует нажать кнопку «Печать».
Для одновременной печати формы направления и талона на запись, необходимо выбрать пункт «Форма и талон». В новой вкладке браузера откроется печатная форма направления и талона. Для печати форм следует нажать кнопку «Печать».
При выборе пункта «Заключение по обследованию» в новой вкладке браузера откроется печатная форма заключения исследований. Для печати заключения следует нажать кнопку «Печать». Печатная форма заключения по обследованию При выборе пункта «Направление на обследование» в новой вкладке браузера откроется печатная форма исследований с указанными параметрами. Для печати следует нажать кнопку «Печать».
После печати вкладка с печатной формой закроется автоматически, будет осуществлен возврат к форме «Направление на обследование». Для закрытия формы следует нажать кнопку «Отмена». |
...
- область с информацией об исследовании;
- случай лечения;
- услуги;
- выполненные услуги;
- область с полями для ввода данных по исследованию, а также блок «Медицинские записи».
Информация об исследовании
...
- «Врач» – автоматически заполняется текущим пользователем. Поле доступно для редактирования путем выбора значения из справочника. При наведении на значок или или при выборе врача из выпадающего списка отображается всплывающая подсказка с информацией о враче: код и ФИО, должность, специальность, профиль, отделение, медицинская организация.
- «Вид оплаты» – автоматически заполняется выбранным видом оплаты из направления, доступно для редактирования путём выбора значения из справочника. Может принимать значения: «ОМС», «Бюджет», «Платные услуги», «ДМС», «Другие».
- «Тарифный план» – устанавливается автоматически в зависимости от вида оплаты.
- «Введите услугу» – заполняется ручным вводом наименования услуги с клавиатуры, при вводе наименования отображается список подходящих значений. Следует выбрать требуемое значение. Для добавления услуг в «Избранные услуги» следует нажать рядом с услугой. Для отображения только избранных услуг следует установить справа от поля «Введите услугу».
...
Для добавления услуг следует установить флажок (по умолчанию установлен) в строке с необходимой услугой и указать количество. Для того что бы отменить выбор услуги необходимо снять флажок. Для удаления услуги следует нажать кнопку После . После выбора услуг следует нажать кнопку «Выполнить услуги». Добавление и редактирование блока «Услуги» доступно для исследований в статусе «Направлено», «Проведено» и «Завершено».
...
При раскрытии строки с выполненной услугой можно просмотреть дополнительную информацию: диагноз, ассистент, дата оплаты, область зубазуб, договор, УЕТ, номер счета, номенклатура, описание, признак включения услуги в счет и счет и оплаты услуги.
Раскрытая строка с выполненной услугой
...
После сохранения исследования данные услуги будут сохранены в ТАП, выбранный в исследовании.
Вид полей для ввода данных зависит от выбранного исследования: для разных исследований отображаются разные наборы полей, но для всех исследований отображаются переключатели «Проведено»/«Выполнено ранее», поля с датами проведения исследования и оформления заключения, ФИО медицинских сотрудников, осуществивших исследование и зафиксировавших заключение, поле «Описание» и поле «Заключение» в нижней части формы.
Поля, доступные для заполнения при любом исследовании
переключатели «Проведено»/«Выполнено ранее», поля с датами проведения исследования и оформления заключения, ФИО медицинских сотрудников, осуществивших исследование и зафиксировавших заключение, поле «Описание» и поле «Заключение» в нижней части формы.
Поля, доступные для заполнения при любом исследовании
Поля «Описание» и «Заключение» предзаполняются данными из мед. записи добавленной в блок «Медицинские записи».
После ввода результатов исследования необходимо нажать кнопку «Подписать». Доступно для результатов в статусе «Проведено».
При необходимости редактирования направления для исправления ошибки следует снять подпись с документа, нажав кнопку «Снять подпись», затем заново сформировать документ. Кнопка «Снять подпись» доступна при наличии роли «Отмена подписи».
Кнопка «Снять подпись» доступна только для исследований, в которых нет ответа от ЦС ЛИС. Если в направлении есть ответ от ЦС ЛИС, снятие подписи недоступно.
Для лабораторных исследований, которые имеют профиль с кодом «9999 - Исследования реципиента для переливания крови» дополнительно отображаются следующие поля для заполнения:
- «Оборудование» – в поле указывается наименование оборудования для получения результатов исследования. Поле заполняется посредством выбора значения из справочника. Поле обязательно для заполнения для успешного формирования СЭМД «Протокол гемотрансфузии» (CDA Редакция 4).
- «Интерпретация результата» – в поле указывается интерпретация результата для параметров исследования. Поле отображается, если параметр нуждается в интерпретации. Поле заполняется посредство выбора значения из справочника. Поле необязательно для заполнения.
Отображение результатов для которые имеют профиль с кодом «9999 - Исследования реципиента для переливания крови»
Результаты исследований «Микробиологические исследования» заполняются автоматически на основании полученных данных из ЦЛИС и отображаются на двух вкладках «Результаты исследования» и «Антибиотикограмма».
Отображение результатов для исследования «Микробиологические исследования»
На вкладке «Результаты исследования» отображаются результаты исследования, если есть параметры исследования или результаты микробиологического исследования и содержит следующие поля:
- «Наименование» – в поле отображается наименование микроорганизма или группы микроорганизма.
- «Результат» – в поле отображается результат микробиологического исследования по текущему микроорганизму или текущей группе микроорганизмов.
- «Норма» – в поле отображаются референсные значения текущего микроорганизма или текущей группе микроорганизмов.
- «Ед. изм.» – в поле отображается единицы измерения текущего микроорганизма или текущей группе микроорганизмов.
- «Комментарий» – в поле отображается комментарий по текущему микроорганизму или текущей группе микроорганизмов.
Для исследования осуществляется автоматическое определение результата исследования на основании референсных значений. Если результат исследования выходит за границы допустимой нормы, то такое значение выделяется жирным шрифтом.
На вкладке «Антибиотикограмма» отображаются результаты исследований на чувствительность микроорганизмов и содержит следующие поля:
- «Микроорганизм/Антибиотик» – в поле отображается наименование микроорганизма.
- «Чувствительность» – в поле отображается результат исследования на чувствительность микроорганизма на текущий антибиотик.
- «MIC» – в поле отображается MIC микроорганизма на текущий антибиотик.
- «Комментарий» – в поле отображается комментарий по текущему микроорганизму.
Вкладка «Антибиотикограмма»
При нажатии кнопки «Печать/ЭМД» и выборе пункта «Результаты по обследованию» для микробиологического исследования в новой вкладке браузера откроется печатная форма результатов исследования, где отображаются данные вкладок «Результаты исследования» и «Антибиотикограмма».
Пункт печати «Результаты по обследованию»
Печатная форма «Результаты по обследованию» микробиологического исследования
Для направления с видом «701 - Химико-токсикологические исследования» доступна печать формы «ПФ 454/у-06 Справка о результатах химико-токсикологических исследований» на форме результата исследования.
Выбор пункта «ПФ 454/у-06 Справка о результатах химико-токсикологических исследований»
При выборе пункта «ПФ 454/у-06 Справка о результатах химико-токсикологических исследований» в новом окне браузера откроется вкладка предварительного просмотра справки о результатах химико-токсикологических исследований.
Печатная форма «ПФ 454/у-06 Справка о результатах химико-токсикологических исследований»
Для печати следует нажать кнопку . Дальнейшая печать выполняется средствами браузера. Для выхода следует закрыть вкладку браузераЕсли в блоке «Медицинские записи» добавлена мед. запись с типом «Инструментальные исследования», то поля «Описание» и «Заключение» будут предзаполнены данными из добавленной медицинской записи.
Для инструментальных исследований, у которых нет ни одного параметра исследования, поле «Заключение» является обязательным для заполнения. Если поле «Заключение» не заполнено, то при нажатии кнопки «Подписать и отправить» отобразится сообщение об ошибке.
...
Для снятия подписи и редактирования результата исследования следует нажать кнопку «Снять подпись».
Кнопка «Снять подпись» доступна только для исследований, в которых нет ответа от ЦС ЛИС. Если в направлении есть ответ от ЦС ЛИС, снятие подписи недоступно. Для закрытия направления необходимо нажать кнопку «Закрыть».
Исследование с ответом от ЦС ЛИС
Заключение другого специалиста
...