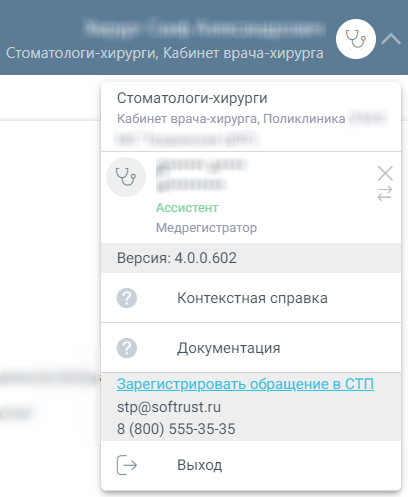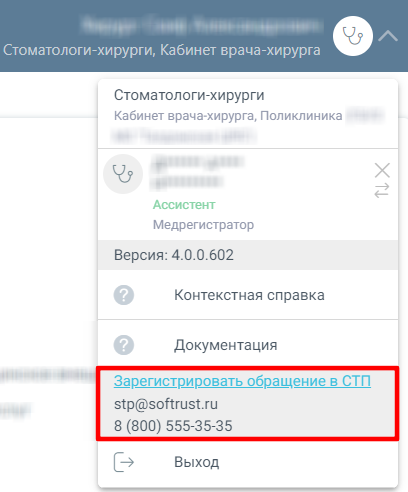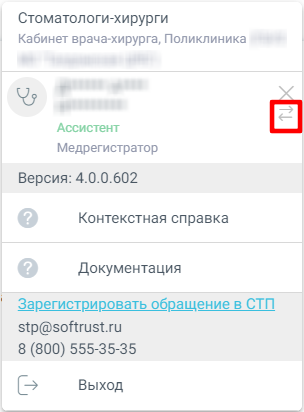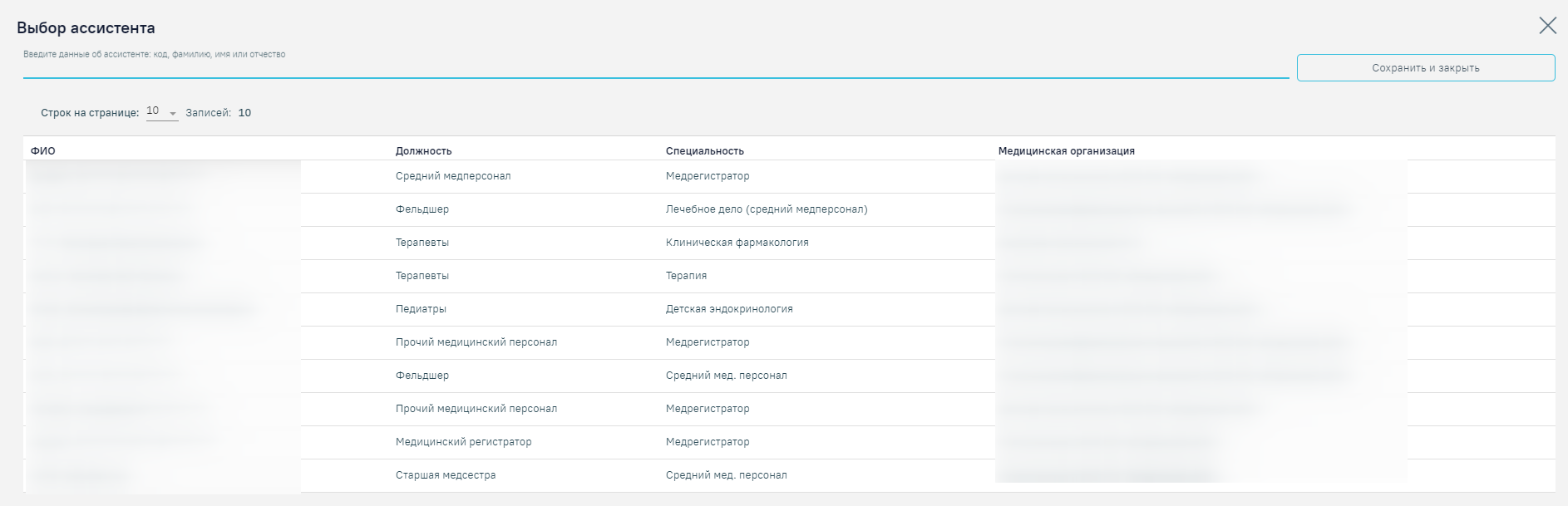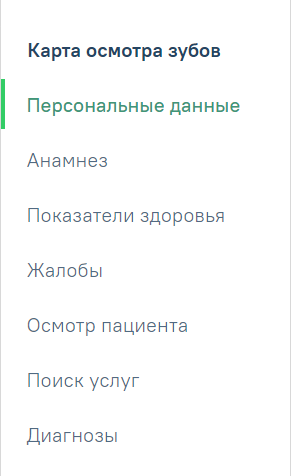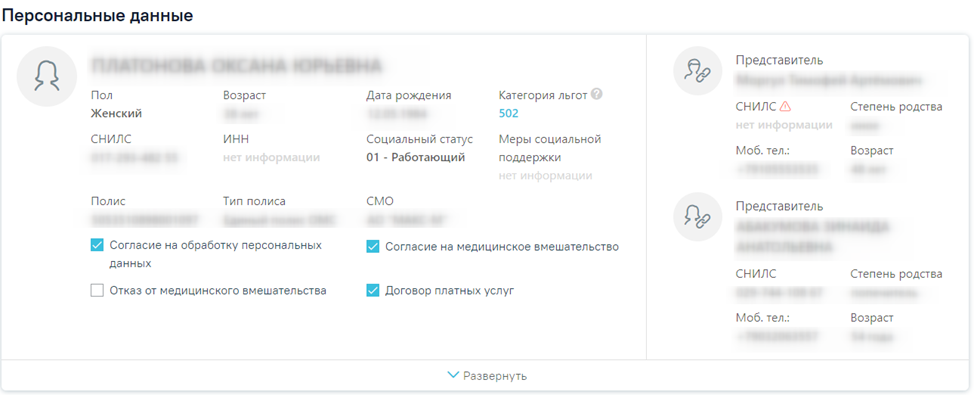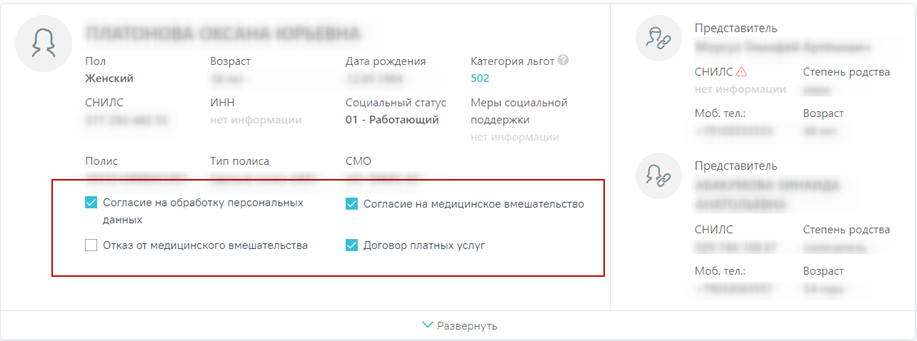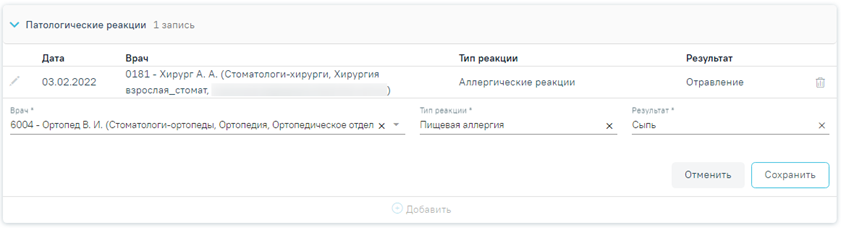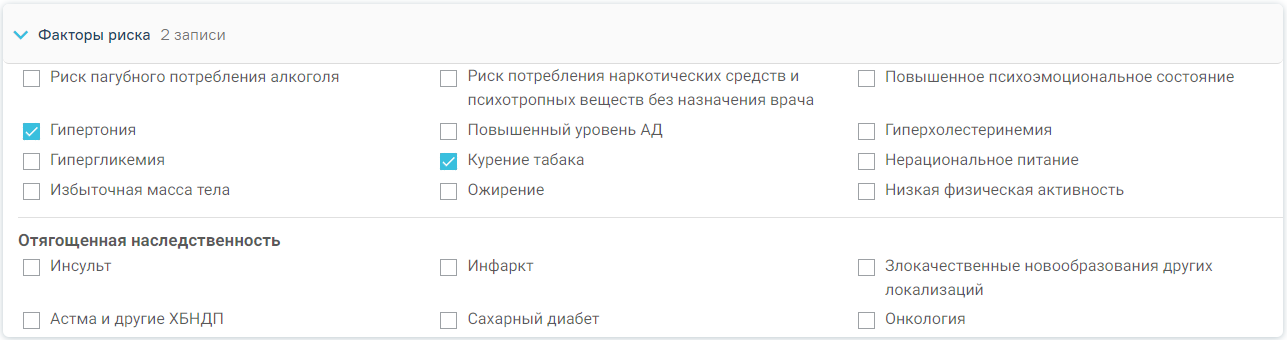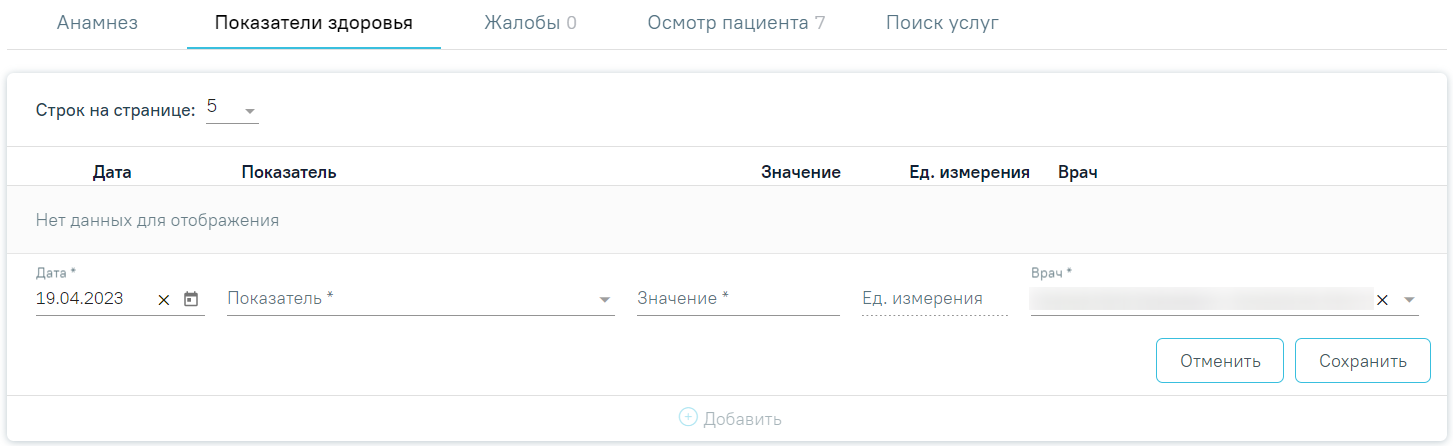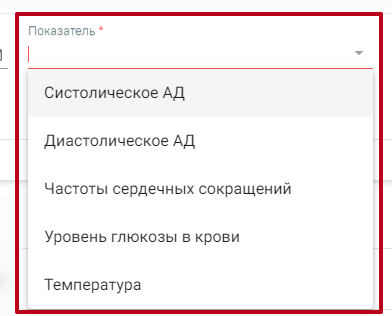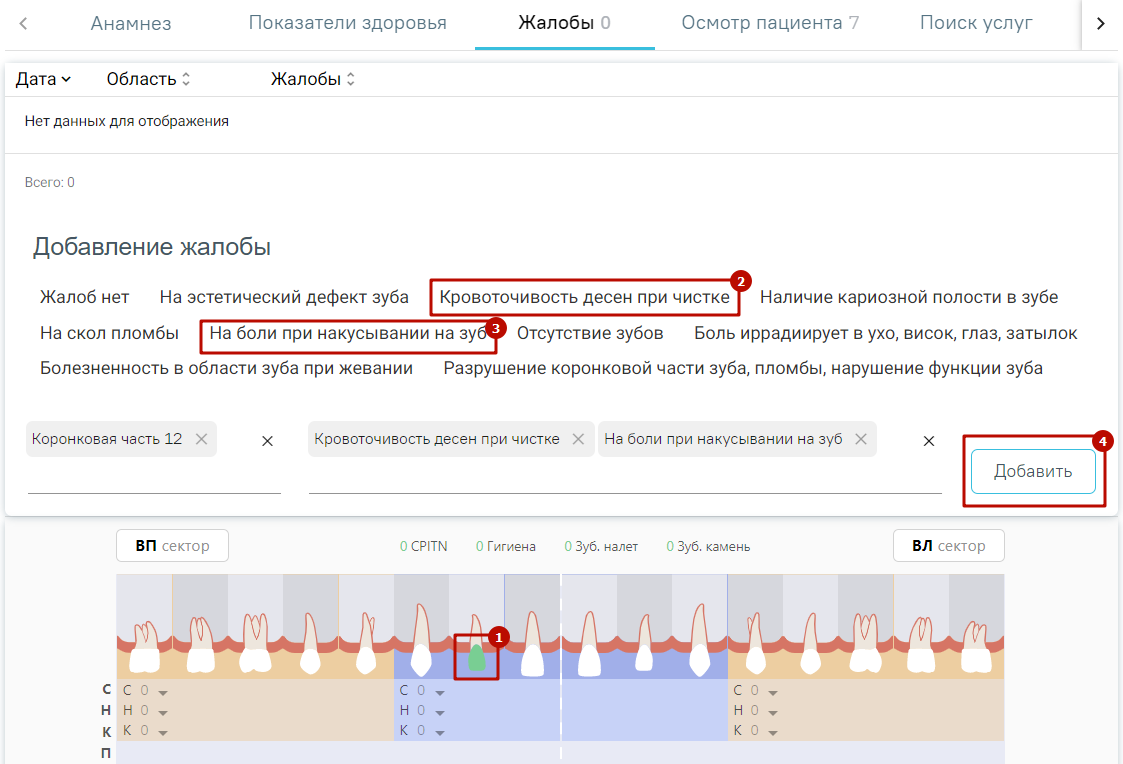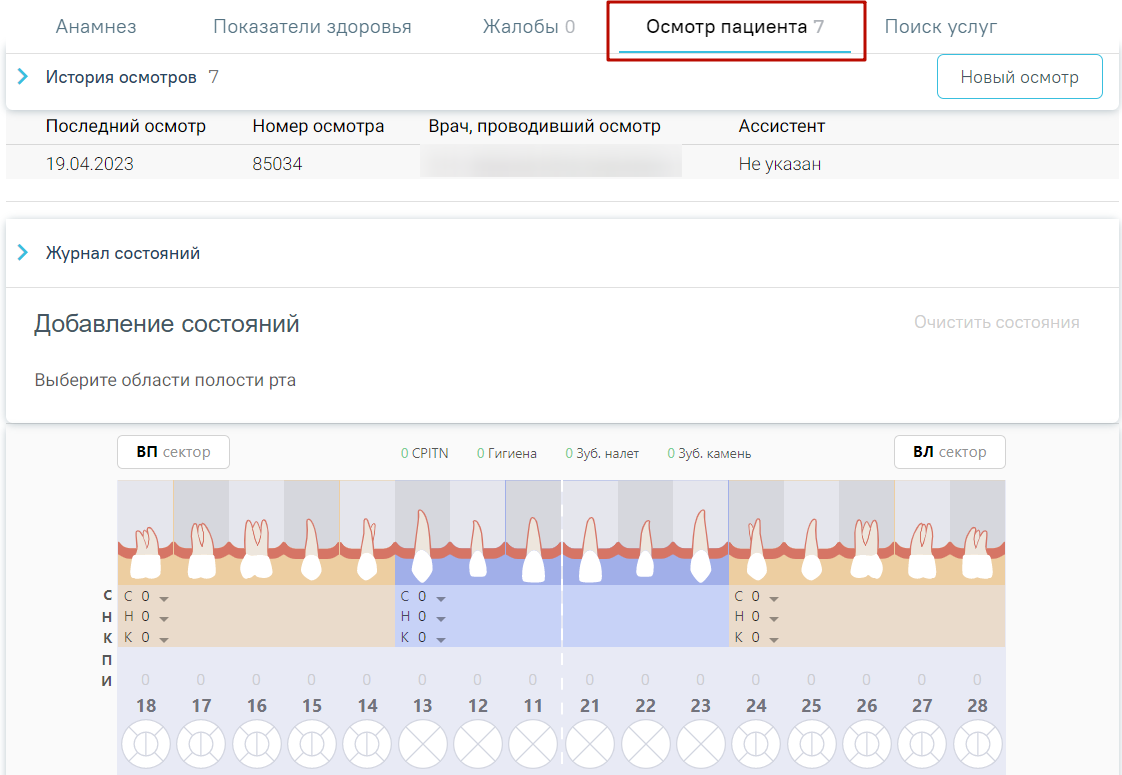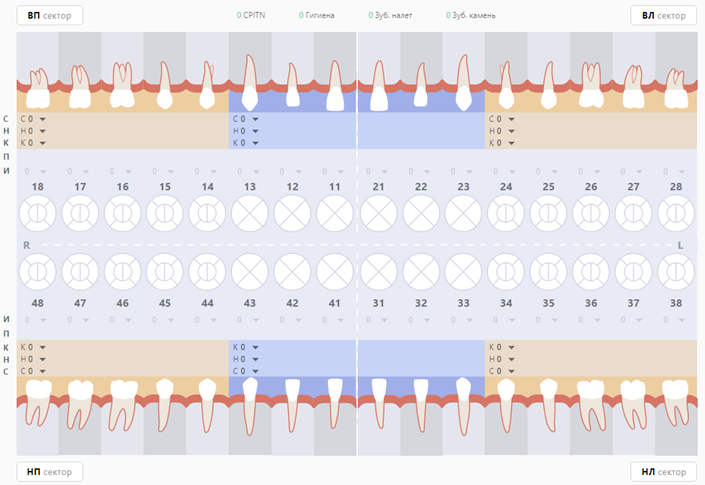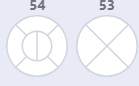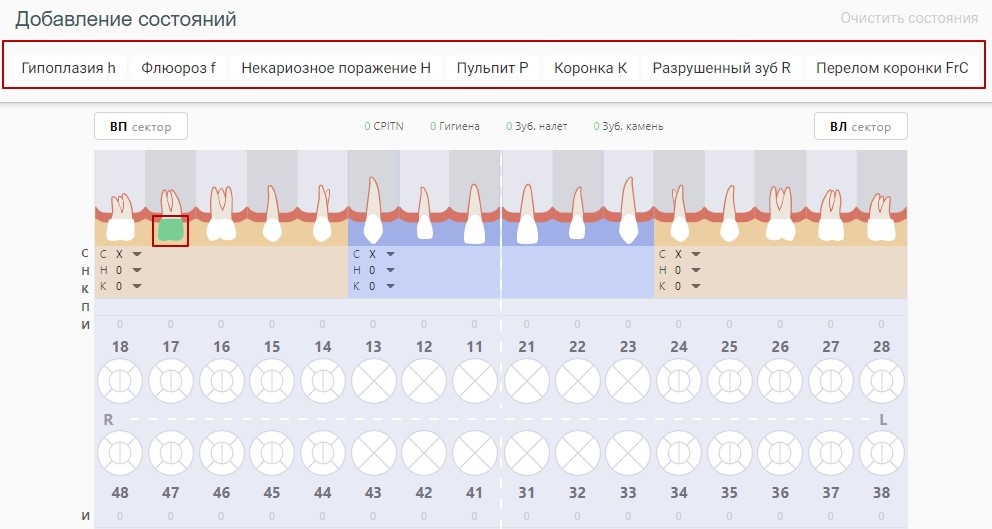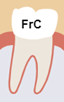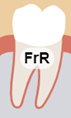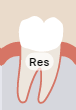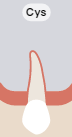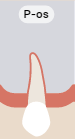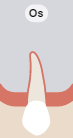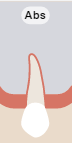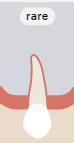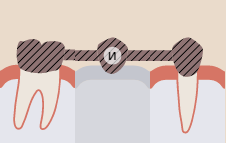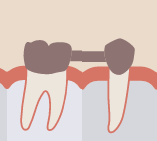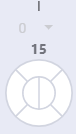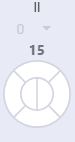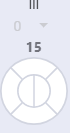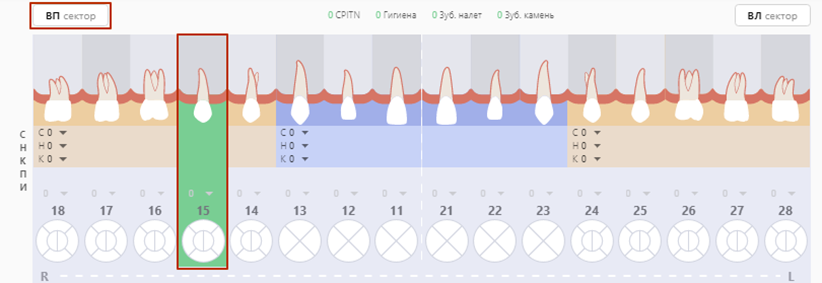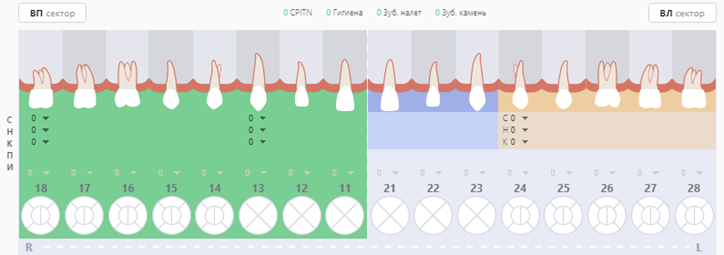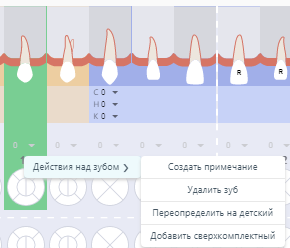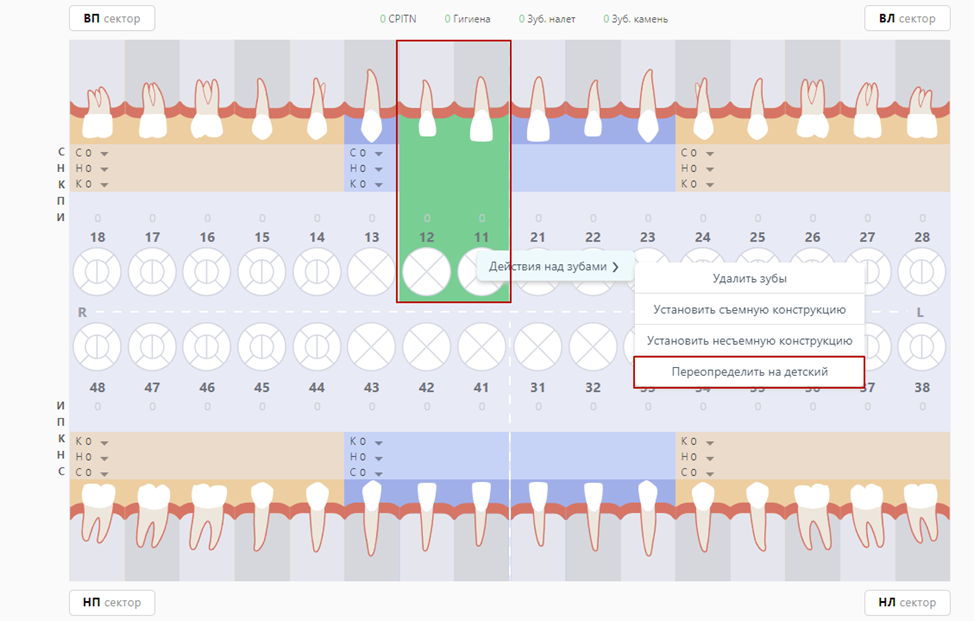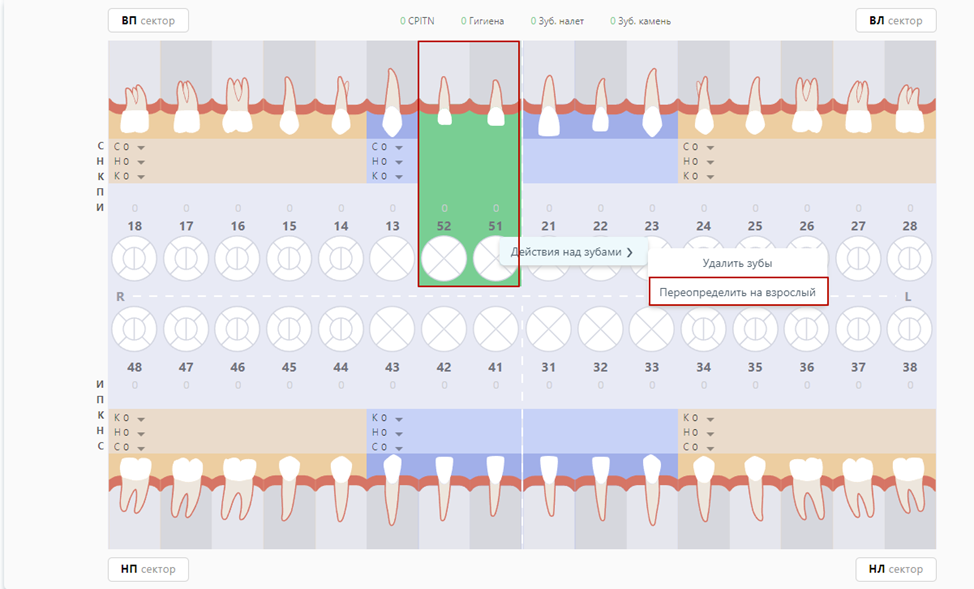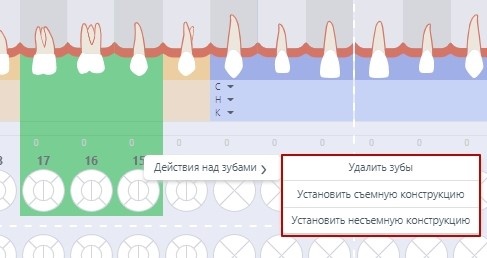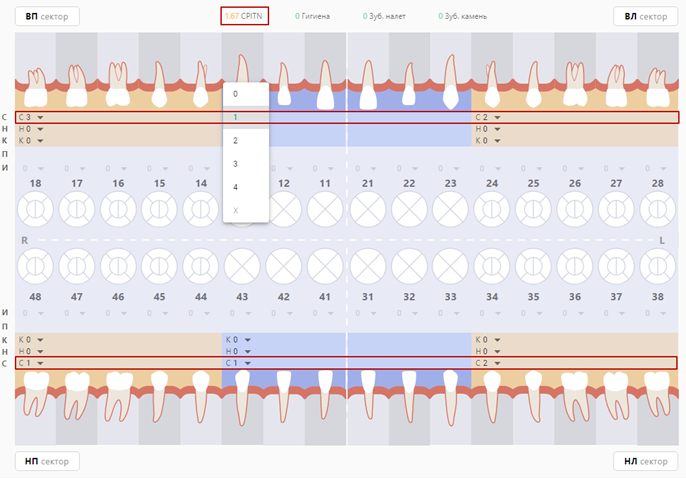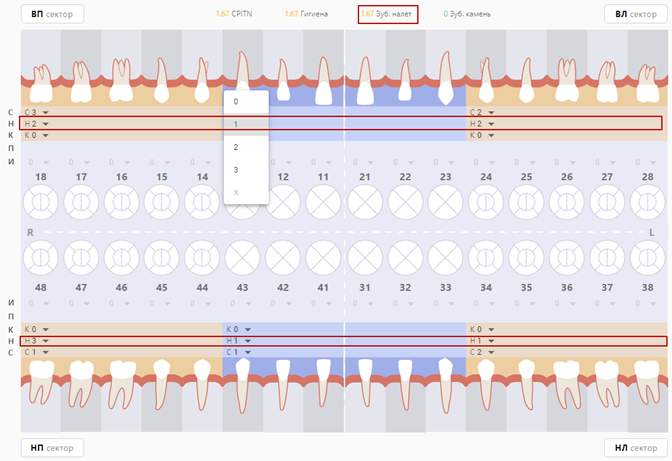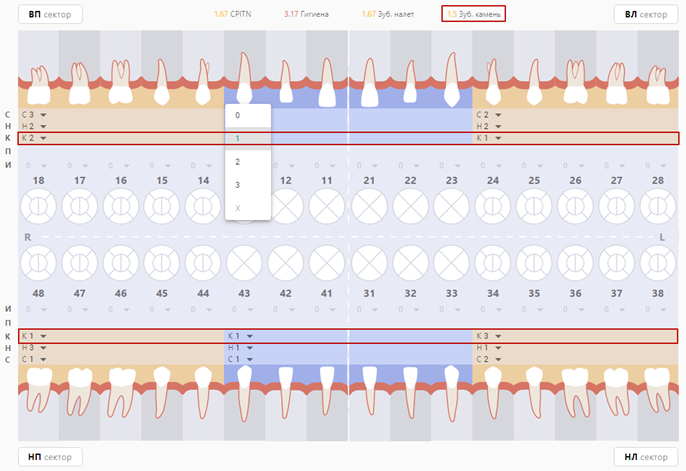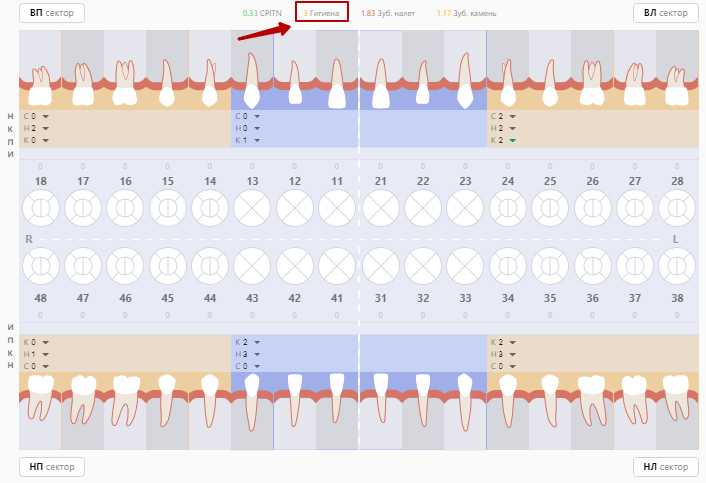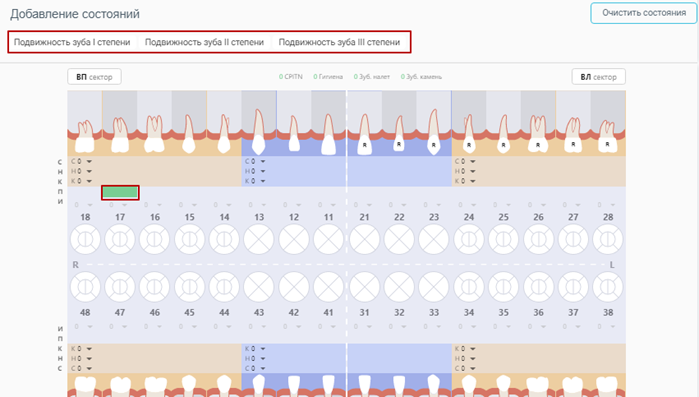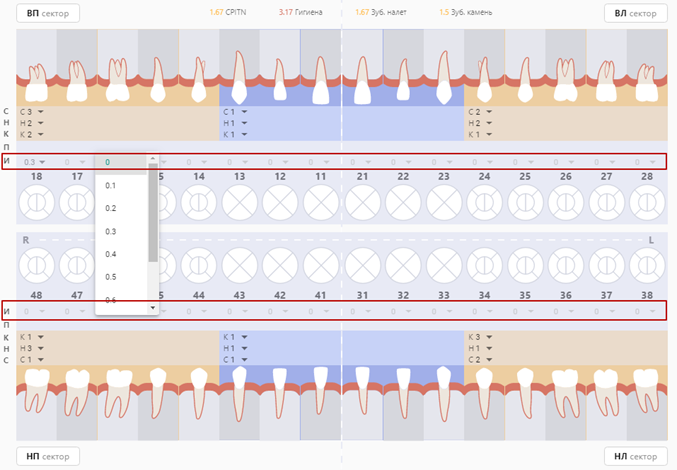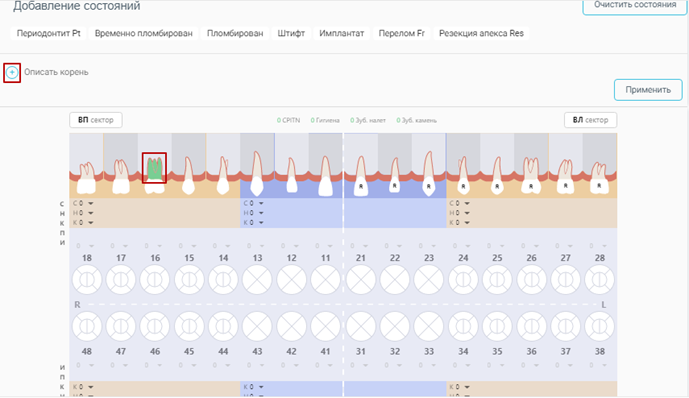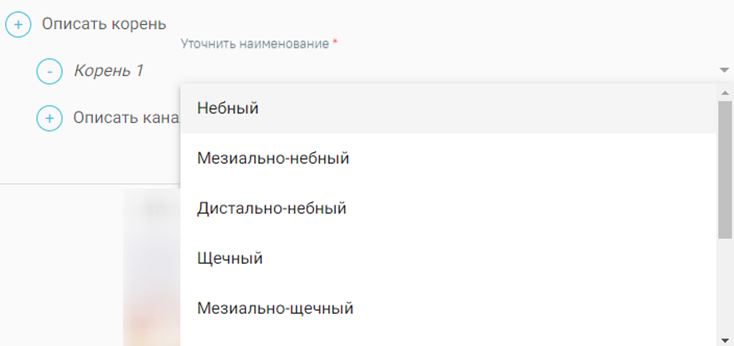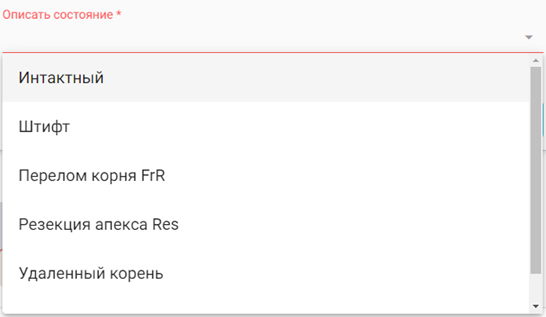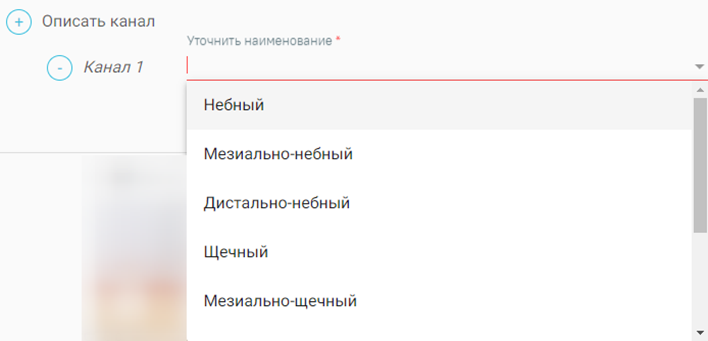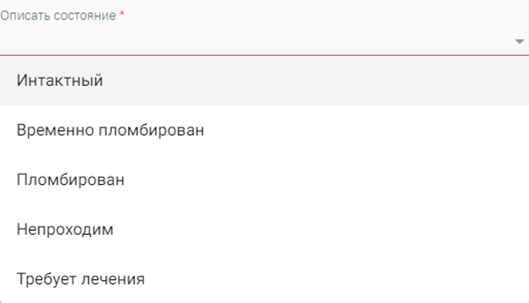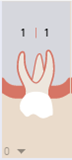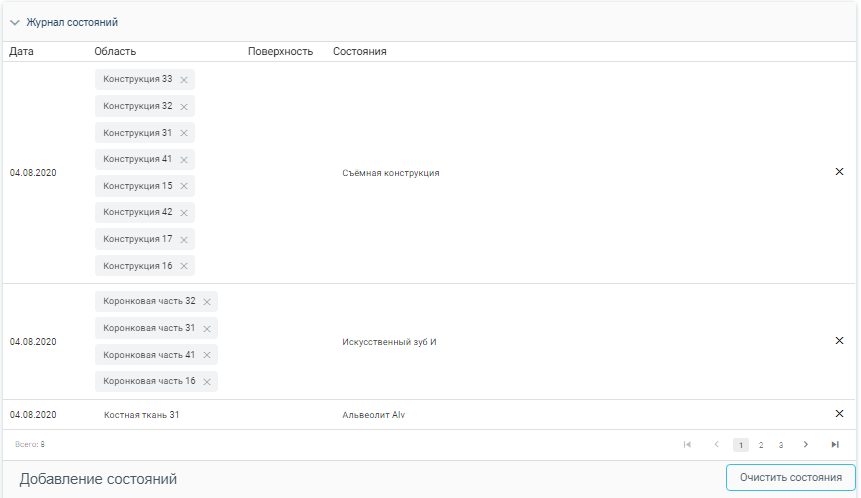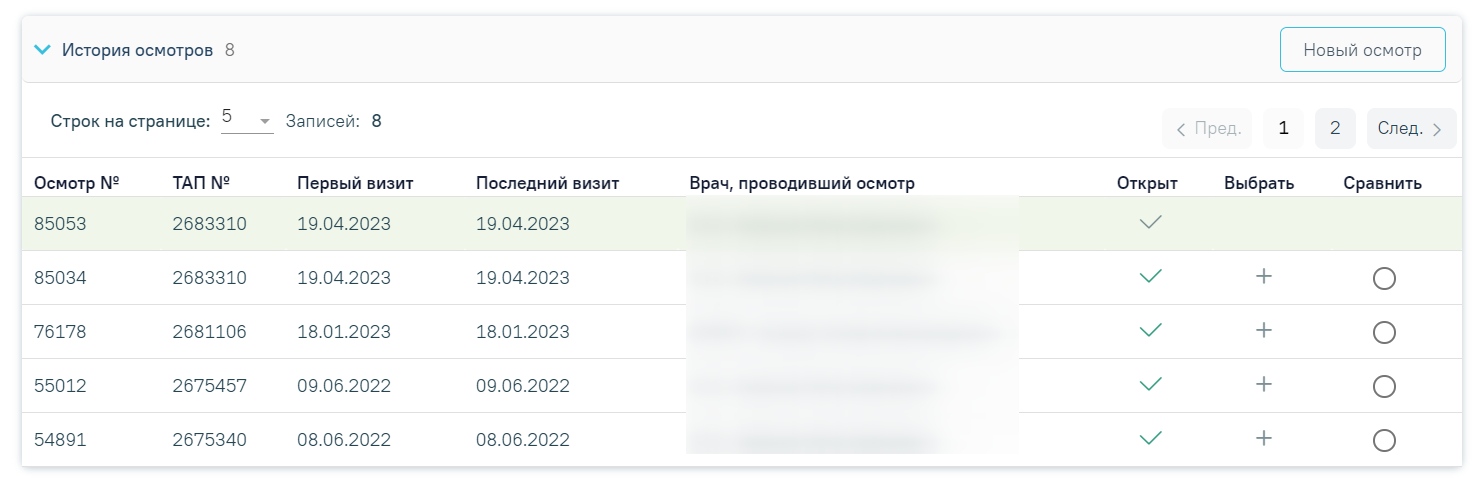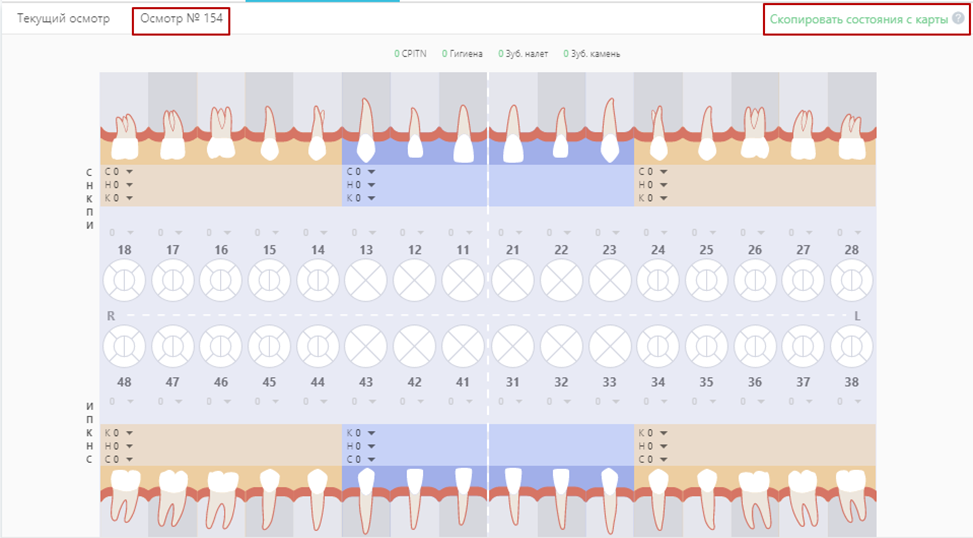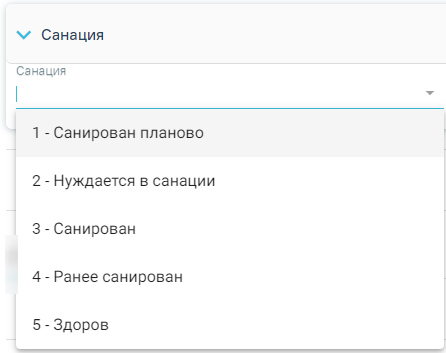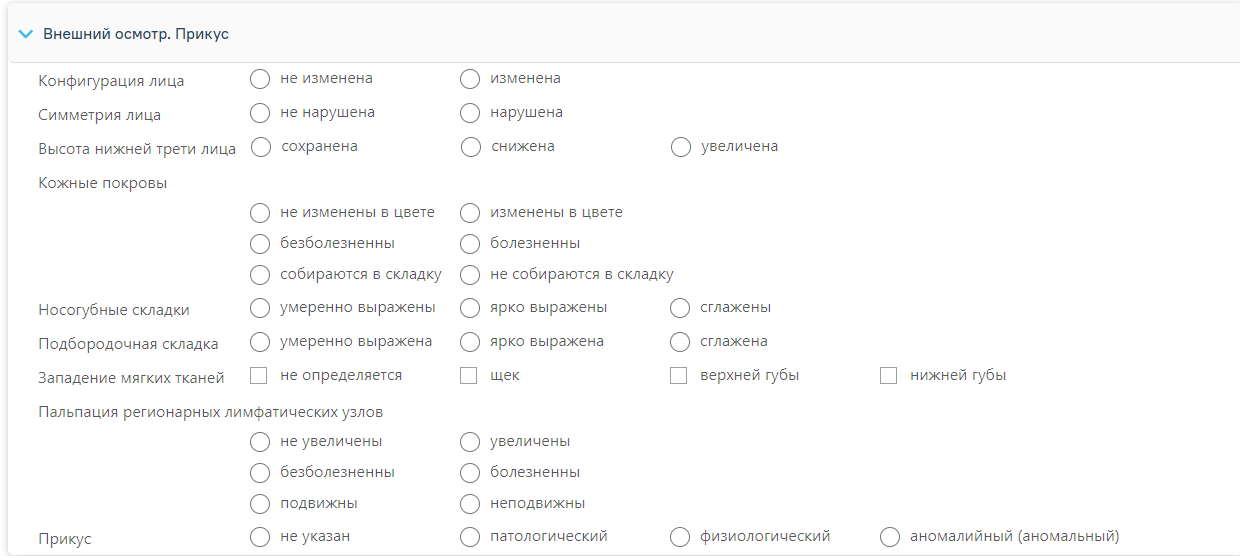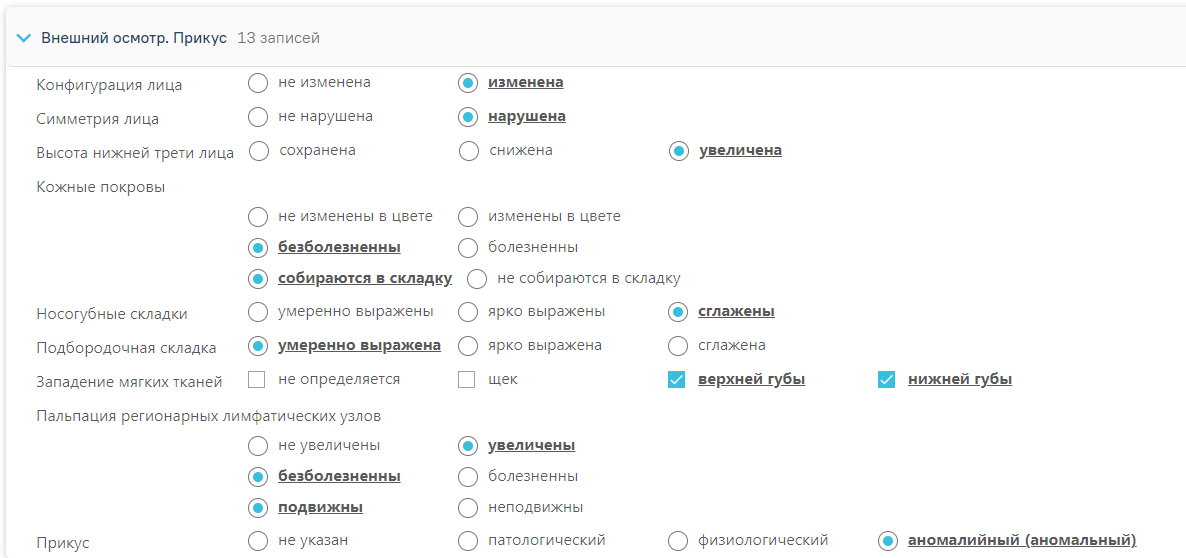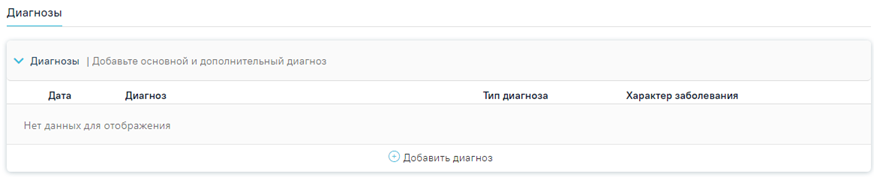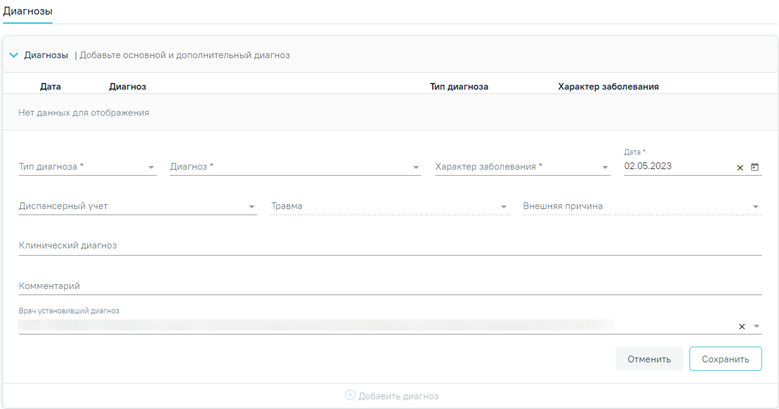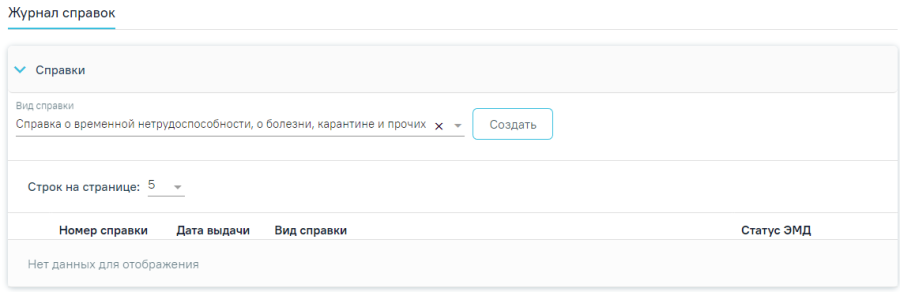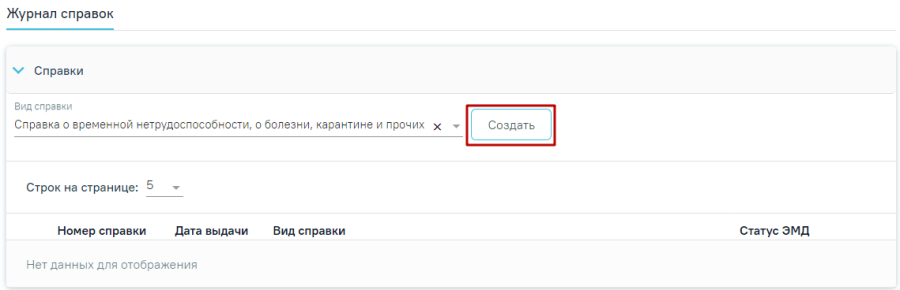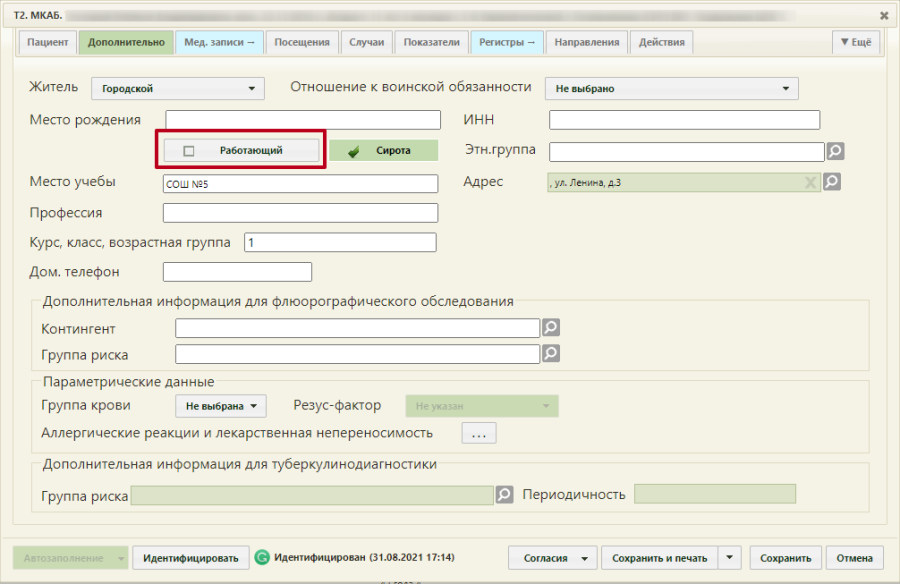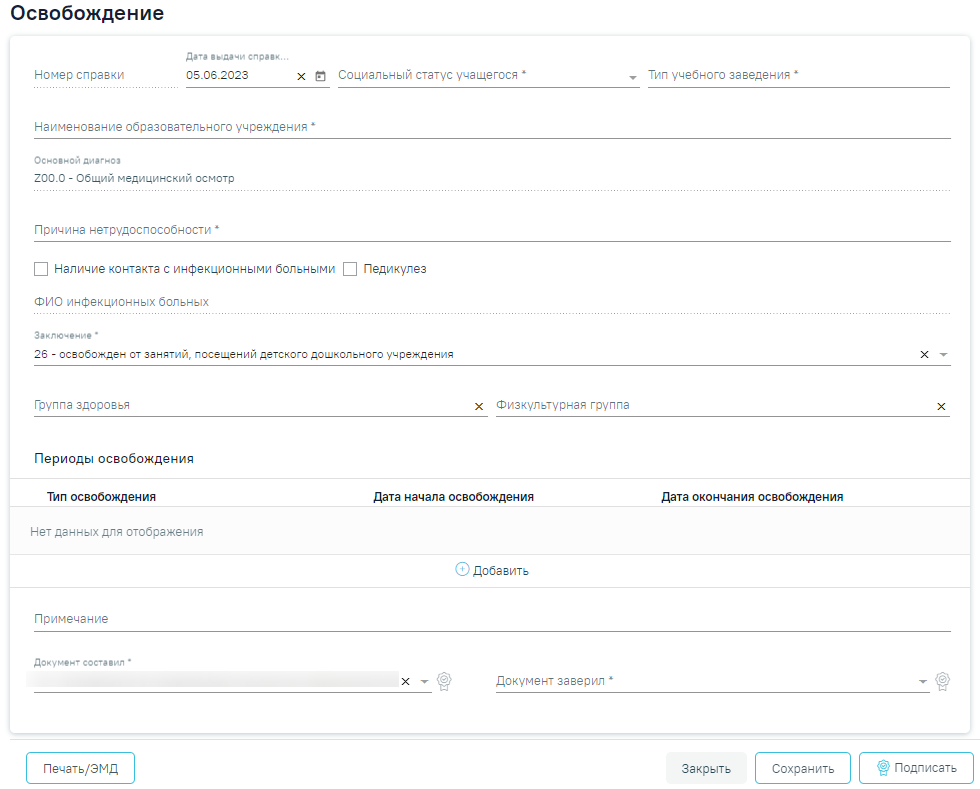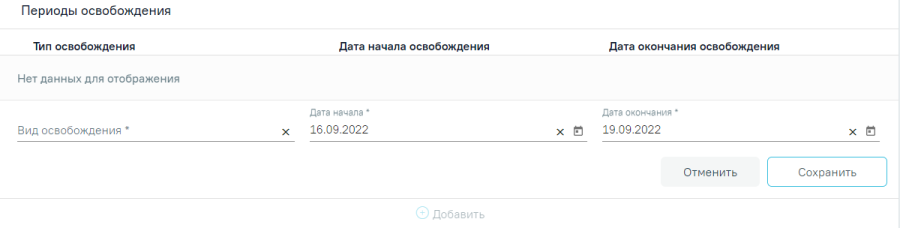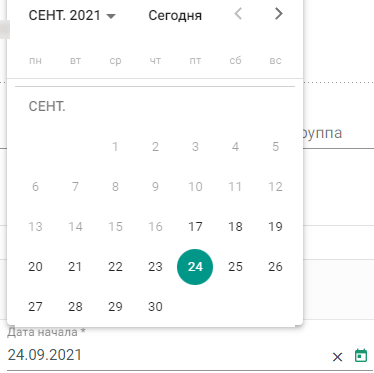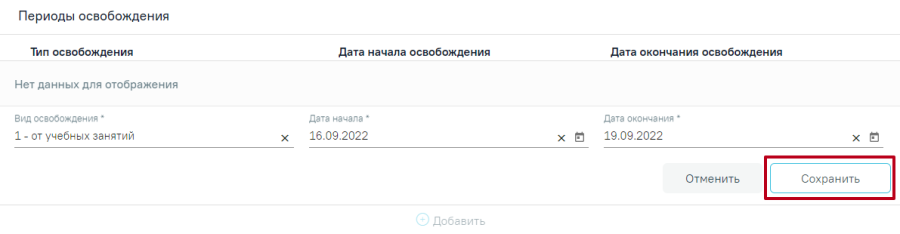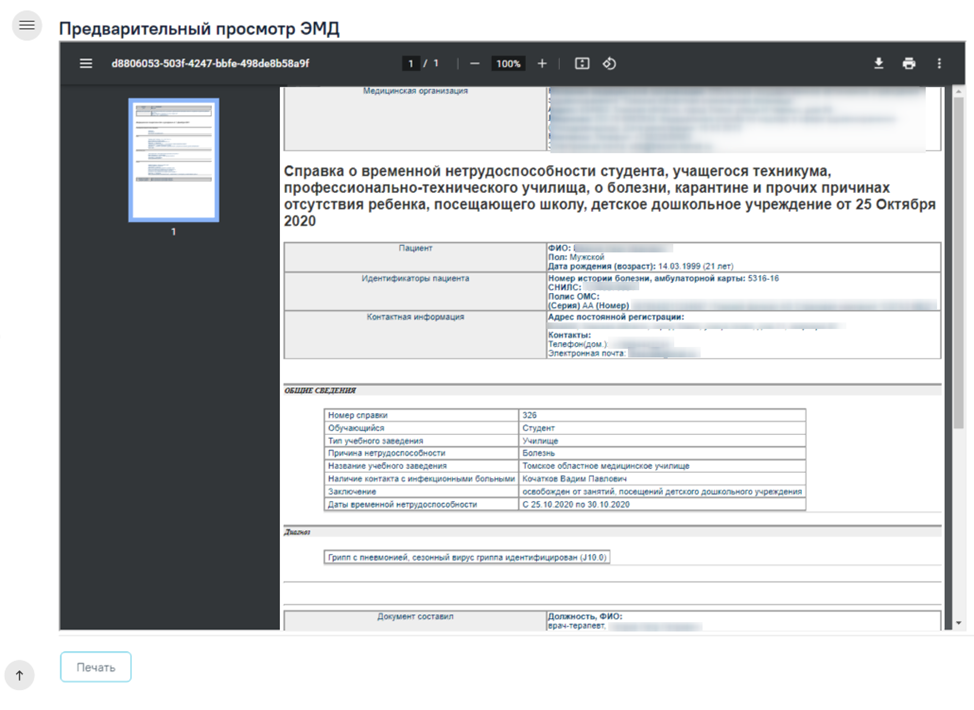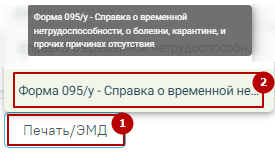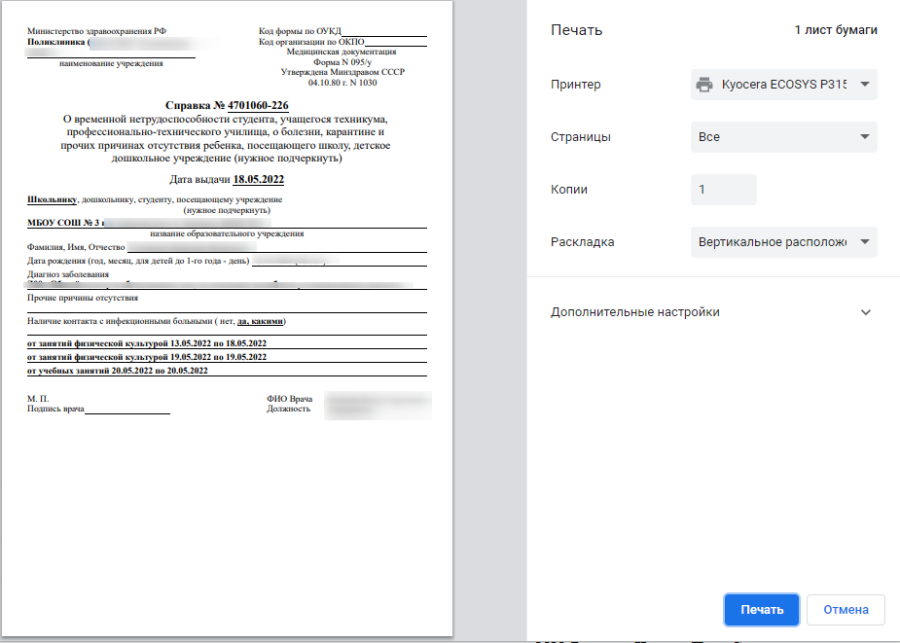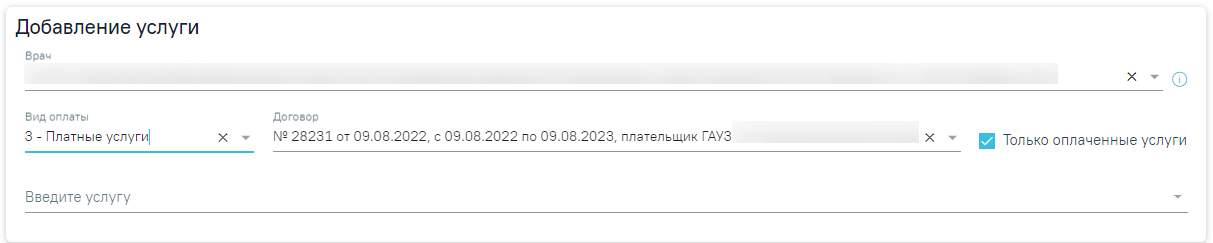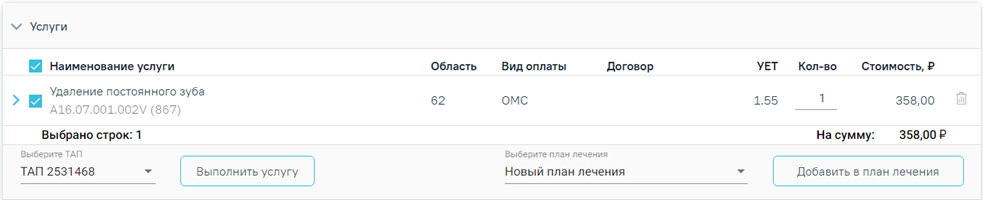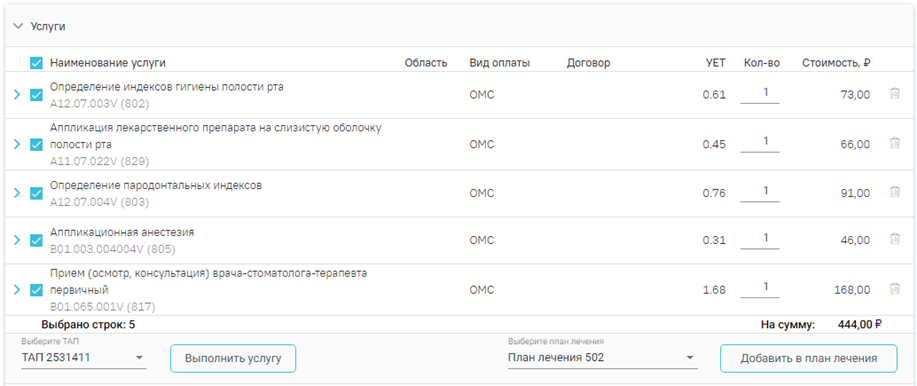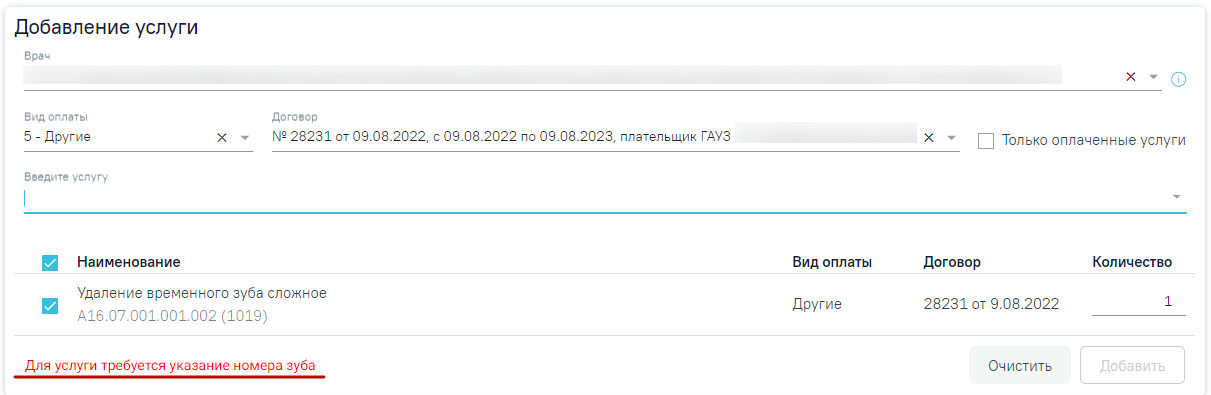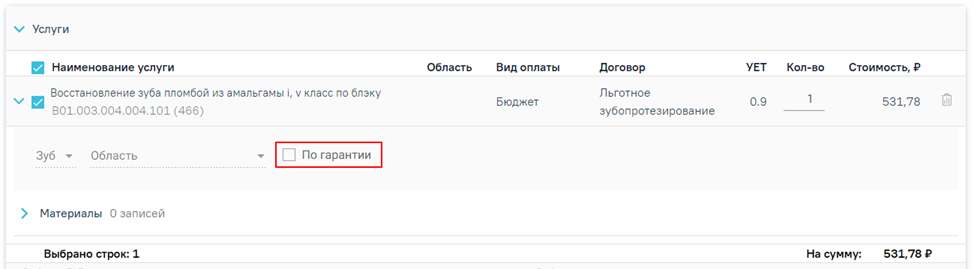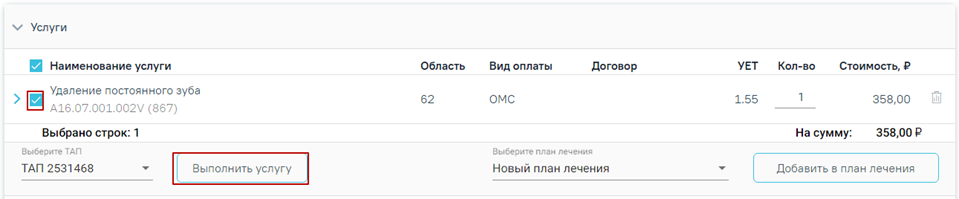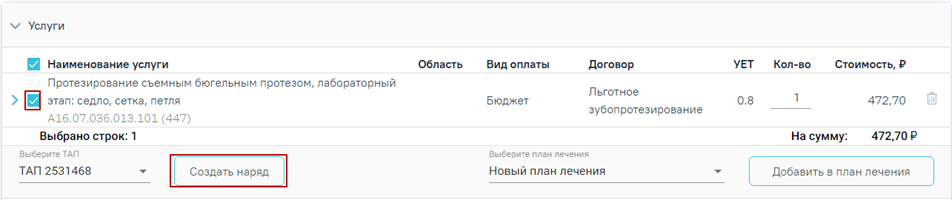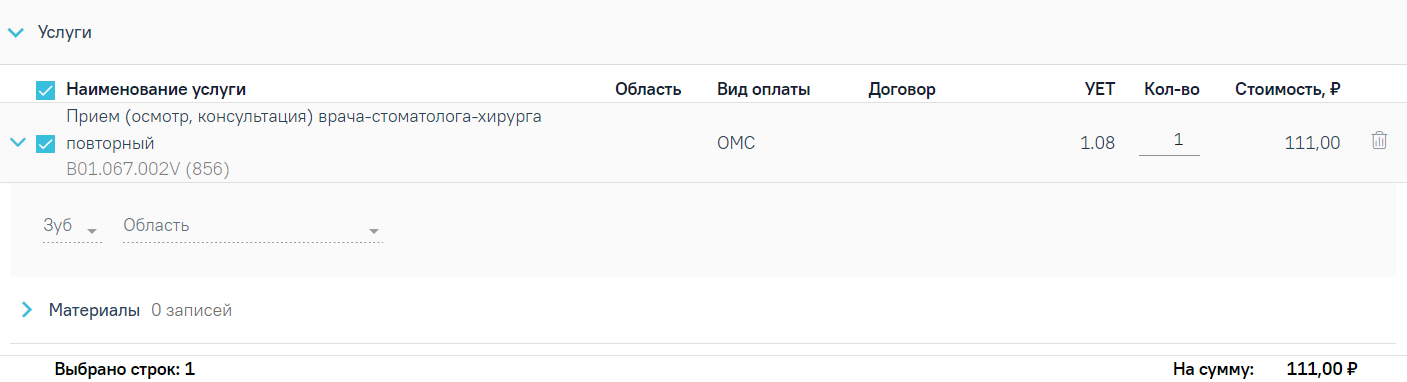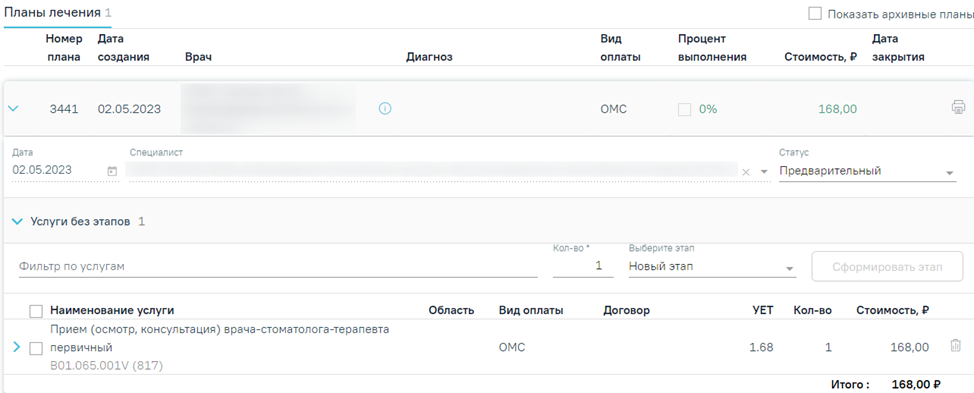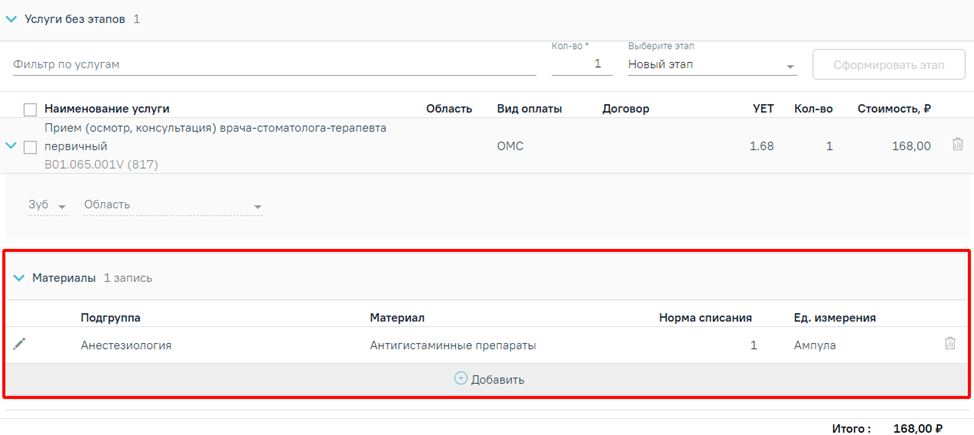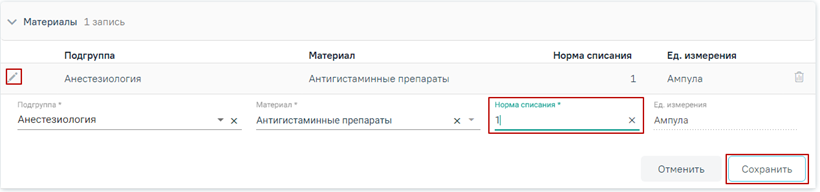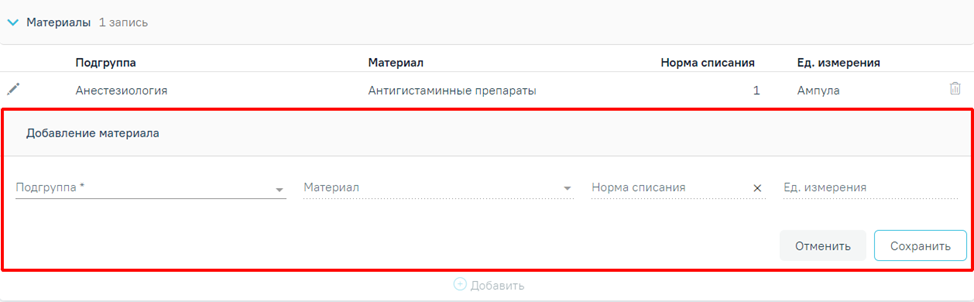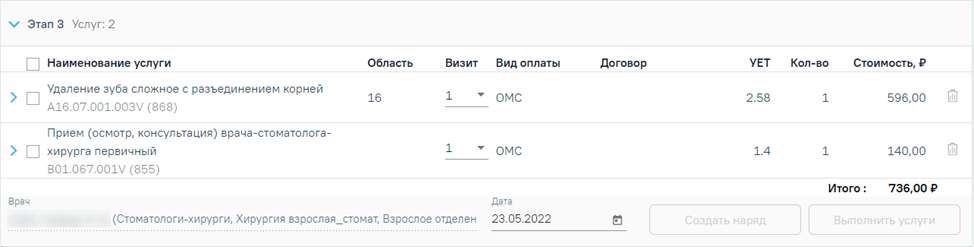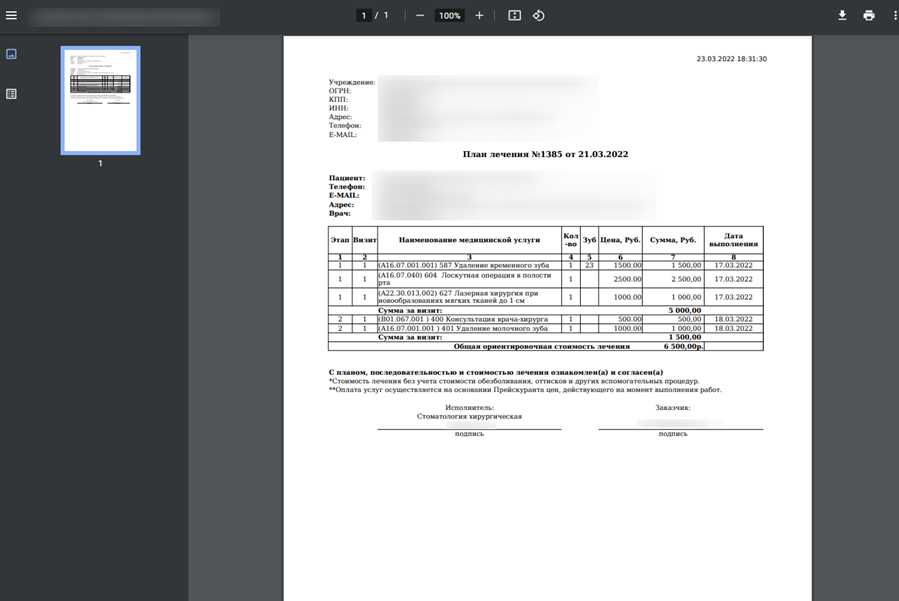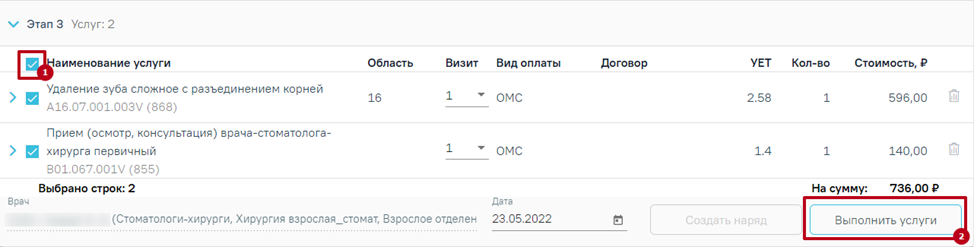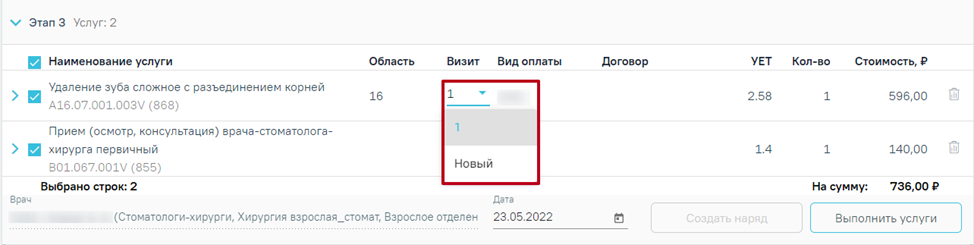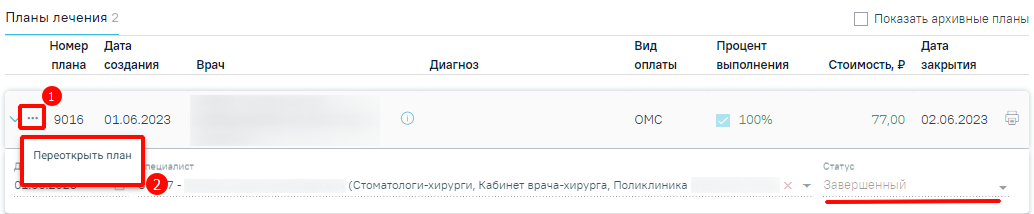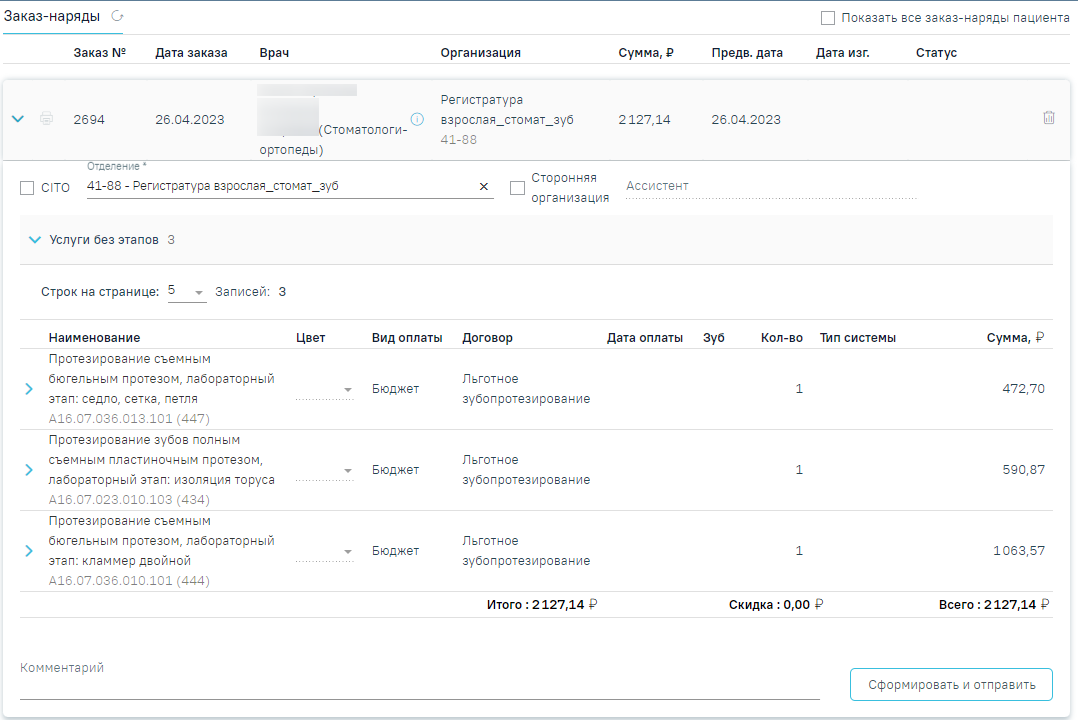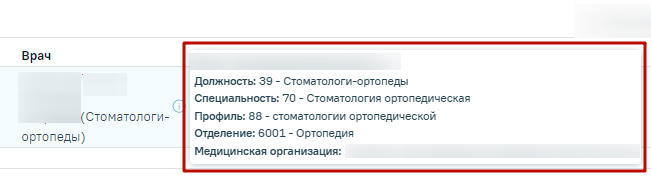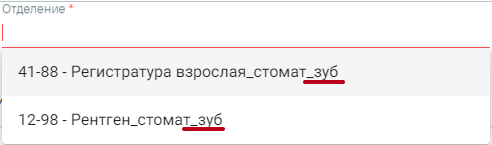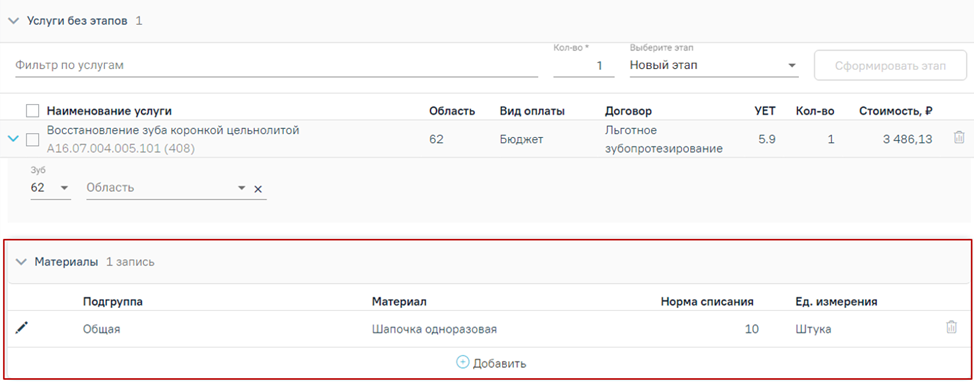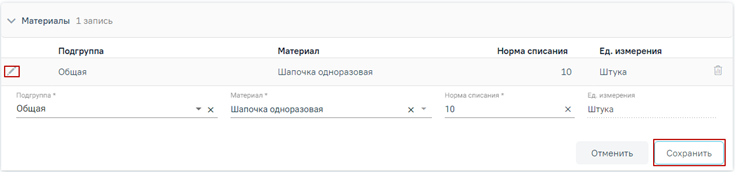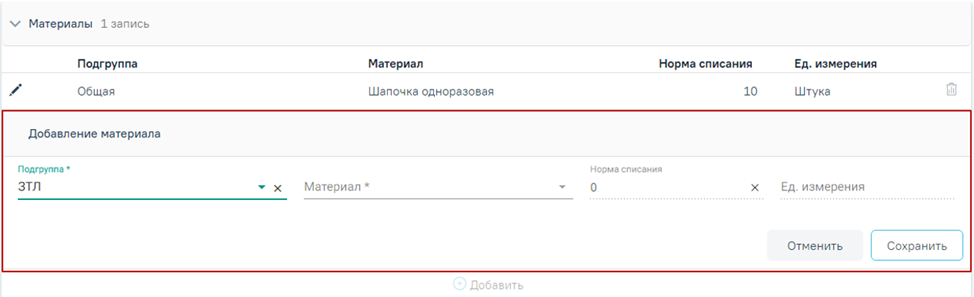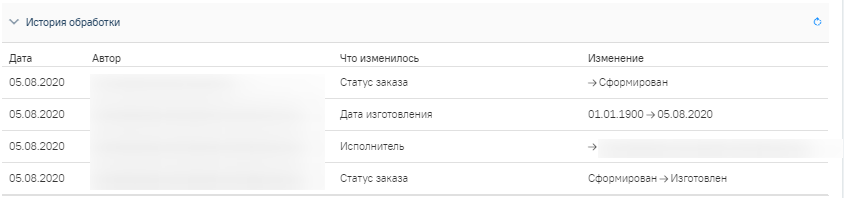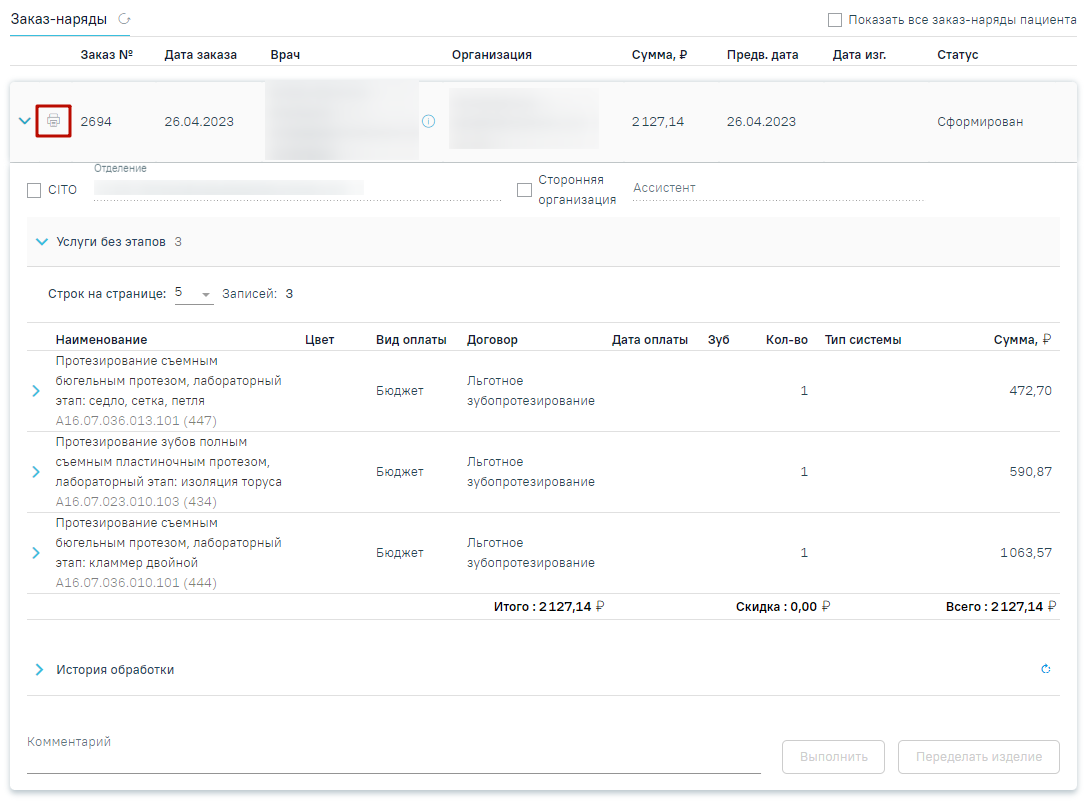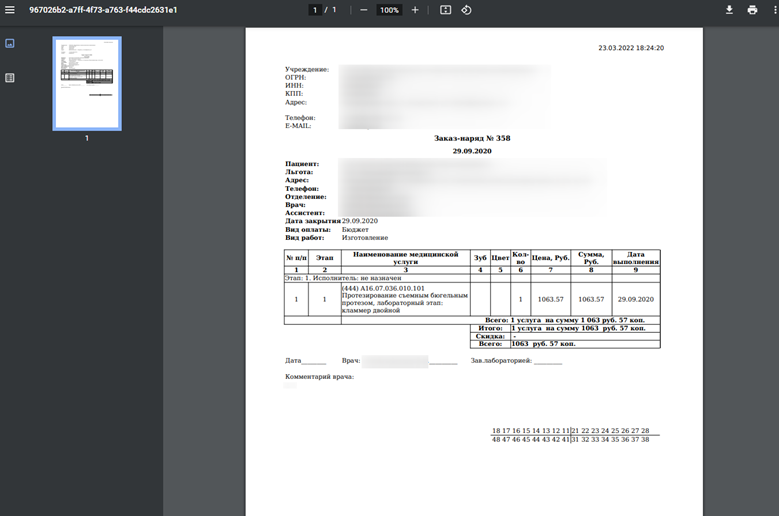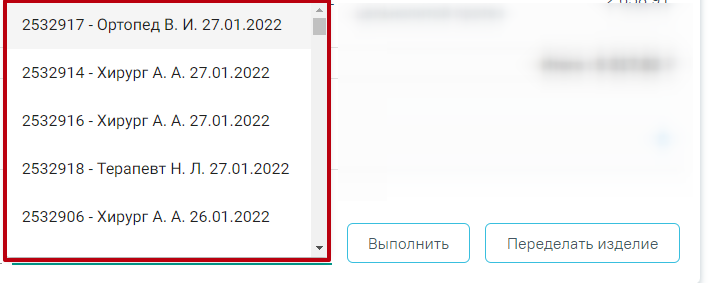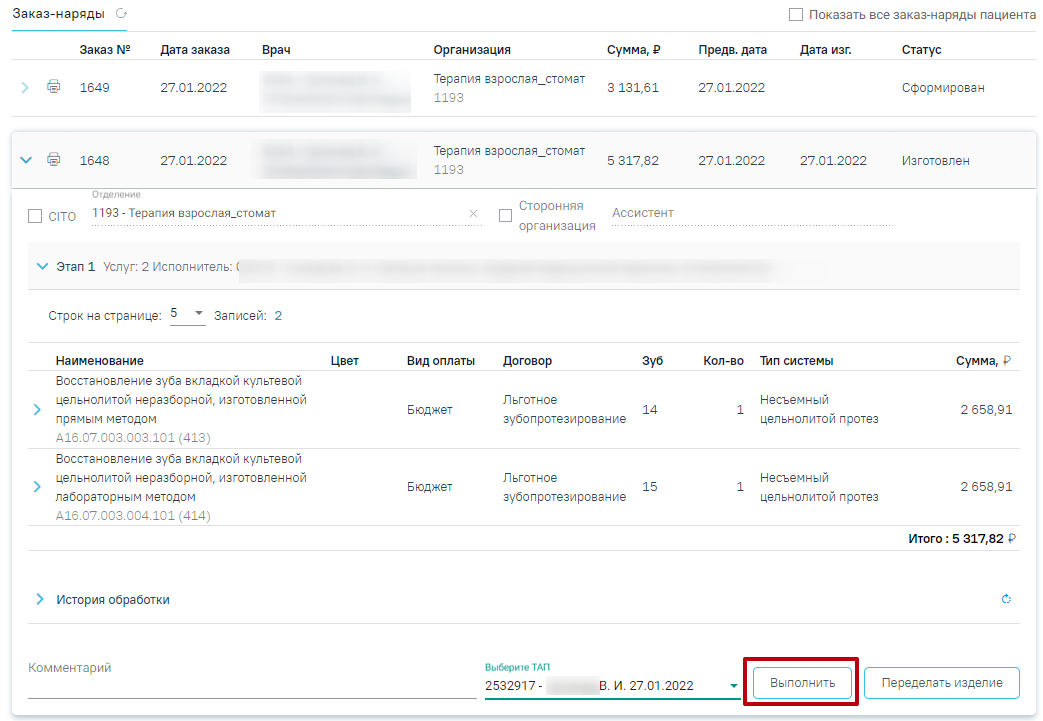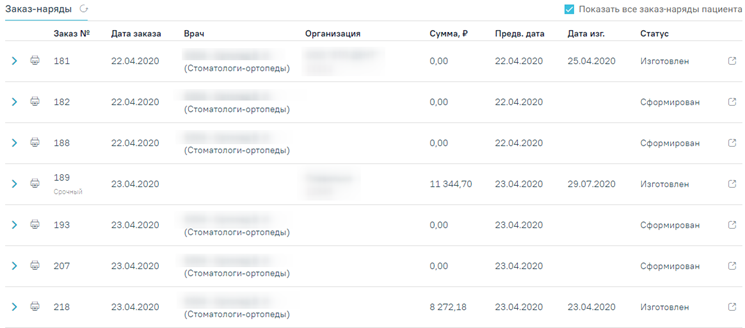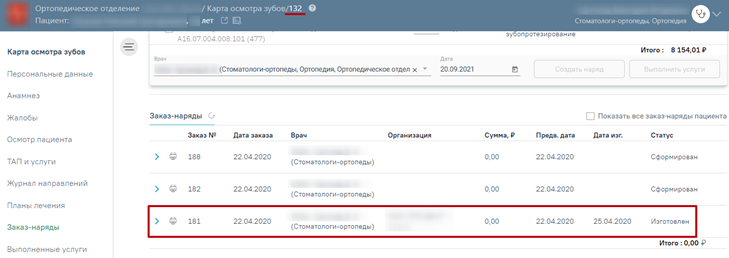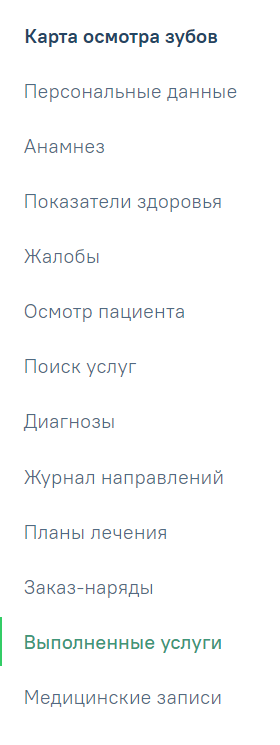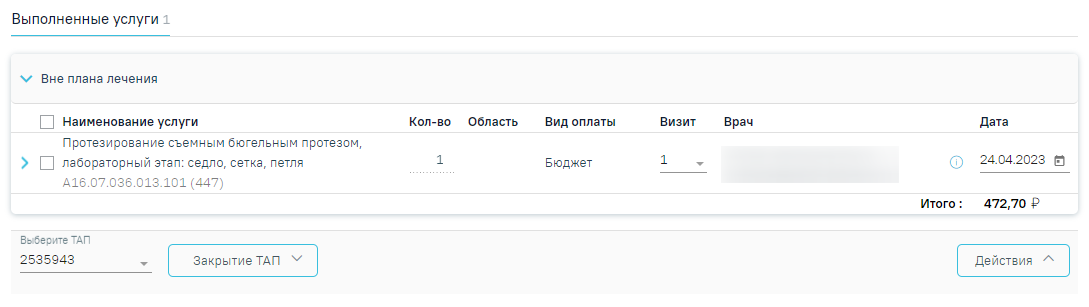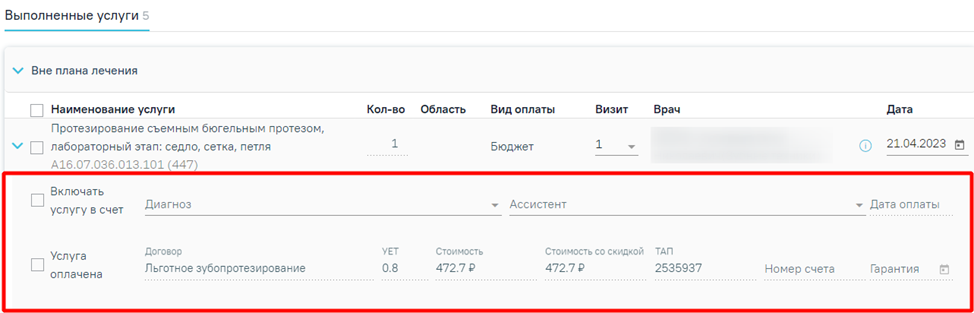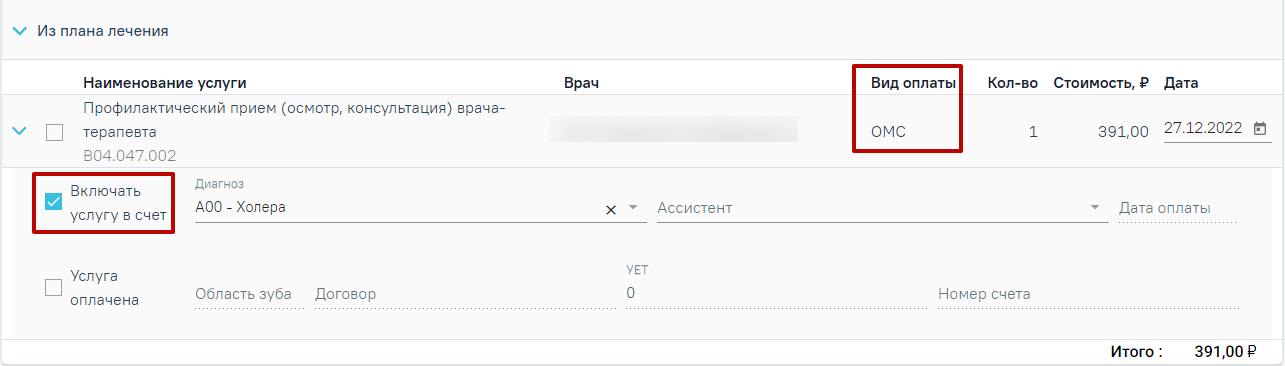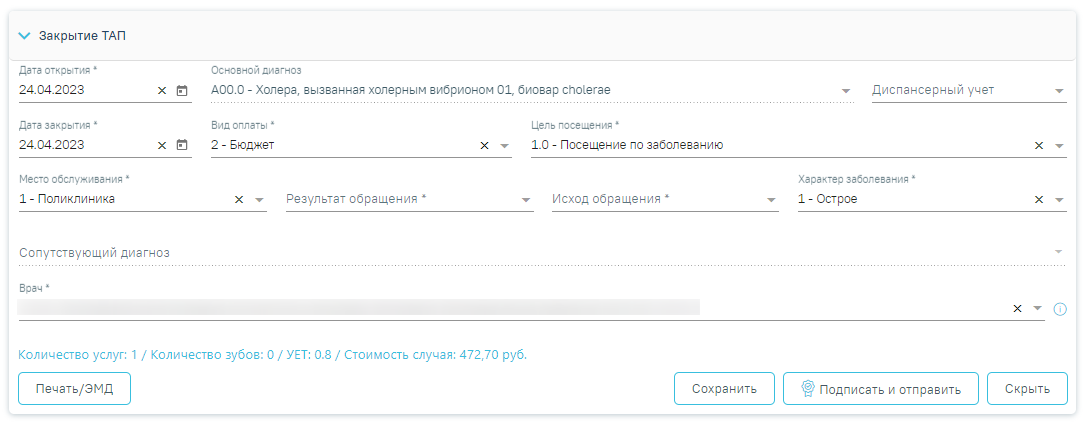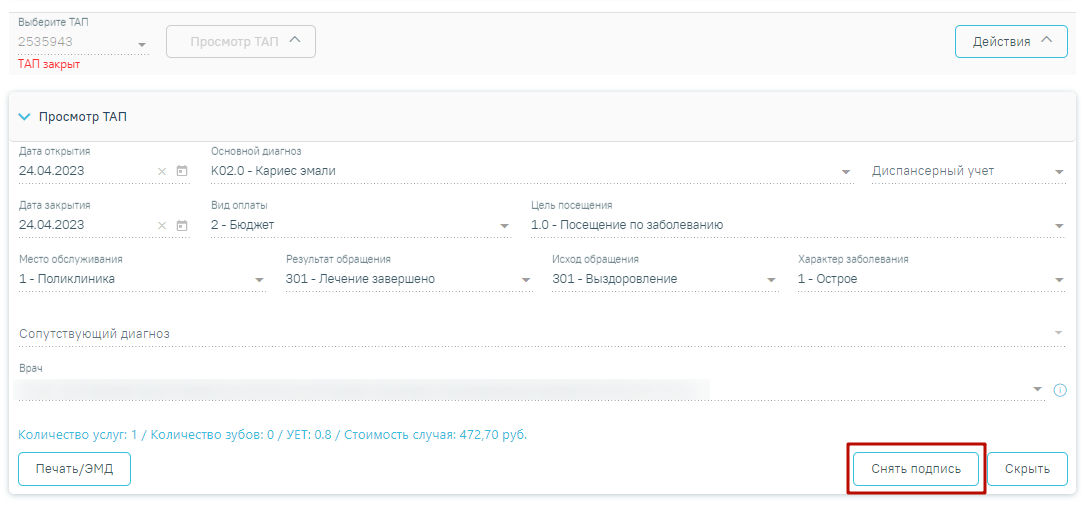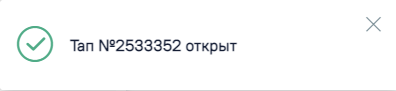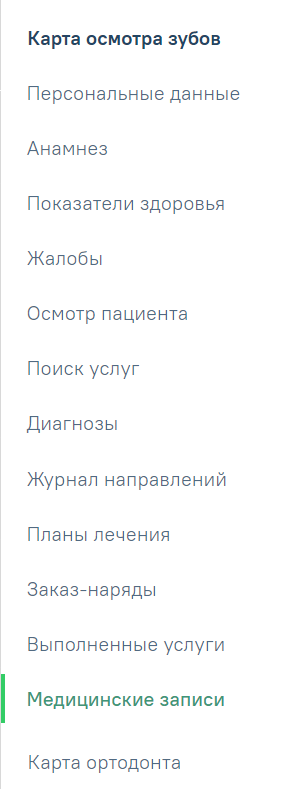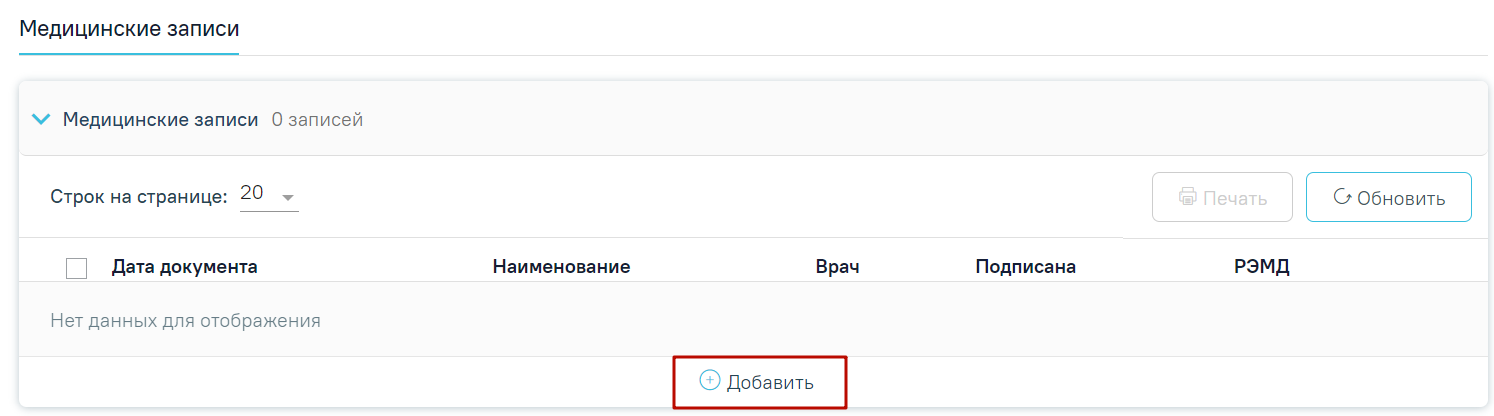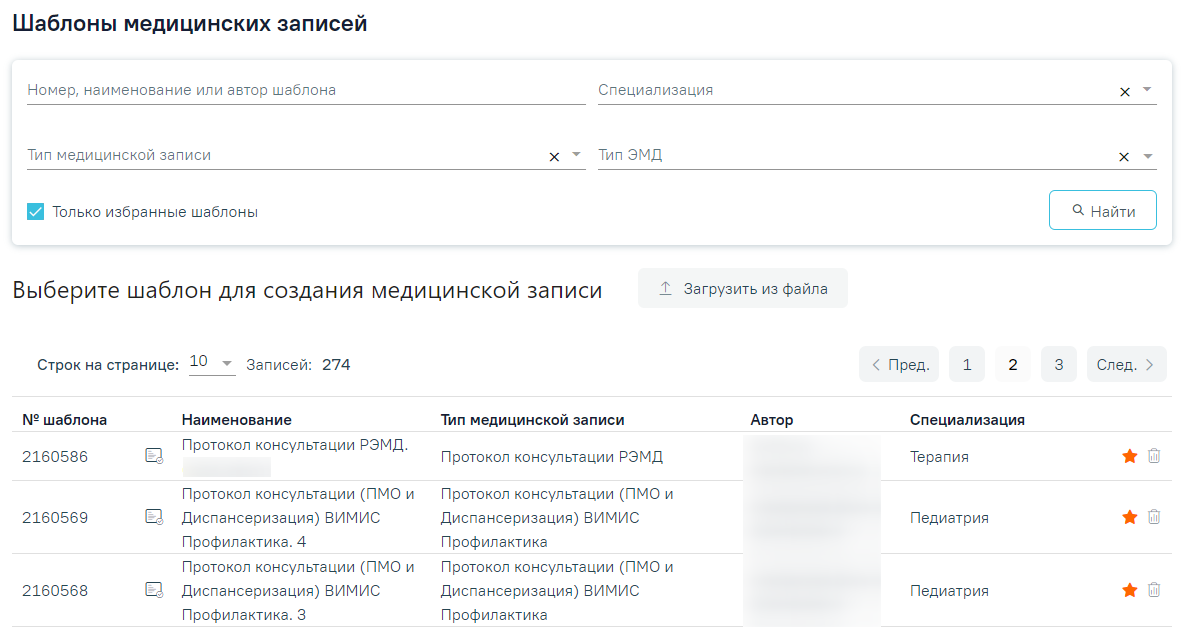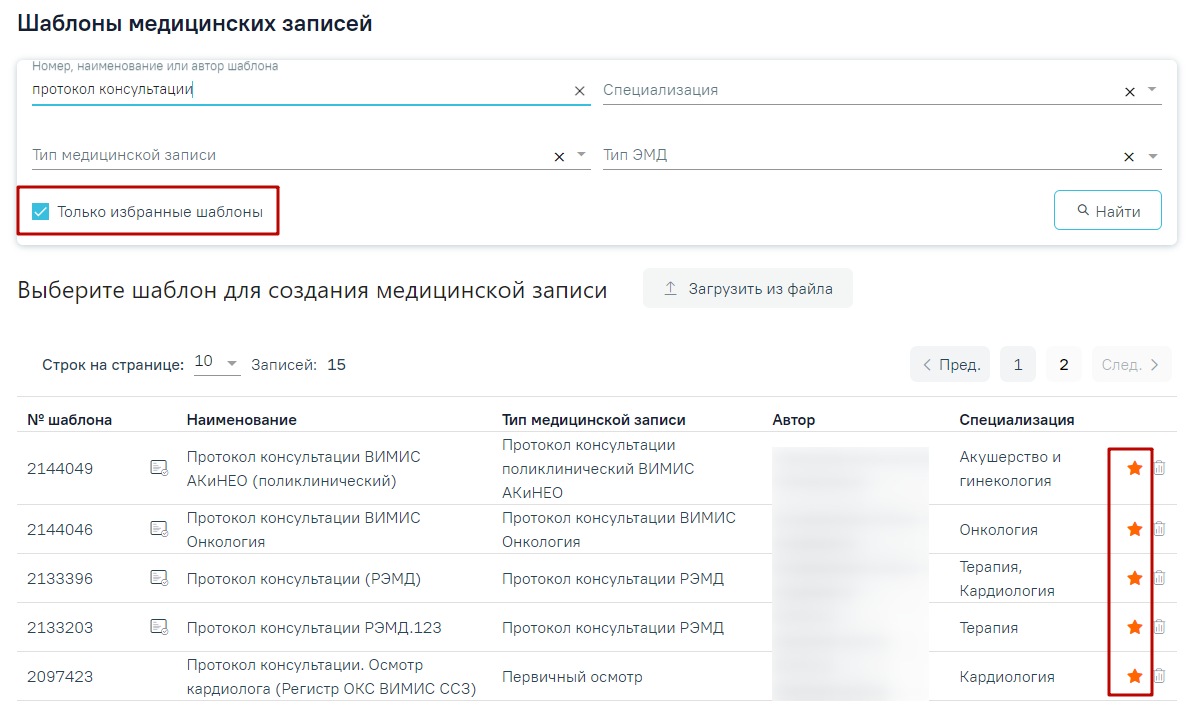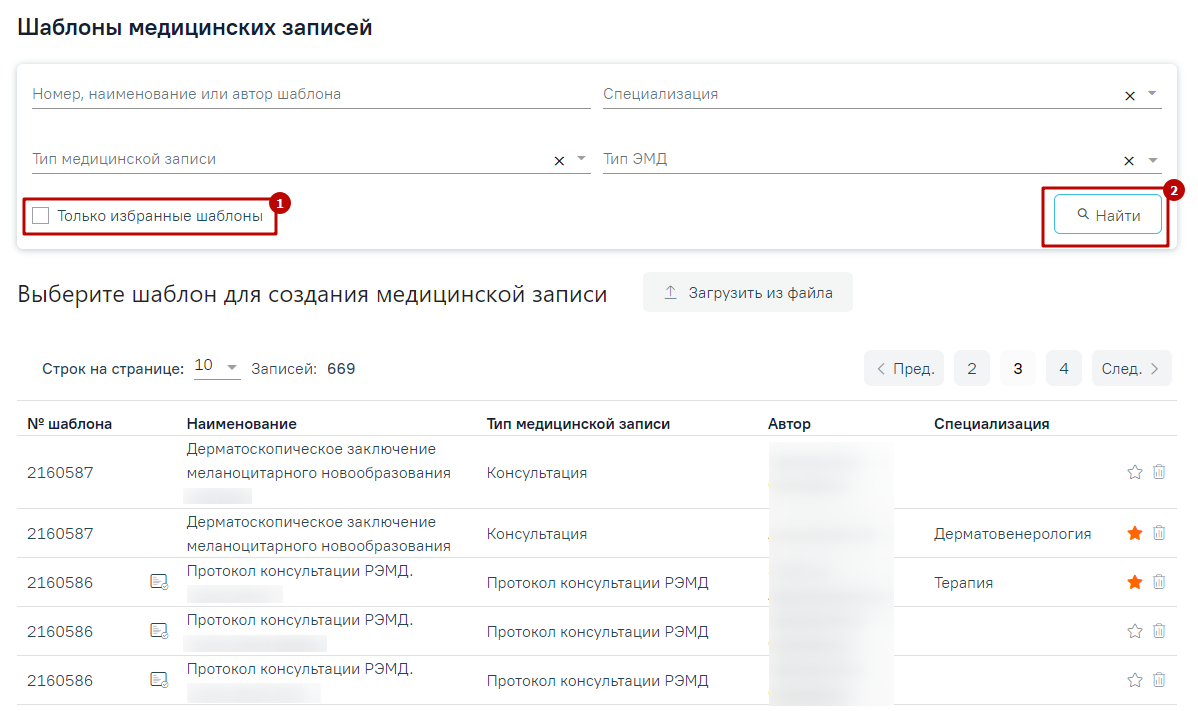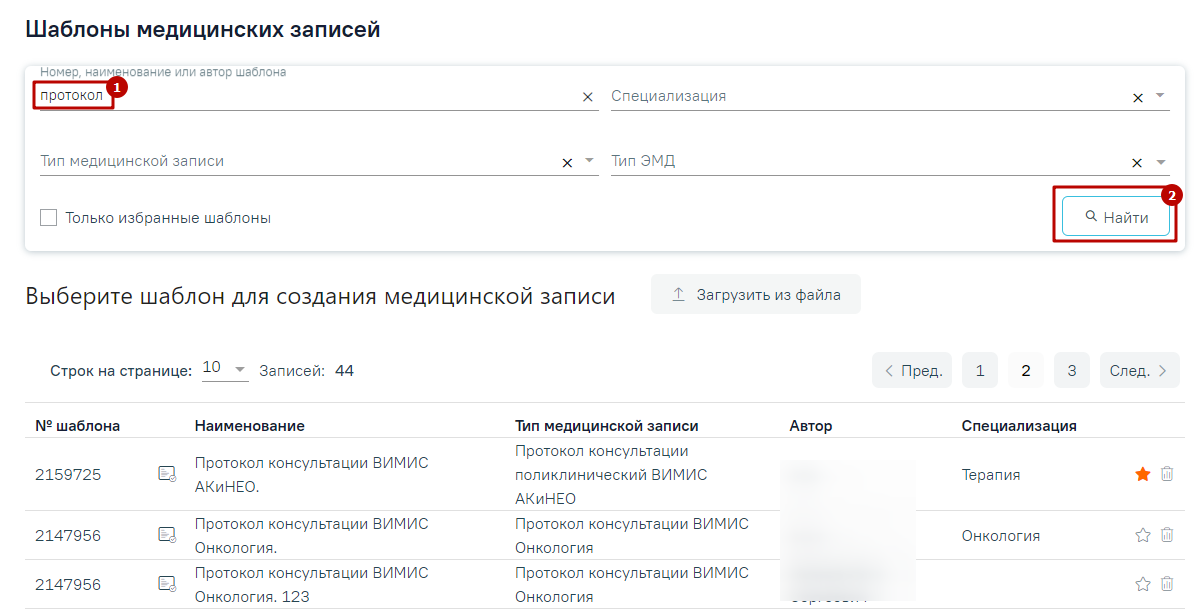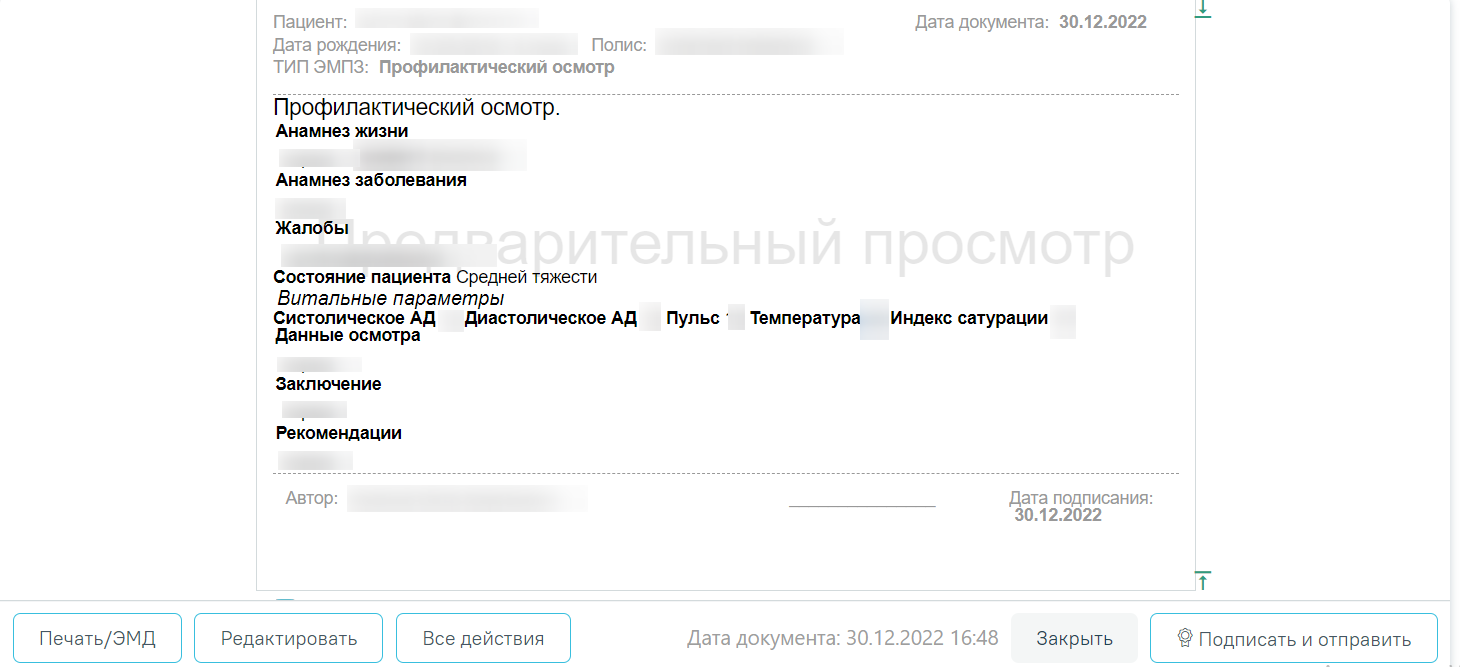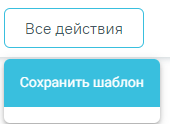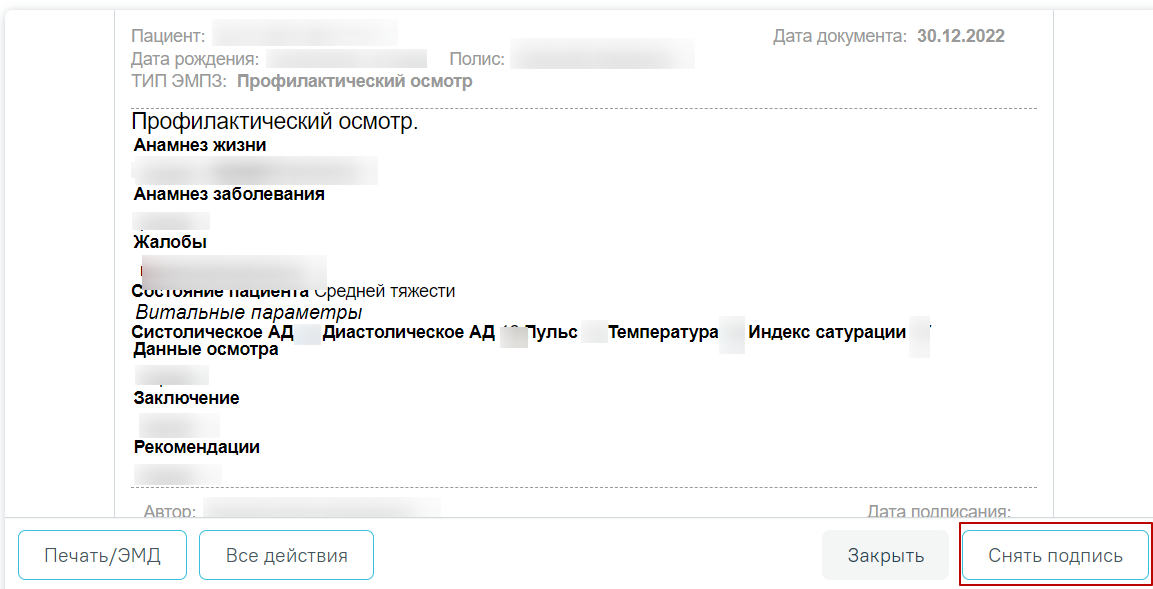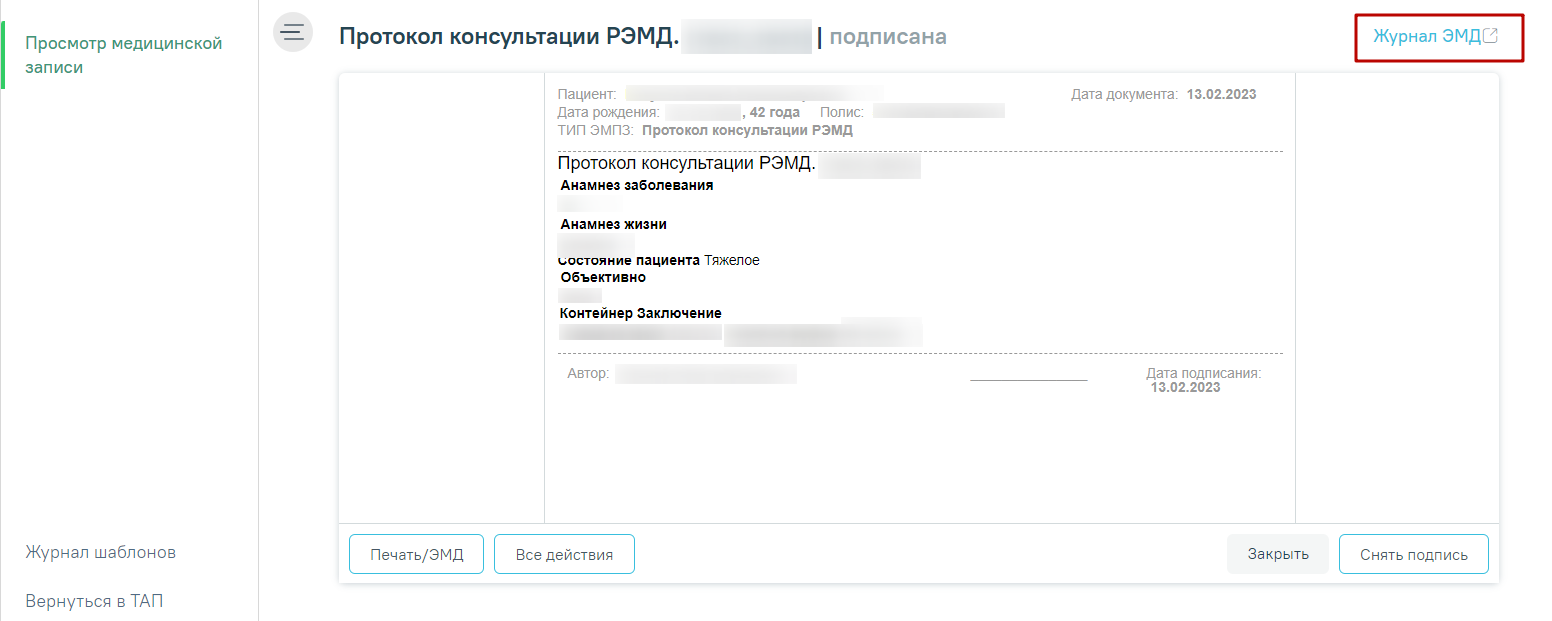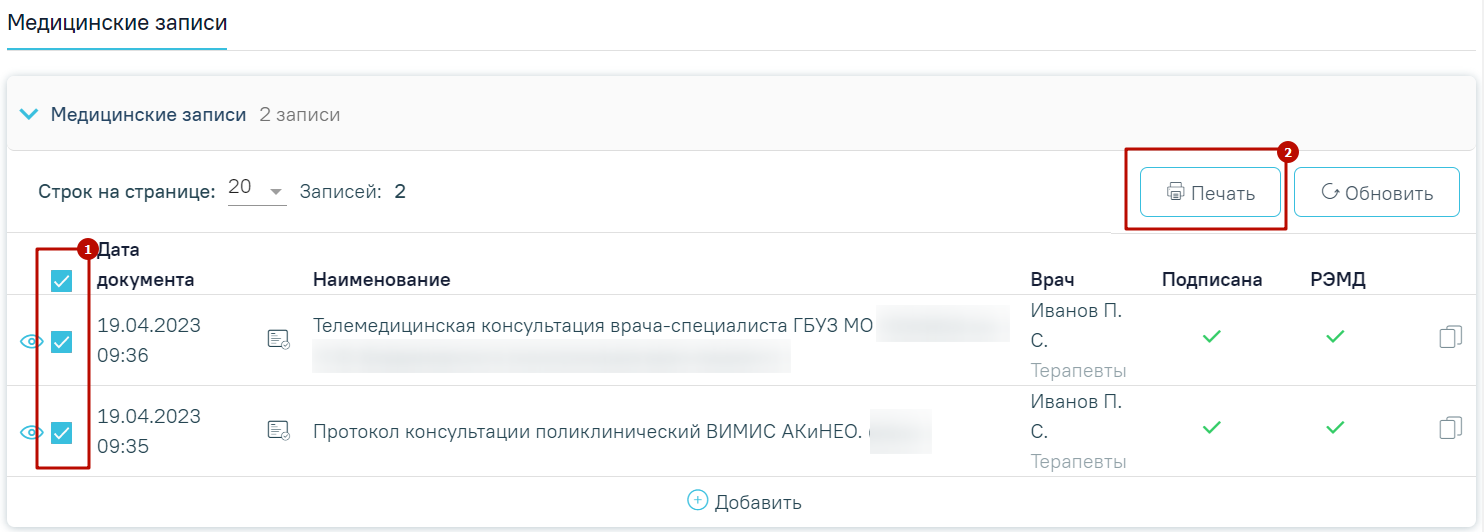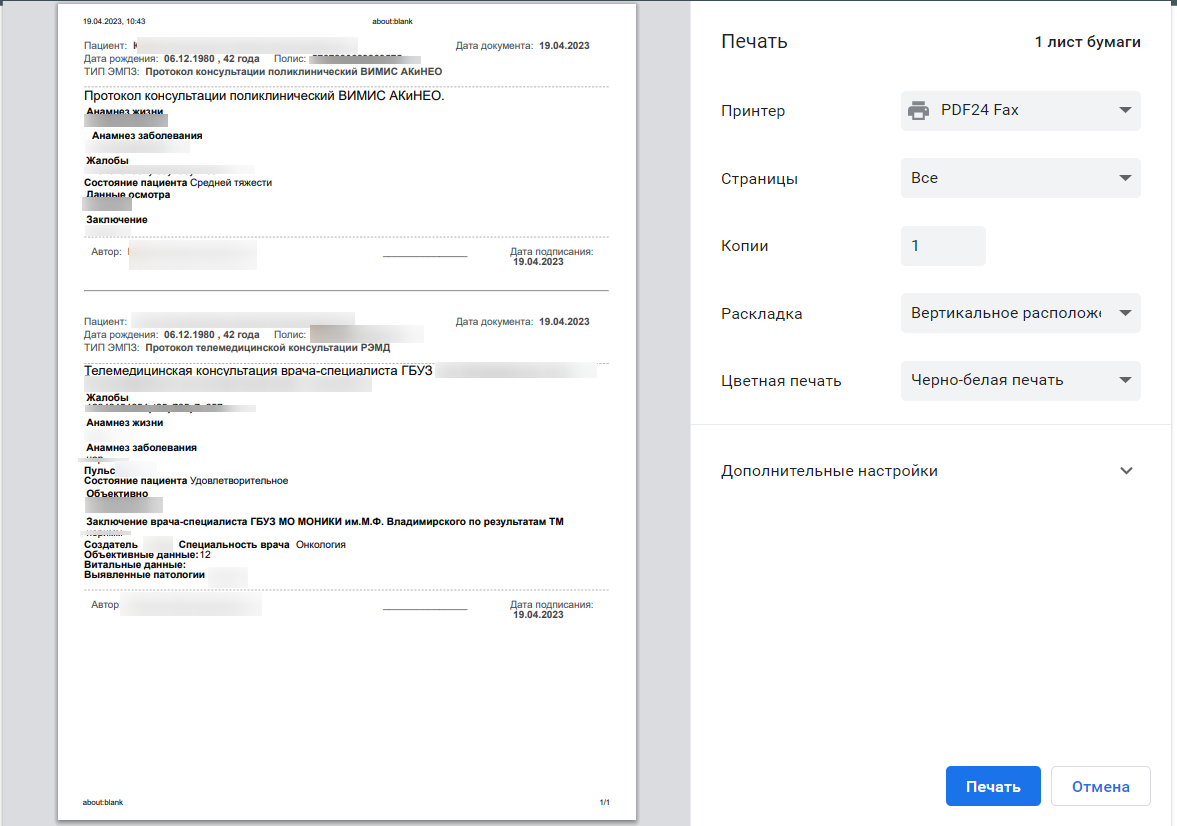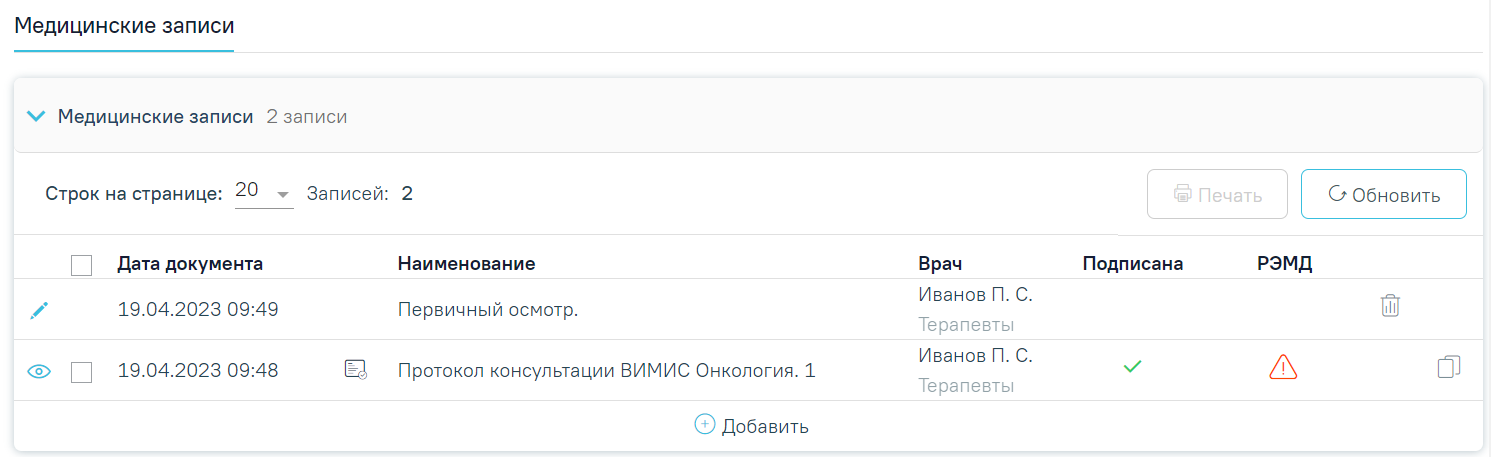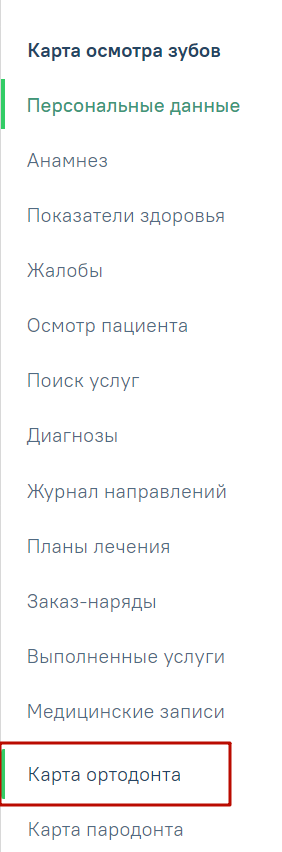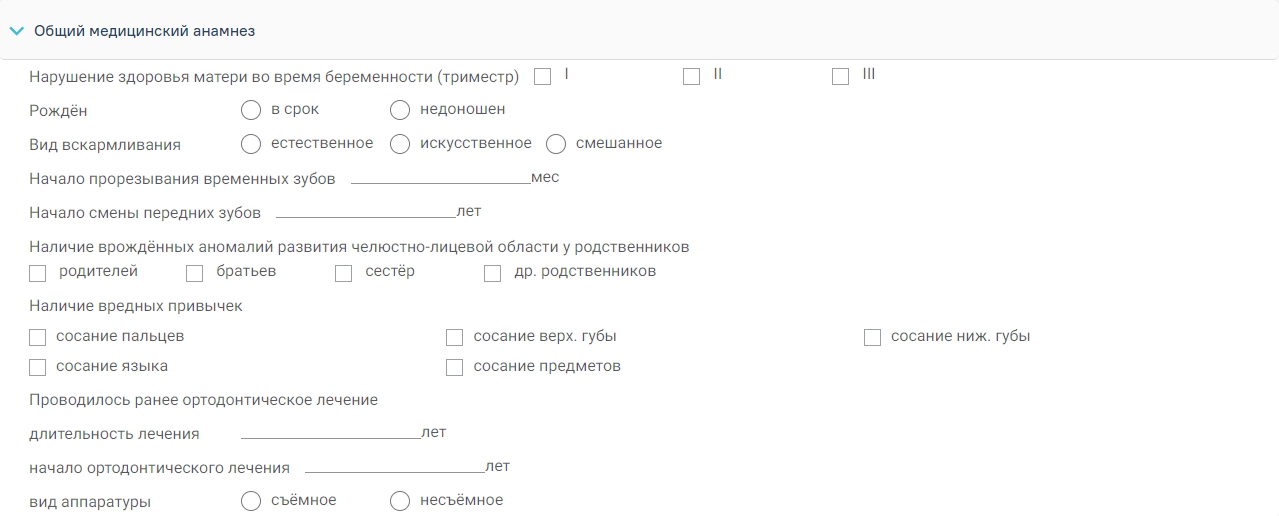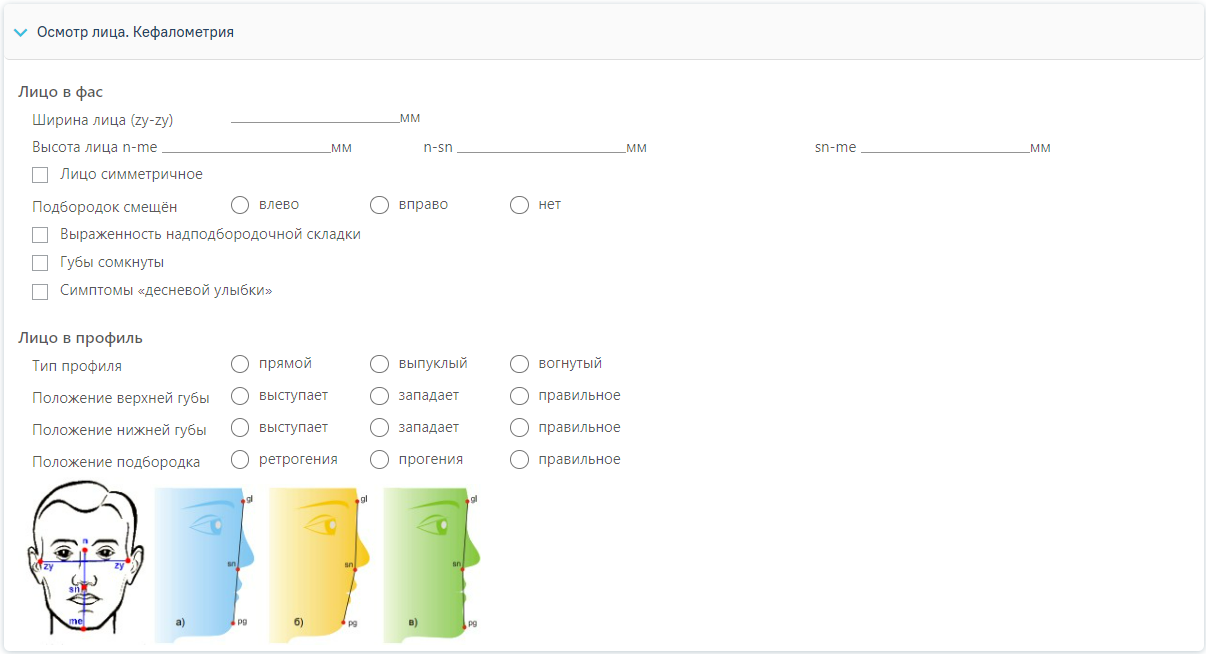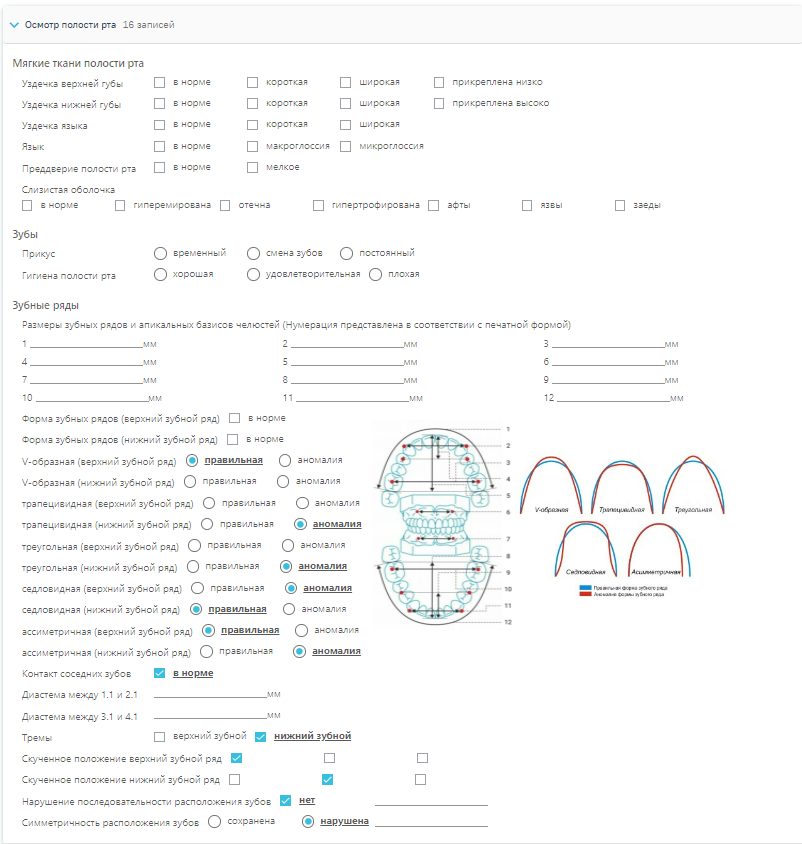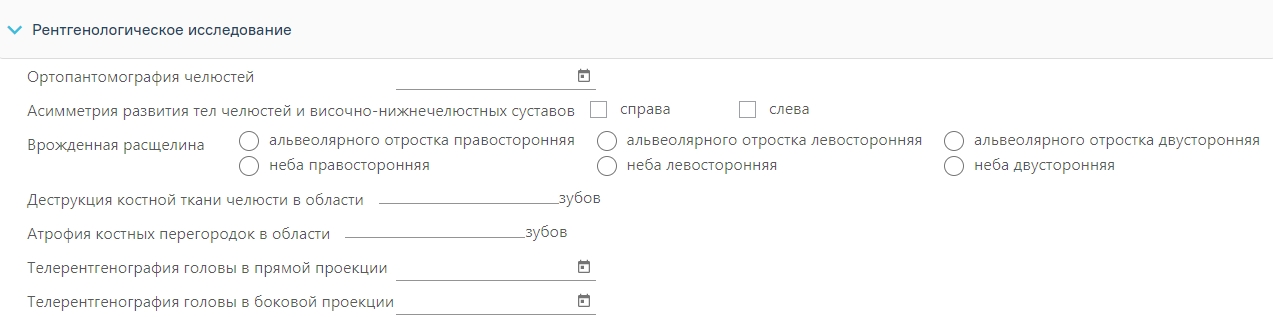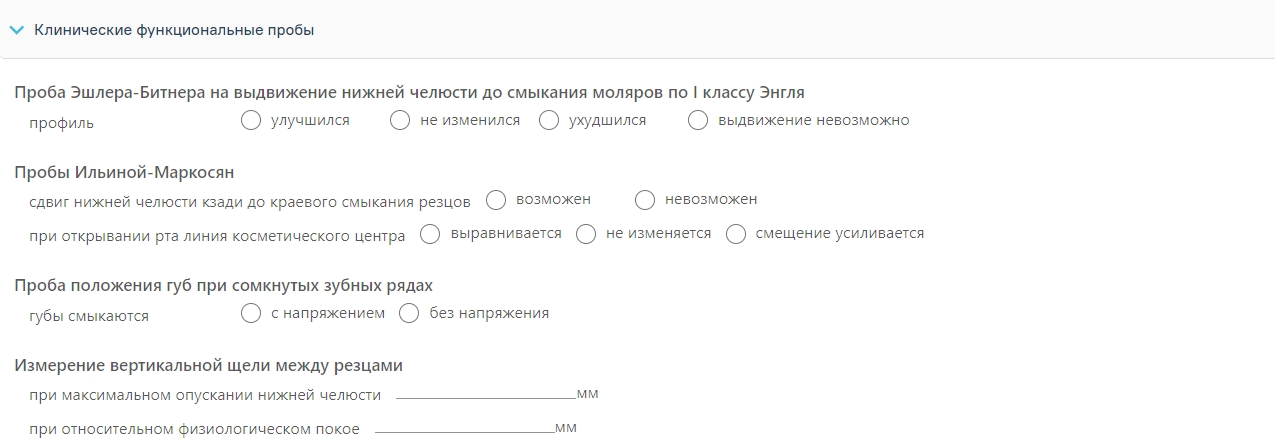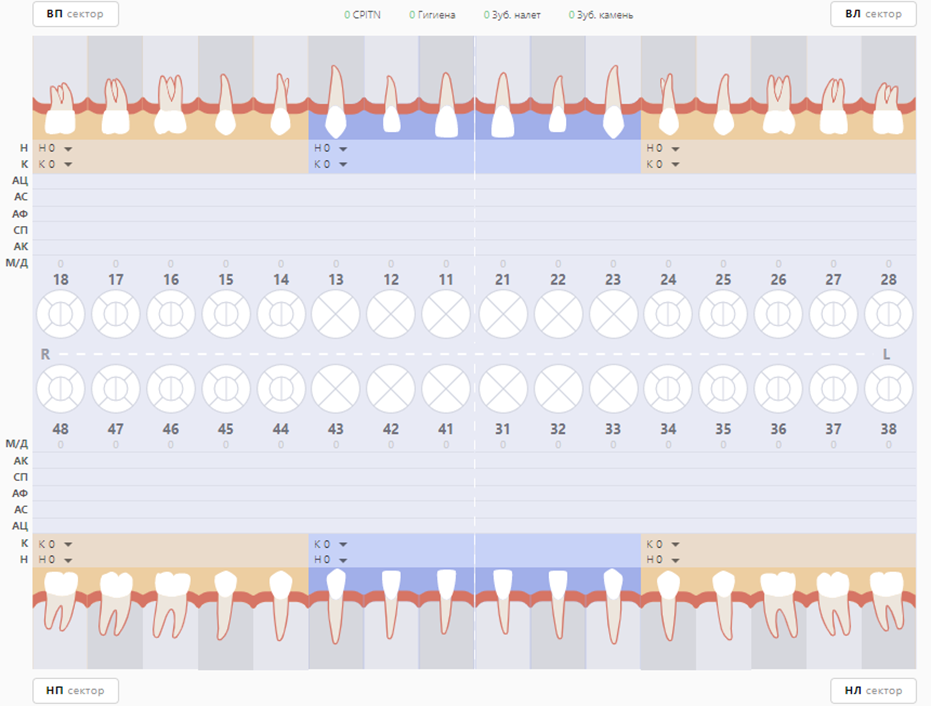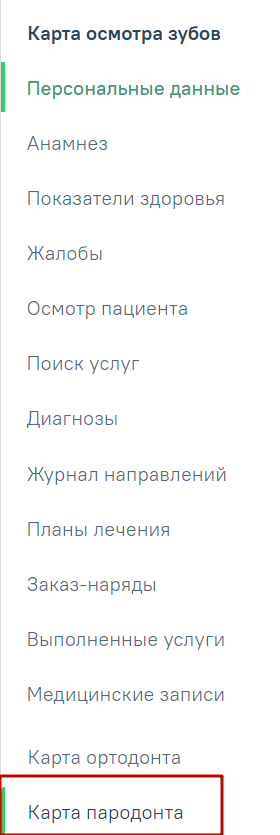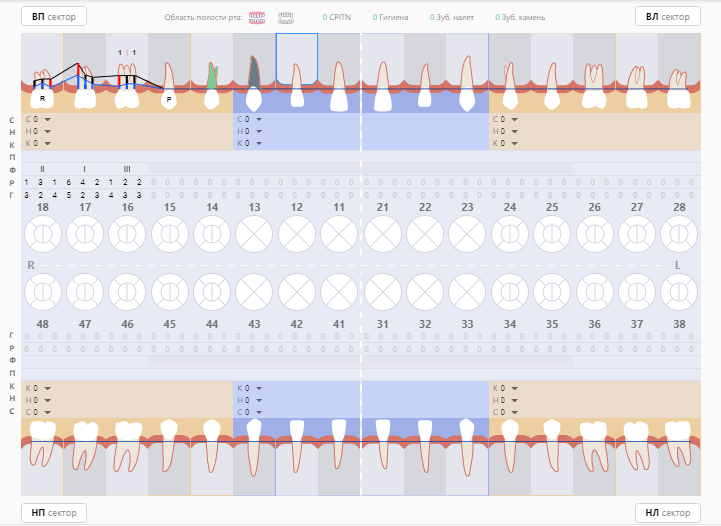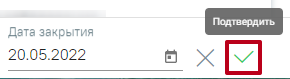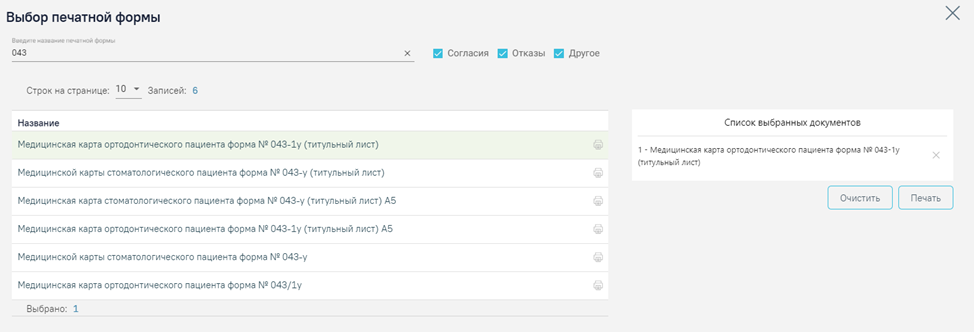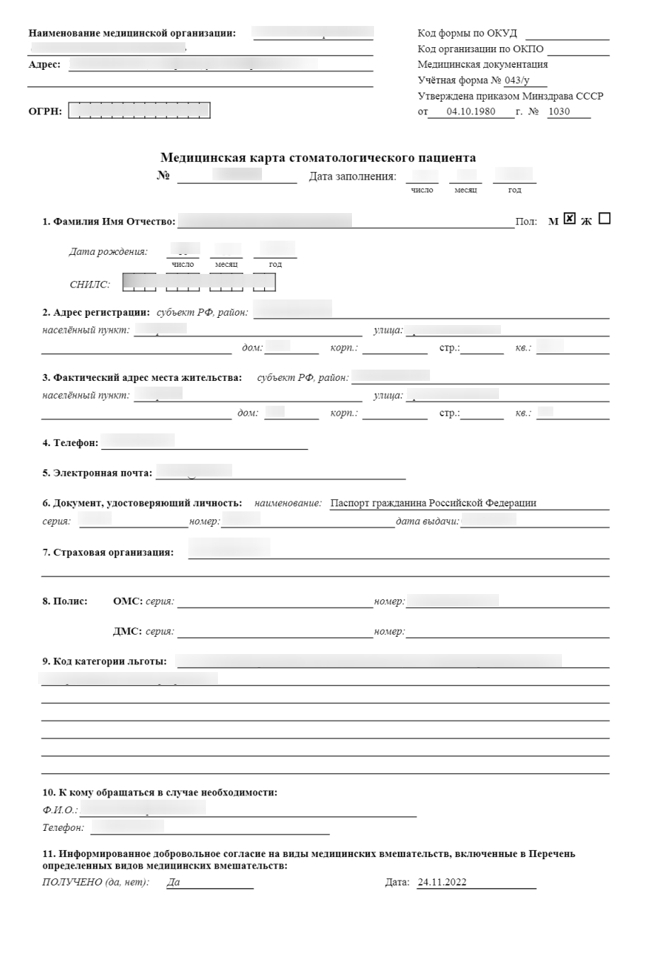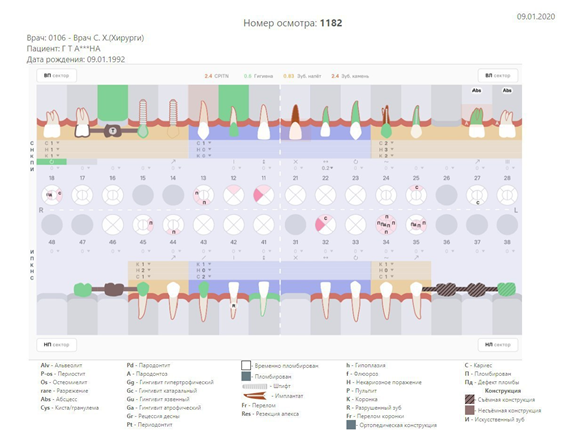Доступ к модулю «Стоматология» осуществляется несколькими способами:
- через ячейку записи на прием в расписании выбором пункта меню «Стоматология».
- через ТАП пациента. На вкладке «Действие» выбрать пункт «Стоматология».
На главной странице модуля отображаются следующие вкладки:
- Персональные данные;
- Анамнез;
- Показатели здоровья;
- Жалобы;
- Осмотр пациента;
- Поиск услуг;
- Диагнозы;
- Журнал направлений;
- Планы лечения;
- Заказ-наряды;
- Выполненные услуги;
- Медицинские записи.
Работа с каждой вкладкой будет описана далее.
В левом верхнем углу отображается наименование медицинской организации, ФИО и возраст пациента, а также кнопки для перехода в ИЭМК пациента и получения выписки из ИЭМК. При нажатии на ФИО пациента доступен переход к его медицинской карте. Для перехода в ИЭМК пациента следует нажать кнопку . Для получения выписки из ИЭМК следует нажать кнопку .
В правом верхнем углу экрана отображается имя текущего пользователя Системы и его специализация. При нажатии на эту область отобразится форма: список должностей врача, кнопка для выбора ассистента, номер версии Системы, пункты меню для загрузки документации по работе в Системе, переход в контекстную справку и кнопка выхода из модуля «Стоматология» на главную страницу Системы.
Пункты меню
Для регистрации обращения в СТП следует нажать . Действие доступно при наличии включенных следующих настроек:
- «Переход на портал СТП (МИАЦ)»;
- «Адрес электронной почты портала СТП (МИАЦ)»;
- «Номер телефона портала СТП (МИАЦ)».
Описание системных настроек приведено по ссылке Описание настроек для администрирования Системы.
Также на форме отображается информация об электронном адресе и номере телефона СТП.
Информация для обращения в СТП
При переходе в модуль «Стоматология» отображается Карта осмотра зубов на вкладке «Персональные данные».
Внизу страницы отображаются действия, применимые к карте осмотра зубов, которые при пролистывании карты не исчезают.
Нижний колонтитул карты осмотра зубов
Чтобы сохранить карту осмотра, необходимо нажать кнопку «Сохранить».
Для закрытия осмотра следует нажать кнопку «Закрыть осмотр». Подробнее о закрытии осмотра см. Закрытие осмотра.
Для перехода в МКАБ пациента следует нажать кнопку «Перейти в МКАБ».
Для печати документов по модулю «Стоматология» необходимо нажать кнопку «Печать». Подробнее о печати документов см. Печать документов по модулю «Стоматология».
Для перехода к формированию счета следует нажать кнопку «Счета». В результате будет осуществлен переход в модуль «Платные услуги» на вкладку «Оказанные услуги». Подробнее о работе со счетами см. «Платные услуги» в МКАБ.
Для создания врачебного назначения следует нажать кнопку «Выписать рецепт». Кнопка «Выписать рецепт» доступна при наличии ТАП, а также если пользователю назначена роль «Рецепты». В результате будет осуществлен переход в модуль «Врачебные назначения». Подробнее о работе с врачебными назначениями см. «Врачебные назначения».
Для перехода на главную страницу Системы следует нажать на иконку Системы в левом верхнем углу.
Как выбрать ассистента
При переходе в модуль «Стоматология» отображается блок персональных данных, перед началом работы при необходимости можно выбрать ассистента врача-стоматолога.
Выбор ассистента позволит учитывать услуги, оказываемые совместно с врачом-стоматологом, время работы. Выбранный ассистент сохраняется до момента выхода пользователя из Системы, в случае необходимости можно сменить на другого ассистента, нажав.
Смена ассистента
Откроется форма выбора ассистента.
Форма выбора ассистента
Выбор ассистента врача-стоматолога производится щелчком по строке с данными ассистента и нажатием кнопки «Сохранить и закрыть». Для поиска сотрудника можно воспользоваться строкой поиска. Поиск производится по коду сотрудника, фамилии, имени, отчеству. Если выбор ассистента не требуется, то следует нажать кнопку закрытия формы без выбора ассистента.
При включенной системной настройке «Обязательный выбор ассистента» форма выбора ассистента будет открываться автоматически при переходе в модуль «Стоматология».
Как просмотреть персональные данные пациента
С помощью вкладки «Персональные данные» можно перейти к персональным данным пациента.
Вкладка «Персональные данные»
На вкладке содержится следующая информация по пациенту: ФИО пациента, пол, возраст, дата рождения, категория льгот, СНИЛС, ИНН, социальный статус, номер полиса, тип полиса, СМО, представитель, степень родства, моб. телефон представителя, возраст представителя, участковый, участок, мед. организация. В области персональных данных проставляются отметки о подписанных пациентом документах: согласии пациента на обработку персональных данных, добровольном согласии на медицинское вмешательство, отказе от медицинского вмешательства. Если у пациента имеется актуальный договор оказания услуг, то по умолчанию будет установлен флажок «Договор платных услуг». Также можно раскрыть блок с помощью кнопки «Развернуть» для отображения дополнительных данных по пациенту.
Информация о персональных данных пациента
Для продолжения работы нужно убедиться в том, что пациент согласился на обработку персональных данных и дал согласие на медицинское вмешательство. В случае если приём ведётся с пациентом, который не достиг 18 лет, необходимо убедиться, что указан хотя бы один законный представитель, это позволит сократить время заполнения документации.
Данные по согласию на обработку персональных данных и согласию на медицинское вмешательство
В поле «Категория льгот» указывается информация о наличии льгот у пациента, необходимая для оказания услуг по льготному зубопротезированию (например, Категория ветераны - Ветеран военной службы, Ветеран труда, Реабилитированные, Труженики тыла; Категория пенсионеры – Пенсионеры неработающие, пенсионеры и предпенсионеры за 5 лет до предоставления пенсии). Если льгота не указана, то ее необходимо добавить в МКАБ пациента. При наведении на отображается всплывающая подсказка с расшифровкой льгот. В поле «Меры социальной поддержки» отображаются данные о доступных мерах социальной поддержки по выбранной категории льготы. При изменении категории льготы список мер социальной поддержки будет обновлен.
Как заполнить анамнез пациента
Для заполнения и просмотра (если там уже есть записи других врачей) информации по перенесенным заболеваниям, патологическим реакциям, показателям здоровья, действующим лекарственным назначениям и факторам риска необходимо перейти на вкладку «Анамнез».
Вкладка «Анамнез»
Для заполнения информации по перенесенным заболеваниям следует раскрыть строку «Перенесенные заболевания», нажать кнопку и заполнить поля . Поле «Дата» заполняется автоматически текущей датой. Поле «Врач» заполняется автоматически данными врача карты осмотра зубов. Поле «Перенесенные заболевания» заполняется вручную с клавиатуры. Для сохранения введенных данных следует нажать кнопку «Сохранить».
Заполнение информации по перенесенным заболеваниям
Для заполнения информации по патологическим реакциям следует раскрыть строку «Патологические реакции», нажать кнопку «Добавить» и заполнить поля. Поле «Дата» заполняется автоматически текущей датой. Поле «Врач» заполняется автоматически данными врача карты осмотра зубов. Поле «Тип реакции» заполняется выбором из справочника. Поле «Результат» заполняется вручную с клавиатуры. Для сохранения введенных данных следует нажать кнопку «Сохранить».
Заполнение информации по патологическим реакциям
Для заполнения информации по действующим лекарственным назначениям следует раскрыть строку «Действующие лекарственные назначения», нажать кнопку и заполнить поля . Поле «Дата» заполняется автоматически текущей датой. Поле «Врач» заполняется автоматически данными врача карты осмотра зубов. Поле «Действующие лекарственные назначения» заполняется вручную с клавиатуры. Для сохранения введенных данных следует нажать кнопку «Сохранить».
Заполнение информации по действующим показателям здоровья
Для определения факторов риска следует раскрыть блок и установить флажки рядом с необходимыми значениями.
Заполнение информации по факторам риска
Показатели здоровья
В блоке «Показатели здоровья» содержится информация по следующим показателям: систолическое АД, диастолическое АД, частота сердечных сокращений, уровень глюкозы в крови, температура. Для заполнения информации по показателям здоровья следует перейти во вкладку «Показатели здоровья», нажать кнопку «Добавить» и заполнить поля.
Заполнение информации по показателям здоровья
Поле «Дата» заполняется автоматически текущей датой.
Поле «Показатель» заполняется путём выбора нужного значения из справочника. Поле обязательно для заполнения.
Выбор показателя
Поле «Значение» заполняется вручную с клавиатуры. Обязательно для заполнения.
В поле «Ед. измерения» отображается фиксированное значения в соответствии с параметром, недоступно для редактирования.
Поле «Врач» заполняется автоматически данными врача карты осмотра зубов. Поле доступно для редактирования путем выбора значения из справочника. Поле обязательно для заполнения.
Для сохранения введенных данных следует нажать кнопку «Сохранить». Сохраненный показатель отобразится в списке показателей.
Для отмены действий следует нажать кнопку «Отменить».
Как заполнить жалобы пациента
Для заполнения жалобы пациента следует перейти на вкладку «Жалобы». В случае, если у пациента еще нет осмотров, то перед внесением жалоб следует заполнить карту зубов.
Для того чтобы ввести жалобы пациента, необходимо выбрать одну или несколько областей полости рта на карте зубов, выбрать жалобы из списка стандартных вариантов, из справочника, либо ввести текст вручную и нажать кнопку «Добавить».
Заполнение жалобы пациента
Запись появится в списке жалоб с указанием текущей даты.
Если жалобы отсутствуют, то необходимо выбрать значение «Жалоб нет».
Работа с вкладкой Осмотр пациента
Для внесения данных по осмотру пациента следует перейти на вкладку «Осмотр пациента». В карте отображаются данные последнего осмотра пациента.
Вкладка «Осмотр пациента»
Вкладка содержит карту зубов, историю осмотра, журнал состояний, сведения о санации, о прикусе.
Карта зубов (далее – КЗ) разделена пунктирными линиями на четыре сектора: сектор ВП, сектор ЛП, сектор НП и сектор НЛ. Также есть разделение на 6 сектантов.
Карта зубов
С помощью данной карты можно описать состояние зубов и полости рта пациента. Специалист должен:
- проводить и фиксировать результаты осмотра пациента для текущего состояния зубов;
- регистрировать перечень услуг;
- формировать план лечения и/или курс лечения.
На карте отображен ряд круглых образов, каждый из которых представляет собой отдельный зуб. Каждый образ разделен на (4) или (6) частей, которые представляют собой поверхности зуба.
Схематические образы зуба, разделенные на поверхности
Для моляров и премоляров поверхности именуются в соответствии с мировой стоматологической терминологией следующим образом (для 1 сектора):
Поверхность | Сокращение | Нумерация области на образе зуба |
Щечная | B | 1 |
Мезиальная | M | 2 |
Небная | P | 3 |
Дистальная | D | 4 |
Окклюзионная | O | 5,6 |
Для моляров и премоляров поверхности именуются в соответствии с мировой стоматологической терминологией следующим образом (для 2 сектора):
Поверхность | Сокращение | Нумерация области на образе зуба |
Щечная | B | 1 |
Мезиальная | M | 4 |
Небная | P | 3 |
Дистальная | D | 2 |
Окклюзионная | O | 5,6 |
Для моляров и премоляров поверхности именуются в соответствии с мировой стоматологической терминологией следующим образом (для 3 сектора):
Поверхность | Сокращение | Нумерация области на образе зуба |
Щечная | B | 3 |
Мезиальная | M | 4 |
Язычная | L | 1 |
Дистальная | D | 2 |
Окклюзионная | O | 5,6 |
Для моляров и премоляров поверхности именуются в соответствии с мировой стоматологической терминологией следующим образом (для 4 сектора):
Поверхность | Сокращение | Нумерация области на образе зуба |
Щечная | B | 3 |
Мезиальная | M | 2 |
Язычная | L | 1 |
Дистальная | D | 4 |
Окклюзионная | O | 5,6 |
Для резцов и клыков поверхности именуются в соответствии со стоматологической терминологией следующим образом (для 1 сектора):
Поверхность | Сокращение | Нумерация области на образе зуба |
Губная | La | 1 |
Мезиальная | M | 2 |
Небная | P | 3 |
Дистальная | D | 4 |
Для резцов и клыков поверхности именуются в соответствии со стоматологической терминологией следующим образом (для 2 сектора):
Поверхность | Сокращение | Нумерация области на образе зуба |
Губная | La | 1 |
Мезиальная | M | 4 |
Небная | P | 3 |
Дистальная | D | 2 |
Для резцов и клыков поверхности именуются в соответствии со стоматологической терминологией следующим образом (для 3 сектора):
Поверхность | Сокращение | Нумерация области на образе зуба |
Губная | La | 3 |
Мезиальная | M | 4 |
Язычная | L | 1 |
Дистальная | D | 2 |
Для резцов и клыков поверхности именуются в соответствии со стоматологической терминологией следующим образом (для 4 сектора):
Поверхность | Сокращение | Нумерация области на образе зуба |
Губная | La | 3 |
Мезиальная | M | 2 |
Язычная | L | 1 |
Дистальная | D | 4 |
Как описать состояние зубов и полости рта
Для добавления состояния зуба необходимо нажать на соответствующую область зуба на карте зубов и выбрать из предложенного списка нужное состояние. Порядок расположения зубов записан в виде зубной формулы.
Выбранный участок зуба при нажатии подсвечивается зеленым цветом и открывается строка состояний с выбором типа состояния.
Выбор состояния зуба
После выделения области зуба компонент позволяет применить к ней одно из состояний, описанных в меню выше. Меню располагается над картой зубов и динамически меняет состав предлагаемых вариантов состояний в зависимости от выбранной области на КЗ: зуб, поверхность, десна, корень, костная ткань. Правила отображения состояний для выбранной области на зубе строятся на основе Таблицы «Проверка соответствия состояний и выбранной области зуба». При выборе области зуба специалисту отображается та выборка состояний, которая к ней применима.
Таблица «Проверка соответствия состояний и выбранной области зуба»
Название группы состояний | Состояние | Графическое обозначение на карте зубов |
Состояние зуба (поверхность) (для поверхностей 1-6) | Кариес «С» | |
Пломбирован «П» | ||
Дефект пломбы «Пд» | ||
Состояние зуба (коронка) (для поверхности 0) | Гипоплазия «h» | |
Флюороз «f» | ||
Некариозное поражение «Н» | ||
Пульпит «P» | ||
Коронка «К» | ||
Разрушенный зуб «R» | ||
Перелом коронки «FrС» | ||
Ортопедическая конструкция | ||
Состояние десны (для поверхности 7) | Пародонтит «Pd» | |
Пародонтоз «A» | ||
Гингивит «Gi» | ||
Состояние корня (для поверхности 8) | Периодонтит «Pt» | |
Временно пломбирован | ||
Пломбирован | ||
Штифт | ||
Имплантат | ||
Перелом корня «FrR» | ||
Резекция апекса «Res» | ||
Состояние костной ткани (для поверхности 9) | Киста/гранулема «Cys» | |
Альвеолит «Alv» | ||
Периостит «P-os» | ||
Остеомиелит «Os» | ||
Абсцесс «Abs» | ||
Разрежение «rare» | ||
Конструкции (для поверхности 11) | Съёмная конструкция | |
Несъёмная конструкция | ||
Движение зуба (для поверхности 10) | Подвижность зуба I степени «I» | |
Подвижность зуба II степени «II» | ||
Подвижность зуба III степени «III» |
При установке состояний «Коронка» и «Имплантат» область поверхности зуба недоступна. При установке состояния «Конструкции» необходимо выбрать номер зуба.
Для упрощения ввода специалист может выбрать сразу несколько однотипных областей и установить одно состояние сразу на выбранное множество. При этом, в случае когда однотипность области нарушается и выбирается область другой принадлежности к анатомии полости рта (попытка выбрать десну вместе с поверхностями зуба), выделение предыдущих областей сбрасывается и выделенной остается только последняя область.
Для выделения всех зубов из одного сектора следует выбрать зуб в необходимом секторе и нажать кнопку с наименованием сектора.
Выделение всех зубов сектора
В результате действия будет выделена вся область выбранного сектора (за исключением удаленных зубов). Повторное нажатие на кнопку сектора снимает выделение с области сектора.
Результат выделения всех зубов сектора
Выбирая зуб на экране, врач может применить к нему определенные действия, например, переопределить зуб (взрослый / детский) или установить сверхкомплектный зуб. Для этого необходимо щелкнуть правой кнопкой мыши по нужному зубу и выбрать действие.
Выбор действия
При выборе зуба доступны для выбора следующие действия:
- Удалить состояние – действие, позволяющее удалить установленное ранее состояние для зуба. Для упрощения ввода специалист может выбрать сразу несколько однотипных областей для очистки от установленных ранее состояний.
- Создать примечание – создает примечание к зубу (графически отметка о примечании будет локализована в верхнем правом углу круглого образа зуба).
- Удалить зуб – удаляет поверхность с карты зубов. Для удаления зуба необходимо нажать кнопку «Удалить зуб». Функция удаления зуба применяется для типа «Состояние зуба (коронка)» и для всего зуба.
Переопределение зуба на взрослый/детский
Для того чтобы переопределить зуб на детский необходимо полностью выделить взрослый зуб, нажав левой кнопкой мыши по номеру зуба, затем вызвать меню действий, щелкнув правой кнопкой мыши по выделенной области, и выбрать действие «Переопределить на детский». В результате выбранный зуб будет отображаться согласно детской зубной формулы. Действие можно применить одновременно на несколько зубов. Для этого необходимо выделить сразу несколько зубов, которые необходимо переопределить, а затем применить действие «Переопределить на детский».
Переопределение зубов на детские
Для того чтобы переопределить зуб на взрослый необходимо полностью выделить детский зуб, нажав левой кнопкой мыши по номеру зуба, затем вызвать меню действий, щелкнув правой кнопкой мыши по выделенной области, и выбрать действие «Переопределить на взрослый». В результате выбранный зуб будет отображаться согласно взрослой зубной формуле. Действие можно применить одновременно на несколько зубов. Для этого необходимо выделить сразу несколько зубов, которые необходимо переопределить, а затем применить действие «Переопределить на взрослый».
Переопределение зубов на взрослые
Для пользователя должности «Врач-ортодонт» доступны следующие действия:
- Положения – при выборе зуба и нажатии правой кнопкой мыши на область выбранного зуба отображается меню выбора положений, которые можно применить к данной области.
Выбирая несколько зубов на экране, врач может применить к ним определенные действия, например, удалить зубы, установить съемную конструкцию, установить несъемную конструкцию . Для этого необходимо щелкнуть правой кнопкой мыши по нужному зубу и выбрать действие.
Выбор действия при выборе нескольких зубов
При выборе нескольких зубов доступны для выбора следующие действия:
- Удалить зубы – удаляет поверхность с карты зубов. Для удаления зубов необходимо нажать кнопку «Удалить зубы».
- Установить съемную конструкцию – действие, позволяющее установить съемную конструкцию. Для установки конструкции необходимо нажать «Установить съемную конструкцию»
- Установить несъемную конструкцию – действие, позволяющее установить несъемную конструкцию. Для установки конструкции необходимо нажать «Установить несъемную конструкцию»
Меню положений зуба
- Сроки прорезывания – при выборе зуба и нажатии правой кнопкой мыши на область выбранного зуба отображается меню выбора срока прорезывания зуба.
- Количества – при выборе зуба и нажатии правой кнопкой мыши на область выбранного зуба отображается меню выбора количества, которые можно применить к данному зубу. Меню будет доступно только если зуб отсутствует или сверхкомплектный.
Определение индекса пародонта (CPTIN)
CPTIN – пародонтальный индекс, определяет потребность в лечении заболеваний пародонта. Специальным градуированным пародонтальным зондом, утолщенным в конце, оценивается состояние десневой борозды и пародонта в области 10 зубов. У взрослых оценка индекса проводится у всех 10 зубов, у детей регистрируют состояние лишь у 6 из них (16, 11, 26, 31 – вестибулярные поверхности; 36, 46 – язычные поверхности).
В случае расчета CPITN для возможности внесения данных требуется наличие в сектанте 2-х и более постоянных зубов. В случае, если в сектанте 1 зуб, он прибавляется к соседнему сектанту.
Для определения индекса следует на карте зубов выбрать значение индекса в поле «С» из списка значений для каждого сектанта. В поле «CPITN» автоматически будет рассчитан общий показатель CPITN.
Определение индекса парадонта (CPITN)
Оценка индекса CPITN производится следующими кодами:
- 0 – отсутствие признаков заболевания;
- 1 – кровоточивость после зондирования, десневой край слегка воспален;
- 2 – над- и поддесневой камень, десневая бороздка – до 3 мм;
- 3 – патологический зубодесневой карман 4-5 мм;
- 4 – патологический зубодесневой карман 6 мм и более.
- Х – исключить оценку индекса сектанта.
Общий показатель CPITN рассчитывается как сумма баллов обследованных зубов по сектантам (без исключенных).
Критерии оценки:
- 0 баллов – лечение не требуется;
- 1 балл – обучение индивидуальной гигиене полости рта и контроль за гигиеническим состоянием;
- 2-3 балла – профессиональная гигиена полости рта и обучение гигиене полости рта;
- 4 балла – необходимо комплексное лечение заболеваний пародонта.
Определение индексов гигиены полости рта
Индекс зубного налёта, индекс зубного камня, а также суммарный индекс гигиены используются для определения количества зубного налета и зубного камня.
У лиц разного возраста для раздельного определения количества зубного налета и зубного камня используют упрощенный индекс зубного налета (ИГР-У).
Для определения величины индекса обследуют 6 зубов: 16, 11, 26, 31 – вестибулярные поверхности; 36, 46 – язычные поверхности. На каждом из указанных зубов вначале определяют код зубного налета с помощью стоматологического зонда.
Для определения величины индекса зубного налета следует на карте зубов выбрать значение индекса в поле «Н» из списка значений для каждого сектанта. В поле «Зуб. налёт» автоматически будет рассчитан общий показатель зубного налета.
Определение индекса зубного налета
Коды для оценки зубного налета следующие:
- 0 баллов – зубной налет не выявлен;
- 1 балл – мягкий зубной налет, покрывающий не более 1/3 поверхности коронки зуба, или наличие любого количества окрашенных отложений (зеленых, коричневых и др.);
- 2 балла – мягкий зубной налет, покрывающий более 1/3, но менее 2/3 поверхности зуба;
- 3 балла – мягкий зубной налет, покрывающий более 2/3 поверхности зуба.
Для определения величины индекса зубного камня следует на карте зубов выбрать значение индекса в поле «К» из списка значений для каждого сектанта. В поле «Зуб. камень» автоматически будет рассчитан общий показатель зубного камня.
Определение индекса зубного камня
Коды для оценки зубного камня следующие:
- 0 баллов – зубной камень не выявлен;
- 1 балл – наддесневой зубной камень, покрывающий не более 1/3 поверхности зуба;
- 2 балла – наддесневой зубной камень, покрывающий более 1/3, но менее 2/3 поверхности зуба, или наличие отдельных отложений поддесневого камня в пришеечной области зуба;
- 3 балла – наддесневой зубной камень, покрывающий более 2/3 поверхности зуба, или значительные отложения поддесневого камня вокруг шейки зуба.
Критерии оценки показателей зубного налета или зубного камня:
- 0.0 – 0.6 – хороший;
- 0.7 – 1.8 – удовлетворительный;
- 1.9 – 3.0 – плохой.
Расчет суммарного значения индекса, комплексно характеризующего гигиеническое состояние полости рта, производится в несколько этапов:
- Суммируются коды зубного налета для каждого зуба и делят на количество обследованных поверхностей зубов (6);
- Суммируются коды зубного камня для каждого зуба и делят на количество обследованных поверхностей зубов (6);
- Суммируются значения п.1 и п.2.
Критерии оценки суммарного значения индекса гигиены:
- 0.0 – 1.2 - хороший;
- 1.3 – 3.0 – удовлетворительный;
- 3.1 – 6.0 – плохой;
Суммарное значение индекса автоматически рассчитывается на карте зубов в поле «Гигиена».
Определение суммарного значения индекса гигиены
Определение показателя подвижности зуба
Подвижность – показатель подвижности зуба, используется для оценки состояния тканей пародонта.
Согласно «Клиническим рекомендациям и протоколам лечения» подвижность зубов можно определять следующими значениями:
- I степень – смещение зуба только в вестибуло-оральном направлении;
- II степень – видимая смещаемость зуба как в вестибуло-оральном, так и в медио-дистальном направлениях;
- III степень – смещение зуба в вестибуло-оральном, медио-дистальном и в вертикальном направлениях: при надавливании происходит погружение зуба в лунку, а затем он снова возвращается в исходное положение.
Для того чтобы установить показатель подвижности зуба, необходимо на карте зубов выбрать область зуба в строке «Подвижность» и применить к ней одно из значений, описанных в меню выше.
Определение степени подвижности зуба
Определение индекса разрушения зуба (ИРОПЗ)
ИРОПЗ – индекс разрушения окклюзионной поверхности зуба, для оценки степени разрушения твердых тканей коронок зубов.
Интерпретация значения ИРОПЗ и рекомендованный метод лечения:
- 0,0 – Лечение не требуется:
- 0,1 – 0,3 – Пломбирование;
- 0,3 – 0,6 – Вкладки;
- 0,6 – 0,8 – Коронки;
- Более 0,8 – Штифтовые конструкции.
Для того чтобы установить индекс разрушения (ИРОПЗ), необходимо на карте зубов выбрать область зуба в строке «И» и выбрать значение из списка значений.
Определение индекса разрушения зуба (ИРОПЗ)
Определение индекса КПУ
Индекс КПУ используется для оценки распространенности кариеса.
Индекс рассчитывается автоматически на основе состояний, внесенных на интерактивной карте зубов, и выводится в печатную форму 043/у. Состояния, которые учитываются при расчете представлены в Таблице «Расчет индекса КПУ».
Таблица «Расчет индекса КПУ»
Постоянные зубы 11-18, 21-28, 31-38, 41-48 | Временные зубы 51-55, 61-65, 71-75, 81-85 | |||
К | П | У | к | п |
1 | 2 | 3 | 4 | 5 |
Кариес «С» | Пломбирован «П» | Исключая удаленные зубы вследствие этих состояний (при отсутствии состояний Разрушенный зуб «R», Периодонтит «Pt») | Кариес «С» | Пломбирован «П» |
Кариес «С», Пломбирован «П» | Коронка «К» | Кариес «С», Пломбирован «П» | Коронка «К» | |
Кариес «С», Дефект пломбы «Пд» | Кариес «С», Дефект пломбы «Пд» | |||
Пульпит «P» | Пародонтит «Pd» | Пульпит «P» | ||
Разрушенный зуб «R» | Пародонтоз «A» | Разрушенный зуб «R» | ||
Периодонтит «Pt» | Перелом коронки «FrC» | Периодонтит «Pt» | ||
Перелом корня «FrR» | ||||
Не фиксируются зубы:
- временные зубы, удаленные по любым причинам;
- непрорезавшиеся зубы (временные, постоянные);
- постоянные зубы, удаленные при наличии состояний Пародонтит «Pd», Пародонтоз «A», Перелом коронки «FrC», Перелом корня «FrR», и при одновременном отсутствии состояний Разрушенный зуб «R», Периодонтит «Pt»;
- сверхкомплектные зубы (временные, постоянные).
Формула расчета:
1. Для пациентов в возрасте от 6 месяцев до 6 лет:
Индекс кп = к+п
2. Для пациентов в возрасте от 6 лет до 12 лет:
Индекс КПУ+кп = К+П+У+к+п
3. Для пациентов в возрасте 12 лет и старше:
Индекс КПУ = К+П+У
4. Для пациентов в возрасте от 6 месяцев до 6 лет:
Индекс кп = к+п
5. Для пациентов в возрасте от 6 лет до 12 лет:
Индекс КПУ+кп = К+П+У+к+п
6. Для пациентов в возрасте 12 лет и старше:
Индекс КПУ = К+П+У
Как добавить описание корней и каналов
Добавление корней и каналов для уточнения их анатомических особенностей происходит при выборе поверхности «Корень» на карте. Нижняя часть меню состояний содержит следующий набор действий по корням и каналам:
- Описать корень – добавляет строку с порядковым номером корня, для которой можно уточнить наименование корня и его состояние.
- Описать канал – добавляет строку с порядковым номером канала, для которой можно уточнить наименование канала и его состояние.
С помощью действий, описанных выше, специалист может внести следующие данные:
- Описать корни для выбранного зуба.
- Уточнить для каждого корня его наименование в соответствии со значениями в таблице «Перечень наименований и символьных обозначений для корней и каналов» (выбор одного значения из выпадающего списка).
- Описать для каждого корня его состояние в соответствии со значениями в таблице «Состояния корней и каналов» (выбор нескольких значений из выпадающего списка).
- Описать каналы в каждом зубе.
- Уточнить для каждого канала его наименование в соответствии со значениями в таблице «Перечень наименований и символьных обозначений для корней и каналов» (выбор одного значения из выпадающего списка).
- Описать для каждого канала его состояние в соответствии со значениями в таблице «Состояния корней и каналов».
Перечень наименований и символьных обозначений для корней и каналов:
Верхняя челюсть: | Символ | Нижняя челюсть: | Символ |
Небный | P | Щечный | B |
Мезиально-небный | MP | Мезиально-щечный | MB |
Дистально-небный | DP | Дистально-щечный | DB |
Щечный | B | Язычный | L |
Мезиально-щечный | MB | Мезиально-язычный | ML |
Дистально-щечный | DB | Дистально-язычный | DL |
Мезиальный | M | Мезиальный | M |
Дистальный | D | Дистальный | D |
Центральный | C | Центральный | C |
Состояния корней и каналов
Состояние корня | Состояние канала |
Интактный | Интактный |
Штифт | Временно пломбирован |
Удаленный корень | Пломбирован |
Перелом корня «FrR» | Непроходим |
Резекция апекса «Res» | Требует лечения |
Для того чтобы добавить описание корня зуба, следует нажать на область корня и кнопку добавления описания. Кнопка добавления описания недоступна, если применено состояние «Имплантат».
Добавление описания корня
Откроется дополнительная строка для ввода описания.
Строка для ввода описания корня
В открывшемся поле для заполнения из выпадающего списка уточняется наименование корня: язычный, мезиально-язычный, дистально-язычный, щечный, мезиально-щечный, дистально-щечный, мезиальный, дистальный, центральный.
Наименование корня
Для заполнения поля «Описать состояние» необходимо выбрать из выпадающего списка тип состояния: интактный, штифт, перелом корня FrR, резекция апекса Res, удаленный корень, требует лечения.
Заполнение поля «Описать состояние»
Для удаления описания корня следует нажать кнопку , расположенную рядом с добавленным корнем.
Дополнительно можно добавить описание канала. Для этого следует нажать кнопку добавления описания канала.
Добавление описания канала
В открывшемся поле для заполнения из выпадающего списка уточняется наименование канала: язычный, мезиально-язычный, дистально-язычный, щечный, мезиально-щечный, дистально-щечный, мезиальный, дистальный, центральный.
Наименование канала
Для заполнения поля «Описать состояние» необходимо выбрать из выпадающего списка тип состояния: интактный, временно пломбирован, пломбирован, непроходим, требует лечения.
Заполнение поля «Описать состояние»
Для удаления описания канала следует нажать кнопку , расположенную рядом с добавленным каналом.
После добавления всех описаний следует нажать кнопку «Применить».
Кнопка «Применить»
Каждый уточненный корень и канал попадает в журнал состояний в разделе «Осмотр пациента».
Для каждого уточненного значения корня или канала вводится следующий порядок заполнения полей в журнале состояний:
- в поле «зуб» фиксируется номер зуба, для которого происходило уточнение корня и канала;
- в поле «поверхность» фиксируется наименование корня или канала (символьное обозначение);
- в поле «состояние» фиксируется состояние корня или канала;
Для каждого зуба определены анатомические ограничения на количество корней и каналов. Общее количество описанных для зуба корней и каналов отображается в области зуба с помощью оператора «/».
Общее количество описанных для зуба корней и каналов
Как создать и удалить примечание к зубу
Для того чтобы создать примечание к зубу, следует выбрать нужный зуб, щелкнуть по нему правой кнопкой мыши и нажать кнопку «Создать примечание».
Кнопка «Создание примечания к зубу»
После нажатия кнопки откроется дополнительное поле для добавления примечания.
Поле для создания примечания к зубу
Запись примечания производится в поле «Примечание». После ввода необходимо нажать кнопку «Добавить». В списке примечаний добавится запись с указанием номера зуба, датой, именем врача и текстом примечания.
Индикатором примечания для зуба c примечанием предлагается графическое обозначение латинской N .
Добавление примечания к зубу
Для удаления примечания следует нажать кнопку «Удалить все».
Удаление примечания к зубу
Для закрытия строки создания примечания следует нажать кнопку «Закрыть».
Работа с Журналом состояний
В Журнале состояний отображается информация по состоянию зубов, которые были установлены на карте зубов.
В Журнале представлена следующая информация: дата, область зуба, поверхность, состояние.
Журнал состояний
Для того чтобы удалить запись в Журнале, необходимо нажать кнопку в строке состояния.
Для удаления всех записей из Журнала состояний следует нажать кнопку «Очистить состояния». Карта зубов будет очищена.
Работа с историей осмотров
В блоке «История осмотров» отображается информация по текущему осмотру.
История осмотров
При нажатии кнопки «Новый осмотр» будет создана новая запись осмотра.
При раскрытии блока отображаются все записи стоматологических осмотров пациента.
Отображение всех записей стоматологических осмотров пациента
Записи, отмеченные флажком в столбце «Открыт» означают, что осмотр открыт и доступен для редактирования.
Если необходимо перейти в осмотр, следует нажать «+» в столбце «Выбрать».
Кнопка в столбце «Сравнить» позволяет произвести сравнение текущего осмотра с выбранным. В результате нажатия , появляется вкладка с номером осмотра, где отображаются данные выбранного осмотра, и кнопка «Скопировать состояния с карты», позволяющая перенести данные выбранного осмотра в текущий осмотр.
При нажатии кнопки «Скопировать состояния карты» состояния текущего осмотра будут утеряны.
Сравнение осмотров
Работа с санацией
Для фиксации отметки о санации необходимо в блоке «Санация» выбрать из списка значение. Поле «Санация» может заполняться автоматически значением, указанным в предыдущем осмотре пациента.
Выбор статуса санации
Работа с осмотром прикуса
Для фиксации сведений о прикусе необходимо раскрыть блок «Внешний осмотр. Прикус».
Форма осмотра прикуса
В блоке в форме анкеты необходимо отметить состояние прикуса:
- Конфигурация лица.
- Симметрия лица.
- Высота нижней трети лица.
- Кожные покровы.
- Носогубные складки.
- Подбородочная складка.
- Западение мягких тканей.
- Пальпация регионарных лимфатических узлов.
- Прикус.
Для выбора значения необходимо щелкнуть по наименованию варианта ответа. Для снятия выбора необходимо повторно щелкнуть по варианту. Доступны варианты как с единичным (Конфигурация лица), так и множественным выбором (например, Западение мягких тканей).
Фиксация осмотра прикуса
Работа с блоком «Диагнозы»
В блоке «Диагнозы» указываются диагнозы пациента. Если диагноз ранее не указан, то следует нажать кнопку «Добавить диагноз».
Раздел «Диагнозы»
Откроется форма добавления диагноза.
Форма добавления основного диагноза
На форме необходимо заполнить следующие поля:
- Поле «Тип диагноза» заполняется выбором значения из справочника. Поле обязательно для заполнения.
- Поле «Диагноз» заполняется выбором значения из справочника. Поле обязательно для заполнения.
- Поле «Характер заболевания» заполняется выбором значения из справочника. Поле обязательно для заполнения. Поле будет недоступно для заполнения, если в поле «Диагноз» указан диагноз из группы диагнозов Z..
- Поле «Дата» автоматически заполняется текущей датой и доступно для редактирования путем ввода значения с клавиатуры или выбора даты из календаря. Поле обязательно для заполнения.
- Поле «Диспансерный учет» заполняется выбором значения из справочника.
- Поле «Травма» заполняется выбором значения из справочника. Поле обязательно для заполнения при типе диагноза «Основной» и если в поле «Диагноз» указан диагноз в диапазоне S00-T98.
- Поле «Внешняя причина» заполняется выбором значения из справочника. Поле доступно для заполнения, если в поле «Тип диагноза» указан «Основной» и в поле «Диагноз» указан диагноз из диапазона S00-T98. Диапазон диагнозов для поля «Внешняя причина» – V01-Y98.
- Поле «Клинический диагноз» заполняется вводом данных вручную с клавиатуры.
- Поле «Комментарий» заполняется вводом данных вручную с клавиатуры.
- Поле «Врач установивший диагноз» заполняется вводом данных вручную с клавиатуры.
Для сохранения диагноза необходимо нажать кнопку «Сохранить». Введенные данные будут сохранены, форма добавления основного диагноза закроется. Для того чтобы закрыть форму добавления основного диагноза, необходимо нажать кнопку «Отменить». При нажатии на кнопку «Отменить» введенные данные не сохранятся.
Для того чтобы внести изменения в диагноз, необходимо нажать рядом с диагнозом.
Для удаления диагнозов необходимо нажать рядом с диагнозом, который требуется удалить.
Как направить пациента на диагностическое исследование
Для того чтобы направить пациента на диагностическое исследование, следует перейти к блоку «Журнал направлений».
Журнал справок
Формирование справки об освобождении осуществляется в разделе «Журнал справок».
Для перехода в раздел «Журнал справок» следует в левом боковом меню выбрать соответствующий пункт. Отобразится раздел «Журнал справок».
Раздел «Журнал справок»
Созданные ранее справки представлены в виде таблицы со следующими столбцами:
- «Номер справки» – отображается номер справки.
- «Дата выдачи» – отображается дата выдачи справки.
- «Вид справки» – отображается вид справки.
- «Статус ЭМД» – отображается статус ЭМД.
Требуемую справку можно открыть для просмотра, редактирования, напечатать или удалить (Рисунок 199). Кнопки «Редактировать» и «Удалить» доступны только для справок в статусе «Черновик». Для подписанной справки доступно только действия по просмотру справки.
Кнопки возможных действий с подписанной справкой
Кнопки возможных действий для справок в статусе «Черновик»
Для того чтобы просмотреть справку необходимо нажать кнопку в строке нужной справкой. Для удаления справки следует нажать кнопку . Для редактирования справки следует нажать кнопку , откроется заполненная форма справки. В зависимости от выбранного вида справки, открывается соответствующая форма.
Для того чтобы распечатать справку следует нажать кнопку в строке нужной справки. В новой вкладке браузера откроется печатная форма справки.
Если у пациента нет ранее созданных справок, то будет отображена надпись «Нет данных для отображения».
В поле «Вид справки» по умолчанию указано значение «Справка о временной нетрудоспособности, о болезни, карантине и прочих причинах отсутствия». Для формирования справки необходимо нажать кнопку «Создать». Редактирование и создание справок также доступно после закрытия ТАП.
Кнопка «Создать»
Если в блоке «Диагнозы» не указан основной диагноз, то при нажатии кнопки «Создать» отобразится соответствующее сообщение об ошибке.
Сообщение о необходимости указания диагноза
Справка о временной нетрудоспособности студента, учащегося техникума, профессионально-технического училища, о болезни, карантине и прочих причинах отсутствия ребенка, посещающего школу, детское дошкольное учреждение
Для возможности формирования справки о временной нетрудоспособности студента, учащегося техникума, профессионально-технического училища, о болезни, карантине и прочих причинах отсутствия ребенка, посещающего школу, детское дошкольное учреждение должны быть выполнены следующие условия:
- в МКАБ на вкладке «Дополнительно» не установлен флажок «Работающий».
Поле «Работающий» на вкладке «Дополнительно» в МКАБ пациента
Для формирования справки об освобождении необходимо выбрать вид справки «Справка о временной нетрудоспособности студента, учащегося техникума, профессионально-технического училища, о болезни, карантине и прочих причинах отсутствия ребенка, посещающего школу, детское дошкольное учреждение» и нажать кнопку «Создать».
Отобразится форма «Освобождение», которая состоит из сведений об освобождении и периодах освобождения.
Форма «Освобождение»
Заполнение сведений об освобождении
На форме сведений об освобождении необходимо заполнить следующие поля:
- Поле «Номер справки» заполняется автоматически и недоступно для редактирования.
- Поле «Дата выдачи справки» по умолчанию заполняется датой открытия ТАП (осмотра), доступно для редактирования. Дата выдачи справки может быть меньше даты открытия ТАП на 7 календарных дней, но не больше даты закрытия ТАП. Иначе отобразится сообщение об ошибке. Если дата закрытия ТАП неизвестна, то в поле «Дата выдачи справки» нельзя указать дату больше текущей.
Сообщение об ошибке
- Поле «Социальный статус учащегося» заполняется автоматически из МКАБ пациента значением, указанным в поле «Соц. Статус», доступно для редактирования. Если соц. статус не был указан в МКАБ, доступен выбор значения из справочника. Поле обязательно для заполнения.
- Поле «Тип учебного заведения» заполняется выбором значения из справочника. Поле обязательно для заполнения.
- Поле «Наименование образовательного учреждения» заполняется автоматически данными из поля «Место учебы» в МКАБ. Поле доступно для редактирования. Заполняется путем ввода данных вручную с клавиатуры.
- Поле «Основной диагноз» автоматически заполняется основным диагнозом, указанным в блоке «Диагнозы» случая лечения. Поле недоступно для редактирования.
- Поле «Причина нетрудоспособности» заполняется выбором значения из справочника. Поле обязательно для заполнения.
- Если у пациента был контакт с инфекционными больными, то необходимо установить флажок в поле «Наличие контакта с инфекционными больными».
- Если у пациента обнаружен педикулез, то следует установить флажок в поле «Педикулез».
- Поле «ФИО инфекционных больных» заполняется вводом данных вручную с клавиатуры. Поле становится доступным и обязательным для заполнения при установленном флажке «Наличие контакта с инфекционным больным».
- Поле «Заключение» заполняется выбором значения из справочника. Поле обязательно для заполнения. По умолчанию указано значение «26 - освобожден от занятий, посещений детского дошкольного учреждения».
- Поля «Группа здоровья» и «Физкультурная группа» заполняются выбором значения из справочника.
- Поле «Примечание» заполняется данными из блока «Периоды освобождения», если в блоке указан тип освобождения «2 - от занятий физической культурой» или «3 - от профилактических прививок». Поле доступно для редактирования, заполняется путём ввода данных вручную с клавиатуры.
- Поле «Документ составил» заполняется значением из справочника. По умолчанию заполняется данными текущего пользователя, доступно для редактирования. Поле обязательно для заполнения.
- Поле «Документ заверил» заполняется значением из справочника. Поле обязательно для заполнения.
Для сохранения внесенных данных следует нажать кнопку «Сохранить».
Сохранить освобождение можно только при условии добавления хотя бы одного периода. В противном случае появится сообщение о необходимости заполнения периодов освобождения.
Сообщение о необходимости добавления периодов освобождения
Для закрытия формы «Освобождение» без сохранения внесенных данных и возврата к разделу «Журнал справок» следует нажать кнопку «Закрыть».
Внимание! Если у пациента в МКАБ не заполнен СНИЛС, то сведения об освобождении не будут переданы в информационную систему Министерства образования Московской области. При сохранении освобождения появится соответствующее сообщение.
Сообщение о невозможности передачи справки об освобождении в информационную систему Министерства образования Московской области
Добавление периодов освобождения
Для добавления периодов освобождения необходимо нажать кнопку «Добавить» в блоке «Периоды освобождения».
Кнопка «Добавить» в блоке «Периоды освобождения»
После нажатия кнопки откроется форма добавления периода освобождения.
Форма добавления периода освобождения
На форме добавления периодов необходимо заполнить следующие поля:
- Поле «Вид освобождения» заполняется выбором значения из справочника.
- Поле «Дата начала» по умолчанию заполняется датой открытия ТАП. При необходимости значение в поле можно скорректировать. Дата начала освобождения может быть меньше даты открытия ТАП на 7 календарных дней.
Заполнение поля «Дата начала»
- Поле «Дата окончания» по умолчанию заполняется текущей датой. При необходимости дату можно скорректировать. При указании периода освобождения больше, чем 30 дней от даты закрытия ТАП (если дата закрытия ТАП неизвестна, то от текущей даты) отобразится сообщение об ошибке.
Сообщение о том, что период освобождения превышает срок 30 дней
Для сохранения периода освобождения необходимо нажать кнопку «Сохранить». Для отмены действий следует нажать кнопку «Отменить».
Кнопка «Сохранить» для сохранения периода освобождения
При необходимости добавленный период освобождения можно скорректировать или удалить. Нажав при этом соответствующие кнопки в строке с нужным периодом освобождения.
Кнопки редактирования и удаления для периода освобождения
Для добавления еще одного периода освобождения необходимо нажать кнопку «Добавить».
Для периодов с одинаковым видом освобождений дата начала нового периода не может быть меньше даты окончания предыдущего периода.
Формирование СЭМД «Справка о временной нетрудоспособности студента, учащегося техникума, профессионально-технического училища, о болезни, карантине и прочих причинах отсутствия ребенка, посещающего школу, детское дошкольное учреждение»
Для подписи справки лицом, заполнившим документ, следует нажать кнопку «Подписать» на форме «Освобождение» или на форме предварительного просмотра ЭМД, открываемого по кнопке «Печать/ЭМД» – «Справка о временной нетрудоспособности студента, учащегося техникума, профессионально-технического училища, о болезни, карантине и прочих причинах отсутствия ребенка, посещающего школу, детское дошкольное учреждение». Подпись справки лицом, заполнившим документ В результате успешного подписания отобразится информационное сообщение «Документ "Справка о временной нетрудоспособности студента, учащегося техникума, профессионально-технического училища, о болезни, карантине и прочих причинах отсутствия ребенка, посещающего школу, детское дошкольное учреждение"» успешно подписан. Для отправки в РЭМД требуется подпись руководителя организации», иконка подписи рядом с подписантом окрасится в зеленый цвет. Справка примет статус «Ожидает подписания» и будет недоступна для редактирования. Информационное сообщение Для корректного формирования СЭМД необходимо наличие в справке хотя бы одного периода освобождения с типом «1- от учебных занятий». При подписании справки, в случае отсутствия периода с данным типом, отобразится сообщение об ошибке «Отсутствует период освобождения с типом "1 - от учебных занятий"». Сообщение об ошибке После подписания документа лицом, заполнившим справку, становится доступна кнопка «Подписать и отправить» для подписания справки руководителем. Подпись свидетельства руководителем организации При нажатии кнопки «Подписать и отправить» в Системе выполняется проверка соответствия подписанта с пользователем, указанным в поле «Документ заверил». Если сертификат подписи подписанта отличается от сертификата пользователя, указанного в настройке «Номер сертификата пользователя», то выполняется сопоставление с сертификатом, указанным в настройке «Номер сертификата главного врача ЛПУ». В результате успешного подписания иконка подписи рядом с подписантом окрасится в зеленый цвет, справка о временной нетрудоспособности студента, учащегося техникума, профессионально-технического училища, о болезни, карантине и прочих причинах отсутствия ребенка, посещающего школу, детское дошкольное учреждение будет отправлена на регистрацию в РЭМД. Справка примет статус «Отправлен», при ошибке отправки «Ошибка при отправке». Успешное проведение операции Если подписанты в полях «Документ составил» и «Документ заверил» совпадают, то при нажатии кнопки «Подписать» документ автоматически будет подписан и отправлен в РЭМД. В случае, если при отправке документа произошла ошибка, следует переотправить документ, нажав кнопку «Отправить». При необходимости редактирования справки для исправления ошибки следует снять подпись с документа, нажав кнопку «Снять подпись», затем заново сформировать документ. Кнопка «Снять подпись» доступна при наличии роли «Отмена подписи». Внимание! Если у пациента в МКАБ не заполнен СНИЛС, то сведения об освобождении не будут переданы в информационную систему Министерства образования Московской области. При сохранении освобождения появится соответствующее сообщение. Сообщение о невозможности передачи справки об освобождении в информационную систему Министерства образования Московской области Для просмотра печатной формы СЭМД «Справка о временной нетрудоспособности студента, учащегося техникума, профессионально-технического училища, о болезни, карантине и прочих причинах отсутствия ребенка, посещающего школу, детское дошкольное учреждение» необходимо нажать кнопку «Печать/ЭМД» и выбрать соответствующий пункт. Выбор пункта СЭМД «Справка о временной нетрудоспособности студента, учащегося техникума, профессионально-технического училища, о болезни, карантине и прочих причинах отсутствия ребенка, посещающего школу, детское дошкольное учреждение» В результате откроется форма предварительного просмотра ЭМД, на которой следует нажать кнопку «Печать». Печать доступна неограниченное количество раз. Печатная форма СЭМД «Справка о временной нетрудоспособности студента, учащегося техникума, профессионально-технического училища, о болезни, карантине и прочих причинах отсутствия ребенка, посещающего школу, детское дошкольное учреждение»
Для формирования СЭМД требуется наличие двух подписей: медицинского работника, заполнившего справку (указывается в поле «Документ составил») и руководителя организации, заверившего справку (указывается в поле «Документ заверил»).
Формирование и печать справки об освобождении
Для печати справки об освобождении необходимо нажать кнопку «Печать/ЭМД» на форме освобождения и выбрать пункт «Форма 095/у – Справка о временной нетрудоспособности, о болезни, карантине, и прочих причинах отсутствия». Выбор пункта становится доступен только после сохранения формы освобождения.
Выбор пункта «Форма 095/у – Справка о временной нетрудоспособности, о болезни, карантине, и прочих причинах отсутствия»
Откроется окно предварительного просмотра перед печатью.
Окно предварительной печати
Дальнейшая печать справки об освобождении осуществляется средствами браузера.
Поиск услуг
На вкладке «Поиск услуг» специалист формирует перечень выполняемых услуг в рамках приема пациента с применением комплексных услуг.
Вкладка «Поиск услуг»
Вкладка содержит строку добавления услуг, карту зубов с последнего осмотра, Журнал услуг, Журнал планов лечения.
Добавление услуги
Блок «Добавление услуги» позволяет производить поиск медицинской услуги с возможностью выполнения услуги вне плана лечения, либо добавления услуги в план лечения. Блок содержит поля:
- «Врач» – автоматически заполняется пользователем, создавшим ТАП (осмотр). Поле доступно для редактирования путем выбора значения из справочника. При наведении на значок отображается всплывающая подсказка с информацией о враче: код и ФИО, должность, специальность, профиль, отделение, медицинская организация.
Всплывающая подсказка с информацией о враче
- «Вид оплаты» – заполняется автоматически, доступно для редактирования путём выбора значения из справочника. Может принимать значения: «ОМС», «Бюджет», «Платные услуги», «ДМС», «Другие».
«Тарифный план» – устанавливается автоматически в зависимости от вида оплаты.
- «Введите услугу» – заполняется ручным вводом наименования услуги с клавиатуры, при вводе наименования отображается список подходящих значений. Следует выбрать подходящее значение, если требуется, необходимо выбрать область зуба на карте зубов.
Строка добавления услуг
Результаты поиска выводятся по мере ввода наименования. Услуги из закрытых прейскурантов не отображаются.
Результат поиска услуги
Для видов оплаты: «3-Платные услуги», «4-ДМС» и «5-Другие» необходимо выбрать договор в поле «Договор». Поле автоматически заполняется последним актуальным заключенным договором, поле доступно для редактирования. Если актуальные договора отсутствуют, поле «Договор» будет недоступно для заполнения. Флажок «Только оплаченные услуги» установлен по умолчанию. При необходимости поиска всех услуг следует убрать флажок «Только оплаченные услуги».
Строка добавления услуг при виде оплаты «Платные услуги»
После выбора услуги попадают в Журнал услуг. При необходимости можно изменить количество услуг, установив нужное значение в поле «Кол-во» (доступно для услуг с видом оплаты «ОМС»). В случае добавления услуги (не требующей указание номера зуба), уже присутствующей в списке, строка с услугой добавлена не будет, изменится только её количество.
Журнал услуг
При выборе комплексной услуги автоматически формируется список из услуг, входящих в комплекс. Список услуг можно редактировать.
Выбор комплексной услуги
В случае, если при выборе услуги, требующей указание зуба, не был указан номер зуба, то будет сформирована строка с соответствующим примечанием.
Добавление услуги, требующей указание номера зуба
Для добавления услуги необходимо указать номер зуба на карте зубов и нажать кнопку «Добавить».
Зубы, выбранные для применения услуги, запоминаются на карте зубов. Для добавления услуги к другому зубу следует снять выделение зуба на карте зубов.
Для гарантийной услуги, гарантия по которой не истекла на момент её оказания, доступна установка признака «По гарантии». По умолчанию признак выключен. Если для услуги гарантия не предусмотрена либо истекла, признак на форме отсутствует.
Услуга с гарантией
Если необходимо оказать услугу курсом лечения (единоразовое посещение), то следует выбрать услугу, установив флажок в строке с услугой, и нажать кнопку «Выполнить услугу», услуга попадает в раздел «Выполненные услуги». В поле «Выберите ТАП» указывается ТАП, в рамках которого будет выполнена услуга.
Действие «Выполнить услугу»
Для указания одинаковой услуги на несколько зубов достаточно выбрать услугу в количестве единицы и выбрать необходимое количество зубов. Если выбранное количество зубов будет превышать количество фактически оплаченных услуг, то при добавлении услуг неоплаченные услуги будут выявлены и отобразятся без ссылки на счёт. Для оплаченных услуг будет указан номер счёта оплаты.
Если услуга уже выполнялась в рамках данного ТАП, то при попытке выполнения такой услуги появится предупреждающее сообщение о наличии данной услуги в текущем ТАП.
Предупреждающее сообщение о наличии выполняемой услуги в текущем ТАП
В зависимости от региональных настроек, при попытке выполнения услуг, превышающих допустимое количество по пациенту за день (в рамках всех ТАП), появится соответствующее сообщение об ошибке.
Сообщение об ошибке
Если услуга требует изготовления изделия в зуботехнической лаборатории, то вместо кнопки «Выполнить услугу» будет отображаться кнопка «Создать наряд». В результате нажатия кнопки услуги попадут в блок «Заказ-наряды». К таким услугам, к примеру, относятся услуги льготного зубопротезирования, а также некоторые услуги, оказываемые врачом-ортодонтом по ОМС. Подробнее о работе с заказ-нарядом см. Как сформировать и обработать заказ-наряд.
Действие «Создать наряд»
Также услуги могут быть оказаны через составление плана лечения. Для этого следует выбрать услуги и нажать кнопку «Добавить в план лечения», услуга попадает в Журнал планов лечения.
Действие «Добавить в план лечения»
Если необходимо занести услугу в ранее созданный план лечения, то следует указать план в поле «Выберите план лечения».
Для изменения информации по услуге следует раскрыть строку услуги.
Изменение информации по услуге
Работа с планом лечения
В Журнал планов лечения попадают услуги после нажатия кнопки «Добавить в план лечения».
Журнал планов лечения
Форма содержит следующие поля:
- Дата – дата создания плана лечения. По умолчанию устанавливается системная дата, но может быть изменена через иконку календаря.
- Специалист – врач плана лечения. По умолчанию заполняется данными врача, который создает план лечения.
- Статус – статус плана лечения. Статус плана отображается в журнале планов лечения. По умолчанию созданный план лечения – «Предварительный». После того как в план добавлена услуга, статус меняется на «Активный». Активный план может быть только один, остальные переводятся в архивные.
Диагноз в плане лечения проставляется автоматически по основному диагнозу, добавленному в блоке «Диагнозы».
При раскрытии услуги, входящей в план лечения, будет отображаться дополнительная информация по услуге, а также блок «Материалы». При раскрытии блока «Материалы» будут отображены сведения об использующихся материалах и средствах при выполнении услуги, а также их норма списания. Определение материалов на услугу осуществляется администратором в Справочнике услуг. Подробнее см. в разделе Работа со Справочником услуг.
Отображение сведений об использующихся материалах и средствах
Для корректировки нормы списания следует нажать кнопку редактирования в строке материала и изменить значение в поле «Норма списания». Для сохранения изменений необходимо нажать кнопку «Сохранить».
Корректировка нормы списания материала
Для добавления материала следует нажать кнопку «Добавить». Отобразится строка для ввода данных по материалу.
Добавление нового материала
Необходимо заполнить поля:
- Подгруппа – выбор из справочника подгрупп материалов.
- Материал – выбор из справочника подгрупп материалов. На одну услугу не может быть назначено два и более одинаковых материалов.
- Норма списания – вводится норма списания материала вручную с клавиатуры.
- Ед. измерения – поле заполняется автоматически в соответствии с выбранным материалом.
После ввода необходимых данных следует нажать кнопку «Сохранить».
Для отображения архивных планов следует установить флажок в поле «Показать архивные планы».
План лечения можно разбить на несколько этапов, которые, в свою очередь, можно разбить на несколько визитов (посещений). Для формирования этапа лечения необходимо выбрать услуги в области «Услуги без этапов», указать количество услуг в поле «Кол-во», в поле невозможно указать значение больше, чем указанное значение в поле «Кол-во» в плане лечения, после следует нажать кнопку «Сформировать этап». Для поиска услуг можно воспользоваться полем «Фильтр по услугам». Если необходимо внести услуги в ранее созданный этап, то следует указать этап в поле «Выберите этап».
Действие «Сформировать этап»
В результате будет сформирован этап лечения с выбранными услугами в указанном количестве.
Сформированный этап лечения
Для печати плана лечения следует нажать кнопку в строке плана лечения. В результате откроется печатная форма плана лечения.
Печатная форма плана лечения
Для того чтобы выполнить услугу, необходимо выделить ее и нажать кнопку «Выполнить услуги».
Действие «Выполнить услуги»
При выполнении услуг автоматически будут определены номера визитов. Номер визита меняется в соответствии с выполнением услуг в разные даты или разными специалистами. Изменить номер визита можно в поле «Визит» выбором значения «Новый» из списка визитов. Если необходимо внести услугу в ранее созданный визит, то следует выбрать в поле «Визит» нужный номер визита.
Изменение номера визита
Для того чтобы удалить услугу, следует в строке услуги нажать кнопку .
Если услуга требует изготовления изделия в зуботехнической лаборатории, то необходимо создать заказ-наряд. Для этого следует выделить услуги и нажать кнопку «Создать наряд». Услуги попадут в блок «Заказ-наряды».
Закрыть план лечения можно, установив флажок в поле «Процент выполнения». В результате действия появится предупреждающее сообщение о запрете редактирования плана лечения при его завершении.
Предупреждающее сообщение о запрете редактирования плана лечения
Затем необходимо установить дату закрытия (по умолчанию устанавливается текущая) и подтвердить завершение плана, нажав кнопку подтверждения. Функционал доступен пользователю с ролью «Стоматология».
Завершение плана
В случае если необходимо внести изменения в план лечения, находящийся в статусе «Завершенный», то для этого необходимо переоткрыть план лечения. Для этого следует нажать кнопку и выбрать пункт «Переоткрыть план». В результате выполнения действия статус плана лечения изменится на «Активный».
Переоткрытие плана лечения
Как сформировать и обработать заказ-наряд
Заказ-наряд формируется в результате нажатия кнопки «Создать наряд» в блоке добавления услуги или в блоке формирования плана лечения (см. Работа со вкладкой Поиск услуг).
Блок «Заказ-наряды»
В блоке содержится следующая информация по заказ-наряду: номер заказа, дата заказа, врач, организация, сумма, предварительная дата изготовления, дата изготовления, статус заказ-наряда. Для обновления данных по заказ-наряду следует нажать кнопку .
При наведении на значок отображается всплывающая подсказка с информацией о враче: код и ФИО, должность, специальность, профиль, отделение, медицинская организация.
Всплывающая подсказка с информацией о враче
При раскрытии блока можно просмотреть информацию по услугам, входящим в заказ-наряд.
Форма заказ-наряда содержит следующие поля:
- CITO – устанавливается признак срочности заказ-наряда.
Отделение – устанавливается отделение, в которое будет отправлен заказ-наряд на изготовление. В справочнике отображаются отделения с признаком «Зуботехническая лаборатория» и содержащие в наименовании отделения слово «Зуб».
Отображение списка отделений
- Сторонняя организация – устанавливается признак сторонней организации. В соответствии с установленным признаком отфильтруются значения в поле «Отделение».
- Ассистент – устанавливаются данные ассистента, выбранного перед началом осмотра.
- Комментарий – поле для ввода комментария по заказ-наряду, заполняется вручную.
При раскрытии услуги, входящей в заказ-наряд, будет отображаться дополнительная информация по услуге, а также блок «Материалы».
При раскрытии блока «Материалы» будут отображены сведения об использующихся материалах и средствах при выполнении услуги, а также их норма списания.
Отображение сведений об использующихся материалах и средствах
Для редактирования блока «Материалы» следует нажать кнопку в строке материала. Для сохранения изменений необходимо нажать кнопку «Сохранить».
Редактирование блока «Материалы»
Для добавления материала следует нажать кнопку «Добавить». Отобразится строка для ввода данных по материалу.
Добавление нового материала
Необходимо заполнить поля:
- Подгруппа – выбор из справочника подгрупп материалов.
- Материал – выбор из справочника подгрупп материалов. На одну услугу не может быть назначено два и более одинаковых материалов.
- Норма списания – вводится норма списания материала вручную с клавиатуры.
- Ед. измерения – поле заполняется автоматически в соответствии с выбранным материалом.
После ввода необходимых данных следует нажать кнопку «Сохранить».
После того как будут заполнены необходимые поля, следует нажать кнопку «Сформировать и отправить». Заказ-наряд будет отправлен в зуботехническую лабораторию и примет статус «Сформирован».
Информация по изменению заказ-наряда будет отображаться в блоке «История обработки». Для обновления данных по истории обработки заказ-наряда следует нажать кнопку .
История обработки заказ-наряда
Для печати заказ-наряда следует сохранить заказ-наряд и нажать кнопку печати. Печать доступна после выполнения действия «Сформировать и отправить».
Действие вывода на печать заказ-наряда
В результате откроется печатная форма заказ-наряда.
Печатная форма заказ-наряда
После того как статус заказ-наряда изменится на «Изготовлен», будут доступны следующие действия:
- Выполнить – действие позволяет зафиксировать выполнение заказ-наряда. Перед нажатием кнопки «Выполнить» необходимо выбрать ТАП, в котором будут указаны услуги протезирования. Для этого следует заполнить поле «Выберите ТАП», выбрав подходящий талон из выпадающего списка.
Выбор ТАП пациента
После нажатия кнопки «Выполнить» услуги, входящие в заказ-наряд, будут выполнены и попадут в раздел «Выполненные услуги». Статус заказ-наряда после выполнения действия изменится на «Списан».
Действие «Выполнить»
- Переделать изделие – действие для отправки изделия на переделку в зуботехническую лабораторию. Статус заказ-наряда после выполнения действия изменится на «Отправлен на переделку».
Действие «Переделать изделие»
Для отслеживания всех заказ-нарядов пациента следует установить флажок в поле . В результате отобразятся все заказ-наряды пациента, кроме списанных и аннулированных. При нажатии кнопки «Выполнить» услуги, указанные в заказ-нарядах из других карт осмотра, выполняются в текущей карте осмотра.
Отображение всех заказ-нарядов пациента
Для перехода в карту осмотра, содержащую выбранный заказ-наряд следует нажать кнопку .
Переход к карте осмотра и требуемому заказ-наряду пациента
В результате откроется карта осмотра зубов, содержащая выбранный заказ-наряд .
Карта осмотра зубов, содержащая выбранный заказ-наряд
Работа с вкладкой Выполненные услуги
Для перехода к списку выполненных услуг необходимо выбрать вкладку «Выполненные услуги».
Переход на вкладку «Выполненные услуги»
В блок «Выполненные услуги» попадают услуги из плана лечения после нажатия кнопки «Выполнить услуги».
Вкладка «Выполненные услуги»
Выполненные услуги разбиты в соответствии с номером этапа, в рамках которого были выполнены.
По выполненным услугам представлена следующая информация: наименование услуги, количество, область, вид оплаты, номер визита, врач, дата выполнения. При необходимости можно отредактировать номер визита и дату выполнения услуги. Для того чтобы изменить врача, выполнившего услугу, следует удалить услугу и добавить новую услугу, выбрав нужного врача.
При наведении на значок отображается всплывающая подсказка с информацией о враче: код и ФИО, должность, специальность, профиль, отделение, медицинская организация.
При раскрытии строки с выполненной услугой можно просмотреть дополнительную информацию: диагноз, ассистент, дата оплаты, договор, УЕТ, стоимость, стоимость со скидкой, номер ТАП, номер счета, гарантия, признак включения услуги в счет и оплаты услуги.
При необходимости поля «Диагноз», «Ассистент», «Гарантия» можно отредактировать.
Информация по выполненной услуге
Для услуг с видом оплаты «ОМС» в открытом ТАП доступно снятие/установка флажка «Включать услугу в счет». Для внесения изменений следует нажать кнопку «Сохранить» внизу страницы.
Отображение установленного флажка «Включать услугу в счет» для услуг с видом оплаты «ОМС»
При нажатии кнопки «Закрытие ТАП» открывается форма закрытия талона амбулаторного посещения.
Блок «Закрытие ТАП»
Для закрытия ТАП необходимо заполнить следующие поля:
- «Дата открытия» – поле заполняется автоматически датой открытия ТАП. Поле обязательно для заполнения.
- «Основной диагноз» – поле автоматически заполняется значением, указанным в блоке «Диагнозы». При необходимости, значение можно выбрать из справочника. Поле обязательно для заполнения.
- «Диспансерный учет» – поле автоматически заполняется значением, указанным в блоке «Диагнозы». При необходимости, значение можно выбрать из справочника. Если в блоке «Диагнозы» поле «Диспансерный учет» не заполнено, то в зависимости от диагноза и наличия карты ДН могут быть указаны следующие значения:
– Если карта ДН не найдена, при этом установленный диагноз подлежит диспансерному учёту, то в поле «Диспансерный учёт» будет автоматически указан статус «Взят». Если установленный диагноз подлежит взятию на диспансерный учет, но должность врача не соответствует модели пациента, то в разделе «Закрытие ТАП» поле «Диспансерный учет» не будет заполняться автоматически. Для взятия пациента на диспансерный учет следует вручную установить статус «Взят» в поле «Диспансерный учет».
– Если карта найдена и находится в статусе «Открыта», при этом установленный диагноз подлежит диспансерному учёту, то в поле «Диспансерный учёт» будет указано значение «Состоит», а также, при закрытии ТАП, в карту диспансерного наблюдения будет добавлено текущее посещение и добавлена запись о следующем посещении.
– Если карта найдена и находится в статусе «Открыта», при этом установленный диагноз не подлежит диспансерному учёту, то в поле «Диспансерный учёт» будет указано значение «Состоит», а также, при закрытии ТАП, в карту диспансерного наблюдения будет добавлено текущее посещение.
– Если карта найдена и находится в статусе «Закрыта», то в поле «Диспансерный учёт» будет автоматически указано значение «Снят».
- «Дата закрытия» – поле заполняется автоматически датой последней оказанной услуги. Поле обязательно для заполнения. Дата закрытия ТАП не может быть раньше даты открытия ТАП.
- «Вид оплаты», «Место обслуживания» – поля заполняется автоматически значениями из ТАП. При необходимости значения можно выбрать из справочника.
- «Цель посещения» – поле заполняется автоматически значением из ТАП.
- «Результат обращения», «Исход обращения» – поля заполняются значением из справочника. Поля обязательны для заполнения.
- «Характер заболевания» – поле автоматически заполняется значением, указанным в блоке «Диагнозы». При необходимости значения можно выбрать из справочника. Поле обязательно для заполнения. Если в блоке «Диагнозы» указан диагноз из группы «Z», то поле «Характер заболевания» недоступно для заполнения.
- «Врач» – поле автоматически заполняется ФИО специалиста, который открыл ТАП. При необходимости можно изменить значение поля, выбрав подходящего специалиста из справочника медицинского персонала. Поле обязательно для заполнения. При наведении на значок отображается всплывающая подсказка с информацией о враче: код и ФИО, должность, специальность, профиль, отделение, медицинская организация.
Внизу формы находится строка, которая содержит статистику по количеству услуг и их стоимости, количеству вылеченных зубов и общую сумму УЕТ по стоматологическим услугам.
После заполнения необходимых полей следует нажать кнопку «Подписать и отправить». При успешном закрытии появится сообщение о закрытии ТАП.
Сообщение о закрытии ТАП
Для некоторых услуг по льготному зубопротезированию при закрытии ТАП в Системе выполняется проверка соответствия даты выполнения услуг и даты открытия ТАП. Если дата выполнения услуги не равна дате открытия ТАП, отобразится сообщение о том, что даты некоторых оказываемых услуг не попадают в диапазон текущего случая.
Предупреждающее сообщение о том, что даты некоторых оказываемых услуг не попадают в диапазон текущего случая
Если поле «Основной диагноз» не заполнено, то при закрытии ТАП отобразится сообщение об ошибке.
Сообщение о необходимости указания диагноза в блоке «Закрытие ТАП»
Для закрытия ТАП с видом оплаты «ОМС» необходимо формирование хотя бы одного ЭМД, иначе отобразится сообщение об ошибке.
Сообщение о необходимости сформировать и отправить ЭМД
Также при нажатии кнопки «Подписать и отправить» выполняется формирование СЭМД «Эпикриз по законченному случаю амбулаторный» и отправка его в РЭМД. В результате успешного подписания появится сообщение о том, что документ успешно подписан и отправлен в РЭМД. Документ примет статус «Отправлен», при ошибке отправки «Ошибка при отправке».
Сообщение об успешной отправке документа в РЭМД
В случае, если при отправке документа произошла ошибка, следует переотправить документ, нажав кнопку «Отправить».
После закрытия ТАП есть возможность его переоткрытия. Для этого следует нажать кнопку «Снять подпись». Действие доступно, пока ТАП не выгружен в составе реестра оказанной медицинской помощи.
Действие «Снять подпись»
При успешном переоткрытии ТАП появится сообщение об открытии ТАП.
Сообщение об открытии ТАП
Для того чтобы скрыть раздел «Закрытие ТАП» необходимо нажать кнопку «Скрыть».
Раздел «Закрытие ТАП»
Статус выгрузки реестра закрытого ТАП отображается в строке заголовка блока.
Отображение статуса выгрузки реестра закрытого ТАП
Работа с медицинскими записями
Для перехода к списку медицинских записей необходимо выбрать вкладку «Медицинские записи».
Вкладка «Медицинские записи»
Для добавления медицинской записи следует нажать кнопку .
Кнопка «Добавить»
Откроется форма «Шаблоны медицинских записей» для поиска шаблона медицинской записи.
Добавление медицинской записи
По умолчанию отображается список «Избранных» шаблонов медицинских записей. Рядом с «Избранными» шаблонами отображается значок . Список избранных шаблонов отсортирован в алфавитном порядке.
Список «Избранных» шаблонов медицинских записей
Для удаления шаблона медицинской записи из «Избранного» необходимо рядом с шаблоном нажать .
Для просмотра полного списка шаблонов, загруженных в Систему, необходимо на форме выбора снять флажок в поле «Только избранные шаблоны» и нажать кнопку «Найти». По умолчанию список всех шаблонов отсортирован по убыванию номера шаблона.
Переход к полному списку шаблонов
Если при подписании медицинской записи выполняется формирование и отправка СЭМД, то рядом с наименованием медицинской записи отображается значок . При наведении на значок отображается полное наименование формируемого СЭМД.
Признак формирования и отправки СЭМД при подписании медицинской записи
При вводе наименования или номера шаблона медицинской записи автоматически отобразится список шаблонов, загруженных в Систему, названия которых совпадают с введенным значением.
Ввод наименования медицинской записи
Для удаления записи необходимо нажать в строке с ней. Если медицинская запись подписана, она становится недоступной для удаления и редактирования.
Отображение кнопки «Загрузка шаблона» доступно для пользователей с ролью «Загрузка шаблона МЗ».
Для того, чтобы загрузить шаблон медицинской записи следует нажать кнопку «Загрузить из файла». В результате откроется форма выбора файла для загрузки. После выбора файла шаблон медицинской записи будет загружен в Систему и доступен для выбора.
Переход к загрузке шаблона
Медицинскую запись необходимо заполнить и подписать. Порядок оформления и подписания медицинской записи подробно описан в разделе создание медицинской записи.
Если у выбранного пациента уже была когда-то заполнена медицинская запись по данному типу шаблона, отобразится кнопка «Заполнить на основании». В результате выполнения действия медицинская запись будет заполнена данными из существующего шаблона.
Заполнение шаблона на основе предыдущего
Для того чтобы вывести медицинскую запись на предварительный просмотр, следует нажать кнопку «Просмотреть». После нажатия кнопки «Просмотреть» отобразится печатная форма осмотра с заполненными полями.
Предварительный просмотр медицинской записи
На данном этапе можно вернуться к редактированию мед.записи нажатием кнопки «Редактировать» - откроется форма редактирования медицинской записи.
При нажатии кнопки «Все действия» отобразятся действия доступные для применения к мед.записи.
Кнопка «Все действия»
При выборе пункта «Сохранить шаблон» выполняется создание типового шаблона на основе имеющегося. В нижней части шаблона отобразится поле ввода наименования типового шаблона. При нажатии поле автоматически заполнится названием шаблона, которое можно отредактировать вручную с клавиатуры. После ввода наименования шаблона, его следует сохранить нажатием кнопки .
Ввод наименования и сохранения шаблона
После нажатия на кнопку выполняется создание нового шаблона, на основе имеющегося и сохранение его в базе данных. Отобразится сообщение об успешном проведении операции.
Успешное сохранение шаблона
Нельзя сохранить новый шаблон с таким же наименованием, как и у существующего шаблона. Шаблон не будет сохранён, отобразится сообщение об ошибке. В таком случае необходимо переименовать шаблон, введя уникальное название.
Ошибка сохранения шаблона
Для закрытия медицинской записи и перехода в ТАП/МКСБ необходимо нажать кнопку «Закрыть».
При нажатии кнопки «Подписать и отправить» мед.запись будет подписана. При необходимости редактирования мед.записи для исправления ошибки следует снять подпись с документа, нажав кнопку «Снять подпись» (Рисунок 234), затем заново сформировать документ. Кнопка «Снять подпись» доступна при наличии роли «Отмена подписи».
Кнопка «Снять подпись»
Информация о статусах ЭМД по медицинской записи доступна в Журнале ЭМД. Для перехода в Журнал ЭМД необходимо нажать кнопку «Журнал ЭМД».
Кнопка «Журнал ЭМД»
Распечатать можно только подписанную медицинскую запись. Для печати необходимо нажать кнопку «Печать/ЭМД». Для печати нескольких подписанных медицинских записей следует отметить необходимые записи, а затем нажать кнопку «Печать».
Множественная печать медицинских записей
Далее откроется вкладка предварительного просмотра печатаемых документов в браузере. Дальнейшая печать выполняется средствами браузера при помощи кнопки «Печать».
Печать медицинской записи средствами браузера
Сохраненная медицинская запись отобразится в разделе. В столбце «Врач» отображается ФИО и должность врача сохранившего или подписавшего медицинскую запись.
Добавленная медицинская запись
Открыть медицинскую запись можно двойным нажатием на неё. Для удаления записи необходимо нажать кнопку в строке с ней. Если медицинская запись подписана, она становится недоступной для удаления и редактирования.
Карта ортодонта
Переход к карте ортодонта осуществляется выбором вкладки «Карта ортодонта» в левом боковом меню модуля «Стоматология». Функциональность доступна для пользователя должности «Врач-ортодонт».
Выбор вкладки «Карта ортодонта»
Структура карты ортодонта аналогична структуре карты осмотра зубов. Работа с вкладками описана выше.
Фиксация данных по общему медицинскому анамнезу
Фиксация данных по общему медицинскому анамнезу осуществляется на вкладке «Анамнез».
Для внесения сведений по общему медицинскому анамнезу следует раскрыть блок «Общий медицинский анамнез» и ввести данные в поля. Данные заполняются путем ввода значений вручную или установкой флажка в соответствующих полях.
Блок «Общий медицинский анамнез»
Фиксация данных по осмотру лица и осмотру полости рта
Фиксация результатов осмотра лица осуществляется на вкладке «Осмотр пациента» в блоке «Осмотр лица. Кефалометрия».
Блок разворачивается нажатием кнопки раскрытия строки . При раскрытии отображаются поля для указания сведений по осмотру лица.
Блока «Осмотр лица. Кефалометрия»
Данные заполняются путем ввода параметрических данных вручную или установкой флажка в соответствующих полях.
Для сохранения введенных данных следует свернуть блок и нажать кнопку «Сохранить».
Фиксация результатов осмотра полости рта осуществляется в блоке «Осмотр полости рта».
Блок разворачивается нажатием кнопки раскрытия строки . При раскрытии отображаются поля для указания сведений по осмотру полости рта.
Блок «Осмотр полости рта»
Данные заполняются путем ввода параметрических данных вручную или установкой флажка в соответствующих полях.
Для сохранения введенных данных следует свернуть блок и нажать кнопку «Сохранить».
Фиксация данных по рентгенологическому исследованию
Фиксация результатов рентгенологического исследования осуществляется на вкладке «Осмотр пациента» в блоке «Рентгенологическое исследование».
Блок разворачивается нажатием кнопки раскрытия строки . При раскрытии отображаются поля для указания сведений по рентгенологическому исследованию:
Блок «Рентгенологическое исследование»
Данные заполняются путем ввода параметрических данных вручную или установкой флажка в соответствующих полях.
Поля «Ортопантомография челюстей», «Телерентгенография головы в прямой проекции» и «Телерентгенография головы в боковой проекции» заполняются выбором даты в календаре или вручную с клавиатуры.
Поле «Ассиметрия развития тел челюстей височно-нижнечелюстных суставов» заполняется установкой флажка. Установить флажок можно на одном или нескольких вариантах.
Поле «Врожденная расщелина» заполняется установкой переключателя.
Поля «Деструкция костной ткани челюсти в области» и «Атрофия костных перегородок в области» заполняются путем ввода параметрических данных вручную.
Для сохранения введенных данных следует свернуть блок и нажать кнопку «Сохранить» в нижней части формы.
Фиксация данных по клиническим функциональным пробам
Фиксация результатов по клиническим функциональным пробам осуществляется на вкладке «Осмотр пациента» в блоке «Клинические функциональные пробы».
Блок разворачивается нажатием кнопки раскрытия строки . При раскрытии отображаются поля для указания сведений по функциональным пробам:
Блок «Клинические функциональные пробы»
В полях «Проба Эшлера-Битнера на выдвижение нижней челюсти до смыкания моляров по I классу Энгля», «Пробы Ильиной-Маркосян» и «Проба положения губ при сомкнутых зубных рядах» данные заполняются установкой переключателя.
В поле «Измерение вертикальной щели между резцами» данные заполняются путем ввода параметрических данных вручную.
Для сохранения введенных данных следует свернуть блок и нажать кнопку «Сохранить» в нижней части формы.
Фиксация данных по аномалии зубов
На интерактивной Карте зубов на вкладке «Осмотр пациента» реализованы поля для фиксации следующих параметров:
- Аномалия цвета. Для определения аномалии цвета зуба на Карте зубов необходимо установить значение в поле «АЦ». При повторном нажатии значение снимается.
- Аномалия формы. Для определения аномалии формы зуба на Карте зубов необходимо установить значение в поле «АФ». При повторном нажатии значение снимается.
- Аномалия структуры твердых тканей. Для определения аномалии структуры твердых тканей зуба на Карте зубов необходимо установить значение в поле «АС». При повторном нажатии значение снимается.
- Количества. Для определения аномалии количества зубов на Карте зубов необходимо выбрать значение в поле «АК» из списка значений. Список значений состоит из параметров: Адентия первичная («АП») и Адентия вторичная («АВ»). После того как значение будет установлено, в списке параметров станет доступен параметр «Нет» для сброса установленного значения.
- Сроки прорезывания. Для определения сроков прорезывания зубов на Карте зубов необходимо выбрать значение в поле «СП» из списка значений. Список значений состоит из параметров: Ретенция («Р»), Персистентный («П») и Раннее удаление («РУ»). После того как значение будет установлено, в списке параметров станет доступен параметр «Нет» для сброса установленного значения.
Карта ортодонта
Для печати медицинской карты ортодонтического пациента (форма № 043/1у) необходимо в нижней части формы нажать кнопку , выбрать из списка документов «Медицинская карта ортодонтического пациента форма № 043/1у» и нажать . В результате будет сформирована печатная форма медицинской карты.
Карта пародонта
Переход к карте пародонта осуществляется выбором вкладки «Карта ортодонта» в левом боковом меню модуля «Стоматология». Функциональность доступна для пользователя должности «Врач-стоматолог-терапевт».
Выбор вкладки «Карта пародонта»
Структура карты ортодонта аналогична структуре карты осмотра зубов. Работа с вкладками описана выше.
Фиксация параметров пародонтограммы
На интерактивной Карте зубов на вкладке «Осмотр пациента» реализованы поля для фиксации следующих параметров:
- Фуркация. Для определения фуркации зуба на Карте зубов необходимо выбрать значение в поле «Ф» из списка значений для каждого зуба. Список значений состоит из значений: I-II-III. Параметр доступен для заполнения, если описано больше одного корня.
- Рецессия. Для определения рецессии зуба на Карте зубов необходимо выбрать значение в поле «Р» из списка значений для каждого зуба. Список значений состоит из значений: от 0 до 9. По степени тяжести рецессия может быть: легкой степени тяжести (до 3 мм), средней степени тяжести (3—5 мм) и тяжелой степени (6 и более мм).
- Глубина пародонтального кармана. Для определения глубины на Карте зубов необходимо выбрать значение в поле «Г» из списка значений для каждого зуба. Список значений состоит из значений: от 1 до 10.
Функциональность доступна для пользователя должности «Врач-стоматолог-терапевт».
Карта пародонта
Закрытие осмотра
Для закрытия осмотра необходимо нажать кнопку «Закрыть осмотр», расположенную в нижнем правом углу карты осмотра зубов. Появится предупреждающее сообщение о запрете редактирования карты осмотра после закрытия.
Предупреждающее сообщение о запрете редактирования карты осмотра
Затем нужно установить дату закрытия в появившемся поле «Дата закрытия» (по умолчанию устанавливается текущая дата) и подтвердить закрытие осмотра нажатием кнопки . Функциональность доступна пользователю с ролью «Работник оргметодкабинета».
Закрытие осмотра
В результате успешного закрытия будет отображено сообщение о сохранении карты осмотра.
Сообщение при успешном закрытии осмотра
При необходимости пользователь с ролью «Работник оргметодкабинета» может переоткрыть закрытую карту осмотра с помощью кнопки «Переоткрыть осмотр».
Возможность переоткрытия осмотра
Печать документов по модулю «Стоматология»
Для печати документов необходимо в Карте осмотра зубов нажать кнопку «Печать». Отобразится окно со списком документов. Список можно отфильтровать по типам документов: согласия и отказы. Для скрытия из списка какой-либо группы документов необходимо снять флажок с группы документов. Для поиска документа можно воспользоваться строкой поиска. Для печати одного документа следует его выбрать и нажать иконку .
Выбор печатной формы
После нажатия кнопки печати в новой вкладке браузера откроется печатная форма документа.
Печатная форма медицинской карты стоматологического пациента форма №043/у
Для медицинских карт по форме №043/у и №043-1/у предусмотрена печать в формате А5. Для этого необходимо выбрать документ «Медицинская карта стоматологического пациента форма № 043-у (титульный лист) А5» или «Медицинская карта ортодонтического пациента форма № 043-1у (титульный лист) А5» соответственно.
При необходимости врач может распечатать расширенную карту осмотра, выбрав документ «Карта осмотра зубов».
Печатная форма карты осмотра зубов
Доступна массовая печать документов. Для этого необходимо выбрать в левой части документы, они отобразятся нумерованным списком в правой части формы. Далее необходимо нажать кнопку «Печать».
Выбор списка печатных форм
После нажатия кнопки в новых вкладках браузера откроются выбранные печатные формы.
Выход из модуля
Для выхода из модуля «Стоматология» необходимо нажать на имя текущего пользователя Системы в правом верхнем углу. При нажатии на эту область отобразится форма, на которой следует нажать кнопку «Выход».
Кнопка «Выход»