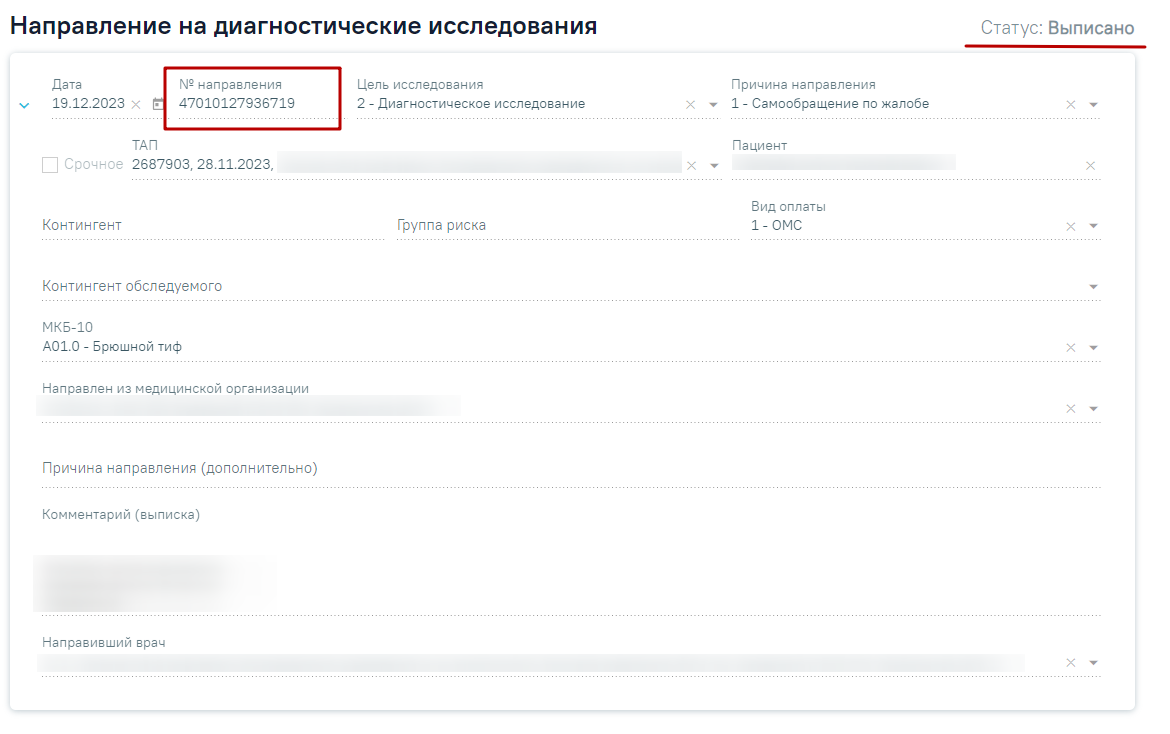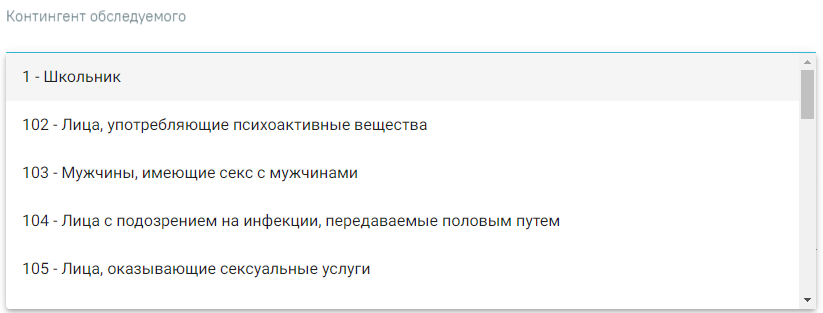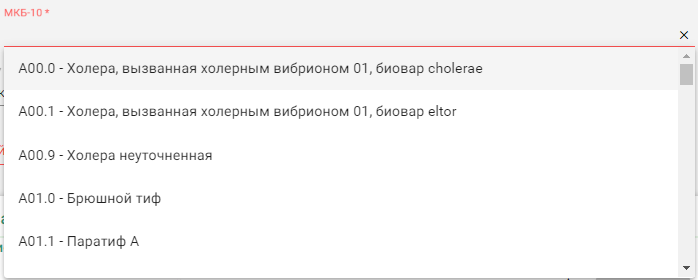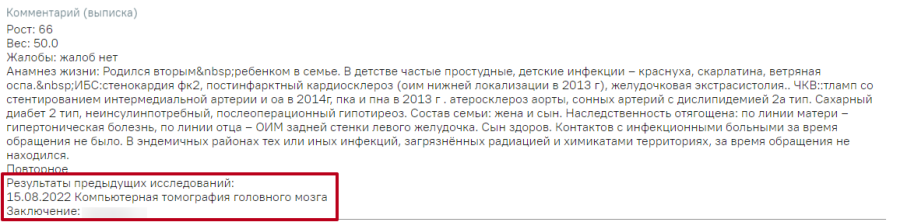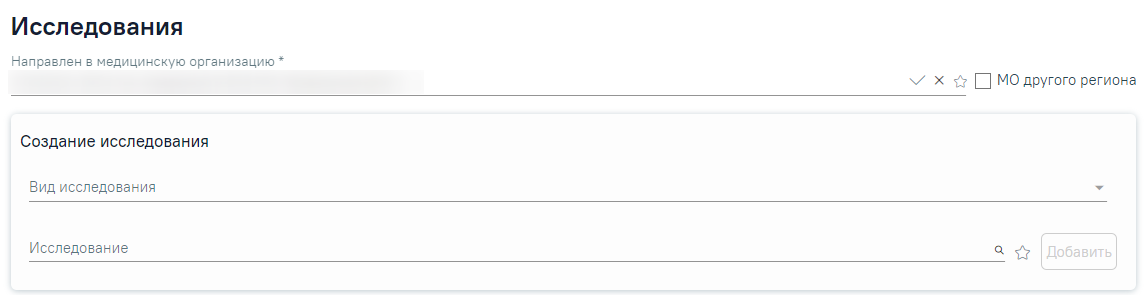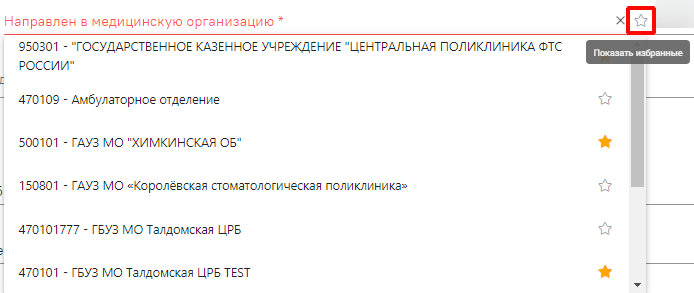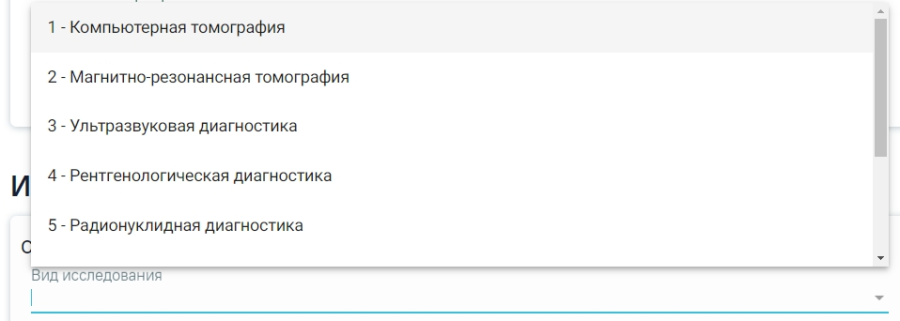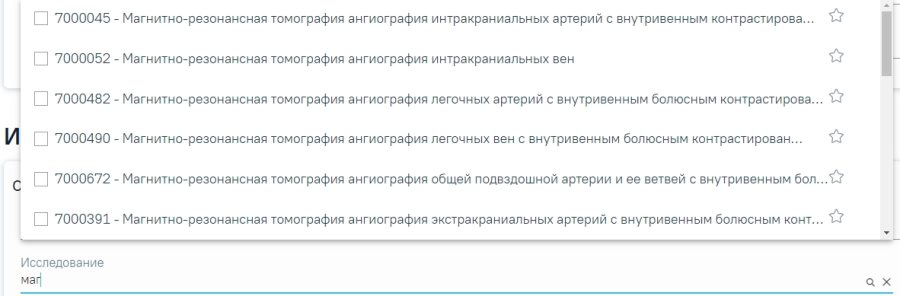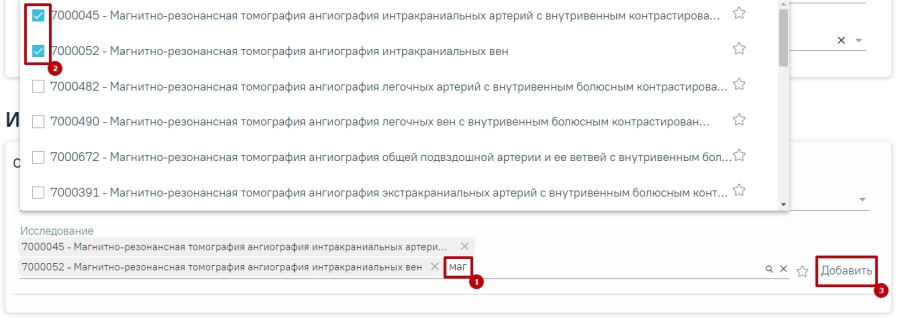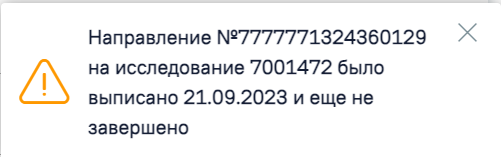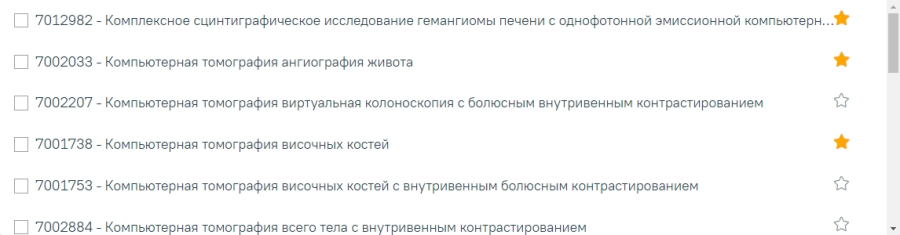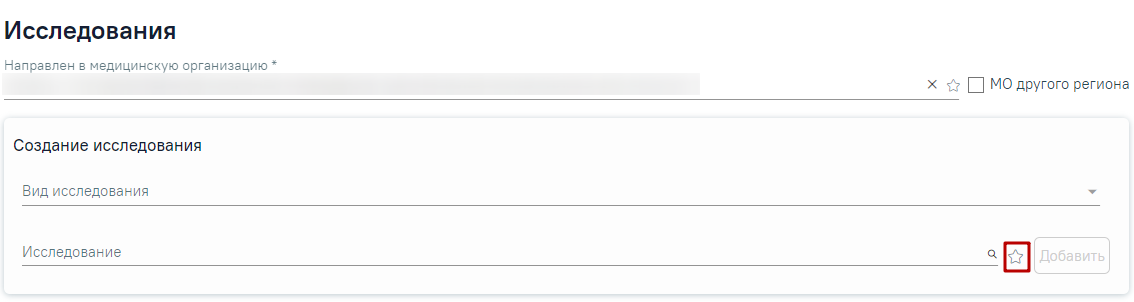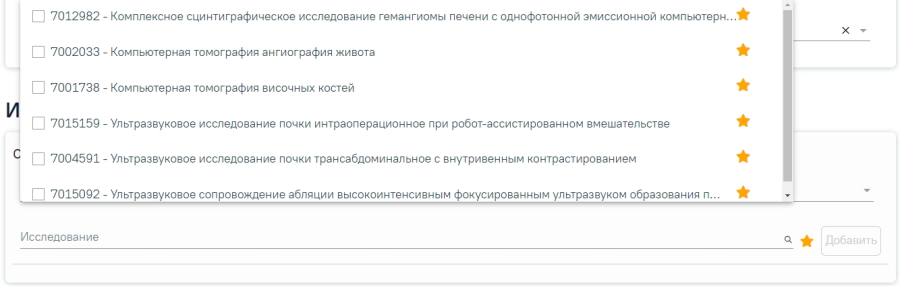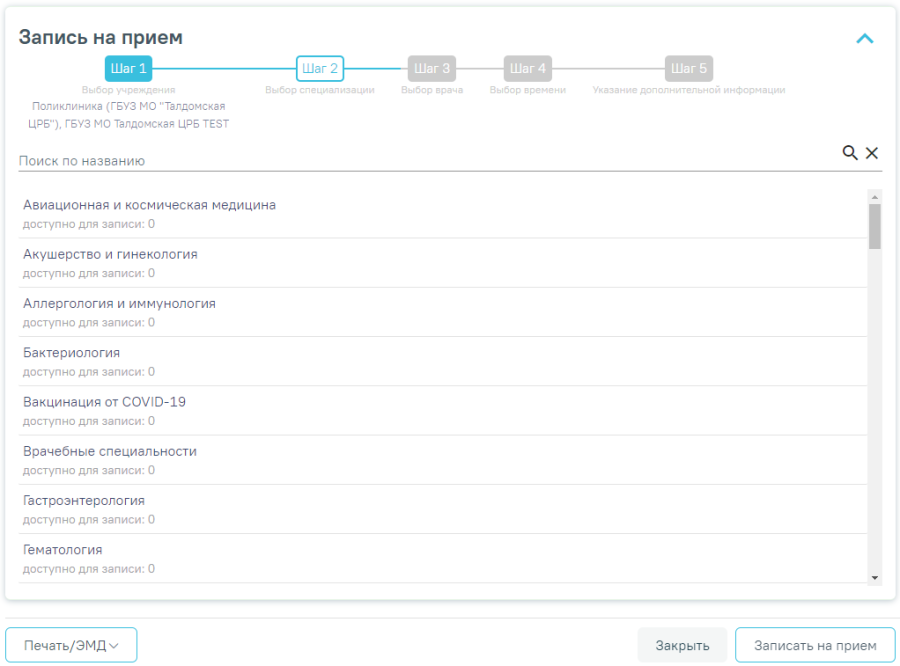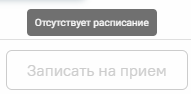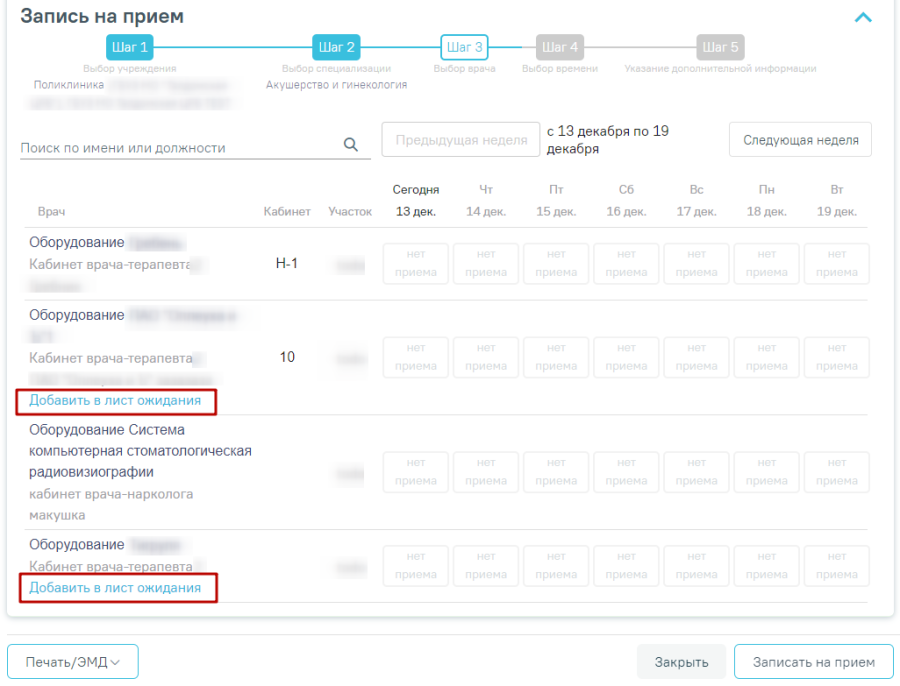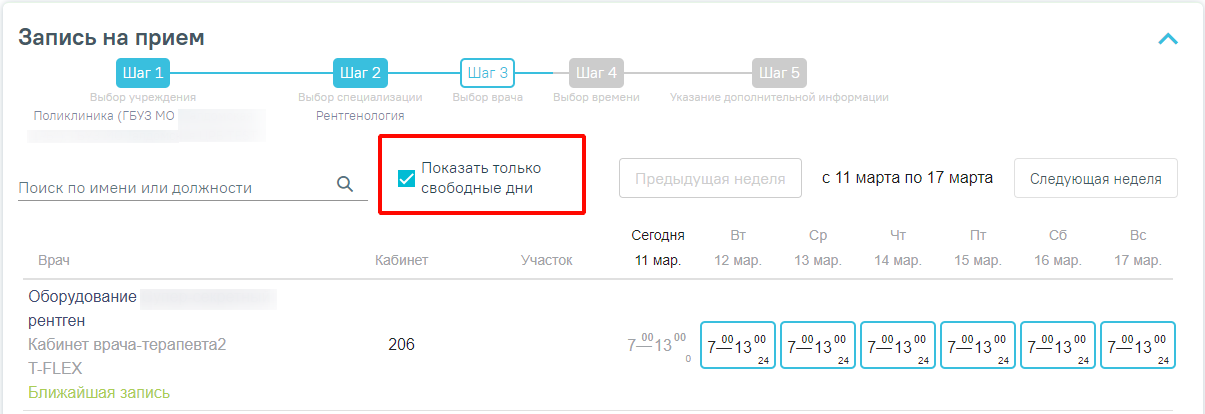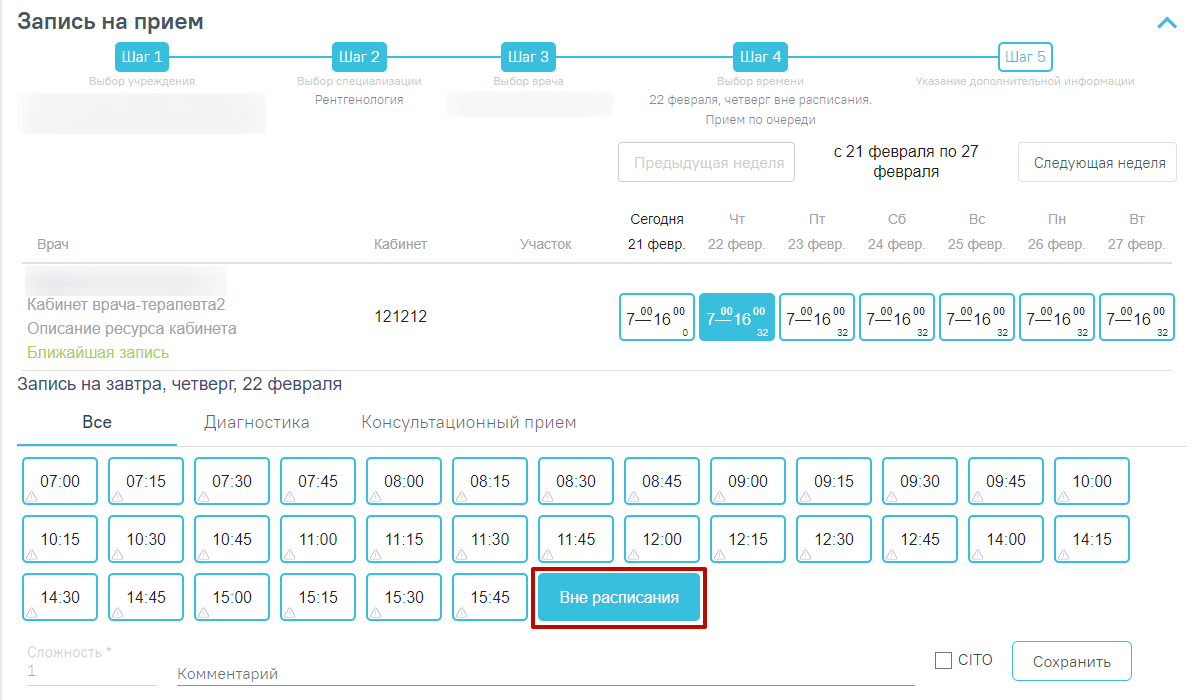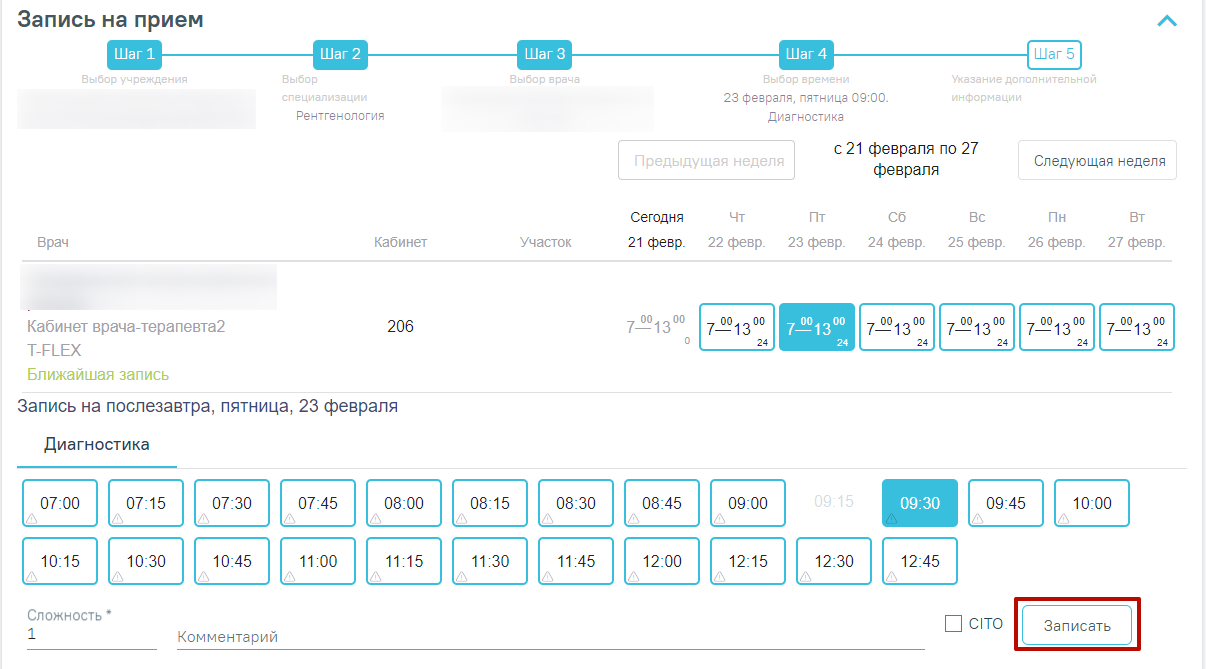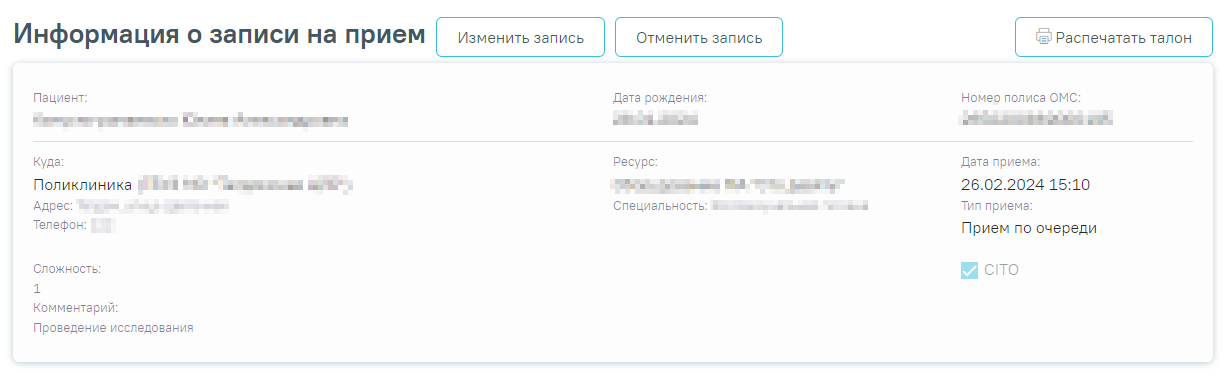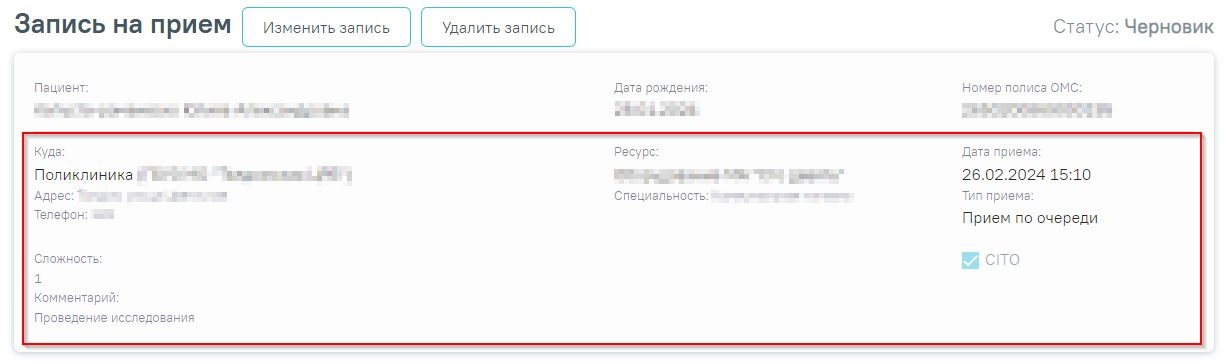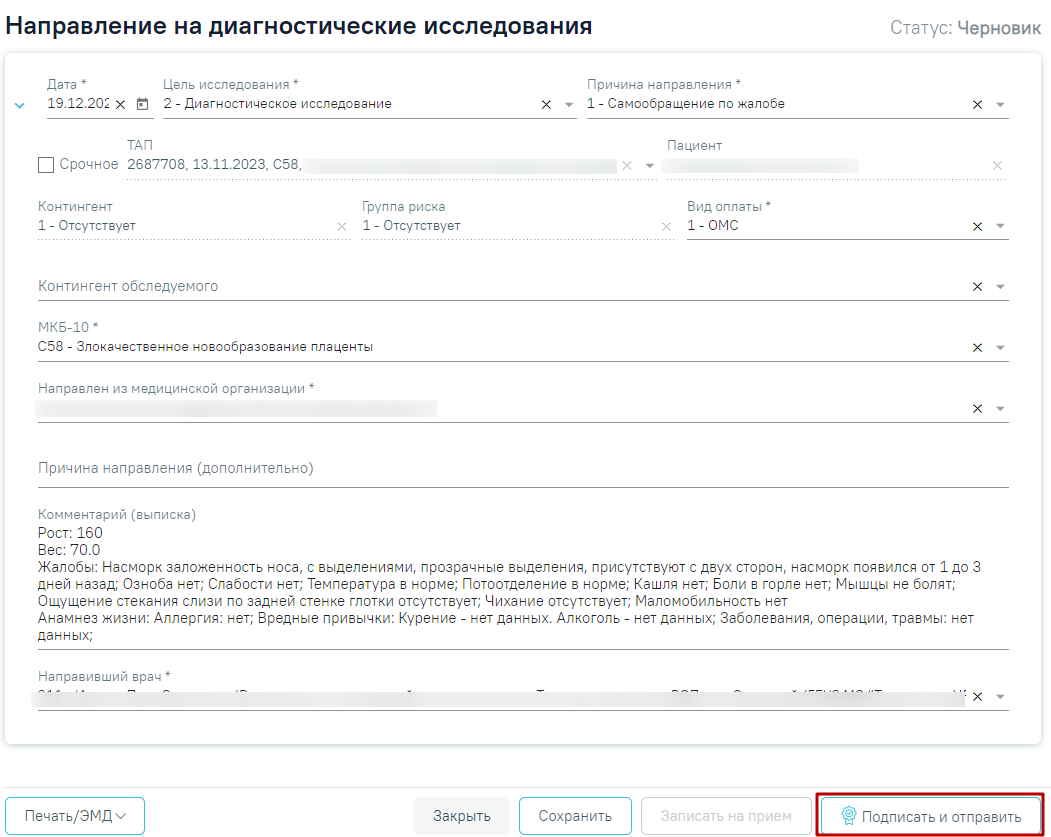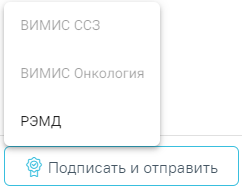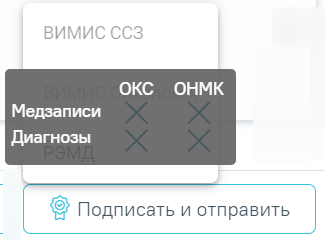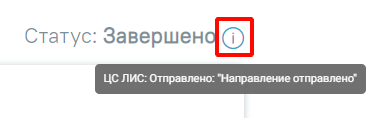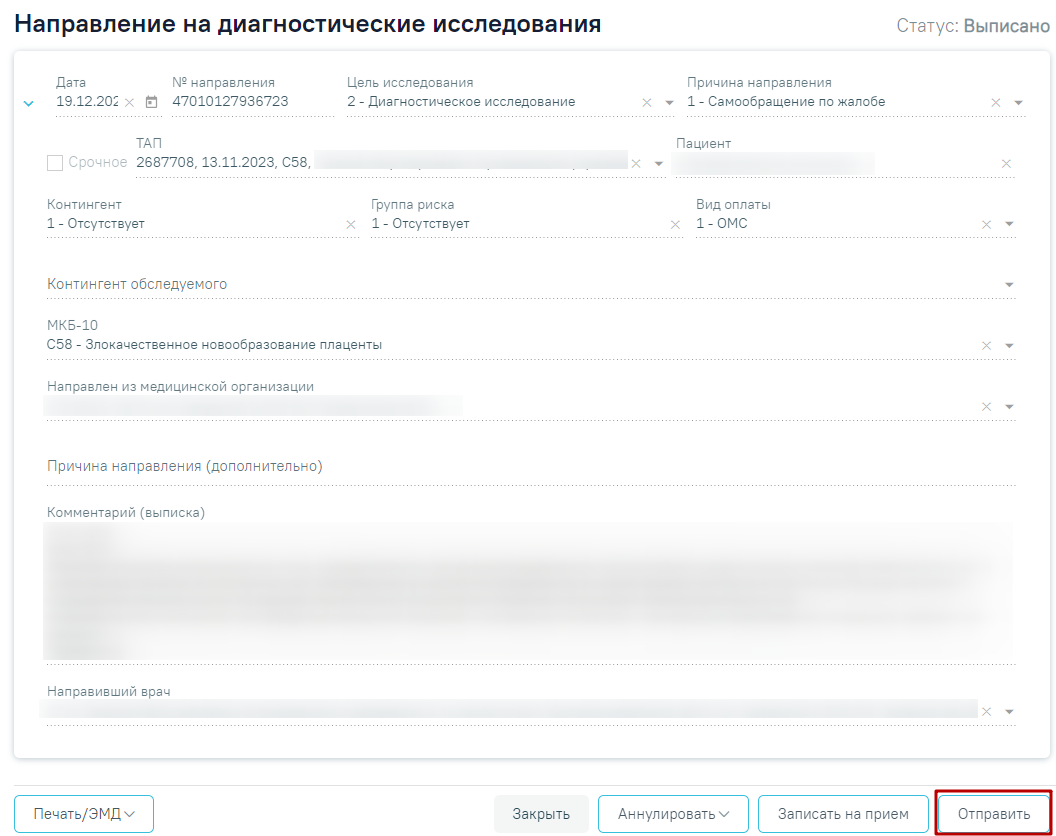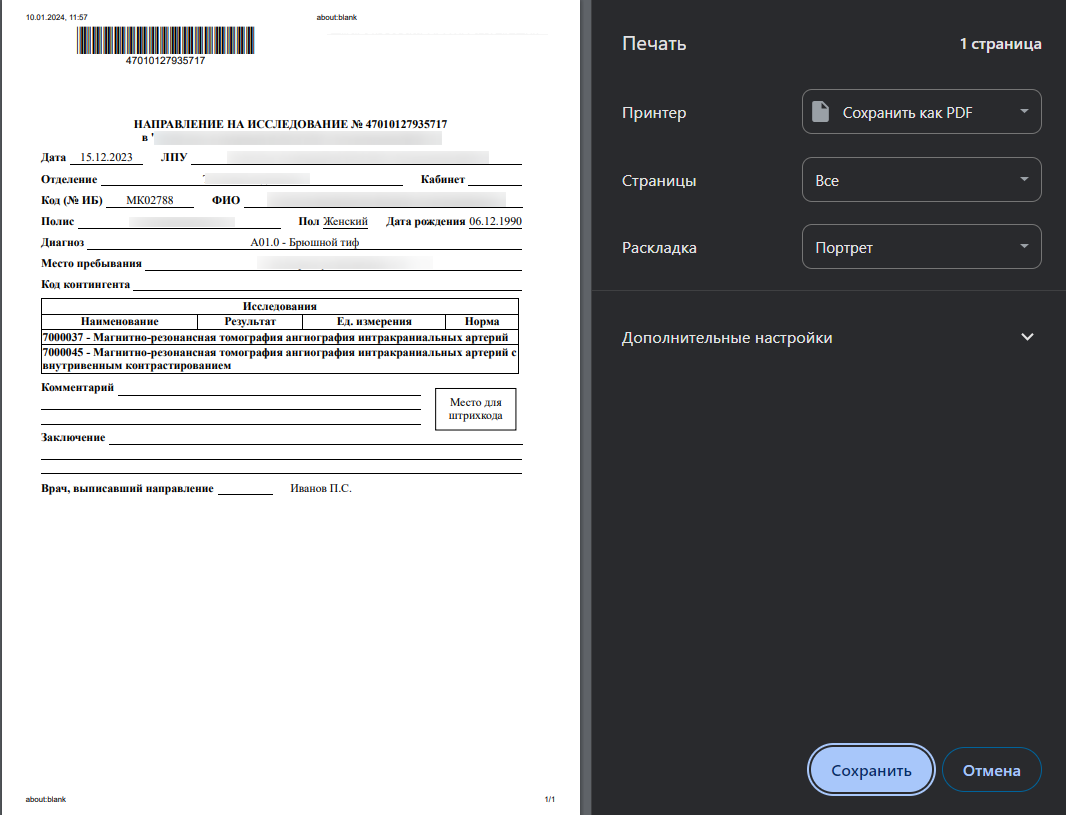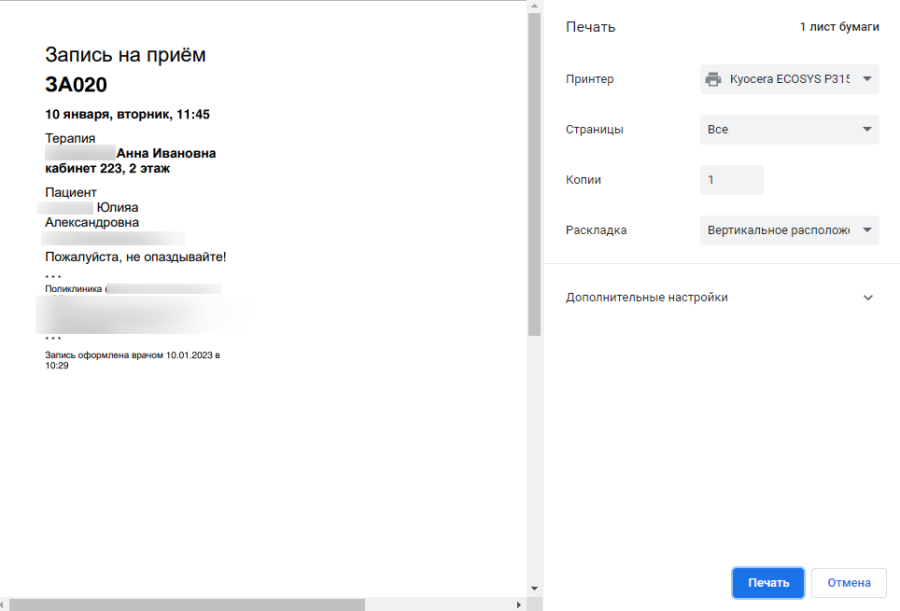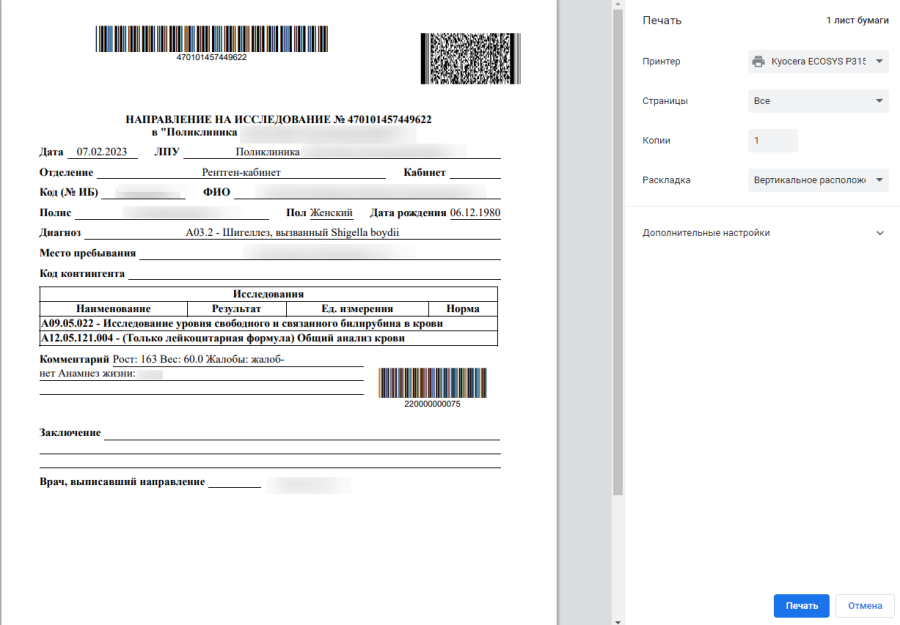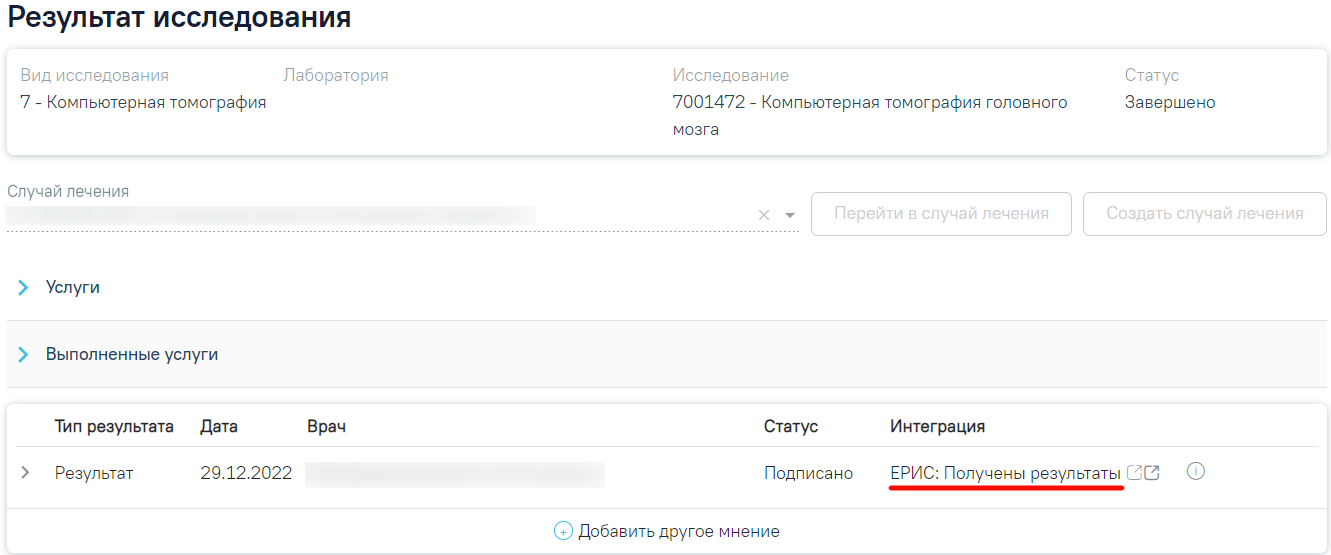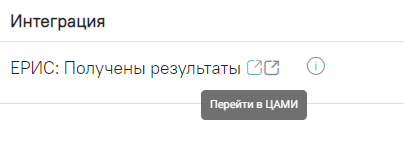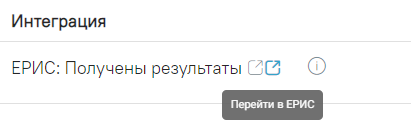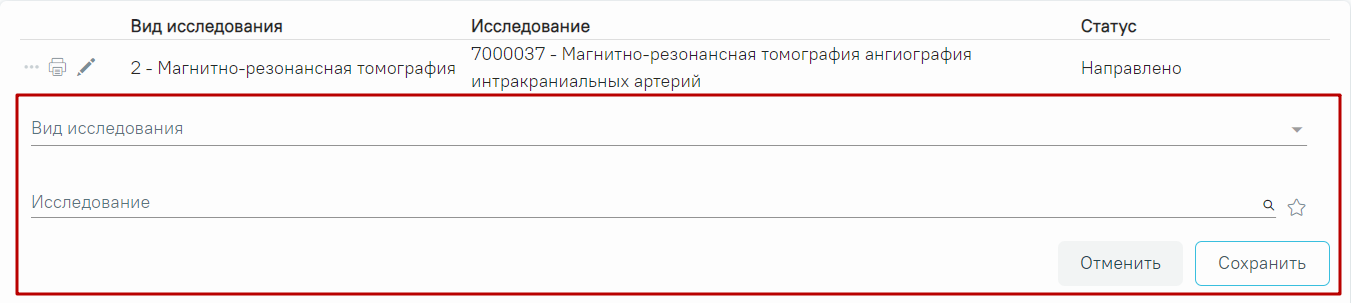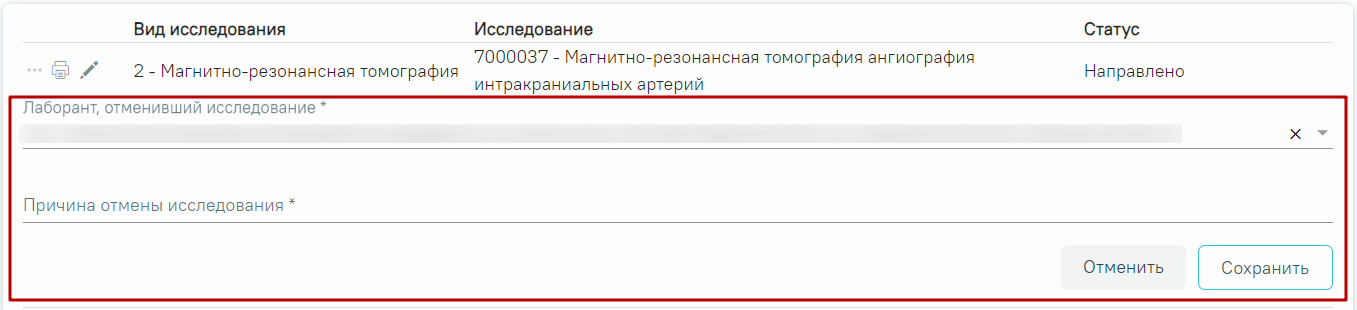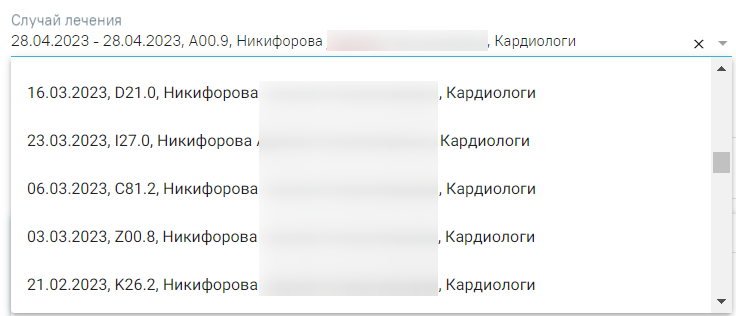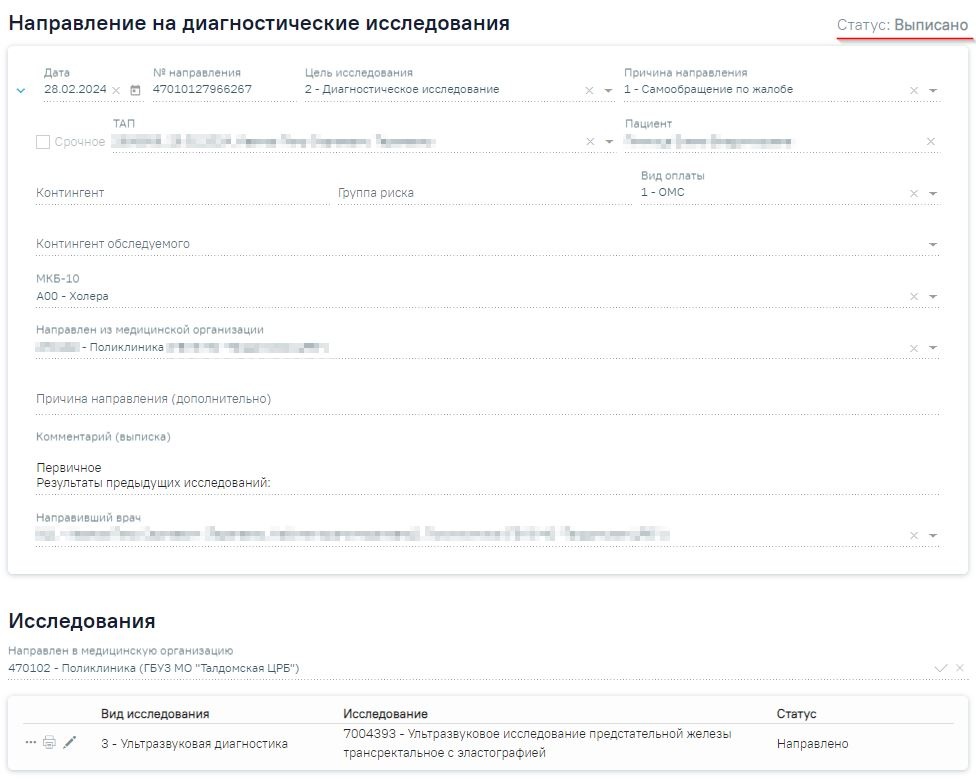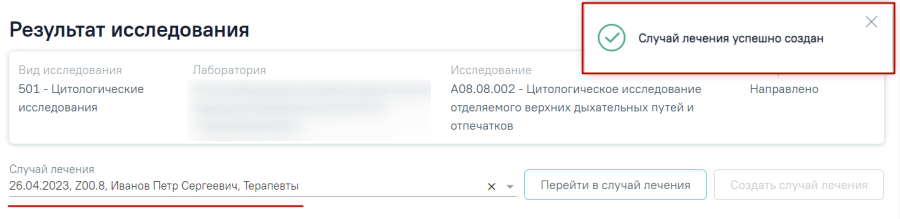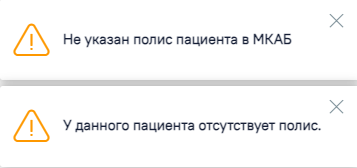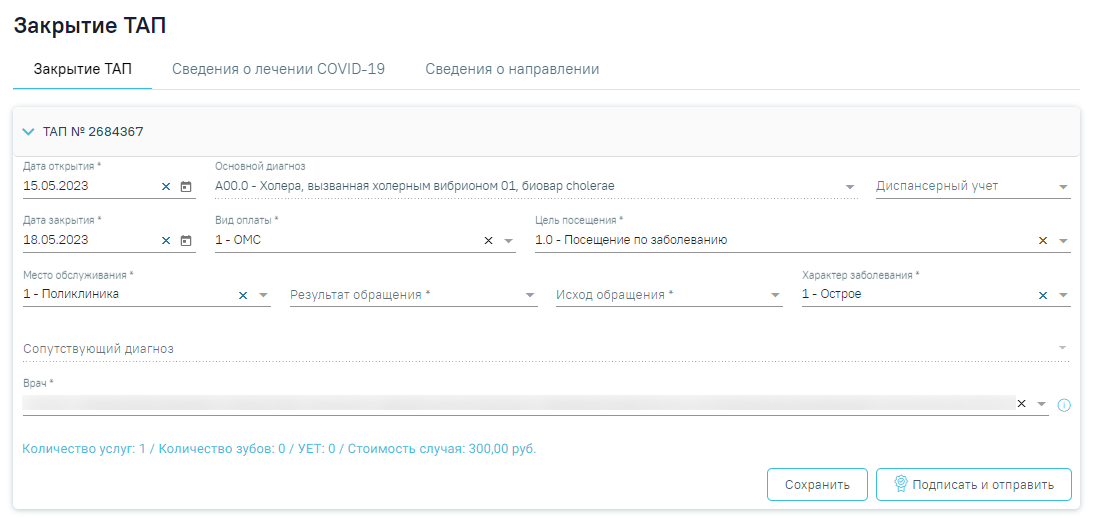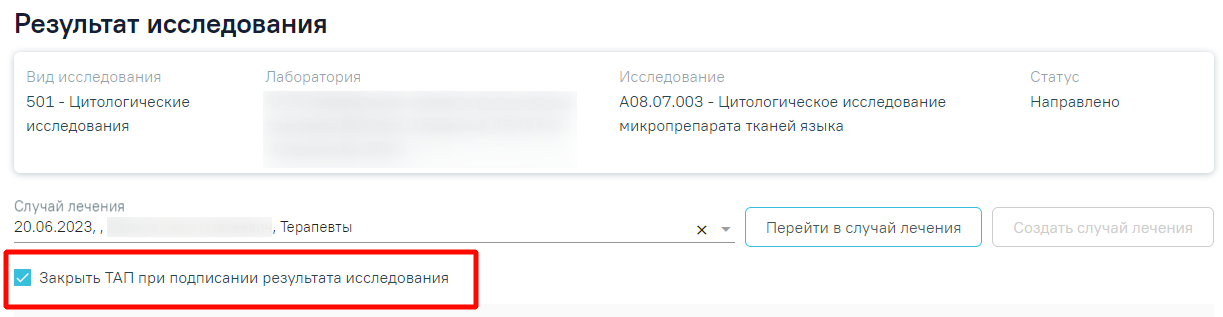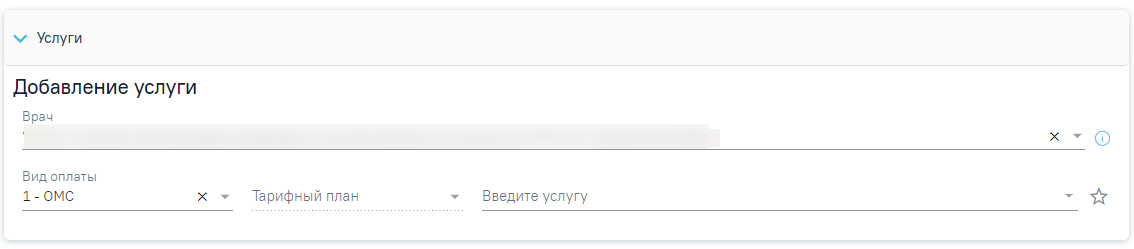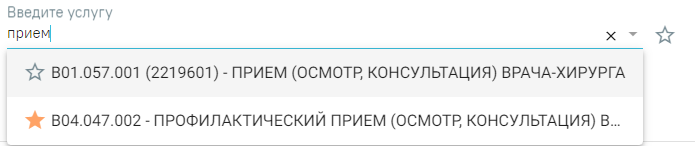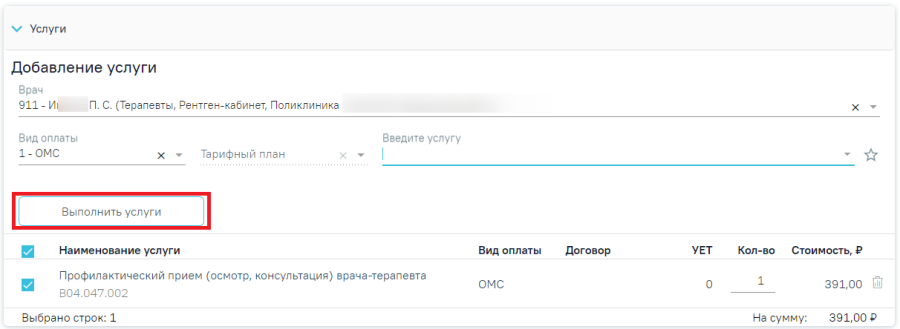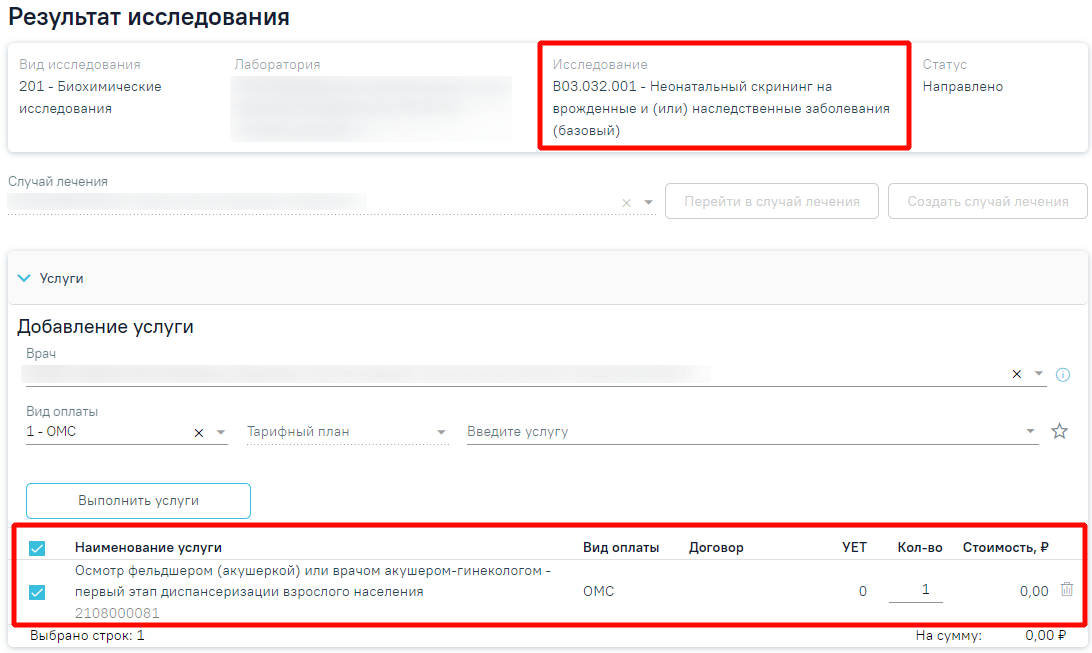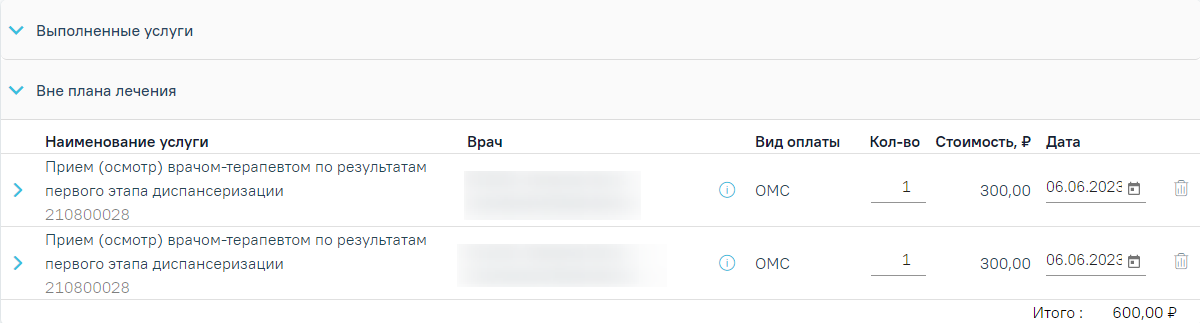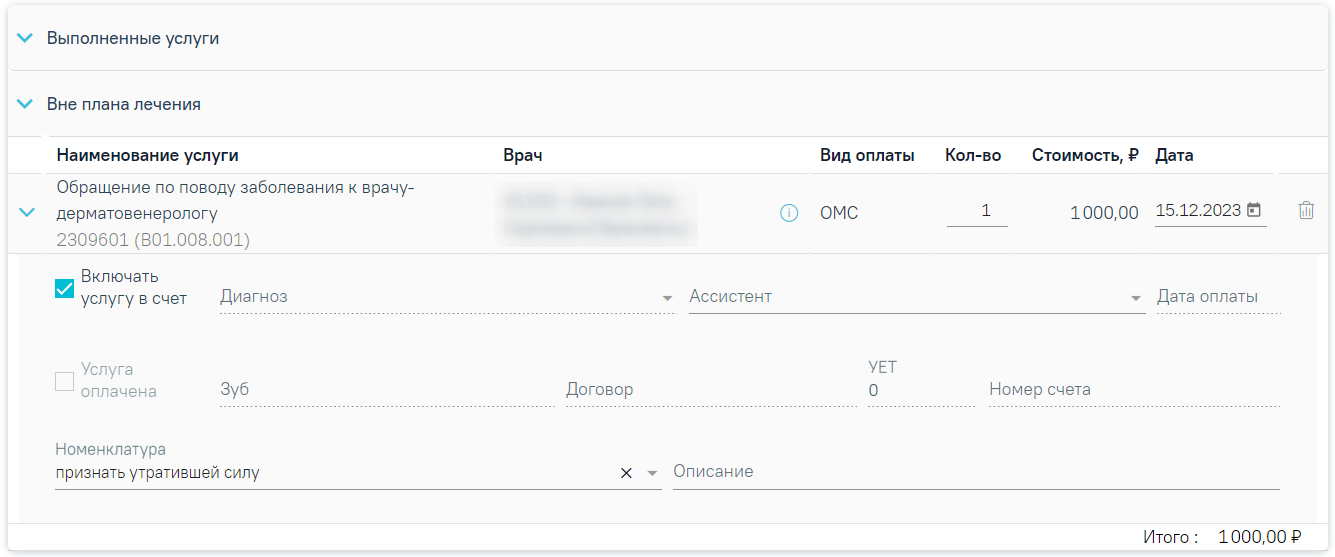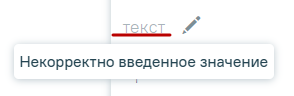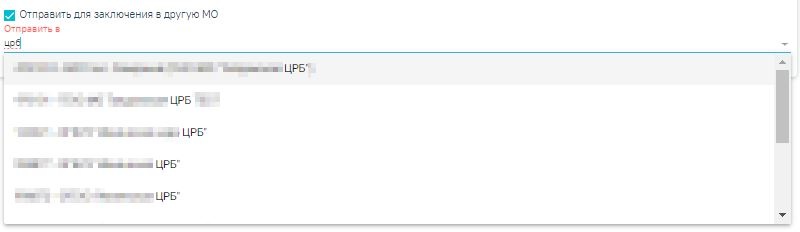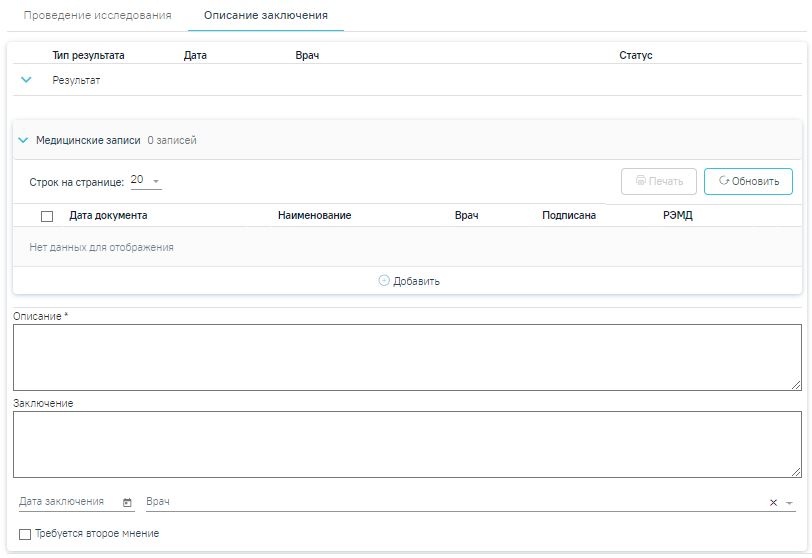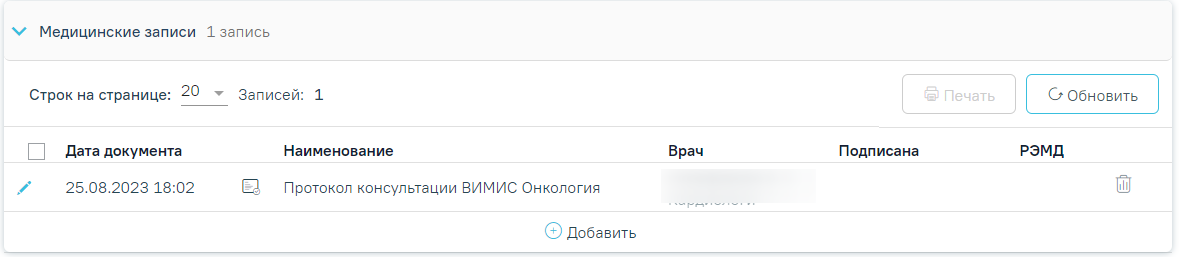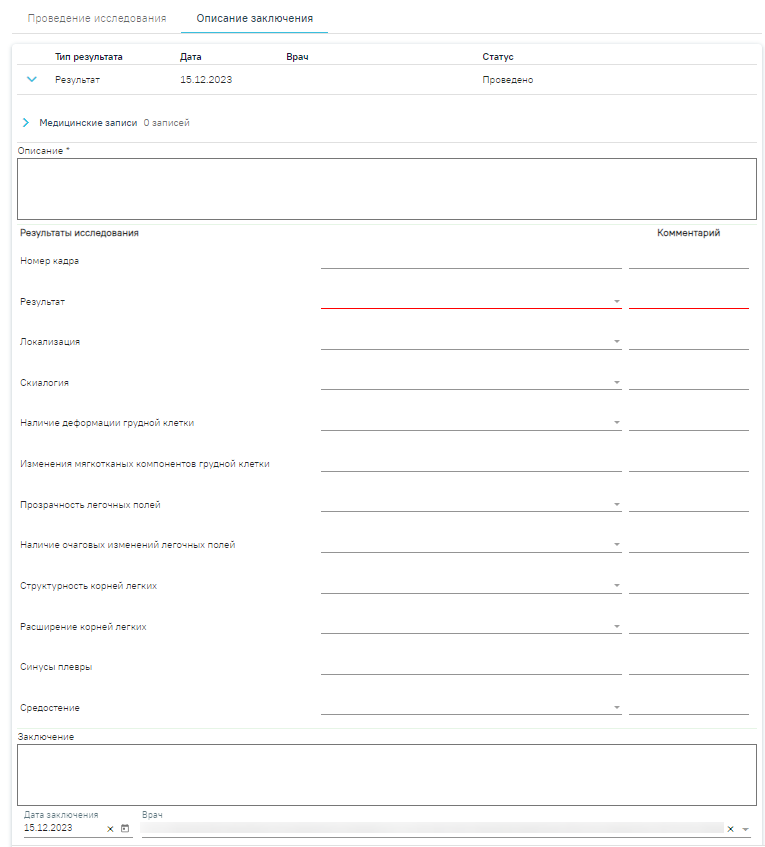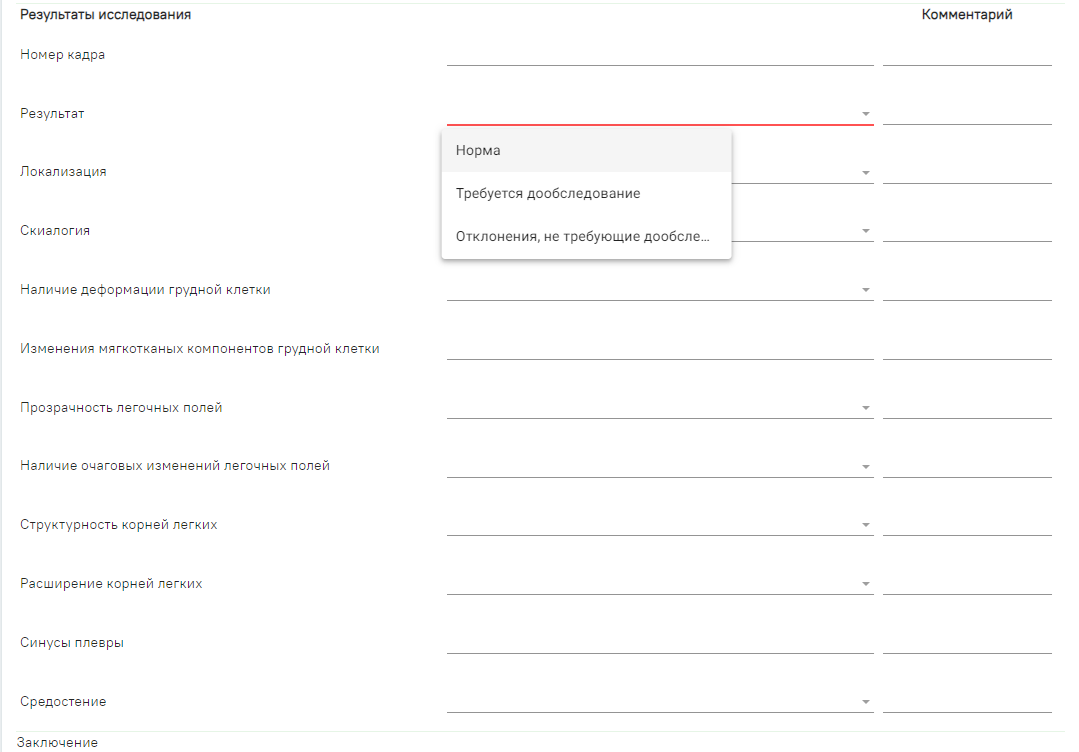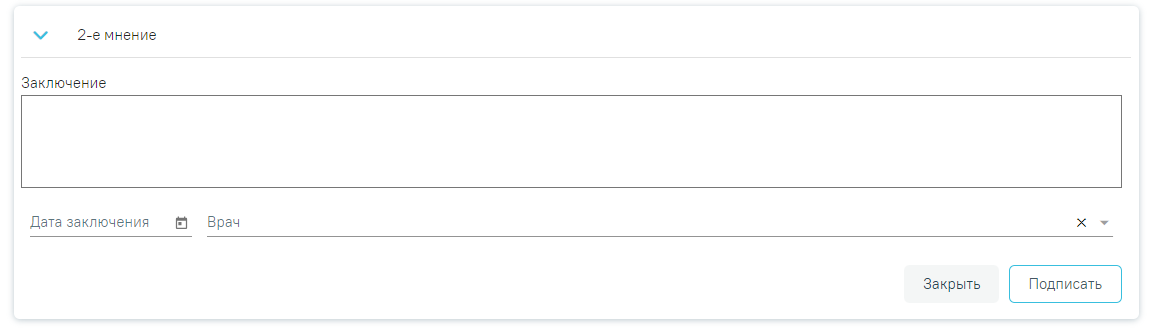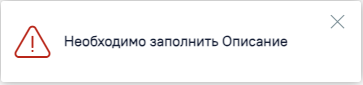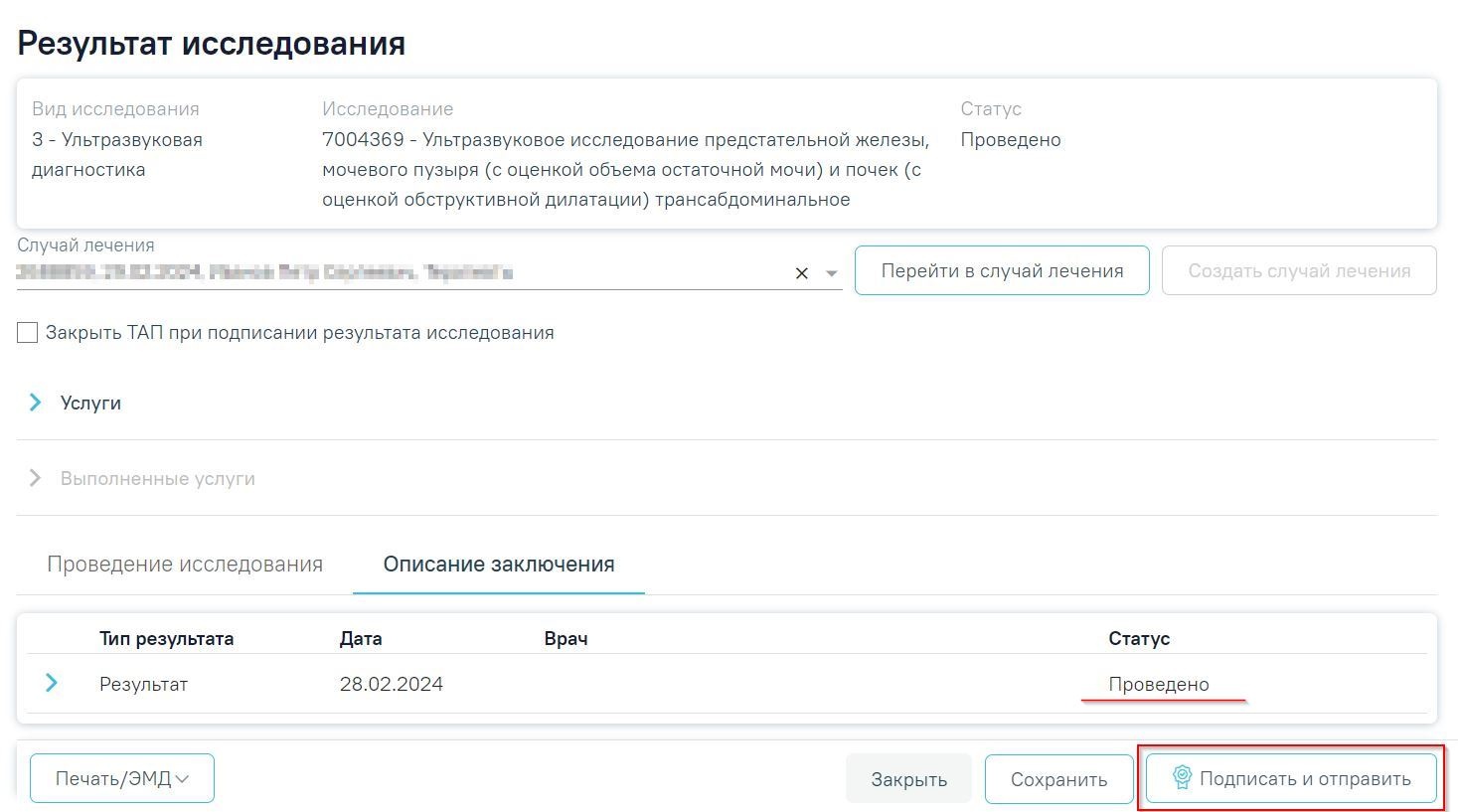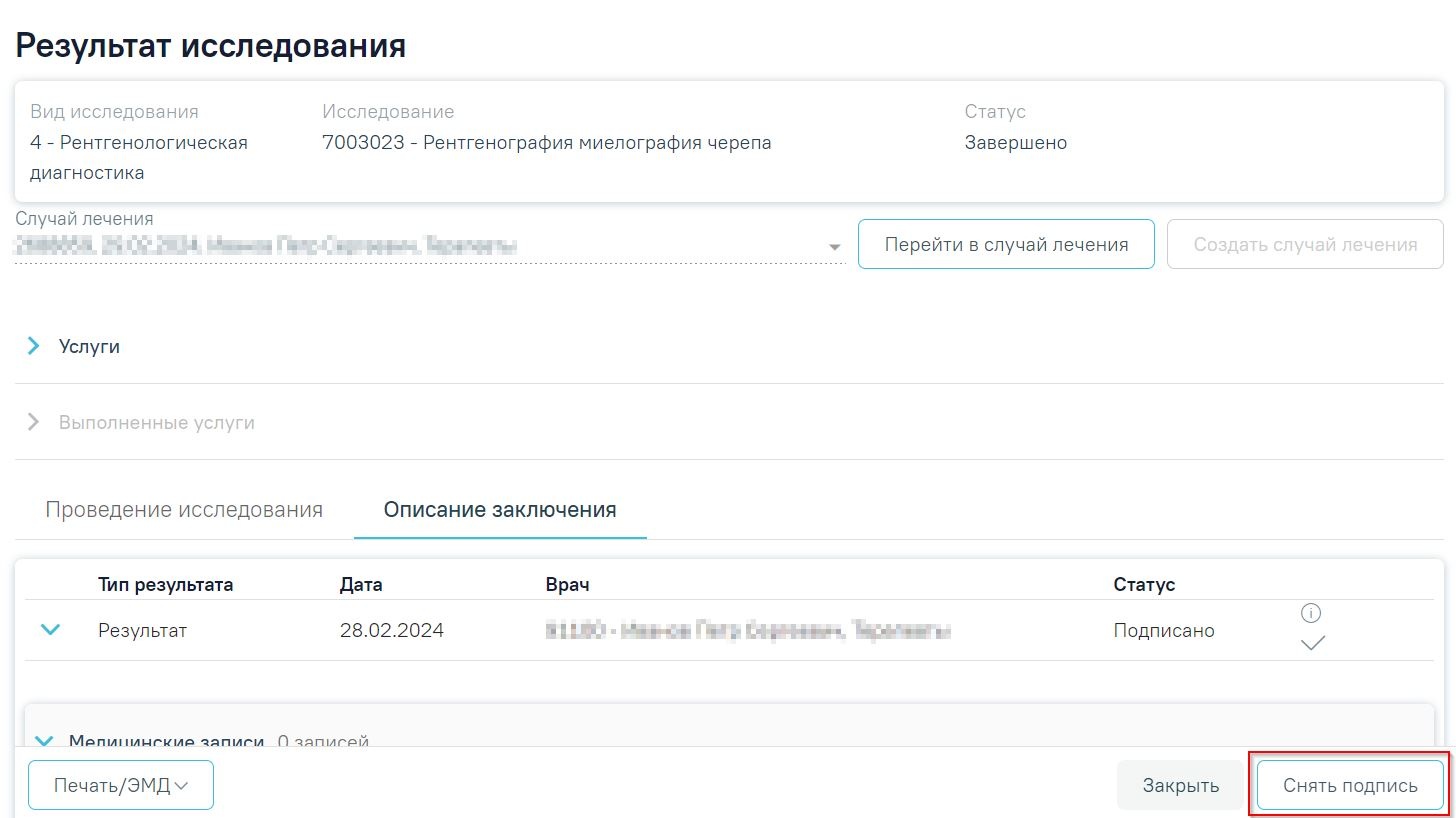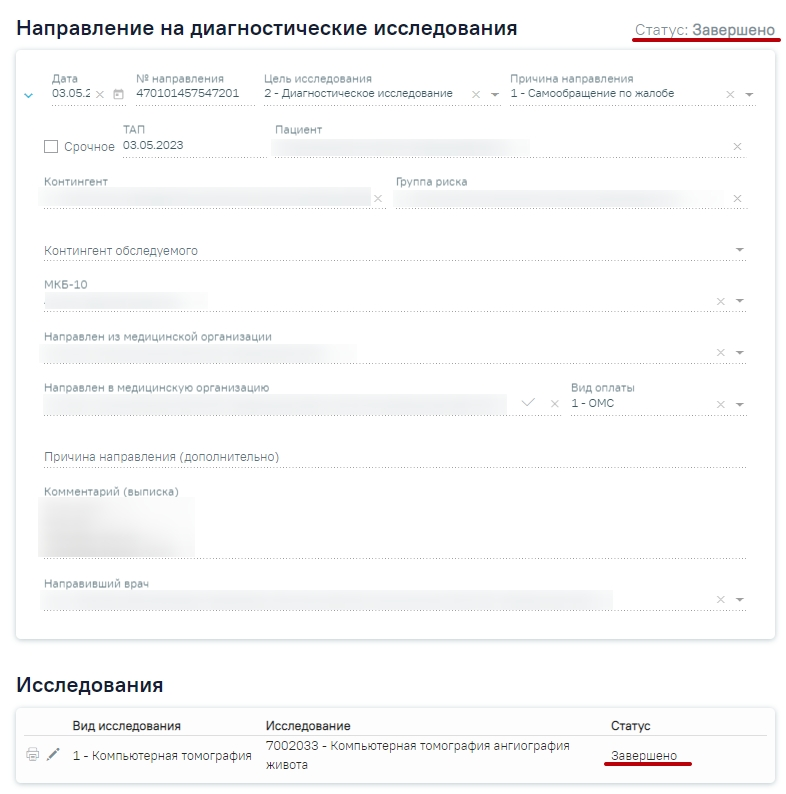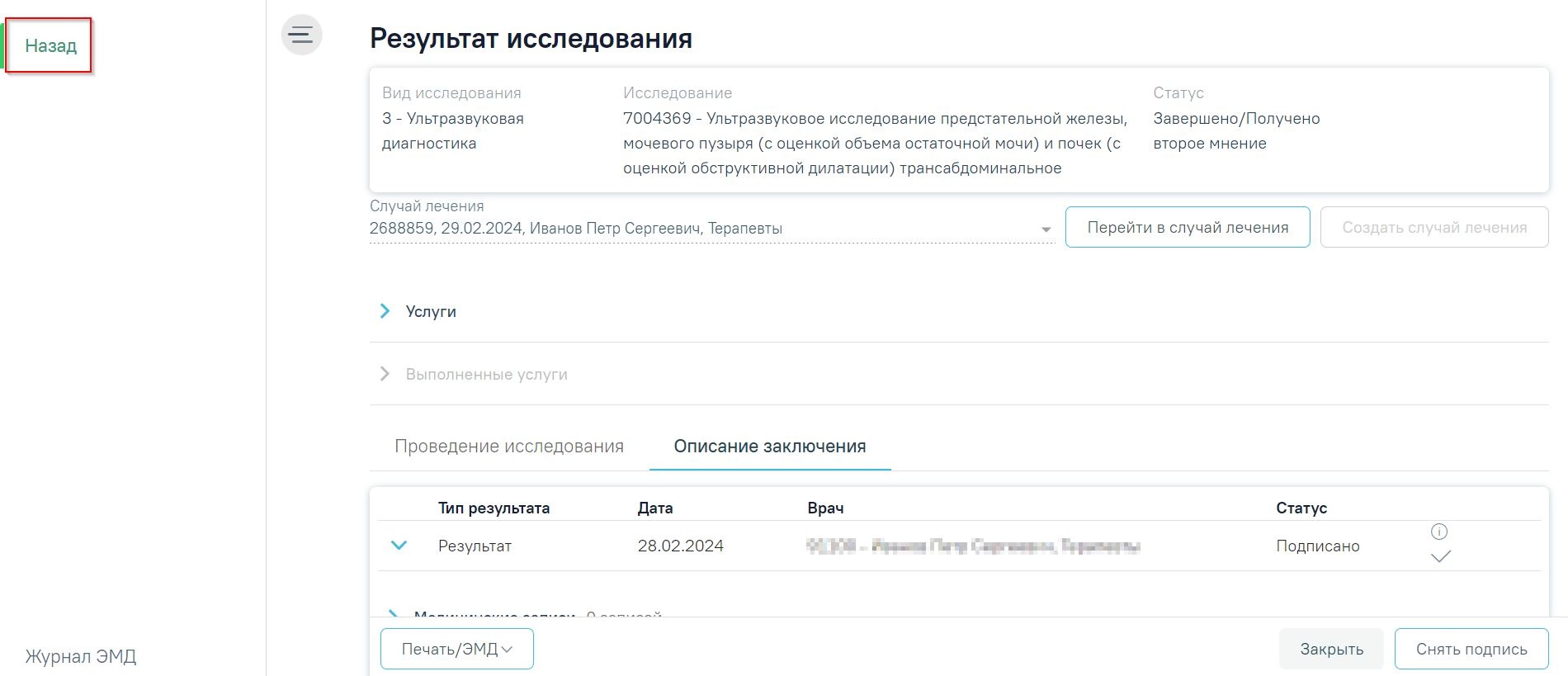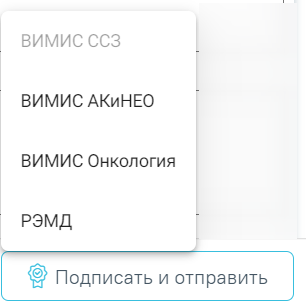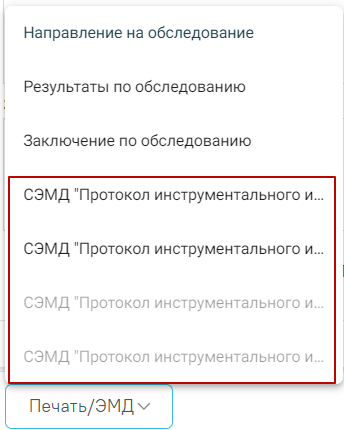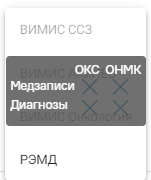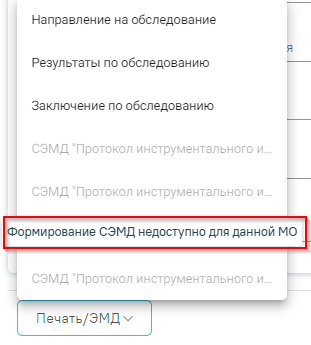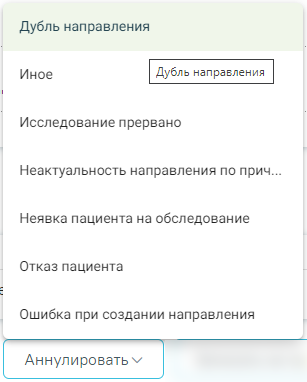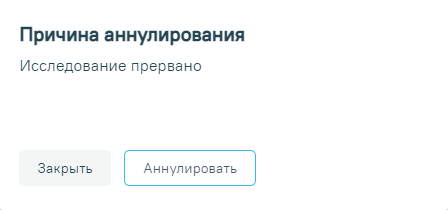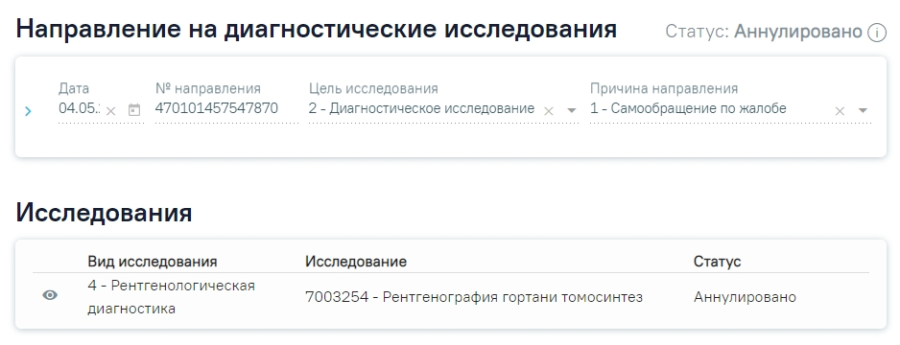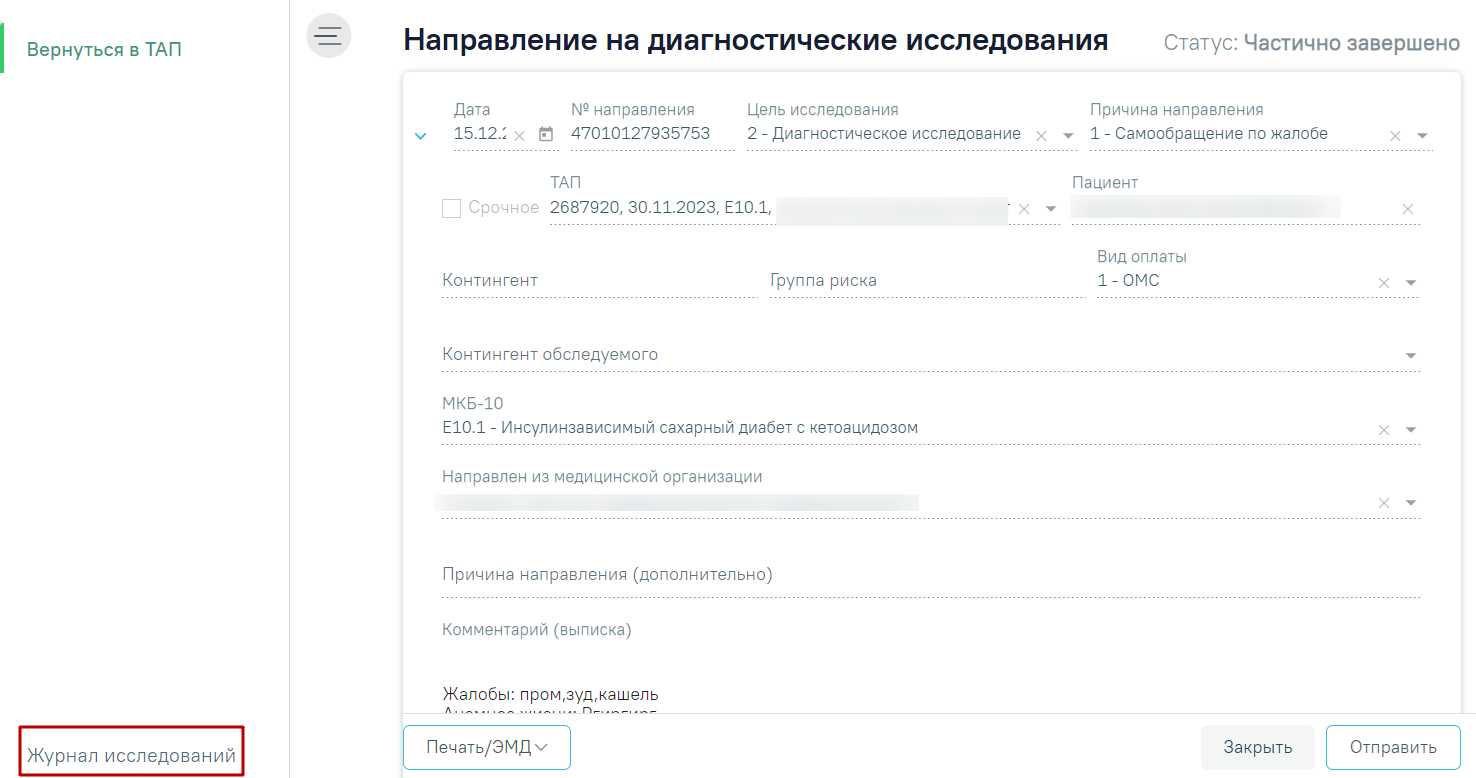Оглавление
Перейти на форму «Направление на диагностические исследования» можно несколькими способами:
- Из блока «Журнал направлений»
- Из Журнала пациентов стационара
- Из Журнала талонов пациента
Заполнение направления
Для создания направления на диагностические исследования необходимо выбрать тип направления «Диагностические исследования». На экране отобразится форма «Направление на диагностические исследования» в статусе «Черновик».
Направление на диагностические исследования
При создании направления не отображается его номер – он автоматически присваивается направлению после сохранения. При повторном открытии сохраненного направления номер направления будет отображен на форме. Также отображение поля «Номер» зависит от поля «Направлен из медицинской организации», первая часть номера направления включает код МО, из которой пациент направлен.
Отображение номера направления
На форме располагаются девять семь обязательных для заполнения полей: «Дата», «Цель исследования», «Причина направления», «МКБ-10», «Направлен из медицинской организации», «Направлен в медицинскую организацию», «Вид оплаты», «Комментарий (выписка)», «Направивший врач». В нижней части формы расположен блок «Исследования» также обязательный для заполнениярасположены блоки:
- «Исследования» – содержит поля «Направлен в медицинскую организацию», «Вид исследования», «Исследование», признак «МО другого региона». Блок обязательный для заполнения;
- «Добавленные исследования» – в блоке отображаются добавленные исследования в рамках направления.
Поля «Дата», «Цель исследования», «Причина направления», «Направлен из медицинской организации», «Направлен в медицинскую организацию» и «Направивший врач» заполняются автоматически.
В поле «Цель исследования» по умолчанию указано значение «2 – Диагностическое исследование». В поле «Причина направления» указано значение «1 – Самообращение по жалобе». При необходимости поля можно редактировать путем выбора нужного значения из выпадающего списка.
При необходимости, устанавливается признак срочного исследования исследования .
Для редактирования поля «Направлен из медицинской организации» необходимо выбрать требуемую организацию из выпадающего списка. Для быстрого поиска введите наименование учреждения в строку поиска.
Дату можно изменить, выбрав подходящую в календаре, появляющемся при установке курсора мыши в поле. Дата направления не может быть больше текущей , то есть нельзя указать будущую датуи меньше даты открытия ТАП/даты госпитализации для МКСБ.
Поле «Вид оплаты» заполняется автоматически, доступно для редактирования путём выбора значения из справочника.
Поле «Причина направления (дополнительно)» заполняется вручную с клавиатуры. Поле является необязательным для заполнения (Рисунок 217). Данные указанные в поле «Причина направления (дополнительно)» отображаются в печатной форме № 57 в поле «Обоснование направления».
Поле «Причина направления (дополнительно)»
Поле «Направивший врач» заполняется выбором нужной записи из выпадающего списка, открываемого щелчком мыши по нему. При вводе врача вручную будет отображен список всех должностей врача в подразделениях.
Список всех должностей врача в подразделениях
Поля «Пациент», «ТАП», «Контингент», «Группа риска» заполняются автоматически и недоступны для редактирования. При создании направления из мероприятия в поле ТАП будет указан номер ТАП мероприятия, из которого был осуществлен переход в карту.
Включить выборку Направление на консультацию Направление на консультацию nopanel true
Поле «Контингент обследуемого» заполняется путем выбора нужного значения из справочника, открываемого щелчком мыши по нему. Для направлений на ВИЧ-исследования поле «Контингент обследуемого» является обязательным для заполнения.
Выбор контингента обследуемого
Поле «МКБ-10» заполняется из справочника МКБ-10 по вводу кода диагноза или его наименования. Поле заполнится автоматически, если диагноз указан в карте медицинских обследований в разделе «Диагнозы». Диагнозы с диапазоном V01-Y98 являются диагнозами внешней причины и не будут доступны для выбора.
Список диагнозов
Поле «Комментарий (выписка)» предзаполняется автоматически сведениями из медицинских записей 2.0. по ТАП, указанному в направлении.
Поле «Комментарий (выписка)»
Поле предзаполняется следующими данными:
- Значениями из полей медицинских записей по случаю лечения:
- Жалобы;
- Анамнез жизни;
- Анамнез заболевания;
- Исследование первичное/повторное;
- Рост;
- Вес.
Поле «Комментарий (выписка)» доступно для редактирования.
В поле необходимо ввести не менее 50 символов. При подписании направления на исследование в Системе выполняется проверка заполнения поля «Комментарий (выписка)» на минимальное количество введенных символов. Если в поле введено менее 50 символов, отобразится предупреждающее сообщение.
Предупреждающее сообщение о необходимости ввода не менее 50 символов в поле «Комментарий (выписка)»
Если включена системная настройка «Автозаполнение комментария в направлении», то при выборе диагностических или инструментальных исследований (коды видов исследования: 1, 2, 3, 4, 5, 6, 7) в поле «Комментарий» будут автоматически указаны результаты и заключение предыдущего исследования, если такое исследование было проведено в течении предыдущих 12 месяцев.
Отображение данных по предыдущему исследованию
Добавление исследования
Для добавления исследования необходимо заполнить блок «Исследования», расположенный в нижней части формы.
Страница с выбором исследований
Поле «Направлен в медицинскую организацию» заполняется автоматически – указывается подразделение, к которому относится текущий пользователь, создающий направление. Можно направить пациента на исследование в другую медицинскую организацию – для этого следует выбрать другое соответствующее учреждение или подразделение из выпадающего списка. Для быстрого поиска введите наименование организации в строку поиска.
Выбор медицинской организации для направления на исследование
Признак «МО другого региона» – по умолчанию флажок выключен, при включенном флажке в поле «Направлен в медицинскую организацию» для выбора доступны медицинские организации другого региона.
Выбор медицинской организации другого региона
Если в МО, куда направлен пациент доступна запись на приём, то справа от наименования будет отображаться значок . При наведении на отображается всплывающая подсказка «Доступна запись на прием».
Всплывающая подсказка «Доступна запись на прием»
Существует возможность добавления МО в «Избранное». Для этого необходимо рядом с нужной МО нажать . Рядом с «Избранными» исследованиями будет отображен значок . Для просмотра «Избранных» исследований необходимо на форме выбора исследований нажать .
Действие «Показать избранные»
На вкладке расположены поля: «Вид исследования» и «Исследование». Последовательность заполнения неважна.
Область «Создание исследования»
При первоначальном заполнении поля «Вид исследование», значения поля «Исследование» будут отфильтрованы согласно выбранному виду. В случае если в начале выбрать исследование, то поле «Вид исследования» будет заполнено автоматически.
Поле «Вид исследования» заполняется выбором подходящего значения из справочника.
Выбор вида исследования
Для выбора исследования необходимо в поле поиска начать вводить символы, содержащиеся в коде или названии исследования. Отобразится список исследований, содержащих в себе введенные символы. Также список исследований отображается при нажатии в строке поиска. При наведении на исследование отображается всплывающая подсказка с полным наименованием исследования.
Список исследований, содержащих в себе введенные символы
Код исследования в строке поиска можно ввести несколькими способами:
- на русской раскладке клавиатуры (пример: поиск осуществляется и по символам B03.016 и по и03.016);
- без точек в коде исследования. Например: a0326;
- можно ввести только цифры, например 0326.
Для добавления исследования следует установить флажок в строке с необходимым исследованием. Для того что бы отменить выбор исследования необходимо снять флажок. Выбранное исследование отобразится в разделе «Добавленные исследования». В направление можно добавить несколько исследований. Выбранные исследования отобразятся над строкой поиска.
После выбора исследования необходимо нажать кнопку «Добавить».
Добавление исследования
Добавленное исследование отобразится в списке исследований и примет статус «Направлено»блоке «Добавленные исследования».
Список выбранных исследований в блоке «Добавленные исследования»
При добавлении новых исследований в строке поиска не будут отображаться исследования, которые были назначены ранее.
При добавлении нового исследования в Системе выполняется проверка наличие такого же исследования в ранее созданных направлениях в рамках текущего случая лечения. Поиск дублирующихся исследований производится в направлениях со статусом «Выписано» и «Частично завершено». Если добавленное исследование дублирует уже существующее, то на форме направления отобразится предупреждающее сообщение, а рядом с исследованием отобразится значок .
Предупреждающее сообщение
При наведении на значок отображается информация о том, что данное исследование было назначено в другом направлении (со ссылкой на данное направление) и еще не завершено. Значок исчезнет после того, как ранее созданное направление примет статус «Завершено».
Информационная подсказка о том, что данное исследование было назначено в другом направлении, которое еще не завершено
Проверка на наличие дубликатов исследований выполняется каждый раз при открытии формы направления.
Добавление исследований в «Избранное»
Существует возможность добавления исследований в «Избранное». Для этого необходимо рядом с нужным исследованием нажать .
Добавление исследования в «Избранное»
Рядом с «Избранными» исследованиями будет отображен значок .
Для просмотра «Избранных» исследований необходимо на форме выбора исследований нажать .
Переход к избранным исследованиям
Отобразится список «Избранных» исследований.
Список «Избранных» исследований
Для удаления исследований из «Избранного» необходимо рядом с исследованием нажать .
Запись на прием по направлению
Кнопка «Записать на прием» доступна для направлений в статусе «Черновик» и «Выписано».
Для того чтобы записать пациента на прием, необходимо нажать кнопку «Записать на прием». Отобразится форма записи на приём.
Форма записи на прием
Если в медицинской организации, куда направлен пациент, отсутствует расписание, то кнопка «Записать на приём» будет недоступна для нажатия. При наведении на кнопку появится всплывающая подсказка.
Отображение всплывающей подсказки при наведении на кнопку «Запись на прием»
Запись на приём производится в несколько шагов: выбор учреждения, выбор специализации, выбор врача/кабинета/оборудования (в зависимости от цели направления), выбор времени и указание дополнительной информации. Выбор учреждения, выполняемый на первом шаге, осуществляется автоматически на основе учреждения, указанного в поле «Направлен в медицинскую организацию» и недоступен для редактирования. Подробное описание записи на прием приведено в п.1.1.9.
Для направления на диагностическое исследование при записи на прием на шаге 4 (выбор времени) доступен выбор значения «Вне расписания».
Выбор значения «Вне расписания»
Для подтверждения записи на прием следует нажать кнопку «Сохранить» или «Записать», в зависимости от статуса направления. Для направления в статусе «Черновик» на форме «Запись на прием» отображается кнопка «Сохранить». Для направления в статусе «Выписано» на форме «Запись на прием» отображается кнопка «Записать».
Кнопка «Записать»
Для направлений в статусе «Черновик» запись на прием осуществляется при нажатии кнопки «Подписать и отправить» на форме направления.
Для направлений в статусе «Выписано» запись на прием осуществляется при нажатии кнопки «Записать» в блоке «Запись на прием».
После подтверждения записи пациент будет записан на приём, информация о записи отобразится на странице «Направление на диагностические исследования» в блоке «Информация о записи на прием».
Блок «Информация о записи на прием»
В блоке «Информация о записи на прием» отображается следующая информация:
- В поле «Пациент» отображается ФИО пациента.
- В поле «Дата рождения» отображается дата рождения пациента.
- В поле «Номер полиса ОМС» отображается номер полиса ОМС.
- В поле «Куда» отображается наименование и адрес МО.
- В поле «Врач» отображается ФИО врача или наименование ресурса, а также специальность.
- В поле «Дата приема» отображается дата и время записи на прием.
- В поле «Тип приема» отображается тип приема пациента.
Для отмены записи необходимо нажать кнопку «Отменить запись».
Для того чтобы распечатать талон записи на прием следует нажать кнопку «Распечатать талон». Отобразится печатная форма талона записи на прием.
Печатная форма талона записи на прием
Если на момент выписки направления нет свободных ячеек для выбранного ресурса, то в строке с ресурсом отображается кнопка «Добавить в лист ожидания».
Добавление в лист ожидания
При нажатии кнопки «Добавить в лист ожидания» отображается сообщение об успешном добавлении записи в лист ожидания, а также на форме направления отобразится информация о записи в лист ожидания.
Сообщение об успешном добавлении записи в лист ожидания
первого исследования поле «Вид исследования» автоматически заполняется видом исследования добавленного исследования. При этом поле «Вид исследования» становится недоступным для редактирования. При включенной системной настройке «Создание исследовании по разным видам» поле «Вид исследования» доступно для редактирования.
Недоступное для редактирования поле «Вид исследования»
Если поле «Вид исследования» заполнено, то последующие добавляемые исследования отображаются в соответствии с выбранным значением в поле «Вид исследования» установленным по первому добавленному исследованию.
Фильтрация исследований при заполненном поле «Вид исследования»
В случае необходимости изменения вида исследования следует нажать кнопку , расположенную справа в конце поля «Вид исследования».
Кнопка «Очистить»
При этом все добавленные исследования удалятся из блока «Добавленные исследования». При включенной системной настройке «Создание исследовании по разным видам» добавленные исследования не удаляются из блока «Добавленные исследования».
В случае если добавлено хотя бы одно исследование, то поле «Направлен в медицинскую организацию» и флажок «МО другого региона» будут недоступны для редактирования.
Заблокированное поле «Направлен в медицинскую организацию»
Для удаления исследования из списка необходимо нажать кнопку расположенную справа в конце строки добавленного исследования.
Кнопка «Удалить»
При добавлении новых исследований в строке поиска будут отображаться исследования, которые были назначены ранее.
При добавлении нового исследования в Системе выполняется проверка наличие такого же исследования в ранее созданных направлениях в рамках текущего случая лечения. Поиск дублирующихся исследований производится в направлениях со статусом «Выписано» и «Частично завершено». Если добавленное исследование дублирует уже существующее, то на форме направления отобразится предупреждающее сообщение, а рядом с исследованием отобразится значок .
Предупреждающее сообщение
При наведении на значок отображается информация о том, что данное исследование было назначено в другом направлении (со ссылкой на данное направление) и еще не завершено. Значок исчезнет после того, как ранее созданное направление примет статус «Завершено».
Информационная подсказка о том, что данное исследование было назначено в другом направлении, которое еще не завершено
Проверка на наличие дубликатов исследований выполняется каждый раз при открытии формы направления.
Добавление исследований в «Избранное»
Существует возможность добавления исследований в «Избранное». Для этого необходимо рядом с нужным исследованием нажать .
Добавление исследования в «Избранное»
Рядом с «Избранными» исследованиями будет отображен значок .
Для просмотра «Избранных» исследований необходимо на форме выбора исследований нажать .
Переход к избранным исследованиям
Отобразится список «Избранных» исследований.
Список «Избранных» исследований
Для удаления исследований из «Избранного» необходимо рядом с исследованием нажать .
Запись на прием по направлению
Кнопка «Записать на прием» доступна для направлений в статусе «Черновик» и «Выписано».
Для того чтобы записать пациента на прием, необходимо нажать кнопку «Записать на прием». Отобразится форма записи на приём.
Форма записи на прием
Если в медицинской организации, куда направлен пациент, отсутствует расписание, то кнопка «Записать на приём» будет недоступна для нажатия. При наведении на кнопку появится всплывающая подсказка.
Отображение всплывающей подсказки при наведении на кнопку «Запись на прием»
Запись на приём производится в несколько шагов: выбор учреждения, выбор специализации, выбор врача/кабинета/оборудования (в зависимости от цели направления), выбор времени и указание дополнительной информации. Выбор учреждения, выполняемый на первом шаге, осуществляется автоматически на основе учреждения, указанного в поле «Направлен в медицинскую организацию» и недоступен для редактирования.
При выборе врача на 3 шаге имеется возможность отобразить только свободные дни в расписании. Для этого следует установить флажок в поле «Показать только свободные дни».
Установка флажка «Показать только свободные дни»
Для направления на диагностическое исследование при записи на прием на шаге 4 (выбор времени) доступен выбор значения «Вне расписания».
Выбор значения «Вне расписания»
Для подтверждения записи на прием следует нажать кнопку «Сохранить» или «Записать», в зависимости от статуса направления. Для направления в статусе «Черновик» на форме «Запись на прием» отображается кнопка «Сохранить». Для направления в статусе «Выписано» на форме «Запись на прием» отображается кнопка «Записать».
Кнопка «Записать»
После подтверждения записи пациент будет записан на приём, информация о записи отобразится на странице «Направление на диагностические исследования» в блоке «Информация о записи на прием».
Блок «Информация о записи на прием»
В блоке «Информация о записи на прием» В блоке «Информация о записи в лист ожидания» отображается следующая информация:
- В поле «Пациент» отображается ФИО пациента.
- В поле «Дата рождения» отображается дата рождения пациента.
- В поле «Номер полиса ОМС» отображается номер полиса ОМС.
- В поле «Куда» отображается наименование и адрес МО.
- В поле «Врач»
- «Ресурс» отображается ФИО врача или наименование ресурса, а также специальность.
Информация о записи в лист ожидания
| Выборка |
|---|
При нажатии кнопки «Отменить запись» отображается блок «Отмена записи в лист ожидания». В блоке «Отмена записи в лист ожидания» доступны для заполнения следующие поля:
Блок «Отмена записи в лист ожидания» При нажатии кнопки «Отменить» вместо блока «Отмена записи в лист ожидания» отображается блок «Информация о записи в лист ожидания» без сохранения изменений. При нажатии кнопки «Сохранить» запись в лист ожидания отменяется, а блок «Отмена записи в лист ожидания» скрывается. При успешной отмене записи выводится советующее сообщение. В случае если сохранение не удалось, выводится сообщение об ошибке. Уведомление об успешной отмене записи в лист ожидания Сообщение об ошибке отмены записи в лист ожидания |
- В поле «Дата приема» отображается дата и время записи на прием.
- В поле «Тип приема» отображается тип приема пациента.
- В поле «Сложность» отображается сложность приёма пациента.
- В поле «Комментарий» отображается дополнительная информация приёма пациента.
- В поле «CITO» отображается признак срочности приёма пациента.
Для отмены записи необходимо нажать кнопку «Отменить запись».
Для того чтобы распечатать талон записи на прием следует нажать кнопку «Распечатать талон». Отобразится печатная форма талона записи на прием.
Печатная форма талона записи на прием
Если переход в направление осуществляется из ячейки расписания, то на форме направления отображается блок «Запись на прием» в статусе «Черновик» с информацией о записи на прием, из которой осуществлен переход.
Блок «Запись на прием»
Для Для удаления записи на прием следует нажать кнопку «Удалить запись». Кнопка «Удалить запись» доступна только если блок «Запись на прием» находится в статусе «Черновик».
Кнопка «Изменить запись» позволяет изменить данные записи на прием. При нажатии кнопки «Изменить запись» отобразится форма «Запись на прием» на шаге 4. После сохранения записи данные в блоке «Запись на прием» будут обновлены согласно выбранным данным.
Подпись направления
После заполнения формы «Направление на диагностические исследования» следует нажать кнопку «Подписать и отправить».
Заполненная форма «Направление на диагностические исследования»
Отобразится раскрывающееся меню выбора системы для отправки специализированного вида СЭМД.
Меню выбора системы для отправки СЭМД при нажатии кнопки «Подписать и отправить»
Для формирования СЭМД «Направление на оказание медицинских услуг» для больных сердечно-сосудистыми заболевания и отправки в ВИМИС ССЗ требуется выполнение следующих условий:
- Наличие заполненной и подписанной медицинской записи «Первичный осмотр (Регистр ОКС ВИМИС ССЗ) амб.» или «Первичный осмотр (Регистр ОНМК ВИМИС ССЗ) амб.».
- У пациента должен быть установлен один из диагнозов, относящихся к группе ССЗ или ОНМК.
- Пациент должен быть включен в регистр ОКС и/или ОНМК.
- Направление должно быть в статусе «Выписано».
После выбора направление будет подписано и сформирован соответствующий СЭМД. После отправки направления в ВИМИС ССЗ отобразится сообщение об успешном проведении операции.
Сообщение об успешном проведении операции
Доступность систем для отправки СЭМД регулируется условиями, которые отображаются во всплывающей подсказке при наведении на пункт меню, например, наличие соответствующих заполненных медзаписей и диагнозов, включение в регистр.
Отображение всплывающей подсказки при наведении на пункт меню
Для формирования СЭМД «Направление на оказание медицинских услуг» и отправки в ВИМИС Онкология требуется выполнение следующих условий:
- ТАП открыт.
- Основной диагноз относится к онкологическому или предопухолевому заболеванию, а также если установлено подозрение на онкологическое заболевание.
- Заполнен блок «ЗНО», если основной диагноз относится к онкологическому заболеванию.
- Направление должно быть в статусе «Выписано».
- Мед запись с типом Протокол консультации ВИМИС Онкология
После выбора направление будет подписано и сформирован соответствующий СЭМД. После отправки направления в ВИМИС Онкология отобразится сообщение об успешном проведении операции.
Сообщение об успешном проведении операции
В случае выбора системы «РЭМД» автоматически будет сформирован ЭМД «Направление на госпитализацию, восстановительное лечение, , консультацию (CDA) Редакция 2» и отправлен в РЭМД. После отправки направления в РЭМД отобразится сообщение об успешном проведении операции. Подписание и отправка направлений в РЭМД регулируется системной настройкой «Подписание и отправка ЭМД направлений в РЭМД».
Успешное проведение операции
Направление на диагностические исследования может быть отправлено в ЦЛИС из Системы, если включена системная настройка «Взаимодействие с ЦЛИС». Передача осуществляется только по тем видам исследований, которые указаны в системной настройке «Коды видов исследований для взаимодействия с ЦЛИС», в зависимости от вида исследования. Также направление может быть отправлено в ЕРИС, если включена системная настройка «Коды видов исследовании взаимодействия с ЕРИС».
Статус взаимодействия с ЦЛИС/ЕРИС отображается при наведении курсора на значок , расположенный возле статуса направления.
Отображение статуса взаимодействия ЦЛИС/ЕРИС на форме «Направление на диагностические исследования»
Подписанное направление отобразится во вкладке «Журнал ЭМД». Для перехода в Журнал ЭМД следует выбрать соответствующий пункт в левом меню направления.
Во время запуска отправки ЭМД в РЭМД плагин CryptoPro запросит продолжение работы. Для продолжения необходимо нажать кнопку .
Окно подтверждения доступа
Если в процессе подписания произошла ошибка, отобразится соответствующее сообщение об ошибке.
Сообщение об ошибке
Если в МКАБ пациента не указан СНИЛС, то при формировании СЭМД появится сообщение об ошибке. Для повторной отправки СЭМД, после исправления ошибки, следует нажать кнопку «Отправить».
Сообщение об ошибке
Если направление не было отправлено в РЭМД, то при открытии данного направления отобразится кнопка «Отправить», позволяющая повторно отправить ЭМД в РЭМД.
Кнопка «Отправить»
После подписания направление изменит статус на «Выписано» будут доступны кнопки «Аннулировать», «Записать на прием», «Печать/ЭМД».
Кнопки «Аннулировать», «Записать на прием», Печать/ЭМД»
Если в медицинской организации, куда направлен пациент, отсутствует расписание, то кнопка «Записать на приём» будет недоступна для нажатия. При наведении на кнопку появится всплывающая подсказка.
Отображение всплывающей подсказки при наведении на кнопку «Запись на прием»
При направлении пациента в другую медицинскую организацию. После подписания направление изменит статус на «Выписано» будут доступны кнопки «Аннулировать», «Закрыть», «Печать».
Кнопки «Аннулировать», «Печать/ЭМД».
Печать направления
После создания направления станет доступна печать направления. Для этого следует нажать кнопку «Печать/ЭМД». Откроется меню для выбора типа печатной формы.
Меню кнопки «Печать/ЭМД»
При выборе пункта «Форма № 57» в новой вкладке браузера откроется печатная форма направления. Для печати направления следует нажать кнопку «Печать».
Печатная форма документа «Направление на обследование»
При выборе пункта «Талон на запись» в новой вкладке браузера откроется печатная форма талона. Для печати талона следует нажать кнопку «Печать».
Печатная форма талона записи на прием
Для одновременной печати формы направления и талона на запись, необходимо выбрать пункт «Форма и талон». В новой вкладке браузера откроется печатная форма направления и талона. Для печати форм следует нажать кнопку «Печать».
При выборе пункта «Результаты по обследованию» в новой вкладке браузера откроется печатная форма результатов исследования. Пункт «Результаты обследования» недоступен для выбора, если исследование находится в статусе «Направлено». Для печати результатов следует нажать кнопку «Печать».
Печатная форма «Результаты по обследованию»
При выборе пункта «Заключение по обследованию» в новой вкладке браузера откроется печатная форма заключения исследований. Для печати заключения следует нажать кнопку «Печать».
Печатная форма заключения по обследованию
При выборе пункта «Направление на обследование» в новой вкладке браузера откроется печатная форма исследований с указанными параметрами. Для печати следует нажать кнопку «Печать».
Печатная форма направления на обследование
После печати вкладка с печатной формой закроется автоматически, будет осуществлен возврат к форме «Направление на обследование». Для закрытия формы следует нажать кнопку «Отмена».
Также направление доступно для печати из Журнала направлений. Для этого необходимо выбрать направление из списка и нажать кнопку .
Результат исследования
В случае если ТАП с выписанным направлением закрыт, то поля для ввода и редактирования результатов исследования будут заблокированы. Внесение результата исследования возможно в статусе направления «Выписано», «Частично завершено».
Направление на диагностические исследования в статусе «Выписано»
Результаты исследования могут также передаваться в Систему из ЦЛИС, если включена системная настройка «Взаимодействие с ЦЛИС». Передача осуществляется только по тем видам исследований, которые указаны в системной настройке «Коды видов исследований для взаимодействия с ЦЛИС». Если у исследования есть параметры, то справа от поля параметров отображается поле «Комментарий». Поле заполняется данными полученными из ЦЛИС, доступно для редактирования путем ввода значения вручную с клавиатуры.
Также результаты исследований могут передаваться в Систему из ЕРИС, если включена системная настройка «Коды видов исследовании взаимодействия с ЕРИС». Передача осуществляется только по тем видам исследований, которые указаны в системной настройке.
Статус взаимодействия с ЦЛИС/ЕРИС отображается на форме «Направление на диагностические исследования» в списке исследований в столбце «Статус» при наведении курсора на значок , а также на форме «Результат исследования» в столбце «Интеграция».
Отображение статуса взаимодействия на форме «Направление на диагностические исследования»
Отображение статуса в столбце «Интеграция»
При нажатии кнопок , расположенных справа от статуса, осуществляется переход в ЦАМИ или ЕРИС.
Переход в ЦАМИ
Переход в ЕРИС
В строке с исследованием в статусе «Направлено» или «Проведено» при нажатии кнопки доступны следующие действия:
Выбор пункта
- «Изменить исследование»;
- «Отменить исследование».
Кнопка доступна только в том случае, если текущая МО совпадает со значением указанным в поле «Направлен в медицинскую организацию».
При выборе пункта меню «Изменить исследование» отобразятся следующие поля:
Форма «Изменить исследование»
- «Вид исследования» – заполняется путем выбора значения из справочника. Поле заполняется автоматически при выборе исследования в поле «Исследование».
- «Исследование» – заполняется путем выбора значения из справочника. Для выбора доступны значения, которые соответствуют выбранному виду исследования в поле «Вид исследования». Если поле «Вид исследования» не заполнено, то для выбора доступны все значения. Поле обязательно для заполнения.
Для сохранения внесенных данных следует нажать кнопку «Сохранить». При нажатии кнопки «Сохранить» будет добавлена новая запись исследования в статусе «Направлено». Исследование, которое было изменено, будет аннулировано.
Для закрытия формы без сохранения введённых данных следует нажать кнопку «Отменить».
При выборе пункта меню «Отменить исследование» отобразятся следующие поля:
Форма «Отменить исследование»
- «Лаборант, отменивший исследование» – заполняется путем выбора значения из справочника, по умолчанию заполняется данными текущего пользователя. Поле обязательно для заполнения.
- «Причина отмены исследования» – заполняется вручную с клавиатуры. Поле обязательно для заполнения.
Для сохранения внесенных данных следует нажать кнопку «Сохранить», исследование будет аннулировано. Для раскрытия информации об отмене исследования в строке исследования необходимо нажать кнопку .
Отображение информации об отмене исследования
Для закрытия формы без сохранения введённых данных следует нажать кнопку «Отменить».
Если все исследования в рамках направления имеют статус «Аннулировано», то направление переходит в статус «Аннулировано».
Ввод результатов исследования
Для внесения результата вручную необходимо нажать кнопку в строке с исследованием.
Кнопка «Редактировать»
Откроется вкладка «Результат исследования».
Вкладка «Результат исследования»
Данная вкладка условно поделена на несколько областей:
- область с информацией об исследовании;
- случай лечения;
- услуги;
- выполненные услуги;
- область с полями для ввода данных по исследованию, а также блок «Медицинские записи».
Информация об исследовании
Поле «Случай лечение» автоматически заполняется данными ТАП, по которому было создано направление. В поле отображается следующая информация: дата ТАП, код диагноза, ФИО и должность врача. Если ТАП закрыт, отображается дата открытия и закрытия ТАП. Если направление было создано в МКСБ, поле «Случай лечение» автоматически заполняется данными МКСБ.
Область с информацией о случае лечения
Поле «Случай лечение» доступно для редактирования, для этого следует выбрать подходящий ТАП из выпадающего списка. Сортировка осуществляется по дате открытия случая лечения в порядке убывания.
Выбор ТАП из выпадающего списка
...
Если переход на форму «Результат исследования» осуществляется из случая лечения, то на форме отображается кнопка «Перейти в случай лечения». При нажатии кнопки в новой вкладке браузера откроется выбранный случай лечения.
Переход в случай лечения
Если переход на форму «Результат исследования» осуществляется из карты мероприятий, то на форме отображается кнопка «Перейти в карту диспансеризации». При нажатии кнопки в новой вкладке браузера откроется выбранная карта мероприятий. Установить признак «Закрыть ТАП при подписании результатов исследования» невозможно.
Переход в карту диспансеризации
Если переход на форму «Результат исследования» осуществляется из карты осмотра зубов, то на форме отображается кнопка «Перейти в карту осмотра зубов». При нажатии кнопки в новой вкладке браузера откроется выбранная карта осмотра зубов.
Переход в карту осмотра зубов
Если на момент выписки направления нет свободных ячеек для выбранного ресурса, то в строке с ресурсом отображается кнопка «Добавить в лист ожидания».
Добавление в лист ожидания
При нажатии кнопки «Добавить в лист ожидания» отображается сообщение об успешном добавлении записи в лист ожидания, а также на форме направления отобразится информация о записи в лист ожидания.
Сообщение об успешном добавлении записи в лист ожидания
В блоке «Информация о записи в лист ожидания» отображается следующая информация:
- В поле «Пациент» отображается ФИО пациента.
- В поле «Куда» отображается наименование и адрес МО.
- В поле «Врач» отображается ФИО врача или наименование ресурса, а также специальность.
Информация о записи в лист ожидания
| Выборка |
|---|
При нажатии кнопки «Отменить запись» отображается блок «Отмена записи в лист ожидания». В блоке «Отмена записи в лист ожидания» доступны для заполнения следующие поля:
Блок «Отмена записи в лист ожидания» Вместо блока «Отмена записи в лист ожидания», при нажатии кнопки «Отменить» отображается блок «Информация о записи в лист ожидания», не сохраняя при этом внесенные изменения. При нажатии кнопки «Сохранить» запись в лист ожидания будет отменена, отобразится сообщение об успешном выполнении операции и блок «Отмена записи в лист ожидания» будет скрыт. Уведомление об успешной отмене записи в лист ожидания При включенной системной настройке «Не переводить ЛО в Создан с отменой посещения» после отмены записи, созданной на основании листа ожидания, лист ожидания автоматически примет статус «Обработана» и отмена записи в лист ожидания в направлении будет недоступна. При попытке отменить запись отобразится соответствующее сообщение об ошибке. Сообщение об ошибке |
Подпись направления
После заполнения формы «Направление на диагностические исследования» следует нажать кнопку «Подписать и отправить».
Заполненная форма «Направление на диагностические исследования»
Формирование и отправка ЭМД выполняется автоматически на форме направления в зависимости от условий формирования каждого ЭМД. Если условия формирования выполняются, то СЭМД отправляется в разные системы автоматически. Ниже представлены условия для успешного формирования СЭМД и отправки в РЭМД или ВИМИС.
Для формирования СЭМД «Направление на оказание медицинских услуг» для больных сердечно-сосудистыми заболевания и отправки в ВИМИС ССЗ требуется выполнение следующих условий:
- Наличие заполненной и подписанной медицинской записи «Первичный осмотр (Регистр ОКС ВИМИС ССЗ) амб.» или «Первичный осмотр (Регистр ОНМК ВИМИС ССЗ) амб.».
- У пациента должен быть установлен один из диагнозов, относящихся к группе ССЗ или ОНМК.
- Пациент должен быть включен в регистр ОКС и/или ОНМК.
- Направление должно быть в статусе «Выписано».
После выбора направление будет подписано и сформирован соответствующий СЭМД. После отправки направления в ВИМИС ССЗ отобразится сообщение об успешном проведении операции.
Сообщение об успешном проведении операции
Для формирования СЭМД «Направление на оказание медицинских услуг» и отправки в ВИМИС Онкология требуется выполнение следующих условий:
- ТАП открыт.
- Основной диагноз относится к онкологическому или предопухолевому заболеванию, а также если установлено подозрение на онкологическое заболевание.
- Заполнен блок «ЗНО», если основной диагноз относится к онкологическому заболеванию.
- Направление должно быть в статусе «Выписано».
- Мед запись с типом Протокол консультации ВИМИС Онкология
После выбора направление будет подписано и сформирован соответствующий СЭМД. После отправки направления в ВИМИС Онкология отобразится сообщение об успешном проведении операции.
Сообщение об успешном проведении операции
Для формирования СЭМД «Направление на оказание медицинских услуг» и отправки в ВИМИС Онкология требуется выполнение следующих условий:
- Поле «Направлен из медицинской организации» должно совпадать с полем «Направлен в медицинскую организацию».
После отправки направления в РЭМД отобразится сообщение об успешном проведении операции. Подписание и отправка направлений в РЭМД регулируется системной настройкой «Подписание и отправка ЭМД направлений в РЭМД».
Успешное проведение операции
Направление на диагностические исследования может быть отправлено в ЦЛИС из Системы, если включена системная настройка «Взаимодействие с ЦЛИС». Передача осуществляется только по тем видам исследований, которые указаны в системной настройке «Коды видов исследований для взаимодействия с ЦЛИС», в зависимости от вида исследования. Также направление может быть отправлено в ЕРИС, если включена системная настройка «Коды видов исследовании взаимодействия с ЕРИС».
Статус взаимодействия с ЦЛИС/ЕРИС отображается при наведении курсора на значок , расположенный возле статуса направления.
Отображение статуса взаимодействия ЦЛИС/ЕРИС на форме «Направление на диагностические исследования»
Подписанное направление отобразится во вкладке «Журнал ЭМД». Для перехода в Журнал ЭМД следует выбрать соответствующий пункт в левом меню направления.
Во время запуска отправки ЭМД в РЭМД плагин CryptoPro запросит продолжение работы. Для продолжения необходимо нажать кнопку .
Окно подтверждения доступа
Если в процессе подписания произошла ошибка, отобразится соответствующее сообщение об ошибке.
Сообщение об ошибке
Если в МКАБ пациента не указан СНИЛС, то при формировании СЭМД появится сообщение об ошибке. Для повторной отправки СЭМД, после исправления ошибки, следует нажать кнопку «Отправить».
Сообщение об ошибке
Если направление не было отправлено в РЭМД, то при открытии данного направления отобразится кнопка «Отправить», позволяющая повторно отправить ЭМД в РЭМД.
Кнопка «Отправить»
После подписания направление изменит статус на «Выписано» будут доступны кнопки «Аннулировать», «Записать на прием», «Печать/ЭМД».
Кнопки «Аннулировать», «Записать на прием», Печать/ЭМД»
Если в медицинской организации, куда направлен пациент, отсутствует расписание, то кнопка «Записать на приём» будет недоступна для нажатия. При наведении на кнопку появится всплывающая подсказка.
Отображение всплывающей подсказки при наведении на кнопку «Запись на прием»
При направлении пациента в другую медицинскую организацию. После подписания направление изменит статус на «Выписано» будут доступны кнопки «Аннулировать», «Закрыть», «Печать».
Кнопки «Аннулировать», «Печать/ЭМД».
Печать направления
После создания направления станет доступна печать направления. Для этого следует нажать кнопку «Печать/ЭМД». Откроется меню для выбора типа печатной формы.
Меню кнопки «Печать/ЭМД»
При выборе пункта «Форма № 57» в новой вкладке браузера откроется печатная форма направления. Для печати направления следует нажать кнопку «Печать».
Печатная форма документа «Направление на обследование»
При выборе пункта «Талон на запись» в новой вкладке браузера откроется печатная форма талона. Для печати талона следует нажать кнопку «Печать».
Печатная форма талона записи на прием
Для одновременной печати формы направления и талона на запись, необходимо выбрать пункт «Форма и талон». В новой вкладке браузера откроется печатная форма направления и талона. Для печати форм следует нажать кнопку «Печать».
При выборе пункта «Результаты по обследованию» в новой вкладке браузера откроется печатная форма результатов исследования. Пункт «Результаты обследования» недоступен для выбора, если исследование находится в статусе «Направлено». Для печати результатов следует нажать кнопку «Печать».
Печатная форма «Результаты по обследованию»
При выборе пункта «Заключение по обследованию» в новой вкладке браузера откроется печатная форма заключения исследований. Для печати заключения следует нажать кнопку «Печать».
Печатная форма заключения по обследованию
При выборе пункта «Направление на обследование» в новой вкладке браузера откроется печатная форма исследований с указанными параметрами. Для печати следует нажать кнопку .
Печатная форма направления на обследование
После печати вкладка с печатной формой закроется автоматически, будет осуществлен возврат к форме «Направление на обследование». Для закрытия формы следует нажать кнопку «Отмена».
Также направление доступно для печати из Журнала направлений. Для этого необходимо выбрать направление из списка и нажать кнопку .
Результат исследования
В случае если ТАП с выписанным направлением закрыт, то поля для ввода и редактирования результатов исследования будут заблокированы. Внесение результата исследования возможно в статусе направления «Выписано», «Частично завершено».
Направление на диагностические исследования в статусе «Выписано»
Результаты исследования могут также передаваться в Систему из ЦЛИС, если включена системная настройка «Взаимодействие с ЦЛИС». Передача осуществляется только по тем видам исследований, которые указаны в системной настройке «Коды видов исследований для взаимодействия с ЦЛИС». Если у исследования есть параметры, то справа от поля параметров отображается поле «Комментарий». Поле заполняется данными полученными из ЦЛИС, доступно для редактирования путем ввода значения вручную с клавиатуры.
Также результаты исследований могут передаваться в Систему из ЕРИС, если включена системная настройка «Коды видов исследовании взаимодействия с ЕРИС». Передача осуществляется только по тем видам исследований, которые указаны в системной настройке.
Статус взаимодействия с ЦЛИС/ЕРИС отображается на форме «Направление на диагностические исследования» в списке исследований в столбце «Статус» при наведении курсора на значок , а также на форме «Результат исследования» в столбце «Интеграция».
Отображение статуса взаимодействия на форме «Направление на диагностические исследования»
Отображение статуса в столбце «Интеграция»
При нажатии кнопок , расположенных справа от статуса, осуществляется переход в ЦАМИ или ЕРИС.
Переход в ЦАМИ
Переход в ЕРИС
В строке с исследованием в статусе «Направлено» или «Проведено» при нажатии кнопки доступны следующие действия:
Выбор пункта
- «Изменить исследование»;
- «Отменить исследование».
Кнопка доступна только в том случае, если текущая МО совпадает со значением указанным в поле «Направлен в медицинскую организацию».
При выборе пункта меню «Изменить исследование» отобразятся следующие поля:
Форма «Изменить исследование»
- «Вид исследования» – заполняется путем выбора значения из справочника. Поле заполняется автоматически при выборе исследования в поле «Исследование».
- «Исследование» – заполняется путем выбора значения из справочника. Для выбора доступны значения, которые соответствуют выбранному виду исследования в поле «Вид исследования». Если поле «Вид исследования» не заполнено, то для выбора доступны все значения. Поле обязательно для заполнения.
Для сохранения внесенных данных следует нажать кнопку «Сохранить». При нажатии кнопки «Сохранить» будет добавлена новая запись исследования в статусе «Направлено». Исследование, которое было изменено, будет аннулировано.
Для закрытия формы без сохранения введённых данных следует нажать кнопку «Отменить».
При выборе пункта меню «Отменить исследование» отобразятся следующие поля:
Форма «Отменить исследование»
- «Лаборант, отменивший исследование» – заполняется путем выбора значения из справочника, по умолчанию заполняется данными текущего пользователя. Поле обязательно для заполнения.
- «Причина отмены исследования» – заполняется вручную с клавиатуры. Поле обязательно для заполнения.
Для сохранения внесенных данных следует нажать кнопку «Сохранить», исследование будет аннулировано. Для раскрытия информации об отмене исследования в строке исследования необходимо нажать кнопку .
Отображение информации об отмене исследования
Для закрытия формы без сохранения введённых данных следует нажать кнопку «Отменить».
Если все исследования в рамках направления имеют статус «Аннулировано», то направление переходит в статус «Аннулировано».
Ввод результатов исследования
Для внесения результата вручную необходимо нажать кнопку в строке с исследованием.
Кнопка «Редактировать»
Откроется вкладка «Результат исследования».
Вкладка «Результат исследования»
Данная вкладка условно поделена на несколько областей:
- область с информацией об исследовании;
- случай лечения;
- услуги;
- выполненные услуги;
- область с полями для ввода данных по исследованию, а также блок «Медицинские записи».
Информация об исследовании
Поле «Случай лечения» автоматически заполняется данными ТАП, по которому было создано направление. В поле отображается следующая информация: дата ТАП, код диагноза, ФИО и должность врача. Если ТАП закрыт, отображается дата открытия и закрытия ТАП. Если направление было создано в МКСБ, поле «Случай лечение» автоматически заполняется данными МКСБ.
Область с информацией о случае лечения
Поле «Случай лечение» доступно для редактирования, для этого следует выбрать подходящий ТАП из выпадающего списка. Сортировка осуществляется по дате открытия случая лечения в порядке убывания.
Выбор ТАП из выпадающего списка
| Выборка |
|---|
Если переход на форму «Результат исследования» осуществляется из случая лечения, то на форме отображается кнопка «Перейти в случай лечения». При нажатии кнопки в новой вкладке браузера откроется выбранный случай лечения. Переход в случай лечения Если переход на форму «Результат исследования» осуществляется из карты мероприятий, то на форме отображается кнопка «Перейти в карту диспансеризации». При нажатии кнопки в новой вкладке браузера откроется выбранная карта мероприятий. Установить признак «Закрыть ТАП при подписании результатов исследования» невозможно. Переход в карту диспансеризации Если переход на форму «Результат исследования» осуществляется из карты осмотра зубов, то на форме отображается кнопка «Перейти в карту осмотра зубов». При нажатии кнопки в новой вкладке браузера откроется выбранная карта осмотра зубов. Переход в карту осмотра зубов |
Кнопка «Создать случай лечения» доступна при незаполненном поле «Случай лечения». При нажатии кнопки «Создать случай лечения» будет создан новый случай лечения. Данные созданного случая лечения отображаются в поле «Случай лечения».
Данные автоматически созданного случая лечения
Если у пациента не указан полис, то при нажатии кнопки «Создать случай лечения» отобразится предупреждающее сообщение.
Предупреждающее сообщение об отсутствии полиса у пациента
При создании случая лечения из формы «Результат исследования» следующие поля в ТАП заполняются автоматически:
- Дата открытия – указывается дата проведения исследования. Поле доступно для редактирования.
- Основной диагноз – по умолчанию заполняется значением «Z00.8 - Другие общие осмотры» и недоступно для редактирования. Значение поля «Основной диагноз» заполняется согласно системной настройке «ТАП. Основной диагноз, код (по умолчанию)». Если в настройке не указан диагноз, то в поле «Основной диагноз» будет указан диагноз из направления.
- Дата закрытия – по умолчанию указывается текущая дата. Поле доступно для редактирования.
- Вид оплаты – по умолчанию заполняется значением «1 - ОМС» и доступно для редактирования. Значение поля «Вид оплаты» заполняется согласно пользовательской настройке «ТАП. Вид оплаты, код (по умолчанию)».
- Цель посещения – по умолчанию заполняется значением «1.0 - Посещение по заболеванию» и доступно для редактирования. Значение поля «Цель посещения» заполняется согласно пользовательской настройке «ТАП.Вызов врача.Цель посещения,код (по умолчанию)».
- Место обслуживания – по умолчанию заполняется значением «1 - Поликлиника» и доступно для редактирования. Значение поля «Место обслуживания» заполняется согласно системной настройке «ТАП. Место посещения, код (по умолчанию)».
- Результат обращения – по умолчанию заполняется значением «301 - Лечение завершено» и доступно для редактирования. Значение поля «Результат обращения» заполняется согласно системной настройке «ТАП. Результат обращения, код (по умолчанию)».
- Исход обращения – по умолчанию заполняется значением «304 - Без перемен» и доступно для редактирования. Значение поля «Исход обращения» заполняется согласно системной настройке «ТАП. Исход заболевания, код (по умолчанию)».
- Врач – заполняется данными текущего пользователя
Кнопка «Создать случай лечения» доступна при незаполненном поле «Случай лечения». При нажатии кнопки «Создать случай лечения» будет создан новый случай лечения. Данные созданного случая лечения отображаются в поле «Случай лечения».
Данные автоматически созданного случая лечения
Если у пациента не указан полис, то при нажатии кнопки «Создать случай лечения» отобразится предупреждающее сообщение.
Предупреждающее сообщение об отсутствии полиса у пациента
При создании случая лечения из формы «Результат исследования» следующие поля в ТАП заполняются автоматически:
- Дата открытия – указывается дата проведения исследования. Поле доступно для редактирования.
- Основной диагноз – по умолчанию заполняется значением «Z00.8 - Другие общие осмотры» и недоступно для редактирования. Значение поля «Основной диагноз» заполняется согласно системной настройке «ТАП. Основной диагноз, код (по умолчанию)». Если в настройке не указан диагноз, то в поле «Основной диагноз» будет указан диагноз из направления.
- Дата закрытия – по умолчанию указывается текущая дата. Поле доступно для редактирования.
- Вид оплаты – по умолчанию заполняется значением «1 - ОМС» и доступно для редактирования. Значение поля «Вид оплаты» заполняется согласно пользовательской настройке «ТАП. Вид оплаты, код (по умолчанию)».
- Цель посещения – по умолчанию заполняется значением «1.0 - Посещение по заболеванию» и доступно для редактирования. Значение поля «Цель посещения» заполняется согласно пользовательской настройке «ТАП.Вызов врача.Цель посещения,код (по умолчанию)».
- Место обслуживания – по умолчанию заполняется значением «1 - Поликлиника» и доступно для редактирования. Значение поля «Место обслуживания» заполняется согласно системной настройке «ТАП. Место посещения, код (по умолчанию)».
- Результат обращения – по умолчанию заполняется значением «301 - Лечение завершено» и доступно для редактирования. Значение поля «Результат обращения» заполняется согласно системной настройке «ТАП. Результат обращения, код (по умолчанию)».
- Исход обращения – по умолчанию заполняется значением «304 - Без перемен» и доступно для редактирования. Значение поля «Исход обращения» заполняется согласно системной настройке «ТАП. Исход заболевания, код (по умолчанию)».
- Врач – заполняется данными текущего пользователя. При наведении на значок или при выборе врача из выпадающего списка отображается всплывающая подсказка с информацией о враче: код и ФИО, должность, специальность, профиль, отделение, медицинская организация.
Случай лечения блок «Закрытие ТАП» с предзаполненными полями
Если признак «Закрыть ТАП при подписании результата исследования» установлен, то указанный в поле «Случай лечения» ТАП будет автоматически закрыт. Если в поле «Случай лечения» указана МКСБ, признак «Закрыть ТАП при подписании результата исследования» недоступен.
Признак «Закрыть ТАП при подписании результата исследования»
В случае если у пациента уже есть ТАП к врачу выбранной специальности или указаны одинаковые услуги в один день, то при закрытии ТАП отобразятся соответствующие сообщения об ошибках.
Сообщение об ошибке
Сообщение об ошибке
Если признак «Закрыть ТАП при подписании результата исследования» установлен, при подписании направления выполняется проверка соответствия должности авторизованного пользователя и должности в ТАП. При несоответствии закрыть ТАП невозможно, отобразится сообщение об ошибке. Направление будет подписано.
Сообщение об ошибке
При закрытии ТАП изменяется дата открытия и дата закрытия ТАП. В качестве даты открытия указывается наименьшая дата услуги по данному ТАП, в качестве даты закрытия указывается наибольшая дата услуги по данному ТАП. В случае если услуга одна, то дата открытия и дата закрытия будут совпадать.
Если признак «Закрыть ТАП при подписании результата исследования» не установлен, то при подписании результатов исследования Случай лечения не будет закрыт.
В блоке «Услуги» вносятся оказанные пациенту медицинские услуги. Если в поле «Случай лечения» указана МКСБ, блок «Услуги» недоступен для заполнения.
Блок «Услуги»
Блок «Услуги» позволяет производить поиск медицинской услуги с возможностью выполнения услуги. Блок содержит поля:
- «Врач» – автоматически заполняется текущим пользователем. Поле доступно для редактирования путем выбора значения из справочника
- . При наведении на значок или при выборе врача из выпадающего списка отображается всплывающая подсказка с информацией о враче: код и ФИО, должность, специальность, профиль, отделение, медицинская организация.
- «Вид оплаты» – автоматически заполняется выбранным видом оплаты из направления, доступно для редактирования путём выбора значения из справочника. Может принимать значения: «ОМС», «Бюджет», «Платные услуги», «ДМС», «Другие».
- «Тарифный план» – устанавливается автоматически в зависимости от вида оплаты.
- «Введите услугу» – заполняется ручным вводом наименования услуги с клавиатуры, при вводе наименования отображается список подходящих значений. Следует выбрать требуемое значение. Для добавления услуг в «Избранные услуги» следует нажать рядом с услугой. Для отображения только избранных услуг следует установить справа от поля «Введите услугу».
Поиск услуги для выполнения
Для добавления услуг следует установить флажок (по умолчанию установлен) в строке с необходимой услугой и указать количество. Для того что бы отменить выбор услуги необходимо снять флажок. Для удаления услуги следует нажать кнопку После выбора услуг следует нажать кнопку «Выполнить услуги». Добавление и редактирование блока «Услуги» доступно для исследований в статусе «Направлено», «Проведено» и «Завершено».
Кнопка «Выполнить услуги»
Если у исследования имеется сопоставленная услуга, то она автоматически будет отображаться в блоке «Услуги».
Отображение исследования с сопоставленной услугой
После выполнения услуги отображаются в блоке «Выполненные услуги». При раскрытии блока «Выполненные услуги» отображается список выполненных услуг в области «Вне плана лечения».
Блок «Выполненные услуги» на форме «Результат исследования»
По выполненным услугам представлена следующая информация: наименование услуги, врач, вид оплаты, количество, стоимость, дата выполнения. При необходимости можно отредактировать количество и дату выполнения услуги. Для исследований в статусе «Завершено» существует возможность добавления услуг, но без возможности редактирования самой услуги.
...
Случай лечения блок «Закрытие ТАП» с предзаполненными полями
Если признак «Закрыть ТАП при подписании результата исследования» установлен, то указанный в поле «Случай лечения» ТАП будет автоматически закрыт. Если в поле «Случай лечения» указана МКСБ, признак «Закрыть ТАП при подписании результата исследования» недоступен.
Признак «Закрыть ТАП при подписании результата исследования»
В случае если у пациента уже есть ТАП к врачу выбранной специальности или указаны одинаковые услуги в один день, то при закрытии ТАП отобразятся соответствующие сообщения об ошибках.
Сообщение об ошибке
Сообщение об ошибке
Если признак «Закрыть ТАП при подписании результата исследования» установлен, при подписании направления выполняется проверка соответствия должности авторизованного пользователя и должности в ТАП. При несоответствии закрыть ТАП невозможно, отобразится сообщение об ошибке. Направление будет подписано.
Сообщение об ошибке
При закрытии ТАП изменяется дата открытия и дата закрытия ТАП. В качестве даты открытия указывается наименьшая дата услуги по данному ТАП, в качестве даты закрытия указывается наибольшая дата услуги по данному ТАП. В случае если услуга одна, то дата открытия и дата закрытия будут совпадать.
Если признак «Закрыть ТАП при подписании результата исследования» не установлен, то при подписании результатов исследования Случай лечения не будет закрыт.
В блоке «Услуги» вносятся оказанные пациенту медицинские услуги. Если в поле «Случай лечения» указана МКСБ, блок «Услуги» недоступен для заполнения.
Блок «Услуги»
Блок «Услуги» позволяет производить поиск медицинской услуги с возможностью выполнения услуги. Блок содержит поля:
- «Врач» – автоматически заполняется текущим пользователем. Поле доступно для редактирования путем выбора значения из справочника. При наведении на значок или при выборе врача из выпадающего списка отображается всплывающая подсказка с информацией о враче:
...
- код и ФИО, должность, специальность, профиль, отделение, медицинская организация.
...
- «Вид оплаты» – автоматически заполняется выбранным видом оплаты из направления, доступно для редактирования путём выбора значения из справочника. Может принимать значения: «ОМС», «Бюджет», «Платные услуги», «ДМС», «Другие».
- «Тарифный план» – устанавливается автоматически в зависимости от вида оплаты.
- «Введите услугу» – заполняется ручным вводом наименования услуги с клавиатуры, при вводе наименования отображается список подходящих значений. Следует выбрать требуемое значение. Для добавления услуг в «Избранные услуги» следует нажать рядом с услугой. Для отображения только избранных услуг следует установить справа от поля «Введите услугу».
Поиск услуги для выполнения
Для добавления услуг следует установить флажок (по умолчанию установлен) в строке с необходимой услугой и указать количество. Для того что бы отменить выбор услуги необходимо снять флажок. Для удаления услуги следует нажать кнопку После выбора услуг следует нажать кнопку «Выполнить услуги». Добавление и редактирование блока «Услуги» доступно для исследований в статусе «Направлено», «Проведено» и «Завершено».
Кнопка «Выполнить услуги»
При нажатии кнопки «Выполнить услуги» отобразится форма выполнения услуги с указанием основного диагноза для ТАП и диагнозом приёмного отделения или основного диагноза для МКСБ. Для выполнения услуги следует нажать кнопку «Выполнить», для отмены действия – «Отменить».
Форма выполнения услуги
Если у исследования имеется сопоставленная услуга, то она автоматически будет отображаться в блоке «Услуги».
Отображение исследования с сопоставленной услугой
После выполнения услуги отображаются в блоке «Выполненные услуги». При раскрытии блока «Выполненные услуги» отображается список выполненных услуг в области «Вне плана лечения».
Блок «Выполненные услуги» на форме «Результат исследования»
По выполненным услугам представлена следующая информация: наименование услуги, врач, вид оплаты, количество, стоимость, дата выполнения. При необходимости можно отредактировать количество и дату выполнения услуги. Для исследований в статусе «Завершено» существует возможность добавления услуг, но без возможности редактирования самой услуги.
При наведении на значок отображается всплывающая подсказка с информацией о враче: код и ФИО, должность, специальность, профиль, отделение, медицинская организация.
При раскрытии строки с выполненной услугой можно просмотреть дополнительную информацию: диагноз, ассистент, дата оплаты, зуб, договор, УЕТ, номер счета, номенклатура, описание, признак включения услуги в счет и оплаты услуги.
Раскрытая строка с выполненной услугой
При необходимости поля «Ассистент», «Номенклатура» и «Описание» можно отредактировать.
Для того чтобы удалить выполненную услугу следует нажать кнопку .
После сохранения исследования данные услуги будут сохранены в ТАП, выбранный в исследовании.
Ввод результатов диагностических исследований выполняется на двух вкладках:
- «Проведение исследования» – заполняется исполнителем при проведении исследования;
- «Описание заключения» – заполняется врачом для формирования заключения.
Во вкладке «Проведение исследования» следует заполнить следующие поля:
Вкладка «Проведение исследования»
- «Проведено»/«Выполнено ранее» – заполняется путем установки флажка в нужном поле, по умолчанию флажки выключены.
- «Дата начала исследования» – по умолчанию заполняется датой и временем из ячейки расписания. Если нет свободной ячейки в расписании, то поле заполняется текущими датой и временем. Доступно для редактирования, заполняется выбором даты из календаря или вводом значения вручную с клавиатуры. Поле обязательно для заполнения.
- «Дата окончания исследования» – заполняется автоматически в соответствии с системной настройкой «Автозаполнение даты окончания исследования» или вводом значения вручную с клавиатуры. Дата и время окончания не может быть меньше даты и времени начала исследования. При наличии записи на приём в текущую ЛПУ поле заполняется датой и временем из ячейки расписания. Для установки текущего времени следует нажать на иконку . Если при сохранении результатов исследования в поле «Дата окончания исследования» не внесены изменения (время 00:00), то отобразится предупреждающее сообщение. Поле обязательно для заполнения при установке флажка «Проведено».
Предупреждающее сообщение о том, что дата окончания исследования осталась без изменений
Если при подписании или отправке в другую МО результатов исследования в поле «Дата окончания исследования» не внесены изменения, то отобразится соответствующее сообщение об ошибке.
Сообщение об ошибке
Если установлен флажок «Выполнено ранее», поле «Дата окончания исследования» недоступно для заполнения.
- «Медицинская организация» – заполняется путем выбора значения из справочника. Если установлен флажок «Проведено» поле по умолчанию заполняется текущей МО и доступно для редактирования, но выбор МО ограничивается текущий юр.лицом. Если установлен флажок «Выполнено ранее» для выбора доступны все МО. Поле обязательно для заполнения.
- «Эффективная доза» – заполняется вручную с клавиатуры только числовыми (вещественными) значениями. Поле не может принимать значения меньше 0.
«Ед. измерения» – заполняется путем выбора значения из выпадающего списка, для выбора доступны значения «Миллизиверт» и «Микрозиверт». Поле обязательно для заполнения, если заполнено поле «Эффективная доза».
- «Вид контраста» – заполняется вручную с клавиатуры, предзаполняется видом контраста.
- «Объем» – заполняется вручную с клавиатуры только числовыми (вещественными) значениями. Поле не может принимать значения меньше 0.
- «Ед. измерения» – заполняется путем выбора значения из выпадающего списка, для выбора доступны значения «Миллизиверт» и «Микрозиверт». Поле обязательно для заполнения, если заполнено поле «Объем».
- «Путь введения» – заполняется вручную с клавиатуры, предзаполняется локализацией введения контраста.
- «Препарат» – заполняется вручную с клавиатуры.
- «Ссылка на снимок» – поле становится доступным для заполнения при нажатии кнопки . Заполняется вручную с клавиатуры, после чего следует нажать кнопку «Сохранить». Если значение введено корректно поле принимает вид гиперссылки.
Заполнение поля «Ссылка на снимок»
Если поле не заполнено, то при наведении на поле отображается подсказка.
Подсказка при наведении на поле «Ссылка на снимок»
При указании неверного значения в поле «Ссылка на снимок» отобразится подсказка при наведении на поле, а при сохранении формы будет выведено сообщение об ошибке.
Подсказка при наведении на поле «Ссылка на снимок»
Сообщение об ошибке
- «Примечание» – заполняется вручную с клавиатуры.
- «Отправить для заключения в другую МО» – по умолчанию флажок выключен, при включённом флажке отображается поле «Отправить в» для выбора другой МО. При установке признака «Отправить для заключения в другую МО» вкладка «Описание заключения» станет недоступным для редактирования. Если установлен признак «Выполнено ранее», то флажок «Отправить для заключения в другую МО» будет недоступен для нажатия.
- «Отправить в» – заполняется путём выбора подходящего значения из справочника. Поле обязательно для заполнения при установке признака «Отправить для заключения в другую МО». Для быстрого поиска следует ввести наименование организации в строку поиска.
Выбор медицинской организации
Если в поле «Отправить в» выбрана текущая МО, тогда отобразится сообщение об ошибке.
Сообщение об ошибке
Поля «Эффективная доза», «Ед. измерения», «Вид контраста», «Объем», «Путь введения», «Препарат», «Ссылка на снимок» отображаются на форме только для следующих типов исследования:
- Компьютерная томография;
- Магнитно-резонансная томография;
- Рентгенологическая диагностика;
- Радионуклидная диагностика.
Во вкладке «Описание заключения» вид полей для ввода данных зависит от выбранного исследования: для разных исследований отображаются разные наборы полей, но для всех исследований отображаются поля с датой оформления заключения, ФИО медицинских сотрудников, осуществивших исследование и зафиксировавших заключение, поля «Описание» и «Заключение», блок «Медицинские записи».
Вкладка «Описание заключения»
Поля «Описание» и «Заключение» предзаполняются данными из мед. записи добавленной в блок «Медицинские записи».
При оформлении результатов исследования может возникнуть потребность в дополнительном заключении другого специалиста. Чтобы добавить второе мнение следует включить флажок «Требуется второе мнение». По умолчанию флажок выключен.
| Выборка |
|---|
В блоке «Медицинские записи» отображаются мед. записи, связанные с исследованием. Если связанных мед. записей нет, то будет отображаться надпись «Нет данных для отображения». Добавление, редактирование и удаление медицинской записи доступно для исследования в статусе «Направлено» и «Проведено». Если с исследованием есть связанная мед. запись, то кнопка «Добавить» в блоке «Медицинские записи» будет недоступна. Блок «Медицинские записи» Открыть медицинскую запись можно двойным нажатием на неё или при нажатии кнопки . Процесс заполнения медицинской записи описан в разделе «Заполнение медицинской записи». Для удаления записи необходимо нажать кнопку в строке с ней. Для добавления медицинской записи следует нажать кнопку . Откроется форма «Шаблоны медицинских записей» для поиска шаблона медицинской записи. Если с исследованием есть связанная мед. запись, то кнопка «Добавить» в блоке «Медицинские записи» будет недоступна. Если медицинская запись подписана, она становится недоступной для удаления и редактирования. |
При нажатии кнопки «Подписать и отправить» для исследований в статусе «Проведено» на форме «Результат исследования» по направлению на диагностическое исследование выполняется проверка соответствия должности врача, указанного в поле «Врач», с видом исследования. Допустимый перечень должностей для подписания (не сохранения) результатов разных видов исследования:
- Компьютерная томография - врач-рентгенолог, врач по рентгенэндоваскулярным диагностике и лечению;
- Магнитно-резонансная томография - врач-рентгенолог, врач по рентгенэндоваскулярным диагностике и лечению;
- Ультразвуковая диагностика - врач ультразвуковой диагностики;
- Рентгенологическая диагностика - врач-рентгенолог, врач по рентгенэндоваскулярным диагностике и лечению;
- Радионуклидная диагностика - врач-радиолог;
- Функциональная диагностика - врач функциональной диагностики;
- Эндоскопия - врач-эндоскопист.
Исследования в статусе «Выполнено ранее» доступны для подписания любым из вышеуказанных врачом.
Если должность врача отличается от перечисленных выше, то при нажатии кнопки «Подписать и отправить» отобразится сообщение о том, что врач с указанной специальностью не может подписывать результаты исследований.
Сообщение об ошибке
Ввод результатов для исследования «Флюорография»
Рассмотрим ввод результатов для исследования «Флюорография» во вкладке «Описание заключения».
Ввод результатов для исследования «Флюорография»
Поля «Результат», «Локализация», «Скиалогия», «Наличие деформации грудной клетки», «Прозрачность легочных полей», «Наличие очаговых изменений легочных полей», «Структурность корней легких», «Расширение корней легких», «Средостение» заполняются выбором подходящего варианта из выпадающего списка, открываемого щелчком мыши по нему. Поле «Результат» является обязательным для заполнения.
Заполнение поля «Результат» в блоке «Результаты исследования»
Поля «Номер кадра», «Изменения мягкотканых компонентов грудной клетки», «Синусы плевры» и «Заключение» в нижней части формы заполняются вручную с клавиатуры, поля необязательны для заполнения.
Если включен флажок «Требуется второе мнение», то после нажатия кнопки «Подписать и отправить» на форме отобразится блок «Второе мнение», а исследование примет статус «Требуется второе мнение».
Исследование в статусе «Требуется второе мнение»
Для заполнения блока следует нажать кнопку . Отобразятся поля для ввода данных:
Блок «Второе мнение»
- «Заключение» – заполняется вручную с клавиатуры.
- «Дата заключения» – заполняется выбором подходящей даты из календаря. Указывать будущую дату нельзя, дата может быть только текущей.
- «Врач» – необходимо указать ФИО медицинского работника, зафиксировавшего заключение, заполняется путем выбора подходящей записи из выпадающего списка, открываемого щелчком мыши.
Для того чтобы внесенные данные сохранились, необходимо нажать кнопку «Подписать». Заключение другого специалиста будет добавлено в направление. При подписании второго мнения результат исследования примет статус «Получено второе мнение».
Исследование в статусе «Получено второе мнение»
При раскрытии строки с выполненной услугой можно просмотреть дополнительную информацию: диагноз, ассистент, дата оплаты, зуб, договор, УЕТ, номер счета, номенклатура, описание, признак включения услуги в счет и оплаты услуги.
Раскрытая строка с выполненной услугой
При необходимости поля «Ассистент», «Номенклатура» и «Описание» можно отредактировать.
Для того чтобы удалить выполненную услугу следует нажать кнопку .
После сохранения исследования данные услуги будут сохранены в ТАП, выбранный в исследовании.
Ввод результатов диагностических исследований выполняется на двух вкладках:
- «Проведение исследования» – заполняется лаборантом при проведении исследования;
- «Описание заключения» – заполняется врачом для формирования заключения.
Во вкладке «Проведение исследования» следует заполнить следующие поля:
Вкладка «Проведение исследования»
- «Проведено»/«Выполнено ранее» – заполняется путем установки флажка в нужном поле, по умолчанию флажки выключены.
- «Дата начала исследования» – по умолчанию заполняется датой и временем из ячейки расписания. Если нет свободной ячейки в расписании, то поле заполняется текущими датой и временем. Доступно для редактирования, заполняется выбором даты из календаря или вводом значения вручную с клавиатуры. Поле обязательно для заполнения.
- «Дата окончания исследования» – заполняется выбором даты из календаря или вводом значения вручную с клавиатуры. Дата и время окончания не может быть меньше даты и времени начала исследования. Поле обязательно для заполнения.
- «Медицинская организация» – заполняется путем выбора значения из справочника. Если установлен флажок «Проведено» поле по умолчанию заполняется текущей МО и доступно для редактирования, но выбор МО ограничивается текущий юр.лицом. Если установлен флажок «Выполнено ранее» для выбора доступны все МО. Поле обязательно для заполнения.
- «Эффективная доза» – заполняется вручную с клавиатуры только числовыми (вещественными) значениями. Поле не может принимать значения меньше 0.
«Ед. измерения» – заполняется путем выбора значения из выпадающего списка, для выбора доступны значения «Миллизиверт» и «Микрозиверт». Поле обязательно для заполнения, если заполнено поле «Эффективная доза».
- «Вид контраста» – заполняется вручную с клавиатуры, предзаполняется видом контраста.
- «Объем» – заполняется вручную с клавиатуры только числовыми (вещественными) значениями. Поле не может принимать значения меньше 0.
- «Ед. измерения» – заполняется путем выбора значения из выпадающего списка. Поле обязательно для заполнения, если заполнено поле «Объем».
- «Путь введения» – заполняется вручную с клавиатуры, предзаполняется локализацией введения контраста.
- «Препарат» – заполняется вручную с клавиатуры.
- «Ссылка на снимок» – поле становится доступным для заполнения при нажатии кнопки . Заполняется вручную с клавиатуры, после чего следует нажать кнопку «Сохранить». Если значение введено корректно поле принимает вид гиперссылки.
Заполнение поля «Ссылка на снимок»
Если поле не заполнено, то при наведении на поле отображается подсказка.
Подсказка при наведении на поле «Ссылка на снимок»
При указании неверного значения в поле «Ссылка на снимок» отобразится подсказка при наведении на поле, а при сохранении формы будет выведено сообщение об ошибке.
Подсказка при наведении на поле «Ссылка на снимок»
Сообщение об ошибке
- «Примечание» – заполняется вручную с клавиатуры.
Поля «Эффективная доза», «Ед. измерения», «Вид контраста», «Объем», «Путь введения», «Препарат», «Ссылка на снимок» отображаются на форме только для следующих типов исследования:
- Компьютерная томография;
- Магнитно-резонансная томография;
- Рентгенологическая диагностика.
Во вкладке «Описание заключения» вид полей для ввода данных зависит от выбранного исследования: для разных исследований отображаются разные наборы полей, но для всех исследований отображаются поля с датой оформления заключения, ФИО медицинских сотрудников, осуществивших исследование и зафиксировавших заключение, поля «Описание» и «Заключение», блок «Медицинские записи».
Вкладка «Описание заключения»
Если в блоке «Медицинские записи» добавлена мед. запись с типом «Инструментальные исследования», то поля «Описание» и «Заключение» будут предзаполнены данными из добавленной медицинской записи.
При оформлении результатов исследования может возникнуть потребность в дополнительном заключении другого специалиста. Чтобы добавить второе мнение следует включить флажок «Требуется второе мнение». По умолчанию флажок выключен.
Для инструментальных исследований, у которых нет ни одного параметра исследования, поле «Описание» является обязательным для заполнения. Если поле «Описание» не заполнено, то при нажатии кнопки «Подписать и отправить» отобразится сообщение об ошибке.
Сообщение об ошибке
Для инструментальных исследований, у которых есть параметры исследования, выполняется проверка заполнения хотя бы одного параметра. В противном случае при нажатии кнопки «Подписать и отправить» отобразится сообщение об ошибке.
Сообщение об ошибке
Признак «Отправить для заключения в другую МО» – по умолчанию флажок выключен, при включенном флажке появится поле с выбором другой МО.
Поле «Отправить в» заполняется путём выбора другого соответствующего учреждения из выпадающего списка. Для быстрого поиска введите наименование организации в строку поиска.
Выбор медицинской организации для направления описания исследования
Если в поле «Отправить в» выбрана текущая МО, тогда отобразится сообщение об ошибке.
Сообщение об ошибке
Если включить признак «Отправить для заключения в другую МО» при наличии подписанного второго мнения, тогда отобразится сообщение об ошибке.
Сообщение об ошибке
| Выборка |
|---|
В блоке «Медицинские записи» отображаются мед. записи, связанные с исследованием. Если связанных мед. записей нет, то будет отображаться надпись «Нет данных для отображения». Добавление, редактирование и удаление медицинской записи доступно для исследования в статусе «Направлено» и «Проведено». Если с исследованием есть связанная мед. запись, то кнопка «Добавить» в блоке «Медицинские записи» будет недоступна. Блок «Медицинские записи» Открыть медицинскую запись можно двойным нажатием на неё или при нажатии кнопки . Процесс заполнения медицинской записи описан в разделе «Заполнение медицинской записи». Для удаления записи необходимо нажать кнопку в строке с ней. Для добавления медицинской записи следует нажать кнопку . Откроется форма «Шаблоны медицинских записей» для поиска шаблона медицинской записи. Если с исследованием есть связанная мед. запись, то кнопка «Добавить» в блоке «Медицинские записи» будет недоступна. Если медицинская запись подписана, она становится недоступной для удаления и редактирования. |
При нажатии кнопки «Подписать и отправить» для исследований в статусе «Проведено» на форме «Результат исследования» по направлению на диагностическое исследование выполняется проверка соответствия должности врача, указанного в поле «Врач», с видом исследования. Допустимый перечень должностей для подписания (не сохранения) результатов разных видов исследования:
- Компьютерная томография - врач-рентгенолог, врач по рентгенэндоваскулярным диагностике и лечению;
- Магнитно-резонансная томография - врач-рентгенолог, врач по рентгенэндоваскулярным диагностике и лечению;
- Ультразвуковая диагностика - врач ультразвуковой диагностики;
- Рентгенологическая диагностика - врач-рентгенолог, врач по рентгенэндоваскулярным диагностике и лечению;
- Радионуклидная диагностика - врач-радиолог;
- Функциональная диагностика - врач функциональной диагностики;
- Эндоскопия - врач-эндоскопист.
Исследования в статусе «Выполнено ранее» доступны для подписания любым из вышеуказанных врачом.
Если должность врача отличается от перечисленных выше, то при нажатии кнопки «Подписать и отправить» отобразится сообщение о том, что врач с указанной специальностью не может подписывать результаты исследований.
Сообщение об ошибке
Ввод результатов для исследования «Флюорография»
Рассмотрим ввод результатов для исследования «Флюорография» во вкладке «Описание заключения».
Ввод результатов для исследования «Флюорография»
Поля «Результат», «Локализация», «Скиалогия», «Наличие деформации грудной клетки», «Прозрачность легочных полей», «Наличие очаговых изменений легочных полей», «Структурность корней легких», «Расширение корней легких», «Средостение» заполняются выбором подходящего варианта из выпадающего списка, открываемого щелчком мыши по нему. Поле «Результат» является обязательным для заполнения.
Заполнение поля «Результат» в блоке «Результаты исследования»
Поля «Номер кадра», «Изменения мягкотканых компонентов грудной клетки», «Синусы плевры» и «Заключение» в нижней части формы заполняются вручную с клавиатуры, поля необязательны для заполнения.
Для сохранения промежуточного ввода результатов необходимо нажать кнопку «Сохранить».
Кнопка «Сохранить»
При сохранении данных выполняется проверка для присвоения статуса результату исследования. Допустимые варианты сохранения:
В зависимости от условий сохранения, результатам исследования присваивается один из следующих статусов:
- Направлено:
- Если данные сохранены на вкладке «Проведение исследования» без установленных признаков При сохранении на вкладке «Проведение исследования» без признака
- «Проведено» или «Выполнено ранее». Присваивается статус «Направлено»;При сохранении на
2. Проведено:
Если данные сохранены
на вкладке «Описание заключения» без
признака установленных признаков «Проведено» или «Выполнено ранее»
. Присваивается статус «Проведено»;
При сохранении на вкладке «Проведение исследования»
без признака «Проведено» или «Выполнено ранее», но с признаком «Отправить для заключения в другую МО». Присваивается статус «Проведено»;- При сохранении с установленным признаком «Проведено» или «Выполнено ранее» и без признака «Отправить для заключения в другую МО». Присваивается статус «Проведено»;
- При сохранении с установленными признаками «Проведено» и «Отправить для заключения в другую МО». Присваивается статус «Проведено».
Сохранение результатов исследования
Для исследований, у которых отсутствует заполнение значений, установлен параметр «Проведено/Выполнено ранее» и признак «Отправить в другую МО» снят поле «Описание» является обязательным. Если поле «Описание» не заполнено, то при нажатии кнопки «Сохранить» отобразится сообщение об ошибке.
Сообщение об ошибке
После окончательного ввода результатов исследования необходимо нажать кнопку «Подписать и отправить». Доступно для результатов в статусе «Проведено».
Кнопка «Подписать и отправить»
После подписания результат исследования изменится на «Подписано».
Результат исследования в статусе «Подписано»
Для снятия подписи и редактирования результата исследования следует нажать кнопку «Снять подпись».
без признаков «Проведено» или «Выполнено ранее», но с установленным признаком «Отправить для заключения в другую МО»;
с установленным признаком «Проведено» или «Выполнено ранее» и без признака «Отправить для заключения в другую МО»;
с установленными признаками «Проведено» и «Отправить для заключения в другую МО».
Сохранение результатов исследования
Для исследований, у которых не заполнены параметры, установлен признак «Проведено/Выполнено ранее» Для исследований, у которых отсутствует заполнение значений или заполнено «Описание/Параметры» и признак «Отправить в другую МО» снят поле «Заключение» , поле «Описание» является обязательным. Если поле «Заключение» «Описание» не заполнено, то при нажатии кнопки «Подписать и отправить» «Сохранить» отобразится сообщение об ошибке.
Сообщение об ошибке
Второе мнение
Если включен флажок «Требуется второе мнение», то после нажатия кнопки «Подписать и отправить» на форме отобразится блок «Второе мнение», а исследование примет статус «Требуется второе мнение».
Исследование в статусе «Требуется второе мнение»
Для заполнения блока следует нажать кнопку . Отобразятся поля для ввода данных:
Блок «Второе мнение»
- «Заключение» – заполняется вручную с клавиатуры.
- «Дата заключения» – заполняется выбором подходящей даты из календаря, обязательно для заполнения. Указывать будущую дату нельзя, дата может быть только текущей.
- «Врач» – необходимо указать ФИО медицинского работника, зафиксировавшего заключение, заполняется путем выбора подходящей записи из выпадающего списка, открываемого щелчком мыши.
Для того чтобы внесенные данные сохранились, необходимо нажать кнопку «Подписать». Заключение другого специалиста будет добавлено в направление. При подписании второго мнения результат исследования примет статус «Получено второе мнение».
Исследование в статусе «Получено второе мнение»
После ввода результатов исследования необходимо нажать кнопку «Подписать и отправить». Доступно для результатов в статусе «Проведено».
Кнопка «Подписать и отправить»
После подписания статус результата исследования изменится на «Подписано».
Результат исследования в статусе «Подписано»
Для снятия подписи и редактирования результата исследования следует нажать кнопку «Снять подпись». В результате выполнения действия также снимается подпись в блоке «Второе мнение».
Кнопка «Снять подпись»
Для исследований, у которых отсутствует заполнение значений или заполнено «Описание/Параметры» и признак «Отправить в другую МО» снят поле «Заключение» является обязательным. Если поле «Заключение» не заполнено, то при нажатии кнопки «Подписать и отправить» отобразится сообщение об ошибке.
Сообщение об ошибке
Для инструментальных исследований, у которых есть параметры исследования, установлен признак «Проведено/Выполнено ранее» и признак «Отправить в другую МО» снят выполняется проверка заполнения поля «Описание» или хотя бы одного параметра. В противном случае при нажатии кнопки «Подписать и отправить» отобразится соответствующее сообщение об ошибке.
Сообщение об ошибке
Внесение результата исследования с бумажной формы заключения возможно в статусе направления «Выписано». Описание внесения результатов с бумажной формы представлено выше.
После ввода и подписания результатов исследования статус направления изменится на «Завершено» или «Частично завершено».
Направление на диагностические исследования в статусе «Завершено»
Для возврата на форму «Направление форму «Направление на диагностические исследования» следует нажать кнопку «Назад» кнопку «Назад» в левом боковом меню.
Кнопка «Назад»Кнопка «Назад»
Формирование СЭМД «Протокол инструментального исследования»
Для корректного формирования СЭМД «Протокол инструментального исследования» по направлению на диагностическое исследование должность врача, указанного в поле «Врач» должна быть одна из допустимого перечня должностей:
- врач-рентгенолог;
- врач ультразвуковой диагностики;
- врач функциональной диагностики;
- врач по рентгенэндоваскулярным диагностике и лечению;
- врач-эндоскопист;
- врач-радиолог.
Для подписания и отправки протокола инструментального исследования следует нажать кнопку «Подписать и отправить» во вкладке «Результат исследования» или на форме предварительного просмотра ЭМД, открываемого по кнопке «Печать/ЭМД» – СЭМД «Протокол инструментального исследования» во вкладке «Результат исследования».
Кнопка «Подписать и отправить»
Отобразится раскрывающееся меню выбора системы для отправки специализированного вида СЭМД.
Меню выбора системы при нажатии кнопки «Подписать и отправить»
Для вывода формы предварительного просмотра СЭМД «Протокол инструментального исследования» необходимо нажать кнопку «Печать/ЭМД» и выбрать соответствующий пункт.
Меню выбора системы при нажатии кнопки «Печать/ЭМД»при нажатии кнопки «Печать/ЭМД»
При нажатии кнопки «Подписать и отправить» на форме направления осуществляется формирование и отправка всех ЭМД, для которых соблюдены условия их формирования. Ниже представлены условия для успешного формирования СЭМД и отправки в РЭМД или ВИМИС.
Для формирования СЭМД «Протокол инструментального исследования ВИМИС АКиНЕО» требуется выполнение одного из следующих условий:
- Наличие открытой карты беременной и пациент женского пола.
- Основной диагноз попадает в диапазон диагнозов О00.0 – О99.0, Z32 – Z39.2 и пациент женского пола.
В случае выбора системы «ВИМИС АКиНЕО» автоматически будет сформирован ЭМД и отправлен в ВИМИС АКиНЕО. После отправки направления в ВИМИС АКиНЕО отобразится сообщение об успешном проведении операции.
Сообщение об успешном проведении операции
Для формирования СЭМД «Протокол инструментального исследования ВИМИС ССЗ» для больных сердечно-сосудистыми заболевания и отправки в ВИМИС ССЗ требуется выполнение следующих условий:
- Наличие заполненной и подписанной медицинской записи «Первичный осмотр (Регистр ОКС ВИМИС ССЗ) амб.» или «Первичный осмотр (Регистр ОНМК ВИМИС ССЗ) амб.».
- У пациента должен быть установлен один из диагнозов, относящихся к группе ССЗ или ОНМК.
- Пациент должен быть включен в регистр ОКС и/или ОНМК. Направление должно быть
- или ОНМК.
- Пациент должен быть включен в регистр ОКС и/или ОНМК.
- Направление должно быть в статусе «Завершено».
После отправки направления в ВИМИС CCЗ отобразится сообщение об успешном проведении операции.
Сообщение об успешном проведении операции
Для формирования СЭМД «Протокол инструментального исследования ВИМИС Онкология» и отправки в ВИМИС Онкология требуется выполнение следующих условий:
- Основной диагноз попадает в диапазон диагнозов С00-C97, D00-D09.
- Направление находится в статусе «Завершено».
После выбора системы будет подписан и отправлен соответствующий СЭМД. После отправки направления в ВИМИС CCЗ Онкология отобразится сообщение об успешном проведении операции.
Сообщение об успешном проведении операции
Доступность систем для отправки регулируется условиями, которые отображаются во всплывающей подсказке при наведении на пункт меню, например, наличие соответствующих заполненных медзаписей и диагнозов, включение в регистр.
Отображение всплывающей подсказки при наведении на пункт меню
Для корректного Для формирования СЭМД «Протокол инструментального исследования ВИМИС Онкология» исследования» и отправки в ВИМИС Онкология требуется выполнение следующих условий:
- Основной диагноз попадает в диапазон диагнозов С00-C97, D00-D09.
- Направление находится в статусе «Завершено».
в РЭМД по направлению на диагностическое исследование должность врача, указанного в поле «Врач» должна быть одна из допустимого перечня должностей:
- врач-рентгенолог;
- врач ультразвуковой диагностики;
- врач функциональной диагностики;
- врач по рентгенэндоваскулярным диагностике и лечению;
- врач-эндоскопист;
- врач-радиолог.
После отправки направления в РЭМД После выбора системы будет подписан и отправлен соответствующий СЭМД. После отправки направления в ВИМИС Онкология отобразится сообщение об успешном проведении операции.
Сообщение об успешном проведении операции
Если в процессе отправки протокола исследования произошла ошибка, отобразится соответствующее сообщение об ошибке.
Сообщение об ошибке
Кнопка «Печать/ЭМД» доступна для результата исследования в статусе «Проведено» и «Подписано». Для печати направления следует нажать кнопку «Печать/ЭМД». Откроется меню для выбора типа печатной формы, в которой следует выбрать подходящую печатную форму.
Выбор печатной формы
При нажатии кнопки «Печать/ЭМД» и наведении на СЭМД, который недоступен для формирования отобразится подсказка с описанием причины.
Подсказка с описанием причины невозможности формирования СЭМД
Аннулирование направления
Для аннулирования направления необходимо на форме направления нажать кнопку «Аннулировать» и в выпадающем списке выбрать причину аннулирования направления. При наведении на причину появится всплывающая подсказка.
Список причин аннулирования направления
В результате отобразится окно «Причина аннулирования», где для подтверждения аннулирования следует нажать кнопку «Аннулировать», для отмены действия – кнопку «Закрыть».
Окно подтверждения
В результате отобразится сообщение о том, направление успешно аннулировано. Также при аннулировании запись на приём будет отменена.
Сообщение об успешном аннулировании направления
Сообщение об успешной отмене записи на приём
Статус направления изменится на «Аннулировано».
Направление в статусе «Аннулировано»
Для перехода в Журнал диагностических исследований следует выбрать пункт «Журнал пункт «Журнал исследований» в левом боковом меню формы «Направление на диагностические исследования».
Пункт «Журнал исследований»