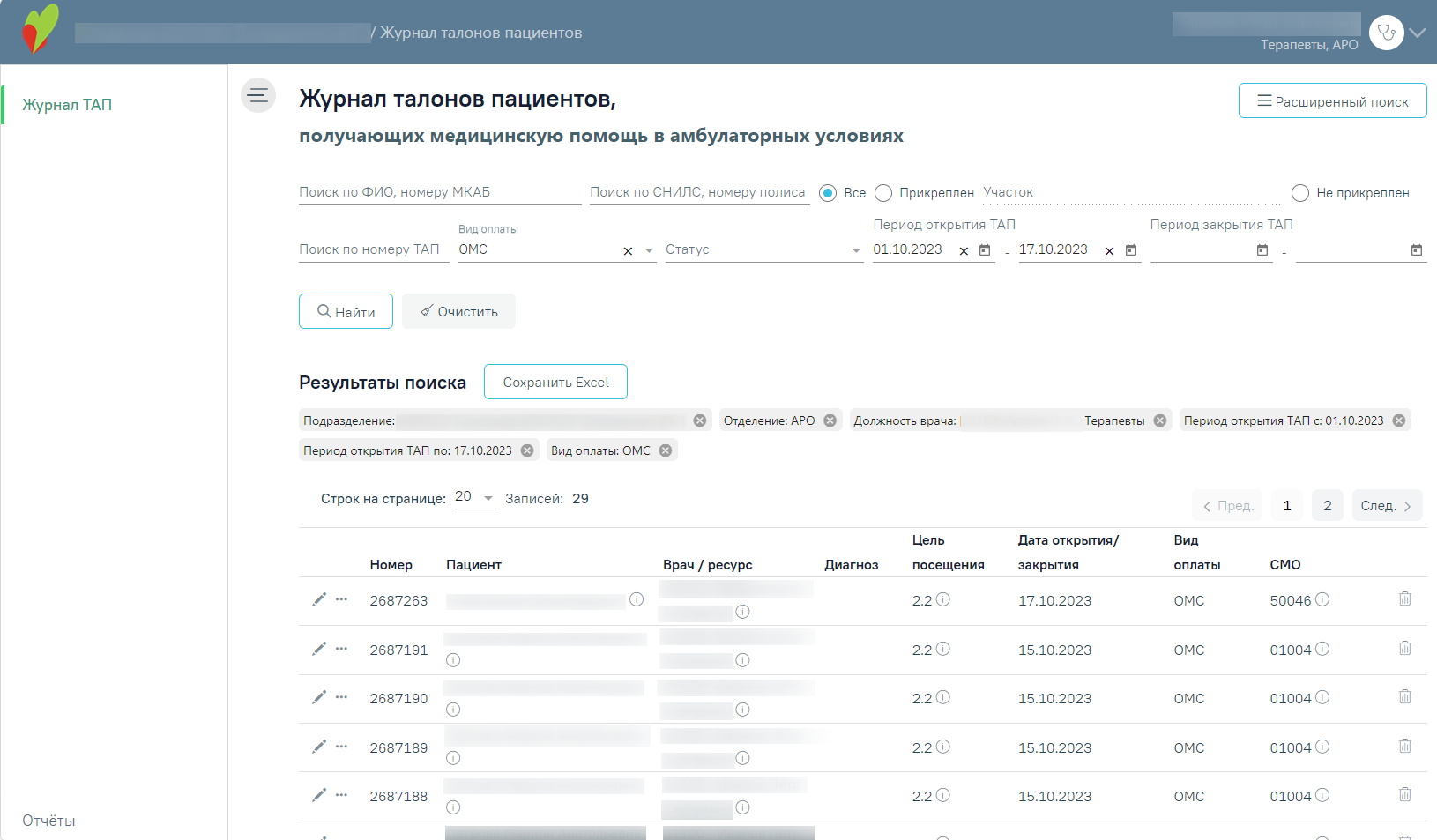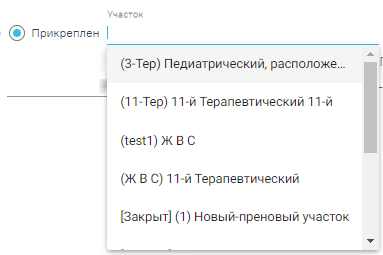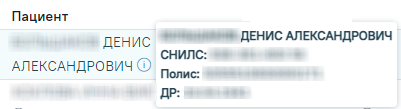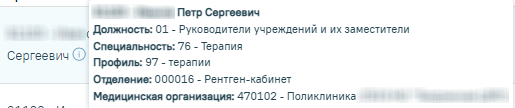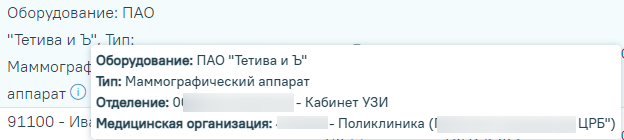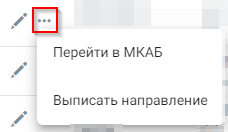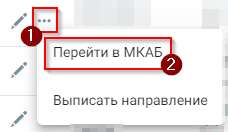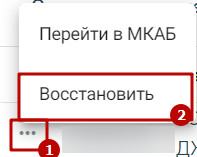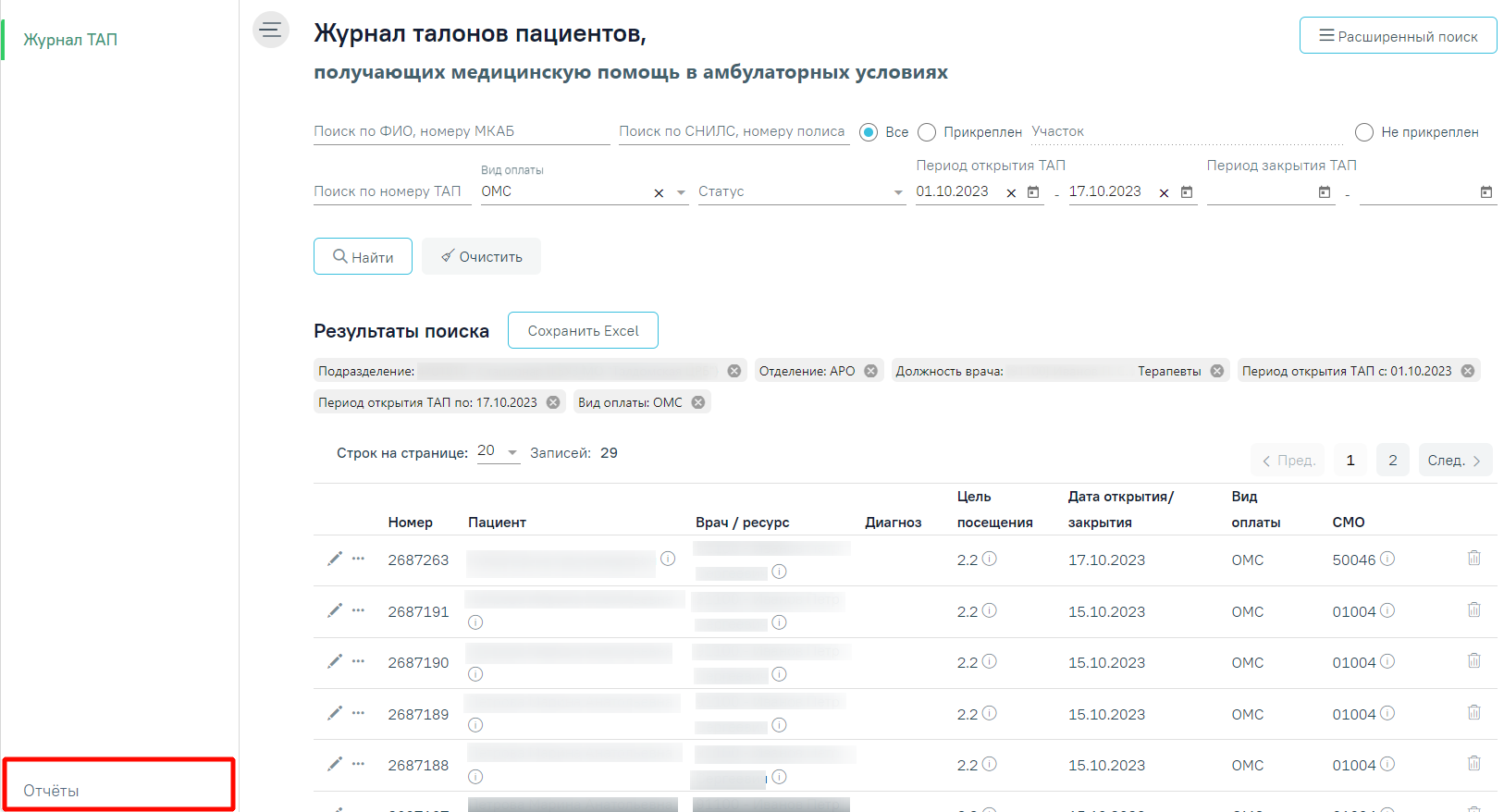...
Для перехода в Журнал талонов пациентов, получающих медицинскую помощь в амбулаторных условиях (далее Журнал ТАП), необходимо на главной странице Системы выбрать соответствующий раздел. Данный пункт доступен пользователям с ролью «Случай лечения» и «Стоматология».
В результате перехода в новой вкладке браузера откроется Журнал ТАП.
...
Журнал ТАП
Если в ТАП указан диагноз из группы «Спецконтингент», то данная запись будет отображаться только для пользователей с ролью «Статистик» или «Доступ к записям спецконтингента». Пользователю, создавшему ТАП, запись доступна вне зависимости от наличия роли.
В журнале доступна фильтрация данных по следующим критериям:
- «Поиск по ФИО, номеру ТАП/ МКАБ» – осуществляется поиск по ФИО , номеру ТАП или МКАБ пациента.
- «Поиск по СНИЛС, номеру полиса» – осуществляется поиск по номеру СНИЛС и номеру полиса пациента.
- «Все/Прикреплен/Не прикреплен» – осуществляется поиск по прикреплению к участку. Для выбора фильтра необходимо установить переключатель возле нужного значения. При выборе фильтра «Прикреплен», становится доступным для заполнения поле «Участок» – заполняется выбором значения из справочника.
Поиск по прикреплению к участку
- «Поиск по номеру ТАП» – осуществляется поиск по номеру ТАП пациента.
- «Вид оплаты» – поиск по значению из выпадающего списка. Может принимать значения: «Не указан», «ОМС», «Бюджет», «Платные услуги», «ДМС», «Другие». По умолчанию указано значение «ОМС». По умолчанию значение поля заполняется согласно пользовательской настройке «ТАП. Вид оплаты, код (по умолчанию)».
- «Статус» – поиск по значению из выпадающего списка. Может принимать значения: «Только открытые», «Только закрытые». По умолчанию указано значение «Только открытые»«Черновик», «Подписан», «Аннулирован».
- «Период открытия ТАП» – поиск по периоду открытия ТАП. Заполняется вручную или с помощью календаря. Если текущая дата больше 5, то по умолчанию указан период с 1-го числа по текущую дату месяца. Если текущая дата меньше 5, то по умолчанию указан период с 1-го числа прошлого месяца по текущую дату.
- «Период закрытия ТАП» – поиск по периоду закрытия ТАП. Заполняется вручную или с помощью календаря, по умолчанию поле пустое.
...
- «Подразделение» – поиск по подразделениям. Заполняется выбором значения из справочника подразделений. Также в списке отображаются закрытые подразделения. По умолчанию указано подразделение, к которому относится авторизованный пользователь. В зависимости от выбранного подразделения в полях «Отделение» и «Участок» отображается список отделений и участков, принадлежащих к данному подразделению.
- «Отделение» – поиск по отделениям. Заполняется выбором значения из справочника. Также в списке отображаются закрытые отделения. По умолчанию указано отделение, к которому относится авторизованный пользователь.
- «Должность врача» – поиск по должности врача, открывшего ТАП. Заполняется выбором значения из справочника. Также в списке отображаются уволенные врачи. По умолчанию указана должность авторизованного пользователя.
- «Цель посещения» – поиск по цели посещения, указанной в ТАП. Заполняется выбором значения из справочника.
«Результат обращения» – поиск по результату обращения, указанному в ТАП. Заполняется выбором значения из справочника.
«Исход обращения» – поиск по исходу обращения, указанному в ТАП. Заполняется выбором значения из справочника.
- «Место обслуживания» – поиск по месту обслуживания, указанному в ТАП. Заполняется выбором значения из справочника.
- «Диагнозы» – поиск по диагнозу, указанному в ТАП. Заполняется выбором значения из справочника. Доступен множественный выбор.
- «Услуги» – поиск по услугам, включенным по наименованию, а также по короткому коду услуги, включенной в ТАП. Заполняется выбором значения из справочника. Доступен множественный выбор.
- «Реестр» – поиск по реестру счетов к которому относится ТАП. Заполняется выбором значения из перечня счетов. По умолчанию первое значение в выпадающем списке – «Случаи, не попавшие в реестр», далее список реестров счетов отсортирован по убыванию даты формирования реестров.
- «Тип экспертизы» – поиск типу экспертизы для ТАП, имеющих ошибки.
- «Ошибки по реестру» – поиск по коду и наименованию ошибки по реестру. Доступен множественный выбор. Если в ТАП имеются ошибки, то в строке с ТАП будет отображаться значок . Если ошибка критическая, то отобразится значок .
Всплывающая подсказка с подробной информацией об ошибках по реестру
Ниже полей фильтрации располагается список выбранных полей.
Список заполненных полей фильтрации
...
- «Номер» – отображается номер ТАП пациента.
- «Пациент» – отображаются данные пациента: ФИО, номер СНИЛС, номер полиса и дата рождения.отображается ФИО пациента. При наведении на иконку появляется всплывающая подсказка с номером СНИЛС, номером полиса и датой рождения.
Информация о пациенте
- «Врач/ресурс» «Врач» – отображается ФИО врача/наименование ресурса, открывшего ТАП. При наведении на иконку появляется всплывающая подсказка с подробной информацией о враче/ресурсе.
Информация Отображение подробной информация о враче
Отображение информации о ресурсе «Кабинет»
Отображение информации о ресурсе «Оборудование»
- «Диагноз» – отображается код диагноза, указанный в ТАП. При наведении на иконку отображается полное наименование диагноза.
- «Цель посещения» – отображается код цели посещения, указанный в ТАП. При наведении на иконку отображается полное наименование цели посещения.
- «Дата открытия/закрытия» – отображается дата открытия, если ТАП открыт и дата закрытия, если ТАП закрыт.
- «Вид оплаты» отображается вид оплаты, указанный в ТАП.
- «СМО» – отображается наименование страховой медицинской организации пациента. При наведении на иконку отображается полное наименование страховой медицинской организации.
Список ТАП можно сортировать по каждому столбцу по убыванию и по возрастанию. Для сортировки нужно нажать на заголовок столбца. При сортировке по возрастанию рядом с наименованием столбца будет находиться значок , при сортировке по убыванию - .
При нажатии кнопки осуществляется переход в Случай лечения пациента.
Переход в ТАП
При наличии у пользователя роли «Стоматология» и при нажатии кнопки осуществляется переход в Карту осмотра зубов. Редактирование карты доступно при наличии роли «Статистик».
Переход в карту осмотра зубов
При наличии у пациента Карты диспансерного наблюдения мероприятий и при нажатии кнопки осуществляется переход в карту ДН. Карту диспансеризации пациента.
Переход в карту диспансеризации
При отсутствии роли переход недоступен. При наведении мыши на значок отобразится всплывающая подсказка «Недостаточно прав».
Отображение подсказки «Недостаточно прав»
При нажатии кнопки отображается список дополнительных действий.
Дополнительные действия
Для перехода в МКАБ Для перехода в МКАБ необходимо нажать кнопку и выбрать пункт «Перейти в МКАБ».
Переход в МКАБ
Для создания направления пациенту следует нажать кнопку и выбрать пункт «Выписать направление». При выполнении действия отобразится форма создания направления пациенту.
Форма создания направления пациенту
Для создания направления необходимо выбрать тип направления из выпадающего списка и нажать кнопку «Создать».
Направление может быть оформлено на лабораторные исследования, диагностические исследования, госпитализацию по экстренным показаниям, плановую госпитализацию, консультацию, санаторно-курортное лечение, медицинскую реабилитацию, госпитализацию для оказания ВМП, госпитализацию для оказания СМП, неонатальный скрининг, направление на ВРТ.
Для того чтобы удалить аннулировать ТАП следует нажать кнопку в строке с нужным ТАП. Кнопка доступна, если ТАП не закрыт и отсутствуют связанные с ним документы.
Аннулирование ТАП доступно только врачу, проводившему осмотр, а также при наличии роли «Статистик» (подробное описание ролей пользователя представлено в Описание настроек для администрирования Системы).
Удаление Аннулирование ТАП
Отобразится При нажатии кнопки отобразится форма для подтверждения действия по удалению аннулированию ТАП, в которой следует нажать «Да».
...
Подтверждение аннулирования ТАП
Для восстановления аннулированного ТАП следует нажать в строке нужного ТАП кнопку и выбрать пункт «Восстановить». Пункт «Восстановить» доступен для ТАП в статусе «Аннулирован». Восстановление ТАП доступно только для пользователей с ролью «Статистик» или врачу, проводившему осмотр. .
Выбор пункта «Восстановить»
В результате выполнения действия ТАП будет успешно восстановлен в статусе «Черновик».
Сообщение об успешном восстановлении ТАП
Создание ТАП
| Включить страницу | ||||
|---|---|---|---|---|
|
Отчёты
Переход в сервис отчётов осуществляется через боковое меню Журнала ТАП – вкладка «Отчёты».
Вкладка «Отчёты» в боковом меню Журнала ТАП
...