Для работы с медицинской картой стационарного больного следует выбрать пациента в журнале (см. Работа с журналом пациентов) либо создать новый стационарный случай с типом «Медицинская карта стационарного больного» (см. Создание стационарного случая). Отобразится форма работы с МКСБ:

Форма создания МКСБ
Для перехода между полями с помощью клавиатуры следует использовать клавишу «Tab» чтобы двигаться вперед, для возврата к предыдущем полям следует воспользоваться комбинацией клавиш «Shift» + «Tab».
Слева располагаются разделы карты. С помощью данной панели можно быстро переходить в нужный раздел:
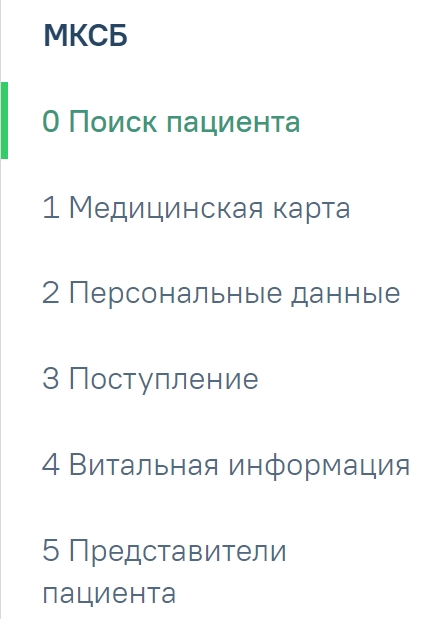
Разделы медицинской карты
Возможность редактирования блоков «Медицинская карта», «Персональные данные», «Представители пациента» и «Лечащий врач» после выгрузки в реестр зависит от статуса реестра указанного в настройке «Статус реестра – запрет редактирования врачом».
Внизу страницы отображаются действия, применимые к случаю, которые при пролистывании карты не исчезают:

Нижний колонтитул стационарного случая для приемного покоя
Чтобы вернуться в Журнал пациентов без сохранения данных МКСБ, следует нажать кнопку «Выйти».
Чтобы сохранить созданный случай, после заполнения всех обязательных полей, необходимо нажать кнопку «Сохранить».
Для печати медицинской карты следует нажать кнопку «Печать». Дальнейшая печать осуществляется средствами браузера.
Формирование СЭМД доступно двумя способами:
1. Формирование и отправка СЭМД с помощью кнопки «Подписать и отправить». При нажатии кнопки «Подписать и отправить» происходит автоматическое сохранение МКСБ.
При выполнении действия «Подписать и отправить» на форме МКСБ производится формирование и отправка всех ЭМД, для которых выполняются условия их формирования. Подробнее работа с формированием СЭМД описана в разделе Формирование ЭМД по стационарному случаю.
После нажатия кнопки «Подписать и отправить», ЭМД будет сформирован, подписан и отправлен в РЭМД. Появится сообщение об успешной отправке документа в РЭМД. А кнопка «Подписать и отправить» будет заменена кнопкой «Отправить». Кнопка «Отправить» доступна только для ЭМД в статусе «Подписан» или «Ошибка при отправке». После нажатия кнопки «Отправить» осуществится отправка того же ЭМД. Если ЭМД находится в статусе, отличном от вышеперечисленных, то кнопки «Подписать и отправить» или «Отправить» будут не доступны.
Если карта подписана, внесение изменений будет недоступно, а при наведении курсора мыши на кнопку «Сохранить» появится всплывающее окно «Карта подписана, чтобы сохранить изменения, необходимо снять подпись».
Если карта выгружена в реестр счетов, то при наведении курсора мыши на кнопку «Сохранить» появится всплывающее окно «Карта выставлена в реестр на оплату, редактирование запрещено».
Для пользователя с ролью «Отмена подписи» доступна кнопка «Снять подпись». После успешной отмены подписи, кнопка «Снять подпись» снова сменится на кнопку «Подписать и отправить».
2. Формирование и отправка ЭМД с помощью кнопки «Печать/ЭМД». При выполнении действия «Печать/ЭМД» происходит автоматическое сохранение МКСБ.
При нажатии кнопки «Печать/ЭМД» откроется список :

Кнопка «Печать/ЭМД»
При выборе СЭМД откроется форма предварительного просмотра, при выборе печатной формы откроется печатная форма в формате pdf или сервис отчетов в новой вкладке.
Форма предварительного просмотра СЭМД содержит следующие действия:
Формирование новой версии СЭМД доступно для СЭМД в статусе «Зарегистрирован» и «Отправлен». Формирование новой версии осуществляется путем нажатия кнопки «Снять подпись», после чего необходимо заново подписать и отправить ЭМД.
При выполнении длительных операций, требующих значительных затрат времени будет сформировано сообщение о прогнозируемом времени завершения операции:

Сообщение о времени завершения операции
Блок «Карта» доступен для редактирования и просмотра пользователям с ролями «Врач приемного покоя», «Врач стационара». Пользователю с ролью «Медсестра» блок доступен только для просмотра.

Блок «Карта»
Блок «Карта» содержит следующие поля:
 Ошибка при сохранении карты с незаполненным полем «Вид оплаты»
Ошибка при сохранении карты с незаполненным полем «Вид оплаты»
Если обязательные поля, помеченные символом «*» не заполнены, то они будут выделены красным цветом.
 Незаполненные поля
Незаполненные поля
Блок «Персональные данные» заполняется пользователям с ролями «Врач приемного покоя», «Врач стационара». Пользователю с ролью «Медсестра» блок доступен только для просмотра. В блоке «Персональные данные» указываются персональные данные пациента:
Блок «Персональные данные пациента» Часть полей блока автоматически заполнятся данными из источника, выбранного при создании стационарного случая. Важно! В случае если пациент поступил экстренно и нет возможности указания персональных данных, то необходимо в блоке «Поступление» в поле «Форма оказания медицинской помощи» выбрать значение «Экстренно» или «Неотложная». После этого появится возможность сохранения МКСБ без заполнения обязательных полей в блоке «Персональные данные». Справа от заголовка «Персональные данные» отображается кнопка «Очистить», позволяющая очистить все заполненные поля. Если у пациента нет отчества, то следует установить флажок Блок «Персональные данные» содержит следующие поля:
Указание пола В случае если поле «Пол» не будет заполнено, то при сохранении карты отобразится предупреждающее сообщение.
Сообщение о необходимости указать пол пациента
Заполнение поля из справочника
Ошибка «Неверный формат СНИЛС» При заполнении поля «СНИЛС» выполняется проверка корректности контрольной суммы СНИЛС. Если введенное значение СНИЛС не прошло проверку, отображается подсказка о несовпадении контрольной суммы:
Подсказка при неверной контрольной сумме СНИЛС При создании МКСБ в Системе выполняется проверка наличия действующей госпитализации в рамках одного периода по указанному СНИЛС пациента. Если на этот период уже имеется госпитализация с указанным СНИЛС, то при сохранении или подписании МКСБ отобразится соответствующее сообщение об ошибке.
Проверка корректности длины полиса b) проверка корректно введенного номера полиса. Если номер некорректен, под ним отобразится информационное сообщение:
Проверка корректности номера полиса с) проверка соответствия номера полиса введенной дате рождения. Если номер некорректен, под ним отобразится информационное сообщение:
Проверка соответствия дате рождения
Для карт с типом «История родов» в данном блоке доступны следующие поля:
Для добавления контактной информации следует нажать кнопку
Для добавления новой строки контактной информации необходимо нажать кнопку «Добавить». Если требуется удалить контактную информацию, то необходимо нажать кнопку Если обязательные поля не будут заполнены, то они будут выделены красным цветом. В случае если в поле «Особый случай» выбрано значение «3 - Мед. помощь оказана новорожденному», то все поля, кроме поля «Дата рождения» являются не обязательными для заполнения. Дата рождения не может быть меньше, чем 2 месяца от текущей даты. При создании МКСБ на основе МКАБ, поля «Номер телефона» и «Электронная почта» автоматически заполнятся значениями из МКАБ. Важно! В случае, если пациент поступил экстренно и нет возможности указания персональных данных, то необходимо в блоке «Поступление» в поле «Форма оказания медицинской помощи» выбрать значение «Экстренно» или «Неотложная». После этого появится возможность сохранения МКСБ без заполнения обязательных полей в блоке «Персональные данные». |
Блок «Поступление» доступен для редактирования и просмотра пользователям с ролями «Врач приемного покоя», «Врач стационара». Пользователю с ролью «Медсестра» блок доступен только для просмотра.
В блоке «Поступление» указываются сведения о поступлении пациента на стационарное лечение:

Блок «Поступление»
 Предупреждение «Не заполнено поле "Тип зачатия"»
Предупреждение «Не заполнено поле "Тип зачатия"»
 Сообщение об ошибке
Сообщение об ошибке
«Дата поступления» и «Время» – поле заполняется автоматически текущей датой и временем создания стационарного случая. Дата и время поступления не должны быть больше текущей даты и времени. Поля обязательны для заполнения. Если дата и время больше текущей, поля выделяются красным цветом. При наведении мыши на поле отображается всплывающая подсказка с информацией о допустимом значении.
 Допустимое значение для поля «Время»
Допустимое значение для поля «Время»
Заполнение полей группы «Госпитализация» доступно только пользователю с ролью «Врач приемного покоя». По умолчанию флажок включен. Группа содержит следующие поля:

Допустимое значение для поля «Дата»
После первого сохранения карты с установленным признаком «Госпитализация» и закрытия карты пациента выполняется автоматическое формирование печатной формы 003у «Медицинская карта стационарного больного по форме 530н».
 Предварительный просмотр медицинской карты стационарного больного
Предварительный просмотр медицинской карты стационарного больного
Важно! Если флажок включен, то при сохранении карты пациента, Система проверит наличие уже созданной очереди госпитализации и, если она отсутствует, автоматически создаст новую очередь.
Группа полей «Госпитализация»
Если пациенту отказано в госпитализации или он сам отказывается от неё, необходимо снять флажок «Госпитализация». При этом автоматически будет включен флажок «Отказ от/в госпитализации» и станут доступны для заполнения следующие поля:

Поля группы «Отказ от/в госпитализации»
Значения указанные в полях «Причина отказа от/в госпитализации», «Дата отказа», «Время» и «Примечание к причине отказа от/в госпитализации» автоматически будут отображаться в соответствующих полях блока «Выписка».
Если в карте оформлен отказ от госпитализации, то при добавлении услуги время начала оказания услуги будет автоматически указано на 1 минуту больше времени госпитализации, а время окончания - на 1 минуты меньше времени отказа.
Снятие флажка «Госпитализация» недоступно, если в карте пациента в блоке «Движения пациента по отделениям» указана услуга. При наведении мыши на флажок «Госпитализация» появится всплывающая подсказка «Есть услуги, добавленные после госпитализации».
 Всплывающая подсказка
Всплывающая подсказка
Снятие флажка «Госпитализация»/«Отказ от/в госпитализации» недоступно, если в карте пациента в блоке «Диагноз» указан основной диагноз или указан лечащий врач в соответствующем блоке. При наведении мыши на флажок «Госпитализация»/«Отказ от/в госпитализации» появится всплывающая подсказка «Карта находится в работе. В приемном отделении работа с картой заблокирована».

 Всплывающая подсказка
Всплывающая подсказка
При создании МКСБ с установленным отказом в Системе выполняется проверка наличия действующего отказа и установленного диагноза приёмного отделения для данного пациента. Если на выбранную дату уже имеется отказ в госпитализации и установленный диагноз совпадают, то при сохранении или подписании МКСБ отобразится соответствующее сообщение об ошибке.

Сообщение о наличии действующего отказа в госпитализации на выбранную дату для данного пациента
Если флажок «Отказ от/в госпитализации» будет убран в МКСБ, с ранее установленным отказом, то его нельзя будет установить повторно, отобразится сообщение об ошибке.
 Сообщение об ошибке
Сообщение об ошибке
Также в блоке «Поступление» возможно создание и просмотр медицинских записей, например, по результатам первичного осмотра пациента. Для получения подробной информации о существующей записи необходимо нажать на нее. Для добавления новой медицинской записи необходимо нажать кнопку «Добавить».

Раздел медицинские записи
Отобразится форма «Шаблоны медицинских записей» для поиска шаблона медицинской записи.

Типы МЗ доступные для добавления
Для добавления доступны следующие типы медицинских записей:
Подробнее о медицинских записях см. в разделе Работа с блоком «Медицинские записи».
При добавлении медицинской записи автоматически выполняется сохранение МКСБ, доступно при создании новой МКСБ в приемном отделении. При успешном сохранении появится соответствующее сообщение.

Сообщение об успешном сохранении карты
Блок «Согласия» доступен пользователям с ролями «Врач Стационара» и «Врач приемного покоя». В блоке «Согласия» содержится информация о согласиях или отказах пациента (согласие на обработку персональных данных, согласие на медицинское вмешательство, отказ от медицинского вмешательства и т.д.).
Подробное описание работы с согласиями и отказами пациента представлено в разделе «Согласия».
Пользователям с ролями «Врач приемного покоя», «Врач стационара» блок доступен для редактирования и просмотра. Пользователю с ролью «Медсестра» блок доступен только для просмотра.
В блоке «Витальная информация» указываются жизненно важные параметры:

Блок «Витальная информация»
Блок состоит из следующих областей:
Области заполняются автоматическими данными из ИЭМК и не подлежат редактированию. При отсутствии данных в ИЭМК выводится текст «Записи не найдены». Пример автозаполнения области «Последние перенесённые заболевания»:
 Пример автозаполнения области «Последние перенесённые заболевания»
Пример автозаполнения области «Последние перенесённые заболевания»
Для областей «Группа крови и резус-фактор», «Патологические реакции» доступна возможность добавления информации вручную. Редактирование и добавление записей недоступно для пользователей с ролью «Врач приемного отделения». Заполнение данных областей описано ниже.
Для добавления новой строки в области «Группа крови и резус-фактор» необходимо нажать ![]() и заполнить поля:
и заполнить поля:
 Допустимое значение для поля «Дата установки»
Допустимое значение для поля «Дата установки»

Поля ввода области «Группа крови и резус-фактор»
Для удаления введенных данных необходимо нажать кнопку ![]() .
.
Незаполненные обязательные поля, помеченные символом «*», выделены красным цветом.
Незаполненные обязательные поля
Для добавления новой строки в области «Патологические реакции» необходимо нажать ![]() и заполнить поля:
и заполнить поля:
 Допустимое значение для поля «Дата установки»
Допустимое значение для поля «Дата установки»
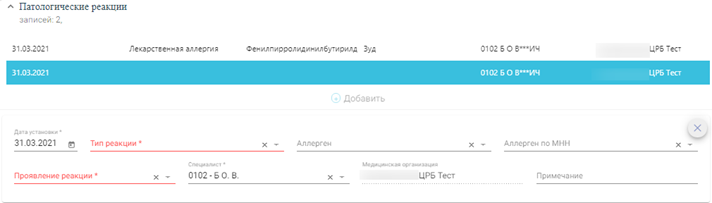
Поля ввода области «Патологические реакции»
Для удаления введенных данных необходимо нажать кнопку ![]() .
.
В блоке «Показатели здоровья» отображается список показателей, добавленных пациенту. Подробное описание работы с блоком «Показатели здоровья» представлено в разделе Показатели здоровья.
 Блок «Показатели здоровья»
Блок «Показатели здоровья»
Для МКСБ поле фильтрации «Группа показателей» по умолчанию заполняется значением «Показатели жизненно важных функций».
Блок «Представители пациента» доступен для редактирования и просмотра пользователям с ролями «Врач приемного покоя», «Врач стационара». Пользователю с ролью «Медсестра» блок доступен только для просмотра.
В блоке «Представители пациента» указываются сведения о представителях пациента.
При создании новой карты блок «Представители пациента» заблокирован, соответствующая подсказка появляется при наведении на кнопку «Добавить». Для добавления представителей карту следует сохранить.

Отображение всплывающей подсказки
Если новая карта пациента создается на основе найденной карты, то данные о представителях заполнятся автоматически (при их наличии).
При создании МКСБ «История новорожденного» из раздела «Сведения о новорожденном» истории родов в блоке «Представители пациента» следующие поля будут автоматически заполнены данными, указанными в МКСБ матери : «Фамилия», «Имя», «Отчество», «Дата рождения», «Пол», «СНИЛС», «Тип полиса», «Серия полиса», «Номер полиса», «Тип ДУЛ», «Серия», «Номер», «Телефон». Поле «Родственная связь» будет автоматически заполнено значением «38 - Мать».
При переходе в блок «Представители пациента» отображается список представителей пациента.

Блок «Представители пациента»
Для редактирования данных о представителе следует нажать кнопку ![]() . Для сворачивания информации следует повторно нажать кнопку
. Для сворачивания информации следует повторно нажать кнопку ![]() .
.
Добавить представителя можно с помощью кнопки ,расположенной под списком. Отобразится форма «Представитель», которую следует заполнить.

Форма «Представитель»
Заполнение блока «Представители пациента» идентично заполнению блока «Персональные данные», описанному в разделе Заполнение блока «Персональные данные» за исключением полей:

Всплывающая подсказка
В случае, если в поле «Вид оплаты» выбрано значение «ОМС», возраст пациента меньше 90 дней и не заполнен номер полиса пациента, то поля «Фамилия», «Имя», «Отчество», «Дата рождения», «Родственная связь», «Тип документа», «Серия», «Номер», «Кем выдан», «Когда выдан», «Полис», «Пол» обязательны для заполнения.
Для удаления данных о представителе пациента необходимо нажать кнопку ![]() на развернутой форме или кнопку
на развернутой форме или кнопку ![]() в списке представителей пациента.
в списке представителей пациента.
Для сохранения внесенных данных следует нажать кнопку «Сохранить».
Для закрытия формы следует нажать кнопку «Закрыть».
Раздел содержит информацию о регистрах, в которые пациент был включён и из которых был исключён, рекомендованные для включения и ожидают согласования.
Если в МКСБ в блоке «Движения пациента» в качестве основного диагноза указано заболевание, относящееся к регистру, то при сохранении диагноза выполняется автоматическое включение пациента в регистр. Обратите внимание! Сохранение диагноза и автоматическое включение в регистр выполняется при нажатии кнопки «Сохранить» в блоке «Диагнозы».
Поле «Основание включения в регистр» автоматически будет заполнено значением «Диагноз подлежит включению в регистр».
Работа с блоком регистров подробно описана в разделе «Регистры».
Работа с блоком стандартов и плана лечения подробно описана в разделе «Стандарты лечения».
Работа с данным блоком доступна пользователю с ролью «Врач стационара».
В блоке «Движения пациента по отделениям» отражается информация об отделениях, в которых находился пациент во время стационарного лечения. Для добавления информации о нахождении в отделении необходимо нажать кнопку «Добавить».

Блок «Движения пациента по отделениям»
 Сообщение об ошибке в дате и времени поступления пациента и необходимости правильного заполнения формы
Сообщение об ошибке в дате и времени поступления пациента и необходимости правильного заполнения формы
Если дата и время поступления меньше даты госпитализации и больше текущей, поля выделяются красным цветом. При наведении мыши на поле отображается всплывающая подсказка с информацией о допустимом значении.
 Допустимое значение для поля «Поступил»
Допустимое значение для поля «Поступил»

Отображение кнопки «Редактировать»
Для удаления некорректно указанного движения необходимо нажать кнопку ![]() . При удалении движения также будет удалён лечащий врач, относящийся к указанному движению. Для движения у которого есть услуги и идет пересчет КСГ - удаление невозможно.
. При удалении движения также будет удалён лечащий врач, относящийся к указанному движению. Для движения у которого есть услуги и идет пересчет КСГ - удаление невозможно.
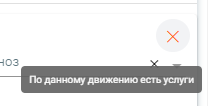 Всплывающее сообщение при наведении на кнопку «Удалить»
Всплывающее сообщение при наведении на кнопку «Удалить»
Если в блоке «Движения пациента по отделениям» удалены все записи, то флажок «Госпитализация» будет автоматически снят.
Если в карте пациента добавлено несколько движений, то их удаление происходит в порядке обратном добавлению. При попытке удалить не последнее движение отобразится сообщение об ошибке.
 Сообщение о запрете удаления не последнего движения
Сообщение о запрете удаления не последнего движения
Если в карте оформлена выписка, то при попытке удалить движение отобразится сообщение об ошибке.

Сообщение об ошибке
Если в поле «Вид оплаты» выбрано значение «ОМС» и в движении пациента в поле «Основной диагноз» указан неуточненный диагноз (без учета диагнозов-исключений), то при попытке сохранить карту отобразится сообщение об ошибке.
 Сообщение об ошибке
Сообщение об ошибке
Также в блоке «Движения пациентов по отделениям» возможно создание и просмотр медицинских записей, например, результата этапного эпикриза. По умолчанию блок «Медицинские записи» свернут. Для того чтобы раскрыть блок «Медицинские записи» следует нажать на наименование блока или кнопку ![]() .Для получения подробной информации о существующей записи необходимо нажать на нее. Для добавления новой медицинской записи необходимо нажать кнопку «Добавить».
.Для получения подробной информации о существующей записи необходимо нажать на нее. Для добавления новой медицинской записи необходимо нажать кнопку «Добавить».

Для добавления доступны следующие типы медицинских записей:

Типы МЗ доступные для добавления
Подробнее о работе с медицинскими записями представлено в разделе Работа с блоком «Медицинские записи».
После заполнения полей: «Отделение», «Вид оплаты», «Исход госпитализации», «Результат госпитализации» и в случае установления онкологического диагноза на основе движения будет автоматически создан талон онкологического заболевания. Переход к талону осуществляется через кнопку «Заполнить талон онкологического заболевания».

Кнопка «Заполнить талон онкологического заболевания»
В результате нажатия кнопки будет осуществлен переход к блоку «Талон онкологического заболевания». О работе с талоном онкологического заболевания см. в разделе Заполнение блока «Талон онкологического заболевания».
Если в движении установлен онкологический диагноз, но не заполнены поля «Исход госпитализации» и «Результат госпитализации», то при нажатии кнопки «Заполнить талон онкологического заболевания» отобразится соответствующее предупреждающее сообщение. При этом переход к блоку «Талон онкологического заболевания» осуществляется.

Предупреждающее сообщение
Если по диагнозу не требуется заполнение талона онкологического заболевания, то при нажатии кнопки «Заполнить талон онкологического заболевания» отобразится соответствующее предупреждающее сообщение.

Предупреждающее сообщение
Для добавления нового движения необходимо заполнить основной диагноз, исход госпитализации, результат госпитализации и обязательные поля формы предыдущего движения. В противном случае кнопка «Добавить» будет недоступна для нажатия и при наведении мыши отобразится всплывающая подсказка.

Всплывающая подсказка
Если в карте оформлена выписка, то кнопка «Добавить» будет недоступна для нажатия и при наведении мыши отобразится всплывающая подсказка.
 Всплывающая подсказка
Всплывающая подсказка
Для перехода во вкладку «Сведения о лечении COVID-19» следует выбрать соответствующий пункт в меню блока «Движения пациента по отделениям».

Вкладка «Сведения о лечении COVID-19»
Для печати формы 066/у-02 «Статистическая карта выбывшего из стационара» по движению пациента следует нажать кнопку «Печать» в строке нужного движения.

Печать статистической карты выбывшего из стационара №066/у-02 по движению пациента
В блоке «Талон онкологического заболевания» отображается список доступных для заполнения и редактирования талонов, отсортированный по дате начала лечения в отделениях. Отображается следующая информация по талону: дата начала, отделение, врач, диагноз, повод обращения, стадии T, N, M.
Для заполнения талона следует нажать кнопку ![]() в строке записи. В результате откроется форма заполнения талона онкологического заболевания. Если талон не был развернут, карта успешно сохранится без заполнения обязательных полей. Обязательное заполнение талона онкологического заболевания необходимо в случае создания выписки пациента.
в строке записи. В результате откроется форма заполнения талона онкологического заболевания. Если талон не был развернут, карта успешно сохранится без заполнения обязательных полей. Обязательное заполнение талона онкологического заболевания необходимо в случае создания выписки пациента.

Форма для заполнения талона онкологического заболевания
При открытии формы добавления онкоталона выполняется проверка наличия предыдущего онкологического талона пациента по указанному диагнозу. Если такой онкоталон найден, то отобразится соответствующее уведомление. Данные автоматически будут предзаполнены данными предыдущего онкоталона. Поля доступны для редактирования. Для создания онкоталона данные необходимо сохранить, нажав кнопку «Сохранить».

Уведомлении о заполнении формы на основании предыдущего онкоталона пациента
Форма талона состоит из следующих блоков:
В блоке «Основные данные» поля «Движение пациента», «Дата движения», «Диагноз по МКБ-10» будут заполнены автоматически данными из блока «Движение пациента по отделениям» и недоступны для редактирования. Информация, указанная в данных полях, отображается в всплывающих подсказках при наведении курсора на поле.

Блок «Основные данные»
Поле «Повод обращения» заполняется выбором значения из выпадающего списка. Поле обязательно для заполнения и доступно для редактирования.
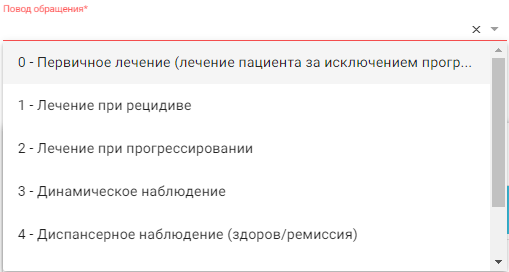
Заполнение поля «Повод обращения»
Поле «Стадия заболевания» заполняется выбором записи из выпадающего списка. Поле обязательно для заполнения, если в поле «Повод обращения» выбраны следующие значения: «Первичное лечение (лечение пациента за исключением прогрессирования и рецидива)», «Лечение при рецидиве», «Лечение при прогрессировании», «Динамическое наблюдение», «Диспансерное наблюдение (здоров/ремиссия)».
Поля «T», «N», «M» заполняются выбором записи из выпадающего списка. Поля доступны для заполнения, если было заполнено поле «Стадия заболевания».
Поле «Заболевание выявлено» заполняется установкой переключателя в нужный пункт: «Впервые» или «Ранее». По умолчанию установлено значение «Ранее». При необходимости можно установить флажок ![]() . Установка флажка доступна только по поводам обращения: «Лечение при рецидиве» и «Лечение при прогрессировании».
. Установка флажка доступна только по поводам обращения: «Лечение при рецидиве» и «Лечение при прогрессировании».

Установка флажка «Наличие отдаленных метастазов»
В блоке «Сведения о консилиуме» отображается список сведений о консилиуме.

Блок «Сведения о консилиуме»
Для добавления сведений о консилиуме следует нажать кнопку «Добавить». Отобразится форма ввода информации о консилиуме.

Форма добавления сведений о консилиуме
В поле «Дата» следует ввести дату начала консилиума. Поле заполняется из календаря, либо вручную с клавиатуры. Дата не может быть меньше даты движения. Если дата меньше даты начала движения, поле выделяется красным цветом. При наведении мыши на поле отображается всплывающая подсказка с информацией о допустимом значении.
 Допустимое значение для поля «Дата»
Допустимое значение для поля «Дата»
Поле «Цель консилиума» заполняется выбором значения из выпадающего списка.
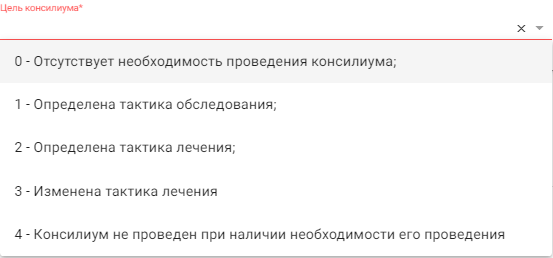
Заполнение поля «Цель консилиума»
Поле «Номер консилиума» заполняется вручную с клавиатуры.
Для удаления информации о консилиуме следует нажать кнопку ![]() .
.
Для добавления отказа/противопоказаний к лечению, следует перейти к блоку «Отказы/Противопоказания» и нажать кнопку «Добавить». Отобразится форма ввода информации об отказах/противопоказаниях.

Форма «Отказы/Противопоказания»
В поле «Дата» следует ввести дату отказа/противопоказания. Поле заполняется из календаря, либо вручную с клавиатуры. Дата не может быть меньше даты движения. Поле обязательно для заполнения. Если дата меньше даты начала движения, поле выделяется красным цветом. При наведении мыши на поле отображается всплывающая подсказка с информацией о допустимом значении.
 Допустимое значение для поля «Дата»
Допустимое значение для поля «Дата»
Поле «Отказы/Противопоказания» заполняется выбором значения из выпадающего списка. Поле обязательно для заполнения.

Для удаления записи следует нажать кнопку ![]() .
.
Для заполнения данных по диагностике следует перейти к блоку «Диагностика». Блок «Диагностика» на форме талона онкологического заболевания доступен для ряда диагнозов и их расширений: C15, C16, C18, C19, C20, C25, C32, C34, C44, C50, C53, C54, C56, C61, C64, C67, C73.

Поле «Дата забора материала» заполняется автоматически датой забора материала на биопсию и вычисляется как дата движения - 1 день. При необходимости дату можно отредактировать. Дата не может быть меньше даты движения - 1 день.
Состав полей области «Гистология» зависит от выбранного диагноза. При любом диагнозе поля заполняются выбором записи из выпадающего списка, предварительно установив флажок.
Флажок должен быть снят при отсутствии результатов исследования.
Состав поля области «Иммуногистохимия/маркёры» также зависит от выбранного диагноза. При любом диагнозе поля заполняются выбором записи из выпадающего списка, предварительно установив флажок.

Заполнение полей области «Иммуногистохимия/Маркёры»
Талон онкологического заболевания содержит блок «Услуги». Блок «Услуги» отображается после выбора значения в поле «Повод обращения».

Блок «Услуги»
Для добавления услуги следует нажать кнопку «Добавить». Отобразится форма ввода информации по услуге, которую необходимо заполнить.

Форма «Услуги»
Поля «Суммарная о. д.», «Кол-во фр. ЛТ», «Масса (кг)», «Рост (см)» заполняются вручную с клавиатуры. Поля «Масса (кг)», «Рост (см)» автоматически предзаполнятся показателями из раздела «Витальная информация». Примечание: поля «Масса (кг)» и «Рост (см)» заполняются автоматически, если в поле «Тип лечения» указаны значения «2 - Лекарственная противоопухолевая терапия» или «4 - Химиолучевая терапия».
Поле «Тип лечения» заполняется выбором значения из выпадающего списка.
Если в поле «Повод обращения» выбрано одно из значений «Первичное лечение (лечение пациента за исключением прогрессирования и рецидива)», «Лечение при рецидиве», «Лечение при прогрессировании» поле «Тип лечения» обязательно для заполнения.
Если в поле «Повод обращения» выбрано одно из значений «Динамическое наблюдение», «Диспансерное наблюдение (здоров/ремиссия)», «Симптоматическое лечение» поле «Тип лечения» необязательно для заполнения.
Если в поле «Повод обращения» выбрано значение «Диагностика (при отсутствии специфического лечения)» поле «Тип лечения» предзаполняется значением «Диагностика» с возможностью изменения и является обязательным для заполнения.

Заполнение поля «Тип лечения»
При выборе типа лечения – «Хирургическое лечение» становится доступно для заполнения поле «Тип хирургического лечения».

Доступные поля при типе лечения «Хирургическое лечение»
При выборе типа лечения – «Лекарственная противоопухолевая терапия» становится доступно поле «Линия лекарственной терапии», «Цикл лекарственной терапии», «Признак проведения профилактики тошноты и рвотного рефлекса», «Масса», «Рост», поля и кнопки для назначения лекарственного средства.

Доступные поля при типе лечения «Лекарственная противоопухолевая терапия»
При выборе типа лечения – «Лучевая терапия» становится доступно поле «Тип лучевой терапии, «Суммарная о. д.», «Кол-во фр. ЛТ».

Доступные поля при типе лечения «Лучевая терапия»
При выборе типа лечения – «Химиолучевая терапия» доступны для заполнения все поля на форме «Услуги», кроме «Тип хирургического лечения».

Доступные поля при типе лечения «Химиолучевая терапия»
При выборе типа лечения – «Неспецифическое лечение (осложнения противоопухолевой терапии, установка/замена порт системы (катетера), прочее)» и «Диагностика» дополнительные поля не заполняются.
Для добавления лекарственного средства следует нажать кнопку «Добавить». Отобразится форма ввода информации по лекарственному средству.

Форма «Лекарственные средства»
Лекарственные средства указываются с заполнением даты применения в поле «Дата». Поле заполняется из календаря, либо вручную с клавиатуры. Дата не может быть меньше даты движения. Поле обязательно для заполнения.
В поле «Наименование ЛП» следует выбрать лекарственный препарат из справочника ЛС. Поле обязательно для заполнения.
При нажатии кнопки «Заполнить по ЛН» данные о назначенных лекарственных средствах будут заполнены на основе листа назначения. В случае отсутствия данных в листе назначений, отобразится информационное сообщение:

Информационное сообщение
Для сохранения внесенных данных и закрытия формы талона онкологического заболевания необходимо нажать кнопку «Сохранить».
Если при сохранении формы талона онкологического заболевания в нем нет добавленных услуг, отобразится сообщение об ошибке «Заполните медицинскую услугу».
 Сообщение об ошибке
Сообщение об ошибке
Для закрытия формы без сохранения внесенных данных следует нажать кнопку «Отменить».
Для создания печатной формы необходимо нажать кнопку «Печать».
Для удаления талона онкологического заболевания следует нажать кнопку «Удалить».
 Кнопка «Удалить»
Кнопка «Удалить»
Для формирования печатной формы «Контрольный лист учета медицинской помощи, оказанной пациентам, страдающим злокачественными новообразованиями» необходимо в нижней части блока «Талон онкологического заболевания» нажать кнопку «Печать» и выбрать пункт «Контрольный лист учета медицинской помощи, оказанной пациентам, страдающим злокачественными новообразованиями».
 Выбор печатной формы «Контрольный лист учета медицинской помощи, оказанной пациентам, страдающим злокачественными новообразованиями»
Выбор печатной формы «Контрольный лист учета медицинской помощи, оказанной пациентам, страдающим злокачественными новообразованиями»
В результате в новой вкладке браузера откроется печатная форма контрольного листа.
 Печатная форма «Контрольный лист учета медицинской помощи, оказанной пациентам, страдающим злокачественными новообразованиями»
Печатная форма «Контрольный лист учета медицинской помощи, оказанной пациентам, страдающим злокачественными новообразованиями»
Для печати следует нажать кнопку ![]() . Дальнейшая печать выполняется средствами браузера.
. Дальнейшая печать выполняется средствами браузера.
Для выхода следует закрыть вкладку браузера
Работа с данным блоком доступна пользователю с ролью «Врач стационара».
В блоке «Лечащий врач» отображается информация о лечащих врачах пациента.

Блок «Лечащий врач»
Добавить лечащего врача можно с помощью кнопки «Добавить», расположенной под списком. При добавлении лечащего врача необходимо заполнить следующие поля:

Форма добавления лечащего врача
 Допустимое значение для поля «Дата назначения»
Допустимое значение для поля «Дата назначения»
Для сохранения внесенных данных следует нажать кнопку «Сохранить». Для закрытия формы без сохранения следует нажать кнопку «Отменить».
Для редактирования и удаления доступна только последняя добавленная запись. Для редактирования записи следует нажать кнопку ![]() , для удаления –
, для удаления – ![]() .
.

Форма редактирования лечащего врача
В Системе при добавлении лечащего врача существует возможность добавления того же лечащего врача, но при условии, что специальность или движение будет отличаться от последней добавленной записи. Также можно добавить того же лечащего врача со специальностью и движением, которая ранее была добавлена, но только в том случае, если запись не является последней добавленной. В противном случае при попытке сохранения отобразится сообщение об ошибке.
 Сообщение об ошибке
Сообщение об ошибке
Если в блоке «Движения пациента по отделениям» изменено отделение, запись о лечащем враче будет изменена, в поле «Движение» будет указано новое отделение.
Для перехода в раздел «Диагнозы» следует выбрать соответствующий пункт в левом боковом меню, либо путём прокрутки страницы до необходимого раздела.
Раздел «Диагнозы» состоит из следующих вкладок:
Раздел «Диагнозы» доступен для редактирования и просмотра пользователю с ролью «Врач стационара». Пользователю с ролью «Медсестра» блок доступен только для просмотра.
Во вкладке «Диагнозы» указываются основной диагноз и дополнительный, а также отображается список диагнозов, поставленных пациенту.
Настройки индивидуальных правил проверки на заполнение тех или иных полей во вкладке «Диагнозы» осуществляется в Журнале валидируемых форм.
Вкладка заполняется автоматически при заполнении информации о диагнозе в блоке «Движения пациента». При редактировании записи доступны следующие поля: «Дата», «Время», «Врач», «Код МКБ», «Описание», «Характер заболевания». Добавление диагноза доступно и вручную.

Вкладка «Диагнозы»
Во вкладке «Диагнозы» также отображаются диагнозы с типом «Диагноз направившего отделения» и «Диагноз приемного отделения». Данные доступны только для просмотра.

Отображение записей с типом диагнозов «Диагноз направившего отделения» и «Диагноз приемного отделения»
Из списка можно раскрыть строку, нажав кнопку ![]() . При раскрытии строки отображаются данные о диагнозе пациента.
. При раскрытии строки отображаются данные о диагнозе пациента.

Блок «Диагнозы»
Добавить диагноз можно с помощью кнопки ![]() , расположенной под списком. При добавлении диагноза необходимо заполнить следующие поля:
, расположенной под списком. При добавлении диагноза необходимо заполнить следующие поля:
Если дата и время меньше даты поступления и больше текущей, поля выделяются красным цветом. При наведении мыши на поле отображается всплывающая подсказка с информацией о допустимом значении.
 Допустимое значение для поля «Дата»
Допустимое значение для поля «Дата»

Сообщение об ошибке
Поля «Травма» и «Внешняя причина» заполняются путем выбора нужного значения из выпадающего списка. Если в поле «Код МКБ» указано значение из диапазона S00-T98, а в поле «Тип диагноза» указано «Основной», то поля становятся обязательными для заполнения. В поле «Внешняя причина» можно выбрать только диагноз из диапазона V01-Y98.
Для отмены действий следует нажать кнопку «Отменить». Для сохранения внесенных данных следует нажать кнопку «Сохранить».
Если в поле «Код МКБ» указано значение из диапазона групп диагнозов XX (X (X00-X99), Y (Y00-Y98) или W (W00-W99)), то в поле «Тип диагноза» должно быть указано значение «14 - Внешняя причина». В противном случае при сохранении диагноза отобразится сообщение об ошибке.

Сообщение о том, что для диагнозов группы XX необходимо указать тип диагноза «Внешняя причина»
Если в карте пациента указан вид оплаты «ОМС» и в качестве основного диагноза указан диагноз класса V или группы диагнозов B20-B24 (ВИЧ), то при сохранении данных отобразится сообщение об ошибке.

Сообщение о том, что указанный основной диагноз не оплачивается по ОМС
Основной, сопутствующий и осложнение основного диагнозов в рамках движения не должны совпадать, в противном случае при сохранении диагноза отобразятся соответствующие сообщения об ошибке.

Сообщение о том, что диагноз не может совпадать с выбранным диагнозом типа Основной

Сообщение о том, что диагноз не может совпадать с выбранным диагнозом типа Осложнение основного

Сообщение о том, что диагноз не может совпадать с выбранным диагнозом типа Сопутствующий
Добавленный диагноз отобразится в списке диагнозов. Если требуется удалить поставленный диагноз, то необходимо нажать кнопку ![]() на развернутой форме или кнопку
на развернутой форме или кнопку ![]() в списке диагнозов.
в списке диагнозов.
Запрещено изменять диагноз, имеющий зависимые документы (реанимационные периоды, хир.операции). В противном случае при удалении или редактировании диагноза отобразится соответствующее сообщение об ошибке.
 Сообщение о запрете удаления диагноза
Сообщение о запрете удаления диагноза
Удаление и редактирование диагноза, указанного в хирургической операции возможно, если хирургическая операция находится в статусе «Черновик» или «Отменена»
Добавление диагнозов с типами «Клинический заключительный – основной диагноз», «Клинический заключительный – сопутствующий» и «Клинический заключительный – осложнение основного» осуществляется в блоке «Выписка» при нажатии кнопки ![]() справа от соответствующего поля.
справа от соответствующего поля.
Диагнозы с типами «Клинический заключительный – основной диагноз», «Клинический заключительный – сопутствующий» и «Клинический заключительный – осложнение основного» удаляются в случае удаления сведений о выписке.
Фиксация сведений о подозрении на наличие у пациента злокачественного новообразования (ЗНО) осуществляется в МКСБ в разделе «Диагнозы» — во вкладке «Подозрение на ЗНО».
Вкладка «Подозрение на ЗНО» в случае лечения доступен по умолчанию еще до установления диагноза во вкладке «Диагнозы», а также если во вкладке «Диагнозы» в качестве основного диагноза установлен НЕ онкологический диагноз. Онкологическим диагнозом считается диагноз из диапазонов кодов МКБ-10 C00-C97, D00-D09, D45-D47.

Вкладка «Подозрение на ЗНО» в разделе «Диагнозы»
Для заполнения информации о подозрении на ЗНО следует в раскрытом блоке «Подозрение на ЗНО» установить флажок «Подозрение на ЗНО». В результате поля блока «Подозрение на ЗНО» станут доступны для заполнения.

Вкладка «Подозрение на ЗНО»
Поле «Дата и время установления подозрения» заполняется автоматически текущей датой и временем. Доступно для редактирования. Поле заполняется выбором даты из календаря или вводом с клавиатуры и вводом времени с клавиатуры. Поле обязательно для заполнения при установленном флажке «Подозрение на ЗНО».
Поле «Диагноз, по которому имеется подозрение на ЗНО» заполняется выбором из справочника. Поле обязательно для заполнения. После заполнения поля «Диагноз, по которому имеется подозрение на ЗНО» справа от наименования блока «Подозрение на ЗНО» будет отображаться указанный диагноз, по которому имеется подозрение на ЗНО (код и наименование). Введенные данные сохраняются автоматически после ввода.

Отображение диагноза справа от наименования вкладки «Подозрение на ЗНО»
Блок «Подозрение на ЗНО» будет доступен для просмотра и недоступен для редактирования, если во вкладке «Диагнозы» в качестве основного диагноза установлен онкологический диагноз из диапазона кодов МКБ С00-С97, D00-D09, D45-D47. При наведении курсора мыши на поле «Подозрение на ЗНО» появится всплывающая подсказка «В карте установлен основной онкологический диагноз».
При установке подозрения на ЗНО в Системе выполняется автоматическое включение пациента в регистр «Регистр пациентов с подозрением на онкологическое заболевание».
Вкладка «ЗНО» доступна, если у пациента во вкладке «Диагнозы» установлен основной онкологический диагноз (из диапазона С00-C97, D00-D09, D45-D47).
Выявленное ЗНО должно быть описано врачом и это описание должно быть зафиксировано в Системе. Сведения о ЗНО фиксируются в разделе «Диагнозы» во вкладке «ЗНО».

Вкладка «ЗНО» в разделе «Диагнозы»
Для отображения записей о ранее выявленных ЗНО следует раскрыть блок «ЗНО», нажав на наименование блока или кнопку ![]() .
.

Раскрытый блок «ЗНО»
Список записей ЗНО пациента представлен в виде таблицы со следующими столбцами:
При необходимости запись можно скорректировать или удалить. Нажав при этом соответствующие кнопки в строке с нужным диагнозом.

Кнопки редактирования и удаления диагноза ЗНО
При нажатии кнопки ![]() в новой вкладке браузера откроется заполненная форма «Информация о новообразовании». При необходимости данные на форме можно отредактировать.
в новой вкладке браузера откроется заполненная форма «Информация о новообразовании». При необходимости данные на форме можно отредактировать.
Для удаления записи о ЗНО следует нажать кнопку «Удалить».
Для заполнения информации о выявленном ЗНО следует в раскрытом блоке «ЗНО» нажать кнопку «Добавить».

Кнопка «Добавить»
В новой вкладке браузера откроется форма «Информация о новообразовании».

Фрагмент формы «Информация о новообразовании»
Форма «Информация о новообразовании» содержит следующие блоки:
Кнопки «Подписать и отправить», «Отправить», «Снять подпись» отображаются на форме «Информация о новообразовании» только в том случае, если в поле «Заболевание выявлено» компонента «Описание ЗНО» установлен переключатель «Впервые».
Блок «Описание ЗНО» отображается по умолчанию и содержит поля для ввода расширенного описания выявленного ЗНО. Описание заполнения блока представлено в Заполнение блока «Описание ЗНО».
Блок «Протокол запущенной формы ЗНО» отображается и доступен для заполнения, только если в компоненте «Описание ЗНО» установлен переключатель «Впервые» в поле «Заболевание выявлено», и если в блоке «Описание ЗНО» установлены стадии:
Описание заполнения блока «Протокол запущенной формы ЗНО» представлено в Заполнение блока «Протокол запущенной формы ЗНО».
Блок «Описание ЗНО» содержит поля, которые необходимо последовательно заполнить:
 . Флажок устанавливается автоматически при добавлении первой записи ЗНО с типом диагноза «Основной».
. Флажок устанавливается автоматически при добавлении первой записи ЗНО с типом диагноза «Основной».  Всплывающая подсказка о выключении фильтра МКБ-О
Всплывающая подсказка о выключении фильтра МКБ-О
В случае, если в поле «Заболевание выявлено» установлен переключатель «Впервые», то на форме «Описание ЗНО» дополнительно будут отображаться следующие поля:
Если в блоке «Диагнозы» указан основной онкологический диагноз из диапазона С00-С97, который не имеет сопоставления с кодом МКБ-О или по которому невозможно определить стадирование по TNM, отобразятся соответствующие сообщения об ошибке.
 Сообщение о том, что основной диагноз не имеет сопоставления с кодом МКБ – О
Сообщение о том, что основной диагноз не имеет сопоставления с кодом МКБ – О

Сообщение о том, что для данного основного диагноза невозможно определить стадирование по TNM
При наличии одной из ошибок в блоке «ЗНО» поля «Вид классификации TNM», «Гистологическая группа», «T», «N», «M», «Доп. информация», «Краткое наименование топографии», «Стадирование по TNM», «Стадия опухолевого процесса», «Наличие метастазов», «Локализация метастазов», «Локализация отдалённых метастазов (при IV стадии заболевания)», «Клиническая группа по ЗНО», «Морфологический тип опухоли», «Топография опухоли», «Метод подтверждения диагноза», «Сторона поражения», «Состояние опухолевого процесса», «Общее состояние пациента», «Состояние пациента Индекс Карновского», «Состояние пациента - шкала ECOG» будут пустыми и недоступными для заполнения.
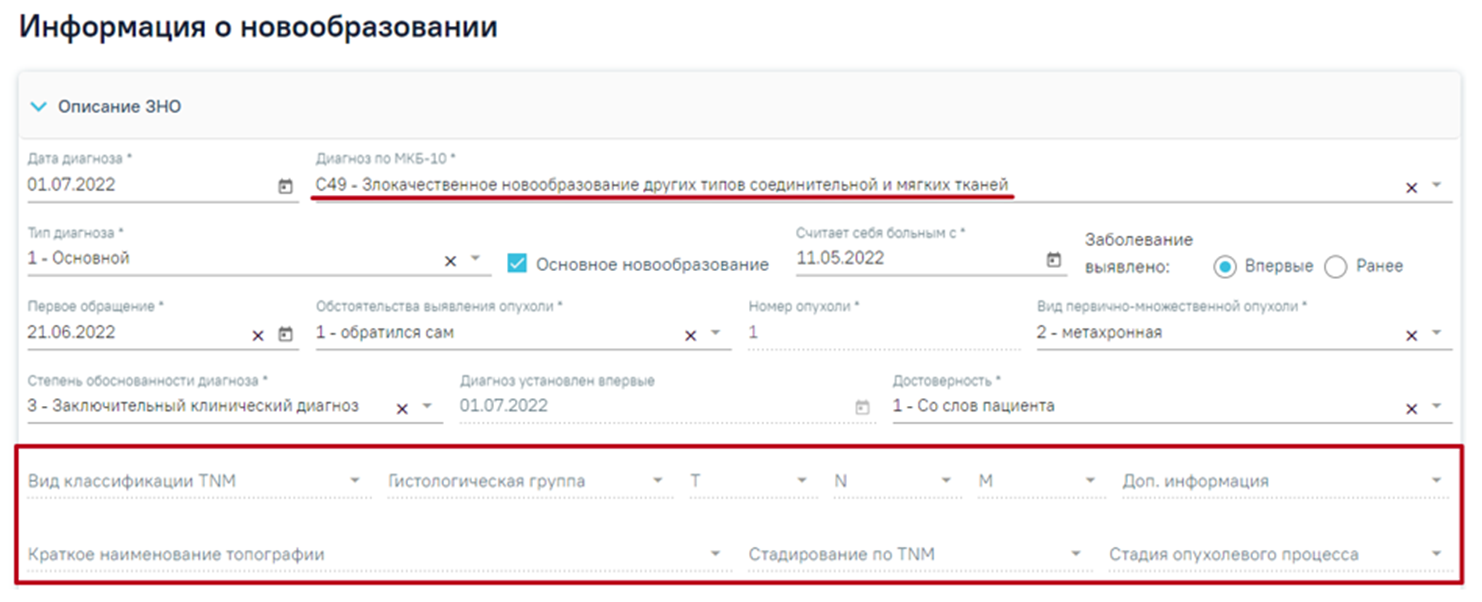
Отображение полей недоступных для заполнения при установленном основном онкологическом диагнозе, который не имеет сопоставления с МКБ-О или невозможно определить стадирование по TNM
Если в случае лечения в качестве основного заболевания установлен диагноз из диапазона D00-D09, то в блоке «Описание ЗНО» поля по TNM заполняются автоматически и недоступны для редактирования:
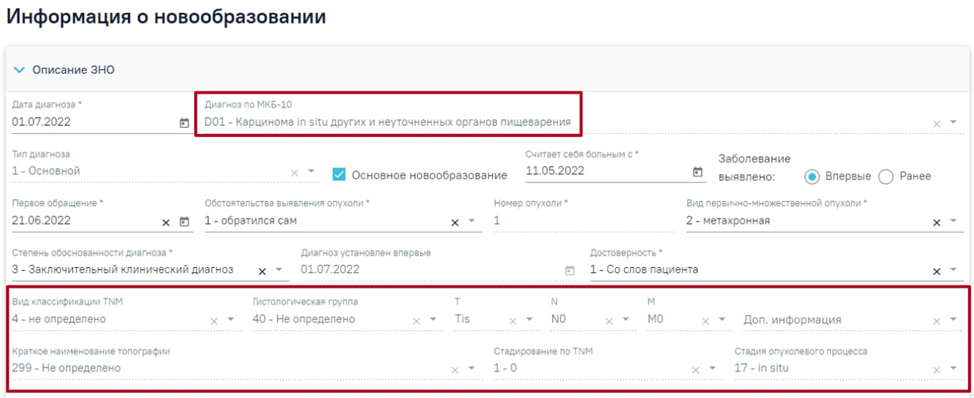 Автоматически заполненные поля по TNM при установленном основном диагнозе из диапазона D00-D09
Автоматически заполненные поля по TNM при установленном основном диагнозе из диапазона D00-D09
Заполнение остальных полей блока «Описание ЗНО» представлено выше.
Для сохранения внесенных данных следует нажать кнопку «Сохранить». После сохранения данных добавленная запись о ЗНО отобразится в списке записей.
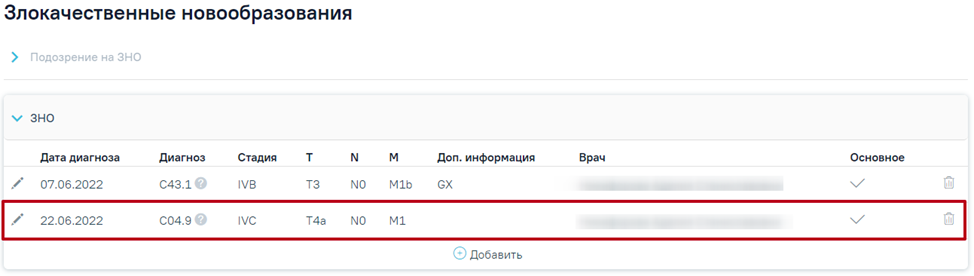 Отображение добавленной записи о ЗНО
Отображение добавленной записи о ЗНО
Для закрытия формы без сохранения данных и возврата к форме случая лечения необходимо нажать кнопку «Назад». Если перед нажатием кнопки «Назад» была нажата кнопка «Сохранить», то форма закроется с сохранением внесенных данных.
Блок «Протокол запущенной формы ЗНО» отображается и доступен для заполнения, если в блоке «Описание ЗНО» установлен переключатель «Впервые» в поле «Заболевание выявлено», и если в блоке «Описание ЗНО» установлены стадии:
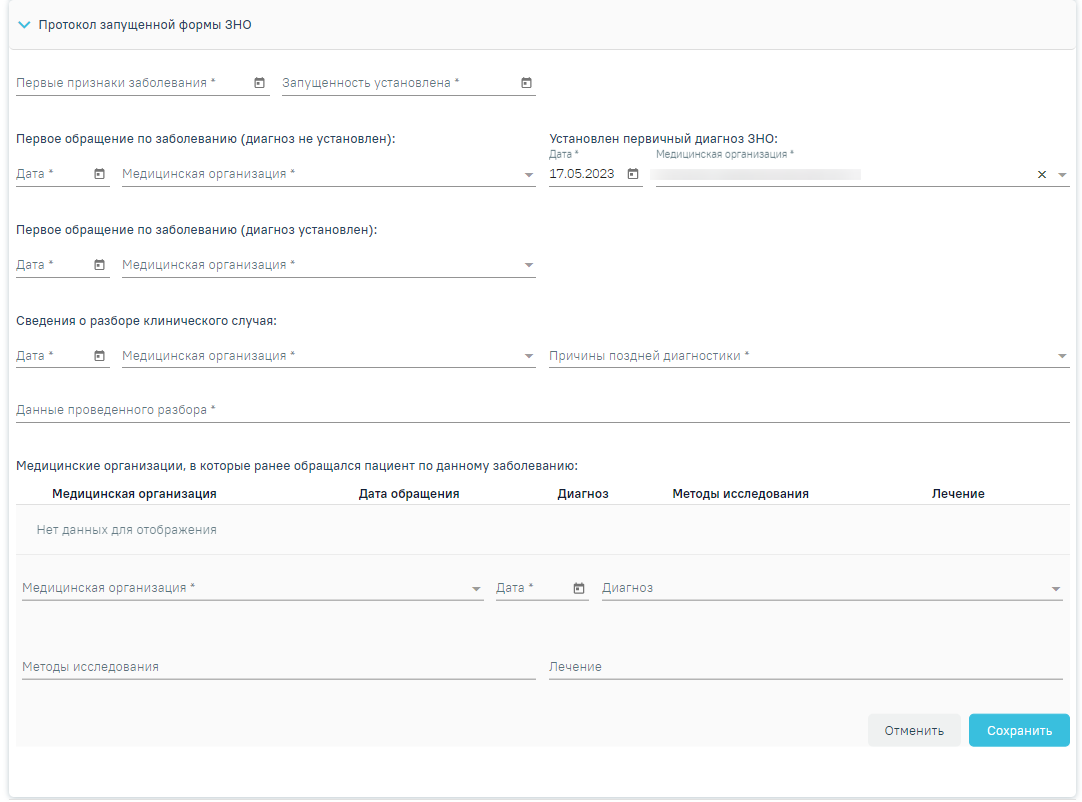
Блок «Протокол запущенной формы ЗНО»
Блок «Протокол запущенной формы ЗНО» содержит поля, которые необходимо последовательно заполнить:
Для сохранения внесенных данных следует нажать кнопку «Сохранить». Для отмены действий следует нажать кнопку «Отменить».
Если группа полей «Медицинские организации, в которые ранее обращался пациент по данному заболеванию» не заполнена, при попытке создать метод лечения отобразится сообщение об ошибке.
 Сообщение о необходимость добавить запись о МО
Сообщение о необходимость добавить запись о МО
При необходимости запись можно скорректировать или удалить. Нажав при этом соответствующие кнопки в строке с нужным посещением. Запись о посещении можно редактировать или удалить только до тех пор, пока случай открыт. Список медицинских организаций, в которые ранее обращался пациент по данному заболеванию представлен в виде таблицы со следующими столбцами:
 Кнопки редактирования и удаления записи о посещении
Кнопки редактирования и удаления записи о посещении
Для сохранения данных в блоке «Протокол запущенной формы ЗНО» следует нажать кнопку «Сохранить», расположенную в нижней части страницы.
В случае если ТАП пациента закрыт, в блоке «Протокол запущенной формы ЗНО» доступна только кнопка просмотра информации о посещении по данному заболеванию.

Кнопка «Просмотр»
Описание формирования и отправки СЭМД «Протокол на случай выявления у больного запущенной формы ЗНО» представлено в разделе Формирование и отправка СЭМД «Протокол на случай выявления у больного запущенной формы ЗНО» в ВИМИС «Онкология».
Блок «Лечение ЗНО» предназначен для фиксации сведений об этапах лечения больного злокачественным новообразованием при установленном основном онкологическом диагнозе, а также других данных, которые необходимы для передачи в ВИМИС «Онкология». Пользователь может внести данные о проведении лечения по каждому методу специального противоопухолевого лечения.

Блок «Лечение ЗНО»
Область полей «Общая характеристика проведённого специального лечения» содержит следующие поля, которые необходимо заполнить:
После заполнения всех полей следует нажать кнопку «Создать». По умолчанию кнопка недоступна для нажатия. Кнопка «Создать» становится доступна только при заполнении поля «Метод лечения». В зависимости от выбранного метода лечения при нажатии кнопки «Создать» открывается соответствующая форма.
Информация о проведённом лечении представлена в виде таблицы со следующими столбцами:
 Список записей с информацией о проведённом лечении
Список записей с информацией о проведённом лечении
Для каждой строки доступны действия редактировать и удалить. Для редактирования метода лечения следует нажать кнопку ![]() в строке записи. В результате отобразится форма с заполненной информацией о данном методе лечения ЗНО доступная для редактирования.
в строке записи. В результате отобразится форма с заполненной информацией о данном методе лечения ЗНО доступная для редактирования.
Для удаления метода лечения следует нажать кнопку ![]() .
.
Удаление записи о хирургическом методе лечения возможно, если по выбранной хирургической операции не сформирован ЭМД или ЭМД находится в статусе «Сформирован». При удалении записи о хирургическом методе лечения информация об ЭМД в статусе «Сформирован» также будет удалена.
Удаление записи о хирургическом методе лечения невозможно, если ЭМД по хирургической операции находится в одном из статусов: «Подписан», «Удалена подпись», «Ожидает подписания», «Ошибка при отправке», «Отправлен», «Зарегистрирован», «Ошибка регистрации», «Загружен», «Ошибка при загрузке». Статус ЭМД можно посмотреть в Журнале ЭМД.
Ниже таблицы с информацией о проведённом лечении находится поле «Поздние осложнения лечения», которое заполняется путем выбора нужного значения из справочника осложнений лечения ЗНО. Доступен множественный выбор. В поле отображается код и наименование осложнения лечения ЗНО.
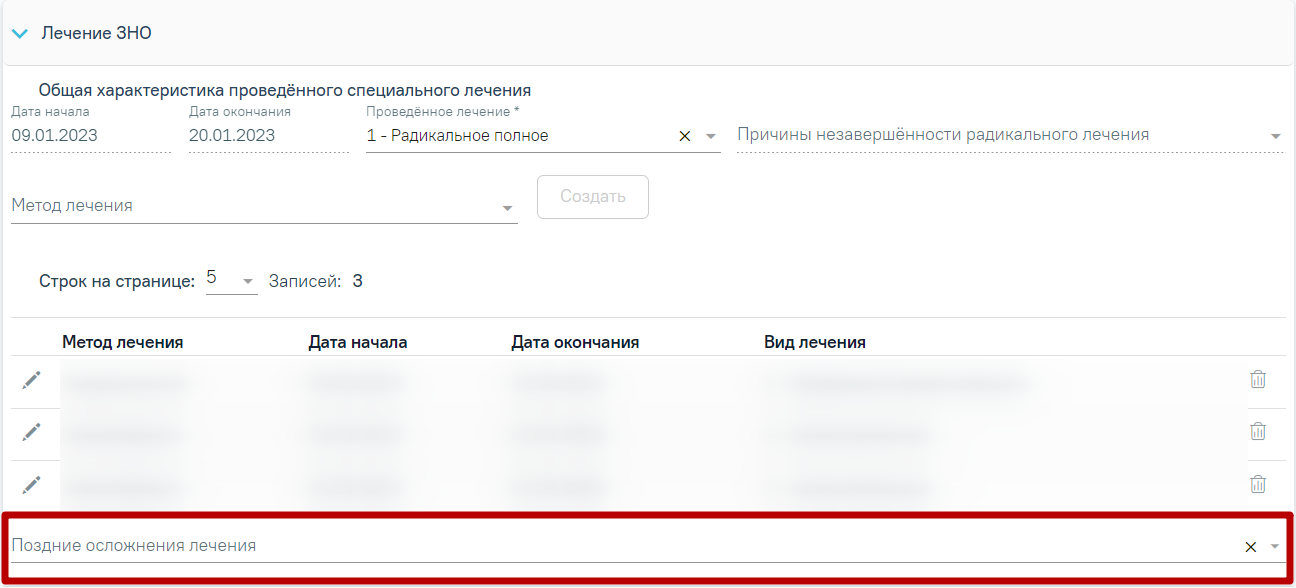 Поле «Поздние осложнения лечения»
Поле «Поздние осложнения лечения»
Для фиксации сведений о хирургическом лечении пациента с ЗНО необходимо выбрать соответствующий метод лечения из выпадающего списка, открываемого щелчком мыши по нему, и нажать кнопку «Создать».
 Создание хирургического метода лечения
Создание хирургического метода лечения
При выборе метода лечения «Хирургический» отобразится форма «Хирургическое лечение».

Форма «Хирургическое лечение»
На форме «Хирургическое лечение» отображается блок «Информация о хирургическом лечении из текущей МКСБ» с общим списком проведённых хирургических операций пациента из МКСБ.
Если в МКСБ в разделе «Хирургические операции» указана хирургическая операция, то в блоке «Информация о хирургическом лечении из текущей МКСБ» будет отображаться строка с информацией о данной операции из МКСБ.
Блок «Информация о хирургическом лечении из текущей МКСБ» представлен в виде таблицы со следующими столбцами:
Для каждой строки записи доступны действия редактировать, удалить и просмотреть. Для редактирования доступны записи в статусе ЭМД «Сформирован», для редактирования записи следует нажать кнопку ![]() . В результате отобразится форма редактирования информации об основной хирургической операции и ввода/редактирования хирургической операции ЗНО.
. В результате отобразится форма редактирования информации об основной хирургической операции и ввода/редактирования хирургической операции ЗНО.
Для удаления доступны записи в статусе ЭМД «Сформирован», для удаления операции следует нажать кнопку ![]() . Операция будет удалена из МКСБ и блока «Лечение ЗНО».
. Операция будет удалена из МКСБ и блока «Лечение ЗНО».
Записи, по которым имеется ранее подписанный ЭМД, доступны только для просмотра. Для просмотра записи следует нажать кнопку ![]() .
.
Для возврата к блоку «Лечение ЗНО» следует нажать кнопку «Закрыть».
Для добавления информации о хирургической лечении ЗНО следует нажать кнопку «Добавить» . Откроется форма для добавления информации об основной хирургической операции и хирургической операции ЗНО.

Блоки «Хирургическое вмешательство» и «Хирургическое вмешательство ЗНО»
Поле «Хирургическая операция МКСБ» заполняется путем выбора из списка хирургических операций всех движений в медицинской истории. Если хирургическая операция выбрана, поля в блоке «Хирургическое вмешательство» заполняются ранее внесенными данными. При сохранении информация об операции будет обновлена.
Блок «Хирургическое вмешательство» содержит следующие поля, которые необходимо заполнить:
 в поле «Отделение» будут отображаться все отделения стационара доступные для выбора.
в поле «Отделение» будут отображаться все отделения стационара доступные для выбора. Если дата и время начала и окончания операции выходят за пределы допустимого диапазона, поля выделяются красным цветом. При наведении мыши на поле отображается всплывающая подсказка с информацией о допустимом значении.
 Допустимое значение для поля «Дата начала операции»
Допустимое значение для поля «Дата начала операции»
По умолчанию флажки во всех группах аппаратуры («Эндоскопическая», «Лазерная», «Криогенная», «Рентгеновская») сняты. Если при хирургической операции использовалась аппаратура, то следует установить флажок в нужной группе аппаратуры.
Ниже располагается дополнительный блок «Медицинские записи», аналогичный блоку «Медицинские записи» в МКАБ. В данном блоке возможно создание и просмотр медицинских записей. Для получения подробной информации о существующей записи необходимо нажать на неё. Для добавления новой медицинской записи необходимо нажать кнопку ![]() . В блоке «Медицинские записи» можно выбрать медицинские записи со следующими типами:
. В блоке «Медицинские записи» можно выбрать медицинские записи со следующими типами:

Доступные типы медицинских записей
Блок «Хирургическое вмешательство ЗНО» содержит следующие поля, которые необходимо заполнить:

Заполненные блоки «Хирургическое вмешательство» и «Хирургическое вмешательство ЗНО»
Для сохранения внесенных данных следует нажать кнопку «Сохранить».
Для возврата к форме «Хирургическое лечение» со списком проведённых хирургических операций из МКСБ следует нажать кнопку «Закрыть».
Для формирования СЭМД «Протокол хирургической операции (ВИМИС Онкология)» должны быть соблюдены следующие условия:
После того, как все необходимые сведения были заполнены, необходимо сформировать СЭМД. Для этого следует нажать кнопку «Подписать и отправить».
После нажатия кнопки «Подписать и отправить» СЭМД «Протокол оперативного вмешательства» будет сформирован, подписан и отправлен в ВИМИС Онкология.
Для фиксации сведений о лучевом лечении пациента с ЗНО необходимо выбрать соответствующий метод лечения из выпадающего списка и нажать кнопку «Создать».
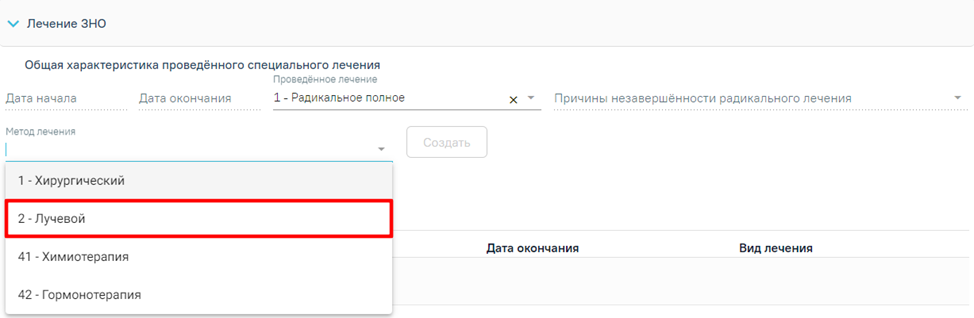 Создание лучевого метода лечения
Создание лучевого метода лечения
Далее отобразится форма для заполнения информации о лучевом лечении.

Форма «Лучевое лечение»
Форма «Лучевое лечение» содержит следующие поля, необходимые для заполнения:
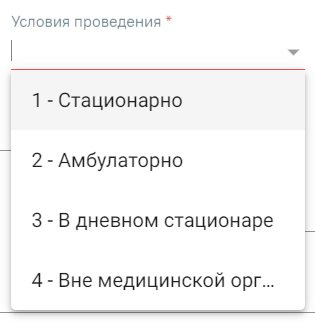
Заполнение поля «Условия проведения»
Для сохранения внесенных данных следует нажать кнопку «Сохранить». Для возврата к форме «Лечение ЗНО» следует нажать кнопку «Закрыть».
При нажатии кнопки «Печать» осуществляется формирование «ПФ "Протокол лучевого лечения"».
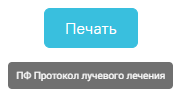
Печать «ПФ "Протокол лучевого лечения"»
Отобразится печатная форма «Протокол лучевого лечения», дальнейшая печать производится средствами браузера.
 Печатная форма «Протокол лучевого лечения»
Печатная форма «Протокол лучевого лечения»
Для фиксации сведений о химиотерапевтическом лечении пациента с ЗНО необходимо выбрать соответствующий метод лечения из выпадающего списка и нажать кнопку «Создать».
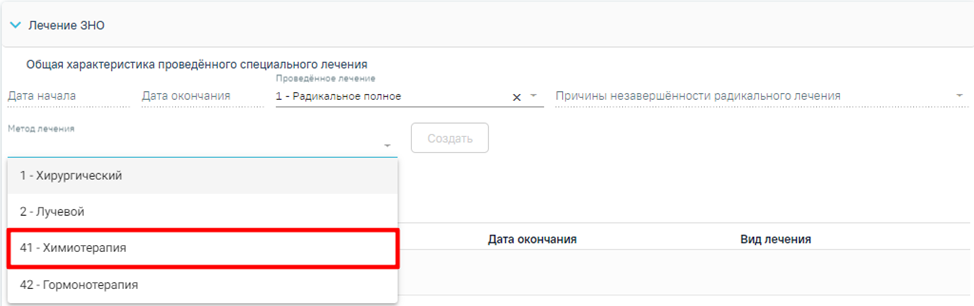 Создание химиотерапевтического метода лечения
Создание химиотерапевтического метода лечения
Далее отобразится форма для заполнения информации о химиотерапевтическом лечении.

Фрагмент формы «Химиотерапевтическое лечение»
Форма «Химиотерапевтическое лечение» содержит следующие поля, необходимые для заполнения:
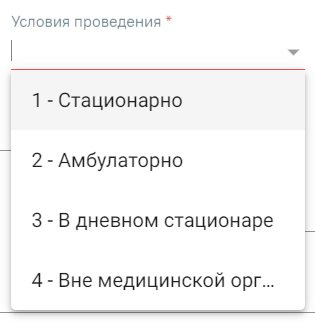
Заполнение поля «Условия проведения»
Поля «Этап лечения», «Вид химиотерапии», «Цикл лекарственной терапии», «Линия лекарственной терапии» и «Схема химиотерапии» заполняются выбором значения из выпадающего списка. Поля «Этап лечения», «Вид химиотерапии» и «Схема химиотерапии» являются обязательными для заполнения.
В блоке «Лекарственные препараты» отображается информация, указанная ранее в разделе «Назначения» МКСБ. Подробное описание работы с разделом доступно по ссылке: «Врачебные назначения и рецепты».
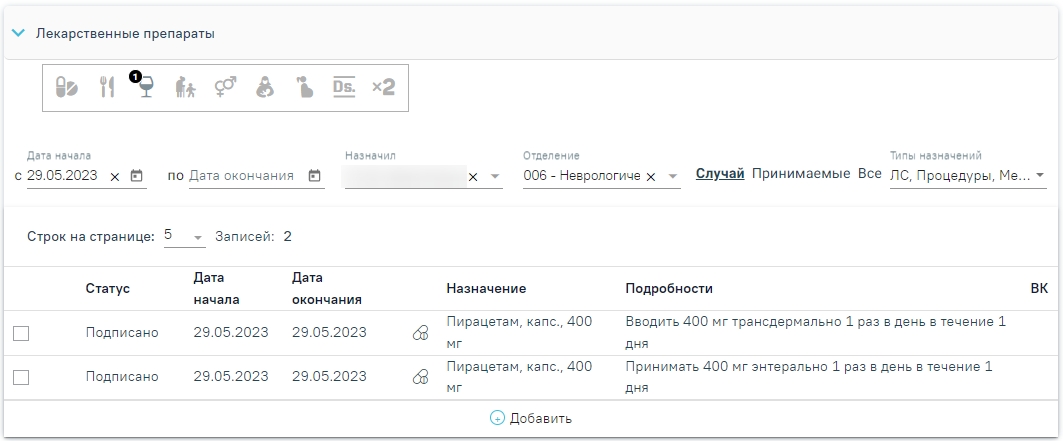
Блок «Лекарственные препараты»
По умолчанию блок «Лекарственные препараты» раскрыт и содержит в себе поля фильтрации, а также список назначенных лекарственных препаратов из МКСБ.
Перечень полей для фильтрации:
Ниже полей фильтрации отображается список назначенных лекарственных препаратов из раздела «Назначения» МКСБ. Для выбора лекарственных назначений, относящихся к лечению онкологических заболеваний необходимо установить флажок в соответствующей строке.
 Выбор лекарственного назначения, относящегося к лечению онкологических заболеваний
Выбор лекарственного назначения, относящегося к лечению онкологических заболеваний
При выборе лекарственного назначения, поля «Дата начала», «Дата окончания» и «Продолжительность лечения» на форме лечения заполнятся в соответствии с данными выбранного назначения.
Для просмотра дополнительной информации о лекарственном назначении необходимо раскрыть запись нажав на строку левой кнопкой мыши.
Для снятия выбора лекарственных назначений, относящихся к лечению онкологических заболеваний необходимо снять флажок в соответствующей строке.
 Удаление лекарственного назначения
Удаление лекарственного назначения
Чтобы добавить назначение необходимо нажать кнопку ![]() , если запись о лекарственном назначении раскрыта или кнопку
, если запись о лекарственном назначении раскрыта или кнопку 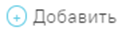 , если запись не раскрыта. Подробное описание заполнения формы лекарственного назначения доступно по ссылке «Врачебные назначения и рецепты».
, если запись не раскрыта. Подробное описание заполнения формы лекарственного назначения доступно по ссылке «Врачебные назначения и рецепты».
Ниже блока «Лекарственные препараты» расположены поля «Осложнения лечения» и «Дополнительная информация». Поле «Осложнения лечения» заполняется выбором значения из выпадающего списка. Можно выбрать одно или несколько значений. Поле «Дополнительная информация» заполняется вручную с клавиатуры, в поле можно ввести не более 1000 символов.

Поля «Осложнения лечения» и «Дополнительная информация»
При нажатии кнопки «Печать» осуществляется формирование печатной формы «Протокол химиотерапевтического лечения».
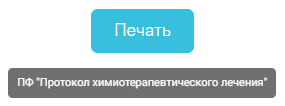 Печать «ПФ “Протокол химиотерапевтического лечения”»
Печать «ПФ “Протокол химиотерапевтического лечения”»
В новой вкладке браузера отобразится печатная форма протокола химиотерапевтического лечения.
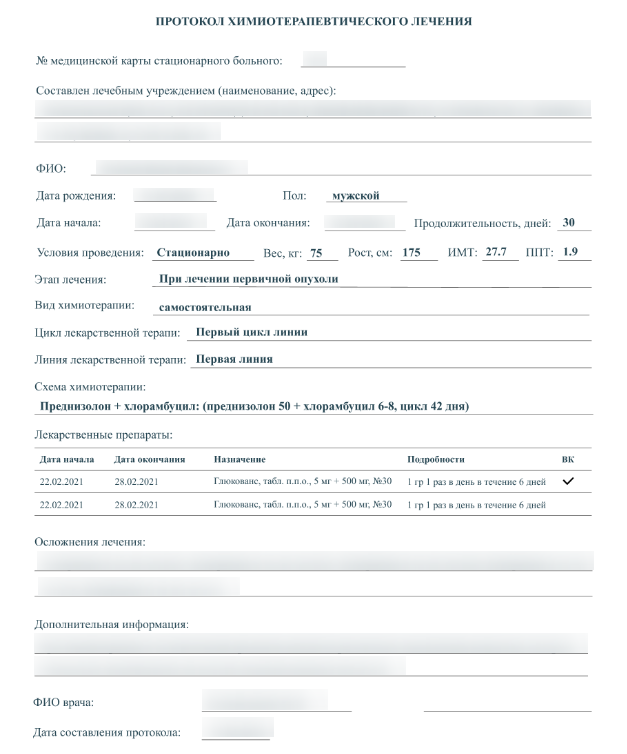 Протокол химиотерапевтического лечения
Протокол химиотерапевтического лечения
Для сохранения внесенных данных следует нажать кнопку «Сохранить». Для возврата к форме «Лечение ЗНО» следует нажать кнопку «Закрыть».
Для фиксации сведений о гормонотерапевтическом лечении пациента с ЗНО необходимо выбрать соответствующий метод лечения из выпадающего списка и нажать кнопку «Создать».
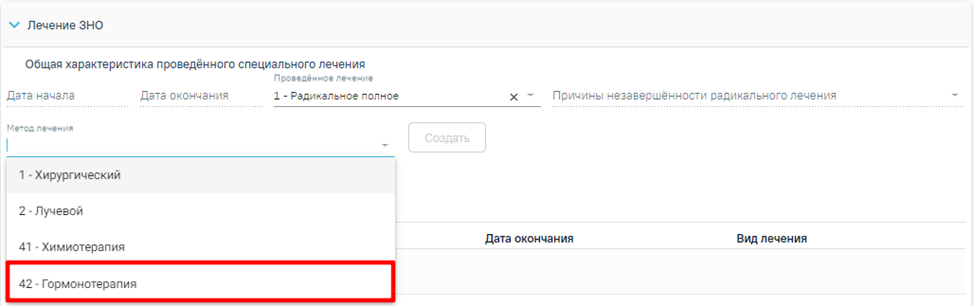
Создание гормонотерапевтиеского метода лечения
Далее отобразится форма для заполнения информации о гормонотерапевтическом лечении.

Фрагмент формы «Гормонотерапевтическое лечение»
Форма «Гормонотерапевтическое лечение» содержит следующие поля, необходимые для заполнения:
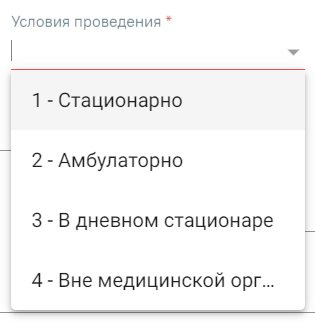
Заполнение поля «Условия проведения»
Поля «Этап лечения», «Вид гормонотерапии», «Цикл лекарственной терапии», «Линия лекарственной терапии» и «Схема гормонотерапии» заполняются выбором значения из выпадающего списка. Поля «Этап лечения», «Вид гормонотерапии» и «Схема гормонотерапии» являются обязательными для заполнения.
Описание блока «Лекарственные препараты» на форме «Гормонотерапевтическое лечение» аналогично описанию блока на форме «Химиотерапевтическое лечение».
Ниже блока «Лекарственные препараты» расположены поля «Осложнения лечения» и «Дополнительная информация». Поле «Осложнения лечения» заполняется выбором значения из выпадающего списка. Можно выбрать одно или несколько значений. Поле «Дополнительная информация» заполняется вручную с клавиатуры, в поле можно ввести не более 1000 символов.

Поле «Осложнения лечения»
При нажатии кнопки «Печать» осуществляется формирование печатной формы «Протокол гормонотерапевтического лечения».
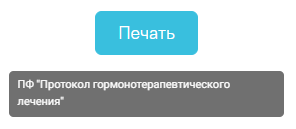 Печать «ПФ “Протокол гормонотерапевтического лечения”»
Печать «ПФ “Протокол гормонотерапевтического лечения”»
В новой вкладке браузера отобразится печатная форма протокола гормонотерапевтического лечения.
 Протокол гормонотерапевтического лечения
Протокол гормонотерапевтического лечения
Для сохранения внесенных данных следует нажать кнопку «Сохранить». Для возврата к форме «Лечение ЗНО» следует нажать кнопку «Закрыть».
Вкладка «История ЗНО» отображается в блоке «Диагнозы» и содержит информацию об оформленных ЗНО пациента. Если в ИЭМК по пациенту нет данных об оформленных описаниях ЗНО, во вкладке «История ЗНО» отображается запись «Нет данных для отображения».
 Вкладка «История ЗНО»
Вкладка «История ЗНО»
Список записей ЗНО пациента представлен в виде таблицы со следующими столбцами:

Вкладка «История ЗНО» с отсутствующими данными
Если в карте пациента во вкладке «Диагнозы» установлен основной онкологический диагноз (из диапазона С00-C97, D00-D09, D45-D47), то в правом верхнем углу вкладки «История ЗНО» отображается флажок «Отобразить ЗНО по диагнозу», по умолчанию флажок включен. При включенном флажке «Отобразить ЗНО по диагнозу» отображаются только записи, у которых код диагноза соответствует коду основного диагноза текущего движения.
 Отображение флажка «Отобразить ЗНО по диагнозу»
Отображение флажка «Отобразить ЗНО по диагнозу»
В блоке «История ЗНО» для записей доступны следующие действия:
Если в карте пациента установлен основной не онкологический диагноз, во вкладке «История ЗНО» отображаются все записи о ЗНО, установленные пациенту. Записи доступны только для просмотра.
 Вкладка «История ЗНО» при основном не онкологическом диагнозе, установленном в случае лечения пациента
Вкладка «История ЗНО» при основном не онкологическом диагнозе, установленном в случае лечения пациента
При нажатии кнопки ![]() откроется заполненная форма «Информация о новообразовании» недоступная для редактирования. На форме доступна кнопка «Назад», при нажатии кнопки
откроется заполненная форма «Информация о новообразовании» недоступная для редактирования. На форме доступна кнопка «Назад», при нажатии кнопки ![]() осуществляется переход в ТАП/МКСБ на вкладку «История ЗНО». Кнопка «Создать на основании» доступна, если в карте пациента установлен основной онкологический диагноз (из диапазона С00-C97, D00-D09, D45-D47).
осуществляется переход в ТАП/МКСБ на вкладку «История ЗНО». Кнопка «Создать на основании» доступна, если в карте пациента установлен основной онкологический диагноз (из диапазона С00-C97, D00-D09, D45-D47).
 Форма «Информация о новообразовании»
Форма «Информация о новообразовании»
При нажатии кнопки ![]() на форме «Информация о новообразовании» или при нажатии кнопки
на форме «Информация о новообразовании» или при нажатии кнопки ![]() на вкладке «История ЗНО» отобразится форма «Информация о новообразовании» с предзаполненными данными из выбранного ЗНО.
на вкладке «История ЗНО» отобразится форма «Информация о новообразовании» с предзаполненными данными из выбранного ЗНО.
 Кнопка «Создать на основании» на форме «Информация о новообразовании»
Кнопка «Создать на основании» на форме «Информация о новообразовании»

Кнопка «Копировать» на вкладке «История ЗНО»
Форма «Информация о новообразовании» содержит следующие блоки:
Блок «Описание ЗНО» отображается по умолчанию и содержит поля для ввода расширенного описания выявленного ЗНО. Описание заполнения блока представлено выше.
Блок «Протокол запущенной формы ЗНО» отображается и доступен для заполнения, если в блоке «Описание ЗНО» установлен переключатель «Впервые» в поле «Заболевание выявлено», и если в блоке «Описание ЗНО» установлены стадии:
Описание работы с блоком «Протокол запущенной формы ЗНО» представлено выше.
Блок «Лечение ЗНО» отображается по умолчанию и предназначен для фиксации сведений об этапах лечения больного злокачественным новообразованием при установленном основном онкологическом диагнозе, а также других данных, которые необходимы для передачи в ВИМИС «Онкология».
Если диагноз в текущем ТАП/МКСБ совпадает с диагнозом в выбранном описании ЗНО из ИЭМК, то форма «Информация о новообразовании» предзаполнена данными из выбранного описания ЗНО, со следующими изменениями:
Если диагноз в текущем ТАП/МКСБ отличается от диагноза в выбранном описании ЗНО, то форма «Информация о новообразовании» предзаполнена данными из выбранного описания ЗНО, со следующими изменениями:
Поля «Вид классификации TNM», «Гистологическая группа», «T», «N», «M», «Доп.информация», «Краткое наименование топографии», «Стадирование по TNM», «Стадия опухолевого процесса», «Морфологический тип опухоли» не заполнены и доступны для редактирования. Заполнение полей описано в разделе «Заполнение блока "Описание ЗНО"»
Для перехода в блок «Экстренные извещения» следует выбрать соответствующий пункт в левом меню МКСБ, либо путём прокрутки страницы до необходимого блока.
 Пункт «Экстренные извещения» в левом меню МКСБ
Пункт «Экстренные извещения» в левом меню МКСБ
Отобразится блок «Экстренные извещения». По умолчанию список извещений отсортирован по убыванию даты извещения.
 Блок «Экстренные извещения»
Блок «Экстренные извещения»
Созданные ранее извещения представлены в виде таблицы со следующими столбцами:
Требуемое извещение можно открыть для просмотра, редактирования, напечатать или удалить.
Для того чтобы просмотреть извещение необходимо нажать кнопку ![]() в строке нужного извещения. Кнопка
в строке нужного извещения. Кнопка ![]() доступна только для подписанного извещения.
доступна только для подписанного извещения.
 Кнопки возможных действий с подписанным извещением
Кнопки возможных действий с подписанным извещением
Для редактирования извещения следует нажать кнопку ![]() , откроется заполненная форма извещения. В зависимости от выбранного вида извещения открывается соответствующая форма. Кнопка
, откроется заполненная форма извещения. В зависимости от выбранного вида извещения открывается соответствующая форма. Кнопка ![]() доступна только для неподписанных извещений.
доступна только для неподписанных извещений.
 Кнопки возможных действий для неподписанных извещений
Кнопки возможных действий для неподписанных извещений
Для удаления извещения следует нажать кнопку ![]() . Появится форма для подтверждения удаления экстренного извещения, в которой следует нажать «Да».
. Появится форма для подтверждения удаления экстренного извещения, в которой следует нажать «Да».
 Подтверждение удаления экстренного извещения
Подтверждение удаления экстренного извещения
Для того чтобы распечатать извещение следует нажать кнопку ![]() в строке нужного извещения. Описание формирования печатной формы 058/у «Экстренное извещение об инфекционном заболевании, пищевом, остром профессиональном отравлении, необычной реакции на прививку» представлено ниже.
в строке нужного извещения. Описание формирования печатной формы 058/у «Экстренное извещение об инфекционном заболевании, пищевом, остром профессиональном отравлении, необычной реакции на прививку» представлено ниже.
Для экстренного извещения о случае острого отравления химической этиологии доступна печать формы №58-1/у и СЭМД «Экстренное извещение о случае острого отравления химической этиологии». После нажатия кнопки ![]() необходимо выбрать нужный пункт.
необходимо выбрать нужный пункт.

Выбор формы для печати
Описание формирования печатной формы №58-1/у «Экстренное извещение о случае острого отравления химической этиологии» и «СЭМД "Экстренное извещение о случае острого отравления химической этиологии"» представлено ниже.
Если у пациента нет ранее созданных извещений, то будет отображена надпись «Нет данных для отображения».
Для формирования экстренного извещения в МКСБ должен быть указан диагноз с типом «07 – Клинический заключительный - Основное заболевание», «03 – Основное заболевание» или «02 – Диагноз приемного отделения». В противном случае при попытке создания извещения отобразится сообщение об ошибке.
Сообщение об ошибке
Описание формирования экстренного извещения об инфекционном заболевании в МКСБ аналогично формированию в Случае лечения.
Описание формирования экстренного извещения об отравлении в МКСБ аналогично формированию в Случае лечения.
Описание формирования экстренного извещения о случае острого отравления химической этиологии в МКСБ аналогично формированию в Случае лечения.
Исключение составляет поле «Диагноз по МКБ-10». Поле «Диагноз по МКБ-10» заполняется диагнозом из последнего движения пациента.
Описание формирования экстренного извещения о поступлении (обращении) пациента, а также в случае смерти пациента, личность которого не установлена в МКСБ аналогично формированию в Случае лечения.
Описание печати формы 058/у «Экстренное извещение об инфекционном заболевании, пищевом, остром профессиональном отравлении, необычной реакции на прививку» в МКСБ аналогично печати соответствующей формы в Случае лечения.
Для формирования извещения по случаю дорожно-транспортного происшествия необходимо перейти в раздел «Экстренные извещения», выбрать в поле «Вид экстренного извещения» значение «Извещение по случаю дорожно-транспортного происшествия» и нажать кнопку «Создать».
Справочник видов извещений
Для создания извещения по случаю дорожно-транспортного происшествия необходимо наличие основного диагноза в блоке «Диагнозы», иначе отобразится сообщение об ошибке.

Сообщение об ошибке
Далее отобразится форма «Извещение по случаю дорожно-транспортного происшествия».
Форма «Извещение по случаю дорожно-транспортного происшествия»
Для формирования извещения необходимо заполнить поля:
В блоке «Сведения о переводе пациента в другую МО» заполняются следующие поля:
В блоке «Сведения о смерти пациента» следующие поля:
После блока «Сведения о смерти пациента» необходимо заполнить поля:
Для сохранения внесенных данных следует нажать кнопку «Сохранить». В результате отобразится сообщение об успешном выполнении операции.
Сообщение об успешном сохранении извещения
Для подписи извещения следует нажать кнопку «Подписать» на форме «Извещение по случаю дорожно-транспортного происшествия». В результате отобразится сообщение об успешном выполнении операции.
Сообщение об успешном подписании извещения
При нажатии кнопки «Печать» отображается список печатных форм. Печатная форма «ПФ № 58-ДТП-1/у "Извещение о раненом, скончавшемся в течение 30 суток после дорожно-транспортного происшествия"» доступна при установленном флажке «Смерть пациента». Печатная форма «ПФ № 58-ДТП-2/у "Извещение о раненом в дорожно-транспортном происшествии, обратившемся или доставленном в медицинскую организацию"» доступна при снятом флажке «Смерть пациента».
Список печатных форм
Для закрытия формы без сохранения данных и возврата в МКСБ следует нажать кнопку «Закрыть» или «Вернуться в МКСБ».
Кнопки «Сохранить» и «Вернуться в МКСБ»
Формирование печатной формы «ПФ № 58-ДТП-1/у "Извещение о раненом, скончавшемся в течение 30 суток после дорожно-транспортного происшествия"» возможно двумя способами:
Выбор пункта «ПФ № 58-ДТП-1/у "Извещение о раненом, скончавшемся в течение 30 суток после дорожно-транспортного происшествия"»
2. На форме извещения нажать кнопку «Печать» и выбрать пункт «ПФ № 58-ДТП-1/у "Извещение о раненом, скончавшемся в течение 30 суток после дорожно-транспортного происшествия"».
Выбор пункта «ПФ № 58-ДТП-1/у "Извещение о раненом, скончавшемся в течение 30 суток после дорожно-транспортного происшествия"»
В результате откроется печатная форма извещения о раненом, скончавшемся в течение 30 суток после дорожно-транспортного происшествия.
Печатная форма экстренного извещения
Для печати извещения следует нажать кнопку . Дальнейшая печать осуществляется средствами браузера.
Формирование печатной формы «ПФ № 58-ДТП-2/у "Извещение о раненом в дорожно-транспортном происшествии, обратившемся или доставленном в медицинскую организацию"» возможно двумя способами:
Выбор пункта «ПФ № 58-ДТП-2/у "Извещение о раненом в дорожно-транспортном происшествии, обратившемся или доставленном в медицинскую организацию"»
2. На форме извещения нажать кнопку «Печать» и выбрать пункт «ПФ № 58-ДТП-2/у "Извещение о раненом в дорожно-транспортном происшествии, обратившемся или доставленном в медицинскую организацию"».
Выбор пункта «ПФ № 58-ДТП-2/у "Извещение о раненом в дорожно-транспортном происшествии, обратившемся или доставленном в медицинскую организацию"»
В результате откроется печатная форма извещения о раненом в дорожно-транспортном происшествии, обратившемся или доставленном в медицинскую организацию.
Печатная форма экстренного извещения
Для печати извещения следует нажать кнопку . Дальнейшая печать осуществляется средствами браузера.
Для формирования извещения больном с вновь установленным диагнозом: сифилиса, гонококковой инфекции, хламидийных инфекций, трихомоноза, аногенитальной герпетической вирусной инфекции, аногенитальных (венерических) бородавок, микоза, чесотки необходимо перейти в раздел «Экстренные извещения», выбрать в поле «Вид экстренного извещения» соответствующее значение и нажать кнопку «Создать»
 Справочник видов извещений
Справочник видов извещений
В результате отобразится форма «Извещение о больном с вновь установленным диагнозом: сифилиса, гонококковой инфекции, хламидийных инфекций, трихомоноза, аногенитальной герпетической вирусной инфекции, аногенитальных (венерических) бородавок, микоза, чесотки»

Форма извещения
Для формирования извещения необходимо заполнить поля:
Для сохранения внесенных данных следует нажать кнопку «Сохранить». В результате отобразится сообщение об успешном выполнении операции.
 Сообщение об успешном сохранении извещения
Сообщение об успешном сохранении извещения
Для подписи извещения следует нажать кнопку «Подписать». В результате отобразится сообщение об успешном выполнении операции. Документ перейдет в статус «Подписан», вместо кнопки подписать отобразится кнопка «Снять подпись».
 Сообщение об успешном подписании извещения
Сообщение об успешном подписании извещения
При нажатии кнопки «Печать/ЭМД» откроется печатная форма «ПФ 089/у-кв "Извещение о больном с вновь установленным диагнозом: сифилиса, гонококковой инфекции, хламидийных инфекций, трихомоноза, аногенитальной герпетической вирусной инфекции, аногенитальных (венерических) бородавок, микоза, чесотки"».
Для закрытия формы без сохранения данных и возврата в МКСБ следует нажать кнопку «Закрыть» или «Вернуться в МКСБ».

Кнопки «Закрыть» и «Вернуться в МКСБ»
Формирование печатной формы «ПФ 089/у-кв "Извещение о больном с вновь установленным диагнозом: сифилиса, гонококковой инфекции, хламидийных инфекций, трихомоноза, аногенитальной герпетической вирусной инфекции, аногенитальных (венерических) бородавок, микоза, чесотки"» возможно двумя способами:

Выбор пункта «Форма 089/у-кв "Извещение о больном с вновь установленным диагнозом: сифилиса, гонококковой инфекции, хламидийных инфекций, трихомоноза, аногенитальной герпетической вирусной инфекции, аногенитальных (венерических) бородавок, микоза, чесотки"»
2. На форме извещения нажать кнопку «Печать/ЭМД».

Кнопка «Печать/ЭМД»
В результате откроется печатная форма извещения о больном с вновь установленным диагнозом: сифилиса, гонококковой инфекции, хламидийных инфекций, трихомоноза, аногенитальной герпетической вирусной инфекции, аногенитальных (венерических) бородавок, микоза, чесотки.
 Печатная форма экстренного извещения
Печатная форма экстренного извещения
Для печати извещения следует нажать кнопку ![]() . Дальнейшая печать осуществляется средствами браузера.
. Дальнейшая печать осуществляется средствами браузера.
Блок «Койки» доступен для редактирования и просмотра пользователям с ролями «Врач стационара» и «Медсестра».
В блоке «Койки» указываются сведения о профиле лечения и расположении койки пациента.

Блок «Койки»
Добавить койку можно с помощью кнопки «Добавить», расположенной под списком. Отобразится форма добавления койки.

Форма добавления койки
На форме необходимо заполнить следующие поля:
 Допустимое значение для поля «Дата»
Допустимое значение для поля «Дата»

Отображение списка со сведениями назначения койки и сведениями об оборудовании, закрепленном за указанной койкой
Для сохранения внесенных данных следует нажать кнопку «Сохранить».
Для дневного стационара при выборе значения в поле «Койка» отображается номер смены.

Отображение номера смены для дневного стационар
Если у койки есть действующее оборудование, то в строке данных о койке будет отображаться значок ![]() , при наведении на который отображается список оборудования, закрепленных за данной койкой.
, при наведении на который отображается список оборудования, закрепленных за данной койкой.

Всплывающая подсказка с информацией об оборудовании, прикрепленном к койке
Кнопка «Удалить» доступна, если в списке коек имеется только одна запись.

Отображение кнопки «Удалить»
Если записей больше одной, то кнопка «Удалить» не отображается.

Отображение списка коек пациента
Для редактирования койки необходимо нажать кнопку ![]() , при редактировании записи будут доступны поля «Отделение», «Профиль», «Фильтр по типу оборудования», «Койка». Для редактирования доступна только последняя добавленная запись о койке.
, при редактировании записи будут доступны поля «Отделение», «Профиль», «Фильтр по типу оборудования», «Койка». Для редактирования доступна только последняя добавленная запись о койке.
 Редактирование записи о койке
Редактирование записи о койке
При открытии не последней записи отобразятся данные о койке, недоступные для редактирования.

Просмотр данных о койке
Обратите внимание! При добавлении койки ранее добавленная койка освобождается. При этом если движение к которому привязана койка было удалено, то койка автоматически освобождается. Следовательно необходимо повторно добавить койку для пациента.
Блок «Диетический стол» доступен для редактирования и просмотра пользователям с ролями «Врач стационара» и «Медсестра».
В блоке «Диетический стол» указываются сведения о диетических столах пациента и его представителя.

Блок «Диетический стол»
Добавить новый диетический стол можно с помощью кнопки «Добавить». При добавлении стола необходимо заполнить следующие поля:

Форма добавления информации о диетическом столе
Если необходимо удалить диетический стол, то следует нажать кнопку ![]() .
.
Для сохранения внесенных данных следует нажать кнопку «Сохранить».
Форма редактирования диетического стола скрывается и раскрывается при нажатии кнопки .
Блок «Врачебные назначения» доступен для редактирования и просмотра пользователям с ролями «Врач приемного покоя», «Врач стационара». Блок «Врачебные назначения» содержит вкладки «Лекарственные назначения» и «Процедуры/манипуляции».
Вкладка «Лекарственные средства» состоит из вкладок «Выписать назначение» и «Выписать пакет назначений».
На вкладке «Выписать назначения» указываются лекарственные средства, мероприятия и процедуры, назначенные пациенту, а также осуществляется выписка рецептов. Подробное описание работы с назначениями и рецептами представлено в разделе Врачебные назначения.
При создании назначения в стационаре поле «Препарат» заполняется следующим образом:
Также при создании назначения в стационаре необходимо заполнить поле «Номенклатурная позиция», если назначение списывается со склада. Поле заполняется путем выбора из справочника и обязательно для заполнения.
 Заполнение поля «Номенклатурная позиция»
Заполнение поля «Номенклатурная позиция»
На вкладке «Выписать пакет назначений» осуществляется выписка пакета назначений. Создание пакета назначений осуществляется в Журнале пакетов назначений.
 Вкладка «Выписать пакет назначений»
Вкладка «Выписать пакет назначений»
При переходе на вкладку отобразится список пакетов назначений, подобранный по основному диагнозу из последнего движения.

Список пакетов назначений, подобранный по основному диагнозу
Пакеты назначений можно отфильтровать по следующим критериям:
После того, как поля фильтра заполнены, можно осуществить поиск пакета назначений, нажав клавишу Enter или кнопку  . Отобразится список пакетов назначений в соответствии с заданными условиями.
. Отобразится список пакетов назначений в соответствии с заданными условиями.
Для очистки заполненных полей следует нажать кнопку  .
.
Для просмотра состава пакета назначений необходимо нажать кнопку ![]() . Отобразится список препаратов, входящих в пакет назначений, а также детализация приема и наличие препарата на складе.
. Отобразится список препаратов, входящих в пакет назначений, а также детализация приема и наличие препарата на складе.
 Список препаратов, входящих в пакет назначений
Список препаратов, входящих в пакет назначений
В строке с препаратом отображаются иконки ![]() и
и ![]() . Иконка
. Иконка ![]() в строке с препаратом означает, что данный препарат есть в наличии на складе. Иконка
в строке с препаратом означает, что данный препарат есть в наличии на складе. Иконка ![]() означает, что данного препарата нет в наличии на складе.
означает, что данного препарата нет в наличии на складе.
Для выбора препаратов, которые необходимо выписать из пакета назначений необходимо установить флажок в строке с препаратом, входящим в пакет. Для выбора всех препаратов, необходимо установить флажок в заголовке списка препаратов, входящих в пакет назначений.

Выбор препаратов, входящих в пакет назначений
После выбора препаратов необходимо нажать кнопку «Назначить». Кнопка становится доступной после выбора хотя бы одного препарата. После нажатия кнопки «Назначить» будут созданы назначения в статусе «Редактируется» с выбранными препаратами, осуществится переход на вкладку «Выписать назначение».
 Назначения в статусе «Редактируется»
Назначения в статусе «Редактируется»
При редактировании назначения, которое выписано из пакета назначений и есть на складе, флажок «Со склада» будет установлен по умолчанию, поля «Препарат» и «Номенклатурная позиция» будут заполнены автоматически соответствующими значениями.
При редактировании назначения, которое выписано из пакета назначений и отсутствует на складе, флажок «Со склада» будет снят, поле «Препарат» будет заполнено автоматически соответствующим значением, поле «Номенклатурная позиция» будет заблокировано.
Остальные поля формы будут предзаполнены данными из пакета назначений. Подробное описание работы с назначениями и рецептами представлено в разделе Врачебные назначения.
На вкладке «Процедуры/манипуляции» указываются медицинские процедуры или манипуляции, назначенные пациенту. Подробное описание работы с медицинскими процедурами и манипуляциями представлено в разделе Врачебные назначения.
Работа с данным блоком доступна пользователям с ролями «Медсестра», «Врач приемного покоя», «Врач стационара».
Блок «Исполнение назначений» предназначен для отслеживания исполнений назначений пациента:

Блок «Исполнение назначений»
Отличия от журнала врачебных назначений:
В остальном, журнал исполнения назначений идентичен журналу назначений, описанному в разделе Врачебные назначения.
Кнопка «Исполнить за день» позволяет исполнить назначение за выбранный день, который указан в поле «Дата исполнения назначения».
Кнопка «Отменить за день» позволяет отменить исполненное назначение за указанную дату. В случае если за указанную дату нет назначений, которые были исполнены, то при нажатии кнопки «Отменить за день» отобразится сообщение об ошибке.
 Сообщение об отсутствии назначений исполненных за указанную дату
Сообщение об отсутствии назначений исполненных за указанную дату
Запись из журнала назначений можно раскрыть, нажав на нее. Она условно разделена на следующие части:
Календарь приёма. Отображаются все имеющиеся позиции по данному назначению, начиная с первого дня назначения, с возможностью пролистывания вперед, но без возможности двигаться назад дальше, чем день поступления.
Исполнение на выбранную дату. Сюда загружаются данные о назначении в поля: «Списываемый препарат», «Склад списания», «Дата списания», «Время», «Кол-во», «Программа финансирования».
Поле «Время» по умолчанию заполняется текущим временем. Поле доступно для редактирования, заполняется вручную с клавиатуры. Поле «Кол-во» по умолчанию заполняется значением «1». Поле доступно для редактирования, заполняется вручную с клавиатуры. Остальные поля недоступны для редактирования.

Запись из журнала назначений
Ручное списание выполняется с помощью кнопки «Исполнить». Кнопка «Исполнить» становится активной после выбора дня в календаре. Также, исполнить назначение можно установив флажок ![]() в календаре. В календаре для выбора доступны только те дни, по которым есть назначения. При исполнении назначения из следующего месяца, календарь автоматически перейдет на следующий месяц.
в календаре. В календаре для выбора доступны только те дни, по которым есть назначения. При исполнении назначения из следующего месяца, календарь автоматически перейдет на следующий месяц.
Есть возможность сразу исполнить все позиции на текущий день нажатием кнопки «Исполнить по текущую дату».
Кнопка «Отменить исполнение» позволяет отменить исполненное назначение. Кнопка становится активна после того, как назначение исполнено. Также, отменить назначение возможно в календаре с помощью снятия флажка:

Отмена исполнения назначения с помощью снятия флажка
Ячейки исполнения назначений имеют различный цвет в зависимости от статуса. Что означает определенный цвет ячейки, можно узнать в легенде ячеек исполнения, которая находится ниже блока исполнения или при наведении мыши на значок ![]() в блоке календаря приема.
в блоке календаря приема.

Легенда ячеек исполнения
Цвета в календаре выглядят следующим образом:
 Цветовая индикация в календаре
Цветовая индикация в календаре
Важно! Если по назначению есть списания, то такое назначение нельзя отменить, но можно сократить его длительность. В таком случае при нажатии кнопки «Отменить назначение» в стационаре отобразится поле «Дата», где необходимо указать дату окончания действия назначения. Поле заполняется вручную с клавиатуры, либо путем выбора даты в календаре. После заполнения поля «Дата» станет доступна для нажатия кнопка «Применить».

Поле «Дата»
При нажатии кнопки «Применить» длительность назначения будет сокращена, а также отобразится сообщение об успешном выполнении действия. Для отмены действия следует нажать кнопку «Отменить».
 Сообщение о сокращении длительности назначения
Сообщение о сокращении длительности назначения
При попытке отменить исполнение назначения, по которому в сервисе «Аптека» существует закрытый отчетный период, появится соответствующее сообщение об ошибке. Документы, попадающие в закрытый период, нельзя редактировать или удалять.
 Сообщение об ошибке
Сообщение об ошибке
Работа с данным блоком доступна пользователю с ролью «Врач стационара».
В блоке «Реанимационные периоды» указывается информация о реанимационных периодах пациента.
При переходе в блок «Реанимационные периоды» отображается список реанимационных периодов. Из списка можно раскрыть строку нажав кнопку , при раскрытии строки отображаются данные о реанимационном периоде пациента. Строка сворачивается путем повторного нажатия кнопки
![]() .
.

Блок «Реанимационные периоды»
Добавить новый реанимационный период можно с помощью кнопки «Добавить», расположенной под списком. При добавлении реанимационного периода необходимо заполнить следующие поля:
Для закрытия реанимационного периода следует установить флажок в поле ![]() . Для заполнения станут доступны следующие поля:
. Для заполнения станут доступны следующие поля:
Если дата и время начала или дата и время окончания выходят за пределы допустимого диапазона,, поля выделяются красным цветом. При наведении мыши на поле отображается всплывающая подсказка с информацией о допустимом значении.
 Допустимое значение для поля «Дата начала»
Допустимое значение для поля «Дата начала»
Для сохранения внесенных данных следует нажать кнопку «Сохранить». Для закрытия формы без сохранения следует нажать кнопку «Закрыть».
Если у пациента уже есть открытый реанимационный период в текущем движении, то сохранить следующий невозможно. При наведении мыши на кнопку «Сохранить» отображается всплывающая подсказка о невозможности сохранить более одного открытого реанимационного периода в движении.
 Подсказка о невозможности сохранить более одного открытого реанимационного периода в движении
Подсказка о невозможности сохранить более одного открытого реанимационного периода в движении
Если требуется удалить реанимационный период, то следует нажать кнопку ![]() на развернутой форме или кнопку
на развернутой форме или кнопку ![]() в списке периодов.
в списке периодов.
Блок «Хирургические операции» предназначен для внесения сведений о назначенной (запланированной) или проведенной операции. Блок «Хирургические операции доступен для пользователей с ролью «Врач стационара».

Блок «Хирургические операции»
Список хирургических операций представлен в виде таблицы со следующими столбцами:
Для операций в статусе «Выполнена» или «Отменена» доступна кнопка «Просмотреть». При нажатии кнопки ![]() для операций в статусе «Выполнена» открывается форма «Хирургическая операция» недоступная для редактирования. При нажатии кнопки
для операций в статусе «Выполнена» открывается форма «Хирургическая операция» недоступная для редактирования. При нажатии кнопки ![]() для операций в статусе «Отменена» открывается форма «Назначение операции» недоступная для редактирования.
для операций в статусе «Отменена» открывается форма «Назначение операции» недоступная для редактирования.
Для операций в статусе «Назначена» или «Черновик» доступна кнопка «Редактировать». При нажатии кнопки ![]() для операций в статусе «Назначена» открывается форма «Хирургическая операция» доступная для редактирования. При нажатии кнопки
для операций в статусе «Назначена» открывается форма «Хирургическая операция» доступная для редактирования. При нажатии кнопки ![]() для операций в статусе «Черновик» открывается форма «Назначение операции» доступная для редактирования.
для операций в статусе «Черновик» открывается форма «Назначение операции» доступная для редактирования.
Для операций в статусе «Назначена» доступна возможность отмены операции с помощью кнопки ![]() .
.

Кнопка «Отменить операцию»
При нажатии кнопки «Отменить операцию» отобразится форма подтверждения отмены операции.

Форма подтверждения отмены операции
На форме отображаются следующие поля, которые необходимо заполнить:
Для подтверждения отмены операции следует нажать кнопку «Отменить». Операция примет статус «Отменена».
Для закрытия формы без сохранения внесенных данных следует нажать кнопку «Закрыть».
Для операций в статусе «Отменена» при наведении курсора мыши на статус появляется всплывающая подсказка, в которой отображается дата отмены операции, врач отменивший операцию, причина отмены операции.

Отображение всплывающей подсказки
Для операций в статусе «Черновик» доступна возможность удаления назначения операции с помощью кнопки ![]() . При нажатии кнопки
. При нажатии кнопки ![]() запись будет удалена.
запись будет удалена.

Кнопка «Удалить назначение операции»
Если в рамках операции произведено списание материалов, при попытке удаления операции отобразится сообщение об ошибке.
 Сообщение об ошибке
Сообщение об ошибке
Для пользователя с ролью «Статистик» блок «Хирургические операции» отображается следующим образом:

Отображение блока «Хирургические операции» для пользователя с ролью «Статистик»
Для добавления операции необходимо нажать кнопку «Добавить». Если требуется удалить введенную операцию, необходимо нажать кнопку ![]() в списке операций.
в списке операций.

Блок «Хирургические операции»
В данном блоке необходимо заполнить следующие поля:
 в поле «Отделение» будут отображаться все отделения стационара доступные для выбора. Поле обязательно для заполнения.
в поле «Отделение» будут отображаться все отделения стационара доступные для выбора. Поле обязательно для заполнения.Если дата и время начала или дата и время окончания выходят за пределы допустимого диапазона, поля выделяются красным цветом. При наведении мыши на поле отображается всплывающая подсказка с информацией о допустимом значении.

Допустимое значение для поля «Дата начала»

Список избранных услуг
Если использовалась специальная аппаратура, то необходимо установить соответствующий флажок: «Эндоскопическая», «Лазерная», «Рентгеновская», «Криогенная».
Для сохранения внесенных данных следует нажать кнопку «Сохранить» в блоке «Хирургические операции» или кнопку «Сохранить» в нижнем колонтитуле страницы. В случае если не были заполнены обязательные поля формы, то при сохранении они будут выделены красным цветом, отобразится сообщение об ошибке.

Сообщение о необходимости проверки правильности заполнения формы
Если видом оплаты является ОМС, то при сохранении карты выполняется проверка тарифа услуги:
Если условия не соблюдены, при сохранении карты отображается сообщение об ошибке.

Сообщение об ошибке
Если услуга не является ВМП и добавляется не в рамках поступления или выбран вид оплаты отличный от ОМС, то проверка тарифа не осуществляется.
Для подписания формы следует нажать кнопку «Подписать и отправить».

Кнопка «Подписать и отправить»
Если хирургическая операция подписана, то внесение изменений становится недоступным. Для удаления или необходимости редактирования полей подписанной операции следует нажать кнопку «Снять подпись». Кнопка «Снять подпись» доступна при наличии роли «Отмена подписи».
 Кнопка «Снять подпись»
Кнопка «Снять подпись»
Для добавления операции необходимо нажать кнопку «Добавить» в блоке «Хирургические операции».

Кнопка «Добавить»
Откроется форма «Хирургические операции» в статусе «Черновик».

Форма «Хирургические операции»
Форма «Хирургические операции» содержит следующие вкладки:
На вкладке отображается форма добавления согласий на добровольное медицинское вмешательство.

Вкладка «Согласия»
Вкладка «Назначение операции» содержит следующие блоки:

Фрагмент вкладки «Назначение операции»
Блок «Предоперационный эпикриз» на вкладке «Назначение операции» по умолчанию отображается в развернутом виде.
Блок содержит следующие поля:
 Допустимое значение для поля «Дата осмотра»
Допустимое значение для поля «Дата осмотра»
 Сообщение об ошибке в случае превышения допустимого количества символов в поле «Физикальное исследование»
Сообщение об ошибке в случае превышения допустимого количества символов в поле «Физикальное исследование»
После заполнения блока «Предоперационный эпикриз», заполняется блок «Операционная бригада».
В блоке «Операционная бригада» необходимо заполнить поле «Отделение» и «Операционная бригада». Поля заполняется путем выбора нужного значения из выпадающего списка. В поле «Операционная бригада» для выбора доступны только те операционные бригады, которые связаны с выбранным отделением.
После заполнения данных отобразятся ФИО врачей и их роли в операционной бригаде.

Заполненный блок «Операционная бригада»
Для добавления информации об участнике операционной бригады следует нажать кнопку «Добавить». Отобразится форма добавления участника операционной бригады.

Форма добавления участника операционной бригады
На форме следует заполнить следующие поля:
Для сохранения данных об участнике следует нажать кнопку «Сохранить». Для закрытия формы без сохранения данных следует нажать кнопку «Отменить».
Для редактирования информации об участнике операционной бригады следует нажать кнопку ![]() . Для удаления участника следует нажать кнопку
. Для удаления участника следует нажать кнопку ![]() .
.

Кнопки возможных действий
В данном блоке возможно создание и просмотр медицинских записей, блок «Медицинские записи» по умолчанию свернут. Для того чтобы раскрыть блок «Медицинские записи» следует нажать на наименование блока или кнопку ![]() .
.

Блок «Медицинские записи»
Для получения подробной информации о существующей записи необходимо нажать на неё. Для добавления новой медицинской записи необходимо нажать кнопку «Добавить». В блоке «Медицинские записи» можно выбрать медицинские записи со следующими типами:

Доступные типы медицинских записей
Подробнее о медицинских записях см. в разделе Работа с блоком «Медицинские записи».
Блок «Связанные документы» становится доступен только после сохранения формы. Блок «Связанные документы» по умолчанию свернут. Для того чтобы раскрыть блок следует нажать на наименование блока или кнопку ![]() .
.
Ниже блока «Связанные документы» отображается поле «Врач», заполняется автоматически данными авторизованного пользователя. Поле доступно для редактирования, заполняется путем выбора нужного значения из выпадающего списка.

Поле «Врач»
Справа от поля «Врач» отображается иконка подписи ![]() . После подписания предоперационного эпикриза иконка станет зеленого цвета.
. После подписания предоперационного эпикриза иконка станет зеленого цвета.
Для сохранения операции следует нажать кнопку «Сохранить» на вкладке «Назначение операции», операция сохранится в статусе «Черновик». Вкладка «Назначение операции» в статусе «Черновик» доступна для редактирования, переход к форме «Хирургическая операция» недоступен.
После заполнения разделов «Предоперационный эпикриз», «Операционная бригада», «Медицинские записи», «Связанные документы» необходимо подписать вкладку «Назначение операции», нажав кнопку «Подписать и отправить».
После подписания назначения операции в результате успешного формирования СЭМД появится сообщение: «СЭМД «Предоперационный эпикриз» успешно отправлен в РЭМД».

Сообщение об успешном выполнении операции
Операция примет статус «Назначена». Вкладка «Назначение операции» в статусе «Назначена» становится недоступна для редактирования, доступен переход во вкладку «Хирургическая операция».

Назначение операции в статусе «Назначена»
При необходимости редактирования документа для исправления ошибки следует снять подпись с документа, нажав кнопку «Снять подпись», затем заново сформировать документ. Кнопка «Снять подпись» доступна при наличии роли «Отмена подписи».
Если в рамках операции произведено списание материалов, при снятии подписи отобразится предупреждающее сообщение.
 Сообщение об ошибке
Сообщение об ошибке
Для печати предоперационного эпикриза следует нажать кнопку «Печать/ЭМД» и выбрать пункт «Предоперационный эпикриз». Пункт доступен для выбора только после подписания вкладки «Назначение операции». При выборе пункта «Предоперационный эпикриз» открывается печатная форма.

Выбор пункта «Предоперационный эпикриз»
Для просмотра формы ЭМД следует нажать кнопку «Печать/ЭМД» и выбрать «СЭМД "Предоперационный эпикриз"».

Выбор пункта «СЭМД "Предоперационный эпикриз"»
Откроется форма просмотра ЭМД.

Просмотр ЭМД
Для формирования СЭМД «Предоперационный эпикриз» следует нажать кнопку «Подписать и отправить» во вкладке «Назначение операции» или на форме предварительного просмотра ЭМД, открываемого по кнопке «Печать/ЭМД» – «СЭМД "Предоперационный эпикриз"».

Кнопка «Подписать и отправить» во вкладке «Назначение операции»

Кнопка «Подписать и отправить» на форме предварительного просмотра ЭМД
В результате успешного формирования СЭМД появится сообщение: «СЭМД «Предоперационный эпикриз» успешно подписан и отправлен в РЭМД».

Сообщение об успешном выполнении операции
Для печати согласия пациента на анестезиологическое обеспечение следует нажать кнопку «Печать/ЭМД» во вкладке «Назначение операции» и выбрать пункт «Согласие на анестезиологическое обеспечение (пациента)». Пункт доступен для выбора только после подписания вкладки «Назначение операции».

Выбор пункта «Согласие на анестезиологическое обеспечение (пациента)»
При выборе пункта «Согласие на анестезиологическое обеспечение (пациента)» откроется печатная форма.
 Просмотр согласия на анестезиологическое обеспечение (пациента)
Просмотр согласия на анестезиологическое обеспечение (пациента)
Для печати согласия следует нажать кнопку ![]() . Дальнейшая печать выполняется средствами браузера.
. Дальнейшая печать выполняется средствами браузера.
Для выхода следует закрыть вкладку браузера.
Для печати согласия представителя на анестезиологическое обеспечение следует нажать кнопку «Печать/ЭМД» во вкладке «Назначение операции» и выбрать пункт «Согласие на анестезиологическое обеспечение (представителя)». Пункт доступен для выбора только после подписания вкладки «Назначение операции» .

Выбор пункта «Согласие на анестезиологическое обеспечение (представителя)»
При выборе пункта «Согласие на анестезиологическое обеспечение (представителя)» откроется печатная форма.
 Просмотр согласия на анестезиологическое обеспечение (представителя)
Просмотр согласия на анестезиологическое обеспечение (представителя)
Для печати согласия следует нажать кнопку ![]() . Дальнейшая печать выполняется средствами браузера.
. Дальнейшая печать выполняется средствами браузера.
Для выхода следует закрыть вкладку браузера.
Для печати согласия пациента на оперативное вмешательство следует нажать кнопку «Печать/ЭМД» во вкладке «Назначение операции» и выбрать пункт «Согласие на оперативное вмешательство (пациента)». Пункт доступен для выбора только после подписания вкладки «Назначение операции» .

Выбор пункта «Согласие на оперативное вмешательство (пациента)»
При выборе пункта «Согласие на оперативное вмешательство (пациента)» откроется печатная форма.

Просмотр согласия пациента на оперативное вмешательство
Для печати согласия следует нажать кнопку ![]() . Дальнейшая печать выполняется средствами браузера.
. Дальнейшая печать выполняется средствами браузера.
Для выхода следует закрыть вкладку браузера.
Для печати согласия на оперативное вмешательство от представителя следует нажать кнопку «Печать/ЭМД» во вкладке «Назначение операции» и выбрать пункт «Согласие на оперативное вмешательство (представителя)». Пункт доступен для выбора только после подписания вкладки «Назначение операции» .

Выбор пункта «Согласие на оперативное вмешательство (представителя)»
При выборе пункта «Согласие на оперативное вмешательство (представителя)» откроется печатная форма.

Просмотр согласия на оперативное вмешательство от представителя
Для печати согласия следует нажать кнопку ![]() . Дальнейшая печать выполняется средствами браузера.
. Дальнейшая печать выполняется средствами браузера.
Для выхода следует закрыть вкладку браузера.
Для печати предоперационного эпикриза гинекологического больного следует нажать кнопку «Печать/ЭМД» во вкладке «Назначение операции» и выбрать пункт «ПФ Предоперационный эпикриз гинекологического больного». Пункт доступен для выбора только после подписания вкладки «Назначение операции» .

Выбор пункта «ПФ Предоперационный эпикриз гинекологического больного»
При выборе пункта «ПФ Предоперационный эпикриз гинекологического больного» откроется печатная форма.

Просмотр «ПФ Предоперационный эпикриз гинекологического больного»
Для печати согласия следует нажать кнопку ![]() . Дальнейшая печать выполняется средствами браузера.
. Дальнейшая печать выполняется средствами браузера.
Для выхода следует закрыть вкладку браузера.
Для внесения сведений о проведённой хирургической операции необходимо перейти на вкладку «Хирургические операции». Вкладка доступна для операций в статусе «Назначена».

Вкладка «Хирургическая операция»
На вкладке «Хирургическая операция» необходимо заполнить следующие поля:
Если дата и время начала и окончания операции выходят за пределы допустимого диапазона, поля выделяются красным цветом. При наведении мыши на поле отображается всплывающая подсказка с информацией о допустимом значении.
 Допустимое значение для поля «Дата начала»
Допустимое значение для поля «Дата начала»
 Сообщение об ошибке в случае превышения допустимого количества символов в поле «Премедикация»
Сообщение об ошибке в случае превышения допустимого количества символов в поле «Премедикация»
 Сообщение об ошибке в случае превышения допустимого количества символов в поле «Периоперационная антибиотикопрофилактика»
Сообщение об ошибке в случае превышения допустимого количества символов в поле «Периоперационная антибиотикопрофилактика»
При очищении значений в полях «Вид оплаты», «Врач», «Отделение» раннее выбранное значение в поле «Услуга» будет удалено.
Если в процессе операции были выявлены патологии, необходимо их добавить в одноименный блок. Для этого необходимо нажать кнопку «Добавить» в блоке «Выявленные патологии».

Блок «Выявленные патологии»
Отобразится форма ввода со следующими полями:

Форма ввода патологий
Для сохранения внесенных данных следует нажать кнопку «Сохранить». Для закрытия формы без сохранения данных следует нажать кнопку «Отменить».
После нажатия кнопки «Сохранить» форма закроется, запись о патологии отобразится в списке патологий.
Для редактирования выявленных патологий следует нажать кнопку «Редактировать». Для удаления патологии следует нажать кнопку «Удалить».

Кнопки возможных действий
Во вкладке отображается состав операционной бригады, указанный во вкладке «Назначение операции». Работа в блоке аналогична блоку «Операционная бригада» вкладки «Назначение операции», за исключением полей «Отделение» и «Операционная бригада».
При необходимости может быть добавлена медицинская запись в блоке «Медицинские записи». Для выбора доступны медицинские записи со следующими типами:

Доступные типы медицинских записей
Подробнее о медицинских записях см. в разделе Работа с блоком «Медицинские записи».
Блок «Связанные документы» становится доступен только после сохранения формы. Блок «Связанные документы» по умолчанию свернут. Для того чтобы раскрыть блок следует нажать на наименование блока или кнопку ![]() .
.
При необходимости в блок «Связанные документы» может быть добавлен связанный электронный документ «Предоперационный эпикриз», созданный по сведениям из вкладки «Назначение операции».
Ниже блока «Связанные документы» отображается поле «Врач», заполняется автоматически данными авторизованного пользователя. Поле доступно для редактирования, заполняется путем выбора нужного значения из выпадающего списка.

Поле «Врач»
Справа от поля «Врач» отображается иконка подписи ![]() . После подписания хирургической операции иконка станет зеленого цвета.
. После подписания хирургической операции иконка станет зеленого цвета.
Для сохранения операции следует нажать кнопку «Сохранить» на вкладке «Хирургическая операция», операция сохранится в статусе «Назначена».
После заполнения разделов «Протокол хирургической операции», «Операционная бригада», «Медицинские записи», «Связанные документы» необходимо подписать раздел «Хирургическая операция», нажав кнопку «Подписать и отправить». В результате успешного формирования СЭМД появится сообщение: «СЭМД «Протокол хирургической операции» успешно отправлен в РЭМД». Операция сохранится в статусе «Выполнена». Вкладка «Хирургическая операция» в статусе «Выполнена» станет недоступна для редактирования.
При необходимости редактирования документа для исправления ошибки следует снять подпись с документа, нажав кнопку «Снять подпись», затем заново сформировать документ. Кнопка «Снять подпись» доступна при наличии роли «Отмена подписи».
Если в рамках операции произведено списание материалов, при снятии подписи отобразится предупреждающее сообщение.
 Сообщение об ошибке
Сообщение об ошибке
Для печати протокола оперативного вмешательства следует нажать кнопку «Печать/ЭМД» и выбрать пункт «Протокол оперативного вмешательства (операции)». Пункт доступен для выбора только после подписания вкладки «Хирургическая операция». Откроется печатная форма протокола.
Для формирования СЭМД «Протокол оперативного вмешательства операции» следует нажать кнопку «Подписать и отправить» во вкладке «Хирургическая операция» или на форме предварительного просмотра ЭМД, открываемого по кнопке «Печать/ЭМД» – «СЭМД "Протокол оперативного вмешательства операции "».

Кнопка «Подписать и отправить» во вкладке «Хирургическая операция»

Кнопка «Подписать и отправить» на форме предварительная форма просмотра ЭМД
В результате успешного формирования СЭМД появится сообщение: «СЭМД «Протокол хирургической операции» успешно подписан и отправлен в РЭМД».

Сообщение об успешном выполнении операции
Подробнее о медицинских записях см. в разделе Работа с блоком «Медицинские записи».
Описание формирования и отправки СЭМД «Протокол хирургической операции (ВИМИС Онкология)» представлено в разделе СЭМД «Протокол хирургической операции (ВИМИС Онкология)».
Описание формирования СЭМД «Протокол хирургической операции (ВИМИС ССЗ)» представлено в разделе СЭМД «Протокол хирургической операции (ВИМИС ССЗ)».
Для печати протокола операции гинекологического больного следует нажать кнопку «Печать/ЭМД» во вкладке «Хирургическая операция» и выбрать пункт «ПФ Протокол операции гинекологического больного». Пункт доступен для выбора только после подписания вкладки «Хирургическая операция».

Выбор пункта «ПФ Протокол операции гинекологического больного»
При выборе пункта «ПФ Протокол операции гинекологического больного» откроется печатная форма.

Просмотр «ПФ Протокол операции гинекологического больного»
Для печати согласия следует нажать кнопку ![]() . Дальнейшая печать выполняется средствами браузера.
. Дальнейшая печать выполняется средствами браузера.
Для выхода следует закрыть вкладку браузера.
Для списания материалов и медикаментов, использованных во время проведения хирургической операции необходимо перейти на вкладку «Списанные материалы». Добавление списанных материалов доступно только для операции в статусе «Выполнена».

Вкладка «Списанные материалы» при статусе операции «Выполнена»
Для списания материала или медикамента по операции необходимо нажать кнопку «Добавить» в блоке «Списанные материалы».
Откроется форма «Списание материала», содержащая поля:
Сообщение об отсутствии позиции на складе
 Форма «Списание материала»
Форма «Списание материала»
Добавленная позиция отображается в таблице «Списанные позиции со склада», содержащей следующие столбцы:
Всплывающая подсказка с количеством остатка на складе
Поиск списанных позиций со склада осуществляется при заполнении поля «Поиск по материалу, номенклатуре». Поле заполняется путем ввода наименования материала или данных номенклатуры.

Список списанных позиций со склада
Для удаления записи по добавленной позиции склада из таблицы «Списанные позиции склада» следует нажать кнопку ![]() . Кнопка отображается только для несписанных позиций.
. Кнопка отображается только для несписанных позиций.
Для списания материалов и медикаментов необходимо нажать кнопку «Списать». В результате позиции будут списаны в аптеке.
При успешном списании позиции по материалу в строке записи списанной позиции отображается иконка , а также отобразится сообщение об успешном выполнении операции.
Сообщение об успешном выполнении операции
Если в процессе списания произошла ошибка, то в строке с данной позицией отобразится иконка , которая при наведении курсора изменится на кнопку . Чтобы повторить списание следует нажать кнопку или кнопку  .
.
Для отмены списания следует нажать кнопку . Кнопка отображается при наведении курсора на кнопку
 Кнопка отмены списания позиции со склада
Кнопка отмены списания позиции со склада
Далее отобразится форма подтверждения отмены списания на которой необходимо нажать кнопку «Да», для отмены действия следует нажать кнопку «Нет». Отмененные списания не отображаются в списке списанных позиций со склада.
 Подтверждение отмены списания
Подтверждение отмены списания
Для закрытия формы «Списание материала» необходимо нажать кнопку «Закрыть».
После закрытия формы «Списание материала» на вкладке «Списанные материалы» отображается список списанных материалов и медикаментов по хирургической операции.

Список списанных материалов и медикаментов по хирургической операции
Повторное списание и отмена списания на вкладке «Списанные материалы» производится аналогично повторному списыванию и отмене на форме «Списание материала».
Работа с данным блоком доступна пользователю с ролью «Врач стационара», «Врач приемного отделения».
В блоке «Медицинские услуги» указывается информация о медицинских услугах, оказанных в медицинском учреждении пациенту во время нахождения его на стационарном лечении.

Блок «Медицинские услуги»
Если пациенту делали операцию и информация об операции была введена в блоке «Хирургические операции», то информация о данной медицинской услуге появится автоматически. Редактирование операции выполняется только в блоке «Хирургические операции», соответствующее уведомление отображается на форме просмотра услуги.

Отображение уведомления и кнопки «Перейти в хир. операцию»
Кнопка «Перейти в хир. операцию» отображается при условии, что услуга является операцией и пользователю доступен новый блок «Хирургические операции». При нажатии кнопки «Перейти в хир. операцию» выполняется переход во вкладку «Хирургическая операция».
Если требуется удалить введенную услугу, необходимо нажать кнопку ![]() в списке услуг. Если в карте оформлена выписка и карта подписана, удаление медицинских услуг недоступно.
в списке услуг. Если в карте оформлена выписка и карта подписана, удаление медицинских услуг недоступно.
Если услуга связана с операцией, при наведении мыши на кнопку ![]() отобразится подсказка, сообщающая о том, что редактирование связанной услуги осуществляется только через запись в блоке «Хирургические операции». При нажатии кнопки
отобразится подсказка, сообщающая о том, что редактирование связанной услуги осуществляется только через запись в блоке «Хирургические операции». При нажатии кнопки ![]() запись о соответствующей хирургической операции откроется на редактирование.
запись о соответствующей хирургической операции откроется на редактирование.

Подсказка о редактировании услуги
Если в рамках услуги операции произведено списание материалов, при удалении услуги отобразится предупреждающее сообщение.
 Сообщение об ошибке
Сообщение об ошибке
Для добавления медицинской услуги необходимо нажать кнопку «Добавить». Отобразится форма добавления услуги.

Форма добавления услуги
Блок «Медицинские услуги» содержит следующие поля:
 Подсказка с предупреждением о несовпадении отделений
Подсказка с предупреждением о несовпадении отделений

Список избранных услуг
При указании услуг высокотехнологичной медицинской помощи (ВМП) расчёт КСГ недоступен, иначе возникнет ошибка:
 Сообщение об ошибке
Сообщение об ошибке
Для сохранения внесенных данных следует нажать кнопку «Сохранить», для отмены – кнопку «Закрыть».
Если оказанная услуга является требующей имплантации, то после нажатия кнопки «Сохранить» станет доступен блок «Медицинские изделия».

Форма «Медицинские изделия» в блоке «Медицинские услуги»
Для добавления новой записи следует развернуть блок «Медицинские изделия» и нажать кнопку «Добавить». Отобразится форма для добавления медицинского изделия, где необходимо заполнить следующие поля:

Заполнение формы «Медицинские изделия»
Если медицинская услуга была добавлена в другом разделе МКСБ, например, в разделе «Хирургические операции», то в списке медицинских услуг в строке с услугой будет отображаться значок  . При наведении мыши на значок будет отображаться всплывающая подсказка «Для услуги (код услуги) необходимо добавить медицинское изделие».
. При наведении мыши на значок будет отображаться всплывающая подсказка «Для услуги (код услуги) необходимо добавить медицинское изделие».

Предупреждение о добавлении медицинского изделия
После добавления изделия необходимо нажать кнопку 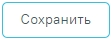 .
.
В случае если была выбрана услуга требующая имплантации, а медицинское изделие не было указано, то при сохранении МКСБ появится сообщение об ошибке.

Предупреждение о добавлении медицинского изделия
Если в блоке «Движения пациента по отделениям» не указан основной диагноз, то при добавлении медицинской услуги отобразится предупреждающее сообщение.
 Предупреждающее сообщение
Предупреждающее сообщение
Если видом оплаты является ОМС, то при сохранении карты выполняется проверка тарифа услуги:
Если услуга добавляется в рамках приёмного отделения, то тариф должен быть действующий и его значение должно быть больше нуля.
Если услуга добавляется не в рамках поступления и является ВМП, то тариф должен быть действующий и его значение должно быть больше нуля.
Если условия не соблюдены, при сохранении карты отображается сообщение об ошибке.
 Сообщение об ошибке
Сообщение об ошибке
Если услуга не является ВМП и добавляется не в рамках поступления или выбран вид оплаты отличный от ОМС, то проверка тарифа не осуществляется.
Работа с данным блоком доступна пользователю с ролью «Врач стационара».
В блоке «Автоматический расчет КСГ» указывается клинико-статистическая группа для выбранного отделения. При этом учитываются основной диагноз, лечащий врач, дата поступления, дата выписки, введенные услуги и хирургические операции:

Блок «Автоматический расчет КСГ»
Поля «Дата начала», «Дата окончания», «Время» и «Не включать в счёт» доступны для редактирования, остальные поля блока недоступны для редактирования.
По умолчанию в полях «Дата начала» и «Время» указываются дата и время поступления/начала движения.
В полях «Дата окончания» и «Время» указываются дата и время окончание движения пациента либо текущая дата. Если в карте оформлена выписка, то в полях «Дата окончания» и «Время» указываются дата и время выписки пациента или дата и время выписки - 1 минута.
Если дата и время начала меньше даты начала движения, а дата и время окончания меньше даты начала, поля выделяются красным цветом. При наведении мыши на поле отображается всплывающая подсказка с информацией о допустимом значении.
 Допустимое значение для поля «Дата начала»
Допустимое значение для поля «Дата начала»
Если необходимо не включать в счёт услуги выполненные пациенту, то следует установить флажок «Не включать в счёт». После установки флажка сумма КСГ станет равной 0. При снятии флажка осуществляется автоматический пересчёт КСГ с учётом всех услуг и операций.
 Поле «Не включать в счет»
Поле «Не включать в счет»
Кнопка ![]() служит для обновления информации и пересчета КСГ с учетом всех услуг и операций.
служит для обновления информации и пересчета КСГ с учетом всех услуг и операций.
Если включена системная настройка PatientExtractionAutoKSG, то при изменении основного диагноза, лечащего врача, даты поступления, даты и времени выписки, введенных услуг или хирургических операции пересчет КСГ выполняется по умолчанию, без нажатия кнопки ![]() . А если системная настройка выключена, то при изменении данных значение КСГ для последнего движения будет удалено, а для пересчёта КСГ необходимо нажать кнопку
. А если системная настройка выключена, то при изменении данных значение КСГ для последнего движения будет удалено, а для пересчёта КСГ необходимо нажать кнопку ![]() .
.
КСГ выставляется автоматически, выбрав максимальную сумму из возможных.
Чтобы просмотреть все возможные КСГ необходимо нажать кнопку ![]() . В результате все возможные КСГ отобразятся в списке ниже от автоматически выбранной КСГ.
. В результате все возможные КСГ отобразятся в списке ниже от автоматически выбранной КСГ.
 Отображение всех возможных КСГ
Отображение всех возможных КСГ
Для изменения основного КСГ следует выбрать нужное из предложенных, в результате основное КСГ будет изменено.

Отображение выбранного основного КСГ
Если требуется удалить КСГ, необходимо нажать кнопку ![]() .
.
В Системе существует возможность заполнения более одного КСГ в одном движении. Дополнительное КСГ рассчитывается если в блоке «Движения пациента по отделениям» в поле «Дополнительные критерии» указано значение, которое предполагает расчет КСГ дополнительного критерия. Дополнительное КСГ недоступно для изменения через блок «Автоматический расчет КСГ».
 Отображение дополнительного КСГ
Отображение дополнительного КСГ
Если в МКСБ была добавлена услуга ВМП, то в блоке «Автоматический расчет КСГ» ранее добавленные услуги будут удалены. При сохранении МКСБ с услугой ВМП отобразится предупреждающее сообщение. При этом МКСБ успешно будет сохранено.

Предупреждающее сообщение об услуге ВМП
В блоке «Медицинские записи» отображаются все медицинские записи пациента. При создании МКСБ и переходе в блок «Медицинские записи» выполняется автоматическое сохранение карты.
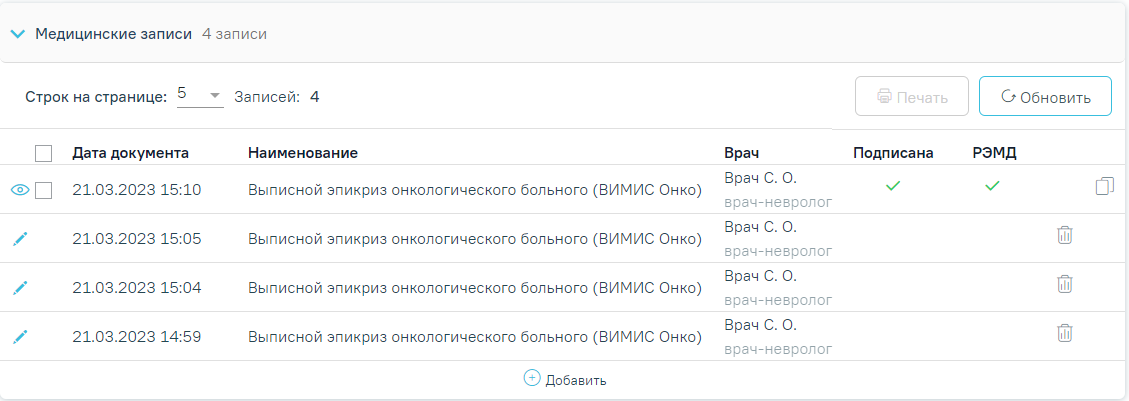 Блок «Медицинские записи»
Блок «Медицинские записи»
Список можно сортировать по убыванию или возрастанию даты, наименованию записи, ФИО врача, должностям врачей и признаку подписи. Для сортировки нужно нажать на название соответствующего столбца.
Открыть медицинскую запись можно нажав на неё двойным кликом. Подписанная медицинская запись доступна только для просмотра. Просмотреть запись можно двумя способами:
 Просмотр нескольких медицинских записей
Просмотр нескольких медицинских записей
Для редактирования неподписанной записи следует нажать кнопку ![]() . При редактировании медицинской записи осуществляется переход на вкладку «Заполнение медицинской записи».
. При редактировании медицинской записи осуществляется переход на вкладку «Заполнение медицинской записи».
После подписи и отправки медицинской записи в РЭМД/ВИМИС, в списке медицинских записей пациента напротив созданной медицинской записи будет установлен флажок в столбцах «Подписана» и «РЭМД»:
 Медицинская запись, отправленная в РЭМД
Медицинская запись, отправленная в РЭМД
Для медицинской записи, которая не была отправлена в РЭМД/ВИМИС в столбце «РЭМД» будет установлен значок – необходима отправка в РЭМД/ВИМИС:
 Медицинская запись, не отправленная в РЭМД/ВИМИС
Медицинская запись, не отправленная в РЭМД/ВИМИС
Если медицинских записей у пациента нет, то будет выведено соответствующее сообщение:
 Пустой список медицинских записей пациента
Пустой список медицинских записей пациента
Для добавления медицинской записи необходимо нажать кнопку «Добавить». Откроется форма «Шаблоны медицинских записей» для поиска шаблона медицинской записи.

Добавление медицинской записи
Поиск можно осуществить по номеру, наименованию шаблона, ФИО автора, специализации, типу медицинской записи или типу ЭМД. Для этого следует ввести в поле поиска часть или полное наименование шаблона, номер шаблона, ФИО автора, выбрать специальность из выпадающего списка в поле «Специальность», выбрать тип из выпадающего списка в поле «Тип медицинской записи» или выбрать тип ЭМД из выпадающего списка в поле «Тип ЭМД» затем нужно нажать кнопку «Найти» или клавишу Enter на клавиатуре, список отфильтруется в соответствии с введенными данными.
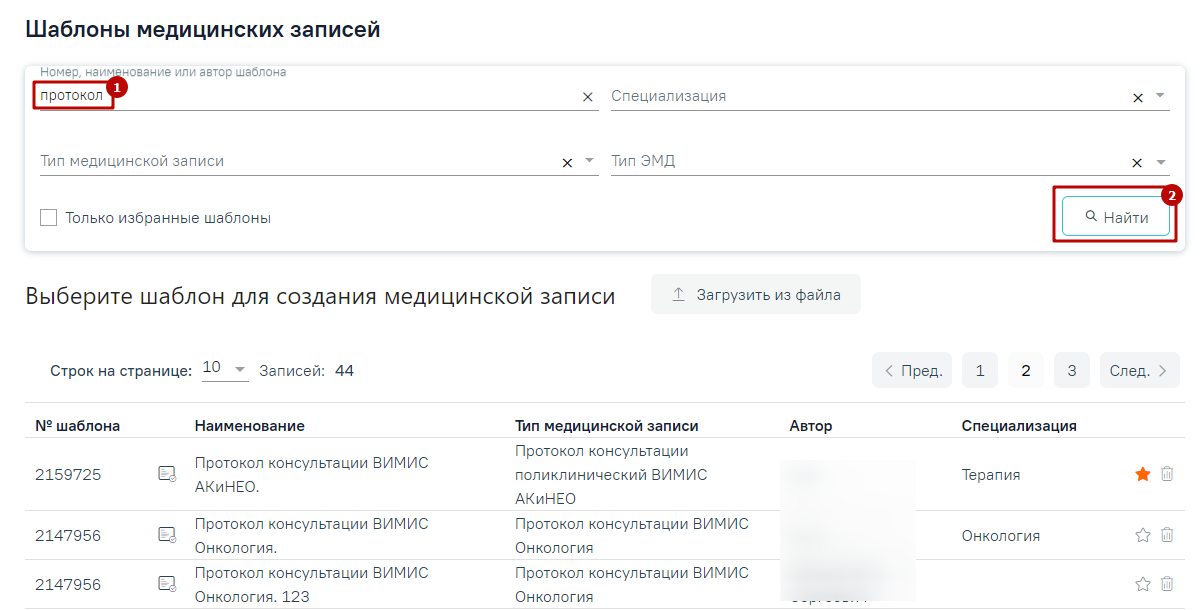
Ввод наименования медицинской записи
Отображение кнопки «Загрузка шаблона» доступно для пользователей с ролью «Загрузка шаблона МЗ».
Для того, чтобы загрузить шаблон медицинской записи следует нажать кнопку «Загрузить из файла». В результате откроется форма выбора файла для загрузки. После выбора файла шаблон медицинской записи будет загружен в Систему и доступен для выбора.

Переход к загрузке шаблона
Существует возможность добавления шаблона медицинской записи в «Избранное». Для этого необходимо рядом с нужным шаблоном нажать ![]() .
.
Рядом с «Избранными» шаблонами будет отображен значок ![]() .
.
По умолчанию отображается список избранных шаблонов медицинских записей. Список шаблонов отсортирован в алфавитном порядке.
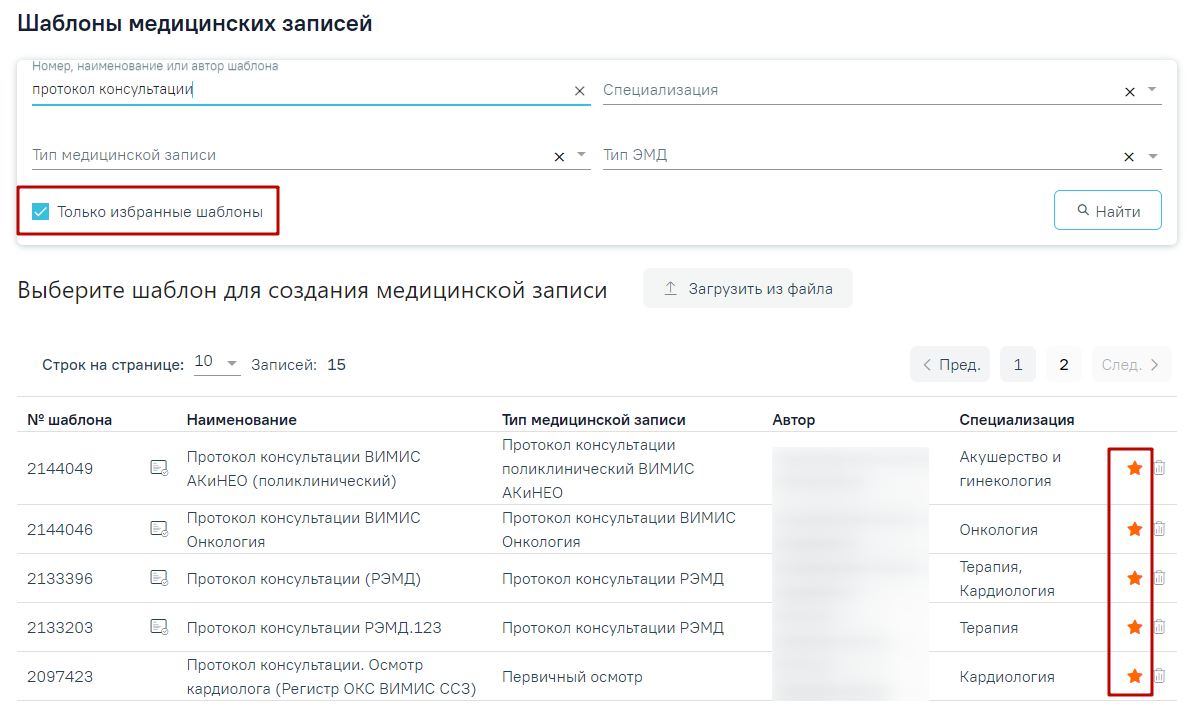
Список «Избранных» шаблонов медицинских записей
Для отображения списка всех шаблонов необходимо убрать флажок в поле «Только избранные шаблоны». По умолчанию список всех шаблонов отсортирован по убыванию номера шаблона.
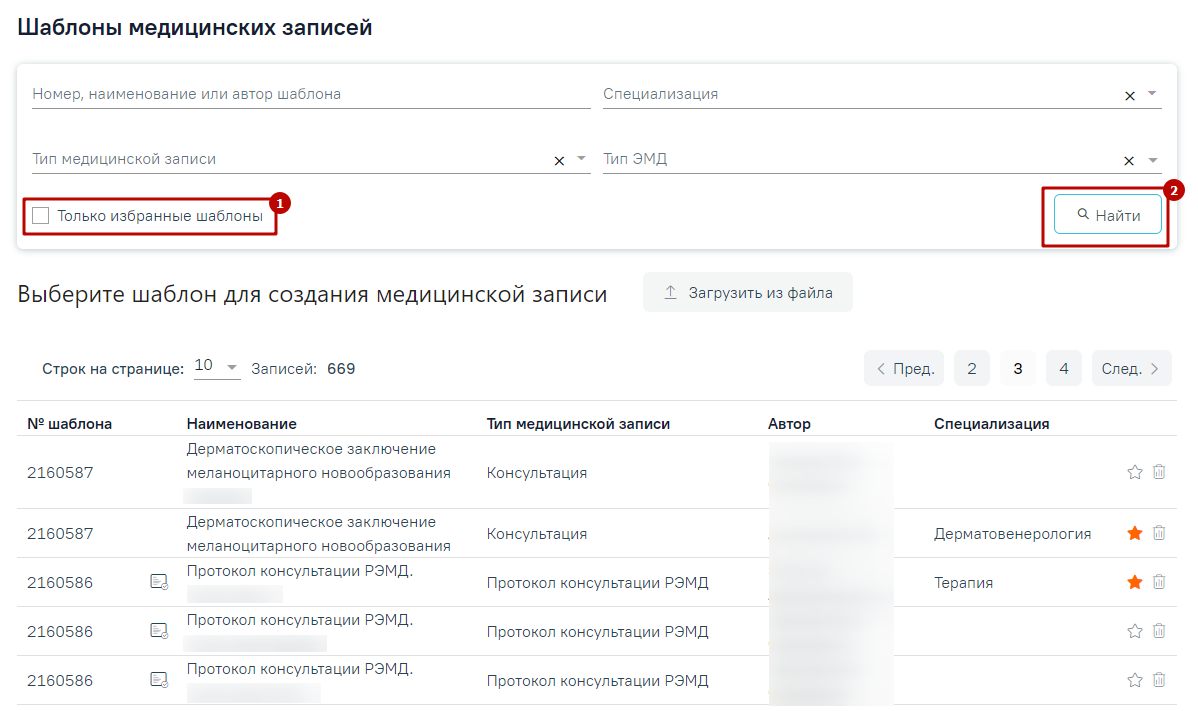
Список всех шаблонов медицинских записей
Для удаления шаблона медицинской записи из «Избранного» необходимо рядом с шаблоном нажать ![]() .
.
Если при подписании медицинской записи выполняется формирование и отправка СЭМД, то рядом с наименованием медицинской записи отображается значок ![]() . При наведении на значок отображается полное наименование формируемого СЭМД.
. При наведении на значок отображается полное наименование формируемого СЭМД.

Признак формирования и отправки СЭМД при подписании медицинской записи
Медицинскую запись необходимо заполнить и подписать. Порядок оформления и подписания медицинской записи подробно описан в разделе создание медицинской записи.
После заполнения шаблона необходимо нажать кнопку «Просмотреть». Отобразится печатная форма медицинской записи с заполненными полями:
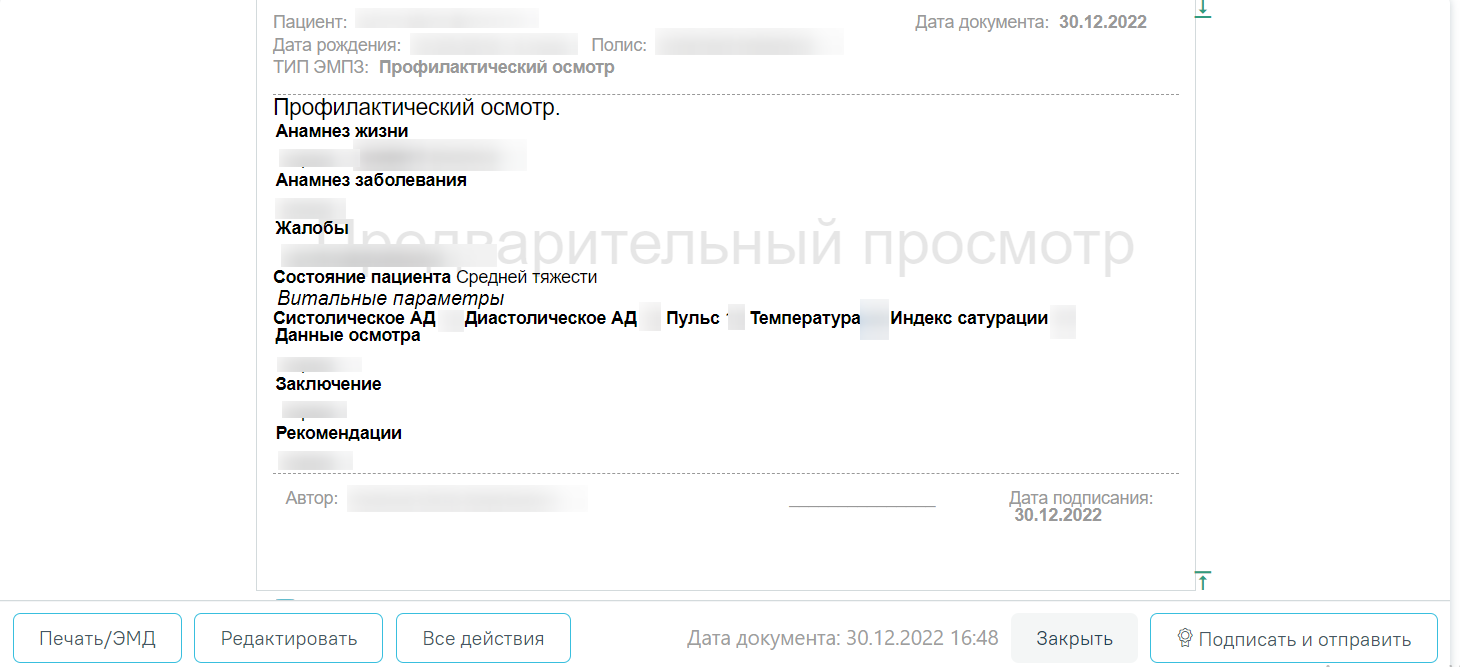
Отображение печатной формы заполненной медицинской записи
При нажатии кнопки «Все действия» отобразятся действия доступные для применения к мед.записи.
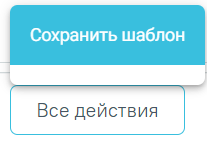 Кнопка «Все действия»
Кнопка «Все действия»
При выборе пункта «Сохранить шаблон» выполняется создание типового шаблона на основе имеющегося. В нижней части шаблона отобразится поле ввода наименования типового шаблона. При нажатии поле автоматически заполнится названием шаблона, которое можно отредактировать вручную с клавиатуры. После ввода наименования шаблона, его следует сохранить нажатием кнопки ![]() .
.
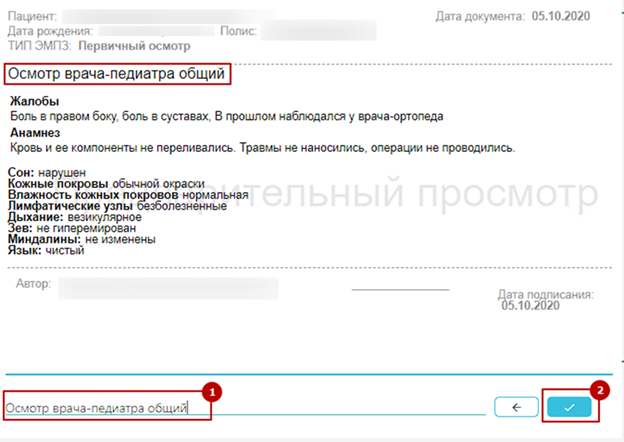 Ввод наименования и сохранение шаблона
Ввод наименования и сохранение шаблона
После нажатия на кнопку ![]() выполняется создание нового шаблона, на основе имеющегося и сохранение его в базе данных. Отобразится сообщение об успешном проведении операции.
выполняется создание нового шаблона, на основе имеющегося и сохранение его в базе данных. Отобразится сообщение об успешном проведении операции.
 Успешное сохранение шаблона
Успешное сохранение шаблона
Нельзя сохранить новый шаблон с таким же наименованием, как и у существующего шаблона. Шаблон не будет сохранён, отобразится сообщение об ошибке. В таком случае необходимо переименовать шаблон, введя уникальное название.
 Ошибка сохранения шаблона
Ошибка сохранения шаблона
При нажатии кнопки «Подписать и отправить» медицинская запись будет подписана, то есть, ее нельзя будет больше редактировать и удалить. При необходимости редактирования мед.записи для исправления ошибки следует снять подпись с документа, нажав кнопку «Снять подпись», затем заново сформировать документ. Кнопка «Снять подпись» доступна при наличии роли «Отмена подписи».
Информация о статусах ЭМД по медицинской записи доступна в Журнале ЭМД. Для перехода в Журнал ЭМД необходимо нажать кнопку «Журнал ЭМД».

Для закрытия медицинской записи и возврата в ТАП/МКСБ необходимо нажать кнопку «Закрыть».
Чтобы вернуться к журналу шаблонов необходимо нажать кнопку «Журнал шаблонов» в левом меню. Чтобы вернуться к МКСБ необходимо нажать кнопку «Вернуться в МКСБ» .
 Кнопки перехода
Кнопки перехода
Для редактирования доступна только неподписанная медицинская запись. Для редактирования следует нажать кнопку «Редактировать». Отобразится форма редактирования медицинской записи. Работа с формой при редактировании аналогична работе при добавлении медицинской записи.
Распечатать можно только подписанную медицинскую запись. Для печати добавленной записи необходимо нажать кнопку «Печать/ЭМД». Для печати нескольких подписанных медицинских записей следует отметить необходимые записи, а затем нажать кнопку «Печать».

Множественная печать медицинских записей
Далее откроется вкладка предварительного просмотра печатаемых документов в браузере. Дальнейшая печать выполняется средствами браузера при помощи кнопки «Печать».
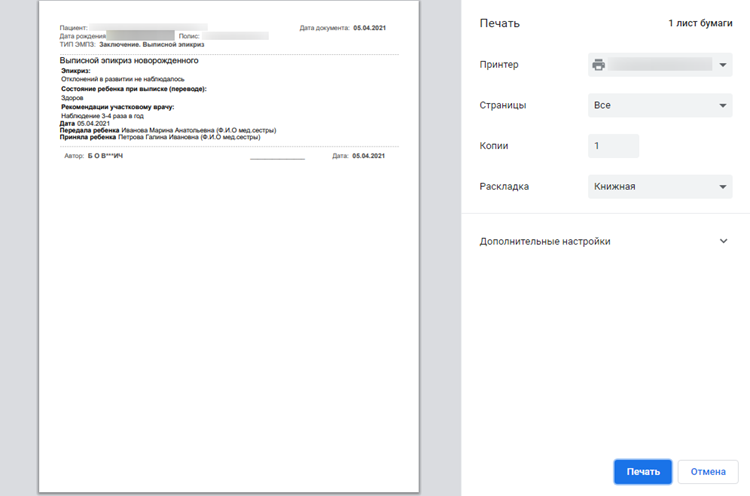 Печать медицинской записи средствами браузера
Печать медицинской записи средствами браузера
Сохраненная медицинская запись отобразится в разделе. В столбце «Врач» отображается ФИО и должность врача сохранившего или подписавшего медицинскую запись.
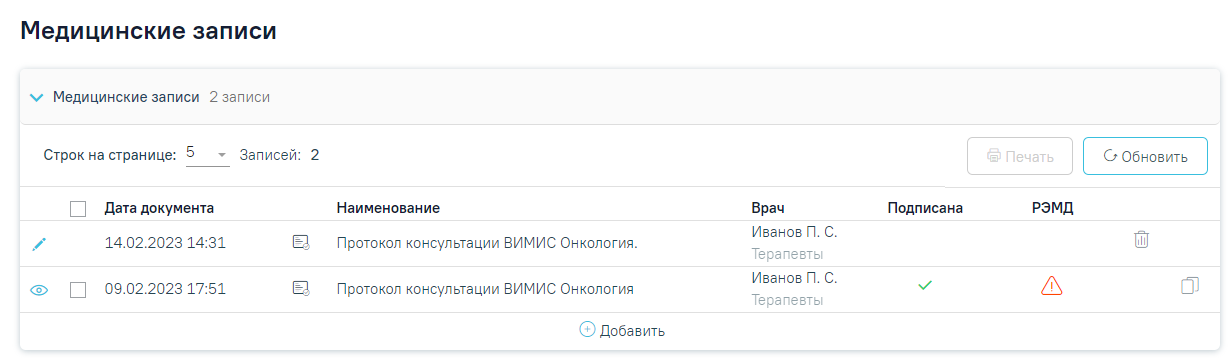
Добавленная медицинская запись
Открыть медицинскую запись можно двойным нажатием на неё. Для удаления записи необходимо нажать кнопку в строке с ней. Если медицинская запись подписана, она становится недоступной для удаления и редактирования.
Работа с данным блоком доступна пользователю с ролью «Врач стационара», «Врач приемного отделения». В блоке «Направления» указываются сведения о направлениях на обследование и госпитализацию, неонатальный скрининг. Формирование направления на проведение неонатального скрининга производится в МКСБ новорожденного. В столбце «Дата направления» указывается дата и время выписки направления.
Для добавления нового направления необходимо выбрать нужный тип направления из выпадающего списка и нажать кнопку «Создать».
Создание направления Если при создании направления отсутствует основной диагноз например, отсутствует госпитализация, то в направлении будет отображаться диагноз приемного отделения. |
В блоке «Гемотрансфузии» отображается информация о добавленных протоколах гемотрансфузии. Если данных для отображения нет, то появится надпись «Нет данных для отображения».

Блок «Гемотрансфузии»
Список протоколов гемотрансфузии представлен в виде таблицы со следующими столбцами:
Требуемый протокол можно открыть для просмотра, редактирования, напечатать или удалить. Для того чтобы посмотреть протокол следует нажать кнопку ![]() в строке нужного протокола. Кнопка
в строке нужного протокола. Кнопка ![]() доступна только протоколов в статусе «Подписана».
доступна только протоколов в статусе «Подписана».
 Кнопка «Просмотр»
Кнопка «Просмотр»
Для редактирования протокола следует нажать кнопку ![]() , откроется заполненный протокол. Кнопка
, откроется заполненный протокол. Кнопка ![]() доступна только для протоколов в статусе «Черновик». Если пациент выписан, то редактирование протокола недоступно.
доступна только для протоколов в статусе «Черновик». Если пациент выписан, то редактирование протокола недоступно.

Кнопка «Редактировать»
Для удаление протокола следует нажать кнопку ![]() . Удаление возможно только для протоколов в статусе «Черновик».
. Удаление возможно только для протоколов в статусе «Черновик».

Кнопка «Удалить»
При нажатии кнопки ![]() отобразится выпадающий список документов, доступных для печати.
отобразится выпадающий список документов, доступных для печати.
 Список документов для печати
Список документов для печати
При выборе пункта «Протокол гемотрансфузии» осуществляется переход на печатную форму протокола гемотрансфузии.
 Печатая форма протокола гемотрансфузии
Печатая форма протокола гемотрансфузии
Для печати протокола следует нажать кнопку ![]() . Дальнейшая печать протокола осуществляется средствами браузера.
. Дальнейшая печать протокола осуществляется средствами браузера.
При выборе пункта «Направление на индивидуальный подбор» осуществляется переход на печатную форму направления.
 Печатная форма направления на индивидуальный подбор
Печатная форма направления на индивидуальный подбор
Для печати направления следует нажать кнопку ![]() . Дальнейшая печать направления осуществляется средствами браузера.
. Дальнейшая печать направления осуществляется средствами браузера.
Для добавления нового протокола гемотрансфузии следует нажать кнопку «Добавить». В новой вкладке отобразится форма «Протокол гемотрансфузии» в статусе «Черновик».

Фрагмент формы «Протокол гемотрансфузии»
Форма протокола гемотрансфузии состоит из нескольких разделов:
Слева располагаются разделы протокола. С помощью данной панели можно быстро переходить в нужный раздел.
 Панель навигации
Панель навигации
Для возвращения в МКСБ следует нажать кнопку «Вернуться в карту». При успешном выполнении действия осуществляется переход в МКСБ без сохранения протокола гемотрансфузии.
 Вернуться в карту
Вернуться в карту
Внизу страницы отображаются действия, применимые к протоколу гемотрансфузии, которые при пролистывании протокола не исчезают.
 Нижний колонтитул протокола гемотрансфузии
Нижний колонтитул протокола гемотрансфузии
Кнопка «Действие» позволяет создать заявку на компоненты крови или добавить компонент крови. Кнопка доступна для протокола в статусе «Черновик».
 Кнопка «Действие»
Кнопка «Действие»
При нажатии кнопки «Печать/ЭМД» откроется список возможных документов для печати.
 Список возможных документов для печати
Список возможных документов для печати
При выборе пункта «Протокол гемотрансфузии» осуществляется переход на печатную форму протокола гемотрансфузии.
 Печатая форма протокола гемотрансфузии
Печатая форма протокола гемотрансфузии
Для печати протокола следует нажать кнопку ![]() . Дальнейшая печать протокола осуществляется средствами браузера.
. Дальнейшая печать протокола осуществляется средствами браузера.
Раздел «Сведения о реципиенте» состоит из следующих областей: «Сведения о реципиенте», «Результаты исследований».
В области «Сведения о реципиенте» отображаются следующие поля для заполнения:
 Область «Сведения о реципиенте»
Область «Сведения о реципиенте»
В блоке «Результаты исследования» отображается информация о результатах исследования пациента. По умолчанию выбраны результаты исследования «9999 - Исследования реципиента для переливания крови».
 Блок «Результаты исследования»
Блок «Результаты исследования»
Для изменения отображения профиля исследования следует выбрать необходимое значение в поле «Профиль исследования».
Информация о результатах исследования представлена в виде таблицы со следующими столбцами:
Раздел «Компоненты крови» содержит информацию о компонентах крови. В разделе «Компоненты крови» отображаются следующие поля для фильтрации:
После заполнения полей фильтрации следует нажать кнопку «Найти», после этого отобразятся подходящие для выбора варианты в поле «Компонент». Для очистки полей следует нажать кнопку «Очистить». Если поиск не производился, то в поле «Компонент» отобразятся первые 20 найденных компонентов в статусе «Создан».
 Результаты поиска в поле «Компонент»
Результаты поиска в поле «Компонент»
В поле «Дата выдачи» указывается дата выдачи компонента крови. По умолчанию заполняется текущими датой и временем, после выбора нового компонента. Доступно для редактирования, заполняется путём выбора даты с помощью календаря или вручную.
После выбора необходимого компонента отобразится подробная информация о компоненте доступная только для просмотра.
 Подробная информация о компоненте
Подробная информация о компоненте
Для заполнения информации о контрольных проверках следует перейти на вкладку «Контрольные проверки».

Вкладка «Контрольные проверки»
Для добавления новой записи следует нажать кнопку «Добавить» и заполнить поля:
 Добавление новой контрольной проверки
Добавление новой контрольной проверки
Для закрытия формы без сохранения необходимо нажать кнопку «Отменить». Для сохранения внесённых данных следует нажать кнопку «Сохранить». В результате отобразится сообщение об успешном сохранении контрольной проверки.
 Сообщение об успешном сохранении контрольной проверки
Сообщение об успешном сохранении контрольной проверки
Для редактирования информации по контрольным проверкам следует нажать кнопку ![]() . В результате отобразится заполненная форма «Контрольные проверки», доступная для редактирования. Редактирование контрольной проверки доступно только для протоколов гемотрансфузии в статусе «Черновик».
. В результате отобразится заполненная форма «Контрольные проверки», доступная для редактирования. Редактирование контрольной проверки доступно только для протоколов гемотрансфузии в статусе «Черновик».

Форма редактирования контрольной проверки
Для удаления контрольной проверки следует нажать кнопку ![]() . В результате отобразится сообщение об успешном удалении контрольной проверки. Удаление контрольной проверки доступно только для протоколов гемотрансфузии в статусе «Черновик».
. В результате отобразится сообщение об успешном удалении контрольной проверки. Удаление контрольной проверки доступно только для протоколов гемотрансфузии в статусе «Черновик».
 Сообщение об успешном удалении контрольной проверки
Сообщение об успешном удалении контрольной проверки
Подписанная контрольная проверка доступна только для просмотра, посмотреть запись можно нажав кнопку ![]() . В результате отобразится форма «Контрольные проверки, доступная только для просмотра.
. В результате отобразится форма «Контрольные проверки, доступная только для просмотра.
 Просмотр подписанной контрольной проверки
Просмотр подписанной контрольной проверки
Для заполнения сведений о трансфузии следует перейти на вкладку «Сведения о трансфузии».
 Вкладка «Сведения о трансфузии»
Вкладка «Сведения о трансфузии»
На вкладке доступны следующие поля для заполнения:
Для заполнения информации о наблюдении за состоянием за пациента следует перейти на вкладку «Наблюдение за состоянием реципиента».
 Вкладка «Наблюдение за состоянием реципиента»
Вкладка «Наблюдение за состоянием реципиента»
Вкладка «Наблюдение за состоянием реципиента» состоит из следующих элементов:
В списке показателей отображается следующая информация:
 Информация о враче
Информация о враче
Работа с разделом «Наблюдение за состоянием реципиента» аналогична работе с блоком «Показатели здоровья».
Для сохранения протокола гемотрансфузии следует нажать кнопку «Сохранить». Для выхода без сохранения следует нажать кнопку «Закрыть». Для подписания формы следует нажать кнопку «Подписать и отправить».
 Кнопка «Подписать и отправить»
Кнопка «Подписать и отправить»
Если протокол гемотрансфузии подписан, то внесение изменений становится недоступным. Для удаления или необходимости редактирования полей подписанного протокола следует нажать кнопку «Снять подпись». Кнопка «Снять подпись» доступна при наличии роли «Отмена подписи».
 Кнопка «Снять подпись»
Кнопка «Снять подпись»
В блоке «Исследования» отображается список выписанных пациенту направлений на исследование. В верхней части блока находятся значения по которым можно осуществить отбор: Завершённые, Незавершённые и Все. Отбор осуществляется по статусам исследований, подробнее см. раздел «Журнал направлений». В зависимости от выбранного значения отображаются необходимые записи.

По умолчанию отображаются завершенные исследования. Первыми отображаются самые актуальные по дате исследования. При установленном значении «Все», незавершенные исследования отображаются в конце списка.
Доступна возможность раскрытия каждой строки с исследованием при нажатии на нее. При раскрытии строки отображаются данные о результатах исследования. Параметры без результата не отображаются. Строка сворачивается путем повторного нажатия.

Отображение результатов исследований
Для добавления нового или изменения существующего исследования необходимо вернуться к блоку «Направления». Работа с блоком подробно описана в разделе «Журнал направлений».
Работа с данным блоком доступна пользователям с ролями «Врач стационара» и «Медсестра».
Для перехода в блок «Журнал справок» следует в левом боковом меню МКСБ выбрать соответствующий пункт.
Для формирования справки об отсутствии контактов с инфекционными больными необходимо выбрать вид справки «Справка об отсутствии контактов с инфекционными больными» и нажать кнопку «Создать».

Журнал справок
Отобразится форма «Справка об отсутствии контактов с инфекционными больными».

Форма «Справка об отсутствии контактов с инфекционными больными»
Для формирования справки необходимо заполнить поля:

Заполнение поля «Для предоставления в медицинскую организацию»
Для сохранения внесенных данных следует нажать кнопку «Сохранить».
Для формирования справки об отсутствии контактов с инфекционными больными в форме электронного документа необходимо сформировать СЭМД «Справка об отсутствии контактов с инфекционными больными (CDA) Редакция 2».
Для формирования СЭМД требуется наличие двух подписей: медицинского работника, заполнившего справку (указывается в поле «Документ составил») и руководителя организации, заверившего справку (указывается в поле «Документ заверил»).
Для подписи справки лицом, заполнившим документ, следует нажать кнопку «Подписать» в разделе «Справка об отсутствии контактов с инфекционными больными» или на форме предварительного просмотра ЭМД, открываемого по кнопке «Печать/ЭМД» – «Справка об отсутствии контактов с инфекционными больными».

Подпись справки лицом, заполнившим документ
В результате успешного подписания отобразится информационное сообщение «Справка успешно подписана. Для отправки в РЭМД требуется подпись заверителя документа», иконка подписи рядом с подписантом окрасится в зеленый цвет. Справка примет статус «Ожидает подписания» и будет недоступна для редактирования.

Информационное сообщение
После подписания документа лицом, заполнившим справку, становится доступна кнопка «Подписать и отправить» для подписания справки руководителем.

Подпись свидетельства руководителем организации
При нажатии кнопки «Подписать и отправить» в Системе выполняется проверка соответствия подписанта с пользователем, указанным в поле «Документ заверил». Если сертификат подписи подписанта отличается от сертификата пользователя, указанного в настройке «Номер сертификата пользователя», то выполняется сопоставление с сертификатом, указанным в настройке «Номер сертификата главного врача ЛПУ».
В результате успешного подписания иконка подписи рядом с подписантом окрасится в зеленый цвет, справка об отсутствии контактов с инфекционными больными будет отправлена на регистрацию в РЭМД. Справка примет статус «Отправлен», при ошибке отправки «Ошибка при отправке».

Успешное проведение операции
Если подписанты в полях «Документ составил» и «Документ заверил» совпадают, то при нажатии кнопки «Подписать» документ автоматически будет подписан и отправлен в РЭМД.
В случае, если при отправке документа произошла ошибка, следует переотправить документ, нажав кнопку «Отправить». При необходимости редактирования справки для исправления ошибки следует снять подпись с документа, нажав кнопку «Снять подпись», затем заново сформировать документ. Кнопка «Снять подпись» доступна при наличии роли «Отмена подписи».
Для вывода печатной формы «Справка об отсутствии контактов с инфекционными больными» необходимо нажать кнопку «Печать/ЭМД» и выбрать пункт «Справка об отсутствии контактов с инфекционными больными».

Пункт «Справка об отсутствии контактов с инфекционными больными»
В результате откроется форма предварительного просмотра ЭМД, на которой следует нажать кнопку «Печать». Печать доступна неограниченное количество раз.

Предварительная форма просмотра ЭМД «Справка об отсутствии контактов с инфекционными больными»
Для формирования справки донору об освобождении от работы в день кроводачи и предоставлении ему дополнительного дня отдыха в МКСБ необходимо перейти к разделу «Журнал справок» при помощи бокового меню, выбрать вид справки «Справка донору об освобождении от работы в день кроводачи и предоставлении ему дополнительного дня отдыха» и нажать кнопку «Создать».
 Раздел «Журнал справок»
Раздел «Журнал справок»
В результате отображается форма «Справка донору об освобождении от работы в день кроводачи и предоставлении ему дополнительного дня отдыха».

Справка донору об освобождении от работы в день кроводачи и предоставлении ему дополнительного дня отдыха
На форме отображаются следующие поля:
Поле «Случай лечения»
Для сохранения внесенных данных следует нажать кнопку «Сохранить». В результате отобразится сообщение об успешном сохранении справки.
Сообщение об успешном сохранении справки
При нажатии кнопки «Закрыть» осуществляется закрытие формы без сохранения данных и возврат в Журнал справок.
Для формирования справки о временной нетрудоспособности студента, учащегося техникума, профессионально-технического училища, о болезни, карантине и прочих причинах отсутствия ребенка, посещающего школу, детское дошкольное учреждение необходимо выбрать вид справки «Справка о временной нетрудоспособности студента, учащегося техникума, профессионально-технического училища, о болезни, карантине и прочих причинах отсутствия ребенка, посещающего школу, детское дошкольное учреждение» и нажать кнопку «Создать».
 Журнал справок
Журнал справок
Отобразится форма «Освобождение».

Форма «Освобождение»
На форме сведений об освобождении необходимо заполнить следующие поля:
Для сохранения внесенных данных следует нажать кнопку «Сохранить».
Сохранить освобождение можно только при условии добавления хотя бы одного периода. В противном случае появится сообщение о необходимости заполнения периодов освобождения.
 Сообщение о необходимости добавления периодов освобождения
Сообщение о необходимости добавления периодов освобождения
Для закрытия формы «Освобождение» без сохранения внесенных данных и возврата к разделу «Журнал справок» следует нажать кнопку «Закрыть».
Для добавления периодов освобождения необходимо нажать кнопку «Добавить» в блоке «Периоды освобождения».
 Кнопка «Добавить» в блоке «Периоды освобождения»
Кнопка «Добавить» в блоке «Периоды освобождения»
После нажатия кнопки откроется форма добавления периода освобождения.

Форма добавления периода освобождения
На форме добавления периодов необходимо заполнить следующие поля:

Заполнение поля «Дата начала»

Сообщение о том, что период освобождения превышает срок 30 дней
Для сохранения периода освобождения необходимо нажать кнопку «Сохранить». Для отмены действий следует нажать кнопку «Отменить».

Кнопка «Сохранить» для сохранения периода освобождения
При необходимости добавленный период освобождения можно скорректировать или удалить. Нажав при этом соответствующие кнопки в строке с нужным периодом освобождения.

Кнопки редактирования и удаления для периода освобождения
Для добавления еще одного периода освобождения необходимо нажать кнопку «Добавить».
Для периодов с одинаковым видом освобождений дата начала нового периода не может быть меньше даты окончания предыдущего периода.
Для сохранения внесенных данных следует нажать кнопку «Сохранить».
Блок «Листок нетрудоспособности» не обязателен для заполнения. Данные вносятся в случае выдачи листка нетрудоспособности.

Оформить листок нетрудоспособности можно с помощью кнопки «Создать». В новой вкладке браузера откроется форма создания листка нетрудоспособности. Подробнее см. в Инструкции по работе с листками нетрудоспособности.
После создания Листка нетрудоспособности сведения будут отображены в списке блока «Листок нетрудоспособности».
Чтобы отредактировать Листок нетрудоспособности, который отображен в списке, следует нажать на строку с ним, после этого осуществится переход к форме редактирования листка в новой вкладке браузера.
Для обновления информации о следует нажать кнопку ![]() .
.
Данные в блоке «Родовые сертификаты» вносятся в случае выдачи родового сертификата.

Блок «Родовые сертификаты»
Поле «Номер родового сертификата» заполняется вручную с клавиатуры.
Оформить родовой сертификат можно с помощью кнопки «Создать». В новой вкладке откроется форма создания родового сертификата. Подробнее см. в разделе Электронный родовой сертификат (ЭРС).
После создания ЭРС будут отображены в списке блока «Родовые сертификаты».
Чтобы отредактировать ЭРС, который отображен в списке, следует нажать на строку с ЭРС, после этого осуществится переход к форме «Родовой сертификат».
Для обновления информации о РС следует нажать кнопку ![]() .
.
Работа с блоком журнала ЭМД подробно описана в разделе «Журнал ЭМД».
Для перехода в раздел «Сведения о врачебной комиссии» следует выбрать соответствующий пункт в левом боковом меню, либо путём прокрутки страницы до необходимого раздела

Раздел «Сведения о врачебной комиссии»
В разделе «Сведения о врачебной комиссии» отображается блок «Направления на врачебную комиссию».
Блок «Направления на врачебную комиссию» содержит вкладки «Решение ВК по текущему случаю» и «Все решения ВК пациента». На вкладке «Решение ВК по текущему случаю» отображается информация по решениям ВК, оформленных в рамках текущего случая.
Для направления пациента на врачебную комиссию используется вкладка «Решение ВК по текущему случаю».

Блок «Направления на врачебную комиссию»
Для создания направления на врачебную комиссию следует нажать кнопку «Добавить» на вкладке «Решение ВК по текущему случаю». Действие доступно, если текущий случай лечения открыт.
 Кнопка «Добавить» в блоке «Направления на врачебную комиссию» на вкладке «Решение ВК по текущему случаю»
Кнопка «Добавить» в блоке «Направления на врачебную комиссию» на вкладке «Решение ВК по текущему случаю»
В результате отобразятся следующие поля для заполнения:
 Добавление направления на врачебную комиссию
Добавление направления на врачебную комиссию
В поле «Тип консилиума» следует указать тип консилиума врачебной комиссии, заполняется путем выбора нужного значения из справочника. Может принимать значения: «Общебольничный», «Онкологический», «Перинатальный», «Мультидисциплинарной реабилитационной команды (МДРК)», «Сердечно-сосудистые заболевания». По умолчанию в поле указано значение «Общебольничный», обязательно для заполнения. Если в Случае лечения указан онкологический диагноз из диапазона кодов МКБ С00-C97 и D00-D09, то поле предзаполняется значением «Онкологический».
В поле «Врачебная комиссия» выбирается значение из справочника ресурсов с типом «Комиссия», обязательно для заполнения.
В поле «Цель заседания врачебной комиссии» указывается цель из справочника «Цель заседания ВК», по которой пациент направляется на ВК, обязательно для заполнения.
В поле «Характеристика случая экспертизы» указывается характеристика случая экспертизы из справочника, по которой пациент направляется на ВК.
В поле «Перечень обсуждаемых вопросов» следует ввести вручную с клавиатуры перечень вопросов для обсуждения врачебной комиссией.
В поле «Заседание врачебной комиссии» следует выбрать заседание врачебной комиссии, обязательно для заполнения. Если нет подходящего заседания ВК, то его можно создать с помощью кнопки «Создать заседание ВК». В результате отобразятся поля для заполнения: «Дата» и «Форма проведения». Кнопка «Создать» станет активна только после заполнения полей «Дата» и «Форма проведения».

Создание заседания ВК
Поле «Дата» заполняется путём выбора даты из календаря или вводится вручную с клавиатуры. По умолчанию указана текущая дата.
Поле «Форма проведения» заполняется путём выбора нужного значения из выпадающего списка. По умолчанию указано значение «1 - Очно».
После заполнения полей следует нажать кнопку «Создать». В результате отобразится сообщение об успешном создании врачебной комиссии. Для отмены действия следует нажать кнопку «Отмена».
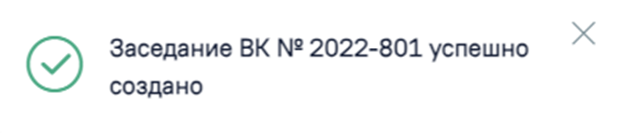
Кнопка «Записать на комиссию»
Поле «Решение врачебной комиссии» заполняется автоматически в соответствии с полями на форме «Решение врачебной комиссии», если решение в статусе «Оформлено» или «Подписано».
После заполнения поля «Заседание врачебной комиссии» следует нажать кнопку «Записать».

Кнопка «Записать»
В результате отобразится сообщение об успешном создании решения ВК и созданное решение отобразится в списке решений ВК по текущему случаю.
 Сообщение об успешном создании решения ВК
Сообщение об успешном создании решения ВК
Если по выбранному ресурсу ведется расписание, то кроме добавления пациента в заседание осуществится запись пациента на выбранный ресурс.
Для редактирования решения ВК следует нажать кнопку ![]() . Кнопка
. Кнопка ![]() доступна для решений ВК в статусе «Черновик». В результате нажатия кнопки отобразятся поля, доступные для редактирования.
доступна для решений ВК в статусе «Черновик». В результате нажатия кнопки отобразятся поля, доступные для редактирования.
 Редактирование решения ВК
Редактирование решения ВК
Для удаления решения ВК и отмены записи пациента на врачебную комиссию следует нажать кнопку . Кнопка доступна для решений ВК по пациенту в статусе «Черновик».
При нажатии кнопки отобразится список дополнительных действий. Действие доступно для статусов решения: «Черновик», «Оформлено», «Подписано».
 Дополнительные действия
Дополнительные действия
При выборе пункта «Перейти в решение ВК» осуществится переход на форму «Решение врачебной комиссии».
При выборе пункта «Перейти в связанный документ» осуществится переход на форму связанного документа.
После подписания решение ВК будет доступно только для просмотра, а также поле «Решение врачебной комиссии» будет заполнено следующими данными: заключение, результаты голосования и обоснование. При нажатии кнопки отобразятся заполненные поля с информацией о решении ВК доступные только для просмотра.

Просмотр информации о решении ВК
Чтобы закрыть просмотр дополнительных полей следует нажать кнопку «Закрыть».
При нажатии кнопки отобразится список печатных форм доступных для печати. Для решений ВК с типом консилиума «Онкологический» для печати также будет доступна форма «Протокол консилиума врачей (онкологический)».
 Список печатных форм
Список печатных форм
На вкладке «Все решения ВК пациента» отображаются все решения ВК, имеющиеся у пациента.
 Отображение всех решений ВК пациента
Отображение всех решений ВК пациента
Для решений ВК, расположенных на вкладке «Все решения ВК пациента» доступны следующие действия:

Дополнительные действия
При выборе пункта «Перейти в решение ВК» осуществляется переход на форму «Решение врачебной комиссии». При выборе пункта «Перейти в связанный документ» осуществляется переход на форму связанного документа.
 Просмотр информации о решении ВК
Просмотр информации о решении ВК
Чтобы закрыть просмотр следует нажать кнопку «Закрыть».

Редактирование решения ВК
 Список печатных форм
Список печатных форм
Работа с блоком «Вакцинация» аналогична работе с блоком «Иммунопрофилактика». Описание работы с блоком «Иммунопрофилактика» доступно по ссылке Иммунопрофилактика.
Работа с данным блоком доступна пользователю с ролью «Врач стационара».
Блок содержит следующие вкладки:
Вкладка «Выписка» заполняется при выписке пациента из стационара.
 Вкладка «Выписка»
Вкладка «Выписка»
Настройки индивидуальных правил проверки на заполнение тех или иных полей во вкладке «Выписка» осуществляется в Журнале валидируемых форм.
Если в блоке «Поступление» врачом приемного отделения установлен флажок «Госпитализация», то флажок «Отказ от/в госпитализации» будет недоступен для установки. Для карт, у которых в блоке «Поступление» установлен отказ от госпитализации и имеются записи о движении пациента по отделениям, есть возможность снять флажок «Отказ от/в госпитализации» в блоке «Выписка», но при этом повторно установить флажок нельзя.
 Флажок «Отказ от/в госпитализации» доступный для снятия
Флажок «Отказ от/в госпитализации» доступный для снятия
Добавить сведения о выписке можно с помощью кнопки «Добавить».

Блок «Выписка»
При добавлении выписки необходимо заполнить следующие поля:
 Допустимое значение для поля «Дата выписки»
Допустимое значение для поля «Дата выписки»
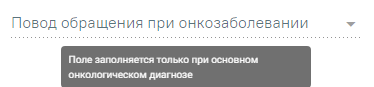 Подсказка о заполнении поля
Подсказка о заполнении поля
 Поле «Дата и время смерти»
Поле «Дата и время смерти»

Отображение кнопки «Редактировать»

Сообщение об ошибке
После сохранении вкладки «Выписка» дата и время диагнозов «Основной заключительный диагноз», «Сопутствующие заключительные диагнозы», «Заключительные диагнозы осложнений» заполняются датой и временем выписки - 1 минута.
Если в поле «Результат госпитализации» указано одно из значений «Переведён в др. ЛПУ», «Переведён в дневной стационар», то отобразится поле «Направлен в медицинскую организацию» и флажок «МО другого региона».
 Поле «Направлен в медицинскую организацию»
Поле «Направлен в медицинскую организацию»
В поле «Направлен в медицинскую организацию» указывается наименование МО, в которую направлен пациент при выписке. При вводе наименование начинается автоматический поиск в справочнике. Результат поиска отображается в раскрывающемся списке. Поиск осуществляется также по коду организации.

Выбор МО
Для госпитализации пациента в МО другого региона следует установить флажок ![]() , а затем выбрать МО из списка. При установке или снятии флажка поле «Направлен в медицинскую организацию» очищается.
, а затем выбрать МО из списка. При установке или снятии флажка поле «Направлен в медицинскую организацию» очищается.
Для выписки пациента из стационара в МКСБ с видом оплаты «ОМС» необходимо формирование хотя бы одного ЭМД в статусе «Отправлен», «Зарегистрирован» или «Ошибка регистрации» иначе отобразится сообщение об ошибке.
 Сообщение о необходимости сформировать и отправить ЭМД
Сообщение о необходимости сформировать и отправить ЭМД
Если у пациента стационара установлен основной онкологический диагноз, а в движении указан тип оплаты «ОМС», то для выписки пациента необходимо сформировать талон онкологического заболевания, иначе отобразится сообщение об ошибке.

Сообщение о необходимости сформировать талон ОЗ
Если необходимо удалить сведения о выписке, следует нажать кнопку ![]() . При удалении сведений о выписке в блоке «Диагнозы» удаляется информация о диагнозах с типами «Клинический заключительный – основной диагноз», «Клинический заключительный – сопутствующий» и «Клинический заключительный – осложнение основного».
. При удалении сведений о выписке в блоке «Диагнозы» удаляется информация о диагнозах с типами «Клинический заключительный – основной диагноз», «Клинический заключительный – сопутствующий» и «Клинический заключительный – осложнение основного».
Если в карте пациента указано несколько движений, одно из которых содержит услугу ВМП, а в другом требуется расчет КСГ, при этом КСГ в этом движении отсутствует, то при сохранении карты отобразится сообщение о необходимости рассчитать КСГ для движения. При наличии только движения с услугой ВМП карта успешно сохраняется.

Сообщение о необходимости рассчитать КСГ
Кнопка ![]() справа от КСГ/КПГ служит для обновления информации и пересчета КСГ с учетом всех услуг и операций.
справа от КСГ/КПГ служит для обновления информации и пересчета КСГ с учетом всех услуг и операций.
При рассчитанном КСГ в блоке «Выписка» отображается информационное сообщение о том, что дальнейшие изменения в карте могут привести к удалению КСГ.
![]()
Информационное сообщение
При изменении зависимых полей для расчета КСГ при выключенной настройке PatientExtractionAutoKSG и добавленном разделе «Выписка» КСГ будет удалено, а также наименование КСГ/КПГ в выписке и заголовок раздела «Автоматический расчет КСГ» будут выделены красным цветом. Для перерасчета КСГ следует нажать кнопку ![]() .
.
Если в блоке «Поступление» врачом приемного отделения установлен отказ в госпитализации, то в блоке «Выписка» будет отображаться установленный флажок «Отказ от/в госпитализации», а также заполненные поля «Причина отказа от/в госпитализации», «Дата отказа», «Время» и «Примечание к причине отказа от/в госпитализации» доступные для редактирования.

Отказ от госпитализации
Если пациенту оформлен отказ в госпитализации, но при этом заполнен блок «Автоматический расчет КСГ», то при сохранении или подписании карты отобразится сообщение о необходимости удаления КСГ или отмене отказа.

Сообщение об ошибке
Если в поле «Результат госпитализации» выбрано значение, указанное в настройке BlockExtractByResult, то выписка пациента будет недоступна, при сохранении выписки отобразится сообщение об ошибке.

Сообщение об ошибке
Вкладка «ВМП» содержит блок «Сведения о лечении ВМП». Блок «Сведения о ВМП» позволяет вносить сведения об оказанной высокотехнологичной медицинской помощи не только при онкологическом диагнозе.
Добавить сведения о лечении ВМП можно с помощью кнопки «Добавить» во вкладке «ВМП».
 Блок «Сведения о лечении ВМП»
Блок «Сведения о лечении ВМП»
Если диагноз, указанный в движении, не подлежит ВМП или движение отсутствует, то при нажатии кнопки «Добавить» отобразится предупреждающее сообщение о том, что диагноз не подлежит оказанию ВМП, а кнопка «Сохранить» будет недоступна.

Предупреждающее сообщение
Если у пациента нет записей о проведенном лечении ВМП, то будет отображена надпись «Нет данных для отображения» и доступна кнопка «Добавить». Если у пациента установлен онкологический диагноз, то при нажатии кнопки «Добавить» отобразятся следующие поля для заполнения:

Добавление сведений о лечении ВМП
Для отмены сохранения внесенных данных следует нажать кнопку ![]() . Для сохранения внесенных данных следует нажать кнопку
. Для сохранения внесенных данных следует нажать кнопку ![]() . В случае успешного сохранения данных отобразится соответствующее сообщение.
. В случае успешного сохранения данных отобразится соответствующее сообщение.

Сообщение об успешном сохранении записи о лечении ВМП
После сохранения данных запись отобразится в блоке «Сведения о лечении ВМП». Кнопка «Добавить» при наличии записей о лечении ВМП не отображается.

Список записей о проведенном лечении ВМП
Блок представлен в виде таблицы со следующими столбцами:
Для редактирования записи необходимо нажать кнопку ![]() . Для удаления записи необходимо нажать кнопку
. Для удаления записи необходимо нажать кнопку ![]() . В случае успешного удаления записи отобразится соответствующее сообщение.
. В случае успешного удаления записи отобразится соответствующее сообщение.

Сообщение об успешном удалении записи о лечении ВМП
Во вкладке «Выписной эпикриз» отображается блок «Медицинские записи». Вкладка отображается только при добавленной выписке.

Вкладка «Эпикриз»
Для добавления новой медицинской записи необходимо нажать кнопку ![]() . Отобразится форма «Шаблоны медицинских записей» для поиска шаблона медицинской записи.
. Отобразится форма «Шаблоны медицинских записей» для поиска шаблона медицинской записи.
Для добавления доступны следующие типы медицинских записей:

Типы МЗ доступные для добавления
Для создания медицинской записи необходимо выбрать шаблон из списка. Выбранный шаблон отобразится на странице, его необходимо заполнить и подписать. Подробное описание работы с блоком представлена в блоке «Медицинские записи».
Для перехода в блок «Заявки на медэвакуацию» следует в блоке «Выписка» выбрать вкладку «Медицинская эвакуация».
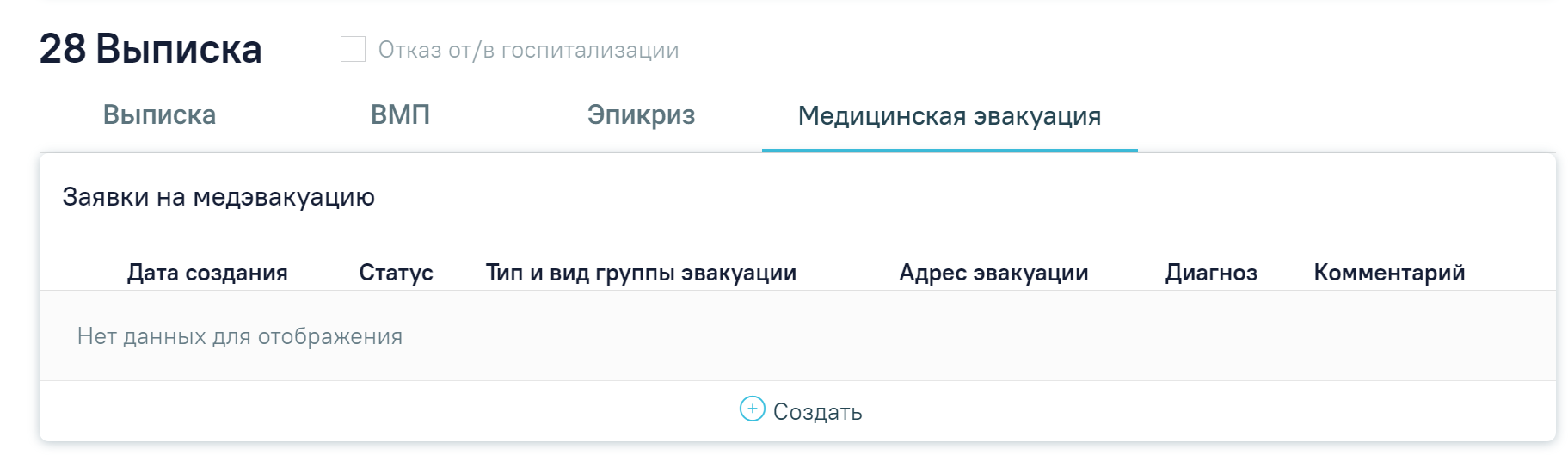
Вкладка «Медицинская эвакуация»
Для добавления новой заявки на медэвакуацию необходимо нажать кнопку ![]() . Отобразится форма заявки на медэвакуацию.
. Отобразится форма заявки на медэвакуацию.

Добавление заявки на медэвакуацию
На форме необходимо заполнить следующие поля:
После заполнения обязательных полей необходимо нажать кнопку «Отправить». Для отмены действий следует нажать кнопку «Отменить».
В результате успешной отправки отобразится соответствующее сообщение.

Сообщение об успешной отправке
В случае, если в процессе отправки произошла ошибка, после сохранения отобразится сообщение об ошибке. Заявка примет статус «Ошибка».

Сообщение об ошибке
Требуемую заявку на медэвакуацию можно открыть для просмотра и редактирования, отправить заново или удалить. Просмотр доступен для заявки со статусом «Успешно». Для заявки в статусе «Ошибка» доступны редактирование, повторная отправка и удаление.

Действия доступны для заявки на медэвакуацию в статусе «Ошибка»
Для редактирования заявки следует нажать кнопку ![]() , откроется заполненная форма направления. Для повторной отправки следует нажать кнопку
, откроется заполненная форма направления. Для повторной отправки следует нажать кнопку ![]() . Для удаления заявки следует нажать кнопку
. Для удаления заявки следует нажать кнопку ![]() . В результате удаления заявки отобразится сообщение об успешном выполнении операции.
. В результате удаления заявки отобразится сообщение об успешном выполнении операции.

Сообщение об успешном удалении
Работа с данным блоком доступна пользователям с ролями «Врач стационара» и «Врач приемного покоя».
Блок «Связанные документы» содержит три вкладки: «Все ЭМД пациента», «ЭМД, связанные с документом» и «Другие связанные документы».
На вкладке «Все ЭМД пациента» отображаются все ЭМД пациента в статусе «Зарегистрирован».
Вкладка «Все ЭМД пациента» содержит таблицу со следующими столбцами:
Над списком ЭМД отображается панель фильтрации. Фильтрация осуществляется по следующим критериям:
Для очистки полей следует нажать кнопку «Очистить». Чтобы найти ЭМД следует нажать кнопку «Найти». Под панелью фильтрации отобразится список ЭМД пациента, соответствующий условиям поиска.

Список ЭМД
Для записей таблицы доступны действия: «Просмотр» и «Прикрепить ЭМД». Для просмотра ЭМД следует нажать кнопку . Для прикрепления ЭМД необходимо нажать кнопку ![]() .
.
Прикрепление ЭМД
При нажатии кнопки «Прикрепить ЭМД» ЭМД будет помечен как прикрепленный во вкладке «Все ЭМД пациента» и добавлен в таблицу во вкладке «ЭМД, связанные с документом».
 Прикрепленный ЭМД во вкладке «Все ЭМД пациента»
Прикрепленный ЭМД во вкладке «Все ЭМД пациента»
На вкладке «ЭМД, связанные с документом» отображается список всех ЭМД пациента, привязанных к данному документу. По умолчанию список ЭМД отсортирован в порядке убывания даты и времени, начиная с самых поздних дат и заканчивая самыми ранними.

Вкладка «ЭМД, связанные с документом»
Вкладка «ЭМД, связанные с документом» содержит таблицу со следующими столбцами:
Если комментарий содержит более 50 символов, то справа от столбца будет отображаться иконка ![]() . При наведении мыши на иконку
. При наведении мыши на иконку ![]() отображается полный текст комментария.
отображается полный текст комментария.

Отображение текста комментария
Для записей таблицы доступны действия: «Просмотр», «Редактировать» и «Открепить ЭМД». При нажатии кнопки «Открепить ЭМД» ЭМД будет удален из списка во вкладке «ЭМД, связанные с документом».

Кнопки «Просмотр», «Редактировать» и «Открепить ЭМД»
При нажатии кнопки ![]() отобразится форма ввода комментария врача к связанному документу.
отобразится форма ввода комментария врача к связанному документу.

Форма ввода комментария врача к связанному документу
Поле «Комментарий врача к связанном документу» заполняется вручную с клавиатуры.
Для сохранения введенных данных следует нажать кнопку «Сохранить», для отмены действия – кнопку «Отменить».
Блок «Другие связанные документы» предназначен для добавления реквизитов бумажных документов пациента в качестве связанных. Для добавления связанного документа на вкладке «Другие связанные документы» следует нажать кнопку . Отобразится форма добавления связанного документа со следующими полями, которые необходимо заполнить:
Добавление связанного документа на вкладке «Другие связанные документы»
Для сохранения внесенных данных следует нажать кнопку «Сохранить». Для отмены действия следует нажать кнопку «Отменить». Для просмотра связанного документа следует нажать кнопку ![]() . Для редактирования данных следует нажать кнопку
. Для редактирования данных следует нажать кнопку ![]() . Чтобы удалить запись следует нажать кнопку
. Чтобы удалить запись следует нажать кнопку ![]() .
.
После подписания формы документа вкладка «Все ЭМД пациента» не отображается.
Отображение раздела «Сведения о результатах экспертизы» доступно для пользователей с ролью «Сведения о результатах экспертизы». В блоке «Сведения о результатах экспертизы» отображаются ошибки экспертизы по конкретной МКСБ.
Подробное описание работы с блоком «Сведения о результатах экспертизы» представлено в разделе Сведения о результатах экспертизы.
Вывод на печать печатных форм доступен несколькими способами:
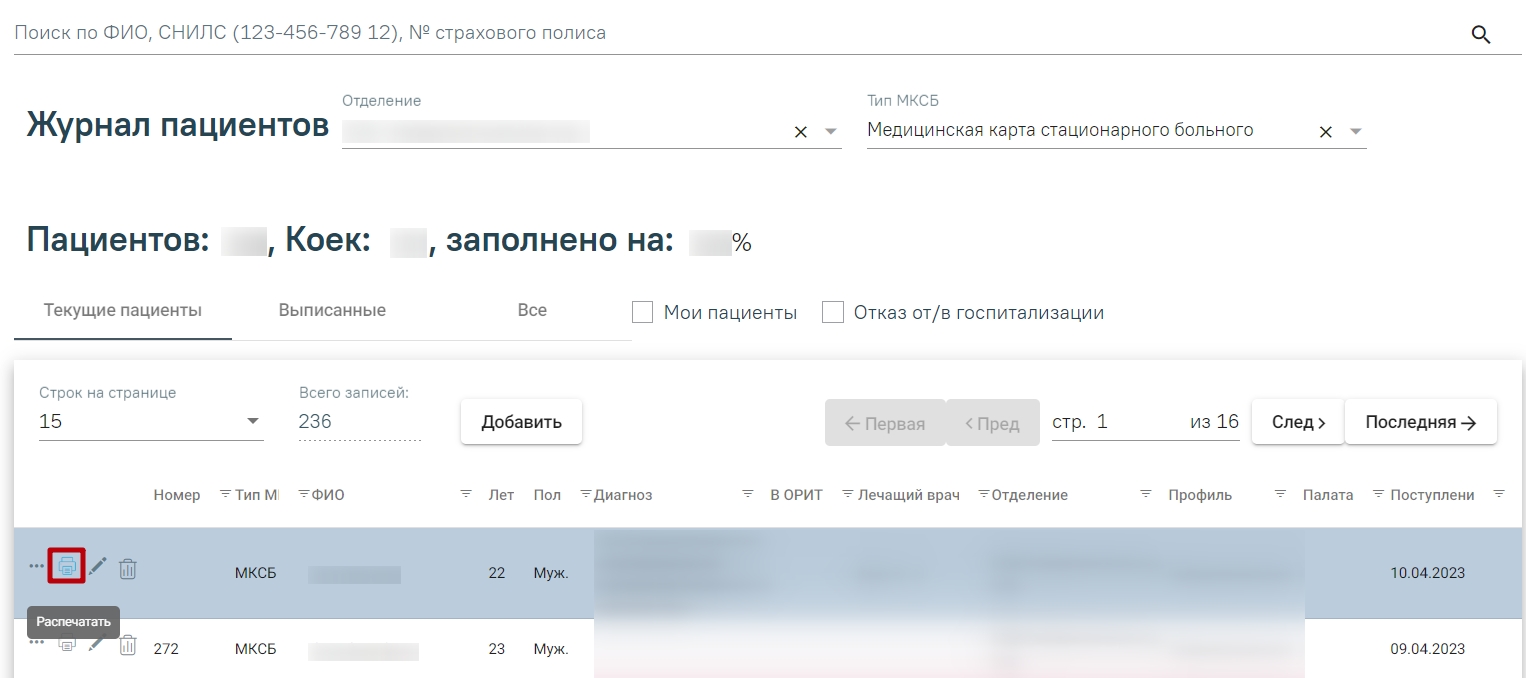
Вывод на печать печатных форм

Выпадающий список кнопки «Печать»
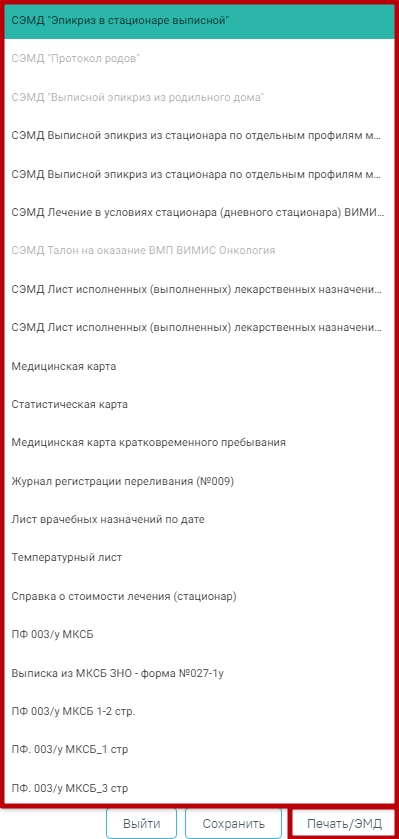
Кнопка «Печать/ЭМД»
При нажатии кнопки «Печать/ЭМД» откроется список ЭМД и печатных форм:
При выборе печатной формы отобразится информационное сообщение о том, что выбранная печатная форма формируется, после чего откроется печатная форма в формате pdf или сервис отчетов в новой вкладке.

Информационное сообщение о формировании печатной формы
При выборе СЭМД откроется форма предварительного просмотра. Форма предварительного просмотра СЭМД содержит следующие действия:
Формирование и отправка СЭМД осуществляется на форме МКАБ несколькими способами:
При выполнении действия «Подписать и отправить» на форме МКСБ осуществляется формирование и отправка всех ЭМД, для которых соблюдены условия их формирования.
После нажатия кнопки «Подписать и отправить», ЭМД будет сформирован, подписан и отправлен в РЭМД. Появится сообщение об успешной отправке документа в РЭМД. А кнопка «Подписать и отправить» будет заменена кнопкой «Отправить». Кнопка «Отправить» доступна только для ЭМД в статусе «Подписан» или «Ошибка при отправке». После нажатия кнопки «Отправить» осуществится отправка того же ЭМД. Если ЭМД находится в статусе, отличном от вышеперечисленных, то кнопки «Подписать и отправить» или «Отправить» будут не доступны.
Для пользователя с ролью «Отмена подписи» доступна кнопка «Снять подпись». После успешной отмены подписи, кнопка «Снять подпись» снова сменится на кнопку «Подписать и отправить».
Формирование новой версии СЭМД доступно для СЭМД в статусе «Зарегистрирован» и «Отправлен». Формирование новой версии осуществляется путем нажатия кнопки «Снять подпись», после чего необходимо заново подписать и отправить ЭМД.
Просмотр статуса ЭМД можно осуществить через «Журнал ЭМД».
Печать формы «Медицинская карта стационарного больного» возможна двумя способами:
1) При нажатии кнопки ![]() в журнале пациентов. В выпадающем списке следует выбрать форму «Медицинская карта стационарного больного форма 003у»
в журнале пациентов. В выпадающем списке следует выбрать форму «Медицинская карта стационарного больного форма 003у»
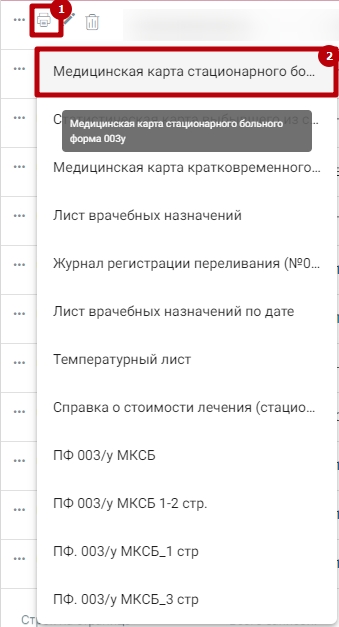
Выбор печатной формы «Медицинская карта стационарного больного форма 003у»
2) На форме МКСБ следует нажать кнопку «Печать/ЭМД» – «Медицинская карта»

Пункт «Медицинская карта»
В результате откроется окно предварительного просмотра печатной формы «Медицинская карта стационарного больного», на которой следует нажать кнопку «Печать». Печать доступна неограниченное количество раз.

Фрагмент формы 003/У
Печатная форма разработана в соответствии с Приказом Минздрава СССР от 4 октября 1980 г. N 1030 «Об утверждении форм первичной медицинской документации учреждений здравоохранения».
Печать формы «Статистическая карта выбывшего из стационара» возможна несколькими способами:
1) При нажатии кнопки ![]() в журнале пациентов. В выпадающем списке следует выбрать форму «Статистическая карта выбывшего из стационара 066/у-02».
в журнале пациентов. В выпадающем списке следует выбрать форму «Статистическая карта выбывшего из стационара 066/у-02».
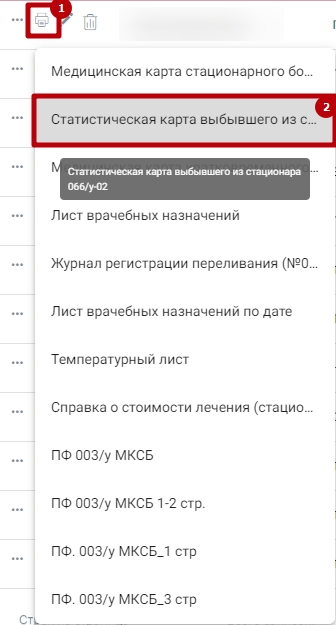 Выбор печатной формы «Статистическая карта выбывшего из стационара 066/у-02»
Выбор печатной формы «Статистическая карта выбывшего из стационара 066/у-02»
2) В нижней части страницы нажать кнопку «Печать/ЭМД» и выбрать пункт «Статистическая карта».
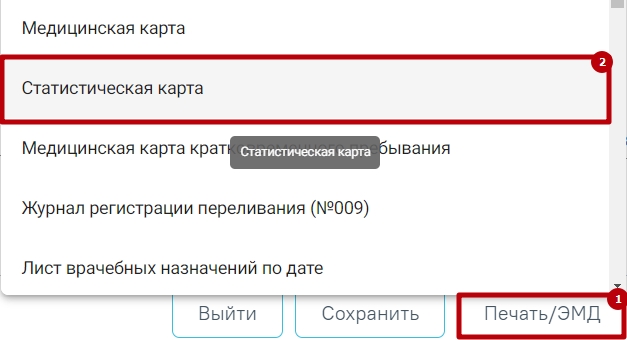
Пункт «Статистическая карта»
3) При нажатии кнопки ![]() в блоке «Движение пациента по отделениям»
в блоке «Движение пациента по отделениям»

Кнопка печати формы «Статистическая карта выбывшего из стационара 066/у-02»
В результате откроется окно предварительного просмотра печатной формы «Статистическая карта выбывшего из стационара», на которой следует нажать кнопку «Печать». Печать доступна неограниченное количество раз.
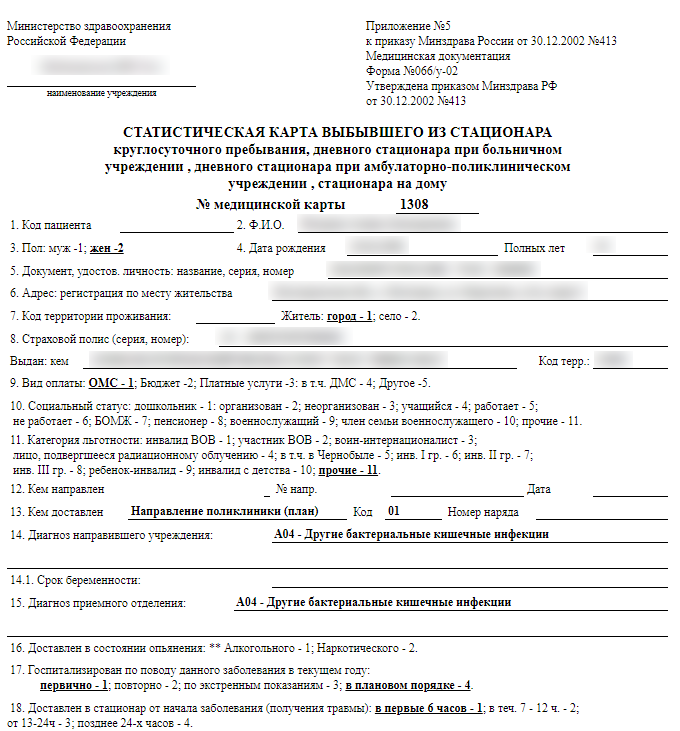
Фрагмент формы №066/у-02
Печатная форма разработана в соответствии с приказом Минздрава РФ от 30 декабря 2002 г. N 413 «Об утверждении учетной и отчетной медицинской документации».
Печать формы «ПФ 066/у-02 Статистическая карта выбывшего из медицинской организации по движению» возможна несколькими способами:

Выбор печатной формы «ПФ 066/у-02 Статистическая карта выбывшего из медицинской организации по движению»
2. На форме МКСБ следует нажать кнопку «Печать/ЭМД» – «ПФ 066/у-02 Статистическая карта выбывшего из медицинской организации по движению».

Выбор печатной формы «ПФ 066/у-02 Статистическая карта выбывшего из медицинской организации по движению»
В результате в новой вкладке браузера откроется страница с запуском отчета. В открывшейся странице следует указать параметры формирования отчета.
 Форма указания параметров для формирования отчета
Форма указания параметров для формирования отчета
Поле «Движения пациента» заполняется путем выбора значения из выпадающего списка. После указания параметров следует нажать кнопку «Сформировать отчет».

Кнопка «Сформировать отчет»
В результате в новой вкладке браузера окно предварительного просмотра печатной формы 066/у-02 Статистическая карта выбывшего из медицинской организации по движению, на которой следует нажать кнопку «Печать». Печать доступна неограниченное количество раз.

Печатная форма «066/у-02 Статистическая карта выбывшего из медицинской организации по движению»
Для скачивания отчета следует нажать кнопку «Скачать.xlsx». Файл отчета будет автоматически загружен на компьютер.
Для возврата к форме формирования отчета следует нажать кнопку «Отмена».
Для закрытия формы следует закрыть вкладку браузера.
Печать формы «Медицинская карта кратковременного пребывания» возможна двумя способами:
1. При нажатии кнопки ![]() в журнале пациентов. В выпадающем списке следует выбрать форму «Медицинская карта кратковременного пребывания».
в журнале пациентов. В выпадающем списке следует выбрать форму «Медицинская карта кратковременного пребывания».
 Выбор печатной формы «Медицинская карта кратковременного пребывания»
Выбор печатной формы «Медицинская карта кратковременного пребывания»
2. На форме МКСБ следует нажать кнопку «Печать/ЭМД» – «Медицинская карта кратковременного пребывания».
 Выбор печатной формы «Медицинская карта кратковременного пребывания»
Выбор печатной формы «Медицинская карта кратковременного пребывания»
В результате откроется окно предварительного просмотра печатной формы «Медицинская карта кратковременного пребывания», на которой следует нажать кнопку «Печать». Печать доступна неограниченное количество раз.
 Печатная форма «Медицинская карта кратковременного пребывания»
Печатная форма «Медицинская карта кратковременного пребывания»
Печать формы «Статистическая карта выбывшего из стационара» возможна двумя способами:
1) При нажатии кнопки ![]() в журнале пациентов. В выпадающем списке следует выбрать форму «Статистическая карта выбывшего из стационара 066/у-02».
в журнале пациентов. В выпадающем списке следует выбрать форму «Статистическая карта выбывшего из стационара 066/у-02».
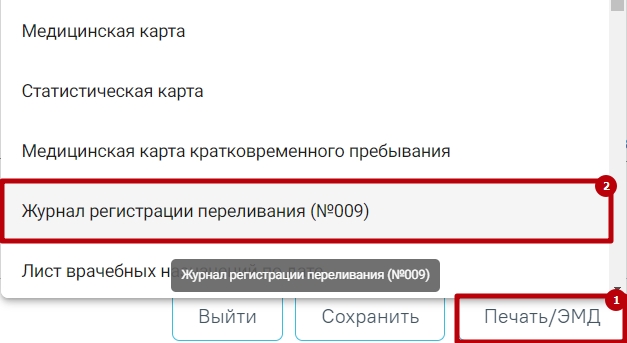
Пункт «Журнал регистрации переливания»
В новой вкладке браузера отобразится печатная форма журнала.
2) Выполнить печать средствами браузера (Ctlr+P).
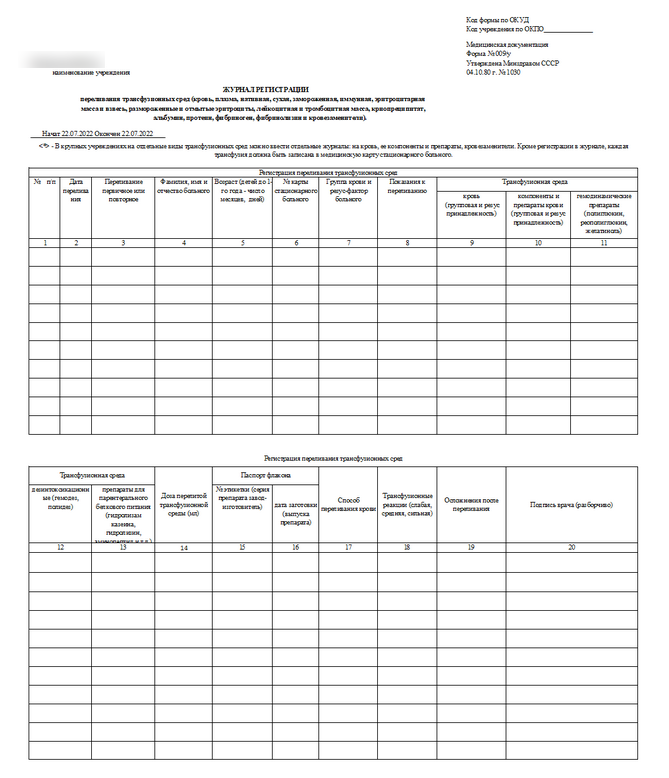
Фрагмент формы №009/у
Формирование отчёта «Лист врачебных назначений по дате» возможно двумя способами:

Выбор отчёта «Лист врачебных назначений по дате»
2. В нижней части карты нажать кнопку «Печать/ЭМД» – «Лист врачебных назначений по дате».

Выбор печатной формы «Лист врачебных назначений по дате»
В результате в новой вкладке браузера откроется страница с запуском отчета. В открывшейся странице следует указать параметры формирования отчета. В поле «Введите дату начала листа» следует ввести дату, за которую необходимо сформировать лист врачебных назначений, а затем нажать кнопку «Сформировать отчет».

Форма ввода параметров для формирования отчета
В результате в новой вкладке браузера откроется предварительная печатная форма листа врачебных назначений за выбранную дату.

Печатная форма листа врачебных назначений по дате
Для печати отчета следует нажать кнопку ![]() . Дальнейшая печать осуществляется средствами браузера.
. Дальнейшая печать осуществляется средствами браузера.
Для скачивания отчета следует нажать кнопку «Скачать.xlsx». Файл отчета будет автоматически загружен на компьютер.
Для возврата к форме формирования отчета следует нажать кнопку «Отмена».
Для закрытия формы следует закрыть вкладку браузера.
Формирование отчёта «Лист врачебных назначений» возможно двумя способами:

Выбор отчёта «Лист врачебных назначений»
2. В нижней части карты нажать кнопку «Печать/ЭМД» и выбрать пункт «Лист врачебных назначений».

Выбор печатной формы «Лист врачебных назначений»
В результате в новой вкладке браузера откроется предварительная печатная форма листа врачебных назначений.

Предварительная печатная форма листа врачебных назначений
Для печати температурного листа следует нажать кнопку ![]() . Дальнейшая печать выполняется средствами браузера.
. Дальнейшая печать выполняется средствами браузера.
Для выхода следует закрыть вкладку браузера.
Формирование отчёта «Температурный лист» возможно двумя способами:
1) При нажатии кнопки ![]() в журнале пациентов. В выпадающем списке следует выбрать отчёт «Температурный лист».
в журнале пациентов. В выпадающем списке следует выбрать отчёт «Температурный лист».
Выбор отчёта «Температурный лист»
2) В нижней части карты нажать кнопку «Печать/ЭМД» и выбрать пункт «Температурный лист».
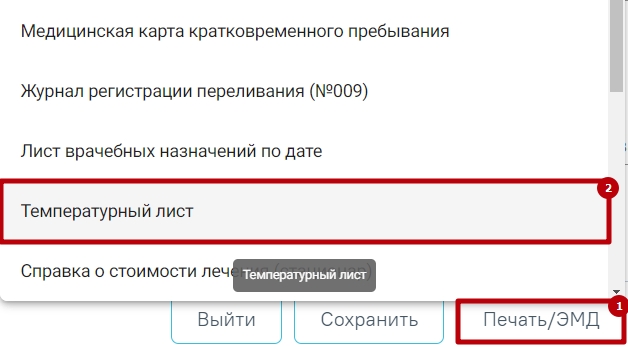
Пункт «Температурный лист»
В результате в новой вкладке браузера откроется предварительная печатная форма температурного листа.

Предварительная печатная форма температурного листа
Для печати температурного листа следует нажать кнопку ![]() . Дальнейшая печать выполняется средствами браузера.
. Дальнейшая печать выполняется средствами браузера.
Для выхода следует закрыть вкладку браузера.
Для печати справки о стоимости лечения из медицинской истории пациента следует:
1) В нижней части страницы нажать кнопку «Печать/ЭМД» и выбрать пункт «Справка о стоимости лечения (стационар)».
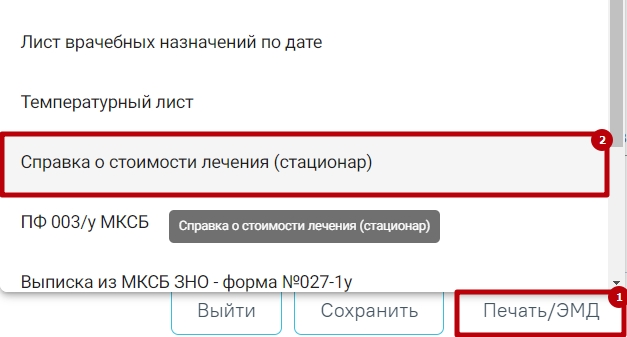
Пункт «Справка о стоимости лечения (стационар)»
В новой вкладке браузера отобразится печатная форма справки о стоимости лечения.
2) Выполнить печать средствами браузера (Ctlr+P).
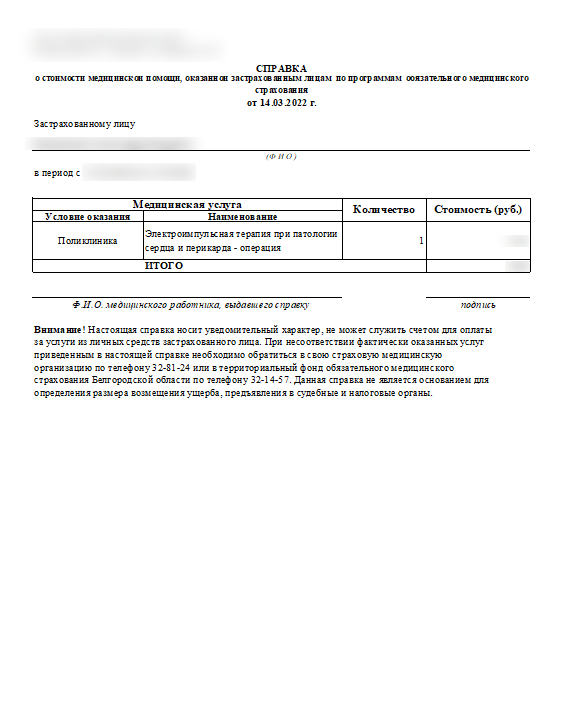 Справка о стоимости медицинской помощи
Справка о стоимости медицинской помощи
Форма № 027-2/у «Протокол на случай выявления у больного запущенной формы злокачественного новообразования» доступна для печати, если в блоке «Описание ЗНО» в поле «Заболевание выявлено» установлено значение «Впервые», а также в поле «Стадирование по TNM» указано одно из значений:
Для печати протокола на случай выявления у больного запущенной формы злокачественного новообразования следует нажать кнопку «Печать/ЭМД» на форме «Информация о новообразовании» и выбрать пункт «Форма № 027-2/У "Протокол на случай выявления у больного запущенной формы злокачественного новообразования"».

Выбор печатной формы «Форма № 027-2/У "Протокол на случай выявления у больного запущенной формы злокачественного новообразования"»
После выбора документа в новой вкладке браузера откроется печатная форма выписки из медицинской карты стационарного больного злокачественным новообразованием, в которой следует нажать кнопку «Печать». Печать доступна неограниченное количество раз.

Печатная форма «Форма № 027-2/у «Протокол на случай выявления у больного запущенной формы злокачественного новообразования»
Дальнейшая печать выполняется средствами браузера.
Для печатной формы №003/у «Медицинская карта пациента, получающего медицинскую помощь в стационарных условиях, в условиях дневного стационара» предусмотрено четыре варианта печати:
Печать формы «Медицинская карта пациента, получающего медицинскую помощь в стационарных условиях, в условиях дневного стационара» возможна двумя способами:
1. При нажатии кнопки ![]() в журнале пациентов. В выпадающем списке следует выбрать одну из форм: «ПФ 003/у МКСБ», «ПФ 003/у МКСБ_1 стр», «ПФ 003/у МКСБ 1-2 стр.», «ПФ 003/у МКСБ_3 стр.».
в журнале пациентов. В выпадающем списке следует выбрать одну из форм: «ПФ 003/у МКСБ», «ПФ 003/у МКСБ_1 стр», «ПФ 003/у МКСБ 1-2 стр.», «ПФ 003/у МКСБ_3 стр.».
 Выбор печатной формы «Медицинская карта пациента, получающего медицинскую помощь в стационарных условиях, в условиях дневного стационара»
Выбор печатной формы «Медицинская карта пациента, получающего медицинскую помощь в стационарных условиях, в условиях дневного стационара»
2. На форме МКСБ следует нажать кнопку «Печать/ЭМД» – и выбрать одну из форм: «ПФ 003/у МКСБ», «ПФ 003/у МКСБ_1 стр», «ПФ 003/у МКСБ 1-2 стр.», «ПФ 003/у МКСБ_3 стр.».
 Выбор печатной формы «Медицинская карта пациента, получающего медицинскую помощь в стационарных условиях, в условиях дневного стационара»
Выбор печатной формы «Медицинская карта пациента, получающего медицинскую помощь в стационарных условиях, в условиях дневного стационара»
В результате откроется окно предварительного просмотра печатной формы «Медицинская карта пациента, получающего медицинскую помощь в стационарных условиях, в условиях дневного стационара», на которой следует нажать кнопку «Печать». Печать доступна неограниченное количество раз.

Печатная форма «Медицинская карта пациента, получающего медицинскую помощь в стационарных условиях, в условиях дневного стационара»
Печать формы «Статистическая карта выбывшего из медицинской организации, оказывающей медицинскую помощь в стационарных условиях, в условиях дневного стационара» возможна двумя способами:
1. При нажатии кнопки ![]() в журнале пациентов. В выпадающем списке следует выбрать «ПФ 066/у Статистическая карта выбывшего из медицинской организации, оказывающей медицинскую помощь в стационарных условиях, в условиях дневного стационара».
в журнале пациентов. В выпадающем списке следует выбрать «ПФ 066/у Статистическая карта выбывшего из медицинской организации, оказывающей медицинскую помощь в стационарных условиях, в условиях дневного стационара».

Выбор пункта «ПФ 066/у Статистическая карта выбывшего из медицинской организации, оказывающей медицинскую помощь в стационарных условиях, в условиях дневного стационара»
2. На форме МКСБ следует нажать кнопку «Печать/ЭМД» – и выбрать пункт «ПФ 066/у Статистическая карта выбывшего из медицинской организации, оказывающей медицинскую помощь в стационарных условиях, в условиях дневного стационара».
 Выбор пункта «ПФ 066/у Статистическая карта выбывшего из медицинской организации, оказывающей медицинскую помощь в стационарных условиях, в условиях дневного стационара»
Выбор пункта «ПФ 066/у Статистическая карта выбывшего из медицинской организации, оказывающей медицинскую помощь в стационарных условиях, в условиях дневного стационара»
В результате откроется окно предварительного просмотра печатной формы «Статистическая карта выбывшего из медицинской организации, оказывающей медицинскую помощь в стационарных условиях, в условиях дневного стационара», на которой следует нажать кнопку «Печать». Печать доступна неограниченное количество раз.

Печатная форма «Статистическая карта выбывшего из медицинской организации, оказывающей медицинскую помощь в стационарных условиях, в условиях дневного стационара»
Формирование отчёта «ПФ 008/у Журнал учета оперативных вмешательств по МКСБ» возможно двумя способами:

Выбор отчёта «ПФ 008/у Журнал учета оперативных вмешательств по МКСБ»
2. В нижней части карты нажать кнопку «Печать/ЭМД» и выбрать пункт «ПФ 008/у Журнал учета оперативных вмешательств по МКСБ».

Выбор печатной формы «ПФ 008/у Журнал учета оперативных вмешательств по МКСБ»
В результате в новой вкладке браузера откроется печатная форма журнала учета оперативных вмешательств по МКСБ.

Печатная форма учета оперативных вмешательств по МКСБ
Для печати следует нажать кнопку ![]() . Дальнейшая печать выполняется средствами браузера.
. Дальнейшая печать выполняется средствами браузера.
Для выхода следует закрыть вкладку браузера.
Формирование отчёта «ПФ 008/у Журнал учета оперативных вмешательств по хир операции» возможно двумя способами:
1. При нажатии кнопки ![]() в журнале пациентов. В выпадающем списке следует выбрать отчёт «ПФ 008/у Журнал учета оперативных вмешательств по хир операции».
в журнале пациентов. В выпадающем списке следует выбрать отчёт «ПФ 008/у Журнал учета оперативных вмешательств по хир операции».
 Выбор отчёта «ПФ 008/у Журнал учета оперативных вмешательств по хир операции»
Выбор отчёта «ПФ 008/у Журнал учета оперативных вмешательств по хир операции»
2. В нижней части карты нажать кнопку «Печать/ЭМД» и выбрать пункт «ПФ 008/у Журнал учета оперативных вмешательств по хир операции».
 Выбор печатной формы «ПФ 008/у Журнал учета оперативных вмешательств по хир операции»
Выбор печатной формы «ПФ 008/у Журнал учета оперативных вмешательств по хир операции»
В результате в новой вкладке браузера отобразится форма формирования отчета.
 Формирование отчета «ПФ 008/у Журнал учета оперативных вмешательств по хир операции»
Формирование отчета «ПФ 008/у Журнал учета оперативных вмешательств по хир операции»
Для формирования отчета следует заполнить поле «ID Хир. операции» путем выбора ID нужной хир. операции из выпадающего списка. Поле обязательно для заполнения.
 Выбор ID хир. операции из выпадающего списка
Выбор ID хир. операции из выпадающего списка
Далее следует нажать кнопку «Сформировать отчет».
 Кнопка «Сформировать отчет»
Кнопка «Сформировать отчет»
В результате отобразится печатная форма журнала учета оперативных вмешательств по хир. операции.
 Печатная форма журнала учета оперативных вмешательств по хир. операции
Печатная форма журнала учета оперативных вмешательств по хир. операции
Для печати следует нажать кнопку ![]() . Дальнейшая печать выполняется средствами браузера.
. Дальнейшая печать выполняется средствами браузера.
Для выхода следует нажать кнопку «Отмена». При нажатии кнопки  отчёт будет выгружен в файл формата xlsx.
отчёт будет выгружен в файл формата xlsx.
Отчёт по затратам на лечение пациента в разрезе складов отображается в списке ЭМД и доступен для формирования, если включен режим работы с Системой «Аптека 2.0». Создать назначение со списанием со склада можно в случае, если СНИЛС пользователя в МИС совпадает со СНИЛС пользователя в Системе «Аптека 2.0» и пользователь сопоставлен со складом.
Для формирование ПФ «Отчёт по затратам на лечение пациента в разрезе складов» необходимо нажать кнопку ![]() в журнале пациентов. В выпадающем списке следует выбрать пункт «Отчёт по затратам на лечение пациента в разрезе складов»
в журнале пациентов. В выпадающем списке следует выбрать пункт «Отчёт по затратам на лечение пациента в разрезе складов»

Выбор ПФ «Отчёт по затратам на лечение пациента в разрезе складов»
В результате в новой вкладке браузера откроется печатная форма отчета по затратам на лечение пациента в разрезе складов.

Печатная форма учета отчета по затратам на лечение пациента в разрезе складов
Для печати следует нажать кнопку ![]() . Дальнейшая печать выполняется средствами браузера.
. Дальнейшая печать выполняется средствами браузера.
Для выхода следует закрыть вкладку браузера.
Для формирования печатной формы «Выписка из МКСБ ЗНО – форма №027-1у» должны быть соблюдены следующие условия:
Формирование печатной формы «Выписка из МКСБ ЗНО – форма №027-1у» возможно двумя способами:
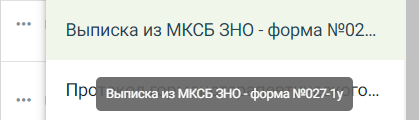 Выбор отчёта «Выписка из МКСБ ЗНО – форма №027-1у»
Выбор отчёта «Выписка из МКСБ ЗНО – форма №027-1у»
2. В нижней части карты нажать кнопку «Печать/ЭМД» и выбрать пункт «Выписка из МКСБ ЗНО – форма №027-1у».
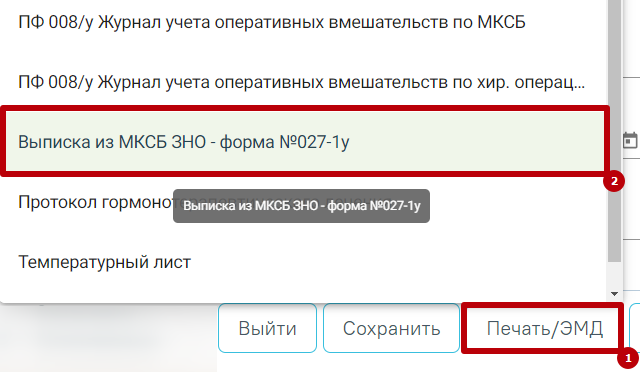 Выбор печатной формы «Выписка из МКСБ ЗНО – форма №027-1у»
Выбор печатной формы «Выписка из МКСБ ЗНО – форма №027-1у»
В результате в новой вкладке браузера откроется печатная форма выписки из МКСБ ЗНО.

Печатная форма выписки из МКСБ ЗНО
Для печати следует нажать кнопку ![]() . Дальнейшая печать выполняется средствами браузера.
. Дальнейшая печать выполняется средствами браузера.
Для выхода следует закрыть вкладку браузера.
Формирование печатной формы «Выписка из медицинской карты больного» доступно из МКСБ и МКСБ «История родов». Формирование печатной формы «Форма 027/у "Выписка из медицинской карты больного"» возможно двумя способами:

Выбор отчёта «Форма 027/у "Выписка из медицинской карты больного"»
2. В нижней части карты нажать кнопку «Печать/ЭМД» и выбрать пункт «Форма 027/у "Выписка из медицинской карты больного"».

Выбор печатной формы «Форма 027/у "Выписка из медицинской карты больного"»
В результате в новой вкладке браузера откроется печатная форма выписки из МКСБ.

Печатная форма 027/у «Выписка из медицинской карты больного»
Дальнейшая печать выполняется средствами браузера.
Формирование печатной формы справки об отказе в госпитализации возможно двумя способами:

Выбор печатной формы «ПФ Справка об отказе в госпитализации»
2. В нижней части карты нажать кнопку «Печать/ЭМД» и выбрать пункт «ПФ Справка об отказе в госпитализации».

Выбор печатной формы «ПФ Справка об отказе в госпитализации»
В результате в новой вкладке браузера откроется предварительная печатная форма справки об отказе в госпитализации.
 Предварительная печатная форма справки об отказе в госпитализации
Предварительная печатная форма справки об отказе в госпитализации
Для печати следует нажать кнопку ![]() . Дальнейшая печать выполняется средствами браузера.
. Дальнейшая печать выполняется средствами браузера.
Для выхода следует закрыть вкладку браузера.
Формирование печатной формы согласия на медицинское вмешательство от лица пациента возможно двумя способами:
 Выбор печатной формы «Согласие на мед. вмешательство (пациента)»
Выбор печатной формы «Согласие на мед. вмешательство (пациента)»
2. В нижней части карты нажать кнопку «Печать/ЭМД» и выбрать пункт «Согласие на мед. вмешательство (пациента)».
 Выбор печатной формы «Согласие на мед. вмешательство (пациента)»
Выбор печатной формы «Согласие на мед. вмешательство (пациента)»
В результате в новой вкладке браузера откроется предварительная печатная форма согласия на медицинское вмешательство от лица пациента.
 Предварительная печатная форма согласия на медицинское вмешательство от лица пациента
Предварительная печатная форма согласия на медицинское вмешательство от лица пациента
Для печати согласия следует нажать кнопку ![]() . Дальнейшая печать выполняется средствами браузера. Для выхода следует закрыть вкладку браузера.
. Дальнейшая печать выполняется средствами браузера. Для выхода следует закрыть вкладку браузера.
Формирование печатной формы согласия на медицинское вмешательство от лица представителя возможно двумя способами:
 Выбор печатной формы «Согласие на мед. вмешательство (представителя)»
Выбор печатной формы «Согласие на мед. вмешательство (представителя)»
2. В нижней части карты нажать кнопку «Печать/ЭМД» и выбрать пункт «Согласие на мед. вмешательство (представителя)».
 Выбор печатной формы «Согласие на мед. вмешательство (представителя)»
Выбор печатной формы «Согласие на мед. вмешательство (представителя)»
В результате в новой вкладке браузера откроется предварительная печатная форма согласия на медицинское вмешательство от лица представителя.

Предварительная печатная форма согласия на медицинское вмешательство от лица представителя
Для печати согласия следует нажать кнопку ![]() . Дальнейшая печать выполняется средствами браузера. Для выхода следует закрыть вкладку браузера.
. Дальнейшая печать выполняется средствами браузера. Для выхода следует закрыть вкладку браузера.
Формирование печатной формы отказ от проведения медицинского вмешательства от лица пациента возможно двумя способами:
 Выбор печатной формы «Отказ от проведения медицинского вмешательства (пациента)»
Выбор печатной формы «Отказ от проведения медицинского вмешательства (пациента)»
2. В нижней части карты нажать кнопку «Печать/ЭМД» и выбрать пункт «Отказ от проведения медицинского вмешательства (пациента)».
 Выбор печатной формы «Отказ от проведения медицинского вмешательства (пациента)»
Выбор печатной формы «Отказ от проведения медицинского вмешательства (пациента)»
В результате в новой вкладке браузера откроется предварительная печатная форма отказа от проведения медицинского вмешательства от лица пациента.
 Предварительная печатная форма отказа от проведения медицинского вмешательства от лица пациента
Предварительная печатная форма отказа от проведения медицинского вмешательства от лица пациента
Для печати отказа следует нажать кнопку ![]() . Дальнейшая печать выполняется средствами браузера. Для выхода следует закрыть вкладку браузера.
. Дальнейшая печать выполняется средствами браузера. Для выхода следует закрыть вкладку браузера.
Формирование печатной формы отказа от проведения медицинского вмешательства от лица представителя возможно двумя способами:

Выбор печатной формы «Отказ от проведения медицинского вмешательства (представителя)»
2. В нижней части карты нажать кнопку «Печать/ЭМД» и выбрать пункт «Отказ от проведения медицинского вмешательства (представителя)».

Выбор печатной формы «Отказ от проведения медицинского вмешательства (представителя)
В результате в новой вкладке браузера откроется предварительная печатная форма отказа от проведения медицинского вмешательства от лица представителя.

Предварительная печатная форма отказа от проведения медицинского вмешательства от лица представителя
Для печати отказа следует нажать кнопку ![]() . Дальнейшая печать выполняется средствами браузера. Для выхода следует закрыть вкладку браузера.
. Дальнейшая печать выполняется средствами браузера. Для выхода следует закрыть вкладку браузера.
Формирование печатной формы «Отказ в госпитализации» возможно двумя способами:

Выбор печатной формы «Отказ в госпитализации»
2. В нижней части карты нажать кнопку «Печать/ЭМД» и выбрать пункт «Отказ в госпитализации».

Выбор печатной формы «Отказ в госпитализации»
В результате в новой вкладке браузера откроется предварительная печатная форма отказа от госпитализации.
 Предварительная печатная форма отказа от госпитализации
Предварительная печатная форма отказа от госпитализации
Для печати следует нажать кнопку ![]() . Дальнейшая печать выполняется средствами браузера.
. Дальнейшая печать выполняется средствами браузера.
Для выхода следует закрыть вкладку браузера.
Печать формы «Лист назначений и их выполнение» возможна двумя способами:
1) При нажатии кнопки ![]() в журнале пациентов. В выпадающем списке следует выбрать форму «Лист назначений и их выполнение»
в журнале пациентов. В выпадающем списке следует выбрать форму «Лист назначений и их выполнение»

Выбор печатной формы «Лист назначений и их выполнение»
2) На форме МКСБ следует нажать кнопку «Печать/ЭМД» – «Лист назначений и их выполнение»

Пункт «Лист назначений и их выполнение»
В результате откроется окно предварительного просмотра печатной формы «Лист назначений и их выполнение», на которой следует нажать кнопку «Печать». Печать доступна неограниченное количество раз.

Фрагмент формы «Лист назначений и их выполнение»
Для выхода следует закрыть вкладку браузера.
Печать формы «Информированное добровольное согласие на госпитализацию (пациента)» возможна двумя способами:
1) При нажатии кнопки ![]() в журнале пациентов. В выпадающем списке следует выбрать форму «Информированное добровольное согласие на госпитализацию (пациента)»
в журнале пациентов. В выпадающем списке следует выбрать форму «Информированное добровольное согласие на госпитализацию (пациента)»

Выбор печатной формы «Информированное добровольное согласие на госпитализацию (пациента)»
2) На форме МКСБ следует нажать кнопку «Печать/ЭМД» – «Информированное добровольное согласие на госпитализацию (пациента)»

Пункт «Информированное добровольное согласие на госпитализацию (пациента)»
В результате откроется окно предварительного просмотра печатной формы «Информированное добровольное согласие на госпитализацию (пациента)», на которой следует нажать кнопку ![]() . Печать доступна неограниченное количество раз.
. Печать доступна неограниченное количество раз.

Фрагмент формы «Информированное добровольное согласие на госпитализацию (пациента)»
Для выхода следует закрыть вкладку браузера.
Печать формы «Информированное добровольное согласие на госпитализацию (представителя)» возможна двумя способами:
1) При нажатии кнопки ![]() в журнале пациентов. В выпадающем списке следует выбрать форму «Информированное добровольное согласие на госпитализацию (представителя)»
в журнале пациентов. В выпадающем списке следует выбрать форму «Информированное добровольное согласие на госпитализацию (представителя)»

Выбор печатной формы «Информированное добровольное согласие на госпитализацию (представителя)»
2) На форме МКСБ следует нажать кнопку «Печать/ЭМД» – «Информированное добровольное согласие на госпитализацию (представителя)»

Пункт «Информированное добровольное согласие на госпитализацию (представителя)»
В результате откроется окно предварительного просмотра печатной формы «Информированное добровольное согласие на госпитализацию (представителя)», на которой следует нажать кнопку ![]() . Печать доступна неограниченное количество раз.
. Печать доступна неограниченное количество раз.

Фрагмент формы «Информированное добровольное согласие на госпитализацию (представителя)»
Для выхода следует закрыть вкладку браузера.
Формирование отчёта «Список выбывших из стационара» доступно несколькими способами:
 Выбор пункта «Список выбывших из стационара»
Выбор пункта «Список выбывших из стационара»
 Выбор пункта «Список выбывших из стационара»
Выбор пункта «Список выбывших из стационара»
 Выбор пункта «Список выбывших из стационара»
Выбор пункта «Список выбывших из стационара»
В результате в новой вкладке браузера откроется форма формирования отчета.
 Формирование отчета «Список выбывших из стационара»
Формирование отчета «Список выбывших из стационара»
Поле «Выберите период» необходимо заполнить путем выбора дат в календаре. По умолчание поле заполнено текущей датой. Поле обязательно для заполнения.
Поле «Выберите отделение» заполняется выбором значения из выпадающего списка. Поле не обязательно для заполнения.
Далее следует нажать кнопку «Сформировать отчет».
 Кнопка «Сформировать отчет»
Кнопка «Сформировать отчет»
В результате выполнения действия файл отчета будет автоматически загружен на компьютер.
 Отображение автоматически сформированного и загруженного отчета
Отображение автоматически сформированного и загруженного отчета
Отчет формируется в формате .xlsx. При открытии документ отображается следующим образом.
 Сформированный отчет «Список выбывших из стационара»
Сформированный отчет «Список выбывших из стационара»
Для выхода следует закрыть вкладку браузера.
Формирование отчёта «Список умерших пациентов в стационаре» доступно несколькими способами:
 Выбор пункта «Список умерших пациентов в стационаре»
Выбор пункта «Список умерших пациентов в стационаре»
 Выбор пункта «Список умерших пациентов в стационаре»
Выбор пункта «Список умерших пациентов в стационаре»
 Выбор пункта «Список умерших пациентов в стационаре»
Выбор пункта «Список умерших пациентов в стационаре»
В результате в новой вкладке браузера откроется форма формирования отчета.
 Формирование отчета «Список умерших пациентов в стационаре»
Формирование отчета «Список умерших пациентов в стационаре»
Поле «Выберите период» необходимо заполнить путем выбора дат в календаре. По умолчание поле заполнено текущей датой. Поле обязательно для заполнения.
Поле «Выберите отделение» заполняется выбором значения из выпадающего списка. Поле не обязательно для заполнения.
Далее следует нажать кнопку «Сформировать отчет».
 Кнопка «Сформировать отчет»
Кнопка «Сформировать отчет»
В результате выполнения действия файл отчета будет автоматически загружен на компьютер.
 Отображение автоматически сформированного и загруженного отчета
Отображение автоматически сформированного и загруженного отчета
Отчет формируется в формате .xlsx. При открытии документ отображается следующим образом.

Сформированный отчет «Список умерших пациентов в стационаре»
Для выхода следует закрыть вкладку браузера.
Формирование отчёта «Лист регистрации трансфузии (переливания) донорской крови и (или) ее компонентов» возможно двумя способами:
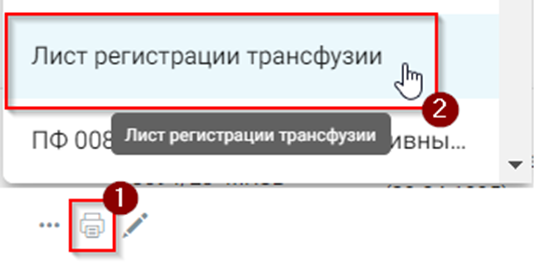 Формирование отчёта «Лист регистрации трансфузии»
Формирование отчёта «Лист регистрации трансфузии»
2. В нижней части карты пациента нажать кнопку «Печать/ЭМД» и выбрать пункт «Лист регистрации трансфузии».
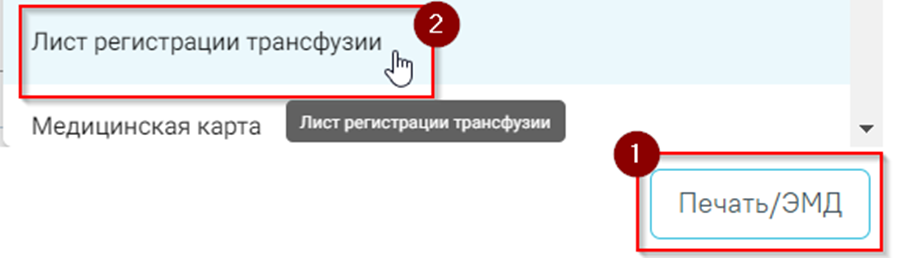 Выбор пункта «Лист регистрации трансфузии»
Выбор пункта «Лист регистрации трансфузии»
В результате в новой вкладке браузера откроется страница с запуском отчёта. В открывшейся странице следует указать параметры формирования отчёта.
 Параметр отчёта «Лист регистрации трансфузии»
Параметр отчёта «Лист регистрации трансфузии»
В поле «Движение пациента» необходимо выбрать движение по которому необходимо сформировать отчёт. После указания параметров следует нажать кнопку «Сформировать отчёт».
 Кнопка «Сформировать отчёт»
Кнопка «Сформировать отчёт»
В результате выполнения действия автоматически сформируется отчёт и отобразится в текущей вкладке браузера.
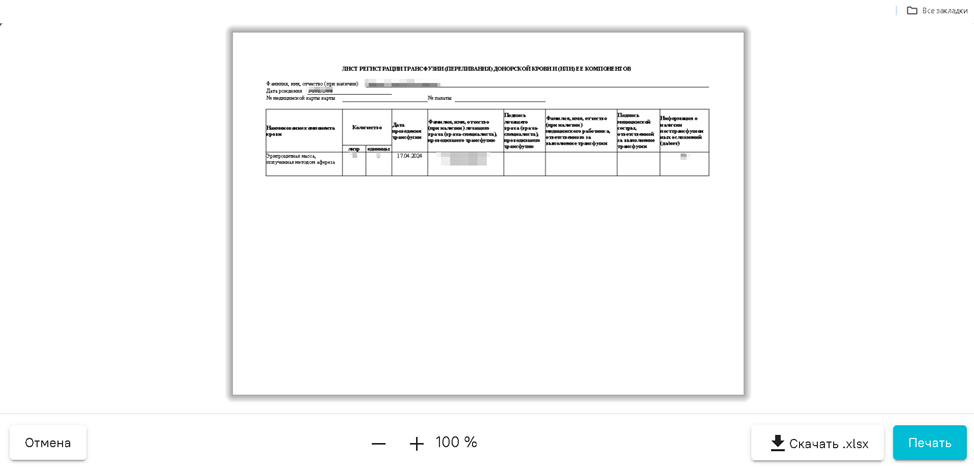 Отображение отчёта «Лист регистрации трансфузии»
Отображение отчёта «Лист регистрации трансфузии»
Для загрузки отчёта на компьютер следует нажать кнопку «Скачать». В результате отчёт загружается на компьютер в формате .xlsx.
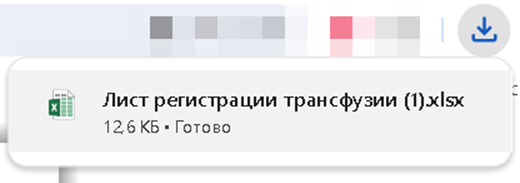 Отображение загрузки отчёта
Отображение загрузки отчёта
При открытии документа отчёт отображается следующим образом.
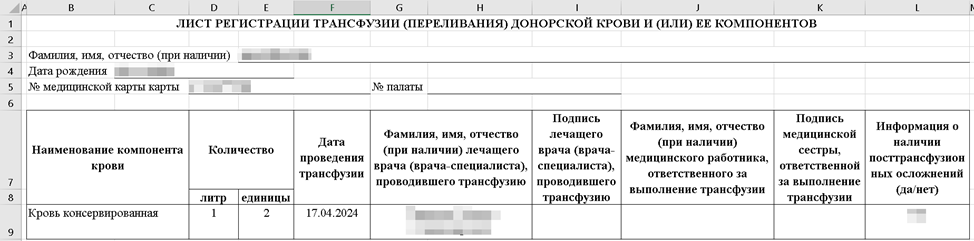 Отчёт «Лист регистрации трансфузии»
Отчёт «Лист регистрации трансфузии»
Для печати отчёта следует нажать кнопку «Печать». В результате действия откроется печатная форма.
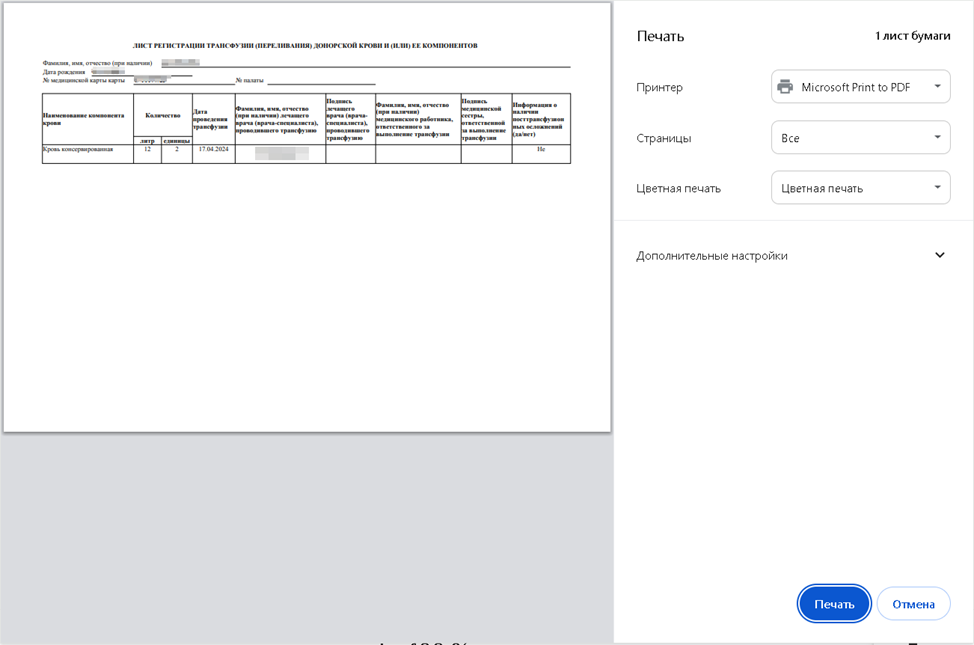 Печатная форма отчёта «Лист регистрации трансфузии»
Печатная форма отчёта «Лист регистрации трансфузии»
Для печати отчёта следует нажать кнопку «Печать». Дальнейшая печать выполняется средствами браузера.
Для выхода без сохранения следует нажать кнопку «Отмена».
Формирование печатной формы согласия на обработку персональных данных (пациента) возможно двумя способами:

Выбор печатной формы «Согласие на обработку персональных данных (пациента)»
2. В нижней части карты нажать кнопку «Печать/ЭМД» и выбрать пункт «Согласие на обработку персональных данных (пациента)».
 Выбор печатной формы «Согласие на обработку персональных данных (пациента)»
Выбор печатной формы «Согласие на обработку персональных данных (пациента)»
В результате в новой вкладке браузера откроется предварительная печатная форма согласия на обработку персональных данных от лица пациента.
 Предварительная печатная форма согласия на обработку персональных данных от лица пациента
Предварительная печатная форма согласия на обработку персональных данных от лица пациента
Для печати согласия следует нажать кнопку ![]() . Дальнейшая печать выполняется средствами браузера. Для выхода следует закрыть вкладку браузера.
. Дальнейшая печать выполняется средствами браузера. Для выхода следует закрыть вкладку браузера.
Формирование печатной формы согласия на обработку персональных данных (представителя) возможно двумя способами:
 Формирование согласия на обработку персональных данных от лица представителя
Формирование согласия на обработку персональных данных от лица представителя
2. В нижней части карты нажать кнопку «Печать/ЭМД» и выбрать пункт «Согласие на обработку персональных данных (представителя)».
 Формирование согласия на обработку персональных данных от лица представителя
Формирование согласия на обработку персональных данных от лица представителя
В результате в новой вкладке браузера откроется предварительная печатная форма согласия на обработку персональных данных от лица представителя.
 Предварительная печатная форма согласия на обработку персональных данных от лица представителя
Предварительная печатная форма согласия на обработку персональных данных от лица представителя
Для печати согласия следует нажать кнопку ![]() . Дальнейшая печать выполняется средствами браузера. Для выхода следует закрыть вкладку браузера.
. Дальнейшая печать выполняется средствами браузера. Для выхода следует закрыть вкладку браузера.