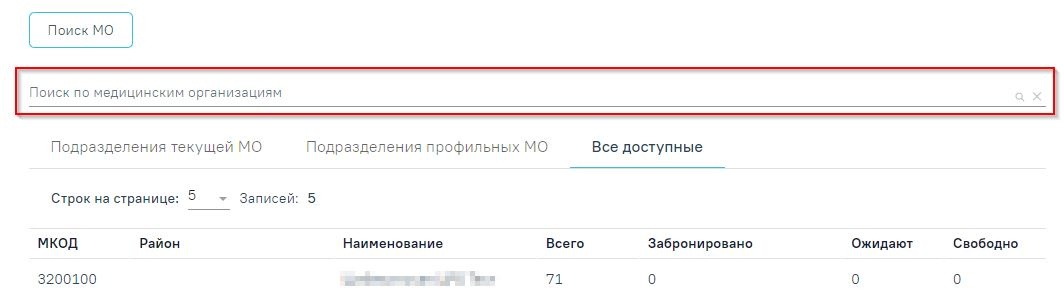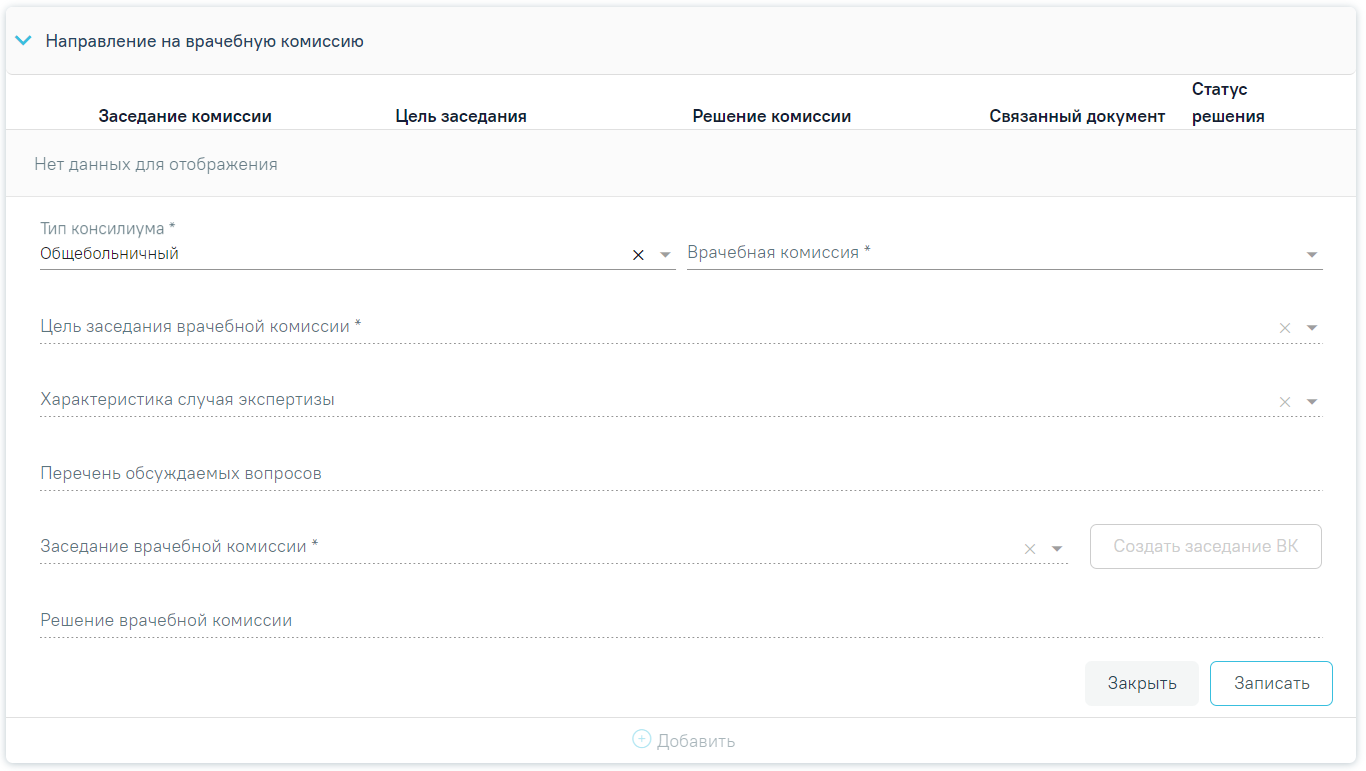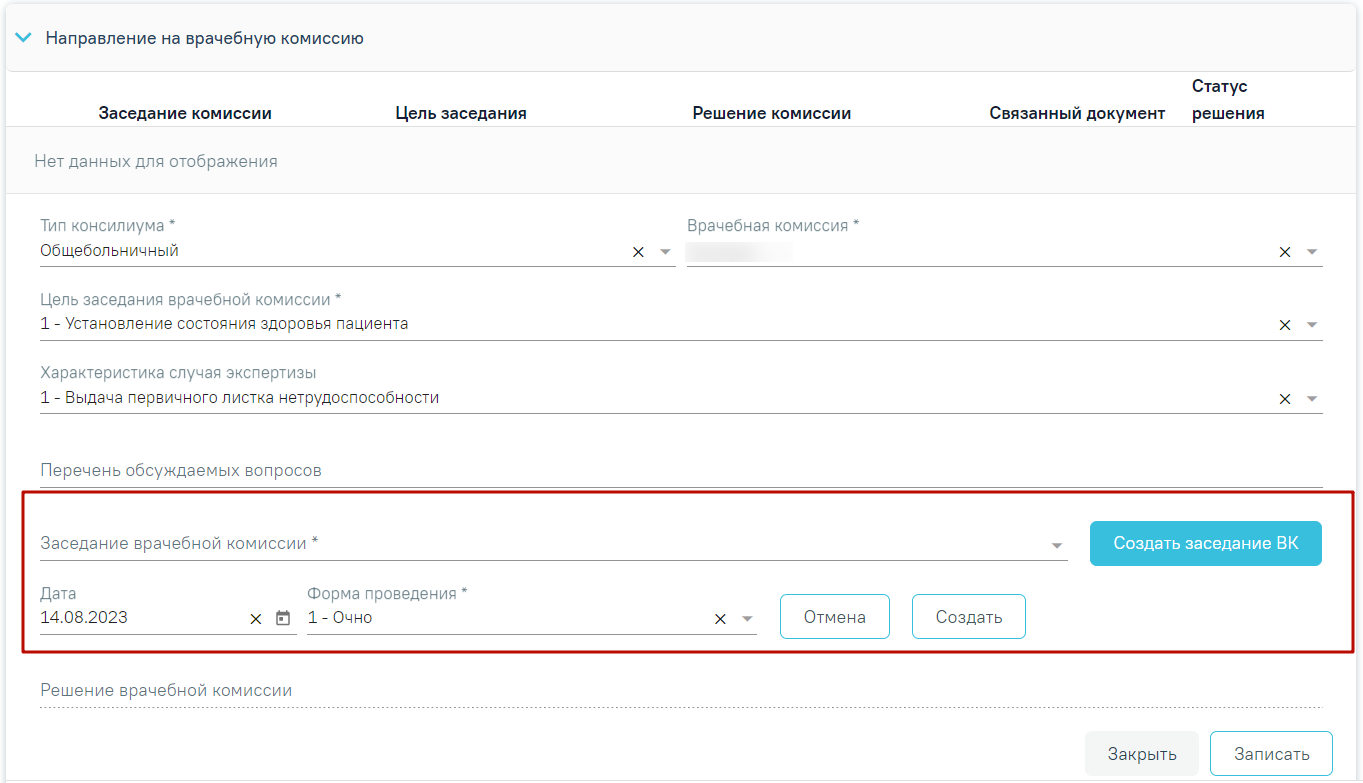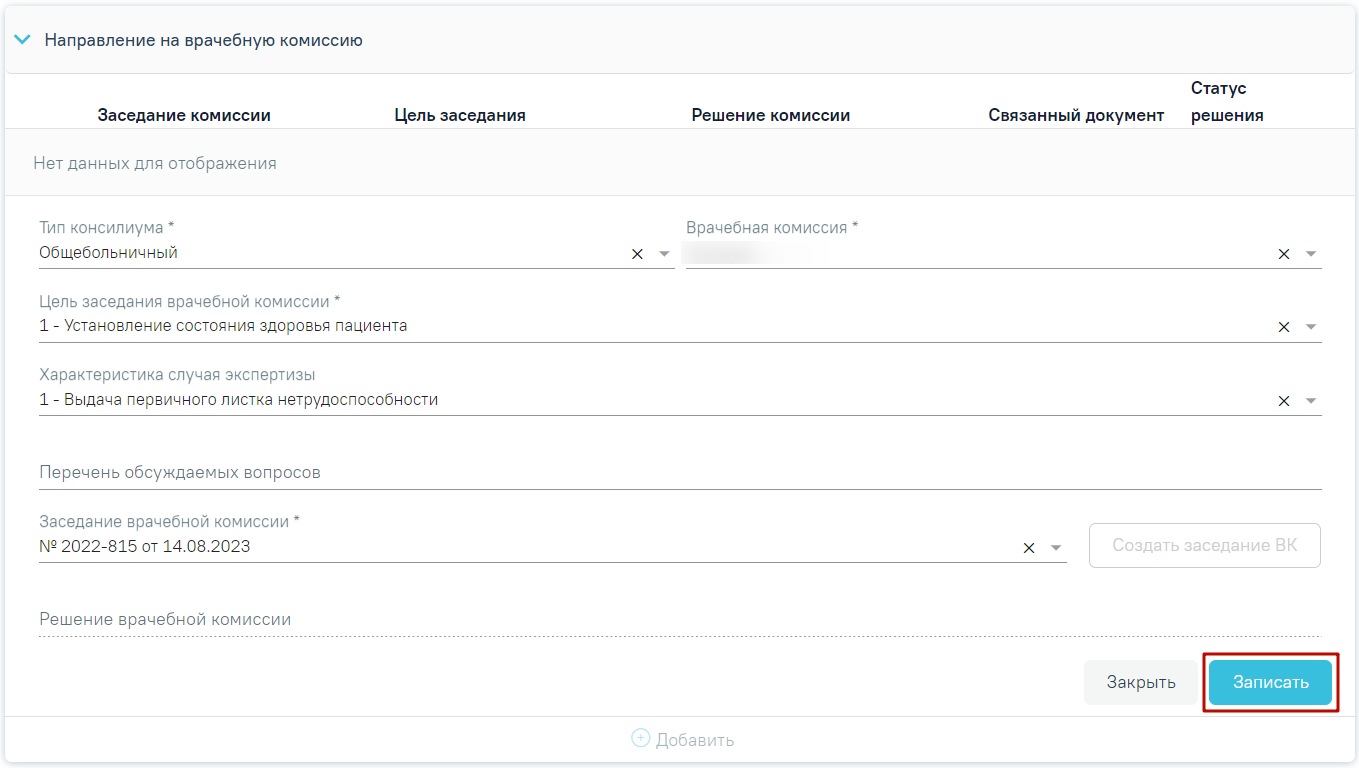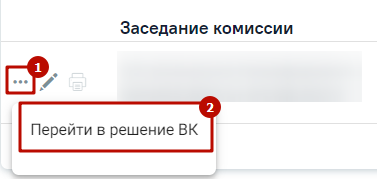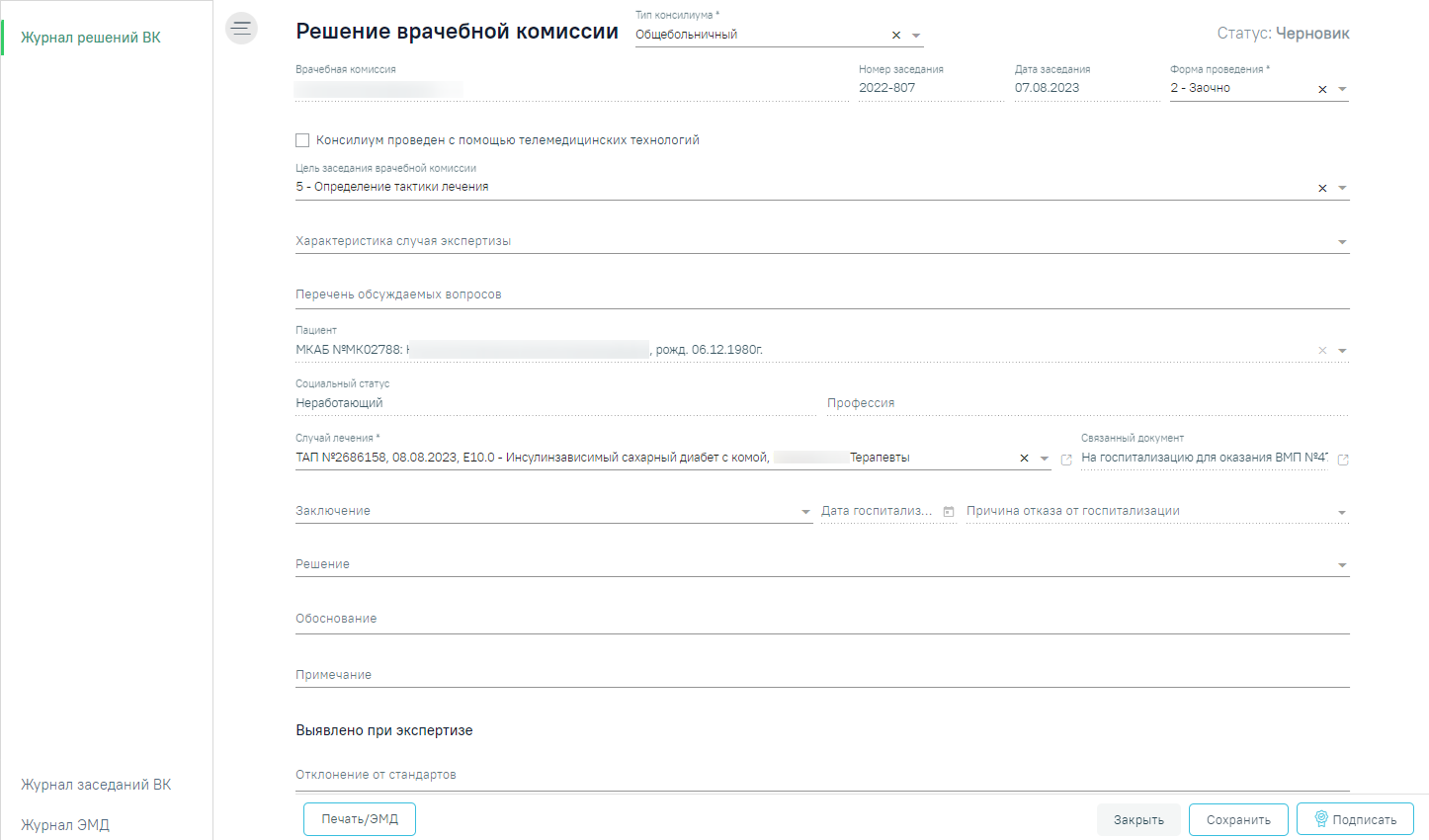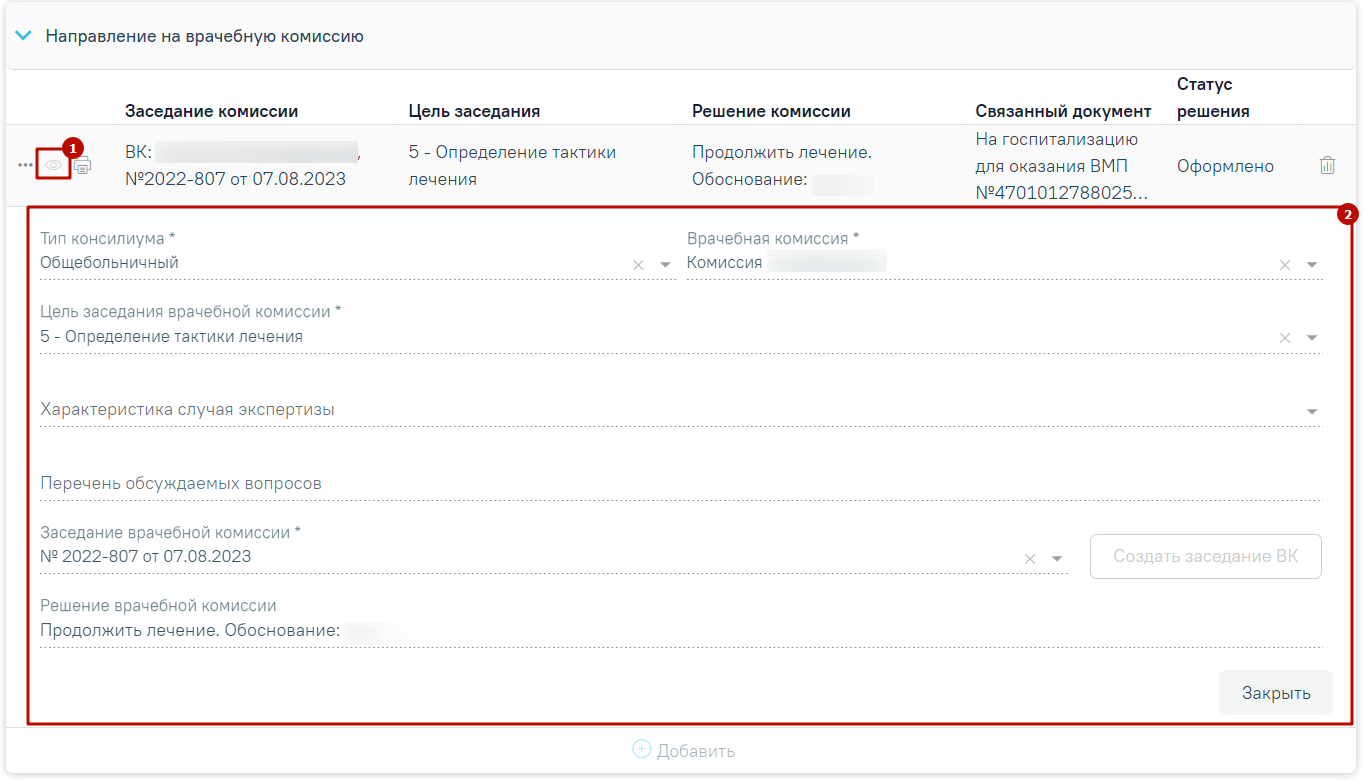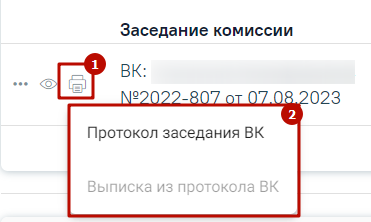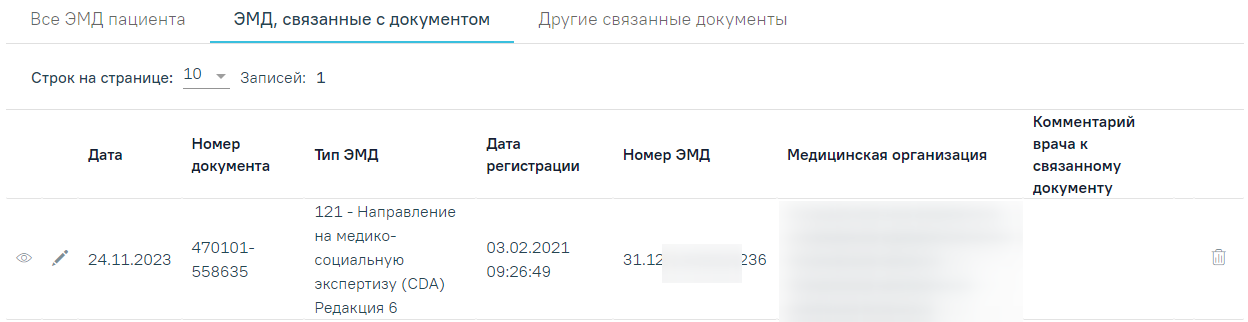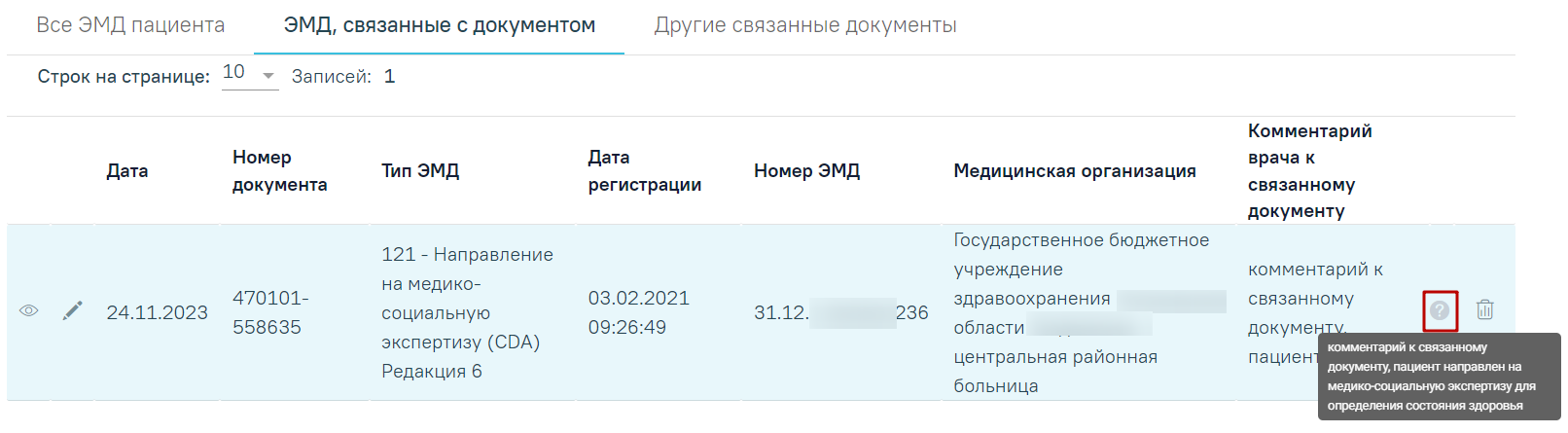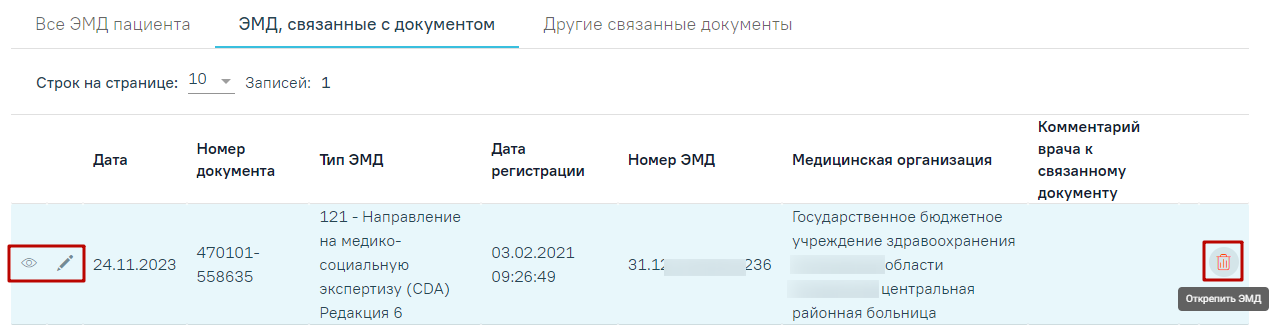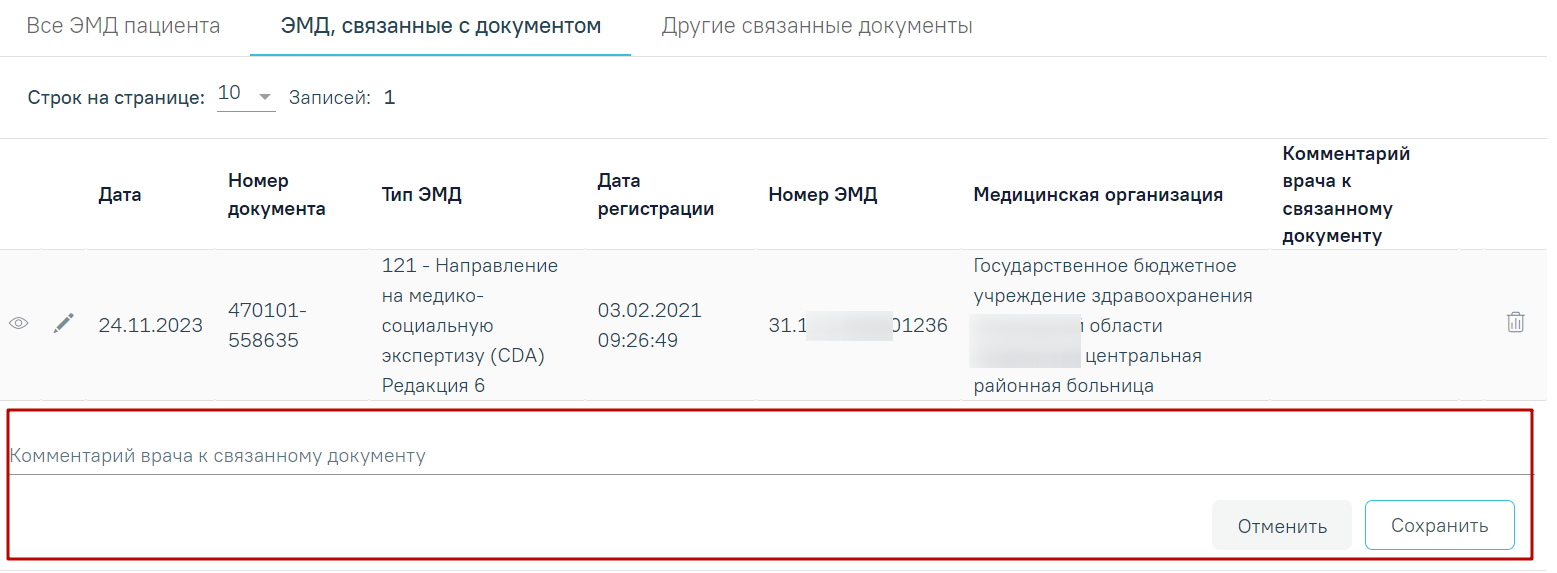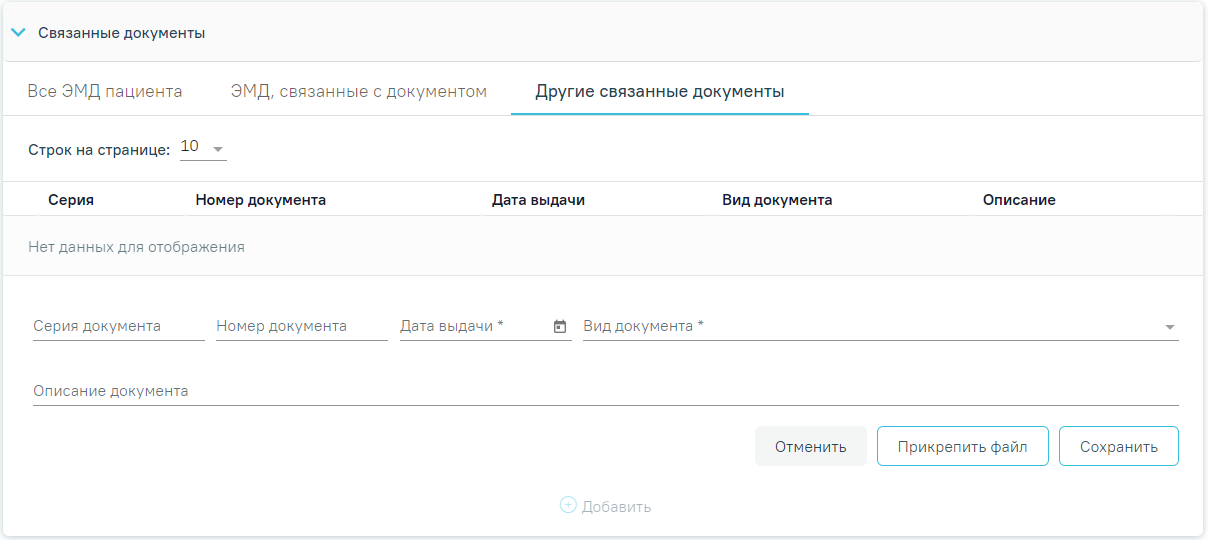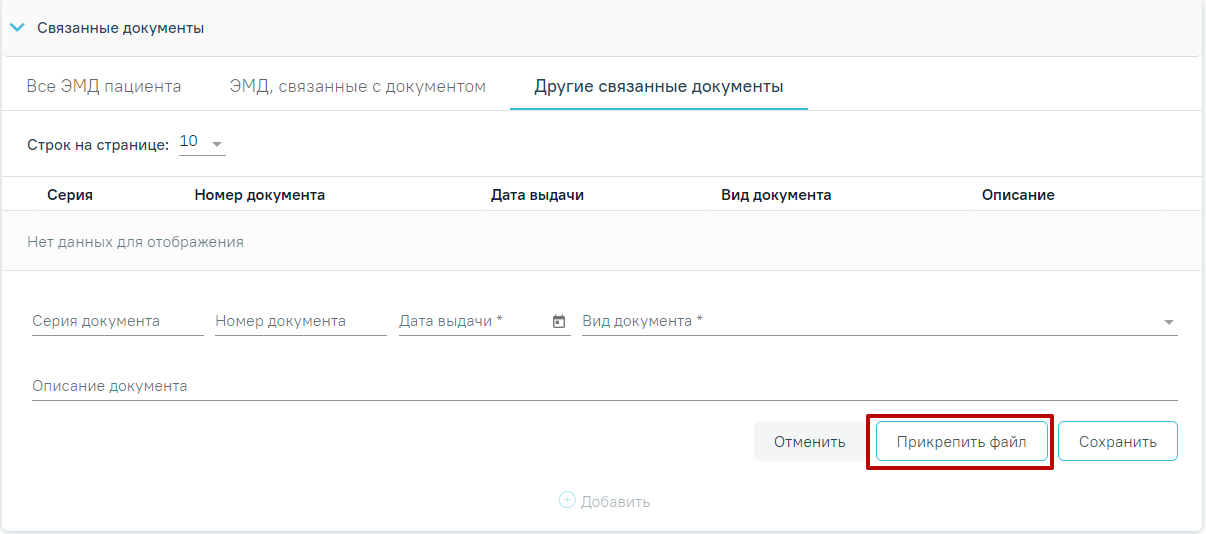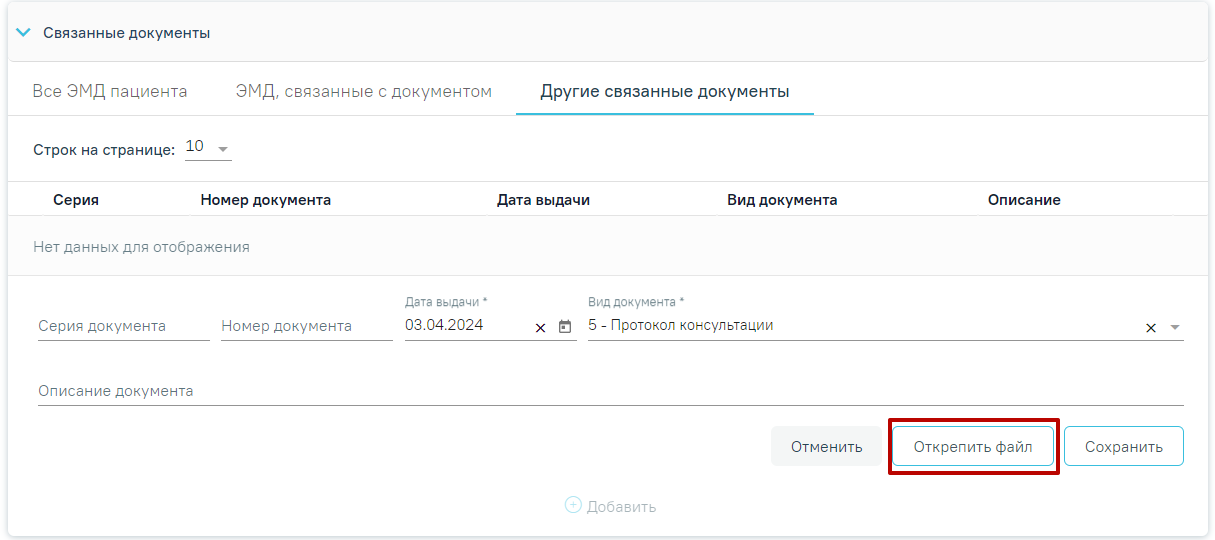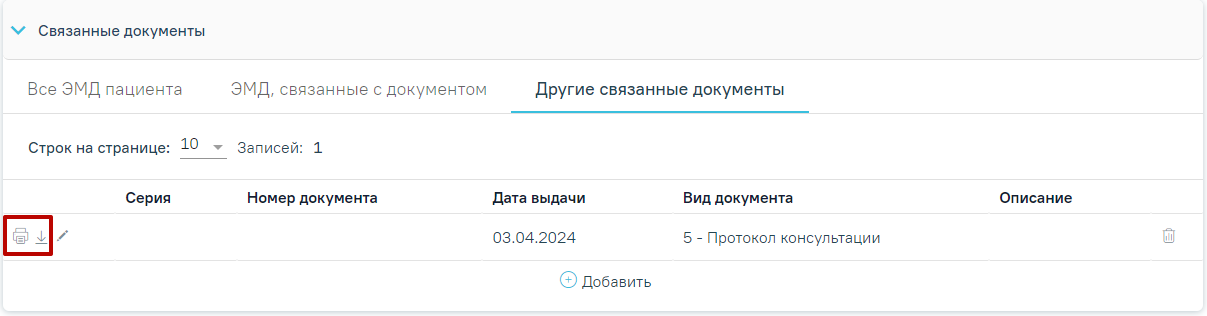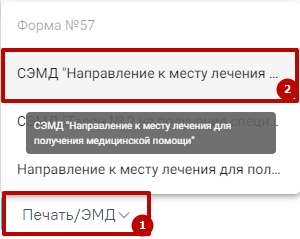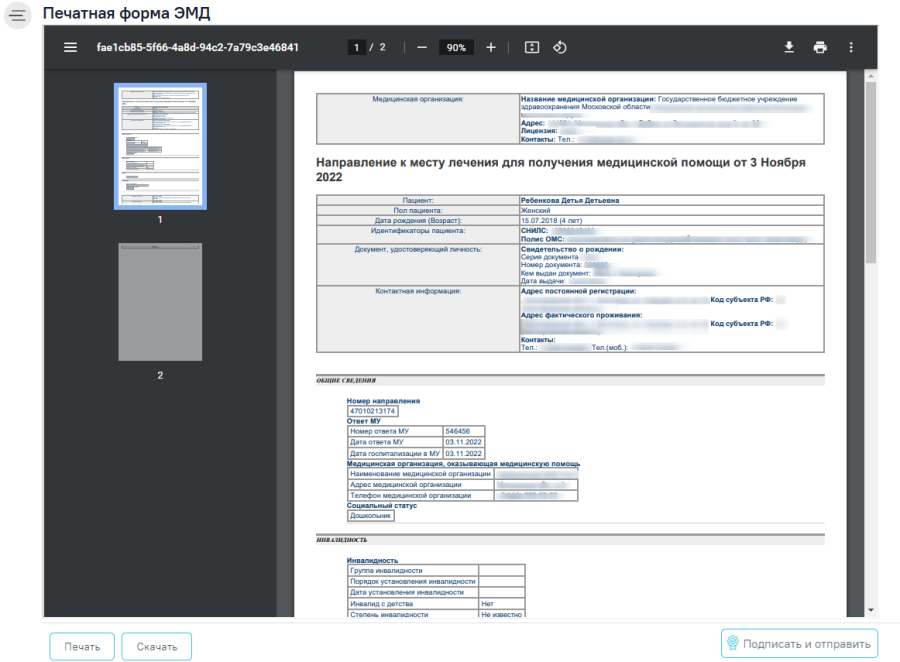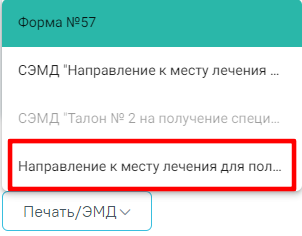Перейти на форму «Направление на плановую госпитализацию» можно несколькими способами:
- Из блока «Журнал направлений»
- Из Журнала талонов пациента
Для создания направления на плановую госпитализацию необходимо выбрать тип направления «Плановая госпитализация». На экране отобразится форма «Направление на плановую госпитализацию» в статусе «Черновик».
Направление на плановую госпитализацию
При создании направления не отображается его номер – он автоматически присваивается направлению после сохранения. При повторном открытии сохраненного направления номер направления будет отображен на форме (). Также отображение поля «Номер» зависит от поля «Направлен из медицинской организации», первая часть номера направления включает код МО, из которой пациент направлен. Для того чтобы скопировать номер направления, следует нажать кнопку в поле «№ направления».
Отображение номера направления
На форме располагаются следующие обязательные для заполнения поля: «Дата», «Направлен из медицинской организации», «Вид оплаты», «МКБ-10», «Причина направления», «Направивший врач», «Дата и время госпитализации», «Направлен в медицинскую организацию».
Поля «Направлен из медицинской организации», «Дата» и «Направивший врач» заполняются автоматически. При необходимости дату можно изменить, выбрав подходящую в календаре, появляющемся при установке курсора мыши в поле. Дата направления не может быть больше текущей и меньше даты открытия ТАП/даты госпитализации для МКСБ.
Поля «Пациент», «Номер телефона», «ТАП» также заполняются автоматически и недоступны для редактирования. Поле «Номер телефона» заполнится, если номер был указан в персональных данных пациента.
Поля «Вид оплаты», «МКБ-10», «Категория льготы», «Направивший врач», «Профиль отделения» и «Профиль койки» заполняются выбором подходящих записей из выпадающего списка, открываемого щелчком мыши.
Поле «Услуга» заполняется выбором значения из справочника. Необходимо ввести наименование услуги, комплекса услуг или её часть в строку и выбрать нужный вариант из выпадающего списка.
Поле «Проведена консультация в центре медико-социальной поддержки беременных женщин, оказавшихся в трудной жизненной ситуации, или в кабинетах медико-социальной помощи» доступно для заполнения, если в поле «Услуга» выбрано одно из значений: A16.20.037 - Искусственное прерывание беременности (аборт), B03.001.005 - Комплексная услуга по медикаментозному прерыванию беременности. Заполняется путём установки флажка.
Поле «Инвалидность пациента» предзаполняется значением актуальной записи об инвалидности из МКАБ пациента, поле недоступно для редактирования.
Поле «Причина направления» заполняется вручную с клавиатуры.
Поле «Направивший врач» заполняется автоматически, если направление создает пользователь с ролью «Врач», но при необходимости его можно изменить, выбрав нужную запись из выпадающего списка, открываемого щелчком мыши по нему. При вводе врача вручную будет отображен список всех должностей врача в подразделениях.
Поле «МКБ-10» может быть заполнено автоматически, если диагноз указан в карте диспансеризации в разделе «Диагнозы».
При госпитализации пациента на дневной стационар следует установить флажок .
Поля «Дата и время госпитализации» и «Дата» заполняются автоматически текущей датой и временем. Поля доступны для редактирования, заполняются выбором даты и времени из календаря или вручную с клавиатуры.
При нажатии кнопки время увеличится на 2 часа. При наведении курсора мыши отображается всплывающая подсказка «Увеличить на 2 часа».
Отображение всплывающей подсказки
В полях «Профиль отделения», «Профиль койки» и «Направлен в медицинскую организацию» указываются профиль отделения, койки и медицинская организация, куда направляют пациента.
Для ввода медицинской организации другого региона следует установить флажок . Поле «Направлен в медицинскую организацию» заполняется выбором требуемой организации из выпадающего списка, открываемого щелчком мыши по нему. Для быстрого поиска введите МКОД или наименование учреждения в строку поиска.
Ввод медицинской организации вручную
Существует возможность добавления МО в список «Избранных». Для этого следует нажать кнопку в строке выбранной МО.
Добавление МО в «Избранное»
Для выбора МО из «Избранного» следует нажать кнопку .
Кнопка «Показать избранные»
В результате отобразится список «Избранных» медицинских организаций.
Список избранных медицинских организаций
Если признак «МО другого региона» не установлен, то на форме доступна кнопка «Поиск МО». При включенной системной настройке «Взаимодействие с СУПП» в таблице будет отображаться информация о койках, в которых необходимо выбрать выделенную койку в медицинском учреждении. При установленном флажке «Дневной стационар» поиск МО осуществляется в соответствии с данным флажком, то есть отобразятся медицинские организации с типом «Дневной стационар». Если флажок «Дневной стационар» снят, то поиск осуществляется по всем типам учреждений.
Кнопка «Поиск МО»
В случае если поле «Дата и время госпитализации» не заполнено, то при нажатии на кнопку «Поиск МО» отобразится сообщение об ошибке.
Сообщение о необходимости заполнения поля «Дата и время госпитализации»
Также если не заполнены поля «Профиль отделения» и «Профиль койки», то при нажатии кнопки «Поиск МО» отобразится сообщение о необходимости заполнения хотя бы одного из полей.
Сообщение о необходимости заполнения полей «Профиль отделения» или «Профиль койки»
При нажатии кнопки «Поиск МО» отобразится блок «Поиск МО», который содержит три вкладки:
- «Подразделения текущей МО» - отображаются подразделения в текущей медицинской организации, у которых «Профиль отделения» и/или «Профиль койки» соответствует указанным в направлении.
- «Подразделения профильных МО» - отображаются подразделения в других медицинских организациях текущего региона, которые специализируются на подходящем профиле лечения, и у которых «Профиль отделения» и/или «Профиль койки» соответствует указанным в направлении.
- «Все доступные» - отображаются все доступные подразделения текущего региона, у которых «Профиль отделения» и/или «Профиль койки» соответствует указанным в направлении.
В списке подразделений отображается следующая информация:
- «МКОД» – отображается MCOD организации.
- «Район» – отображается регион медицинской организации.
- «Наименование» – отображается наименование медицинской организации.
- «Всего» – отображается общее количество коек, указанного профиля в поле «Профиль койки» на дату, указанную в поле «Дата и время госпитализации».
- «Забронировано» – отображается общее количество коек (очередей в статусе «Подтверждена»), указанного профиля в поле «Профиль койки» на дату, указанную в поле «Дата и время госпитализации».
- «Ожидают» – отображается общее количество коек (очередей в статусе «Новая»), указанного профиля в поле «Профиль койки» на дату, указанную в поле «Дата и время госпитализации».
- «Свободно» – отображается общее количество свободных коек, указанного профиля в поле «Профиль койки» на дату, указанную в поле «Дата и время госпитализации».
Если список с найденными МО содержит хотя бы одну запись, становится активно поле «Поиск по медицинским организациям». Если данных нет, то строка поиска неактивна. С помощью поля «Поиск по медицинским организациям» можно осуществлять поиск МО, для этого в поле необходимо ввести МКОД или наименование медицинской организации.
Поле «Поиск по медицинским организациям»
Медицинская организация выбирается двойным нажатием левой кнопки мыши по строке в списке найденных организаций.
Выбранная медицинская организация
В результате выполнения действия выбранная медицинская организация отобразится в поле «Направлен в медицинскую организацию». Кнопка «Поиск МО» станет неактивной.
Заполненное поле «Направлен в медицинскую организацию»
При редактировании полей «Профиль отделения», «Профиль койки» и «Дата и время госпитализации» поле «Направлен в медицинскую организацию» будет очищено. Кнопка «Поиск МО» станет активна.
Дальнейшая работа с направлением на плановую госпитализацию аналогична работе с направлением на диагностические исследования и лабораторные исследования.
Дальнейшая работа с направлением на госпитализацию в другую медицинскую организацию аналогична работе с направлением на диагностические исследования и лабораторные исследования.
Для направлений в статусе «Черновик» и «Выписано» доступна возможность записать пациента на приём.
Для направлений в статусе «Выписано» в блоке «Запись на прием» выбор учреждения, выполняемый на первом шаге, осуществляется автоматически на основе учреждения, указанного в поле «Направлен в медицинскую организацию» и недоступен для редактирования. А также выбор специализации, выполняемый на втором шаге, осуществляется автоматически на основе специализации, указанной в поле «Специальность» и недоступно для редактирования.
Для того чтобы записать пациента на приём следует нажать кнопку «Записать на прием» в результате отобразится форма записи на приём.
Форма записи на прием
Запись на приём производится в несколько шагов: выбор учреждения, выбор специализации, выбор врача/кабинета/оборудования (в зависимости от цели направления), выбор времени и подтверждение записи. Выбор учреждения, выполняемый на первом шаге, осуществляется автоматически на основе учреждения, указанного в поле «Направлен в медицинскую организацию» и доступен для редактирования.
Выбор специализации выполняется на втором шаге. Для быстрого поиска специализации следует ввести наименование специализации.
Выбор специализации
При выборе врача на 3 шаге имеется возможность отобразить только свободные дни в расписании. Для этого следует установить флажок в поле «Показать только свободные дни».
Установка флажка «Показать только свободные дни»
Для записи на прием доступно для выбора расписание как врача, так и кабинета.
Выбор врача или кабинета
Для подтверждения записи на прием следует нажать кнопку «Сохранить» или «Записать», в зависимости от статуса направления. Для направления в статусе «Черновик» на форме «Запись на прием» отображается кнопка «Сохранить». Для направления в статусе «Выписано» на форме «Запись на прием» отображается кнопка «Записать».
Кнопка «Записать»
После подтверждения записи пациент будет записан на приём, информация о записи отобразится на странице «Направление на диагностические исследования» в блоке «Информация о записи на прием».
Блок «Запись на прием»
В блоке «Информация о записи на прием» отображается следующая информация:
- В поле «Пациент» отображается ФИО пациента.
- В поле «Дата рождения» отображается дата рождения пациента.
- В поле «Номер полиса ОМС» отображается номер полиса ОМС.
- В поле «Куда» отображается наименование и адрес МО.
- В поле «Ресурс» отображается ФИО врача или наименование ресурса, а также специальность.
- В поле «Дата приема» отображается дата и время записи на прием.
- В поле «Тип приема» отображается тип приема пациента.
- В поле «Сложность» отображается сложность приёма пациента.
- В поле «Комментарий» отображается дополнительная информация приёма пациента.
- В поле «CITO» отображается признак срочности приёма пациента.
Для отмены записи необходимо нажать кнопку «Удалить запись».
Кнопка «Отменить запись»
Для изменения данных о записи следует нажать кнопку «Изменить запись».
Кнопка «Изменить запись»
Для направлений с оформленной записью на приём в статусе «Выписано» отображается иконка . При наведении на иконку отображается информация о статусе отправки в сервис госпитализации. Статус может принимать следующие значения:
- «Успешно отправлено в очередь госпитализации».
- «Произошла ошибка при отправке в очередь госпитализации».
Отображение статуса отправки в сервис госпитализации
Для того чтобы распечатать талон записи на прием следует нажать кнопку «Распечатать талон». Отобразится печатная форма талона записи на прием.
Печатная форма талона записи на прием
Если на момент выписки направления нет свободных ячеек для выбранного ресурса, то в строке с ресурсом отображается кнопка «Добавить в лист ожидания».
Добавление в лист ожидания
При нажатии кнопки «Добавить в лист ожидания» отображается сообщение об успешном добавлении записи в лист ожидания, а также на форме направления отобразится информация о записи в лист ожидания.
Сообщение об успешном выполнении операции
В блоке «Информация о записи в лист ожидания» отображается следующая информация:
- В поле «Пациент» отображается ФИО пациента.
- В поле «Куда» отображается наименование и адрес МО.
- В поле «Врач» отображается ФИО врача или наименование ресурса, а также специальность.
Блок «Информация о записи в лист ожидания»
При нажатии кнопки «Отменить запись» отображается блок «Отмена записи в лист ожидания».
В блоке «Отмена записи в лист ожидания» доступны для заполнения следующие поля:
- «Причина отмены записи» – заполняется путем выбора значения из справочника. Поле обязательно для заполнения.
- «Примечание» – заполняется вручную с клавиатуры. Поле обязательно для заполнения, если в поле «Причина отмены записи» выбраны значения «7 – Отказ от предложенных вариантов» или «8 – Другое».
Блок «Отмена записи в лист ожидания»
При нажатии кнопки «Сохранить» запись в лист ожидания будет отменена, отобразится сообщение об успешном выполнении операции и блок «Отмена записи в лист ожидания» будет скрыт.
При включенной системной настройке «Не переводить ЛО в Создан с отменой посещения» после отмены записи, созданной на основании листа ожидания, лист ожидания автоматически примет статус «Обработана» и отмена записи в лист ожидания в направлении будет недоступна. При попытке отменить запись отобразится соответствующее сообщение об ошибке.
Сообщение об ошибке
Для направления в статусе «Выписано» доступна возможность снятия подписи с помощью кнопки «Снять подпись». Кнопка «Снять подпись» доступна при наличии роли «Отмена подписи».
Кнопка «Снять подпись»
Блок «Направление на врачебную комиссию»
Блок «Направление на врачебную комиссию» становится доступным для редактирования после нажатия кнопки «Сохранить». Для раскрытия блока необходимо нажать кнопку . Блок «Направление на врачебную комиссию» В результате отобразятся следующие поля для заполнения: Создание заседания ВК Поле «Дата» заполняется путём выбора даты из календаря или вводится вручную с клавиатуры, по умолчанию поле заполнено текущей датой. Поле «Форма проведения» заполняется путём выбора нужного значения из выпадающего списка, по умолчанию поле заполнено значением «1 – Очно». После заполнения полей следует нажать кнопку «Создать». В результате отобразится сообщение об успешном создании врачебной комиссии. Для отмены действия следует нажать кнопку «Отмена». Сообщение об успешном создании ВК После заполнения поля «Заседание врачебной комиссии» следует нажать кнопку «Записать». Кнопка «Записать» В результате отобразится сообщение об успешном создании решения ВК и созданное решение отобразится в списке решений ВК по текущему случаю в виде таблицы со следующими столбцами. Сообщение об успешном создании решения ВК Отображение решения ВК Если по выбранному ресурсу ведется расписание, то кроме добавления пациента в заседание осуществится запись пациента на выбранный ресурс. При нажатии кнопки отображается действие «Перейти в решение ВК», при выборе которого в новой вкладке откроется форма «Решение врачебной комиссии». Действие доступно для решений в статусе «Черновик», «Оформлено» и «Подписано». Добавить можно только одно решение ВК. Дополнительные действия Форма «Решение врачебной комиссии» После подписания решение ВК будет доступно только для просмотра, а также поле «Решение врачебной комиссии» будет заполнено следующими данными: заключение, результаты голосования и обоснование. При нажатии кнопки отобразятся заполненные поля с информацией о решении ВК доступные только для просмотра. Просмотр информации о решении ВК Чтобы закрыть отображающиеся поля следует нажать кнопку «Закрыть». Сообщение об успешном удалении связи решения ВК При нажатии кнопки отображается список доступных печатных форм. Кнопка доступна для решений ВК в статусе «Оформлено» или «Подписано». Список печатных форм
Для удаления решения ВК и отмены записи пациента на врачебную комиссию следует нажать кнопку .
Чтобы удалить решение ВК из списка следует нажать кнопку . В результате отобразится сообщение об успешном выполнении операции.
Блок «Связанные документы»
На вкладке «Все ЭМД пациента» отображаются все ЭМД пациента в статусе «Зарегистрирован». Вкладка «Все ЭМД пациента» содержит таблицу со следующими столбцами: Над списком ЭМД отображается панель фильтрации. Фильтрация осуществляется по следующим критериям: Для очистки полей следует нажать кнопку «Очистить». Чтобы найти ЭМД следует нажать кнопку «Найти». Под панелью фильтрации отобразится список ЭМД пациента, соответствующий условиям поиска. Список ЭМД Для записей таблицы доступны действия: «Просмотр» и «Прикрепить ЭМД». Для просмотра ЭМД следует нажать кнопку . Для прикрепления ЭМД необходимо нажать кнопку . Прикрепление ЭМД При нажатии кнопки «Прикрепить ЭМД» ЭМД будет помечен как прикрепленный во вкладке «Все ЭМД пациента» и добавлен в таблицу во вкладке «ЭМД, связанные с документом». Прикрепленный ЭМД во вкладке «Все ЭМД пациента» На вкладке «ЭМД, связанные с документом» отображается список всех ЭМД пациента, привязанных к данному документу. По умолчанию список ЭМД отсортирован в порядке убывания даты и времени, начиная с самых поздних дат и заканчивая самыми ранними. Вкладка «ЭМД, связанные с документом» Вкладка «ЭМД, связанные с документом» содержит таблицу со следующими столбцами: Если комментарий содержит более 50 символов, то справа от столбца будет отображаться иконка . При наведении мыши на иконку отображается полный текст комментария. Отображение текста комментария Для записей таблицы доступны действия: «Просмотр», «Редактировать» и «Открепить ЭМД». При нажатии кнопки «Открепить ЭМД» ЭМД будет удален из списка во вкладке «ЭМД, связанные с документом». Кнопки «Просмотр», «Редактировать» и «Открепить ЭМД» Для подтверждения открепления ЭМД в отобразившемся диалоговом окне следует нажать кнопку «Да», для отмены – кнопку «Нет». При нажатии кнопки отобразится форма ввода комментария врача к связанному документу. Форма ввода комментария врача к связанному документу Поле «Комментарий врача к связанном документу» заполняется вручную с клавиатуры. Для сохранения введенных данных следует нажать кнопку «Сохранить», для отмены действия – кнопку «Отменить». Блок «Другие связанные документы» предназначен для добавления реквизитов бумажных документов пациента в качестве связанных. Для добавления связанного документа на вкладке «Другие связанные документы» следует нажать кнопку . Отобразится форма добавления связанного документа со следующими полями, которые необходимо заполнить: Добавление связанного документа на вкладке «Другие связанные документы» Во вкладке «Другие связанные документы» при добавлении реквизитов бумажных документов доступна возможность прикрепления файла с компьютера. Кнопка «Прикрепить файл» После нажатия кнопки «Прикрепить файл» откроется проводник для выбора прикрепляемого файла. Доступна загрузка только одного файла для одного связанного документа. После выбора файла кнопка «Прикрепить файл» изменится на «Открепить файл». Кнопка «Открепить файл» Для открепления файла следует нажать кнопку «Открепить файл». Кнопки «Печать» и «Скачать» Для печати прикрепленного документа необходимо в строке с нужным документом нажать . Печать доступна только для форматов .pdf, .jpg, .jpeg, .png. Для просмотра связанного документа следует нажать кнопку . Для редактирования данных следует нажать кнопку . Чтобы удалить запись следует нажать кнопку . После подписания формы документа вкладка «Все ЭМД пациента» не отображается.
Кнопки «Да» и «Нет»
Для того чтобы прикрепить файл, необходимо нажать кнопку «Прикрепить файл».
Для сохранения внесенных данных следует нажать кнопку «Сохранить».
Прикреплённый документ можно напечатать и скачать.
Для того чтобы скачать прикрепленный документ, необходимо в строке с ним нажать .
Формирование СЭМД «Направление на госпитализацию, восстановительное лечение, обследование, консультацию» и отправка в РЭМД
Заполненная форма «Направление на диагностические исследования»
Заполненная форма «Направление на лабораторные исследования»
После отправки направления в РЭМД отобразится сообщение об успешном проведении операции. Подписание и отправка направлений в РЭМД регулируется системной настройкой «Подписание и отправка ЭМД направлений в РЭМД».
Сообщение об успешном проведении операции
Если в МКАБ пациента не указан СНИЛС, при формировании СЭМД «Направление на госпитализацию, восстановительное лечение, обследование, консультацию» появится сообщение об ошибке. Для повторной отправки СЭМД, после исправления ошибки, следует нажать кнопку «Отправить».
Сообщение об ошибке
В направлении на госпитализацию по экстренным показаниям, в направлении на медицинскую реабилитацию, в направлении на плановую госпитализацию формирование и отправка СЭМД «Направление на госпитализацию, восстановительное лечение, обследование, консультацию» в РЭМД выполняется аналогично.
В направлении на исследование сывороточных маркеров формирование СЭМД «Направление на госпитализацию, восстановительное лечение, обследование, консультацию» выполняется при условии заполненности обязательных полей и при наличии хотя бы одного исследования, иначе отобразится сообщение об ошибке.
Сообщение о незаполненности анамнестических данных
Сообщение о необходимости указать исследование
В направлении на консультацию формирование СЭМД «Направление на госпитализацию, восстановительное лечение, обследование, консультацию» выполняется при условии, если на форме в поле «Направлен из медицинской организации» и в поле «Направлен в медицинскую организацию» указаны разные МО.
В направлении на цитологическое исследование формирование СЭМД «Направление на госпитализацию, восстановительное лечение, обследование, консультацию» выполняется при условии заполненности блока «Регистрация биоматериала» и при соответствии подписанта с пользователем, указанным в поле «Документ заверил», иначе отобразится сообщение об ошибке.
Сообщение о необходимости заполнения блока «Регистрация биоматериала»
Сообщение об ошибке
Формирование СЭМД «Направление к месту лечения для получения медицинской помощи»
- Инвалиды войны.
- Участники Великой Отечественной Войны.
- Ветераны боевых действий.
- Военнослужащие, проходившие военную службу в воинских частях, учреждениях, военно-учебных заведениях, не входивших в состав действующей армии, в период с 22 июня 1941 года по 3 сентября 1945 года не менее 6 месяце, военнослужащие, награжденные орденами или медалями СССР за службу в указанный период.
- Лица, награжденные знаком «Жителю блокадного Ленинграда», лица, награжденные знаком «Жителю осажденного Севастополя».
- Члены семей погибших (умерших) инвалидов войны, участников ВОВ и ветеранов боевых действий, члены семей погибших в ВОВ лиц из числа личного состава групп самозащиты объектовых и аварийных команд местной ПВО, а также члены семей погибших работников госпиталей и больниц города Ленинграда.
- Лица, работавшие в годы ВОВ на объектах противовоздушной обороны (далее - ПВО), местной ПВО, на строительстве оборонительных сооружений, военно-морских баз, аэродромов и других военных объектов в пределах тыловых границ действующих фронтов, операционных зон действующих фронтов, на прифронтовых участках железных и автомобильных дорог, а также члены экипажей судов транспортного флота, интернированных в начале ВОВ в портах других государств.
- Инвалиды.
- Лица, подвергшиеся воздействию радиации вследствие катастрофы на Чернобыльской АЭС, а также вследствие ядерных испытаний на Семипалатинском полигоне, и приравненные к ним категории граждан.
В результате станет доступен флажок «Направлен к месту лечения». При установленном флажке отобразится блок «Направлен к месту лечения», который содержит следующие поля для заполнения:
- Поле «Реквизиты ответа медицинского учреждения» – заполняется вручную или с помощью календаря.
- Поле «Характер заболевания» – по умолчанию заполняется характером основного заболевания из ТАП/МКСБ пациента, доступно для редактирования путем выбора значения из справочника.
- Поле «Социальный статус» – по умолчанию заполняется данными из МКАБ/МКСБ пациента, доступно для редактирования путем выбора значения из справочника.
- «Нуждаемость в медицинской помощи» – флажок в поле следует установить, если пациент нуждается в медицинской помощи.
- «в т.ч. повторно по рекомендации МУ» – флажок в поле следует установить, если пациент повторно по рекомендации медицинского учреждения направлен к месту лечения. Поле доступно, если установлен флажок «Нуждаемость в медицинской помощи».
- «Маршрут следования» – в поле заполняется вручную с клавиатуры. Поле доступно для заполнения при установленном флажке «Выписан Талон № 2». Поле обязательно для заполнения.
- «Представитель» – в поле отображается список представителей пациента, являющихся физическим лицом и указанных в МКАБ/МКСБ пациента. Заполняется путем выбора нужного представителя из выпадающего списка. Если для выбора доступен только один представитель, то поле по умолчанию заполняется данными представителя. Поле доступно для заполнения при установленном флажке «Выписан Талон № 2». Поле обязательно для заполнения.
Блок «Направлен к месту лечения» на форме «Направление на плановую госпитализацию»
Поле «Направивший врач» заполняется автоматически, если направление создает пользователь с ролью «Врач», но при необходимости его можно изменить, выбрав нужную запись из выпадающего списка, открываемого щелчком мыши по нему. При вводе врача вручную будет отображен список всех должностей врача в подразделениях.
Поле «Председатель комиссии» заполнится автоматически текущим пользователем, но при необходимости его можно изменить, выбрав нужную запись из выпадающего списка, открываемого щелчком мыши по нему. При вводе врача вручную будет отображен список всех должностей врача в подразделениях. Поле обязательно для заполнения.
Формирование СЭМД «Направление к месту лечения для получения медицинской помощи» осуществляется по кнопке «Подписать и отправить» на форме направления и выбором подсистемы «РЭМД» или форме предварительного просмотра ЭМД.
Для открытия формы предварительного просмотра «Направление к месту лечения для получения медицинской помощи» необходимо нажать кнопку «Печать/ЭМД» и выбрать пункт меню «СЭМД «Направление к месту лечения для получения медицинской помощи»» (Рисунок 316).
Кнопка «Печать/ЭМД»
В результате откроется форма предварительного просмотра. Для печати следует нажать кнопку «Печать». Печать доступна неограниченное количество раз.
Форма предварительного просмотра
В результате успешного подписания направление будет отправлено на регистрацию в РЭМД.
Сообщение об успешном выполнении операции
Печатная форма «Направление к месту лечения для получения МП» доступна при нажатии кнопки «Печать/ЭМД» и выбора пункта «Направление к месту лечения для получения МП».
Выбор печатной формы «Направление к месту лечения для получения МП» из раскрывающегося списка
В результате чего откроется предварительный просмотр ПФ «Направление к месту лечения для получения МП». Дальнейшая печать осуществляется средствами браузера.
Печатная форма «Направление к месту лечения для получения МП»
Формирование СЭМД «Талон № 2 на получение специальных талонов (именных направлений) на проезд к месту лечения для получения медицинской помощи»
Для формирования СЭМД должны быть соблюдены следующие условия:
- Заполнены обязательные поля направления на плановую госпитализацию;
- Установлен флажок «Направлен к месту лечения»;
- Установлен флажок «Выписан Талон № 2»;
- Заполнены поля «Маршрут следования», «Представитель».
Формирование СЭМД «Талон № 2 на получение специальных талонов (именных направлений) на проезд к месту лечения для получения медицинской помощи» осуществляется по кнопке «Подписать и отправить» на форме направления и выбором подсистемы «РЭМД» или форме предварительного просмотра ЭМД.
Кнопка «Подписать и отправить» в направлении на плановую госпитализацию
В результате успешного подписания талон № 2 будет отправлен на регистрацию в РЭМД.
Сообщение об успешном выполнении операции
Для открытия формы предварительного просмотра Талон № 2 на получение специальных талонов (именных направлений) на проезд к месту лечения для получения медицинской помощи необходимо нажать кнопку «Печать/ЭМД» и выбрать пункт меню «СЭМД «Талон № 2 на получение специальных талонов (именных направлений) на проезд к месту лечения для получения медицинской помощи»».
Предварительный просмотр ЭМД